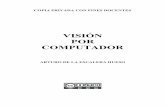Desarrollo de una aplicación de visión por computador para ...
Transcript of Desarrollo de una aplicación de visión por computador para ...

Escola Tècnica Superior d’Enginyeria Info rmàtica
Universitat Politècnica de València
Desarrollo de una aplicación de visión por
computador para multipick robotizado en
aplicaciones de empaquetado.
Proyecto Final de Carrera
Ingeniería Informática
Autor: Sergio Navarro Pérez
Director: Martín Mellado Arteche
5/7/2014

Desarrollo de una aplicación de visión por computador para multipick robotizado en aplicaciones de empaquetado.
2

3
Resumen Se trata de un proyecto de reconocimiento por visión de objetos para posteriormente
ser manipulados por brazos robot.
Una de las tareas de empaquetado que mayor beneficio pueden traer a empresas es el
multipick de alimentos, de forma que se agarren varios productos a la vez para su
manipulación y empaquetado.
Típicamente en las empresas, a la hora de realizar en empaquetado de cualquier objeto,
estos se desplazan por una cinta transportadora siendo su posición en la cinta
totalmente aleatoria. En este caso se tratan de objetos pequeños.
Se pretende desarrollar una aplicación que mediante visión por computador reconozca
los objetos que se desplazan por la cinta. Se obtenga su posición X e Y en base a un
sistema de coordenadas. Se seleccione un número N de objetos que serán recogidos de
la cinta todos de una vez por el brazo robot y colocados en su caja de manera ordenada
(empaquetado). Una vez depositados los objetos en cajas, se vuelve a repetir todo el
proceso.
En resumen, lo que se pretende es desarrollar un sistema que recoja objetos que vienen
de una cinta transportadora totalmente desordenados para depositarlos en cajas para
su empaquetado.
Palabras clave: Visión por computador, multipick, ordenación de objetos, manipulación,
empaquetado, brazo robot, robótica.

Desarrollo de una aplicación de visión por computador para multipick robotizado en aplicaciones de empaquetado.
4

5
A mis padres por haber creído siempre en mí, sin ellos no habría llegado tan
lejos.
A Martín Mellado por haberme propuesto este proyecto, por la ayuda ofrecida
en la realización del mismo, por aquellas cervezas en Reims, CHEERS!
A Adrián Ochoa por ser tan buen compañero. Sin él nuestros proyectos en
paralelo no hubiesen llegado a buen puerto.
A Pep y Pablo por su inagotable paciencia ayudándonos con la puesta a punto
del robot.
Y en general, gracias a todo el ai2 por dejarnos utilizar sus instalaciones y
laboratorios.

Desarrollo de una aplicación de visión por computador para multipick robotizado en aplicaciones de empaquetado.
6

7
Tabla de contenidos
1. Introducción ............................................................................................................... 10
1.1. Problemática ..................................................................................................... 10
1.2. Motivación ........................................................................................................ 10
1.3. Objetivos ........................................................................................................... 10
2. Explicación del problema ............................................................................................ 12
2.1. Situación de partida .......................................................................................... 16
2.2. Alternativas de problemas y soluciones............................................................ 16
2.2.1. Problemática principal. Herramienta 2x2................................................. 16
2.2.2. Simplificación del modelo. Herramienta 2x1 ............................................ 18
2.2.3. Mejora del modelo. Herramienta 2x1 Circular .......................................... 18
2.3. Herramientas sw/hw utilizadas ....................................................................... 24
3. Desarrollo de Algoritmos ........................................................................................... 25
3.1. Generación de imágenes y objetos ................................................................... 25
3.2. Reconocimiento por visión ............................................................................... 27
3.3. Algoritmo para Herramienta 2x2 .................................................................... 29
3.4. Algoritmo para Herramienta 2x1 ..................................................................... 34
3.5. Algoritmo para Herramienta 2x1 Circular ....................................................... 36
4. Programación e implementación ................................................................................. 39
4.1. Especificación de los tamaños de las Herramientas ........................................ 39
4.2. Generación de imágenes y objetos [GeneradorPtos.cpp] ................................ 43
4.3. Reconocimiento por visión y extracción de coordenadas ................................ 45
4.4. Algoritmo para Herramienta 2x2 .....................................................................47
4.5. Algoritmo para Herramienta 2x1 ...................................................................... 51
4.6. Algoritmo para 2x1Circular Original y Modificada ......................................... 53

Desarrollo de una aplicación de visión por computador para multipick robotizado en aplicaciones de empaquetado.
8
4.7. Main(). Función principal ................................................................................ 56
5. Ejemplo Real ............................................................................................................. 59
5.1. Creación de librería de enlaces dinámicos DLL externa, para ser utilizada en
C# en PickMaster. ....................................................................................................... 60
5.1.1. Parámetros de la cabecera de las funciones contenidas en la API de la
DLL 60
5.1.2. Implementación de la función ................................................................... 61
5.2. Testeo de la librería de enlaces dinámicos ...................................................... 62
5.3. Uso sobre PickMaster ...................................................................................... 63
5.4. Detalles de implementación sobre C# ............................................................. 63
5.4.1. Sistemas de coordenadas .......................................................................... 63
5.4.2. Llamada a la librería ................................................................................. 64
5.4.3. Procesado de las coordenadas .................................................................. 64
5.4.4. Sincronización con el Robot ..................................................................... 66
5.4.5. Envío de datos por Puerto Serie ............................................................... 66
6. Conclusiones y trabajos futuros .................................................................................. 68
6.1. Conclusiones .................................................................................................... 68
6.2. Trabajos futuros. .............................................................................................. 68

9

Desarrollo de una aplicación de visión por computador para multipick robotizado en aplicaciones de empaquetado.
10
1. Introducción
1.1. Problemática
En toda industria que se dedique a la producción de algún objeto en masa, son
necesarios diversos ingenios mecánicos que faciliten la automatización de la
producción, ya sean, cintas transportadoras, maquinaria de manipulación de objetos,
sensores de cualquier tipo, cámaras de visión, brazos robotizados…
El problema que se trata en este proyecto es el de dar solución a un problema típico en
todas las industrias. Los objetos producidos en la industria, al acabar su fabricación,
son depositados sobre cintas transportadoras que los llevan hasta la zona de
empaquetado. Una vez allí, es donde surge el problema sobre cómo podemos llevar los
objetos que se disponen sobre la cinta de manera desordenada a sus cajas.
En definitiva, el problema es el de empaquetar objetos que se disponen de forma
totalmente aleatoria sobre una cinta transportadora mediante brazos robot ayudados
de un sistema de reconocimiento por visión.
1.2. Motivación
Como en cualquier industria, uno de los objetivos principales es minimizar costes y
maximizar el rendimiento. Estos objetivos llevan alcanzándose en gran medida gracias
a avances en la tecnología como es el caso de este proyecto.
Mediante la combinación de la programación de computadores, el uso de técnicas de
visión artificial por computador y brazos robot se pretende dar una solución al
problema planteado y además resolverlo de manera eficiente aumentando la
productividad, y reduciendo los costes a largo plazo.
1.3. Objetivos

11
El objetivo principal de este proyecto es el de dar solución al problema planteado. Para
ello se creará primeramente una aplicación software a modo de simulador. En dicha
aplicación se pretende simular el comportamiento de la cinta paso a paso y evaluar el
comportamiento de cada herramienta utilizada.
Posteriormente se seleccionará una herramienta de las utilizadas en el simulador y se
llevará el caso a la práctica comprobando el comportamiento en la realidad.

Desarrollo de una aplicación de visión por computador para multipick robotizado en aplicaciones de empaquetado.
12
2. Explicación del problema
Como se ha explicado anteriormente, se pretende recoger de una cinta transportadora
objetos idénticos, distribuidos de manera totalmente aleatoria por la cinta. Un ejemplo
de cinta transportadora puede ser como el de la imagen siguiente:
Figura 1: Ejemplo de cinta transportadora.
Mediante la ayuda de una cámara y técnicas de visión por computador se pretende
obtener la posición de cada objeto sobre la cinta, típicamente sus coordenadas X e Y en
base a un sistema de coordenadas.
A continuación se pretende mediante un brazo robot, al cual se le añade una
herramienta especial, agarrar un número N de objetos al mismo tiempo. A esto
denominamos Multipick. Una vez agarrados se depositan los objetos ordenadamente
en su correspondiente caja o similar para ser empaquetados. Este proceso se repite
continuamente

13
En cuanto a la herramienta global del robot, para poder conseguir realizar un Multipick
de N objetos simultáneos, esta estará compuesta de N herramientas o módulos
independientes entre sí.
Cada módulo o herramienta debe contener un TCP (Tool Center Point), es decir,
situamos un sistema de coordenadas justo en la punta de la herramienta, por donde la
herramienta agarra los objetos. Puesto que de momento vamos a realizar un simulador,
podemos suponer que la punta de la herramienta estará compuesta por una ventosa
que realizará una succión para agarrar dicho objeto.
Este TCP o punta de la herramienta o ventosa, debe ser capaz de realizar un
desplazamiento en dos dimensiones, X e Y dentro de las dimensiones que forman su
módulo. Gracias a este desplazamiento, la punta de la herramienta describe un área
que denominaremos Área de trabajo (Work Area, WA)
El hecho de incluir este desplazamiento a cada módulo o herramienta nos da una gran
versatilidad a la hora de realizar el multipick de los objetos.
Supongamos que tenemos 4 módulos dispuestos en una matriz 2x2 que conforman la
herramienta global del robot. Sin este desplazamiento que hemos definido antes, sería
muy difícil hacer encajar los 4 TCP de las 4 ventosas sobre 4 de los objetos que
queremos agarrar. Gracias al desplazamiento de cada TCP, podemos hacer coincidir el
TCP de cada módulo con cada objeto. De ahí que se obtenga gran versatilidad.
A continuación se muestra un esbozo de un módulo rectangular visto en alzado:

Desarrollo de una aplicación de visión por computador para multipick robotizado en aplicaciones de empaquetado.
14
Figura 2: Esbozo de un módulo.
En la imagen se puede observar el cuadro de color salmón que corresponde al Área de
trabajo donde la ventosa puede desplazarse.
Las medidas mostradas serían una aproximación a las medidas que podría tener el
módulo una vez construido.
Para que el TCP de la herramienta pueda desplazarse son necesarios dos guías o carros
(uno montado sobre otro). La primera guía doble sería la responsable de conseguir el
desplazamiento en el eje Y (véase las dos guías de color blanco a los extremos izquierdo
y derecho de la imagen que consiguen un desplazamiento en Y de 150mm)
La segunda guía simple, montada sobre la primera, consigue el desplazamiento en X
(véase la guía de color grisáceo que consigue un desplazamiento en X de 110mm)
Sobre esta última guía va montado el soporte donde se ubica la ventosa, que en la
imagen estaría situada en la esquina inferior izquierda del Área de trabajo.

15
A continuación mostramos la herramienta global compuesta por 4 módulos dispuestos
en una matriz 2x2, igual que en el ejemplo descrito anteriormente:
Figura 3: Esbozo de Herramienta compuesta por 4 módulos.
Se puede observar como obtenemos 4 zonas de trabajo, una por cada módulo. De esta
manera, podemos seleccionar 4 objetos que encajen dentro de las 4 zonas de trabajo,
mover los TCP para que coincidan con el centro de cada objeto y realizar un multipick
de los 4 objetos simultáneamente.

Desarrollo de una aplicación de visión por computador para multipick robotizado en aplicaciones de empaquetado.
16
Una vez agarrados los 4 objetos, el robot realizaría un movimiento de brazo para
desplazarse hasta la posición donde se halle la caja. Para soltar los objetos agarrados,
podemos volver a desplazar los TCP para conseguir que los objetos queden los más
juntos posibles, o poder dejarlos en la posición que deseemos.
2.1. Situación de partida
La situación de partida fue simplemente la idea de mejorar el típico pick and place que
se realiza con un brazo robot. En el cual, se agarran objetos de uno en uno.
Se pretende mejorar este pick and place típico de manera que se agarren varios objetos
a la vez. Lo que se podría denominar Multipick and Multiplace.
Para conseguir este Multipick, es necesario diseñar básicamente la herramienta a
utilizar y posteriormente desarrollar una serie de algoritmos para el control de la
herramienta.
Con un diseño básico de la herramienta nos referimos a un primer diseño en el que
solamente se tenga en cuenta aspectos básicos como número de módulos, forma de las
áreas de trabajo, etc. Todas las dimensiones de los diferentes aspectos de la
herramienta deben ser parametrizables. Para, de esta forma, cuando la herramienta
haya sido construida físicamente, en base a este primer diseño, solo sea necesario
especificar los tamaños reales de dicha herramienta.
Los algoritmos a desarrollar para el control de la herramienta deben ser capaces de
funcionar sean cuales sean los valores de sus parámetros.
2.2. Alternativas de problemas y soluciones
2.2.1. Problemática principal. Herramienta 2x2
Como se ha comentado anteriormente, partimos de la idea de realizar una herramienta
con 4 módulos independientes en matriz 2x2.

17
Al tener 4 módulos necesitamos fijar 4 objetos para agarrarlos. Dónde situar la
herramienta para poder agarrar los 4 objetos supone el primer problema a resolver.
En un primer momento se pensó en situar la herramienta sobre el principio de la cinta
y comprobar si bajo cada área de trabajo había al menos un objeto que fuese posible
agarrarlo. Este ejemplo funciona muy bien cuando la cinta esté repleta de objetos muy
juntos.
En el caso de que la cinta no contenga demasiados objetos, la posición de la
herramienta sobre la cinta seguramente fallará con alta probabilidad a la hora de
conseguir fijar 4 objetos como posibles a ser agarrados.
En tal caso, ¿qué podemos hacer? Una posible solución podría ser ir moviendo
ligeramente la herramienta hasta conseguir fijar 4 objetos. Ahora nos planteamos hacia
dónde y cuánto mover la herramienta. No resulta fácil proporcionar unos criterios
válidos para resolver este problema.
Además, hay que resaltar que mover la herramienta de esta forma constituye una
búsqueda totalmente ciega e ineficiente. Puesto que movemos la cinta sin tomar ningún
criterio.
Descartada la opción anterior, se pensó en resolver de manera opuesta.
Fijamos el primer punto más avanzado en la cinta. Es decir, el punto que más cerca se
encuentre del final de la cinta. Fijamos este punto y a continuación intentamos fijar los
otros 3 restantes. Aquí vuelven a surgir nuevos problemas.
Situamos el área de trabajo del primer módulo sobre el objeto fijado. Pero, ¿Resulta
adecuado situar la herramienta haciendo coincidir el centro del área de trabajo con el
objeto? En este caso perdemos las prestaciones que nos da el área de trabajo puesto que
no hacemos uso de ella. Además perdemos combinaciones de 4 objetos que podríamos
considerar si usásemos adecuadamente esta área de trabajo (WA)
Situar el módulo haciendo coincidir el centro del WA con el objeto resulta poco
apropiado. La solución adoptada ha sido la de considerar para el primer objeto fijado
todas las posibles combinaciones de situar el WA sobre el objeto, creando lo que
denominamos un Marco Frontera. A continuación fijaríamos un segundo punto, lo cual
reduciría el tamaño del Marco Frontera que contiene todas las posibles posiciones de
colocar la herramienta. De esta manera procederíamos hasta fijar los 4 puntos. Si por
algún motivo no fuese posible fijar 4 puntos, simplemente saltaríamos al siguiente

Desarrollo de una aplicación de visión por computador para multipick robotizado en aplicaciones de empaquetado.
18
punto y volveríamos a empezar el proceso de fijado de puntos mediante el marco
Frontera.
Nótese que de este modo, en el caso de tener poca densidad de objetos sobre la cinta,
no andamos a ciegas en la búsqueda. Sino que vamos directamente buscando de punto
en punto. Lo cual si resulta eficiente y adecuado.
Este método de fijado de puntos es el que utilizaremos para todas las herramientas a
desarrollar en este proyecto y será explicado en todo detalle más adelante en el
apartado 4 de Programación e implementación de algoritmos.
La herramienta de 4 módulos la denominaremos Herramienta2x2.
2.2.2. Simplificación del modelo. Herramienta 2x1
Una vez planteado cómo se va a resolver el problema, pasamos a la fase de la
fabricación de la herramienta.
Cabe aclarar en este momento, que la fabricación física de la herramienta no entra
dentro de este proyecto. Todo el proceso de diseño detallado, construcción y montaje de
la herramienta entra dentro de otro proyecto, la lleva a cabo otro estudiante de Master
compañero mío.
Aunque no entra dentro de este proyecto la fabricación de la herramienta, si toca muy
de cerca el diseño básico que hablábamos anteriormente sobre ella.
Para la fabricación de un primer prototipo de herramienta se pensó en simplificar el
diseño lo máximo posible. Por lo que se decidió en utilizar el mínimo número de
módulos en la herramienta. Es decir, en principio, la herramienta que diseñaremos
ahora tiene 2 módulos dispuestos en matriz 2x1. Esto es uno a la izquierda y otro a la
derecha. A esta herramienta la denominamos, Herramienta2x1.
2.2.3. Mejora del modelo. Herramienta 2x1 Circular
Posteriormente se planteó una mejora en el diseño que afecta a cada módulo por
separado. En concreto se pensó en cambiar el diseño general de un módulo. Antes
describía un Área de Trabajo rectangular mediante dos guías para obtener

19
desplazamientos en X e Y. Ahora se plantea cambiar el diseño por otro que describa un
área de trabajo circular.
Anteriormente teníamos dos guías lineales y dos motores, uno para cada guía. Ahora lo
que planteamos es eliminar una de las guías manteniendo los dos motores.
Por lo tanto el diseño es el siguiente: El primer motor lo atornillamos a la muñeca del
brazo robot, esta es la base de la herramienta. Sobre el eje del primer motor
atornillamos la guía (en principio atornillada sobre un extremo de la guía lineal). El
segundo motor es el que se encarga de mover la plataforma móvil de la guía lineal
mediante mecanismo de tornillo sin fin. Sobre esta plataforma móvil se acoplará la
ventosa o el utensilio de agarre adecuado.
De esta manera conseguimos mediante la rotación de la guía y el desplazamiento lineal
sobre la misma guía un área de trabajo circular. A continuación mostramos una imagen
de la guía lineal ya que diseñó mi compañero en su proyecto.

Desarrollo de una aplicación de visión por computador para multipick robotizado en aplicaciones de empaquetado.
20
Figura 4: Fotografía de la Guía Lineal ya diseñada
En la imagen se puede apreciar el tamaño de la guía aproximadamente.
A continuación se muestra un par de imágenes de la guía realizadas por mí hechas con
SketchUp, un programa de diseño 3D muy sencillo e intuitivo. Válido para hacer
bocetos sencillos en 3D.

21
Figura 5: Diseño 3D de la guía mediante SketchUp
En la imagen se pretende mostrar el Área de trabajo en color naranja, sobre la que
podríamos agarrar objetos. Se puede observar que se trata de un área circular tipo
“donuts”, puesto que en el centro del área tenemos una zona donde no alcanzamos con
la guía. El eje de rotación de la guía. Y el TCP donde irá anclada la ventosa o artefacto
usado para agarrar los objetos.
A continuación se muestra otra imagen de la guía:
Figura 6: Diseño 3D Guía lineal completa.

Desarrollo de una aplicación de visión por computador para multipick robotizado en aplicaciones de empaquetado.
22
En esta imagen se muestra la guía completa. Se puede observar dónde va la ventosa
anclada. También se puede observar el motor que permite a la guía rotar.
La imagen número 6 muestra el diseño de uno de los módulos que formarían el grupo
que denominamos herramientas circulares.
Este tipo de módulos circulares presentan ventajas e inconvenientes.
La ventaja más clara que presentan los módulos circulares frente a los rectangulares de
dos ejes perpendiculares mostrados anteriormente. Es que los circulares presentan un
menor coste de fabricación porque tenemos un eje lineal con su motor, y otro motor de
rotación. En el caso de los módulos rectangulares teníamos dos ejes lineales con sus dos
motores. Es decir, nos ahorramos una guía lineal con su correspondiente mecanismo.
Otra ventaja respecto a los módulos rectangulares es que, en principio, el movimiento
de rotación podría llegar a ser mucho más rápido que el movimiento de tornillo sin fin
necesario para moverse a lo largo de una guía lineal.
Una posible desventaja de los módulos circulares frente a los rectangulares, es la
posible pérdida de precisión. En los módulos circulares, conforme nos alejamos del
centro de rotación vamos perdiendo precisión. Esto es debido a que pequeñas
variaciones de posición en el eje de rotación provocan grandes variaciones de posición
en el extremo de la guía lineal. Por lo tanto el motor que se encargue de la rotación de la
guía deberá tener muy buena precisión.
2.2.3.1. Herramienta circular 2x1
Todo esto en cuanto al módulo circular. Para integrar el módulo circular dentro de la
herramienta circular que utilizaremos en el caso práctico se ha pensado en simplificar
al máximo la herramienta pensando en el coste de fabricación.
En concreto se ha pensado en suprimir uno de los módulos circulares haciéndolo fijo.
De este modo tenemos, a un lado tenemos un módulo circular como hemos descrito
anteriormente y al otro lado tenemos una especie de módulo fijo que solo consta del
elemento de agarre sin posibilidad de cambiar su posición.
A continuación se muestra una imagen con la herramienta 2x1 Circular:

23
Figura 7: Diseño 3D de la Herramienta 2x1 Circular
Como se puede observar, a la izquierda tenemos el módulo fijo, y a la derecha tenemos
el módulo circular. Ambos elementos de agarre tienen asignado un TCP para poder
hacer coincidir la ventosa en este caso, con el objeto a agarrar. Ambos elementos se
encuentran a la misma altura.
En la parte superior se puede ver la zona de la herramienta donde iría acoplada a la
muñeca del robot.
También se puede observar que se ha limitado la rotación de la guía lineal a 180º. De
este modo ahora el área de trabajo del área móvil queda reducida a una forma de “D”
Cabe decir que con esta herramienta será necesario trabajar en coordenadas polares
donde usaremos como parámetros: el Ángulo entre un eje fijo que definiremos y la guía
lineal, y una distancia que se corresponde con la distancia entre el centro de rotación y
el TCP móvil situado en la ventosa anclada a la guía.
2.2.3.2. Interfaz Software con el Robot ABB
En cuanto a la interfaz software que se usará con el robot hay que comentar un par de
cosas.
Se va a utilizar un robot de ABB IRB 360 FlexPicker. El robot está montado sobre una
cinta transportadora. Sobre la cinta también hay instalada una cámara de visión. Todo
ello está controlado por una aplicación llamada PickMaster de la compañía ABB. Esta
aplicación se encarga del reconocimiento por visión de los objetos para obtener sus
coordenadas. Por lo tanto la parte de visión que he desarrollado en este proyecto solo
será utilizada en la parte del simulador.

Desarrollo de una aplicación de visión por computador para multipick robotizado en aplicaciones de empaquetado.
24
Para comunicar las funcionalidades de mi aplicación con PickMaster se ha optado por
crear una librería dinámica DLL en C++ pero con posibilidad de usarse en otros
lenguajes de programación. Esto es así porque para comunicar con PickMaster, hace
falta crear un proyecto en el lenguaje de programación C# e incluir en él todas las
funcionalidades creadas en mi aplicación. El cómo se ha hecho esto se explicará más
detalladamente en el apartado 3.5 Creación de librería DLL.
2.3. Herramientas sw/hw utilizadas
Las herramientas software utilizadas han sido Visual Studio 2008 para programar
sobre C++ principalmente, y puntualmente sobre C# para comunicar con el Robot
ABB.
Se ha utilizado la librería gráfica OpenCv sobre C++ para el desarrollo de la parte de
reconocimiento por visión del simulador.
Se ha usado el programa CAD SketchUp para el diseño de los módulos y herramientas
mostrado en imágenes en este proyecto.
Todo esto ha estado funcionando sobre Microsoft Windows 7 Ultimate.

25
3. Desarrollo de Algoritmos
Ahora explicaremos la idea que siguen los algoritmos y los explicaremos de manera
intuitiva.
Recordamos mediante un diagrama de flujo cómo procede la aplicación:
Figura 8: Diagrama flujo.
Todo lo explicado a continuación se corresponde con el simulador. El ejemplo práctico
es un caso concreto del simulador al que se le han aplicado unos pequeños cambios. El
ejemplo práctico corresponde al último punto de este apartado.
3.1. Generación de imágenes y objetos
Primeramente se empezó a trabajar con una imagen muy sencilla generada
manualmente.

Desarrollo de una aplicación de visión por computador para multipick robotizado en aplicaciones de empaquetado.
26
Figura 9: Simulación de objetos a agarrar, primera imagen con puntos.
Los puntos azules simulan los objetos depositados sobre la cinta. La cinta consideramos
que se desplaza de abajo a arriba, es decir, los primeros objetos a agarrar deberían ser
los puntos situados más arriba en la imagen.
Primeramente se empezó a trabajar con esta imagen. Como se consideró que era
necesario trabajar con más distribuciones de puntos para comprobar el correcto
funcionamiento del simulador se decidió crear un generador de imágenes.
El generador tiene dos partes: La primera parte es la generación propiamente dicha de
la imagen. Para generarla necesitamos indicar el ancho y alto de la imagen en pixeles y
el número de objetos que deseamos generar.
A continuación se crea una imagen vacía y se van añadiendo los puntos. Los puntos son
generados aleatoriamente. Si se genera un objeto encima de otro, este último se
descarta, volviendo a intentar generar una posición válida para este. Se permite que dos
objetos se “toquen”, es decir, que estén juntos, pero no que estén uno sobre otro.
La segunda parte del generador es la simulación del movimiento de la cinta. Tras cada
iteración (cada pick and place) la cinta (la imagen) se desplaza un cierto número de
pixeles hacia arriba. A continuación se intenta generar un objeto en la parte baja de la
imagen que ha quedado libre de objetos por el desplazamiento. Si tras un cierto

27
número de intentos de generar un objeto no se ha conseguido, se toma por imposible y
no se genera ningún objeto.
A continuación mostramos un ejemplo de imagen generada:
Figura 10: Ejemplo de imagen simulada aleatoriamente
En la imagen se puede apreciar el resultado de la generación de puntos tras bastantes
iteraciones. Los puntos grises son objetos que ya han sido recogidos. La zona gris
oscura de la parte baja de la imagen representa el trozo de cinta que ha avanzado. Los
puntos azules en la parte gris oscura son los objetos que han sido generados tras el
avance de la cinta.
La imagen está generada con muchos puntos para comprobar si la generación era
correcta cuando la cinta se encontraba saturada de objetos.
3.2. Reconocimiento por visión
El objetivo principal del reconocimiento por visión es extraer de la imagen las
coordenadas X e Y correspondientes al centro de cada objeto que se encuentra sobre la
cinta.
Para ello se trata la imagen aplicando una umbralización. Con esta técnica obtenemos
una imagen binaria en blanco y negro puro. A continuación aplicamos una serie

Desarrollo de una aplicación de visión por computador para multipick robotizado en aplicaciones de empaquetado.
28
erosiones. En el proceso de erosión se recorre la imagen entera pixel a pixel. Cuando
encontramos un cambio de pixel blanco a negro quiere decir que nos encontramos en la
frontera o borde del objeto. En ese momento cambiamos el pixel negro por blanco. Por
lo que el efecto final, es similar a una erosión del objeto.
Esta erosión la realizamos varias veces para separar posibles objetos que hayan
quedado muy juntos y puedan considerarse como un único objeto dando lugar a errores
en el reconocimiento de objetos.
Figura 11: Binarización + Representación centroides
En la imagen de la izquierda podemos ver el resultado de procesar una imagen original
de 500 x 500 pixeles y 80 objetos.
Una vez procesada la imagen obtenemos las coordenadas de los objetos gracias a una
función contenida en OpenCv.
Y representamos las coordenadas X e Y sobre la imagen original, (imagen nº 10
derecha). Podemos comprobar como todos los centroides de los objetos, representados
como un círculo pequeño amarillo, encajan perfectamente sobre cada objeto.
Adicionalmente se ha añadido una línea amarilla entre dos puntos para ver el orden
que llevan puntos. Se aprecia, que llevan una ordenación ascendente en la coordenada
Y.
Cabe decir que el origen de coordenadas de la imagen está situado en la esquina
superior izquierda. La coordenada X aumenta si nos desplazamos hacia la derecha en la
imagen. La coordenada Y aumenta si nos desplazamos hacia abajo en la imagen.

29
En los siguientes apartados, detallaremos las ideas que siguen los algoritmos diseñados
para cada herramienta. Estos trabajan sobre las coordenadas de los objetos que hemos
extraído de la imagen.
3.3. Algoritmo para Herramienta 2x2
Aquí explicaremos de manera intuitiva las ideas que sigue el algoritmo para la
herramienta de 4 módulos rectangulares dispuestos en matriz 2x2.
3.3.1. Marco Frontera
Anteriormente habíamos introducido el concepto de Marco Frontera y la forma en la
que vamos a ir fijando puntos hasta conseguir 4 que puedan ser agarrados.
No resulta adecuado fijar un primer punto y situarlo sobre el centro de uno de los
módulos, porque directamente no hacemos uso del módulo. Frente a esto, se ha
pensado en calcular todas las posibles posiciones en las que podemos situar uno de los
módulos sobre el punto que acabamos de fijar. De esta manera integramos dentro de
un área rectangular a la que llamamos Marco Frontera la suma de todas las
combinaciones posibles de colocar el área de trabajo sobre el punto.
A continuación mostramos unas imágenes que aclara el concepto de marco frontera:

Desarrollo de una aplicación de visión por computador para multipick robotizado en aplicaciones de empaquetado.
30
Figura 12: Representación gráfica de un módulo rectangular.
En la imagen se puede observar un módulo rectangular dibujado en verde. El borde
exterior del módulo representa el tamaño total del módulo visto desde arriba. El borde
verde interior, representa el área de trabajo donde sería posible agarrar un objeto. El
rectángulo más exterior de color rojo representa el Marco Frontera que a continuación
mediante imágenes pasamos a explicar.
Figura 13: Obtención Marco Frontera para un objeto.
En la imagen se puede observar el marco frontera que está representado por el
rectángulo rojo exterior. Los 4 rectángulos interiores de borde rojo representan cada
una, cuatro posibles formas de colocar el área de trabajo del módulo rectangular para
agarrar el objeto que se encuentra en el centro de color rojo.
Esas cuatro posiciones del área de trabajo del módulo están especialmente elegidas
porque recogen las 4 posiciones extremas a las que podemos llevar el área de trabajo
teniendo fijado únicamente el objeto central de color rojo. De esta forma, el rectángulo
exterior rojo forma lo que llamamos el Marco Frontera. En otras palabras, los objetos
que caigan dentro del marco frontera son susceptibles de ser agarrados.

31
El marco frontera calculado anteriormente es el correspondiente al Marco Frontera de
tipo 1. MF tipo 1 significa que contiene 1 elemento fijado en su interior. Tipo 2 es aquel
marco que contiene 2 objetos. Y Tipo 3 el que contiene 3 objetos. No será necesario
calcular un Marco frontera tipo 4 porque no lo necesitamos. Con un marco tipo 3 que
contiene 3 puntos fijados en su interior podemos calcular el cuarto punto a fijar. Si
tuviésemos que fijar 5 puntos si necesitaríamos un marco tipo 4.
A medida que incrementamos el tipo del marco frontera, este se irá haciendo más
pequeño. Esto es así porque dentro contiene más puntos fijados. Cuanto más alejados
estén estos del primer punto fijado más pequeño será el siguiente Marco Frontera.
Se puede decir, que el Marco Frontera contiene todas las posibles formas de colocar el
área de trabajo sobre los puntos fijados hasta el momento.
Figura 14: Marcos Frontera tipos 1, 2 y 3.
En la imagen anterior se puede ver el proceso que sufre el marco frontera tras pasar por
los distintos tipos. De izquierda a derecha tenemos, MF tipo 1, MF tipo 2 y MF tipo 3.
Se puede apreciar un ligero cambio de tamaño en los bordes superior e izquierdo a
través de las fases.
Los 4 puntos fijados son aquellos 4 que están marcados con un círculo de borde gordo.
Se puede apreciar como tenemos 4 colores diferentes. Esto es debido a que tenemos 4
tipos de puntos.
3.3.2. Tipos de puntos
Ha sido necesario crear 4 tipos de puntos, uno correspondiente a cada uno de los 4
módulos.

Desarrollo de una aplicación de visión por computador para multipick robotizado en aplicaciones de empaquetado.
32
Por lo tanto tenemos punto tipo 1, correspondiente al módulo superior izquierdo,
marcado de color rojo.
Punto tipo 2, correspondiente al módulo superior derecho, marcado de color amarillo.
Punto tipo 3, correspondiente al módulo inferior izquierdo, marcado de color verde.
Y punto tipo 4, correspondiente al módulo inferior derecho, marcado de color morado.
Es necesario hacer esta distinción para no fijar dos puntos del mismo tipo.
3.3.3. Clasificación dentro de los 4 tipos de puntos y compatibilidad
El hecho de que un punto haya sido clasificado en alguno de los 4 tipos significa que es
un punto compatible para al menos un tipo de punto. Un punto puede ser de varios
tipos a la vez.
Que un punto sea compatible significa que es un punto válido para poder ser fijado.
Estos puntos compatibles son marcados con un círculo pequeño y fino, como se puede
observar en las imágenes anteriores. El color del círculo indica el tipo al que pertenece
según la clasificación de puntos anteriormente descrita. En las imágenes anteriores se
puede observar como algunos puntos tienen más de un círculo de distinto color, esto es
porque se trata de círculos que pertenecen a más de un tipo a la vez.
Si un punto no está marcado con ningún círculo, significa que es un punto no
clasificado. Por lo tanto se trata de un punto incompatible y no lo consideramos a la
hora de fijar puntos.
A cada punto se le aplica un desplazamiento en X e Y según su tipo. El desplazamiento
viene dado por el tipo de punto que tengamos. Este desplazamiento nos sirve para
solamente tener que calcular un Marco Frontera válido para todo tipo de puntos, y no
construir 4 MF, uno para cada tipo. Con el desplazamiento, se podría decir que
solapamos todos los puntos como si fuesen del mismo tipo pero sin confundirlos de
tipo.
Los tipos de desplazamiento se pueden observar en las imágenes anteriores como líneas
rectas del color del tipo al que corresponda el punto.
Para calcular la compatibilidad de un punto se comprueba que las coordenadas X e Y
del punto desplazado caigan dentro del Marco Frontera. Si esto es así lo marcamos con
un círculo pequeño del tipo correspondiente. Para cada punto comprobamos si es
compatible para todos los tipos.

33
Cabe decir que toda la información visual que estamos explicando aquí, la aplicación
la mantiene guardada interiormente. Es decir, esta información visual de puntos,
colores, y líneas, no es más que la representación gráfica y visual de la información
contenida interiormente por la aplicación. Esta información visual es muy útil para
ver la evolución del proceso de fijado de puntos y comprobar que todo funcione
correctamente.
3.3.4. Elección del punto a fijar
Una vez clasificados todos los puntos procedemos a fijar uno de ellos. La elección del
punto a fijar se basa en un parámetro que hemos considerado. Este parámetro es la
distancia al centro del área de trabajo del módulo.
Es decir, de todos los puntos clasificados (compatibles) fijaremos un punto cuyo tipo
aun no haya sido fijado, y su distancia al centro del Área de Trabajo sea mínima.
Esto lo hacemos para minimizar el tiempo que la herramienta debe dedicar a mover las
guías lineales para hacer coincidir el TCP de la ventosa con el objeto en cuestión.
Una vez fijado el punto volvemos a calcular el Marco Frontera para los puntos fijados
hasta ahora y procedemos a fijar un nuevo punto. Así hasta que hayamos fijado 4
puntos. Para esta herramienta procedemos de la siguiente manera:
Figura 15: Resultado de fijar 4 ptos.
Fijar 1er punto -> Crear MF tipo1 -> Fijar 2º pto -> Cear MF tipo2 -> Fijar 3er pto ->
Crear MF tipo 3 -> Fijar 4º pto -> Devolver coordenadas de los 4 puntos.

Desarrollo de una aplicación de visión por computador para multipick robotizado en aplicaciones de empaquetado.
34
En la imagen se puede observar un ejemplo de cuál sería el resultado de fijar 4 puntos.
Se puede observar los 4 puntos fijados con un círculo de color. Cada uno de un tipo. Y
también la posición de la herramienta sobre la cinta transportadora. El cálculo de la
posición de la herramienta será explicado en la parte de Programación e
Implementación.
3.4. Algoritmo para Herramienta 2x1
Esta segunda herramienta se trata de una simplificación de la explicada en el apartado
anterior.
Consta de dos módulos rectangulares iguales que la herramienta 2x2. En este caso
tenemos un módulo rectangular en el lado izquierdo y otro en el derecho.
El algoritmo para esta herramienta es una simplificación del algoritmo para la
herramienta anterior. Es decir se comporta igual solo que con dos módulos en lugar de
cuatro. Haremos un pequeño resumen para ver las pequeñas diferencias:
3.4.1. Resumen
La manera de trabajar es igual. Fijamos un primer punto, punto líder. A partir de este
punto calculamos el Marco Frontera del mismo modo que para la herramienta anterior.
Para esta herramienta solo necesitaremos un Marco Frontera de tipo 1. El MF de tipo 2
no será necesario calcularlo puesto que solo fijamos dos puntos.
Una vez calculado el MF, pasamos a calcular todos los puntos compatibles. Al igual que
para la herramienta 2x2 teníamos 4 tipos de puntos compatibles. Para esta solo
tenemos 2 tipos puesto que solo tenemos dos módulos. Tipo 1 puntos correspondientes
al módulo izquierdo marcados en color rojo. Tipo 2, puntos correspondientes al módulo
derecho marcados en color amarillo.
A los puntos compatibles también les aplicamos un desplazamiento. A tipo 1 les
aplicamos el desplazamiento nulo. Y a los de tipo 2 les aplicamos un desplazamiento
para solapar todos los puntos sobre los de tipo 1. Se podría decir que al desplazar los
puntos hacemos una conversión de tipo. La idea es solapar todos los puntos como si
fuesen del mismo tipo para así trabajar sobre el mismo Marco Frontera.
Una vez calculado todos los puntos compatibles. Calculamos aquel punto que obtenga
menor error cuadrático en distancia respecto al objeto líder. Es decir, elegimos aquel
que tenga menor distancia al objeto líder fijado en primer lugar.

35
El proceso sería el siguiente:
Figura 16: Proceso de fijación de puntos.
En la imagen de la izquierda se puede observar el MF tipo 1 calculado representado por
un rectángulo rojo, además de los puntos compatibles de tipo 1 y tipo 2, en círculos
pequeños rojos y amarillos respectivamente.
En la imagen central se puede observar cual ha sido el punto tipo 2 calculado para ser
fijado. Se puede observar como es el más cercano (en coordenadas desplazadas) al
punto líder en color rojo.
En la imagen de la derecha se puede ver cuál sería el resultado final. Se observa la
posición de la herramienta sobre la cinta transportadora y los dos objetos fijados.
3.4.2. Nueva funcionalidad
Para esta Herramienta se ha introducido una nueva funcionalidad pensando en
simplificar el diseño para abaratar costes de fabricación para el modelo que se
construya posteriormente.
Esta nueva funcionalidad es la capacidad de hacer fijo uno de los dos módulos,
cualquiera de ellos. El hecho de fijar uno de los módulos significa que la ventosa es fija,
no puede desplazarse en el plano X, Y. Esto es útil si, a la hora de construir la
herramienta, se decide por tener una ventosa fija a un lado y un módulo rectangular al
otro lado. Para el primer prototipo construido esto es así porque se ha empezado por
construir el diseño más simple posible, y así simplificar costes.
3.4.3. Resumen con módulo izquierdo fijo
El Marco Frontera para una herramienta que tenga el módulo izquierdo fijo resulta ser
igual al Área de Trabajo del módulo en cuestión. Esto es así porque al no poder moverse

Desarrollo de una aplicación de visión por computador para multipick robotizado en aplicaciones de empaquetado.
36
la ventosa del módulo izquierdo, obliga a la herramienta a posicionarse justo para que
el TCP de la ventosa izquierda encaje con el objeto que se va a agarrar en ese módulo.
Por lo tanto solo tenemos como área para agarrar otro objeto, el área de trabajo del
segundo módulo.
Figura 17: Proceso de fijado de puntos con módulo izquierdo fijo.
Se puede observar el proceso seguido para fijar dos puntos. A la izquierda el Marco
frontera tipo 1, más pequeño que en el caso anterior que teníamos los dos módulos
libres. En el centro, el punto seleccionado. Y a la derecha el resultado final, con la
posición de la herramienta. Nótese que en la imagen derecha no se puede apreciar el
Marco Frontera porque coincide exactamente con el Área de trabajo del módulo
izquierdo.
3.5. Algoritmo para Herramienta 2x1 Circular
Anteriormente se ha explicado por qué vamos a usar módulos circulares para la
construcción del prototipo. Es más, este prototipo tendrá el módulo izquierdo fijo, y el
derecho será un módulo circular, pero con algunas restricciones.
Para esta herramienta no hay mucho que decir, puesto que solo hemos cambiado el
área de trabajo. De ser rectangular, ahora pasa a ser circular. La forma de trabajar con
módulos circulares es exactamente igual que en las herramientas anteriores.
También decir, que mantenemos la ampliación de poder elegir entre módulo izquierdo
como fijo o libre.
3.5.1. Marco frontera circular
Para este caso, el Marco Frontera describe una forma circular. Solamente
necesitaremos Marco Frontera tipo 1 puesto que como en el caso anterior, solo tenemos
2 puntos a fijar. Por lo tanto, el MF tipo 1 es simplemente un circulo. Nótese que si

37
tuviésemos que calcular un Marco Frontera de tipo mayor a 1, el marco no sería de
forma circular, sino más bien de forma ovalada. No entra al caso, porque solamente
tendremos que calcular MF tipo 1.
3.5.2. Objetos compatibles
Una vez calculado el MF tipo 1 circular. Pasamos a calcular los objetos compatibles de
tipo 1 y tipo 2. Rojos y amarillos como en el caso anterior. Para este caso es un poco
diferente. Un punto es considerado compatible si cae dentro del Marco Frontera, pero
en este caso, el único cambio, es que el Marco Frontera es circular. Eso es todo.
3.5.3. Elección del punto a fijar
Una vez calculados todos los puntos compatibles, pasamos a elegir uno de ellos. Como
anteriormente se ha explicado, el objeto elegido es aquel que menor error cuadrático
presente en distancia al líder. Es decir, aquel objeto cuyas coordenadas desplazadas
presenten menor distancia con el objeto líder.
A continuación ponemos dos ejemplos del proceso seguido para fijar dos puntos:
Figura 18: Proceso fijado, Herramienta circular con módulo fijo.
Se puede observar en el ejemplo anterior como el proceso seguido es igual a las
herramientas anteriores. En este caso tenemos Módulos circulares. El módulo
izquierdo es un módulo fijo, sin movimiento. Y el derecho es un módulo libre.
A la izquierda se puede observar el cálculo del Marco Frontera tipo 1. En el centro, se
puede ver los objetos compatibles que han sido calculados. Y a la derecha, El resultado
de fijar dos puntos. Nótese como el módulo izquierdo al ser fijo, fuerza a la herramienta
a situar el centro del módulo izquierdo sobre el objeto fijado de tipo 1. Y también cómo
el área del Marco frontera es exactamente como el área de trabajo del módulo derecho.

Desarrollo de una aplicación de visión por computador para multipick robotizado en aplicaciones de empaquetado.
38
Figura 19: Proceso fijado, Herramienta circular con módulo fijo.
En este ejemplo utilizamos la herramienta circular, pero con sus dos módulos libres, es
decir, son capaces de moverse dentro de la zona de trabajo.
Se puede observar a la izquierda el Marco Frontera tipo 1 como es más grande que en el
ejemplo anterior, que usábamos uno de los módulos fijos. En el centro se puede
observar los puntos compatibles calculados. Y a la derecha se puede observar el
resultado. Nótese que en este caso, el objeto de tipo 1 fijado en el módulo izquierdo, no
encaja con el centro de la herramienta. En el de la derecha tampoco. La herramienta se
sitúa en un punto intermedio entre los dos objetos calculados. De esta manera
minimizamos el desplazamiento que tiene que mover un solo módulo repartiéndolo
entre ambos.

39
4. Programación e implementación
En este apartado vamos a explicar en detalle todo lo introducido de manera intuitiva en
el apartado anterior.
4.1. Especificación de los tamaños de las Herramientas
Aquí especificaremos cómo se ha nombrado a cada parámetro necesario para la
definición de cada herramienta.
Primeramente cabe aclarar que para todo lo relacionado con Procesado de imágenes y
para las herramientas se ha optado por elegir un sistema de coordenadas típico de
gráficos por computador. Esto quiere decir, que el origen del sistema de coordenadas
para todas las imágenes es la esquina superior izquierda, siendo el sentido positivo de
las X hacia la derecha. Y el sentido positivo de la Y hacia abajo.
Para las herramientas los sistemas de coordenadas se fijan de igual manera, siendo este
situado en las esquinas superiores izquierdas de Herramientas y módulos utilizados
aquí.
4.1.1. Herramienta 2x2 y Herramienta 2x1

Desarrollo de una aplicación de visión por computador para multipick robotizado en aplicaciones de empaquetado.
40
Figura 20: Tamaños herramienta 2x2 y 2x1
En la imagen se puede apreciar cómo se ha denominado a las variables que representan
los tamaños de la herramienta. Estos variables pueden tomar cualquier valor razonable.
Esto se ha hecho así pensando en que la herramienta podía tomar cualquier tamaño y
forma (dentro de los rectángulos para este caso).
Se incluye en esta imagen las herramientas 2x2 y 2x1 rectangulares puesto que los
parámetros de las medidas para cada módulo son idénticos.
En la imagen se puede apreciar los 4 módulos correspondientes a la herramienta 2x2.
Para la herramienta 2x1 sería igual solo que únicamente con los dos módulos
superiores A y B.
Se puede apreciar como las medidas Sx y Sy corresponden al Área de Trabajo del
módulo. Cada módulo es denominado con una letra (A, B, C y D). Para acceder a cada
parámetro de cada módulo simplemente se hace uso del operador punto (.) A.sx para
acceder al parámetro Sx del módulo A. Y sucesivamente para cada módulo.

41
Los parámetros Rx y Tx corresponden a los márgenes externos izquierdo y derecho
correspondientemente de un módulo cualquiera en la Coordenada X. De igual manera
es para la coordenada Y, siendo estos Ry y Ty.
Por lo tanto para cada módulo tenemos 6 parámetros que definen su tamaño. Estos
son: Rx, Sx, Tx y Ry, Sy, Ty.
Además de estos 6 parámetros tenemos otros dos que definen el offset de cada módulo.
Offset[0] para la coordenada X y offset[1] para la coordenada Y Esto es necesario para
indicar el punto exacto dónde comienza cada módulo. Cada módulo tiene su origen de
coordenadas propio también situado en su esquina superior izquierda.
De este modo, por ejemplo para el módulo de tipo 2, es decir, el módulo B tendremos el
siguiente offset.
B.offset[0] = A.rx + A.sx + A.tx; B.offset[1] = 0;
Para la coordenada X tenemos un offset igual al tamaño horizontal del módulo A y para
la coordenada Y tendremos un offset de 0 puesto que se encuentra a la misma altura.
4.1.2. Herramienta Circular 2x1Original y Modificada.
Figura 21: Herramienta 2x1 Circular Original y Modificada
En la imagen izquierda podemos observar la Herramienta circular original y a la
derecha la Herramienta circular Modificada para usarse en el caso real de prueba.
La herramienta circular presenta 4 parámetros visibles en la imagen. Estos son:
TamLado, Radio, Radio Menor y PuntoCentro.

Desarrollo de una aplicación de visión por computador para multipick robotizado en aplicaciones de empaquetado.
42
La herramienta Circular Original tiene de RadioMenor el valor cero. Este parámetro
solo es usado por la herramienta modificada. En la original las áreas de trabajo de
ambos módulos son circulares.
En la herramienta Circular Modificada, se han añadido una serie de variaciones en el
modelo adecuándolo a las limitaciones que la herramienta diseñada en la realidad
supone.
En concreto, el módulo izquierdo es fijo, por lo que solo puede agarrarse un objeto con
el centro del módulo A.
Para el módulo derecho, las cosas aun cambian más. Tenemos una guía lineal que
puede rotar. Pero esta solo rota 180º, los correspondientes a los 180º grados exteriores
de la circunferencia. Además cabía la posibilidad de que el TCP del módulo no
alcanzase el centro de rotación por lo que tendríamos una pequeña circunferencia en el
centro del módulo que nos impediría agarrar objetos en esa zona. De ahí surge el Radio
Menor, que define esta pequeña circunferencia central. En definitiva, el área de trabajo
del módulo B queda marcada en color naranja en la imagen anterior.
Posteriormente se supo que la ventosa del módulo derecho sí que alcanzaría el centro
de rotación de la guía por lo que el RadioMenor en el ejemplo real será finalmente cero,
al igual que para la herramienta Original. Pero seguimos manteniendo la rotación de
180º.
4.1.3. Jugando con los parámetros Offset
Figura 22: Variación del parámetro Offset
En la imagen podemos ver el resultado de variar los parámetros de Offset para el
módulo B. Podemos situar el módulo Derecho básicamente en cualquier sitio. En la
imagen Derecha podemos observar cómo sería su situación más normal, un módulo
junto a otro.

43
En la imagen izquierda podemos observar cómo quedarían los módulos si los
separamos un poco.
En la imagen central, podemos ver cómo quedarían los módulos si los colocamos en
diagonal.
El diseño de la herramienta admite casi cualquier distribución (casi, porque no he
probado todas). Para los ejemplos que he probado funciona todo bien, tanto el cálculo
de coordenadas desplazadas como de Puntos compatibles.
4.2. Generación de imágenes y objetos [GeneradorPtos.cpp]
En este apartado explicaremos tanto el generador de Imágenes, esto es crear una
imagen desde cero. Y también explicaremos la generación de puntos sobre la parte baja
de la imagen.
4.2.1. Generación de objetos sobre la parte baja de la imagen
[//ESTRUCTURA]1 Primeramente tenemos una estructura que contiene una serie de
parámetros que controlan el comportamiento del generador.
Estos son los que se muestran en el cuadro siguiente.
Por orden de arriba abajo, el primero sirve para
controlar el número de pixeles que la imagen
avanza tras cada llamada al generador.
El número de avances que hace la imagen antes
de generar un objeto. Es decir, podemos generar
un objeto cada dos turnos en los cuales hemos
agarrado objetos.
El radio de los objetos a generar en pixeles.
Thickness es la anchura de la línea que forma el círculo. Por ejemplo si tenemos Radio
= 10 y Thickness = 25. Tendremos en total un circulo de Radio real = 10 + 25/2 = 22
pixeles aproximadamente. Como 25/2 es mayor que 10. El círculo queda totalmente
1 Este tipo de notación en forma de clave enlaza la parte explicada aquí junto con otra clave idéntica en el código escrito en C++ en el proyecto. En concreto en el fichero “GeneradorPtos.cpp” se encuentra la clave //ESTRUCTURA al principio del fichero, donde se encuentra el trozo de código que hace referencia a lo explicado aquí. A lo largo de este apartado se hará continuamente referencias de este tipo que enlazan la explicación aquí, con el correspondiente código en C++ en el proyecto.

Desarrollo de una aplicación de visión por computador para multipick robotizado en aplicaciones de empaquetado.
44
relleno del color del que pintemos la línea puesto que la línea del círculo es más gruesa
que el propio radio del círculo.
4.2.1.1. Movimiento de la cinta
[//AVANCE] Lo primero que hacemos en el proceso de generar un objeto, es simular
que avanza la cinta. Esto lo hacemos moviendo hacia arriba en la imagen el valor
contenido en cada pixel, uno a uno. En concreto el número de pixeles que movemos
cada pixel de la imagen es el valor contenido en NumPixAvance. Los pixeles los
movemos hacia la parte alta de la imagen, es decir, su coordenada Y se reduce.
En la parte baja de la imagen nos queda un espacio vacío sin nada. Este es el trozo de
cinta transportadora nuevo que ahora se ve. Técnicamente no está vacío, este espacio
contiene los píxeles que estaban originalmente en la imagen antes de desplazar. Lo que
hacemos es pintarlos de gris.
4.2.1.2. Generación de un objeto
[//COORDENADAS]Para la creación de un nuevo objeto necesitamos generar dos
coordenadas, una X y otra Y.
Para la coordenada X generamos un número entre cero y número de pixeles P. El valor
de P viene dado por el ancho de la imagen en pixeles – 2*Radio del objeto.
A este valor generado le aplicamos un desplazamiento. En concreto sumamos el radio
del objeto. Con esto nos aseguramos que el rango de coordenadas X generadas es el
siguiente [RadioObjeto , NúmeroPixelesX – RadioObjeto]. Esto nos asegura que
ningún objeto va a salirse de la imagen ni va a ser cortado por el borde de esta.
Para la coordenada Y procedemos de forma similar. Solo que el rango de generación
son los 50 Pixeles más bajos de la imagen.
Una vez generadas las coordenadas X e Y, debemos comprobar que estas no solapan
con otro objeto ya existente. Consideramos que dos objetos pueden estar tocándose,
pero nunca uno encima de otro.
Para comprobar esta condición, calculamos la distancia euclidea entre el punto que
acabamos de generar y todos aquellos puntos que se encuentren en el rango donde se
ha generado el punto. [//NoSOLAPE]
Si solapa con algún punto ya existente, descartamos las dos coordenadas X e Y, y
volvemos a intentarlo. Este proceso se repite hasta que consigamos generar un punto
válido o se alcance un número máximo de itentos. [//INTENTOS]

45
4.2.2. Generador de imagen desde cero
En esta parte se explica cómo generamos una imagen nueva con puntos aleatorios.
Básicamente hacemos los mismo que en el apartado anterior solo que generamos
puntos por todo el espacio de la imagen. Este apartado corresponde con la función
“GeneradorVacio” [//GeneradorVacio] en el fichero “GeneradorPtos.cpp”.
Se puede comprobar como creamos el rango tanto para X como para Y creando una
especie de márgenes alrededor de la imagen de tamaño igual al Radio Real del objeto.
De esta forma nos aseguramos que ningún objeto aparezca cortado en la imagen. El
procedimiento es el mismo que hemos seguido en el apartado anterior.
A continuación comprobamos que el Objeto generado no solape con ningún otro ya
existente comprobando que la distancia entre dicho objeto y todos los ya existentes no
sea menor a dos veces el RadioReal del objeto.
Si no solapa con ningún objeto existente perfecto. Dibujamos el objeto, lo introducimos
en el vector de objetos e incrementamos el contador de número de objetos.
Si solapa, volvemos a intentarlo hasta conseguir un objeto válido o agotar el número de
intentos máximo. Una vez alcanzado el número de intentos máximo, dejamos de
generar objetos porque se entiende que la imagen ya está saturada y no hay ningún
hueco posible.
4.3. Reconocimiento por visión y extracción de coordenadas
Para poder extraer las coordenadas de los objetos primero es necesario procesar la
imagen. Todo el proceso de la imagen se encuentra en el fichero “ImageProcessing.cpp”
[//PROCESS]
En concreto primero pasamos la imagen a escala de grises con la función CvtColor() de
OpenCv. Seguidamente aplicamos un umbral a la imagen para binarizarla. Con esto
obtenemos una imagen binaria en blanco y negro. Blanco representa la cinta, y negro
representa los objetos.
Tras binarizar la imagen debemos realizar una erosión de los objetos porque en algunos
casos estos se encuentran juntos y debemos separarlos. El hecho de que se encuentren
juntos ocasiona que ambos objetos sean representados como uno solo.

Desarrollo de una aplicación de visión por computador para multipick robotizado en aplicaciones de empaquetado.
46
Por erosión se entiende el proceso por el cual eliminamos un pixel del borde del objeto
alrededor de todo su perímetro. Y por dilatación se entiende por el proceso contrario,
añadir un pixel adicional a todo el perímetro del objeto, haciéndolo más “gordo”.
Pues bien, en OpenCv esto es al contrario. Por lo tanto hemos aplicado una serie de 10
dilataciones con el objetivo de reducir cada objeto haciéndolo 10 pixeles más “estrecho”
por cada lado.
Figura 23: Procesado de imagen.
En la imagen izquierda (quitando los círculos y líneas amarillas) tenemos la imagen de
origen recién tomada la foto de la cinta. A partir de esta fotografía aplicamos todo el
proceso de tratamiento de imagen descrito anteriormente obteniendo la imagen de la
derecha.
Se puede observar cómo hemos enlazado dos objetos de ambas imágenes mediante
color rojo. Estos dos objetos se tocan, por lo que si no los separamos en el proceso de
tratamiento de imagen hubiesen sido reconocidos como un único objeto. Se puede
observar en la imagen derecha como estos dos objetos no son rombos sino que
presentan un pequeño pico apuntando al objeto al que estaba unido.
En la imagen derecha se puede apreciar pues todos aquellos objetos que originalmente
estaban unidos a otros porque presentan estos picos. Si un objeto tiene forma de rombo
perfecto indica que dicho objeto se encontraba separado de los objetos de su alrededor.
Una vez extraidas las coordenadas, es decir, calculados los centroides de todos los
objetos, dibujamos sobre la imagen un circulito amarillo por cada centroide que
hayamos calculado. Al hacerlo obtenemos la imagen derecha en Figura 23.

47
Adicionalmente hemos dibujado una línea entre el centroide i y el centroide i+1 para
poder ver el orden en el que se encuentran almacenados. Se puede observar que están
ordenados por su coordenada Y, es decir, el primer objeto es el que más arriba en la
imagen se encuentra.
4.3.1. Extracción de coordenadas
Para calcular el centro de todos los objetos de la imagen recurrimos a dos funciones
contenidas en OpenCv: findContours () y moments();
La primera encuentra el contorno de cada objeto. Mientras que moments, devuelve el
centro de cada objeto en una estructura especial de OpenCv.
Al fin y al cabo, metemos todos los centroides de los objetos en un vector dinámico de
la clase STL <vector> llamado “centroides”. Este vector dinámico tiene como tipo una
estructura de OpenCv llamada Point2f, no es más que una estructura que contiene dos
variables tipo float. Una para la coordenada en X y otra para la coordenada en Y.
4.4. Algoritmo para Herramienta 2x2
4.4.1. Función Principal Clasificación(…)
Ahora detallaremos el
funcionamiento de la
Herramienta con 4 módulos lo
primero que hacemos es
inicializar todos las estructuras y
vectores que vamos a utilizar.
Ver en el fichero
“ObjectProcessing2x2.cpp” la
última función llamada Clasificación(…). Esta función es la principal del algoritmo. A
partir de esta se llama a las demás. Aquí podemos ver cómo se inicializa la estructura
objeto2x2 *VObj cuyo contenido se puede apreciar en el cuadro de arriba. El único
miembro de la estructura que no resulta obvio es errCuadCentro[4] . Este vector de 4
componentes contiene el error cuadrático en distancia al centro del área de trabajo.
Tenemos 4 componentes porque un objeto puede ser de varios tipos de objeto al mismo
tiempo como ya se explicó anteriormente.

Desarrollo de una aplicación de visión por computador para multipick robotizado en aplicaciones de empaquetado.
48
Esta función, Clasificación(), se encarga de inicializar parámetros y llamar a la función
recursiva fija4puntos(). La función recursiva nos devolverá true en caso de éxito al fijar
4 puntos o false en caso contrario.
Si hemos obtenido un false como resultado. Repetimos el proceso sobre el mismo
objeto líder pero con una diferencia. Ahora en lugar de considerar que lo fijamos sobre
el módulo de tipo A, lo fijamos sobre el módulo de tipo B. Es decir, sobre el módulo
superior derecho. No tiene sentido seguir intentándolo sobre los módulos C y D porque
el objeto líder considerado es el primero en aparecer por la cinta transportadora. Es
decir, que es el más avanzado de todos. Todos los demás puntos se encontraran por
detrás del líder.
Si tras repetir el proceso considerando el objeto líder como tipo B, fijándolo en dicho
módulo, también obtenemos false como resultado de la llamada recursiva, nombramos
como líder al siguiente objeto en la lista de centroides hasta obtener una respuesta
positiva.
4.4.2. Función Recursiva Fija4Puntos(…)
Esta función es una función recursiva cuyo objetivo principal es fijar entre todos los
puntos compatibles 4 de ellos para ser agarrados por la herramienta.
Esta función tiene un caso base. Este se alcanza cuando hemos fijado 4 puntos. Para
alcanzar el caso base hemos de pasar por 4 niveles.
Nivel cero, fijamos el punto líder inicial a partir del cual fijaremos otros 3. En este nivel
fijaremos un segundo punto a partir de este punto líder.
Nivel uno, fijamos a partir de los dos puntos anteriores, otro punto.
Nivel dos, fijamos a partir de los 3 puntos anteriores, el último punto.
Nivel tres, ya tenemos 4 puntos fijados, al alcanzar este nivel hemos alcanzado el caso
base. En este momento devolvemos el valor binario true para que se propague por la
recursión hasta el nivel inicial indicando que el proceso ha concluido correctamente.
En caso de fallar en cualquiera de los casos anteriores, la recursión se corta,
devolviendo el valor false que se propaga por la recursión hasta el nivel inicial. Esto
indica a la función principal Clasificacíon() que algo ha fallado.
En cada llamada a esta función recursiva realizamos el proceso de fijado de un punto
explicado anteriormente. Calcular Marco Frontera -> Calcular Compatibles -> Calcular
de los compatibles el punto óptimo -> Fijar dicho punto.

49
4.4.2.1. Cálculo del Marco Frontera
Tenemos 3 tipos de Marcos Frontera ya que necesitamos fijar 4 puntos. (Realmente hay
implementados 4 tipos de Marco, luego vi que solo se necesitaban 3)
Para calcular el Marco llamamos a la función CreaMarcoN() donde N es el tipo de
marco a crear. [//CrearMarcos]
Para ello, se calculan las coordenadas máximas y mínimas tanto para X como para Y de
aquellos puntos que se consideren a la hora de crear dicho marco. Con esto tenemos 2
puntos extremos a los cuales les aplicamos un desplazamiento igual al tamaño del lado
del área de trabajo. Los dos puntos obtenidos son los que conformarán las esquinas
superior izquierda y la inferior derecha de dicho Marco Frontera.
Una vez calculado el Marco pasamos a calcular los puntos compatibles a dicho Marco.
4.4.2.2. Cálculo de objetos compatibles
Para el cálculo de objetos compatibles llamamos a la función Compatibilidades(…)
pasándole un punto únicamente. Esta función se encarga de calcular si dicho punto es
compatible con el marco frontera.
Consideramos que el punto en cuestión puede ser de cualquiera de los 4 tipos de
puntos. Por lo tanto hacemos el cálculo de compatibilidad 4 veces, una por cada tipo de
punto. Como ya hemos dicho anteriormente un punto puede ser de varios tipos a la vez.
Por eso mantenemos en la estructura de puntos vectores de 4 dimensiones para
coordenadas de desplazamiento y Errores cuadráticos.
Si dicho punto es considerado compatible como algún tipo de punto, el índice de dicho
punto es almacenado en un vector de compatibilidades. Tenemos 4 vectores, uno para
cada tipo de punto. Estos vectores se llaman “compatibleN” siendo N el tipo de punto
(A,B,C,D). El objetivo de estos vectores es mantener 4 listas con los objetos que son
compatibles en todo momento. Un punto puede pertenecer a varios vectores de
compatibilidad a la vez.
El cálculo de compatibilidad simplemente se trata de comprobar que las coordenadas
desplazadas de dicho punto caen dentro del Marco Frontera calculado en el paso
anterior.
En este punto tenemos calculados todos los puntos compatibles en 4 vectores cada uno
con un tipo de objeto. Ahora mismo podríamos elegir cualquier punto compatible de
cualquier tipo y pasar al siguiente nivel de recursión. Al final obtendríamos 4 puntos
fijados. Pero, ¿podríamos mejorar alguna característica de estos puntos fijados?

Desarrollo de una aplicación de visión por computador para multipick robotizado en aplicaciones de empaquetado.
50
Se pensó en minimizar el desplazamiento que debían moverse las guías lineales de los
módulos. Por eso se pensó en calcular para cada punto compatible un factor para
definir la “bondad” de cada punto compatible.
4.4.2.3. Cálculo de Error Cuadrático
Este factor de “bondad” es el Error cuadrático en distancia entre objeto líder y las
coordenadas desplazadas del punto sobre el que se quiere calcular dicho factor.
Las coordenadas desplazadas de un punto son el desplazamiento aplicado a las
coordenadas reales del objeto para colapsarlo sobre el módulo tipo A que es donde se
encuentra el Marco Frontera. Esto como ya se explicó, se hace para solamente utilizar
un Marco Frontera en lugar de uno para cada tipo.
Este factor de bondad premia a aquellos puntos que se encuentren (en coordenadas
desplazadas) más cerca del punto líder. Es decir, favorecemos aquellos puntos que más
centrados se encuentren.
El cálculo de este factor se hace en la función ObjetoCentrado(…). En dicha función,
aparte de calcular el Error Cuadrático, también calculamos el mínimo error cuadrático
de cada tipo, y posteriormente el menor Error Cuadrático general. Esta función
deposita en las variables indiceVectorObj y tipoObjMasCentrado el índice en el vector
de objetos y el tipo respectivamente, del objeto que tiene el menor Error Cuadrático de
todos los puntos compatibles.
4.4.2.4. Fijar punto y siguiente nivel
Una vez calculado todo esto fijamos dicho punto. Para fijar un punto tenemos diversos
parámetros que nos ayudan a fijarlo de forma correcta.
Tiposfijados[4]: Es un vector de 4 elementos tipo bool que contiene en cada posición si
un tipo ha sido fijado o no. Tiposfijados = {false, true, false, false}; Indica que
solamente ha sido fijado un objeto de tipo B.
Selec[4]: Es un vector de 4 elementos tipo int que contiene en cada posición el índice
del objeto que ha sido fijado. La posición 0 contiene el índice del vector cuyo objeto ha
sido fijado como tipo A. Y así sucesivamente hasta la posición 3 que contiene el objeto
fijado de tipo D.
Orden[4]: Es un vector de 4 elementos tipo int que contiene en cada posición qué tipo
de objeto ha sido fijado. Este vector guarda el orden en el que han sido fijados los
objetos. Orden[0] contiene el tipo de elemento que ha sido fijado en primer lugar.
Mientras que Orden[3] contiene el tipo que ha sido fijado en último lugar.

51
Estos vectores son necesarios porque los tipos de objetos pueden ser fijados en
cualquier orden. Es decir, este orden no viene dado por el tipo de objeto, sino por el
Error cuadrático. Será fijado primero un objeto de aquel tipo que presente un menor
Error Cuadrático.
Una vez fijado dicho punto, pasamos al siguiente nivel de profundidad. Por lo tanto
llamamos a la función Fijar4Puntos(…) con un nivel más de profundidad.
[//NuevoNivel]
Una vez alcanzado el caso base, devolvemos true. Este valor se propaga por la recursión
hasta el nivel inicial indicando que se han fijado 4 puntos de manera correcta.
4.5. Algoritmo para Herramienta 2x1
Como anteriormente se ha comentado. Esta herramienta es una simplificación de la
herramienta 2x2. Por lo tanto su algoritmo de control también es similar y más sencillo.
Se podría haber empezado por explicar esta herramienta en primer lugar al ser más
sencilla que la 2x2. Pero se decidió explicar las herramientas en el orden en el que se
crearon, al igual que sus algoritmos.
Este algoritmo funciona de manera muy similar al anterior, salvo por algunos detalles
que cometamos a continuación.
En primer lugar presentamos la estructura sobre la que se guarda la información
relevante a un objeto. Se puede
observar en el cuadro de la
derecha.
Esta estructura es prácticamente
idéntica a la de la herramienta 2x2 salvo por algunos detalles.
El algoritmo comienza con la llamada a la función Selecciona2ptos(…) del fichero
“ObjectoProcessing2x1.cpp”. Esta función se encuentra al final del fichero
[//selecciona2x1].
El algoritmo comienza con un bucle For que recorre todos los objetos contenidos en el
vector. Típicamente solo será necesaria una iteración del bucle. Esto es así porque este
bucle solo saltará a la siguiente iteración (siguiente objeto) cuando el resultado de fijar
2 puntos sobre el objeto anterior como líder haya fallado.

Desarrollo de una aplicación de visión por computador para multipick robotizado en aplicaciones de empaquetado.
52
4.5.1. Inicialización
En dicho bucle For primeramente inicializamos el vector de estructuras tipo objeto2x1.
Esta inicialización rellena todas las coordenadas de cada objeto. Calcula todas las
coordenadas desplazadas. Inicializa a false los datos de fijado y compatibilidades.
Inserta un valor Infinito en el error cuadrático de cada objeto.
4.5.2. Cálculo del Marco Frontera
A continuación se calcula el marco Frontera de tipo 1 sobre el objeto líder. [//MF2x1]
Contiene dos partes, dependiendo de si tenemos uno de los módulos fijos.
Si tenemos un módulo fijo, el izquierdo normalmente. El marco frontera tipo 1 es
exactamente igual al área de trabajo del módulo derecho.
Si ambos módulos son libres, el marco frontera de tipo 1 lo calculamos como se explicó
en el apartado anterior. En este caso, se calculan dos puntos extremos (Superior
izquierda e Inferior derecha) que conforman los puntos extremos del Marco. Estos
puntos los calculamos aplicando un desplazamiento a las coordenadas del objeto líder
iguales al lado del área de trabajo.
Adicionalmente calculamos un marco frontera tipo 2 una vez hallamos fijado 2 puntos
porque nos será útil a la hora de calcular el punto donde situar la herramienta2x1.
4.5.3. Cálculo de objetos compatibles
El cálculo de los objetos compatibles es idéntico a la forma en la que se calculan para la
herramienta 2x2. Es decir, comprobamos que las coordenadas desplazadas del objeto
en cuestión caigan dentro del Marco Frontera. Esto lo hacemos en la función
compatibilidades2x1(…) Los objetos compatibles para esta herramienta, solo pueden
ser de dos tipos. Tipo 1, correspondiente al módulo izquierdo. Tipo 2, correspondiente
al módulo derecho.
4.5.4. Cálculo de Error Cuadrático
En el caso de que el objeto resulte compatible por algún tipo, se calcula el error
cuadrático, que como se ha explicado es la distancia al centro del Marco Frontera. Este
error cuadrático se calcula en la función errCuadratico(…) cuyas llamadas se
encuentran dentro de la función compatibilidades2x1(…).
4.5.5. Fijar punto
Una vez hemos calculado el error Cuadrático, ya tenemos todo listo para fijar el punto
que nos falta. Esto lo hacemos en la función fijaPunto(…). En esta función simplemente
calculamos de entre los objetos compatibles del tipo que deseemos fijar, aquel que

53
presente el menor error cuadrático. Una vez fijado este punto, junto con el punto líder,
ya tenemos los dos puntos necesarios a fijar. Por eso no ha sido necesario crear una
función recursiva en este caso.
Una vez fijados los dos puntos calculamos el marco Frontera tipo2 que nos ayuda a
calcular la posición donde situaremos la herramienta.
Para calcular el punto donde situaremos la herramienta calculamos el punto central del
Marco Frontera de tipo 2. Ha de ser el de tipo 2 porque este es el que contiene a los dos
puntos fijados. El de tipo 1 solamente contiene al líder.
Una vez calculado el punto central del Marco Frontera, aplicamos al punto un
desplazamiento. En concreto restamos Rx y Sx/2 a la coordenada X y su
correspondiente para la Y al punto central calculado anteriormente. Esto es así porque
el origen de coordenadas de la herramienta se encuentra en la esquina superior
izquierda de esta. (Ver apartado 4.1 Especificación de tamaños).
4.6. Algoritmo para 2x1Circular Original y Modificada
En general el proceso para fijar puntos para la herramienta 2x1 Circular es el mismo.
Únicamente cambia un poco algunos detalles de implementación.
A continuación explicaremos el funcionamiento de la Herramienta 2x1Circular. Al final
explicaremos las diferencias que tiene la Herramienta Modificada con la original.
La estructura que forma el vector de los objetos es idéntica a la usada para la
herramienta 2x1 rectangular.
Se muestra en el cuadro siguiente.
4.6.1. Inicialización
En dicho bucle For primeramente inicializamos el vector de estructuras tipo
objetoCirc2x1. Esta inicialización rellena todas las coordenadas de cada objeto. Calcula
todas las coordenadas desplazadas. Inicializa a false los datos de fijado y
compatibilidades. Inserta un valor Infinito en el error cuadrático de cada objeto.
4.6.2. Cálculo Marco Frontera circular

Desarrollo de una aplicación de visión por computador para multipick robotizado en aplicaciones de empaquetado.
54
Para el caso de herramientas circulares como este, el marco frontera de tipo 1 es una
circunferencia. Para tipos mayores a 1 la forma del marco frontera no sería una
circunferencia porque consideramos más de un punto en su interior. Para este caso solo
es necesario considerar un marco frontera, y este es el de tipo 1.
Tenemos 2 posibilidades. Que la herramienta circular tenga el módulo izquierdo fijo o
libre.
En el caso de que sea fijo (como en el caso real tendremos) el Marco Frontera Tipo 1 es
una circunferencia de igual radio que la circunferencia que describe el área de trabajo
del módulo derecho. Esta circunferencia se haya centrada sobre el objeto líder en el
módulo izquierdo.
En el caso contrario de que tengamos el módulo izquierdo libre. El Marco Frontera
Tipo 1 es una circunferencia de radio el doble al área de trabajo de los módulos de la
Herramienta circular.
Figura 24: Proceso Fijado Herramienta 2x1 Circular Ejemplo 1
Figura 25: Proceso Fijado Herramienta 2x1 Circular Ejemplo 2
En las dos imágenes anteriores podemos ver dos ejemplos del proceso de fijado de dos
puntos para una Herramienta 2x1 circular con ambos módulos libres. Se puede apreciar

55
en las imágenes izquierdas como el tamaño del Marco Frontera es el doble que el del
área de Trabajo. Al ser módulos libres, podemos apreciar en las imágenes derechas
como la herramienta se posiciona en un punto intermedio para los dos objetos. En el
caso de módulo izquierdo fijo, era obligatorio agarrar el objeto izquierdo en el centro
del módulo. Aquí se observa que ambos se encuentran desplazados del centro de sus
correspondientes módulos.
4.6.3. Cálculo de Objetos compatibles
El cálculo de objetos compatibles lo hacemos uno a uno. Para ello calculamos la
distancia entre el objeto líder que se encuentra en el centro del Marco Frontera
calculado y entre el punto que consideremos.
Para la Herramienta Original consideraremos que es compatibles si dicha distancia es
menor que el Radio del Marco Frontera.
Para la Herramienta Modificada añadimos un par de condiciones para conseguir el
efecto de los 180º grados exteriores, y el círculo interior explicado en el apartado 4.1 en
la parte de la Herramienta circular 2x1.
Para conseguir el efecto de considerar la semicircunferencia que abarca los 180º
exteriores, añadimos la condición de que la coordenada en X del objeto líder sea menor
que la coordenada desplazada en X del objeto que estemos considerando. Si es mayor
significa que se encuentra en la mitad derecha. Consiguiendo así los 180º exteriores del
área de trabajo del módulo derecho.
Para conseguir la circunferencia interior, usamos el parámetro RadioMenor. De
manera que si la distancia entre el líder y el punto a considerar es mayor que el valor
del RadioMenor, el objeto considerado es compatible.
4.6.4. Cálculo de Error Cuadrático
El cálculo del error cuadrático se hace igual que para la herramienta 2x1 rectangular,
dentro de la función CompatiblidadesCirc2x1(…) que es la que calcula los objetos
compatibles. Se calcula de igual manera que para los casos anteriores, se calcula la
distancia euclidea entre el objeto líder, y el punto que se esté considerando.
4.6.5. Fijar punto
Para calcular el segundo punto a fijar hacemos la llamada a la función fijaPuntoCirc(…)
la cual recorre todo el vector de objetos y calcula aquel objeto que tenga menor error
cuadrático de entre todos los compatibles. Una vez calculado insertamos el índice que
ocupa en el vector de objetos en la variable tiposfijados.

Desarrollo de una aplicación de visión por computador para multipick robotizado en aplicaciones de empaquetado.
56
El cálculo del punto central donde colocar la herramienta para el caso de que tengamos
el módulo izquierdo libre, lo hacemos de manera diferente al caso anterior. Ahora,
calculamos el punto intermedio entre los dos objetos fijados. A este punto le aplicamos
un desplazamiento para calcular el punto donde se situaría el origen de coordenadas de
la Herramienta (superior izquierda) que es desde donde empezamos a dibujar. Este
desplazamiento se calcula simplemente restando a las coordenadas del objeto líder el
valor del Radio del área de trabajo.
Para el caso de tener el módulo izquierdo fijo, el punto donde comenzar a dibujar la
herramienta simplemente es aquel cuyo resultado se obtiene de restar a las
coordenadas del objeto líder el valor del Radio del área de trabajo.
4.7. Main(). Función principal
La parte del simulador trabaja sobre consola de texto, por la cual se va imprimiendo
información útil sobre lo que va ocurriendo, y trazas de ejecución.
Paralelamente a la consola de texto, aparecen imágenes en ventanas separadas
mostrando el progreso del proceso de reconocimiento de imágenes y fijado de puntos.
Ante una imagen el proceso se detiene, para continuar ejecutando el simulador es
necesario sobre la imagen pulsar la tecla „Escape‟. Al avanzar, aparecerán sobre la
consola nueva información y de nuevo otra imagen.
A continuación explicamos detalladamente cómo funciona esta parte del código:
Primeramente tenemos un menú sobre la consola. En el cual nos pregunta cuál de los 3
tipos de Herramienta queremos utilizar. A continuación nos da la opción de fijar el
primer punto en aparecer. O por el contrario fijar un punto que nosotros queramos
indicándole las coordenadas de este mirando la información que aparece en la consola.
Por último nos pregunta si queremos leer una imagen generada previamente o por el
contrario generar una nueva en ese mismo instante. Para ello necesitaremos indicarle el
número de pixeles en X y en Y que deseemos en la imagen, y el número de puntos que
queremos que se generen aleatoriamente. En ocasiones si especificamos un número
muy elevado de puntos puede que no lleguen a generarse todos por falta de espacio en
la imagen.

57
Figura26: Menú
A continuación del menú viene la parte del código en la que definimos todos los
parámetros de cada Herramienta. Por lo tanto, si se quiere modificar alguno es en esta
parte del código donde se tiene que hacer.
Para cada herramienta, la zona de código donde
empieza la definición viene marcada de esta forma:
Para los tres tipos de herramientas definimos sus parámetros de igual forma. Primero
los tamaños, a continuación el offset de desplazamiento de módulo.
El final de la zona de definición de parámetros de las herramientas viene marcada con
otro comentario especial, del mismo tipo que el anterior en el que pone fin de
definición de herramientas.
Después de este comentario realizamos las tareas de reconocimiento de imágenes. Para
ello llamamos a la función imágenes(…). La cual hace la llamada a la función
process(…) cuyo funcionamiento está explicado en el punto 4.3 Reconocimiento por
visión. Esta función imágenes(…) también muestra el resultado del reconocimiento de
los objetos, dibujando sobre una imagen circulitos sobre los centros de cada objeto
reconocido para así verificar que se ha reconocido correctamente todos los objetos.
De vuelta a la función Main(), a continuación de la función imágenes() llamamos a otra
función llamada invierteCentroides(…) cuyo nombre indica el trabajo que realiza. Esta

Desarrollo de una aplicación de visión por computador para multipick robotizado en aplicaciones de empaquetado.
58
es invertir todas las posiciones del vector de centroides. Esto lo realizamos porque
OpenCv nos ha reconocido los centroides de abajo a arriba. Es decir, el primer objeto
en el vector de centroides es el que se encuentra más abajo. Como nos interesa que sea
al contrario llamamos a esta función.
A continuación llamamos a una función llamada EscribeFichero(…) la cual mete en un
fichero de texto las coordenadas del vector de centroides. Esto es útil para comprobar
que la librería dll tiene el mismo comportamiento que el simulador. Es decir, ante dos
vectores de coordenadas igual, comprobar que obtenemos los mismos resultados.
Después de todo esto nos encontramos un switch(…). En esta parte tenemos un trozo
de código para cada herramienta. Dependiendo de la herramienta que hayamos elegido
en el menú del principio, ejecutaremos una parte del código u otra.
En este switch realizamos la llamada a la función que hace todo el cálculo de cada
herramienta. Contienen los algoritmos explicados anteriormente para todas las
herramientas creadas. Para la Herramienta 2x2 tenemos la función Clasificacion(…).
Para la Herramienta 2x1 tenemos la función Selecciona2ptos(…) Y para la Herramienta
circular tenemos selecciona2ptosCirc(…).
Después de hacer la llamada a la función correspondiente, dibujamos el resultado en
una imagen con los objetos fijados y la herramienta correctamente posicionada.
A continuación de dibujar, hacemos la llamada al Generador de Puntos aleatorio para
que genere un objeto sobre la parte baja de la imagen.
Por último, después del switch preguntamos por consola si queremos continuar y hacer
otra iteración del bucle, o por el contrario queremos finalizar el programa.

59
5. Ejemplo Real
Para hacer una prueba real se ha utilizando el prototipo diseñado por mi compañero de
máster como trabajo de tesis. Mi aplicación como hemos visto se ha adaptado al diseño
de este prototipo. Como resultado se ha obtenido la Herramienta 2x1 Circular
Modificada. (Ver en Apartado 4.1, imagen 22). Esta es la que se ha usado para la
prueba.
Para la prueba se ha usado el Robot ABB flexpicker, al cual se le ha acoplado la
herramienta construida por mi compañero.
En concreto mi aplicación debe ejecutarse sobre el software de ABB llamado
PickMaster. El cual ya realiza toda la parte de visión de los objetos. Por lo que el
desarrollo que se ha hecho en este proyecto sobre visión queda solo para la parte del
simulador.
PickMaster ejecuta un programa escrito en C#. Por este motivo se ha pensado que lo
más conveniente ha sido crear una librería en C++ de enlaces dinámicos DLL. Por lo
tanto para la prueba mi proyecto se ha encapsulado en una librería .dll en la cual se ha
eliminado toda la parte de visión e imágenes. Es decir, la librería creada, trabaja con un
vector de coordenadas. El cual contiene evidentemente todas las coordenadas de los
objetos que se hallen sobre la cinta. El resultado de la llamada a la librería devuelve las
coordenadas de aquellos dos objetos que se deben agarrar con la herramienta.
Esta DLL creada sobre C++ debe comunicarse correctamente con un programa escrito
en C#, el que utiliza PickMaster. Es decir, que el proyecto de programación sobre C#
que utiliza PickMaster debe importar mi librería DLL escrita en C++.
Una vez conseguido esto, este proyecto escrito en C# al compilarse da como resultado
otra DLL (la cual incluye la mía). Esta DLL sobre C# creada es la que importa el
programa PickMaster para hacer la tarea de empaquetado de objetos.
Uno de los problemas que se ha encontrado ha sido la necesidad de comunicar el
proyecto en C# con mi .dll en C++ mediante variables simples. Puesto que las variables
no son tratadas de igual forma por ambos lenguajes.

Desarrollo de una aplicación de visión por computador para multipick robotizado en aplicaciones de empaquetado.
60
Por ejemplo, no podríamos crear una clase en C# y otra idéntica en C++. Declarar una
instancia de la clase en C#, pasar la referencia a través de la API de la dll y tratar de que
en C++ podamos usar los métodos de la clase que nos acaban de pasar desde C#.
Por este motivo las variables que utilizamos para pasar datos a través de la API de la dll
son variables simples que son reconocidos por igual en ambos lenguajes como varibles
tipo int, float, double, y vectores sobre estas variables. Pero nada de estructuras ni
clases.
5.1. Creación de librería de enlaces dinámicos DLL externa,
para ser utilizada en C# en PickMaster.
Para la creación de la librería .dll ha sido necesario la creación de otro proyecto C++, el
cual creara la librería. Nos referimos al proyecto contenido en la carpeta
“MultipickParaC#” allí se halla todo el proyecto listo para ser compilado mediante
Visual Studio 2008.
Dentro de dicho proyecto se halla el fichero “API.cpp” en el cual se encuentran las
funciones que serán visibles por el proyecto C# que importará esta librería.
En concreto hay 3 funciones, una para cada herramienta. Herramienta2x2,
Herramienta2x1 y Herramienta2x1Circular.
Aunque en la prueba solamente utilizaremos la llamada a la función
Herramienta2x1Circular.
Cada una de estas funciones se declara como extern “C” para que sean reconocidas
como código escrito en C por el compilador. También se añade el modificador
__declspec(dllexport) el cual habilita a la función a la que acompaña para que sea
exportada por la DLL para que pueda ser utilizada por otras aplicaciones. El proyecto
escrito en C# en este caso.
5.1.1. Parámetros de la cabecera de las funciones contenidas en la API de
la DLL
Cada una de estas funciones tiene un aspecto similar a este:
extern "C" __declspec(dllexport) void Procesa2x1Circ(int *coordX, int
*coordY, int numObj, float *tamA4, float *tamB4, bool *fixed2, int
*despX2, int *despY2, int anchoimg, int altoimg, int lider, int
*seleccionados2)

61
coordX y coordY: son dos vectores de enteros. Mediante estos vectores pasamos las
coordenadas de los objetos reconocidos por PickMaster. Es necesario pasar las
coordenadas X e Y en vectores separados por el motivo de utilizar variables los más
sencillas posibles.
numObj: Esta variable tipo int contiene en número de objetos que han sido
reconocidos.
tamA4 y tamB4: Son dos vectores que contienen los tamaños de cada módulo A y B
correspondientemente. Estos son por orden: Radio, RadioMenor, CentroX y CentroY.
fixed2: Vector booleano de 2 componentes. Contiene true o false dependiendo de si el
módulo A o B son fijos o libres correspondientemente.
Para la herramienta tenemos el módulo izquierdo que lo declaramos como fijo, y el
derecho como móvil. Por lo tanto el vector fixed2 queda así: {true, false};
despX2 y despY2: Son dos vectores que contienen las coordenadas en X y en Y del
offset donde se sitúa el origen de coordenadas de cada uno de los módulos. Como
tenemos 2 módulos, necesitamos vectores de tamaño 2. Primera componente del vector
para el módulo A (izq) y segunda componente para el módulo B (der). Normalmente
hubiese sido un vector de tamaño 2 con una estructura que incluye dentro las dos
coordenadas.
Anchoimg y altoimg: Valores enteros que contiene el número de pixeles del ancho y
algo de la imagen.
Líder: Contiene el valor de aquel objeto que va a ser el líder. Típicamente será valor 0,
de esta forma el primer objeto a considerar es el más avanzado. Otros valores de líder
son interesantes cuando estamos testeando la aplicación y queremos empezar
considerando un objeto que se encuentre por el medio de la imagen. En ese caso
daríamos a la variable líder un valor aproximadamente a la mitad del total de objetos
reconocidos.
Seleccionados2: Es un vector de enteros de 2 posiciones, a través del cual se devuelven
los índices de aquellos dos objetos que han sido seleccionados por la aplicación para ser
agarrados. Estos índices corresponden con el vector de objetos.
5.1.2. Implementación de la función
En cada llamada a la función (para el caso real llamamos solo a Procesa2x1Circ(…))
hacemos lo siguiente:

Desarrollo de una aplicación de visión por computador para multipick robotizado en aplicaciones de empaquetado.
62
-Declaramos una instancia de la Herramienta adecuada llamando a su constructor
correspondiente: HerrCirc2x1 H(tamA4,tamB4,fixed2); Pasándole los parámetros
Tamaños de la ambos módulos, y la especificación de si son libres o fijos.
-Llamamos al método incluido dentro de la clase para definir los offsets de cada
módulo: H.definecoordCirc(desplazamiento);
-Rellenamos el vector “centroides” que contiene las coordenadas de los objetos
mediante los 2 vectores de coordenadas.
-Finalmente llamamos a la función que se encarga de realizar todos los cálculos:
Clasificiacion2x1Circ(&H,¢roides,selec,anchoimg,altoimg,lider);
Al finalizar la llamada a dicha función tendremos en el vector selec[2] los dos índices de
los objetos seleccionados. Ahora simplemente los pasamos al vector seleccionados[2]
que es el que se encarga de transmitirlos a quién llamó a esta función de la DLL. Es
decir, a través de este vector los índices llegan hasta el proyecto C# que invocó esta
DLL.
5.2. Testeo de la librería de enlaces dinámicos
Para comprobar que el funcionamiento es el correcto se ha creado un nuevo proyecto
en C# el cual importa la librería DLL en C++ que hemos creado para usarla.
Este proyecto C# se encuentra en la carpeta “DLLprueba”. En dicho directorio se
encuentra alojado todo el proyecto listo para compilarlo y ejecutarlo sobre Visual
Studio 2008.
Para comprobar que funciona exactamente igual y obtenemos los mismos resultados
que en el simulador se ha hecho lo siguiente.
En el proyecto C++ correspondiente al simulador (este proyecto se encuentra alojado
en la carpeta “PFC”) cada vez que se extraen las coordenadas de los objetos de la
imagen, abrimos un fichero de texto y escribimos en él las coordenadas de todos los
objetos.
En el proyecto de C# abrimos este fichero de texto para leer las coordenadas y
reconstruir el vector de coordenadas. Una vez reconstruido, hacemos la llamada a la dll
y obtenemos los resultados, evidentemente utilizamos los mismos parámetros para
definir los tamaños de la herramienta para que sean iguales en ambos proyectos. Cabe
decir que para todos los casos probados, se han obtenido los mismo resultados en
ambos proyectos (simulador en c++ y prueba en c#)

63
5.3. Uso sobre PickMaster
Para poder ejecutar programas sobre PickMaster, este tiene la posibilidad de importar
una dll de un proyecto en C#.
Para crear la dll sobre C# disponemos de un proyecto ya preparado previamente
llamado “Hook”. En este proyecto C# es en el que importamos nuestra librería dll de
C++ creada anteriormente.
5.4. Detalles de implementación sobre C#
Sobre este proyecto en C# creamos todas las variables necesarias añadiéndoles sus
correspondientes valores.
5.4.1. Sistemas de coordenadas
El primer problema surge rápido. Los ejes de coordenadas y el origen de este que
hemos considerado desde el principio no tienen nada que ver con el que usa
PickMaster:
Figura 27: Tamaños imagen en PickMaster
Se puede observar en la imagen que PickMaster trabaja con imágenes de 389x262mm
de tamaño. En el ordenador esta imagen ocupa 1174x812pix.

Desarrollo de una aplicación de visión por computador para multipick robotizado en aplicaciones de empaquetado.
64
Hacemos el cálculo siguiente: 1174pix / 379mm = 3,097 pix/mm. Obtenemos que por
cada milímetro de la imagen tenemos algo más de 3 píxeles.
Podemos observar en negro los ejes de coordenadas y su origen que usa PickMaster.
Mientras que en rojo podemos observar el origen de coordenadas usado por la dll, que
es el típico usado en gráficos por computador.
El problema es el siguiente: Las coordenadas de los objetos vienen dadas en el sistema
de PickMaster, mientras que la dll necesita las coordenadas en base a su propio sistema
de coordenadas. Por lo tanto hacemos un cambio de sistema de coordenadas.
Tenemos las X y las Y cambiadas, por lo que habrá que intercambiarlas. Como tanto la
X como la Y tienen el sentido también cambiado, habrá que cambiar de signo ambas
coordenadas. Por último aplicamos un desplazamiento, que no es más que la distancia
entre un sistema y otro, pero también intercambiando la coordenada X con la Y.
Una vez hecho esto hemos pasado las coordenadas de PickMaster, a coordenadas aptas
para usar por nuestra librería.
5.4.2. Llamada a la librería
Una vez obtenidos los dos vectores de coordenadas en el sistema de coordenadas de
nuestra librería pasamos a realizar la llamada a esta pasándole todos los parámetros
que hemos definido anteriormente.
Como respuesta, ésta llamada a la librería nos devuelve en el vector seleccionados2[2]
las coordenadas de los dos objetos que ha fijado. En caso contrario este vector contiene
-1.
5.4.3. Procesado de las coordenadas
Una vez tenemos los dos objetos fijados y sus coordenadas. Necesitamos saber el
ángulo y la distancia a la que debemos posicionar la ventosa del módulo móvil.

65
Figura28: Ángulo y distancia al punto móvil.
En la imagen podemos observar dónde consideramos el Ángulo alfa y la distancia al
punto móvil. El ángulo 0º corresponde con la horizontal. En el caso del ejemplo de la
imagen el ángulo alfa tendría unos 45º positivos aproximadamente. Es decir hacia
abajo tenemos ángulos positivos y hacia arriba tenemos ángulos negativos.
El cálculo del ángulo y la distancia lo hacemos de la siguiente manera:
Primero calculamos las coordenadas del punto central del módulo móvil al cual
denominaremos punto Central, este se encuentra a 80mm a la derecha del punto fijo.
Por lo tanto podemos saber fácilmente sus coordenadas.
Segundo, calculamos las coordenadas del punto móvil respecto al punto central antes
calculado. Esto lo hacemos restando las coordenadas del punto móvil menos las
coordenadas del punto central. Con esto obtenemos la distancia en componente X e Y
entre el punto Central y el punto móvil.
Tercero, el ángulo lo calculamos utilizando el Arcotangente de la componente Y del
punto móvil entre la componente X del punto móvil. Este valor lo convertimos a
grados, puesto que nos viene calculado en radianes.
Cuarto, para el cálculo de la distancia simplemente aplicamos el teorema de Pitágoras
sobre los catetos del triángulo, estos son la componente X e Y del punto móvil. Este
valor lo convertimos a milímetros mediante el factor de conversión puesto que nos
viene dado en píxeles.

Desarrollo de una aplicación de visión por computador para multipick robotizado en aplicaciones de empaquetado.
66
Una vez tenemos las coordenadas de los dos puntos y el ángulo y distancia
correspondientes, guardamos los datos en vectores dinámicos, en c# se denominan
List<Tvar>.
5.4.4. Sincronización con el Robot
Una vez tenemos los datos guardados, hacemos la sincronización con el Robot. Ello se
hace mediante un fichero de texto. El Robot cuando calcula las coordenadas del
siguiente objeto que va a agarrar, escribe en un fichero las coordenadas X e Y. Este
fichero se encuentra en su propio sistema de ficheros.
Esto supuso un gran problema, puesto que PickMaster se ejecuta sobre un ordenador
externo al robot sobre Windows 7, mientras que el robot tiene su propio ordenador con
su sistema de ficheros. No se consiguió ni que el robot escribiera el fichero en Windows
para poder leerlo. Ni acceder al fichero de manera directa desde Windows al sistema de
ficheros del propio robot.
Por suerte se me ocurrió acceder al robot utilizando el protocolo FTP sobre la IP del
robot que aparecía en PickMaster. Sorprendentemente el robot tenía el puerto de FTP
abierto sin contraseña ni nada. Únicamente sabiendo su IP cualquiera podía acceder al
robot mediante FTP.
Mediante un get sobre el fichero conseguíamos descargarnos el fichero en cuestión
midante FTP a nuestro Windows 7.
A continuación lo leemos, si las coordenadas han cambiado respecto a la lectura
anterior del fichero esto significa que el robot acababa de empezar a moverse hacia un
objeto.
Inmediatamente buscamos las coordenadas leídas en los vectores dinámicos que
contienen toda la información. Una vez encontrado el índice de los vectores que
contienen la información la pasamos por Puerto serie.
5.4.5. Envío de datos por Puerto Serie
Abrimos una conexión por puerto serie acordando los parámetros con mi compañero
que se encarga de diseñar la herramienta, para configurar el puerto Serie.
A continuación enviamos los datos, estos deben ser enviados en forma de Bytes. Por
suerte como la distancia es un valor positivo entre 0 y 100 mm, y el ángulo es un valor
entre 0 y 180º solo necesitamos un byte para cada dato. No es necesaria la partición de
ningún dato puesto que estos no superan el valor numérico de 256.

67
El valor del ángulo realmente es un valor entre -90 y 90º, como no podemos en
principio pasar directamente valores negativos como Byte, simplemente sumamos 90 al
valor de los grados para tener un rango entre 0 y 180.
Una vez enviados los datos cerramos el puerto serie. Y borramos la entrada de los
vectores dinámicos que contenían la información que acabamos de enviar. De esta
manera mantenemos en los vectores dinámicos aquellos pares de objetos que son
factibles agarrar pero que el robot aún no ha agarrado.
Mi compañero, nada más recibir los datos por Puerto Serie, actúa sobre la herramienta
para posicionarla en la posición correcta para agarrar ambos objetos.

Desarrollo de una aplicación de visión por computador para multipick robotizado en aplicaciones de empaquetado.
68
6. Conclusiones y trabajos futuros
6.1. Conclusiones
En definitiva, si miramos el trabajo realizado de manera general y no específica para lo
que ha sido diseñado, hemos obtenido una aplicación (y una librería dll) que ante
coordenadas en un plano X e Y es capaz de emparejar objetos de 2 en 2 o de 4 en 4
especificando áreas rectangulares o circulares bajo las cuales es factible el
emparejamiento.
La aplicación más directa al problema resuelto es la recogida de objetos desordenados
que circulan por una cinta transportadora. Podría también existir alguna otra
aplicación interesante para lo desarrollado aquí.
Este proyecto final de carrera ha tenido desde el principio como objetivo crear un
primer prototipo que resolviera el concepto de Multipick. El objetivo global de la idea
de Multipick es llegar a implantarlo en la industria.
6.2. Trabajos futuros.
Para el futuro queda diseñar de una interfaz gráfica para el simulador.
Ampliar la aplicación para permitir herramientas modulares. Es decir, la posibilidad de
construir una herramienta compuesta de varias herramientas (2x1, 2x2, 2x1Circular)
ensamblándolas para poder construir una herramienta del tamaño que necesitemos.

69
7. Bibliografía
Bjarne Stroustrup. The C++ programming language. Reading Massachusetts etc.
Addison-Wesley.
Christoph Wille. C#. Madrid etc. Prentice Hall
Donis Marshall. Programming Microsoft Visual C# 2005 The language. Redmond,
Wash. Microsoft Press
Abb PickMaster 3.3 Application Manual
-Crear Biblioteca de vínculos dinámicos .dll para c#
http://msdn.microsoft.com/es-es/library/ms235636.aspx
http://social.msdn.microsoft.com/forums/vstudio/en-US/6215d368-ec60-4712-850d-
746c0a078b85/trying-to-call-c-dll-in-c
http://stackoverflow.com/questions/8366590/how-to-create-dll-in-c-for-using-in-c-
sharp
http://msdn.microsoft.com/en-us/library/aa288468(v=vs.71).aspx
-Puerto Serie
http://msdn.microsoft.com/es-es/library/system.io.ports.serialport(v=vs.110).aspx
-Lectura y escritura de ficheros no bloqueante
http://balajiramesh.wordpress.com/2008/07/16/using-streamreader-without-locking-
the-file-in-c/
-Protocolo FTP
http://msdn.microsoft.com/en-us/library/ms229715(v=vs.110).aspx

Desarrollo de una aplicación de visión por computador para multipick robotizado en aplicaciones de empaquetado.
70
http://www.codeproject.com/Tips/443588/Simple-Csharp-FTP-Class
http://www.cintastransportadoras.eu/sites/507535dcaca79e6b1600000e/theme/imag
es/t-banda03-g.jpg