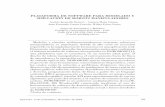SOFTWARE FREE EN LA EDUCACIÓN BÁSICA EN UNA PLATAFORMA EN ...
Desarrollo de una plataforma software de bajo coste ...
104
TRABAJO FIN DE GRADO EN INGENIERÍA EN TECNOLOGÍAS INDUSTRIALES DESARROLLO DE UNA PLATAFORMA SOFTWARE DE BAJO COSTE IMPLEMENTADA EN MATLAB PARA LA AUTOMATIZACIÓN DE PLANTAS INDUSTRIALES VIRTUALES AUTOR: TUTOR: Daniel Marco Gil José Vicente Salcedo Romero de Ávila Curso Académico: 2018-19
Transcript of Desarrollo de una plataforma software de bajo coste ...
Desarrollo de una plataforma software de bajo coste implementada en
Matlab para la automatización de plantas industriales
virtuales.DESARROLLO DE UNA PLATAFORMA
SOFTWARE DE BAJO COSTE
AUTOMATIZACIÓN DE PLANTAS
Curso Académico: 2018-19
Desarrollo de una plataforma software de bajo coste implementada en Matlab para la automatización de plantas industriales virtuales
AGRADECIMIENTOS
En primer lugar, dar las gracias a mis padres por todo el esfuerzo que han hecho y por todo el
apoyo que me han dado durante todo estos años.
También agradecer a mis amigos y compañeros por hacer que este largo camino haya sido más
llevadero.
Y por último agradecer a mi tutor, José Vicente Salcedo, por la disposición a resolver cualquier
duda y por la ayuda prestada durante todo el desarrollo del trabajo.
Desarrollo de una plataforma software de bajo coste implementada en Matlab para la automatización de plantas industriales virtuales
4
Desarrollo de una plataforma software de bajo coste implementada en Matlab para la automatización de plantas industriales virtuales
RESUMEN
En este proyecto se pretende diseñar una plataforma de control de bajo coste en Matlab que
permita reemplazar el uso de PLCs comerciales, para la automatización de plantas industriales
virtuales. Detrás de este TFG subyace la idea reducir costes en una primera fase de diseño de
un proyecto de automatización evitando la necesidad de comprar un PLC y la planta industrial
o una maqueta de esta.
El automatismo en lugar de ser programado en el PLC se programaría mediante el entorno
Stateflow de Matlab, el cual permite trabajar con máquinas de estado finitas, a las cuales se
puede llegar a partir de automatismos realizados en lenguaje Grafcet.
Una vez el automatismo está implementado en Matlab el siguiente hito de este TFG es el de
poder disponer de una plataforma de simulación en 3D de plantas industriales o,
equivalentemente, una plataforma de plantas industriales virtuales. En este proyecto se va a
emplear el software comercial Factory I/O, el cual permite diseñar gran variedad de plantas
virtuales y ser renderizadas en 3D en tiempo real. Por otro lado, este software permite
establecer conexión, por ejemplo, vía OPC con un controlador lógico (PLC), el cual le transmite
las órdenes asociadas al automatismo desarrollado.
La comunicación entre Stateflow de Matlab y Factory I/O se va a realizar mediante la
herramienta OPC Toolbox de Matlab y el servidor OPC KERServerEX, usando una estructura de
cliente/servidor OPC.
Como resultado de este proyecto, con un único PC en el que se instalen Matlab, KEPServerEX y
Factory I/O se podrá realizar la implementación de un automatismo, y verificar su correcto
funcionamiento sobre una reproducción virtual de la planta industrial. Esto permite evitar la
inversión asociada a la compra de un PLC y de una maqueta industrial en una primera fase del
proyecto de automatización. En caso de que los resultados de esta primera fase fuesen
positivos se podría acometer la adquisición tanto del PLC como de la maqueta.
Palabras Clave: Stateflow, OPC, bajo coste, automatismo, planta virtual.
Desarrollo de una plataforma software de bajo coste implementada en Matlab para la automatización de plantas industriales virtuales
6
RESUM
En aquest projecte es pretén dissenyar una plataforma de control de baix cost en Matlab que
permeta reemplaçar l'ús de PLCs comercials, per a l'automatització de plantes industrials
virtuals. Darrere d'aquest TFG subjau la idea reduir costos en una primera fase de disseny d'un
projecte d'automatització evitant la necessitat de comprar un PLC i la planta industrial o una
maqueta d'aquesta.
L'automatisme en lloc de ser programat en el PLC es programaria mitjançant l'entorn Stateflow
de Matlab, el qual permet treballar amb màquines d'estat finites, a les quals es pot arribar a
partir d'automatismes realitzats en llenguatge Grafcet.
Una vegada l'automatisme està implementat en Matlab la següent fita d'aquest TFG és el de
poder disposar d'una plataforma de simulació en 3D de plantes industrials o, equivalentment,
una plataforma de plantes industrials virtuals. En aquest projecte s'emprarà el programari
comercial Factory I/O, el qual permet dissenyar gran varietat de plantes virtuals i ser
renderizadas en 3D en temps real. D'altra banda, aquest programari permet establir connexió,
per exemple, via OPC amb un controlador lògic (PLC), el qual li transmet les ordres associades
a l'automatisme desenvolupat.
La comunicació entre Stateflow de Matlab i Factory I/O es realitzarà mitjançant l'eina OPC
Toolbox de Matlab i el servidor OPC KERServerEX, usant una estructura de client/servidor OPC.
Com a resultat d'aquest projecte, amb un únic PC en el qual s'instal·len Matlab, KEPServerEX i
Factory I/O es podrà realitzar la implementació d'un automatisme, i verificar el seu correcte
funcionament sobre una reproducció virtual de la planta industrial. Això permet evitar la
inversió associada a la compra d'un PLC i d'una maqueta industrial en una primera fase del
projecte d'automatització. En cas que els resultats d'aquesta primera fase foren positius es
podria escometre l'adquisició tant del PLC com de la maqueta.
Paraules clau: Stateflow, OPC, baix cost, automatisme, planta virtual.
Desarrollo de una plataforma software de bajo coste implementada en Matlab para la automatización de plantas industriales virtuales
ABSTRACT
This project aims to design a low-cost control platform in Matlab to replace the use of
commercial PLCs for the automation of virtual industrial plants. Behind this TFG underlies the
idea of reducing costs in a first phase of design of an automation project avoiding the need to
buy a PLC and the industrial plant or a model of it.
The automation instead of being programmed in the PLC would be programmed through
Matlab's Stateflow environment, which allows working with finite state machines, which can
be reached from automatisms made in Grafcet language.
Once the automation is implemented in Matlab, the next milestone of this TFG is to be able to
have a 3D simulation platform for industrial plants or, equivalently, a virtual industrial plants
platform. In this project the commercial software Factory I/O will be used, which allows to
design a great variety of virtual plants and to be rendered in 3D in real time. On the other
hand, this software makes it possible to establish a connection, for example, via OPC with a
logic controller (PLC), which transmits the commands associated with the developed
automation.
The communication between Matlab Stateflow and Factory I/O is going to be done through
Matlab's OPC Toolbox and the KERServerEX OPC server, using an OPC client/server structure.
As a result of this project, with a single PC in which Matlab, KEPServerEX and Factory I/O are
installed, it will be possible to implement an automatism and verify its correct operation on a
virtual reproduction of the industrial plant. This makes it possible to avoid the investment
associated with the purchase of a PLC and an industrial model in the first phase of the
automation project. If the results of this first phase were positive, the acquisition of both the
PLC and the model could be undertaken.
Keywords: Stateflow, OPC, low cost, automation, virtual plant.
Desarrollo de una plataforma software de bajo coste implementada en Matlab para la automatización de plantas industriales virtuales
8
Desarrollo de una plataforma software de bajo coste implementada en Matlab para la automatización de plantas industriales virtuales
ÍNDICE
• Memoria
2.3.4 Controladores de Entrada/Salida. .................................................................................30
Desarrollo de una plataforma software de bajo coste implementada en Matlab para la automatización de plantas industriales virtuales
10
3.1. Definición de OPC. ...............................................................................................................31
Capítulo 4. Plataforma software
4.2 Implementación del grafcet en la plataforma. .....................................................................34
4.3 Configuración de los programas. ..........................................................................................35
4.4 Interfaz gráfica de usuario. ...................................................................................................39
4.4.1 Función Start-Up. ..........................................................................................................40
Capítulo 5. Conclusiones………………………………………………………………………………………………………..44
Capítulo 6. Bibliografía…………………………………………………………………………………………………………..45
Índice Pliego de condiciones
2.1 Introducción. ........................................................................................................................50
3.1 Introducción. ........................................................................................................................52
3.2.1 Medidas de emergencia. Vías y salidas de evacuación. .................................................53
3.2.2 Condiciones de protección contra incendios. ................................................................53
3.2.3 Instalación eléctrica. ......................................................................................................53
3.2.4 Condiciones termo-higiénicas. ......................................................................................54
Desarrollo de una plataforma software de bajo coste implementada en Matlab para la automatización de plantas industriales virtuales
3.2.5 Condiciones de iluminación. ..........................................................................................54
Anexo III: Código interfaz de usuario…………………………………………………………………………………….....6
Desarrollo de una plataforma software de bajo coste implementada en Matlab para la automatización de plantas industriales virtuales
12
Figura 2. Pantalla acceso a Simulink. ...........................................................................................4
Figura 3. Entorno de trabajo de Simulink. ....................................................................................5
Figura 4. Librería de Simulink. ......................................................................................................5
Figura 5. Entorno de trabajo de Stateflow. ..................................................................................6
Figura 6. Tipos de estados de Stateflow. ......................................................................................7
Figura 7. Sintaxis de los estados. ..................................................................................................8
Figura 8. Ejemplo de transiciones de Stateflow. ...........................................................................9
Figura 9. Ejemplo memoria de estado. .........................................................................................9
Figura 10. Ejemplo de estructura if-the-else. ..............................................................................10
Figura 11. Ejemplo de bucle for. .................................................................................................10
Figura 12. Herramienta Model Explorer. ....................................................................................12
Figura 13. Pestaña Design View de App Designer. .....................................................................13
Figura 14. Pestaña Code View de App Designer. ........................................................................14
Figura 15. Design Editor. ............................................................................................................14
Figura 18. Ventana Code Editor..................................................................................................17
Figura 19. Ventana Code Browser. .............................................................................................17
Figura 20. Ventana App Layout. Y Figura 21. Ventana Componen Properties ...........................18
Figura 22. Ventana Component browser. ...................................................................................19
Figura 23. Creación de callbacks. ...............................................................................................20
Figura 24. Entorno de trabajo KEPServerEX................................................................................23
Figura 25. Creación de canales nuevos. ......................................................................................23
Figura 26. Creación de nuevo Device. .........................................................................................24
Figura 27. Ventana Tag Properties. ............................................................................................25
Figura 28. Ventana de comprobación de etiquetas. ...................................................................25
Figura 29. Entorno Factory I/O. ..................................................................................................26
Figura 30. Ventana Paleta. .........................................................................................................27
Figura 32. Cámara Gizmo. ..........................................................................................................28
Figura 33. Ventana para observar las etiquetas de simulación. .................................................29
Desarrollo de una plataforma software de bajo coste implementada en Matlab para la automatización de plantas industriales virtuales
Figura 34. Menú de controladores. ............................................................................................30
Figura 35. Bloques OPC Toolbox. ................................................................................................32
Figura 36. Plataforma software. ................................................................................................33
Figura 38. Propiedades bloque OPC Read. .................................................................................36
Figura 39. Configuración escena Factory I/O..............................................................................37
Figura 40. Selección del servidor OPC y búsqueda del canal.......................................................37
Figura 41. Asociación de etiquetas. ............................................................................................38
Figura 42. Interfaz de usuario. ...................................................................................................39
Figura 43. Instante de la escena de Factory I/O. ........................................................................42
Figura 44. Interfaz de usuario para un instante. ........................................................................43
Índice Tablas
TRABAJO FIN DE GRADO EN INGENIERÍA EN TECNOLOGÍAS INDUSTRIALES
DESARROLLO DE UNA PLATAFORMA
SOFTWARE DE BAJO COSTE
AUTOMATIZACIÓN DE PLANTAS
1.1. OBJETIVO DEL DOCUMENTO
El principal objetivo que persigue el presente proyecto es el diseño de una plataforma
software de bajo coste que permita realizar la implementación de automatismos sin la
necesidad de adquirir un PLC y una maqueta del proceso.
Con este proyecto se busca además de la creación de la plataforma, remplazar el uso de PLCs
comerciales en la automatización de plantas industriales virtuales. Con ello se reducirían los
costes en una primera fase de diseño de un proyecto de automatización.
Además, se creará una interfaz de usuario a través de la cual se podrá seguir y controlar el
proceso con los distintos modos de funcionamiento.
1.2. ESTRUCTURA DEL DOCUMENTO
Este documento se ha estructurado siguiendo el mismo recorrido que se ha seguido en el
desarrollo del proyecto.
En primer lugar, se inició con la recogida de información de los programas informáticos que se
iban a utilizar y el aprendizaje de estos programas para posteriormente realizar la plataforma.
Una vez adquirido los conocimientos sobre la utilización de estos programas informáticos, se
pasó a la creación de la plataforma a través de la cual se implementarán los automatismos
para controlar los procesos industriales que se deseen.
Con la plataforma ya creada, se seleccionó un proceso industrial virtual de Factory I/O y se
realizó la implementación del automatismo en la plataforma para comprobar el correcto
funcionamiento de esta.
Por último, una vez realizada la implementación del automatismo, se realizó una interfaz de
usuario en App Designer a través de la cual permite controlar y seguir el proceso que se está
llevando a cabo.
Desarrollo de una plataforma software de bajo coste implementada en Matlab para la automatización de plantas industriales virtuales
2
1.3. MOTIVACIÓN
Este proyecto se motiva en la creación de una herramienta que permita a las empresas reducir
los costes en una primera fase de diseño de un proyecto de automatización.
Con esta motivación se intenta crear una plataforma software que permita al usuario realizar
esta primera fase del proyecto sin la necesidad de adquirir un PLC y una maqueta industrial.
Una vez vistos los resultados de esta fase, en caso de que sean positivos se puede pasar a la
compra tanto del PLC como de la maqueta.
3
CAPÍTULO 2. HERRAMIENTAS UTILIZADAS
En este capítulo, se hablará de los distintos programas utilizados durante el desarrollo del
trabajo, estos programas informáticos son: Matlab, Kepserver y Factory I/O.
2.1. MATLAB.
Matlab es un software matemático que utiliza su propio lenguaje de programación (lenguaje
M) y permite al usuario representar funciones y datos, manipular matrices, desarrollar
algoritmos, crear interfaces de usuarios (GUI) y comunicarse con otros programas escritos en
un lenguaje distinto como C++, Java o Python.
Aunque la función principal de Matlab es la computación numérica, este incluye dos
herramientas adicionales como Simulink (plataforma de simulación multidominio) y App
Designer (editor de interfaces de usuario). También se puede aumentar las capacidades de
Matlab con las toolboxes (cajas de herramientas), y las de Simulink con los blocksets (paquetes
de bloques).
Para el desarrollo de este trabajo se han utilizado las herramientas adicionales de las que
dispone Matlab como Simulink para la implementación del automatismo a través de la
herramienta Stateflow y App Designer para el desarrollo de la interfaz gráfica.
También utilizaremos la herramienta OPC Toolbox de Matlab para la comunicación entre los
distintos programas utilizados.
Simulink permite analizar, modelar y simular sistemas dinámicos multidominios a través de un
entorno de programación gráfica en el cual el modelo se construye a través de los diferentes
bloques de sus bibliotecas. Este puede ser ejecutado desde Matlab o ser él quien maneje
Matlab, además puede simular modelos en tiempo continuo y discreto. Su utilización es muy
común para el control automático y el procesamiento de señales digitales.
Desarrollo de una plataforma software de bajo coste implementada en Matlab para la automatización de plantas industriales virtuales
4
Escribir en el Command Windows de Matlab >>Simulink.
Seleccionando Simulink de la pestaña HOME de Matlab (ver figura 1).
En la pestaña HOME, seleccionar New → Simulink Model (ver figura 1).
Figura 1. Formas de acceso a Simulink.
Antes de acceder a Simulink por uno de estos tres métodos, se abre la pantalla de la figura 2,
en la que se puede abrir un nuevo modelo seleccionando Blank Model o abrir un modelo ya
creado pulsando en la carpeta Open y seleccionando el modelo.
Figura 2. Pantalla acceso a Simulink.
Desarrollo de una plataforma software de bajo coste implementada en Matlab para la automatización de plantas industriales virtuales
5
Una vez accedido a Simulink se abrirá el entorno de trabajo mostrado en la figura 3, dentro de
este entorno para crear el modelo es necesario abrir la biblioteca pulsando en el icono, donde
se encuentran todos los bloques que dispone Simulink.
Figura 3. Entorno de trabajo de Simulink.
En la figura 4 se puede observar los distintos bloques de los que se disponen para crear un
modelo, también es posible acceder a ellos clicando con el botón izquierdo sobre el entorno de
trabajo y escribiendo el nombre del bloque que se desee.
Figura 4. Librería de Simulink.
Desarrollo de una plataforma software de bajo coste implementada en Matlab para la automatización de plantas industriales virtuales
6
Dentro de estas bibliotecas se puede encontrar el bloque Stateflow, que será la base para
realizar nuestro trabajo.
2.1.2. Stateflow.
Es una herramienta de diseño gráfico utilizada para modelar y simular sistemas a través de
diagramas de flujo y máquinas de estado dentro de un modelo creado en Simulink. Los
sistemas que se modelan en Sateflow se utilizan sobre todo como lógica de control.
Las máquinas de estado que utiliza Stateflow son una variante de las clásicas máquinas de
estado. Esta variante fue descrita por Harel y se denomina statechart.
Estas máquinas de estado añaden las siguientes características fundamentales:
• Jerarquía del diagrama: Se pueden crear máquinas de estado tradicionales
dentro de un estado de la de nivel superior, es decir, la máquina que se
encuentra en el nivel inferior solo desarrollará su comportamiento cuando la
máquina de nivel superior tenga activo el estado correspondiente.
• Estados paralelos: Esta permite que varios estados se ejecuten a la vez, que
junto a la jerarquía del diagrama permite que dos máquinas de estado de nivel
inferior estén activas al mismo tiempo.
• La historia dentro de un gráfico de estado.
Para abrir el entorno de trabajo de Stateflow es necesario abrir el bloque Chart de la biblioteca
de Simulink. Este bloque también se puede conectar con otros bloques de Simulink, ya sean de
tiempo continuo o discreto, para formar modelos de sistemas híbridos.
Una vez abierto el entorno de trabajo (ver figura 5), en la parte izquierda se observan los
distintos elementos de Stateflow.
Figura 5. Entorno de trabajo de Stateflow.
Desarrollo de una plataforma software de bajo coste implementada en Matlab para la automatización de plantas industriales virtuales
7
Los estados pueden representar estados propiamente dichos o también pueden
englobar una máquina de estados completa, la cual solo se ejecuta cuando el estado
que la contiene se encuentre activo. De forma gráfica se representan con forma
rectangular con los bordes redondeados como se aprecia en la figura 6.
Por tanto, dentro de un estado pueden existir otros y estos pueden agruparse entre
ellos de dos formas posibles:
1. Alternativamente (OR): Se ejecuta cada vez un estado, es decir, de forma
exclusiva y se indica de forma gráfica con línea continua.
2. En paralelo (AND): Se ejecutan todos los estados a la vez y se indica en el
gráfico con línea discontinua.
En la siguiente figura se pueden observar los dos tipos de estados gráficamente.
Figura 6. Tipos de estados de Stateflow.
Los estados pueden contener acciones que se llevaran a cabo en distintos instantes de
su activación. Estos instantes son:
1. Entry (entrada): La acción se ejecuta al entrar en este estado.
2. During (durante): La acción se ejecuta al entrar en este estado y continúa
ejecutándose mientras el estado siga activo.
3. Exit (salida): La acción se inicia cuando se desactiva el estado.
4. On (cuando): La acción se inicia cuando estando activo el estado, se produce
cierto evento.
Desarrollo de una plataforma software de bajo coste implementada en Matlab para la automatización de plantas industriales virtuales
8
En la siguiente figura se muestra cómo sería la sintaxis dentro del estado de los
diferentes instantes.
• Transiciones (Transitions).
Las transiciones se representan con un segmento con punta de flecha. Esta flecha
indica cual será el siguiente estado que se activará una vez lo esté el estado de origen,
es decir, cuando un estado se encuentre activo y del que se origina una transición a
otro, dejará de estarlo si se cumplen las condiciones que contiene la transición y
pasará a activarse el segundo.
Por lo general las transiciones llevan alguna condición asociada a cumplirse para que
se produzca dicha transición, pero si una transición no tiene ninguna condición
asociada se produce cada vez que se evalúa el diagrama (al ocurrir cualquier evento).
Para representar las transiciones se utiliza la siguiente nomenclatura:
Condition (condición): Indica la condición que debe cumplirse para activar la
transición una vez se haya producido el evento correspondiente y se ejecute la
condition_action.
Event (evento): Expresa que evento provocará que la condición asociada a la
transición sea evaluada. De forma explícita, en ausencia de evento será válido
cualquier evento del diagrama.
cierta esta se ejecuta.
Transition_action (acción de transición): La acción se ejecuta antes de que el
estado siguiente este excitado.
Dentro de las transiciones se encuentra una transición especial llamada transición por
defecto (default transition). Esta transición es aquella que apunta al estado inicial del
sistema, es decir cada vez que una máquina de estados se active el estado señalado
por la transición por defecto se activará.
Desarrollo de una plataforma software de bajo coste implementada en Matlab para la automatización de plantas industriales virtuales
9
Por tanto, la transición por defecto no tiene origen, ya que no procede de ningún
estado anterior. Esta tiene sentido aplicarla para los estados agrupados de forma
alternativa, y no cuando están de forma paralela, ya que en este caso no existe
ambigüedad.
En la figura 8 se puede ver la utilidad que tiene la transición por defecto que provoca
que al activarse el estado A siempre se activará el estado 1 y hasta que no se cumpla la
condición 1 no pasará al estado 2.
Figura 8. Ejemplo de transiciones de Stateflow.
• Memoria de estado (History Junction).
La memoria de estado provoca que cuando se reactiva una máquina de estados en
lugar de activarse el estado señalado por la transición por defecto se active el último
estado activo.
Se representa con el símbolo de un círculo con una H inscrita dentro de él.
En el siguiente ejemplo (figura 9) se observa como para el estado A la primera vez que
esté activo se activará el estado 1, pero las siguientes veces se activará el último
estado que estuvo activo. Aunque hay una transición por defecto esta sólo actuará
para la primera ejecución de la máquina de estados.
Figura 9. Ejemplo memoria de estado.
Desarrollo de una plataforma software de bajo coste implementada en Matlab para la automatización de plantas industriales virtuales
10
Las uniones representan posibles caminos de transición desde una única transición y
se símbolo es un pequeño círculo. Estas permiten representar las siguientes
situaciones:
- Estructuras ‘if-then-else’: Esta estructura consiste en una vez se haya producido un
evento X llegamos a la unión en la cual, si se produce la condición Y pasaremos al
estado B, si se produce la condición Z pasaremos al estado C y si no se ha
producido ninguna de estas condiciones pasaremos al estado D. En la siguiente
figura se observa de forma gráfica.
Figura 10. Ejemplo de estructura if-the-else.
- Bucle ‘for’: En la siguiente figura se pued ver de forma gráfica como a ver un bucle
de 5 iteraciones en la unión para que se produzca la transición entre dos estados.
Figura 11. Ejemplo de bucle for.
- Transiciones tanto de un único origen a múltiples destinos, como de múltiples
orígenes a un único destino.
Desarrollo de una plataforma software de bajo coste implementada en Matlab para la automatización de plantas industriales virtuales
11
• Eventos (Events).
Los eventos pueden ser locales o entradas o salidas de Simulink que se comunican con
Stateflow a través de un puerto de entrada o salida en el bloque Chart, de forma que
los eventos entran o salen, formando un vector de eventos, por el mismo puerto.
Cada evento tiene asociado un índice que define su posición en el vector. La forma de
producir los eventos en Simulink para que entren a través del bloque Chart es
realizando cambios bruscos de alguna señal. Cundo los eventos se declaran en
Stateflow, se puede elegir entre:
- Flanco de subida
- Flanco de bajada
- Llamada de función
Cada vez que se produce un evento provoca que los estados y las transiciones del
diagrama se evalúen.
- Dato de entrada
- Dato de salida
- Memoria del almacén de datos
Los datos de entrada y salida se comunican con Simulink a través de puertos en el
bloque Chart.
Para ver y definir los distintos datos y eventos en el espacio de trabajo es necesario
activar la vista de símbolos (‘symbols’), donde se pueden definir datos y eventos ya
creados o crear nuevos.
Desarrollo de una plataforma software de bajo coste implementada en Matlab para la automatización de plantas industriales virtuales
12
También se puede realizar desde la herramienta ‘Model Explorer’ (ver figura 12), en la
parte central de la ventana se encontrarían todos los datos y eventos que han sido
creados y en la parte derecha donde se definen según sus características estos datos y
eventos.
• Acciones (Actions).
Las acciones se pueden realizar en las transiciones, así como en los estados en las
distintas opciones que estos contemplan, ya descritas anteriormente.
Entre las operaciones que están permitidas a la hora de ejecutar las acciones están las
operaciones lógicas, incrementos y decrementos, desplazamientos, punteros, etc.
Incluso es posible declarar funciones en C en ficheros aparte de códigos fuente para
ser llamadas desde las acciones del diagrama.
También es posible ejecutar acciones basadas en condiciones con implicaciones
temporales con los eventos. Estas opciones temporales son: before, after, at y every.
Para el desarrollo de este apartado la información ha sido obtenida de las referencias
bibliográficas [1], [2], [3] y [4].
Desarrollo de una plataforma software de bajo coste implementada en Matlab para la automatización de plantas industriales virtuales
13
2.1.3. App Designer.
Es un entorno gráfico de desarrollo de interfaces que busca reducir el tiempo necesario para
desarrollar interfaces y facilitar el diseño de estas.
En este entorno, las vistas de código y diseño están muy vinculadas entre sí, de manera que si
se realizan cambios en una afectan inmediatamente a la otra.
Para acceder a App Designer es posible de dos maneras:
1. Escribir appdesigner en el Command Windows de Matlab.
2. Desde la pestaña HOME de Matlab, seleccionar New→App (al igual que se hacía para
abrir Simulink, ver figura 1).
Una vez accedido a App Designer se abre el entorno de trabajo, dentro de este entorno es
posible distinguir dos pestañas: Design View (figura 13) y Code View (figura 14).
Figura 13. Pestaña Design View de App Designer.
Desarrollo de una plataforma software de bajo coste implementada en Matlab para la automatización de plantas industriales virtuales
14
Figura 14. Pestaña Code View de App Designer.
En función de que pestaña se tenga activada es posible encontrar unos paneles u otros:
A. Si está activada la pestaña Design View.
Dentro de este entorno se encuentran los siguientes paneles.
1. Design Editor. Es el área sobre la que los elementos de control son distribuidos y supone
una representación de lo que se mostrará por pantalla una vez de ejecute la interfaz.
Figura 15. Design Editor.
Desarrollo de una plataforma software de bajo coste implementada en Matlab para la automatización de plantas industriales virtuales
15
2. Component Library. En este panel se encuentran los diferente componentes de los que se
dispone para el diseño de la interfaz. Estos están clasificados en common, containers, figure
tools e instrumentation.
3. Component Properties. En esta ventana se pueden observar las propiedades de los
componentes utilizados en el Design Editor. Muestra las características que se pueden
modificar del componente seleccionado.
Figura 16. Component library. Figura 17. Component Properties.
4. Canvas. Dentro de esta pestaña se encuentran diferentes herramientas que se pueden
utilizar en la Design View.
Pestaña Canvas
Save. Guarda la aplicación con la que se está trabajando.
Align. Esta herramienta alinea los componentes que se hayan seleccionado.
Same Size. Iguala al mismo tamaño los componentes seleccionados.
Grouping. Agrupa aquellos componentes que se han seleccionado.
Desarrollo de una plataforma software de bajo coste implementada en Matlab para la automatización de plantas industriales virtuales
16
Space. Distribuye los componentes seleccionados. La distribución es posible de realizar de modo uniforme (evently) o introduciendo la distancia que se desee.
Show grid. Activa la cuadrícula.
Snap to grid. La posición de los componentes se ajusta a las líneas de la cuadrícula.
Interval. Cambia las dimensiones de la cuadrícula.
Show alignment hints y Show resizing hints. Ambas muestran líneas de ayuda, la primera para alinear los componentes y la segunda para ajustar las dimensiones de los componentes.
Run. Ejecuta la aplicación.
B. Si está activada la pestaña Code View.
Para esta pestaña se observan los distintos paneles que se describen a continuación.
1. Code Editor. En este panel es donde se encuentra todo el código de la aplicación, tanto el
código generado automáticamente, que no es posible editar y tiene un fondo de color gris,
como el código que generan las funciones, callbacks y propiedades. Al realizar cualquier
cambio en el diseño, así como si se agregan nuevas funciones, callbacks o propiedades, estos
cambios se verán reflejados de forma inmediata en el código.
La estructura que tiene el código que se va generando tiene la siguiente forma:
- En la primera parte del código están definidas las propiedades de la aplicación.
Esta sección contiene las características que corresponden a los componentes de la aplicación
que se están utilizando.
- En la segunda parte se encuentran las funciones.
Es en esta sección donde se añaden las callbacks o funciones creadas en la aplicación.
- En la tercera parte se inicializa y crea la aplicación y sus componentes.
Es en esta sección del código donde aparecen las modificaciones si se han utilizado las
propiedades de las UIfigure o el inspector para cambiar las características de los componentes.
Desarrollo de una plataforma software de bajo coste implementada en Matlab para la automatización de plantas industriales virtuales
17
Figura 18. Ventana Code Editor.
2. Code Browser. Se pueden ver las distintas funciones de utilidad, callbacks y propiedades
creadas en la aplicación.
Figura 19. Ventana Code Browser.
Desarrollo de una plataforma software de bajo coste implementada en Matlab para la automatización de plantas industriales virtuales
18
3. App Layout. Proporciona una vista de la distribución de los elementos que conforman la
aplicación.
4. Component Properties. Esta venta en similar a la que aparece en la Design View, pero
contiene propiedades adicionales de los elementos seleccionados.
Figura 20. Ventana App Layout. Figura 21. Ventana Componen Properties
5. Editor. Al igual que la Design View tenía sus propias herramientas, en la Code View ocurre lo
mismo.
Callback. Permite crear una nueva callback.
Function. Permite crear una nueva función.
Property. Permite crear una nueva propiedad.
App Input Arguments. Permite a la aplicación recibir argumentos de entrada.
Go to. Encuentra la función o la línea indicada.
Find. Busca en el código las palabras indicadas.
Comment. Permite crear o eliminar comentarios.
Enable app coding alerts. Avisa de la aparición de errores y advertencias en el código.
Desarrollo de una plataforma software de bajo coste implementada en Matlab para la automatización de plantas industriales virtuales
19
Tabla 2. Herramientas de la pestaña Editor.
C. Paneles comunes a ambas pestañas.
Para finalizar con los paneles, existen dos panel comunes a ambas pestañas.
1. Component browser. En este panel se puede observar una lista con los elementos que se
han creado en la aplicación.
Figura 22. Ventana Component browser.
2. Designer. Es una pestaña con herramientas que se puede utilizar tanto para la Design View
como para la Code View.
Pestaña Designer
Open. Abre una aplicación existente.
Save. Permite guardar la aplicación que se está trabajando.
App Details. Permite la descripción de detalles de la aplicación.
Share. Crea una aplicación independiente de escritorio.
Desarrollo de una plataforma software de bajo coste implementada en Matlab para la automatización de plantas industriales virtuales
20
Tabla 3. Herramientas de la pestaña Designer.
Una vez conocido el entorno de App Designer se va a comentar como se crean las callbacks y
las funciones, así como la utilidad de las propiedades.
A. Callbacks.
Las callbacks son funciones que se ejecutan como respuesta a las interacciones predefinidas
del usuario de la interfaz con un componente, como por ejemplo pulsar un botón o activar un
switch.
Para crear la callback la forma más habitual es ir al panel Component Browser y hacer clic con
el botón derecho sobre el nombre del componente para el que se quiera crear la función.
Después se selecciona Callbacks y Add callback.
Figura 23. Creación de callbacks.
Cuando se ha creado la callback desde la Design View, App Designer abre la Code View y
coloca el cursor en la nueva función.
B. Funciones.
App Designer dispone de tres tipos de funciones:
- Función Start-Up. La función de inicio se ejecuta cuando el usuario abre la aplicación por
primera vez, antes de que se hayan creado los objetos que componen la interfaz. Es común
utilizarla cuando se quieren inicializar propiedades de los componentes.
- Funciones de utilidad privada. Estas funciones realizan tareas que pueden ser reutilizadas
dentro de la aplicación, pero fuera de ella no. Se crean cuando es necesario utilizar los mismos
comandos en múltiples callbacks, así se consigue evitar que el código esté lleno de sentencias
repetidas.
Desarrollo de una plataforma software de bajo coste implementada en Matlab para la automatización de plantas industriales virtuales
21
- Funciones de utilidad pública. Estas funciones son las realizan tareas que pueden ser usadas
tanto dentro como fuera de la aplicación. Son útiles cuando es necesario compartir alguna
función con el espacio de trabajo de Matlab, con otra aplicación o con algún dispositivo
conectado al ordenador.
Las funciones de utilidad pública o privada se crean desde la Code View y es posible crearlas de
dos manera diferentes:
1. Desde el panel Code Browser pulsando en y posteriormente seleccionando la
utilidad si es pública o privada.
2. Desde la pestaña Editor se hace clic sobre la opción function y posteriormente se selecciona
la utilidad.
Una vez creada la función, App Designer agrega en el código el marco para la función.
methods (Access = private) function results = func(app) end
Este marco es igual para ambas funciones a excepción del atributo Acces.
Para la primera vez que se crea una función privada, en el código se genera un bloque methods
privado en el cual se van incluyendo las funciones que se vayan creando posteriormente. De la
misma manera ocurre para la función pública, se crea un bloque methods público cuando se
agrega por primera vez una función pública.
Cuando ya se tiene creado el bloque methods es recomendable sustituir el identificador de la
función (func) por un nombre que se identifique fácilmente.
Para acabar si no es necesario devolver un valor se elimina results.
Las llamadas de estas funciones se realizan de maneras diferentes. Las funciones de utilidad
privada, para realizar su llamada, basta con escribir el identificador de la función junto con los
argumentos de entrada en la callback correspondiente. Sin embargo, para las funciones de
utilidad pública, se necesita que dichas funciones existan en el espacio de trabajo de la
aplicación que las llama.
Desarrollo de una plataforma software de bajo coste implementada en Matlab para la automatización de plantas industriales virtuales
22
C. Propiedades.
Las propiedades se utilizan para compartir datos a través de callbacks. A las propiedades que
han sido creadas se les añade el prefijo app por lo que es posible acceder a ellas dentro de la
aplicación utilizando la notación de puntos.
Existen dos tipos de propiedades:
- Para compartir datos entre funciones dentro de la aplicación.
Estas propiedades son privadas por lo tanto los valores que estas tienen no están disponibles
en el espacio de trabajo de Matlab.
- Para compartir datos dentro y fuera de la aplicación.
Estas propiedades son públicas y se encuentran disponibles en el espacio de trabajo de Matlab
al mismo tiempo que la aplicación se está ejecutando.
Además, App Designer crea propiedades de componentes que son las que se encargan de
controlar el panel y el comportamiento de los objetos. El usuario no puede crear estas
propiedades, pero sí que es capaz de modificar los valores de estas.
Para este apartado la información ha sido sacada de la referencia bibliográfica [7].
Desarrollo de una plataforma software de bajo coste implementada en Matlab para la automatización de plantas industriales virtuales
23
2.2 KEPSERVEREX 5
Este software está basado en un servidor diseñado para comunicaciones precisas,
configuraciones rápidas e interoperabilidad entre aplicaciones de clientes, dispositivos
industriales y sistemas. El servidor proporciona una amplia gama de complementos,
controladores de dispositivos y componentes que se adaptan a la mayoría de las necesidades
de comunicación. La interfaz de usuario proporciona un acceso consistente desde aplicaciones
basadas en estándares y aplicaciones no basadas en estándares con interfaces nativas. Esta
información ha sido sacada de la referencia bibliográfica [6].
Es necesario crear un nuevo servidor para poder comunicarnos con el resto de los programas.
Para crear este servidor primero es necesario abrir el entorno de trabajo (figura 24) y crear un
canal (‘Channel’) haciendo clic sobre el símbolo .
Figura 24. Entorno de trabajo KEPServerEX.
Cuando se está creando el canal es necesario elegir el nombre del canal y en las
configuraciones hay que elegir el driver Simulator. A través de este canal se comunican con el
servidor.
Figura 25. Creación de canales nuevos.
Desarrollo de una plataforma software de bajo coste implementada en Matlab para la automatización de plantas industriales virtuales
24
Una vez creado el canal, se pasa a crear el dispositivo (‘Device’) que se comunicará mediante el
canal que se ha definido previamente.
Figura 26. Creación de nuevo Device.
Y por último se seleccionan las posiciones de memoria del dispositivo en las que se leerán y se
escribirán los datos. Para crear estos Tags es necesario completar los datos de identificación y
de propiedades.
Dentro de estos datos se encuentran:
Name: Este parámetro se usa para identificar los datos disponibles de la etiqueta.
Address: Se utiliza para introducir la dirección del controlador donde se desea que se
almacenen los datos.
Description: Sirve para hacer comentarios sobre la etiqueta que se está creando.
Data type: Este parámetro se utiliza para especificar el formato de los datos de la etiqueta tal
como se encuentran en el dispositivo. Estos tipos de datos son:
Default, Boolean, Char, Byte, Short, Word, long, DWord, Float, Double, String, BCD, LBCD y
Date.
Client Access: Se utiliza para especificar si la etiqueta será de solo lectura o de
lectura/escritura.
Desarrollo de una plataforma software de bajo coste implementada en Matlab para la automatización de plantas industriales virtuales
25
En la siguiente figura se puede observar la ventana con los parámetros comentados
anteriormente.
Figura 27. Ventana Tag Properties.
Una vez creado el servidor es necesario conectarlo para comunicarse con él. Esto se hace
seleccionando de la barra de herramientas Runtime → Connect.
Para comprobar el correcto funcionamiento del programa se puede hacer a través del cliente
que lleva incorporado KEPServerEX. Este cliente se abre haciendo clic sobre el símbolo .
Una vez abierto el cliente y seleccionando el dispositivo (‘Device’) que se había creado se
observan todos los tags y es posible escribir en ellos y leer los datos que contienen.
Figura 28. Ventana de comprobación de etiquetas.
Desarrollo de una plataforma software de bajo coste implementada en Matlab para la automatización de plantas industriales virtuales
26
2.3 FACTORY I/O
Es un simulador en 3D de fábricas que permite construir un proceso industrial virtual utilizando
una selección de piezas comunes. Factory I/O también tiene escenas inspiradas en aplicaciones
industriales.
Las figuras utilizadas y la información para este apartado han sido sacadas de la referencia
bibliográfica [9].
2.3.1 Interfaz de usuario.
Una vez accedido a Factory I/O se va a comentar el entorno de trabajo del que dispone.
Figura 29. Entorno Factory I/O.
En la parte superior se encuentra la barra de herramientas, en esta barra se encuentran los
siguientes botones:
Ejecutar. Inicia la simulación.
Pausa. Para la simulación.
Restablecer. Restablece la simulación.
Escala de tiempo. Permite seleccionar la escala de tiempo de la simulación.
Desarrollo de una plataforma software de bajo coste implementada en Matlab para la automatización de plantas industriales virtuales
27
Etiqueta del sensor. Muestra/ oculta las etiquetas de los sensores.
Etiquetas del actuador. Muestra/oculta las etiquetas de los actuadores.
Paleta. Muestra /oculta la ventana paleta.
Tabla 4. Barra de herramientas Factory I/O.
En la parte derecha se puede observar la venta llamada Paleta que se muestra desde el botón
de la barra de herramientas comentado anteriormente. Esta ventana contiene todas las piezas
de las que dispone Factory I/O. Para crear una escena basta con arrastrar la pieza de la paleta
al espacio 3D. Estas piezas se pueden buscar seleccionando una categoría de la lista o buscar
por nombre.
Figura 30. Ventana Paleta.
Y por último en la parte inferior se encuentra la barra de estado. Esta muestra la información
sobre el estado actual: indica la versión que se está utilizando, la edición, el nombre de la
escena y el controlador seleccionado.
Desarrollo de una plataforma software de bajo coste implementada en Matlab para la automatización de plantas industriales virtuales
28
2.3.2 Cámaras.
Son un elemento clave en Factory I/O ya que muchas tareas requieren de saber cómo
manipular correctamente las cámaras. En Factory I/o existen tres tipos de cámaras:
- Orbit: Esta cámara facilita las acciones de edición, ya que funciona girando alrededor de un
punto establecido al hacer doble clic con el botón izquierdo y se indica mediante un punto
blanco.
- Fly: Esta cámara permite moverse libremente por el espacio 3D.
- Primera persona: Esta cámara simula a una persona de 1,80 m de altura.
Es posible cambiar entre cámaras desde la barra de herramientas.
Factory I/O también dispone de una ventana de cámaras que permite guardar la cámara
actual, esto hace posible cambiar fácilmente la perspectiva y poder volver a un lugar guardado.
Las cámaras se pueden eliminar en cualquier momento.
Figura 31. Ventana para observar las cámaras disponibles.
Para terminar con las cámaras Factory I/O dispone de la cámara Gizmo que puede realizar gran
parte de las acciones que se han descrito. La cámara Gizmo se puede mostrar/ocultar desde el
menú Ver.
Figura 32. Cámara Gizmo.
Desarrollo de una plataforma software de bajo coste implementada en Matlab para la automatización de plantas industriales virtuales
29
2.3.3 Etiquetas.
Las etiquetas sirven para vincular valores de actuadores y sensores al controlador. Cada
actuador o sensor puede tener una o más etiquetas. Estas etiquetas también pueden utilizarse
para controlar los actuadores manualmente.
Las etiquetas están formadas por un nombre y un valor. Estas pueden ser de tres tipos de
datos en función del tipo de actuadores y sensores:
- Booleano: Para valores de On/Off.
- Flotante: Para valores analógicos.
-Entero: Para datos específicos.
Estas etiquetas se pueden mostrar haciendo clic en los iconos de la barra de herramientas que
se han comentado anteriormente.
Es posible forzar las etiquetas haciendo clic con el botón izquierdo sobre el botón de la
etiqueta, el control deslizante o el campo de entrada. Forzar las etiquetas de los actuadores
anulará los valores leídos del controlador y permite controlar la escena manualmente. Al forzar
las etiquetas de los sensores hará que se envíe al controlador, aunque el sensor no esté
detectando un elemento.
Para liberar los valores forzados se debe hacer clic izquierdo sobre Release.
También existen las etiquetas de simulación. Estas son etiquetas incorporadas en cada escena
que se pueden utilizar para que el controlador pueda obtener datos de la simulación
(sensores) o para controlar la simulación (actuadores).
Figura 33. Ventana para observar las etiquetas de simulación.
Desarrollo de una plataforma software de bajo coste implementada en Matlab para la automatización de plantas industriales virtuales
30
2.3.4 Controladores de Entrada/Salida.
Los controladores de E/S son funciones que incorpora Factory I/O y permiten comunicarse con
un controlador externo. Factory I/O dispone de una gran variedad de controladores de E/S,
cada uno de estos se utiliza con una tecnología específica.
Para mostrar el menú de controladores basta con hacer clic en de la barra de estado.
Una vez abierto el menú de controladores es necesario elegir el controlador deseado y
configurarlo. Después de su configuración se asignan las etiquetas de los actuadores y de los
sensores a los puntos de E/S del controlador.
Figura 34. Menú de controladores.
31
CAPÍTULO 3. COMUNICACIÓN ENTRE PROGRAMAS
La comunicación entre Stateflow de Matlab y Factory I/O se va a realizar mediante la
herramienta OPC Toolbox de Matlab y el servidor OPC KERServerEX, usando una estructura de
cliente/servidor OPC.
3.1. DEFINICIÓN DE OPC.
“Es una tecnología de comunicación con una arquitectura de cliente y servidor. Una aplicación
actúa de servidor proporcionando datos y otra actúa como cliente leyéndolos o
manipulándolo.” Definición sacada de [10].
OPC permite el intercambio de información con múltiples aplicaciones y dispositivos sin
restricciones o límites. Los servidores OPC pueden estar en continua comunicación con los
PLCs u otras aplicaciones en tiempo real. Estos son la fuente de datos y cualquier dispositivo o
aplicación basada en OPC puede acceder al servidor para leer/escribir cualquier variable de las
que ofrece el servidor.
Por ello, OPC ha conseguido mejorar la cooperación entre los proveedores y usuarios dotando
a los consumidores de más poder para elegir entre diferentes aplicaciones industriales.
Existen cuatro tipos de servidores OPC:
- DA: Se basa en las especificaciones de Acceso de Datos (Data Access). Su principal cometido
es transmitir datos en tiempo real.
- HDA: Sus especificaciones se basan en el Acceso de Datos Historizados. Este servidor da los
datos históricos al cliente OPC.
- A&E: Se basa en los que especifican Alarmas y Eventos. Este transmite alarmas y eventos al
cliente.
- UA: Se basa en un sistema de Arquitectura Unificada. Este servidor es capaz de trabajar con
cualquier dato, sea del tipo que sea.
Desarrollo de una plataforma software de bajo coste implementada en Matlab para la automatización de plantas industriales virtuales
32
3.2 OPC TOOLBOX DE MATLAB.
La caja de herramientas OPC de Matlab permite acceder a datos OPC directamente desde
Matlab y Simulink y es capaz de leer, escribir y registrar datos OPC desde dispositivos.
Para instalar esta caja de herramientas en Matlab es necesario utilizar la función opcregister.
Con esta función también es posible quitar o reparar la instalación de los componentes
principales.
Una vez instalada la caja de herramientas, cuando se utiliza en Simulink se usa un bloque de
Configuración para especificar los clientes de acceso a datos OPC para usar en el modelo y
establecer el comportamiento en tiempo real. El bloque de Configuración se puede usar para
definir el comportamiento de la caja de herramientas si la simulación se ejecuta más lenta que
el reloj del sistema.
Además del bloque de configuración, también están los bloques OPC Read y OPC Write que
recuperan y transmiten datos tanto de forma síncrona como de forma asíncrona hacia el
servidor y desde el servidor OPC DA. Estos bloques tienen un administrador de clientes que
permite especificar y administrar el servidor OPC DA, seleccionar elementos y definir tiempos
de muestra de bloques.
Figura 35. Bloques OPC Toolbox.
Para este capítulo la información ha sido sacada de [5] y [11].
CAPÍTULO 4. PLATAFORMA SOFTWARE
En este capítulo se va a explicar desde la creación de la plataforma software utilizando los
programas que han sido comentados anteriormente hasta su utilización en una aplicación
industrial disponible en Factory I/O, pasando por la configuración de los distintos programas
informáticos.
4.1 CREACIÓN DE LA PLATAFORMA.
Para crear la plataforma es necesario acceder a Simulink como se ha comentado en capítulos
anteriores. Una vez dentro se crea el modelo de la plataforma, para crear este modelo se
añade de la biblioteca de Simulink el bloque Chart de Stateflow, en este bloque será donde se
implemente el grafcet asociado a la aplicación industrial que se desee automatizar. También se
añaden los bloques de la caja de herramientas OPC Toolbox: OPC Configuration, OPC Read y
OPC Write. Estos bloques son los que introducirán el valor de los datos de los sensores y
actuadores al bloque Chart y escribirán el cambio de estos valores a través de su comunicación
con el servidor OPC de KEPServerEX. Para el envío de lectura se añade un Demux de la
biblioteca de Simulink conectado a la salida del bloque OPC Read y del cual salen tantas salidas
como datos necesite leer el bloque Chart y, además, para la escritura se añade un Mux al cual
llegan tantas entradas como datos se quieran escribir y se conecta a la entrada del bloque OPC
Write.
Figura 36. Plataforma software.
Desarrollo de una plataforma software de bajo coste implementada en Matlab para la automatización de plantas industriales virtuales
34
4.2 IMPLEMENTACIÓN DEL GRAFCET EN LA PLATAFORMA.
Para comprobar que esta plataforma software es capaz de controlar aplicaciones industriales
virtuales, se ha escogido una escena de Factory I/O la cual se va a automatizar en dicha
plataforma.
De entre todas las escenas que dispone Factoy I/O se ha escogido el Ensamblador. Esta escena
consiste en ensamblar dos partes, una base y una tapa, utilizando una selección de dos ejes y
un lugar.
Para conseguir la automatización de esta escena se implementará el grafcet correspondiente a
dicha escena en Stateflow, es decir dentro del bloque Chart de la plataforma.
En el grafcet que se ha implementado (ver Anexo I) se pueden observar dos estados
principales que corresponden a los modos de funcionamiento y al modo de emergencia. Para
pasar del estado Funcionamiento al estado Emergencia sólo basta con pulsar la seta de
emergencia del cuadro de mandos, mientras que para el caso contrario hay que desactivar
dicha seta de emergencia y poner en manual el modo de funcionamiento, no basta con
desactivar sólo la seta de emergencia.
Cuando se activa el estado Emergencia el funcionamiento del proceso industrial se detiene por
completo. Estos estados se ejecutan de manera alternativa, es decir no se pueden ejecutar los
dos al mismo tiempo.
Dentro del estado Funcionamiento se observan tres estados: Inicio, Manual y Automático. El
estado Manual se corresponde al modo de funcionamiento del proceso de manera manual, al
igual que el estado Automático corresponde al modo de funcionamiento automático. El estado
Inicio es el primero que se ejecuta cuando se encuentra activo el estado Funcionamiento y
cambia a uno de los otros dos estados según qué modo de funcionamiento se quiera emplear.
Los dos modos de funcionamiento son:
- Modo Manual: Este modo se corresponde al estado Manual, como su nombre indica. Dentro
de este se encuentran tantos estados como actuadores tiene la escena de Factoy I/O, estos se
ejecutan de forma paralela. Además, hay un estado para el botón de reset que permite poner
el contador a cero. Este modo de funcionamiento se controlará a través de un panel de
control.
- Modo Automático: Dentro de este modo se encuentran cuatro estados que se ejecutan de
forma paralela. El primero de ellos, CintaTapas, corresponde al grafcet asociado al
funcionamiento de la cinta por la que circulan las tapas y del funcionamiento de los ejes que
permiten transportar la tapa hasta ponerla encima de la base. El segundo, CintaBases,
corresponde al funcionamiento de la cinta de las bases. Y los dos últimos corresponden a los
estados de Paro y Reset. Estos se activan cuando se pulsan los botones de paro o reset. El
botón de paro se utiliza para terminar de producir, cuando se pulsa este botón el proceso
industrial termina lo que estaba ejecutando y no continua. El botón de reset permite poner a
cero el contador.
Desarrollo de una plataforma software de bajo coste implementada en Matlab para la automatización de plantas industriales virtuales
35
4.3 CONFIGURACIÓN DE LOS PROGRAMAS.
Para la comunicación entre programas informáticos es necesario crear un servidor en
KEPServerEX para que la plataforma se comunique con este servidor y pueda leer/escribir los
datos de los distintos sensores y actuadores.
Para crear dicho servidor primero hay que crear un canal por el cual se comunicarán. En la
creación del canal es necesario elegir un nombre para este y configurar el driver como
Simulator.
Una vez creado el canal se crea el dispositivo (‘Device’). Y por último se crean las etiquetas
para cada uno de los sensores y actuadores que tiene la escena. Con la creación de estas
etiquetas se están seleccionando la posición de memoria del dispositivo donde se leerán y se
escribirán los datos. La mayoría de estas etiquetas son de tipo booleano, exceptuando el
correspondiente al contador que es un word.
Esta comunicación en Matlab se realiza a través de la caja de herramientas OPC Toolbox, la
cual será necesario configurar. La configuración se realiza de la siguiente forma:
En primer lugar, en el bloque OPC Configuration se configura el OPC que se va a utilizar. Para
ello se abre dicho bloque y se configura el OPC cliente añadiendo el servidor que se va a
utilizar, en nuestro caso KEPServerEX.
Figura 37. Configuración del OPC.
Desarrollo de una plataforma software de bajo coste implementada en Matlab para la automatización de plantas industriales virtuales
36
Una vez configurado el OPC cliente se agregan al bloque OPC Read las etiquetas que requieran
ser leídos por el bloque Chart. Para ello se abre el bloque y en Add Items se seleccionan las
etiquetas que se requieran del canal que se ha creado.
Figura 38. Propiedades bloque OPC Read.
Para el bloque OPC Write se procede del mismo modo, pero en este caso se añaden las
etiquetas que requieren cambiar su valor.
Para conectar las entradas que han sido agregadas al bloque OPC Read con Stateflow, bloque
Chart, se realiza a través de un Demux, disponible en la biblioteca de Simulink, al cual se
conecta la salida del OPC Read y de él salen tantas salidas como etiquetas han sido agregadas.
Algunos de los sensores actúan mediante flancos de subida o bajada, por lo que para conseguir
simular estos flancos en Simulink se utiliza un Switch en la entrada al bloque Chart de cada uno
de los sensores que actúen con flancos. Cada etiqueta se conecta al puerto de entrada a
Stateflow que le corresponda.
También se puede observar que existen entradas que no provienen del bloque OPC, estás
entradas se corresponden a los actuadores y sensores que serán controlados desde el panel de
control que se creará en App Designer, como los actuadores cuando se encuentre en modo
manual o los botones de start, paro, etc.
Las salidas de Stateflow se conectan con el bloque OPC Write a través de un Mux, al cual le
llegan todas las salidas y la salida de este se conecta con el OPC Write. Es importante que
todas las salidas que llegan al OPC Write estén añadidas en dicho bloque.
Desarrollo de una plataforma software de bajo coste implementada en Matlab para la automatización de plantas industriales virtuales
37
Una vez creado el servidor OPC y configurada su comunicación con Matlab, se pasa a
configurar la escena de Factory I/O. Para su configuración en primer lugar es necesario abrir el
menú de controladores como se ha visto anteriormente y seleccionar el driver OPC Client
DA/UA. Una vez seleccionado el driver se pasa a configurarlo, para ello se pulsa en el botón
configuración y se abre la siguiente vista.
Figura 39. Configuración escena Factory I/O.
Del apartado Servidor se selecciona el servidor OPC que se va a utilizar, en este caso
KEPServerEX y del apartado Items se pone el límite en 64 para que se muestren todas las
etiquetas que han sido creadas y para encontrar las etiquetas se filtran mediante el nombre
del canal en el que han sido creadas.
Figura 40. Selección del servidor OPC y búsqueda del canal.
Desarrollo de una plataforma software de bajo coste implementada en Matlab para la automatización de plantas industriales virtuales
38
Después de esta configuración en el menú de controladores aparecerán todas las etiquetas y
estas se asociarán a los sensores o actuadores correspondientes de la escena. Para asociarlas
solo hace falta pulsar en el nombre de un sensor o actuador y arrastrarlo hasta su etiqueta
correspondiente. En la siguiente imagen se puede ver como quedaría.
Figura 41. Asociación de etiquetas.
Una vez han sido asociadas todas las etiquetas ya se habría completado la configuración y se
vuelve a la escena y se comprueba que el servidor está conectado. Para ello se observa la barra
de estados y debe aparecer el nombre del servidor con un tic en verde.
Desarrollo de una plataforma software de bajo coste implementada en Matlab para la automatización de plantas industriales virtuales
39
4.4 INTERFAZ GRÁFICA DE USUARIO.
Después de comprobar que todas las configuraciones están correctamente y que los
programas se comunican entre ellos, se procede a crear una interfaz gráfica de usuario en App
Designer.
Esta interfaz gráfica de usuario nos permitirá controlar el modo de funcionamiento manual, así
como los cambios de funcionamiento o los botones de start, paro, reset y emergencia.
Además, dicha interfaz dispone de una representación gráfica de la escena en la cual se
pueden observar los sensores y los actuadores que están activos en cada momento de la
producción.
En este apartado se explicarán las distintas funciones, propiedades y componentes que se han
utilizado para la interfaz programada. Para la programación de la interfaz se ha consultado la
referencia bibliográfica [8].
Figura 42. Interfaz de usuario.
Desarrollo de una plataforma software de bajo coste implementada en Matlab para la automatización de plantas industriales virtuales
40
4.4.1 Función Start-Up.
La función de inicio (Start-Up) se ejecuta la primera vez que se abre la aplicación. Esta función
contiene una de las partes más importantes del programa ya que contiene la configuración
que permite la comunicación entre la interfaz y el servidor OPC.
Para conseguir dicha comunicación se procede de la siguiente manera:
da = opcda('localhost','Kepware.KEPServerEX.V5'); connect(da); grp = addgroup(da); app.itm0 = additem(grp,'ChannelPR.Device1.Lidsemitter');
app.itm1 = additem(grp,'ChannelPR.Device1.Basesemitter');
Donde la función opcda es la que configura la comunicación y connect la que la inicia. Dentro
de la función opcda, 'Kepware.KEPServerEX.V5' es el nombre del servidor OPC que se está
utilizando.
La función addgroup añade un grupo de variables que se corresponden a itm0, itm1, etc, que
serán donde se almacenen los datos de cada una de las etiquetas.
4.4.2 Función de Utilidad.
En el código implementado se encuentra la función de utilidad getModelValues (app).
Esta función se encarga de leer los valores de los sensores y actuadores cada cierto periodo de
tiempo, y en función de estos valores se encienden las bombillas correspondientes en la
interfaz gráfica.
Para que esta función se repita cada periodo de tiempo es necesario incluir un objeto timer en
las properties.
properties (Access = private) timerObj %timer
Además, en la función startupFcn (app) se declara y se inicializa la función getModelValues
(app) con el siguiente código:
app.timerObj=timer('TimerFcn',@(~,~)getModelValues(app),'Period',0.1, 'ExecutionMode','fixedSpacing','BusyMode','drop'); start(app.timerObj);
Donde el nombre de la función se pone tras @(~,~) y 'Period' tiene el valor en segundos.
Por lo tanto, esta función se ejecutará cada 0.1 segundos.
Desarrollo de una plataforma software de bajo coste implementada en Matlab para la automatización de plantas industriales virtuales
41
timerObj
Como se ha comentado en el punto anterior esta propiedad permite incluir un objeto de
tiempo para que la función getModelValues se puede ejecutar cada cierto periodo.
itm0, itm1…
Estas propiedades se utilizan para almacenar los datos que se extraen del servidor OPC para
cada una de las etiquetas. Por lo tanto, hay tantas propiedades como etiquetas. De la
propiedad itm0 hasta la itm10 se utilizan para las etiquetas de los actuadores y desde la itm11
hasta la itm20 para los sensores.
4.4.4 Componentes de la Interfaz.
En este apartado se describirán los objetivos de los distintos componentes que se han utilizado
en la creación de la interfaz.
La interfaz gráfica se divide en cuatro paneles que se explican a continuación.
Controlador
El primer panel que se va a comentar tiene el nombre de controlador, en él contiene los
componentes principales de la interfaz. En primer lugar, se encuentra la ruleta de modo de
funcionamiento, la cual nos permite seleccionar el modo de trabajo. A continuación, se
observan cuatro botones: El primero de ellos y más importante es el botón de emergencia, el
cual si se pulsa detiene por completo el proceso. Y los otros tres botones restantes
corresponden a las acciones de Start, Stop, y Reset, cada uno de estos botones tiene asociado
una lámpara de distintos colores que se enciende cuando estas acciones están activas. Estos
colores son verde para el start, rojo para el stop y amarillo para el reset.
Cinta Tapas
Este panel contiene los actuadores correspondientes a la cinta por la que circulan las tapas y se
utilizan para el modo de funcionamiento manual, ya que para el modo automático no es
necesario. Para representar estos actuadores se han utilizado unos switches, uno para cada
actuador. Cuando el switch está en On quiere decir que el actuador está activo y para Off dicho
actuador está desactivado.
Cinta Bases
En este panel al igual que el anterior contiene los actuadores correspondientes, pero en este
caso para la cinta por la que circulan las bases. Al igual que el panel anterior, este también
contiene un switch para cada actuador.
Brazo Robot
Al igual que los dos paneles anteriores contiene los actuadores en este caso para la selección
de dos ejes y el lugar.
Desarrollo de una plataforma software de bajo coste implementada en Matlab para la automatización de plantas industriales virtuales
42
Para todos estos paneles se han utilizado las funciones callbacks para cada uno de los
componentes. El código de estas funciones se puede observar en el Anexo II.
Por último, la interfaz tiene una representación gráfica de la escena, la cual contiene una
lámpara que está asociada a cada uno de los actuadores y sensores que tiene dicha escena.
Estas lámpara se encienden y se apagan a medida que se van activando y desactivando sus
sensores o actuadores correspondientes. Para los sensores se ha utilizado el color azul y para
los actuadores el color verde. Por lo tanto, con esta representación gráfica se puede observar
cómo está funcionando el proceso.
4.5 FUNCIONAMIENTO DE LA PLATAFORMA.
Una vez se ha explicado como es el funcionamiento de los componentes de la interfaz gráfica,
se va a explicar cuál es el procedimiento para utilizar la interfaz.
En primer lugar, hay que comprobar que tanto el servidor OPC de KEPServerEX como el
servidor de Factory I/O están conectados.
Una vez hecha esta comprobación se ejecutará la interfaz por medio del Run, al igual que la
plataforma en Matlab y la escena en Factory I/O. Tras la ejecución de estos programas todo
pasa a controlarse a través de la interfaz gráfica.
En las siguientes imágenes se puede observar un instante del proceso en la escena de Factory
I/O como en la interfaz gráfica. En estas imágenes se puede comprobar como en la interfaz
gráfica se van encendiendo las lámparas de los sensores y actuadores a medida que estos
están activos y con ello se puede seguir el proceso que se está realizando.
Figura 43. Instante de la escena de Factory I/O.
Desarrollo de una plataforma software de bajo coste implementada en Matlab para la automatización de plantas industriales virtuales
43
Figura 44. Interfaz de usuario para un instante.
Además, también es posible seguir el proceso observando los estados que están activos en el
bloque Chart de la plataforma.
44
CAPÍTULO 5. CONCLUSIONES
La realización de este proyecto culmina en la creación de una plataforma software realizada en
Matlab, la cual a través de un único PC e instalando Matlab, KEPServerEX y Factory I/O permite
realizar la implementación de un automatismo, y verificar su correcto funcionamiento sobre
una reproducción virtual de la planta industrial.
Mediante esta plataforma se consigue evitar la inversión que supondría la compra de un PLC y
de una maqueta industrial en una primera fase de un proyecto de automatización, lo que
permitiría a la empresa reducir gastos en el caso de que el automatismo no fuera el deseado.
En caso de que los resultados de esta primera fase fuesen positivos se podría acometer la
adquisición tanto del PLC como de la planta industrial.
Con todo ello se puede decir que el proyecto deriva en un producto completo, ya que permite
la implementación de cualquier automatismo y comprobar su funcionamiento simplemente
con un PC en el cual se puedan instalar los programas informáticos necesarios y sin la
necesidad de hacer una gran inversión en una primera fase de proyecto.
45
junio 2019]. Disponible en: http://ute-mecatronica.blogspot.com/2014/02/introduccion-al-
stateflow-en-matlab.html
[2] Toolbox Stateflow. Monografias.com [Consulta: 12 de junio 2019]. Disponible en:
https://www.monografias.com/trabajos22/toolbox-stateflow/toolbox-stateflow.shtml
[3] The MathWorks (2003). Stateflow and Stateflow Coder. [Consulta: 12 de junio 2019].
Disponible en: http://fractale.gecif.net/si/logiciels/matlab/stateflow.pdf
[4] Stateflow. MathWorks. [Consulta: 3 de julio 2019]. Disponible en:
https://es.mathworks.com/help/stateflow/index.html
[5] OPC Toolbox. MathWorks. [Consulta: 16 de julio 2019]. Disponible en:
https://es.mathworks.com/help/opc/
de julio 2019]. Disponible en:
https://poliformat.upv.es/access/content/group/GRA_13237_2018/Automatizaci%C3%B3n/Se
Seminar%20Automatizaci%C3%B3n%20de%20Procesos.pdf
[7] App Designer. MathWorks. [Consulta: 18 de julio 2019]. Disponible en:
https://es.mathworks.com/help/matlab/app-designer.html?s_tid=CRUX_lftnav
[8] Setparam. MathWorks. [Consulta: 19 de julio 2019]. Disponible en:
https://es.mathworks.com/help/xpc/api/setparam.html
[9] Manual. Factory I/O. [Consulta: 20 de junio 2019]. Disponible en:
https://factoryio.com/docs/manual/index.html
[10] Logitek Team (2019). Qué es OPC y qué es un OPC Server. [Consulta: 21 de junio 2019].
Disponible en: https://www.kepserverexopc.com/que-es-opc-y-que-es-un-opc-server/
[11] Vester Industrial Training Center (2018). El servidor OPC al detalle. [Consulta: 24 de junio
2019]. Disponible en: http://www.cursosingenieriaindustrial.com/servidor-opc-detalle/
DESARROLLO DE UNA PLATAFORMA
SOFTWARE DE BAJO COSTE
AUTOMATIZACIÓN DE PLANTAS
PLIEGO DE CONDICIONES
Curso Académico: 2018-19
Desarrollo de una plataforma software de bajo coste implementada en Matlab para la automatización de plantas industriales virtuales
49
CAPÍTULO 1. OBJETO DEL PLIEGO DE CONDICIONES
El presente documento hace referencia a las exigencias de índole técnica y legal que han de
regir la ejecución del proyecto. Así pues, se muestran los parámetros que condicionarán el
diseño.
El principal objetivo que persigue el presente proyecto es el diseño de una plataforma
software de bajo coste que permita realizar la implementación de un automatismo. Con este
proyecto se busca además de la creación de la plataforma, remplazar el uso de PLCs
comerciales en la automatización de plantas industriales virtuales. Con ello se reducirían los
costes en una primera fase de diseño de un proyecto de automatización.
Para el correcto funcionamiento del proyecto deberán ser tenidas en cuenta las condiciones
técnicas que se exponen en los siguientes apartados. Es por esto por lo que la omisión de
cualquiera de las especificaciones que se detallan a continuación podría presentar dificultades
en el proceso de diseño.
Desarrollo de una plataforma software de bajo coste implementada en Matlab para la automatización de plantas industriales virtuales
50
DEL PROYECTO
2.1 INTRODUCCIÓN.
En el siguiente apartado se presenta de forma detallada las condiciones que se deben cumplir
en las estaciones de trabajo y su entorno para poder realizar así de una manera eficiente y
correcta el desarrollo del proyecto.
A continuación, se describen los aspectos que se van a analizar en este apartado:
- Equipos de trabajo.
Para realizar un diseño de una planta industrial virtual por ordenador en 3D es
necesario el uso de equipos que contengan un microprocesador con una alta velocidad
de reloj y también una potente tarjeta gráfica que permita la ejecución fluida de los
programas de diseño por ordenador, estas caracterizadas en su mayoría por consumir
una gran cantidad de recursos del sistema principalmente en memoria RAM y tarjeta
gráfica.
- Programas utilizados.
Los programas que se utilizarán para llevar a cabo el desarrollo de la plataforma serán
Matlab, KEPServerEX y Factory I/O. En Matlab se desarrollará la plataforma en la cual
se implementarán los automatismos de la planta industrial a automatizar y, además se
desarrollará la interfaz gráfica que permitirá controlar dicha planta. Factory I/O será el
software que permita diseñar la planta industrial que se quiere automatizar y por
último KEPServerEX será el servidor OPC que permitirá la comunicación entre los
distintos programas que se han utilizado.
- Puesto de trabajo.
La realización de este proyecto requiere la necesidad de estar sentado frente a la
pantalla del ordenador a lo largo de muchas horas, por ello, el puesto de trabajo en el
cual se realice deberá estar ergonómicamente adaptado para evitar dolores o
molestias musculares que perjudiquen a la realización de la tarea. Debido a la
importancia que tiene este aspecto, se le dedicará un apartado exclusivo,
3. Condiciones del puesto de trabajo.
Desarrollo de una plataforma software de bajo coste implementada en Matlab para la automatización de plantas industriales virtuales
51
2.2 CONDICIONES DE LOS EQUIPOS DE TRABAJO.
La descripción de los equipos de trabajo empleados para la realización del proyecto servirá
para presentar las especificaciones técnicas del ordenador utilizado.
Ordenador del puesto de trabajo.
A través de este ordenador portátil se realiza todo el proceso de desarrollo de la plataforma
como todas las actividades relacionas como la creación de la planta industrial virtual o la
creación de un servidor OPC para la comunicación.
- Procesador Intel Core i7 – 4500U de 1.8 GHz.
- Memoria RAM 4 GB.
- Tarjeta gráfica NVIDIA GeForce 820M.
- Sistema operativo Windows 10 Home.
- Ratón óptico inalámbrico.
Desarrollo de una plataforma software de bajo coste implementada en Matlab para la automatización de plantas industriales virtuales
52
TRABAJO.
3.1 INTRODUCCIÓN.
Durante la realización del presente proyecto, el proyectista se ve sometido a una serie de
condiciones de trabajo que pueden influir tanto en el rendimiento como en la propia salud de
el mismo. Por ello, es importante poner los medios necesarios para la prevención de riesgos
laborales. En este caso, debido a la labor que se realiza, estos riesgos pueden provocar estrés,
fatiga, malestar, etc.
La normativa que se ajusta al tipo de trabajo que se va a realizar está recogida en el Real
Decreto 488/1997, del 14 de Abril, sobre disposiciones mínimas de seguridad y salud relativas
al trabajo con equipos que incluyen pantallas de visualización. Para comprobar que se debe
seguir dicha normativa, en el artículo 2 de este Real Decreto se observa la siguiente definición:
“Puesto de trabajo: el constituido por un equipo con pantalla de visualización provisto, en su
caso, de un teclado o dispos
SOFTWARE DE BAJO COSTE
AUTOMATIZACIÓN DE PLANTAS
Curso Académico: 2018-19
Desarrollo de una plataforma software de bajo coste implementada en Matlab para la automatización de plantas industriales virtuales
AGRADECIMIENTOS
En primer lugar, dar las gracias a mis padres por todo el esfuerzo que han hecho y por todo el
apoyo que me han dado durante todo estos años.
También agradecer a mis amigos y compañeros por hacer que este largo camino haya sido más
llevadero.
Y por último agradecer a mi tutor, José Vicente Salcedo, por la disposición a resolver cualquier
duda y por la ayuda prestada durante todo el desarrollo del trabajo.
Desarrollo de una plataforma software de bajo coste implementada en Matlab para la automatización de plantas industriales virtuales
4
Desarrollo de una plataforma software de bajo coste implementada en Matlab para la automatización de plantas industriales virtuales
RESUMEN
En este proyecto se pretende diseñar una plataforma de control de bajo coste en Matlab que
permita reemplazar el uso de PLCs comerciales, para la automatización de plantas industriales
virtuales. Detrás de este TFG subyace la idea reducir costes en una primera fase de diseño de
un proyecto de automatización evitando la necesidad de comprar un PLC y la planta industrial
o una maqueta de esta.
El automatismo en lugar de ser programado en el PLC se programaría mediante el entorno
Stateflow de Matlab, el cual permite trabajar con máquinas de estado finitas, a las cuales se
puede llegar a partir de automatismos realizados en lenguaje Grafcet.
Una vez el automatismo está implementado en Matlab el siguiente hito de este TFG es el de
poder disponer de una plataforma de simulación en 3D de plantas industriales o,
equivalentemente, una plataforma de plantas industriales virtuales. En este proyecto se va a
emplear el software comercial Factory I/O, el cual permite diseñar gran variedad de plantas
virtuales y ser renderizadas en 3D en tiempo real. Por otro lado, este software permite
establecer conexión, por ejemplo, vía OPC con un controlador lógico (PLC), el cual le transmite
las órdenes asociadas al automatismo desarrollado.
La comunicación entre Stateflow de Matlab y Factory I/O se va a realizar mediante la
herramienta OPC Toolbox de Matlab y el servidor OPC KERServerEX, usando una estructura de
cliente/servidor OPC.
Como resultado de este proyecto, con un único PC en el que se instalen Matlab, KEPServerEX y
Factory I/O se podrá realizar la implementación de un automatismo, y verificar su correcto
funcionamiento sobre una reproducción virtual de la planta industrial. Esto permite evitar la
inversión asociada a la compra de un PLC y de una maqueta industrial en una primera fase del
proyecto de automatización. En caso de que los resultados de esta primera fase fuesen
positivos se podría acometer la adquisición tanto del PLC como de la maqueta.
Palabras Clave: Stateflow, OPC, bajo coste, automatismo, planta virtual.
Desarrollo de una plataforma software de bajo coste implementada en Matlab para la automatización de plantas industriales virtuales
6
RESUM
En aquest projecte es pretén dissenyar una plataforma de control de baix cost en Matlab que
permeta reemplaçar l'ús de PLCs comercials, per a l'automatització de plantes industrials
virtuals. Darrere d'aquest TFG subjau la idea reduir costos en una primera fase de disseny d'un
projecte d'automatització evitant la necessitat de comprar un PLC i la planta industrial o una
maqueta d'aquesta.
L'automatisme en lloc de ser programat en el PLC es programaria mitjançant l'entorn Stateflow
de Matlab, el qual permet treballar amb màquines d'estat finites, a les quals es pot arribar a
partir d'automatismes realitzats en llenguatge Grafcet.
Una vegada l'automatisme està implementat en Matlab la següent fita d'aquest TFG és el de
poder disposar d'una plataforma de simulació en 3D de plantes industrials o, equivalentment,
una plataforma de plantes industrials virtuals. En aquest projecte s'emprarà el programari
comercial Factory I/O, el qual permet dissenyar gran varietat de plantes virtuals i ser
renderizadas en 3D en temps real. D'altra banda, aquest programari permet establir connexió,
per exemple, via OPC amb un controlador lògic (PLC), el qual li transmet les ordres associades
a l'automatisme desenvolupat.
La comunicació entre Stateflow de Matlab i Factory I/O es realitzarà mitjançant l'eina OPC
Toolbox de Matlab i el servidor OPC KERServerEX, usant una estructura de client/servidor OPC.
Com a resultat d'aquest projecte, amb un únic PC en el qual s'instal·len Matlab, KEPServerEX i
Factory I/O es podrà realitzar la implementació d'un automatisme, i verificar el seu correcte
funcionament sobre una reproducció virtual de la planta industrial. Això permet evitar la
inversió associada a la compra d'un PLC i d'una maqueta industrial en una primera fase del
projecte d'automatització. En cas que els resultats d'aquesta primera fase foren positius es
podria escometre l'adquisició tant del PLC com de la maqueta.
Paraules clau: Stateflow, OPC, baix cost, automatisme, planta virtual.
Desarrollo de una plataforma software de bajo coste implementada en Matlab para la automatización de plantas industriales virtuales
ABSTRACT
This project aims to design a low-cost control platform in Matlab to replace the use of
commercial PLCs for the automation of virtual industrial plants. Behind this TFG underlies the
idea of reducing costs in a first phase of design of an automation project avoiding the need to
buy a PLC and the industrial plant or a model of it.
The automation instead of being programmed in the PLC would be programmed through
Matlab's Stateflow environment, which allows working with finite state machines, which can
be reached from automatisms made in Grafcet language.
Once the automation is implemented in Matlab, the next milestone of this TFG is to be able to
have a 3D simulation platform for industrial plants or, equivalently, a virtual industrial plants
platform. In this project the commercial software Factory I/O will be used, which allows to
design a great variety of virtual plants and to be rendered in 3D in real time. On the other
hand, this software makes it possible to establish a connection, for example, via OPC with a
logic controller (PLC), which transmits the commands associated with the developed
automation.
The communication between Matlab Stateflow and Factory I/O is going to be done through
Matlab's OPC Toolbox and the KERServerEX OPC server, using an OPC client/server structure.
As a result of this project, with a single PC in which Matlab, KEPServerEX and Factory I/O are
installed, it will be possible to implement an automatism and verify its correct operation on a
virtual reproduction of the industrial plant. This makes it possible to avoid the investment
associated with the purchase of a PLC and an industrial model in the first phase of the
automation project. If the results of this first phase were positive, the acquisition of both the
PLC and the model could be undertaken.
Keywords: Stateflow, OPC, low cost, automation, virtual plant.
Desarrollo de una plataforma software de bajo coste implementada en Matlab para la automatización de plantas industriales virtuales
8
Desarrollo de una plataforma software de bajo coste implementada en Matlab para la automatización de plantas industriales virtuales
ÍNDICE
• Memoria
2.3.4 Controladores de Entrada/Salida. .................................................................................30
Desarrollo de una plataforma software de bajo coste implementada en Matlab para la automatización de plantas industriales virtuales
10
3.1. Definición de OPC. ...............................................................................................................31
Capítulo 4. Plataforma software
4.2 Implementación del grafcet en la plataforma. .....................................................................34
4.3 Configuración de los programas. ..........................................................................................35
4.4 Interfaz gráfica de usuario. ...................................................................................................39
4.4.1 Función Start-Up. ..........................................................................................................40
Capítulo 5. Conclusiones………………………………………………………………………………………………………..44
Capítulo 6. Bibliografía…………………………………………………………………………………………………………..45
Índice Pliego de condiciones
2.1 Introducción. ........................................................................................................................50
3.1 Introducción. ........................................................................................................................52
3.2.1 Medidas de emergencia. Vías y salidas de evacuación. .................................................53
3.2.2 Condiciones de protección contra incendios. ................................................................53
3.2.3 Instalación eléctrica. ......................................................................................................53
3.2.4 Condiciones termo-higiénicas. ......................................................................................54
Desarrollo de una plataforma software de bajo coste implementada en Matlab para la automatización de plantas industriales virtuales
3.2.5 Condiciones de iluminación. ..........................................................................................54
Anexo III: Código interfaz de usuario…………………………………………………………………………………….....6
Desarrollo de una plataforma software de bajo coste implementada en Matlab para la automatización de plantas industriales virtuales
12
Figura 2. Pantalla acceso a Simulink. ...........................................................................................4
Figura 3. Entorno de trabajo de Simulink. ....................................................................................5
Figura 4. Librería de Simulink. ......................................................................................................5
Figura 5. Entorno de trabajo de Stateflow. ..................................................................................6
Figura 6. Tipos de estados de Stateflow. ......................................................................................7
Figura 7. Sintaxis de los estados. ..................................................................................................8
Figura 8. Ejemplo de transiciones de Stateflow. ...........................................................................9
Figura 9. Ejemplo memoria de estado. .........................................................................................9
Figura 10. Ejemplo de estructura if-the-else. ..............................................................................10
Figura 11. Ejemplo de bucle for. .................................................................................................10
Figura 12. Herramienta Model Explorer. ....................................................................................12
Figura 13. Pestaña Design View de App Designer. .....................................................................13
Figura 14. Pestaña Code View de App Designer. ........................................................................14
Figura 15. Design Editor. ............................................................................................................14
Figura 18. Ventana Code Editor..................................................................................................17
Figura 19. Ventana Code Browser. .............................................................................................17
Figura 20. Ventana App Layout. Y Figura 21. Ventana Componen Properties ...........................18
Figura 22. Ventana Component browser. ...................................................................................19
Figura 23. Creación de callbacks. ...............................................................................................20
Figura 24. Entorno de trabajo KEPServerEX................................................................................23
Figura 25. Creación de canales nuevos. ......................................................................................23
Figura 26. Creación de nuevo Device. .........................................................................................24
Figura 27. Ventana Tag Properties. ............................................................................................25
Figura 28. Ventana de comprobación de etiquetas. ...................................................................25
Figura 29. Entorno Factory I/O. ..................................................................................................26
Figura 30. Ventana Paleta. .........................................................................................................27
Figura 32. Cámara Gizmo. ..........................................................................................................28
Figura 33. Ventana para observar las etiquetas de simulación. .................................................29
Desarrollo de una plataforma software de bajo coste implementada en Matlab para la automatización de plantas industriales virtuales
Figura 34. Menú de controladores. ............................................................................................30
Figura 35. Bloques OPC Toolbox. ................................................................................................32
Figura 36. Plataforma software. ................................................................................................33
Figura 38. Propiedades bloque OPC Read. .................................................................................36
Figura 39. Configuración escena Factory I/O..............................................................................37
Figura 40. Selección del servidor OPC y búsqueda del canal.......................................................37
Figura 41. Asociación de etiquetas. ............................................................................................38
Figura 42. Interfaz de usuario. ...................................................................................................39
Figura 43. Instante de la escena de Factory I/O. ........................................................................42
Figura 44. Interfaz de usuario para un instante. ........................................................................43
Índice Tablas
TRABAJO FIN DE GRADO EN INGENIERÍA EN TECNOLOGÍAS INDUSTRIALES
DESARROLLO DE UNA PLATAFORMA
SOFTWARE DE BAJO COSTE
AUTOMATIZACIÓN DE PLANTAS
1.1. OBJETIVO DEL DOCUMENTO
El principal objetivo que persigue el presente proyecto es el diseño de una plataforma
software de bajo coste que permita realizar la implementación de automatismos sin la
necesidad de adquirir un PLC y una maqueta del proceso.
Con este proyecto se busca además de la creación de la plataforma, remplazar el uso de PLCs
comerciales en la automatización de plantas industriales virtuales. Con ello se reducirían los
costes en una primera fase de diseño de un proyecto de automatización.
Además, se creará una interfaz de usuario a través de la cual se podrá seguir y controlar el
proceso con los distintos modos de funcionamiento.
1.2. ESTRUCTURA DEL DOCUMENTO
Este documento se ha estructurado siguiendo el mismo recorrido que se ha seguido en el
desarrollo del proyecto.
En primer lugar, se inició con la recogida de información de los programas informáticos que se
iban a utilizar y el aprendizaje de estos programas para posteriormente realizar la plataforma.
Una vez adquirido los conocimientos sobre la utilización de estos programas informáticos, se
pasó a la creación de la plataforma a través de la cual se implementarán los automatismos
para controlar los procesos industriales que se deseen.
Con la plataforma ya creada, se seleccionó un proceso industrial virtual de Factory I/O y se
realizó la implementación del automatismo en la plataforma para comprobar el correcto
funcionamiento de esta.
Por último, una vez realizada la implementación del automatismo, se realizó una interfaz de
usuario en App Designer a través de la cual permite controlar y seguir el proceso que se está
llevando a cabo.
Desarrollo de una plataforma software de bajo coste implementada en Matlab para la automatización de plantas industriales virtuales
2
1.3. MOTIVACIÓN
Este proyecto se motiva en la creación de una herramienta que permita a las empresas reducir
los costes en una primera fase de diseño de un proyecto de automatización.
Con esta motivación se intenta crear una plataforma software que permita al usuario realizar
esta primera fase del proyecto sin la necesidad de adquirir un PLC y una maqueta industrial.
Una vez vistos los resultados de esta fase, en caso de que sean positivos se puede pasar a la
compra tanto del PLC como de la maqueta.
3
CAPÍTULO 2. HERRAMIENTAS UTILIZADAS
En este capítulo, se hablará de los distintos programas utilizados durante el desarrollo del
trabajo, estos programas informáticos son: Matlab, Kepserver y Factory I/O.
2.1. MATLAB.
Matlab es un software matemático que utiliza su propio lenguaje de programación (lenguaje
M) y permite al usuario representar funciones y datos, manipular matrices, desarrollar
algoritmos, crear interfaces de usuarios (GUI) y comunicarse con otros programas escritos en
un lenguaje distinto como C++, Java o Python.
Aunque la función principal de Matlab es la computación numérica, este incluye dos
herramientas adicionales como Simulink (plataforma de simulación multidominio) y App
Designer (editor de interfaces de usuario). También se puede aumentar las capacidades de
Matlab con las toolboxes (cajas de herramientas), y las de Simulink con los blocksets (paquetes
de bloques).
Para el desarrollo de este trabajo se han utilizado las herramientas adicionales de las que
dispone Matlab como Simulink para la implementación del automatismo a través de la
herramienta Stateflow y App Designer para el desarrollo de la interfaz gráfica.
También utilizaremos la herramienta OPC Toolbox de Matlab para la comunicación entre los
distintos programas utilizados.
Simulink permite analizar, modelar y simular sistemas dinámicos multidominios a través de un
entorno de programación gráfica en el cual el modelo se construye a través de los diferentes
bloques de sus bibliotecas. Este puede ser ejecutado desde Matlab o ser él quien maneje
Matlab, además puede simular modelos en tiempo continuo y discreto. Su utilización es muy
común para el control automático y el procesamiento de señales digitales.
Desarrollo de una plataforma software de bajo coste implementada en Matlab para la automatización de plantas industriales virtuales
4
Escribir en el Command Windows de Matlab >>Simulink.
Seleccionando Simulink de la pestaña HOME de Matlab (ver figura 1).
En la pestaña HOME, seleccionar New → Simulink Model (ver figura 1).
Figura 1. Formas de acceso a Simulink.
Antes de acceder a Simulink por uno de estos tres métodos, se abre la pantalla de la figura 2,
en la que se puede abrir un nuevo modelo seleccionando Blank Model o abrir un modelo ya
creado pulsando en la carpeta Open y seleccionando el modelo.
Figura 2. Pantalla acceso a Simulink.
Desarrollo de una plataforma software de bajo coste implementada en Matlab para la automatización de plantas industriales virtuales
5
Una vez accedido a Simulink se abrirá el entorno de trabajo mostrado en la figura 3, dentro de
este entorno para crear el modelo es necesario abrir la biblioteca pulsando en el icono, donde
se encuentran todos los bloques que dispone Simulink.
Figura 3. Entorno de trabajo de Simulink.
En la figura 4 se puede observar los distintos bloques de los que se disponen para crear un
modelo, también es posible acceder a ellos clicando con el botón izquierdo sobre el entorno de
trabajo y escribiendo el nombre del bloque que se desee.
Figura 4. Librería de Simulink.
Desarrollo de una plataforma software de bajo coste implementada en Matlab para la automatización de plantas industriales virtuales
6
Dentro de estas bibliotecas se puede encontrar el bloque Stateflow, que será la base para
realizar nuestro trabajo.
2.1.2. Stateflow.
Es una herramienta de diseño gráfico utilizada para modelar y simular sistemas a través de
diagramas de flujo y máquinas de estado dentro de un modelo creado en Simulink. Los
sistemas que se modelan en Sateflow se utilizan sobre todo como lógica de control.
Las máquinas de estado que utiliza Stateflow son una variante de las clásicas máquinas de
estado. Esta variante fue descrita por Harel y se denomina statechart.
Estas máquinas de estado añaden las siguientes características fundamentales:
• Jerarquía del diagrama: Se pueden crear máquinas de estado tradicionales
dentro de un estado de la de nivel superior, es decir, la máquina que se
encuentra en el nivel inferior solo desarrollará su comportamiento cuando la
máquina de nivel superior tenga activo el estado correspondiente.
• Estados paralelos: Esta permite que varios estados se ejecuten a la vez, que
junto a la jerarquía del diagrama permite que dos máquinas de estado de nivel
inferior estén activas al mismo tiempo.
• La historia dentro de un gráfico de estado.
Para abrir el entorno de trabajo de Stateflow es necesario abrir el bloque Chart de la biblioteca
de Simulink. Este bloque también se puede conectar con otros bloques de Simulink, ya sean de
tiempo continuo o discreto, para formar modelos de sistemas híbridos.
Una vez abierto el entorno de trabajo (ver figura 5), en la parte izquierda se observan los
distintos elementos de Stateflow.
Figura 5. Entorno de trabajo de Stateflow.
Desarrollo de una plataforma software de bajo coste implementada en Matlab para la automatización de plantas industriales virtuales
7
Los estados pueden representar estados propiamente dichos o también pueden
englobar una máquina de estados completa, la cual solo se ejecuta cuando el estado
que la contiene se encuentre activo. De forma gráfica se representan con forma
rectangular con los bordes redondeados como se aprecia en la figura 6.
Por tanto, dentro de un estado pueden existir otros y estos pueden agruparse entre
ellos de dos formas posibles:
1. Alternativamente (OR): Se ejecuta cada vez un estado, es decir, de forma
exclusiva y se indica de forma gráfica con línea continua.
2. En paralelo (AND): Se ejecutan todos los estados a la vez y se indica en el
gráfico con línea discontinua.
En la siguiente figura se pueden observar los dos tipos de estados gráficamente.
Figura 6. Tipos de estados de Stateflow.
Los estados pueden contener acciones que se llevaran a cabo en distintos instantes de
su activación. Estos instantes son:
1. Entry (entrada): La acción se ejecuta al entrar en este estado.
2. During (durante): La acción se ejecuta al entrar en este estado y continúa
ejecutándose mientras el estado siga activo.
3. Exit (salida): La acción se inicia cuando se desactiva el estado.
4. On (cuando): La acción se inicia cuando estando activo el estado, se produce
cierto evento.
Desarrollo de una plataforma software de bajo coste implementada en Matlab para la automatización de plantas industriales virtuales
8
En la siguiente figura se muestra cómo sería la sintaxis dentro del estado de los
diferentes instantes.
• Transiciones (Transitions).
Las transiciones se representan con un segmento con punta de flecha. Esta flecha
indica cual será el siguiente estado que se activará una vez lo esté el estado de origen,
es decir, cuando un estado se encuentre activo y del que se origina una transición a
otro, dejará de estarlo si se cumplen las condiciones que contiene la transición y
pasará a activarse el segundo.
Por lo general las transiciones llevan alguna condición asociada a cumplirse para que
se produzca dicha transición, pero si una transición no tiene ninguna condición
asociada se produce cada vez que se evalúa el diagrama (al ocurrir cualquier evento).
Para representar las transiciones se utiliza la siguiente nomenclatura:
Condition (condición): Indica la condición que debe cumplirse para activar la
transición una vez se haya producido el evento correspondiente y se ejecute la
condition_action.
Event (evento): Expresa que evento provocará que la condición asociada a la
transición sea evaluada. De forma explícita, en ausencia de evento será válido
cualquier evento del diagrama.
cierta esta se ejecuta.
Transition_action (acción de transición): La acción se ejecuta antes de que el
estado siguiente este excitado.
Dentro de las transiciones se encuentra una transición especial llamada transición por
defecto (default transition). Esta transición es aquella que apunta al estado inicial del
sistema, es decir cada vez que una máquina de estados se active el estado señalado
por la transición por defecto se activará.
Desarrollo de una plataforma software de bajo coste implementada en Matlab para la automatización de plantas industriales virtuales
9
Por tanto, la transición por defecto no tiene origen, ya que no procede de ningún
estado anterior. Esta tiene sentido aplicarla para los estados agrupados de forma
alternativa, y no cuando están de forma paralela, ya que en este caso no existe
ambigüedad.
En la figura 8 se puede ver la utilidad que tiene la transición por defecto que provoca
que al activarse el estado A siempre se activará el estado 1 y hasta que no se cumpla la
condición 1 no pasará al estado 2.
Figura 8. Ejemplo de transiciones de Stateflow.
• Memoria de estado (History Junction).
La memoria de estado provoca que cuando se reactiva una máquina de estados en
lugar de activarse el estado señalado por la transición por defecto se active el último
estado activo.
Se representa con el símbolo de un círculo con una H inscrita dentro de él.
En el siguiente ejemplo (figura 9) se observa como para el estado A la primera vez que
esté activo se activará el estado 1, pero las siguientes veces se activará el último
estado que estuvo activo. Aunque hay una transición por defecto esta sólo actuará
para la primera ejecución de la máquina de estados.
Figura 9. Ejemplo memoria de estado.
Desarrollo de una plataforma software de bajo coste implementada en Matlab para la automatización de plantas industriales virtuales
10
Las uniones representan posibles caminos de transición desde una única transición y
se símbolo es un pequeño círculo. Estas permiten representar las siguientes
situaciones:
- Estructuras ‘if-then-else’: Esta estructura consiste en una vez se haya producido un
evento X llegamos a la unión en la cual, si se produce la condición Y pasaremos al
estado B, si se produce la condición Z pasaremos al estado C y si no se ha
producido ninguna de estas condiciones pasaremos al estado D. En la siguiente
figura se observa de forma gráfica.
Figura 10. Ejemplo de estructura if-the-else.
- Bucle ‘for’: En la siguiente figura se pued ver de forma gráfica como a ver un bucle
de 5 iteraciones en la unión para que se produzca la transición entre dos estados.
Figura 11. Ejemplo de bucle for.
- Transiciones tanto de un único origen a múltiples destinos, como de múltiples
orígenes a un único destino.
Desarrollo de una plataforma software de bajo coste implementada en Matlab para la automatización de plantas industriales virtuales
11
• Eventos (Events).
Los eventos pueden ser locales o entradas o salidas de Simulink que se comunican con
Stateflow a través de un puerto de entrada o salida en el bloque Chart, de forma que
los eventos entran o salen, formando un vector de eventos, por el mismo puerto.
Cada evento tiene asociado un índice que define su posición en el vector. La forma de
producir los eventos en Simulink para que entren a través del bloque Chart es
realizando cambios bruscos de alguna señal. Cundo los eventos se declaran en
Stateflow, se puede elegir entre:
- Flanco de subida
- Flanco de bajada
- Llamada de función
Cada vez que se produce un evento provoca que los estados y las transiciones del
diagrama se evalúen.
- Dato de entrada
- Dato de salida
- Memoria del almacén de datos
Los datos de entrada y salida se comunican con Simulink a través de puertos en el
bloque Chart.
Para ver y definir los distintos datos y eventos en el espacio de trabajo es necesario
activar la vista de símbolos (‘symbols’), donde se pueden definir datos y eventos ya
creados o crear nuevos.
Desarrollo de una plataforma software de bajo coste implementada en Matlab para la automatización de plantas industriales virtuales
12
También se puede realizar desde la herramienta ‘Model Explorer’ (ver figura 12), en la
parte central de la ventana se encontrarían todos los datos y eventos que han sido
creados y en la parte derecha donde se definen según sus características estos datos y
eventos.
• Acciones (Actions).
Las acciones se pueden realizar en las transiciones, así como en los estados en las
distintas opciones que estos contemplan, ya descritas anteriormente.
Entre las operaciones que están permitidas a la hora de ejecutar las acciones están las
operaciones lógicas, incrementos y decrementos, desplazamientos, punteros, etc.
Incluso es posible declarar funciones en C en ficheros aparte de códigos fuente para
ser llamadas desde las acciones del diagrama.
También es posible ejecutar acciones basadas en condiciones con implicaciones
temporales con los eventos. Estas opciones temporales son: before, after, at y every.
Para el desarrollo de este apartado la información ha sido obtenida de las referencias
bibliográficas [1], [2], [3] y [4].
Desarrollo de una plataforma software de bajo coste implementada en Matlab para la automatización de plantas industriales virtuales
13
2.1.3. App Designer.
Es un entorno gráfico de desarrollo de interfaces que busca reducir el tiempo necesario para
desarrollar interfaces y facilitar el diseño de estas.
En este entorno, las vistas de código y diseño están muy vinculadas entre sí, de manera que si
se realizan cambios en una afectan inmediatamente a la otra.
Para acceder a App Designer es posible de dos maneras:
1. Escribir appdesigner en el Command Windows de Matlab.
2. Desde la pestaña HOME de Matlab, seleccionar New→App (al igual que se hacía para
abrir Simulink, ver figura 1).
Una vez accedido a App Designer se abre el entorno de trabajo, dentro de este entorno es
posible distinguir dos pestañas: Design View (figura 13) y Code View (figura 14).
Figura 13. Pestaña Design View de App Designer.
Desarrollo de una plataforma software de bajo coste implementada en Matlab para la automatización de plantas industriales virtuales
14
Figura 14. Pestaña Code View de App Designer.
En función de que pestaña se tenga activada es posible encontrar unos paneles u otros:
A. Si está activada la pestaña Design View.
Dentro de este entorno se encuentran los siguientes paneles.
1. Design Editor. Es el área sobre la que los elementos de control son distribuidos y supone
una representación de lo que se mostrará por pantalla una vez de ejecute la interfaz.
Figura 15. Design Editor.
Desarrollo de una plataforma software de bajo coste implementada en Matlab para la automatización de plantas industriales virtuales
15
2. Component Library. En este panel se encuentran los diferente componentes de los que se
dispone para el diseño de la interfaz. Estos están clasificados en common, containers, figure
tools e instrumentation.
3. Component Properties. En esta ventana se pueden observar las propiedades de los
componentes utilizados en el Design Editor. Muestra las características que se pueden
modificar del componente seleccionado.
Figura 16. Component library. Figura 17. Component Properties.
4. Canvas. Dentro de esta pestaña se encuentran diferentes herramientas que se pueden
utilizar en la Design View.
Pestaña Canvas
Save. Guarda la aplicación con la que se está trabajando.
Align. Esta herramienta alinea los componentes que se hayan seleccionado.
Same Size. Iguala al mismo tamaño los componentes seleccionados.
Grouping. Agrupa aquellos componentes que se han seleccionado.
Desarrollo de una plataforma software de bajo coste implementada en Matlab para la automatización de plantas industriales virtuales
16
Space. Distribuye los componentes seleccionados. La distribución es posible de realizar de modo uniforme (evently) o introduciendo la distancia que se desee.
Show grid. Activa la cuadrícula.
Snap to grid. La posición de los componentes se ajusta a las líneas de la cuadrícula.
Interval. Cambia las dimensiones de la cuadrícula.
Show alignment hints y Show resizing hints. Ambas muestran líneas de ayuda, la primera para alinear los componentes y la segunda para ajustar las dimensiones de los componentes.
Run. Ejecuta la aplicación.
B. Si está activada la pestaña Code View.
Para esta pestaña se observan los distintos paneles que se describen a continuación.
1. Code Editor. En este panel es donde se encuentra todo el código de la aplicación, tanto el
código generado automáticamente, que no es posible editar y tiene un fondo de color gris,
como el código que generan las funciones, callbacks y propiedades. Al realizar cualquier
cambio en el diseño, así como si se agregan nuevas funciones, callbacks o propiedades, estos
cambios se verán reflejados de forma inmediata en el código.
La estructura que tiene el código que se va generando tiene la siguiente forma:
- En la primera parte del código están definidas las propiedades de la aplicación.
Esta sección contiene las características que corresponden a los componentes de la aplicación
que se están utilizando.
- En la segunda parte se encuentran las funciones.
Es en esta sección donde se añaden las callbacks o funciones creadas en la aplicación.
- En la tercera parte se inicializa y crea la aplicación y sus componentes.
Es en esta sección del código donde aparecen las modificaciones si se han utilizado las
propiedades de las UIfigure o el inspector para cambiar las características de los componentes.
Desarrollo de una plataforma software de bajo coste implementada en Matlab para la automatización de plantas industriales virtuales
17
Figura 18. Ventana Code Editor.
2. Code Browser. Se pueden ver las distintas funciones de utilidad, callbacks y propiedades
creadas en la aplicación.
Figura 19. Ventana Code Browser.
Desarrollo de una plataforma software de bajo coste implementada en Matlab para la automatización de plantas industriales virtuales
18
3. App Layout. Proporciona una vista de la distribución de los elementos que conforman la
aplicación.
4. Component Properties. Esta venta en similar a la que aparece en la Design View, pero
contiene propiedades adicionales de los elementos seleccionados.
Figura 20. Ventana App Layout. Figura 21. Ventana Componen Properties
5. Editor. Al igual que la Design View tenía sus propias herramientas, en la Code View ocurre lo
mismo.
Callback. Permite crear una nueva callback.
Function. Permite crear una nueva función.
Property. Permite crear una nueva propiedad.
App Input Arguments. Permite a la aplicación recibir argumentos de entrada.
Go to. Encuentra la función o la línea indicada.
Find. Busca en el código las palabras indicadas.
Comment. Permite crear o eliminar comentarios.
Enable app coding alerts. Avisa de la aparición de errores y advertencias en el código.
Desarrollo de una plataforma software de bajo coste implementada en Matlab para la automatización de plantas industriales virtuales
19
Tabla 2. Herramientas de la pestaña Editor.
C. Paneles comunes a ambas pestañas.
Para finalizar con los paneles, existen dos panel comunes a ambas pestañas.
1. Component browser. En este panel se puede observar una lista con los elementos que se
han creado en la aplicación.
Figura 22. Ventana Component browser.
2. Designer. Es una pestaña con herramientas que se puede utilizar tanto para la Design View
como para la Code View.
Pestaña Designer
Open. Abre una aplicación existente.
Save. Permite guardar la aplicación que se está trabajando.
App Details. Permite la descripción de detalles de la aplicación.
Share. Crea una aplicación independiente de escritorio.
Desarrollo de una plataforma software de bajo coste implementada en Matlab para la automatización de plantas industriales virtuales
20
Tabla 3. Herramientas de la pestaña Designer.
Una vez conocido el entorno de App Designer se va a comentar como se crean las callbacks y
las funciones, así como la utilidad de las propiedades.
A. Callbacks.
Las callbacks son funciones que se ejecutan como respuesta a las interacciones predefinidas
del usuario de la interfaz con un componente, como por ejemplo pulsar un botón o activar un
switch.
Para crear la callback la forma más habitual es ir al panel Component Browser y hacer clic con
el botón derecho sobre el nombre del componente para el que se quiera crear la función.
Después se selecciona Callbacks y Add callback.
Figura 23. Creación de callbacks.
Cuando se ha creado la callback desde la Design View, App Designer abre la Code View y
coloca el cursor en la nueva función.
B. Funciones.
App Designer dispone de tres tipos de funciones:
- Función Start-Up. La función de inicio se ejecuta cuando el usuario abre la aplicación por
primera vez, antes de que se hayan creado los objetos que componen la interfaz. Es común
utilizarla cuando se quieren inicializar propiedades de los componentes.
- Funciones de utilidad privada. Estas funciones realizan tareas que pueden ser reutilizadas
dentro de la aplicación, pero fuera de ella no. Se crean cuando es necesario utilizar los mismos
comandos en múltiples callbacks, así se consigue evitar que el código esté lleno de sentencias
repetidas.
Desarrollo de una plataforma software de bajo coste implementada en Matlab para la automatización de plantas industriales virtuales
21
- Funciones de utilidad pública. Estas funciones son las realizan tareas que pueden ser usadas
tanto dentro como fuera de la aplicación. Son útiles cuando es necesario compartir alguna
función con el espacio de trabajo de Matlab, con otra aplicación o con algún dispositivo
conectado al ordenador.
Las funciones de utilidad pública o privada se crean desde la Code View y es posible crearlas de
dos manera diferentes:
1. Desde el panel Code Browser pulsando en y posteriormente seleccionando la
utilidad si es pública o privada.
2. Desde la pestaña Editor se hace clic sobre la opción function y posteriormente se selecciona
la utilidad.
Una vez creada la función, App Designer agrega en el código el marco para la función.
methods (Access = private) function results = func(app) end
Este marco es igual para ambas funciones a excepción del atributo Acces.
Para la primera vez que se crea una función privada, en el código se genera un bloque methods
privado en el cual se van incluyendo las funciones que se vayan creando posteriormente. De la
misma manera ocurre para la función pública, se crea un bloque methods público cuando se
agrega por primera vez una función pública.
Cuando ya se tiene creado el bloque methods es recomendable sustituir el identificador de la
función (func) por un nombre que se identifique fácilmente.
Para acabar si no es necesario devolver un valor se elimina results.
Las llamadas de estas funciones se realizan de maneras diferentes. Las funciones de utilidad
privada, para realizar su llamada, basta con escribir el identificador de la función junto con los
argumentos de entrada en la callback correspondiente. Sin embargo, para las funciones de
utilidad pública, se necesita que dichas funciones existan en el espacio de trabajo de la
aplicación que las llama.
Desarrollo de una plataforma software de bajo coste implementada en Matlab para la automatización de plantas industriales virtuales
22
C. Propiedades.
Las propiedades se utilizan para compartir datos a través de callbacks. A las propiedades que
han sido creadas se les añade el prefijo app por lo que es posible acceder a ellas dentro de la
aplicación utilizando la notación de puntos.
Existen dos tipos de propiedades:
- Para compartir datos entre funciones dentro de la aplicación.
Estas propiedades son privadas por lo tanto los valores que estas tienen no están disponibles
en el espacio de trabajo de Matlab.
- Para compartir datos dentro y fuera de la aplicación.
Estas propiedades son públicas y se encuentran disponibles en el espacio de trabajo de Matlab
al mismo tiempo que la aplicación se está ejecutando.
Además, App Designer crea propiedades de componentes que son las que se encargan de
controlar el panel y el comportamiento de los objetos. El usuario no puede crear estas
propiedades, pero sí que es capaz de modificar los valores de estas.
Para este apartado la información ha sido sacada de la referencia bibliográfica [7].
Desarrollo de una plataforma software de bajo coste implementada en Matlab para la automatización de plantas industriales virtuales
23
2.2 KEPSERVEREX 5
Este software está basado en un servidor diseñado para comunicaciones precisas,
configuraciones rápidas e interoperabilidad entre aplicaciones de clientes, dispositivos
industriales y sistemas. El servidor proporciona una amplia gama de complementos,
controladores de dispositivos y componentes que se adaptan a la mayoría de las necesidades
de comunicación. La interfaz de usuario proporciona un acceso consistente desde aplicaciones
basadas en estándares y aplicaciones no basadas en estándares con interfaces nativas. Esta
información ha sido sacada de la referencia bibliográfica [6].
Es necesario crear un nuevo servidor para poder comunicarnos con el resto de los programas.
Para crear este servidor primero es necesario abrir el entorno de trabajo (figura 24) y crear un
canal (‘Channel’) haciendo clic sobre el símbolo .
Figura 24. Entorno de trabajo KEPServerEX.
Cuando se está creando el canal es necesario elegir el nombre del canal y en las
configuraciones hay que elegir el driver Simulator. A través de este canal se comunican con el
servidor.
Figura 25. Creación de canales nuevos.
Desarrollo de una plataforma software de bajo coste implementada en Matlab para la automatización de plantas industriales virtuales
24
Una vez creado el canal, se pasa a crear el dispositivo (‘Device’) que se comunicará mediante el
canal que se ha definido previamente.
Figura 26. Creación de nuevo Device.
Y por último se seleccionan las posiciones de memoria del dispositivo en las que se leerán y se
escribirán los datos. Para crear estos Tags es necesario completar los datos de identificación y
de propiedades.
Dentro de estos datos se encuentran:
Name: Este parámetro se usa para identificar los datos disponibles de la etiqueta.
Address: Se utiliza para introducir la dirección del controlador donde se desea que se
almacenen los datos.
Description: Sirve para hacer comentarios sobre la etiqueta que se está creando.
Data type: Este parámetro se utiliza para especificar el formato de los datos de la etiqueta tal
como se encuentran en el dispositivo. Estos tipos de datos son:
Default, Boolean, Char, Byte, Short, Word, long, DWord, Float, Double, String, BCD, LBCD y
Date.
Client Access: Se utiliza para especificar si la etiqueta será de solo lectura o de
lectura/escritura.
Desarrollo de una plataforma software de bajo coste implementada en Matlab para la automatización de plantas industriales virtuales
25
En la siguiente figura se puede observar la ventana con los parámetros comentados
anteriormente.
Figura 27. Ventana Tag Properties.
Una vez creado el servidor es necesario conectarlo para comunicarse con él. Esto se hace
seleccionando de la barra de herramientas Runtime → Connect.
Para comprobar el correcto funcionamiento del programa se puede hacer a través del cliente
que lleva incorporado KEPServerEX. Este cliente se abre haciendo clic sobre el símbolo .
Una vez abierto el cliente y seleccionando el dispositivo (‘Device’) que se había creado se
observan todos los tags y es posible escribir en ellos y leer los datos que contienen.
Figura 28. Ventana de comprobación de etiquetas.
Desarrollo de una plataforma software de bajo coste implementada en Matlab para la automatización de plantas industriales virtuales
26
2.3 FACTORY I/O
Es un simulador en 3D de fábricas que permite construir un proceso industrial virtual utilizando
una selección de piezas comunes. Factory I/O también tiene escenas inspiradas en aplicaciones
industriales.
Las figuras utilizadas y la información para este apartado han sido sacadas de la referencia
bibliográfica [9].
2.3.1 Interfaz de usuario.
Una vez accedido a Factory I/O se va a comentar el entorno de trabajo del que dispone.
Figura 29. Entorno Factory I/O.
En la parte superior se encuentra la barra de herramientas, en esta barra se encuentran los
siguientes botones:
Ejecutar. Inicia la simulación.
Pausa. Para la simulación.
Restablecer. Restablece la simulación.
Escala de tiempo. Permite seleccionar la escala de tiempo de la simulación.
Desarrollo de una plataforma software de bajo coste implementada en Matlab para la automatización de plantas industriales virtuales
27
Etiqueta del sensor. Muestra/ oculta las etiquetas de los sensores.
Etiquetas del actuador. Muestra/oculta las etiquetas de los actuadores.
Paleta. Muestra /oculta la ventana paleta.
Tabla 4. Barra de herramientas Factory I/O.
En la parte derecha se puede observar la venta llamada Paleta que se muestra desde el botón
de la barra de herramientas comentado anteriormente. Esta ventana contiene todas las piezas
de las que dispone Factory I/O. Para crear una escena basta con arrastrar la pieza de la paleta
al espacio 3D. Estas piezas se pueden buscar seleccionando una categoría de la lista o buscar
por nombre.
Figura 30. Ventana Paleta.
Y por último en la parte inferior se encuentra la barra de estado. Esta muestra la información
sobre el estado actual: indica la versión que se está utilizando, la edición, el nombre de la
escena y el controlador seleccionado.
Desarrollo de una plataforma software de bajo coste implementada en Matlab para la automatización de plantas industriales virtuales
28
2.3.2 Cámaras.
Son un elemento clave en Factory I/O ya que muchas tareas requieren de saber cómo
manipular correctamente las cámaras. En Factory I/o existen tres tipos de cámaras:
- Orbit: Esta cámara facilita las acciones de edición, ya que funciona girando alrededor de un
punto establecido al hacer doble clic con el botón izquierdo y se indica mediante un punto
blanco.
- Fly: Esta cámara permite moverse libremente por el espacio 3D.
- Primera persona: Esta cámara simula a una persona de 1,80 m de altura.
Es posible cambiar entre cámaras desde la barra de herramientas.
Factory I/O también dispone de una ventana de cámaras que permite guardar la cámara
actual, esto hace posible cambiar fácilmente la perspectiva y poder volver a un lugar guardado.
Las cámaras se pueden eliminar en cualquier momento.
Figura 31. Ventana para observar las cámaras disponibles.
Para terminar con las cámaras Factory I/O dispone de la cámara Gizmo que puede realizar gran
parte de las acciones que se han descrito. La cámara Gizmo se puede mostrar/ocultar desde el
menú Ver.
Figura 32. Cámara Gizmo.
Desarrollo de una plataforma software de bajo coste implementada en Matlab para la automatización de plantas industriales virtuales
29
2.3.3 Etiquetas.
Las etiquetas sirven para vincular valores de actuadores y sensores al controlador. Cada
actuador o sensor puede tener una o más etiquetas. Estas etiquetas también pueden utilizarse
para controlar los actuadores manualmente.
Las etiquetas están formadas por un nombre y un valor. Estas pueden ser de tres tipos de
datos en función del tipo de actuadores y sensores:
- Booleano: Para valores de On/Off.
- Flotante: Para valores analógicos.
-Entero: Para datos específicos.
Estas etiquetas se pueden mostrar haciendo clic en los iconos de la barra de herramientas que
se han comentado anteriormente.
Es posible forzar las etiquetas haciendo clic con el botón izquierdo sobre el botón de la
etiqueta, el control deslizante o el campo de entrada. Forzar las etiquetas de los actuadores
anulará los valores leídos del controlador y permite controlar la escena manualmente. Al forzar
las etiquetas de los sensores hará que se envíe al controlador, aunque el sensor no esté
detectando un elemento.
Para liberar los valores forzados se debe hacer clic izquierdo sobre Release.
También existen las etiquetas de simulación. Estas son etiquetas incorporadas en cada escena
que se pueden utilizar para que el controlador pueda obtener datos de la simulación
(sensores) o para controlar la simulación (actuadores).
Figura 33. Ventana para observar las etiquetas de simulación.
Desarrollo de una plataforma software de bajo coste implementada en Matlab para la automatización de plantas industriales virtuales
30
2.3.4 Controladores de Entrada/Salida.
Los controladores de E/S son funciones que incorpora Factory I/O y permiten comunicarse con
un controlador externo. Factory I/O dispone de una gran variedad de controladores de E/S,
cada uno de estos se utiliza con una tecnología específica.
Para mostrar el menú de controladores basta con hacer clic en de la barra de estado.
Una vez abierto el menú de controladores es necesario elegir el controlador deseado y
configurarlo. Después de su configuración se asignan las etiquetas de los actuadores y de los
sensores a los puntos de E/S del controlador.
Figura 34. Menú de controladores.
31
CAPÍTULO 3. COMUNICACIÓN ENTRE PROGRAMAS
La comunicación entre Stateflow de Matlab y Factory I/O se va a realizar mediante la
herramienta OPC Toolbox de Matlab y el servidor OPC KERServerEX, usando una estructura de
cliente/servidor OPC.
3.1. DEFINICIÓN DE OPC.
“Es una tecnología de comunicación con una arquitectura de cliente y servidor. Una aplicación
actúa de servidor proporcionando datos y otra actúa como cliente leyéndolos o
manipulándolo.” Definición sacada de [10].
OPC permite el intercambio de información con múltiples aplicaciones y dispositivos sin
restricciones o límites. Los servidores OPC pueden estar en continua comunicación con los
PLCs u otras aplicaciones en tiempo real. Estos son la fuente de datos y cualquier dispositivo o
aplicación basada en OPC puede acceder al servidor para leer/escribir cualquier variable de las
que ofrece el servidor.
Por ello, OPC ha conseguido mejorar la cooperación entre los proveedores y usuarios dotando
a los consumidores de más poder para elegir entre diferentes aplicaciones industriales.
Existen cuatro tipos de servidores OPC:
- DA: Se basa en las especificaciones de Acceso de Datos (Data Access). Su principal cometido
es transmitir datos en tiempo real.
- HDA: Sus especificaciones se basan en el Acceso de Datos Historizados. Este servidor da los
datos históricos al cliente OPC.
- A&E: Se basa en los que especifican Alarmas y Eventos. Este transmite alarmas y eventos al
cliente.
- UA: Se basa en un sistema de Arquitectura Unificada. Este servidor es capaz de trabajar con
cualquier dato, sea del tipo que sea.
Desarrollo de una plataforma software de bajo coste implementada en Matlab para la automatización de plantas industriales virtuales
32
3.2 OPC TOOLBOX DE MATLAB.
La caja de herramientas OPC de Matlab permite acceder a datos OPC directamente desde
Matlab y Simulink y es capaz de leer, escribir y registrar datos OPC desde dispositivos.
Para instalar esta caja de herramientas en Matlab es necesario utilizar la función opcregister.
Con esta función también es posible quitar o reparar la instalación de los componentes
principales.
Una vez instalada la caja de herramientas, cuando se utiliza en Simulink se usa un bloque de
Configuración para especificar los clientes de acceso a datos OPC para usar en el modelo y
establecer el comportamiento en tiempo real. El bloque de Configuración se puede usar para
definir el comportamiento de la caja de herramientas si la simulación se ejecuta más lenta que
el reloj del sistema.
Además del bloque de configuración, también están los bloques OPC Read y OPC Write que
recuperan y transmiten datos tanto de forma síncrona como de forma asíncrona hacia el
servidor y desde el servidor OPC DA. Estos bloques tienen un administrador de clientes que
permite especificar y administrar el servidor OPC DA, seleccionar elementos y definir tiempos
de muestra de bloques.
Figura 35. Bloques OPC Toolbox.
Para este capítulo la información ha sido sacada de [5] y [11].
CAPÍTULO 4. PLATAFORMA SOFTWARE
En este capítulo se va a explicar desde la creación de la plataforma software utilizando los
programas que han sido comentados anteriormente hasta su utilización en una aplicación
industrial disponible en Factory I/O, pasando por la configuración de los distintos programas
informáticos.
4.1 CREACIÓN DE LA PLATAFORMA.
Para crear la plataforma es necesario acceder a Simulink como se ha comentado en capítulos
anteriores. Una vez dentro se crea el modelo de la plataforma, para crear este modelo se
añade de la biblioteca de Simulink el bloque Chart de Stateflow, en este bloque será donde se
implemente el grafcet asociado a la aplicación industrial que se desee automatizar. También se
añaden los bloques de la caja de herramientas OPC Toolbox: OPC Configuration, OPC Read y
OPC Write. Estos bloques son los que introducirán el valor de los datos de los sensores y
actuadores al bloque Chart y escribirán el cambio de estos valores a través de su comunicación
con el servidor OPC de KEPServerEX. Para el envío de lectura se añade un Demux de la
biblioteca de Simulink conectado a la salida del bloque OPC Read y del cual salen tantas salidas
como datos necesite leer el bloque Chart y, además, para la escritura se añade un Mux al cual
llegan tantas entradas como datos se quieran escribir y se conecta a la entrada del bloque OPC
Write.
Figura 36. Plataforma software.
Desarrollo de una plataforma software de bajo coste implementada en Matlab para la automatización de plantas industriales virtuales
34
4.2 IMPLEMENTACIÓN DEL GRAFCET EN LA PLATAFORMA.
Para comprobar que esta plataforma software es capaz de controlar aplicaciones industriales
virtuales, se ha escogido una escena de Factory I/O la cual se va a automatizar en dicha
plataforma.
De entre todas las escenas que dispone Factoy I/O se ha escogido el Ensamblador. Esta escena
consiste en ensamblar dos partes, una base y una tapa, utilizando una selección de dos ejes y
un lugar.
Para conseguir la automatización de esta escena se implementará el grafcet correspondiente a
dicha escena en Stateflow, es decir dentro del bloque Chart de la plataforma.
En el grafcet que se ha implementado (ver Anexo I) se pueden observar dos estados
principales que corresponden a los modos de funcionamiento y al modo de emergencia. Para
pasar del estado Funcionamiento al estado Emergencia sólo basta con pulsar la seta de
emergencia del cuadro de mandos, mientras que para el caso contrario hay que desactivar
dicha seta de emergencia y poner en manual el modo de funcionamiento, no basta con
desactivar sólo la seta de emergencia.
Cuando se activa el estado Emergencia el funcionamiento del proceso industrial se detiene por
completo. Estos estados se ejecutan de manera alternativa, es decir no se pueden ejecutar los
dos al mismo tiempo.
Dentro del estado Funcionamiento se observan tres estados: Inicio, Manual y Automático. El
estado Manual se corresponde al modo de funcionamiento del proceso de manera manual, al
igual que el estado Automático corresponde al modo de funcionamiento automático. El estado
Inicio es el primero que se ejecuta cuando se encuentra activo el estado Funcionamiento y
cambia a uno de los otros dos estados según qué modo de funcionamiento se quiera emplear.
Los dos modos de funcionamiento son:
- Modo Manual: Este modo se corresponde al estado Manual, como su nombre indica. Dentro
de este se encuentran tantos estados como actuadores tiene la escena de Factoy I/O, estos se
ejecutan de forma paralela. Además, hay un estado para el botón de reset que permite poner
el contador a cero. Este modo de funcionamiento se controlará a través de un panel de
control.
- Modo Automático: Dentro de este modo se encuentran cuatro estados que se ejecutan de
forma paralela. El primero de ellos, CintaTapas, corresponde al grafcet asociado al
funcionamiento de la cinta por la que circulan las tapas y del funcionamiento de los ejes que
permiten transportar la tapa hasta ponerla encima de la base. El segundo, CintaBases,
corresponde al funcionamiento de la cinta de las bases. Y los dos últimos corresponden a los
estados de Paro y Reset. Estos se activan cuando se pulsan los botones de paro o reset. El
botón de paro se utiliza para terminar de producir, cuando se pulsa este botón el proceso
industrial termina lo que estaba ejecutando y no continua. El botón de reset permite poner a
cero el contador.
Desarrollo de una plataforma software de bajo coste implementada en Matlab para la automatización de plantas industriales virtuales
35
4.3 CONFIGURACIÓN DE LOS PROGRAMAS.
Para la comunicación entre programas informáticos es necesario crear un servidor en
KEPServerEX para que la plataforma se comunique con este servidor y pueda leer/escribir los
datos de los distintos sensores y actuadores.
Para crear dicho servidor primero hay que crear un canal por el cual se comunicarán. En la
creación del canal es necesario elegir un nombre para este y configurar el driver como
Simulator.
Una vez creado el canal se crea el dispositivo (‘Device’). Y por último se crean las etiquetas
para cada uno de los sensores y actuadores que tiene la escena. Con la creación de estas
etiquetas se están seleccionando la posición de memoria del dispositivo donde se leerán y se
escribirán los datos. La mayoría de estas etiquetas son de tipo booleano, exceptuando el
correspondiente al contador que es un word.
Esta comunicación en Matlab se realiza a través de la caja de herramientas OPC Toolbox, la
cual será necesario configurar. La configuración se realiza de la siguiente forma:
En primer lugar, en el bloque OPC Configuration se configura el OPC que se va a utilizar. Para
ello se abre dicho bloque y se configura el OPC cliente añadiendo el servidor que se va a
utilizar, en nuestro caso KEPServerEX.
Figura 37. Configuración del OPC.
Desarrollo de una plataforma software de bajo coste implementada en Matlab para la automatización de plantas industriales virtuales
36
Una vez configurado el OPC cliente se agregan al bloque OPC Read las etiquetas que requieran
ser leídos por el bloque Chart. Para ello se abre el bloque y en Add Items se seleccionan las
etiquetas que se requieran del canal que se ha creado.
Figura 38. Propiedades bloque OPC Read.
Para el bloque OPC Write se procede del mismo modo, pero en este caso se añaden las
etiquetas que requieren cambiar su valor.
Para conectar las entradas que han sido agregadas al bloque OPC Read con Stateflow, bloque
Chart, se realiza a través de un Demux, disponible en la biblioteca de Simulink, al cual se
conecta la salida del OPC Read y de él salen tantas salidas como etiquetas han sido agregadas.
Algunos de los sensores actúan mediante flancos de subida o bajada, por lo que para conseguir
simular estos flancos en Simulink se utiliza un Switch en la entrada al bloque Chart de cada uno
de los sensores que actúen con flancos. Cada etiqueta se conecta al puerto de entrada a
Stateflow que le corresponda.
También se puede observar que existen entradas que no provienen del bloque OPC, estás
entradas se corresponden a los actuadores y sensores que serán controlados desde el panel de
control que se creará en App Designer, como los actuadores cuando se encuentre en modo
manual o los botones de start, paro, etc.
Las salidas de Stateflow se conectan con el bloque OPC Write a través de un Mux, al cual le
llegan todas las salidas y la salida de este se conecta con el OPC Write. Es importante que
todas las salidas que llegan al OPC Write estén añadidas en dicho bloque.
Desarrollo de una plataforma software de bajo coste implementada en Matlab para la automatización de plantas industriales virtuales
37
Una vez creado el servidor OPC y configurada su comunicación con Matlab, se pasa a
configurar la escena de Factory I/O. Para su configuración en primer lugar es necesario abrir el
menú de controladores como se ha visto anteriormente y seleccionar el driver OPC Client
DA/UA. Una vez seleccionado el driver se pasa a configurarlo, para ello se pulsa en el botón
configuración y se abre la siguiente vista.
Figura 39. Configuración escena Factory I/O.
Del apartado Servidor se selecciona el servidor OPC que se va a utilizar, en este caso
KEPServerEX y del apartado Items se pone el límite en 64 para que se muestren todas las
etiquetas que han sido creadas y para encontrar las etiquetas se filtran mediante el nombre
del canal en el que han sido creadas.
Figura 40. Selección del servidor OPC y búsqueda del canal.
Desarrollo de una plataforma software de bajo coste implementada en Matlab para la automatización de plantas industriales virtuales
38
Después de esta configuración en el menú de controladores aparecerán todas las etiquetas y
estas se asociarán a los sensores o actuadores correspondientes de la escena. Para asociarlas
solo hace falta pulsar en el nombre de un sensor o actuador y arrastrarlo hasta su etiqueta
correspondiente. En la siguiente imagen se puede ver como quedaría.
Figura 41. Asociación de etiquetas.
Una vez han sido asociadas todas las etiquetas ya se habría completado la configuración y se
vuelve a la escena y se comprueba que el servidor está conectado. Para ello se observa la barra
de estados y debe aparecer el nombre del servidor con un tic en verde.
Desarrollo de una plataforma software de bajo coste implementada en Matlab para la automatización de plantas industriales virtuales
39
4.4 INTERFAZ GRÁFICA DE USUARIO.
Después de comprobar que todas las configuraciones están correctamente y que los
programas se comunican entre ellos, se procede a crear una interfaz gráfica de usuario en App
Designer.
Esta interfaz gráfica de usuario nos permitirá controlar el modo de funcionamiento manual, así
como los cambios de funcionamiento o los botones de start, paro, reset y emergencia.
Además, dicha interfaz dispone de una representación gráfica de la escena en la cual se
pueden observar los sensores y los actuadores que están activos en cada momento de la
producción.
En este apartado se explicarán las distintas funciones, propiedades y componentes que se han
utilizado para la interfaz programada. Para la programación de la interfaz se ha consultado la
referencia bibliográfica [8].
Figura 42. Interfaz de usuario.
Desarrollo de una plataforma software de bajo coste implementada en Matlab para la automatización de plantas industriales virtuales
40
4.4.1 Función Start-Up.
La función de inicio (Start-Up) se ejecuta la primera vez que se abre la aplicación. Esta función
contiene una de las partes más importantes del programa ya que contiene la configuración
que permite la comunicación entre la interfaz y el servidor OPC.
Para conseguir dicha comunicación se procede de la siguiente manera:
da = opcda('localhost','Kepware.KEPServerEX.V5'); connect(da); grp = addgroup(da); app.itm0 = additem(grp,'ChannelPR.Device1.Lidsemitter');
app.itm1 = additem(grp,'ChannelPR.Device1.Basesemitter');
Donde la función opcda es la que configura la comunicación y connect la que la inicia. Dentro
de la función opcda, 'Kepware.KEPServerEX.V5' es el nombre del servidor OPC que se está
utilizando.
La función addgroup añade un grupo de variables que se corresponden a itm0, itm1, etc, que
serán donde se almacenen los datos de cada una de las etiquetas.
4.4.2 Función de Utilidad.
En el código implementado se encuentra la función de utilidad getModelValues (app).
Esta función se encarga de leer los valores de los sensores y actuadores cada cierto periodo de
tiempo, y en función de estos valores se encienden las bombillas correspondientes en la
interfaz gráfica.
Para que esta función se repita cada periodo de tiempo es necesario incluir un objeto timer en
las properties.
properties (Access = private) timerObj %timer
Además, en la función startupFcn (app) se declara y se inicializa la función getModelValues
(app) con el siguiente código:
app.timerObj=timer('TimerFcn',@(~,~)getModelValues(app),'Period',0.1, 'ExecutionMode','fixedSpacing','BusyMode','drop'); start(app.timerObj);
Donde el nombre de la función se pone tras @(~,~) y 'Period' tiene el valor en segundos.
Por lo tanto, esta función se ejecutará cada 0.1 segundos.
Desarrollo de una plataforma software de bajo coste implementada en Matlab para la automatización de plantas industriales virtuales
41
timerObj
Como se ha comentado en el punto anterior esta propiedad permite incluir un objeto de
tiempo para que la función getModelValues se puede ejecutar cada cierto periodo.
itm0, itm1…
Estas propiedades se utilizan para almacenar los datos que se extraen del servidor OPC para
cada una de las etiquetas. Por lo tanto, hay tantas propiedades como etiquetas. De la
propiedad itm0 hasta la itm10 se utilizan para las etiquetas de los actuadores y desde la itm11
hasta la itm20 para los sensores.
4.4.4 Componentes de la Interfaz.
En este apartado se describirán los objetivos de los distintos componentes que se han utilizado
en la creación de la interfaz.
La interfaz gráfica se divide en cuatro paneles que se explican a continuación.
Controlador
El primer panel que se va a comentar tiene el nombre de controlador, en él contiene los
componentes principales de la interfaz. En primer lugar, se encuentra la ruleta de modo de
funcionamiento, la cual nos permite seleccionar el modo de trabajo. A continuación, se
observan cuatro botones: El primero de ellos y más importante es el botón de emergencia, el
cual si se pulsa detiene por completo el proceso. Y los otros tres botones restantes
corresponden a las acciones de Start, Stop, y Reset, cada uno de estos botones tiene asociado
una lámpara de distintos colores que se enciende cuando estas acciones están activas. Estos
colores son verde para el start, rojo para el stop y amarillo para el reset.
Cinta Tapas
Este panel contiene los actuadores correspondientes a la cinta por la que circulan las tapas y se
utilizan para el modo de funcionamiento manual, ya que para el modo automático no es
necesario. Para representar estos actuadores se han utilizado unos switches, uno para cada
actuador. Cuando el switch está en On quiere decir que el actuador está activo y para Off dicho
actuador está desactivado.
Cinta Bases
En este panel al igual que el anterior contiene los actuadores correspondientes, pero en este
caso para la cinta por la que circulan las bases. Al igual que el panel anterior, este también
contiene un switch para cada actuador.
Brazo Robot
Al igual que los dos paneles anteriores contiene los actuadores en este caso para la selección
de dos ejes y el lugar.
Desarrollo de una plataforma software de bajo coste implementada en Matlab para la automatización de plantas industriales virtuales
42
Para todos estos paneles se han utilizado las funciones callbacks para cada uno de los
componentes. El código de estas funciones se puede observar en el Anexo II.
Por último, la interfaz tiene una representación gráfica de la escena, la cual contiene una
lámpara que está asociada a cada uno de los actuadores y sensores que tiene dicha escena.
Estas lámpara se encienden y se apagan a medida que se van activando y desactivando sus
sensores o actuadores correspondientes. Para los sensores se ha utilizado el color azul y para
los actuadores el color verde. Por lo tanto, con esta representación gráfica se puede observar
cómo está funcionando el proceso.
4.5 FUNCIONAMIENTO DE LA PLATAFORMA.
Una vez se ha explicado como es el funcionamiento de los componentes de la interfaz gráfica,
se va a explicar cuál es el procedimiento para utilizar la interfaz.
En primer lugar, hay que comprobar que tanto el servidor OPC de KEPServerEX como el
servidor de Factory I/O están conectados.
Una vez hecha esta comprobación se ejecutará la interfaz por medio del Run, al igual que la
plataforma en Matlab y la escena en Factory I/O. Tras la ejecución de estos programas todo
pasa a controlarse a través de la interfaz gráfica.
En las siguientes imágenes se puede observar un instante del proceso en la escena de Factory
I/O como en la interfaz gráfica. En estas imágenes se puede comprobar como en la interfaz
gráfica se van encendiendo las lámparas de los sensores y actuadores a medida que estos
están activos y con ello se puede seguir el proceso que se está realizando.
Figura 43. Instante de la escena de Factory I/O.
Desarrollo de una plataforma software de bajo coste implementada en Matlab para la automatización de plantas industriales virtuales
43
Figura 44. Interfaz de usuario para un instante.
Además, también es posible seguir el proceso observando los estados que están activos en el
bloque Chart de la plataforma.
44
CAPÍTULO 5. CONCLUSIONES
La realización de este proyecto culmina en la creación de una plataforma software realizada en
Matlab, la cual a través de un único PC e instalando Matlab, KEPServerEX y Factory I/O permite
realizar la implementación de un automatismo, y verificar su correcto funcionamiento sobre
una reproducción virtual de la planta industrial.
Mediante esta plataforma se consigue evitar la inversión que supondría la compra de un PLC y
de una maqueta industrial en una primera fase de un proyecto de automatización, lo que
permitiría a la empresa reducir gastos en el caso de que el automatismo no fuera el deseado.
En caso de que los resultados de esta primera fase fuesen positivos se podría acometer la
adquisición tanto del PLC como de la planta industrial.
Con todo ello se puede decir que el proyecto deriva en un producto completo, ya que permite
la implementación de cualquier automatismo y comprobar su funcionamiento simplemente
con un PC en el cual se puedan instalar los programas informáticos necesarios y sin la
necesidad de hacer una gran inversión en una primera fase de proyecto.
45
junio 2019]. Disponible en: http://ute-mecatronica.blogspot.com/2014/02/introduccion-al-
stateflow-en-matlab.html
[2] Toolbox Stateflow. Monografias.com [Consulta: 12 de junio 2019]. Disponible en:
https://www.monografias.com/trabajos22/toolbox-stateflow/toolbox-stateflow.shtml
[3] The MathWorks (2003). Stateflow and Stateflow Coder. [Consulta: 12 de junio 2019].
Disponible en: http://fractale.gecif.net/si/logiciels/matlab/stateflow.pdf
[4] Stateflow. MathWorks. [Consulta: 3 de julio 2019]. Disponible en:
https://es.mathworks.com/help/stateflow/index.html
[5] OPC Toolbox. MathWorks. [Consulta: 16 de julio 2019]. Disponible en:
https://es.mathworks.com/help/opc/
de julio 2019]. Disponible en:
https://poliformat.upv.es/access/content/group/GRA_13237_2018/Automatizaci%C3%B3n/Se
Seminar%20Automatizaci%C3%B3n%20de%20Procesos.pdf
[7] App Designer. MathWorks. [Consulta: 18 de julio 2019]. Disponible en:
https://es.mathworks.com/help/matlab/app-designer.html?s_tid=CRUX_lftnav
[8] Setparam. MathWorks. [Consulta: 19 de julio 2019]. Disponible en:
https://es.mathworks.com/help/xpc/api/setparam.html
[9] Manual. Factory I/O. [Consulta: 20 de junio 2019]. Disponible en:
https://factoryio.com/docs/manual/index.html
[10] Logitek Team (2019). Qué es OPC y qué es un OPC Server. [Consulta: 21 de junio 2019].
Disponible en: https://www.kepserverexopc.com/que-es-opc-y-que-es-un-opc-server/
[11] Vester Industrial Training Center (2018). El servidor OPC al detalle. [Consulta: 24 de junio
2019]. Disponible en: http://www.cursosingenieriaindustrial.com/servidor-opc-detalle/
DESARROLLO DE UNA PLATAFORMA
SOFTWARE DE BAJO COSTE
AUTOMATIZACIÓN DE PLANTAS
PLIEGO DE CONDICIONES
Curso Académico: 2018-19
Desarrollo de una plataforma software de bajo coste implementada en Matlab para la automatización de plantas industriales virtuales
49
CAPÍTULO 1. OBJETO DEL PLIEGO DE CONDICIONES
El presente documento hace referencia a las exigencias de índole técnica y legal que han de
regir la ejecución del proyecto. Así pues, se muestran los parámetros que condicionarán el
diseño.
El principal objetivo que persigue el presente proyecto es el diseño de una plataforma
software de bajo coste que permita realizar la implementación de un automatismo. Con este
proyecto se busca además de la creación de la plataforma, remplazar el uso de PLCs
comerciales en la automatización de plantas industriales virtuales. Con ello se reducirían los
costes en una primera fase de diseño de un proyecto de automatización.
Para el correcto funcionamiento del proyecto deberán ser tenidas en cuenta las condiciones
técnicas que se exponen en los siguientes apartados. Es por esto por lo que la omisión de
cualquiera de las especificaciones que se detallan a continuación podría presentar dificultades
en el proceso de diseño.
Desarrollo de una plataforma software de bajo coste implementada en Matlab para la automatización de plantas industriales virtuales
50
DEL PROYECTO
2.1 INTRODUCCIÓN.
En el siguiente apartado se presenta de forma detallada las condiciones que se deben cumplir
en las estaciones de trabajo y su entorno para poder realizar así de una manera eficiente y
correcta el desarrollo del proyecto.
A continuación, se describen los aspectos que se van a analizar en este apartado:
- Equipos de trabajo.
Para realizar un diseño de una planta industrial virtual por ordenador en 3D es
necesario el uso de equipos que contengan un microprocesador con una alta velocidad
de reloj y también una potente tarjeta gráfica que permita la ejecución fluida de los
programas de diseño por ordenador, estas caracterizadas en su mayoría por consumir
una gran cantidad de recursos del sistema principalmente en memoria RAM y tarjeta
gráfica.
- Programas utilizados.
Los programas que se utilizarán para llevar a cabo el desarrollo de la plataforma serán
Matlab, KEPServerEX y Factory I/O. En Matlab se desarrollará la plataforma en la cual
se implementarán los automatismos de la planta industrial a automatizar y, además se
desarrollará la interfaz gráfica que permitirá controlar dicha planta. Factory I/O será el
software que permita diseñar la planta industrial que se quiere automatizar y por
último KEPServerEX será el servidor OPC que permitirá la comunicación entre los
distintos programas que se han utilizado.
- Puesto de trabajo.
La realización de este proyecto requiere la necesidad de estar sentado frente a la
pantalla del ordenador a lo largo de muchas horas, por ello, el puesto de trabajo en el
cual se realice deberá estar ergonómicamente adaptado para evitar dolores o
molestias musculares que perjudiquen a la realización de la tarea. Debido a la
importancia que tiene este aspecto, se le dedicará un apartado exclusivo,
3. Condiciones del puesto de trabajo.
Desarrollo de una plataforma software de bajo coste implementada en Matlab para la automatización de plantas industriales virtuales
51
2.2 CONDICIONES DE LOS EQUIPOS DE TRABAJO.
La descripción de los equipos de trabajo empleados para la realización del proyecto servirá
para presentar las especificaciones técnicas del ordenador utilizado.
Ordenador del puesto de trabajo.
A través de este ordenador portátil se realiza todo el proceso de desarrollo de la plataforma
como todas las actividades relacionas como la creación de la planta industrial virtual o la
creación de un servidor OPC para la comunicación.
- Procesador Intel Core i7 – 4500U de 1.8 GHz.
- Memoria RAM 4 GB.
- Tarjeta gráfica NVIDIA GeForce 820M.
- Sistema operativo Windows 10 Home.
- Ratón óptico inalámbrico.
Desarrollo de una plataforma software de bajo coste implementada en Matlab para la automatización de plantas industriales virtuales
52
TRABAJO.
3.1 INTRODUCCIÓN.
Durante la realización del presente proyecto, el proyectista se ve sometido a una serie de
condiciones de trabajo que pueden influir tanto en el rendimiento como en la propia salud de
el mismo. Por ello, es importante poner los medios necesarios para la prevención de riesgos
laborales. En este caso, debido a la labor que se realiza, estos riesgos pueden provocar estrés,
fatiga, malestar, etc.
La normativa que se ajusta al tipo de trabajo que se va a realizar está recogida en el Real
Decreto 488/1997, del 14 de Abril, sobre disposiciones mínimas de seguridad y salud relativas
al trabajo con equipos que incluyen pantallas de visualización. Para comprobar que se debe
seguir dicha normativa, en el artículo 2 de este Real Decreto se observa la siguiente definición:
“Puesto de trabajo: el constituido por un equipo con pantalla de visualización provisto, en su
caso, de un teclado o dispos