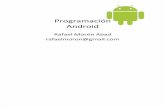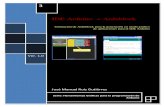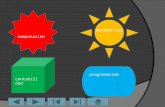Descripción de las partes y botones de ArduBlock.
Transcript of Descripción de las partes y botones de ArduBlock.

Descripción de las partes y botones de ArduBlock.
En la siguiente imagen podemos ver una descripción clara y sencilla del entorno de programación
ArduBlock. A la izquierda de la pantalla se encuentran los bloques que utilizaremos en nuestros
programas agrupados por diferentes categorías. Estas son: Control, Pins, Pruebas, Operadores
Matemáticos, Variables/Constantes, Hardware genérico, Comunicación y “Mis Ladrillos”. Este
último bloque fue diseñado especialmente para utilizarse con el kit Mis ladrillos y contiene bloques
de control para los sensores y actuadores del kit.
Para realizar un programa solo debemos arrastrar los bloques al sector derecho de la pantalla e
irlos enganchando como si fuese un puzzle.
Botones con losdistintos tiposde bloques
Iniciar unprograma nuevo
Zona para colocar bloques
Abre un programadesde la computadora
Guardar unprograma enla computadora
Abre el monitor serie paravisualizar datos de salidade Arduino
Carga el códigoArdublock aArduino

Descripción de los bloques más importantes
En esta sección veremos los bloques más importantes para programar con ArduBlock y una
descripción con su funcionamiento; además mostraremos cómo sería dicho bloque en código de
programación Arduino.


Bloques Mis Ladrillos
Como dijimos anteriormente, la última sección de bloques corresponde al kit de Mis Ladrillos. A
continuación explicaremos la función de cada uno.
Función ArduBlock Código en Arduino Descripción
Con este bloque podemos prender o apagar (on/off) los led de la placa.
digitalWrite(2 , HIGH); digitalWrite(4 , HIGH);
Este bloque permite controlar
el led bicolor. Prende o apagael rojo y verde de maneraindependiente.
analogWrite(11 , 114); digitalWrite(12 , LOW);
digitalWrite(11 , HIGH);
Este bloque permite controlar un motor. Sus parámetros son el conector donde está el motor y la velocidad a la que deseamos que gire.
Este bloque permite controlarun relé. Sus parámetros son elconector en que se encuentray el encendido o apagado.
digitalWrite(13 , LOW);digitalWrite(30 , LOW);digitalWrite(17 , LOW);

tone(10 , 440, 1000); Este bloque permite controlar
el parlante para poder emitir sonidos con Arduino. Sus parámetros son: frecuencia (en hertz) y duración (en milisegundos)
if (digitalRead(2)) { ......... }
Este bloque lee la entrada del sensor digital de tacto, solo debemos definir como parámetro el número de conector donde se encuentra el botón. Devuelve 1 si el botón está presionado o 0 si no lo está.
if (digitalRead(2)) { ......... }
Este bloque lee la entra del sensor digital infrarrojo (CNY70). Su parámetro es el número de conector donde se encuentra el sensor. Este sensor permite medir la presencia de un objeto a muy corta distancia. Devuelve 1 si hay un objeto frente al sensor o 0 si no lo hay.
_ABVAR_1_j = analogRead(A4) ;
Lee la entrada del micrófono. El parámetro representa el conector donde está enchufado el micrófono. Es un sensor analógico y devuelve valores entre 0 y 1023.
_ABVAR_1_j = analogRead(A4) ;
Lee la entrada del fotorresistor. El parámetro representa el conector donde está enchufado. Es un sensor analógico y devuelve valores entre 0 y 1023.
_ABVAR_1_j = IRRemoteSony() ;
Recibe los valores de las teclas pulsadas en el control remoto. El valor 0 significa que ninguna tecla ha sido presionada. Los valores del 1 al 9 se corresponden con el mismo número y el valor 10 representa el 0 .
_ABVAR_1_j = ultrasonic() ; Devuelve la distancia en cm del objeto que se presente frente al sensor ultrasónico.

Primeras prácticas.
Para terminar de conocer este práctico e intuitivo entorno de programación gráfica, haremos un
par de prácticas con ArduBlock.
La primera de ellas será hacer parpadear un led, y la segunda será controlar un motor mediante
la presión de un pulsador.
Primera práctica: En esta práctica haremos que el led rojo de la placa (conectado al pin 13)
parpadee, permaneciendo encendido durante un segundo, y apagado el mismo tiempo. Esto se
repetirá siempre que Arduino este alimentado.
Para hacerlo utilizaremos:
-El bloque “led rojo en placa” del grupo de bloques Mis Ladrillos para encender y apagar el led.
-El bloque “retardo en milisegundos” del grupo de bloques de Control para que el led permanezca
un segundo encendido y otro apagado.
El código hecho con ArduBlock quedará así:
Una vez construido el programa solo debemos hacer click sobre el botón “Cargar a Arduino” para
que el programa se cargue en la placa. Una vez finalizado este proceso el programa comenzará a
ejecutarse automáticamente y veremos el led titilar.

Segunda práctica: En esta segunda práctica haremos girar un motor mientras mantenemos un botón apretado.
Conectaremos el botón al conector 3 y el motor al conector 1 de la placa Arduino.
Utilizaremos los siguientes bloques:
- Bloque de control “SI” que evalúa si se cumple la condición definida (en este caso el botón
apretado) y entonces ejecuta una acción (en este caso hacer girar el motor). -El bloque “tacto” para sensar si el botón esta apretado o no -El bloque motor para hacerlo girar. ArduBlock es un entorno de programación grafica que se instala en el mismo IDE de Arduino.
Es un entorno muy intuitivo y sencillo donde los distintos bloques con los que se realizan los programas encajan entre si como si de piezas de rompecabezas se tratara.
Una de la ventajas más significativas de ArduBlock, es que además de programar mediante bloques, podemos ver cómo sería el código real en Arduino. Esta característica nos ayuda a aprender código Arduino para cuando queramos dar el salto de los entornos de programación gráficos a entornos de programación con código real.
Es una muy buena herramienta para dar sus primeros pasos en el mundo de la programación.
El código hecho con ArduBlock quedará así:
Para finalizar haremos click sobre el botón “Cargar a Arduino”. Una vez finalizada la carga del
programa, al presionar el botón veremos que el motor gira, y al soltarlo, frena.