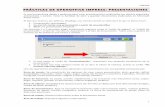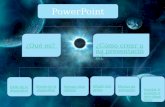Diapositivas y vista diapositiva
description
Transcript of Diapositivas y vista diapositiva

Diapositivas y vista diapositiva

Vista diapositiva
Le permite:
• Ver las diapositivas de una en una
• Ajustar el contenido dentro de la diapositiva: el texto y las gráficas se pueden mover fácilmente, formatear, borrar, etc.

Vista clasificador de diapositivas
Le permite:
• Ver la presentación completa
• Comprobar la presentación de comienzo a fin en cuanto a errores y consistencia en su diseño
• Reorganizar las diapositivas fácilmente
• Duplicar las diapositivas fácilmente

Cómo ir de una vista a otra
• Vaya a la barra menú Ver
• Seleccione la vista en la que quiere trabajar
• Cuando esté en el clasificador puede cambiar a vista de diapositiva haciendo un doble clic con el ratón sobre la diapositiva en la que quiere trabajar

Cómo insertar diapositivas en la vista diapositiva
• Vaya a Insertar en el comando del menú
• Seleccione nueva diapositiva
• El cuadro de diálogo para la nueva diapositiva aparecerá
• Seleccione el autodiseño que quiera utilizar
• Tará! Su nueva diapositiva se insertará directamente después a la anterior

Cómo insertar diapositivas en el clasificador
• Mueva el cursor a dónde quiera insertar una nueva diapositiva
• Vaya a Insertar en el comando del menú• Seleccione nueva diapositiva• El cuadro de diálogo para la nueva diapositiva
aparecerá• Seleccione el autodiseño que quiera utilizar• Tará! Su nueva diapositiva se insertará
directamente después a la anterior

Autodiseños
• Diapositiva de título
• Lista con viñetas
• Texto a dos columnas
• Tabla
• Texto y gráfico
• Gráfico y texto
• Organigrama
• Gráfico
• Texto e imágenes prediseñadas
• Imágenes prediseñadas y texto
• Sólo el título• En blanco• Texto y objeto• Objeto y texto• Objeto grande

Cómo borrar diapositivas
• Vista clasificador:
– Simplemente resalte la diapositiva que quiere borrar y presione el botón de suprimir del teclado
• Vista diapositiva:– Vaya a Edición en el comando del menú y
escoja eliminar diapositiva

Cómo duplicar diapositivas
• ¿Por qué duplicar una diapositiva?– Hace que sea más fácil reproducir una característica
particular de una diapositiva a otras (como un gráfico)
• En vista diapositiva:– Seleccione la diapositiva que quiere duplicar
– Seleccione duplicar en Edición en el comando del menú
– La diapositiva duplicada aparecerá en la pantalla, lista para editar

Cómo duplicar diapositivas
• En el clasificador de diapositivas:
– Primero haga un clic en la diapositiva que quiere duplicar
– Después escoja duplicar en Edición en el comando del menú
– La diapositiva duplicada aparecerá a la derecha de la diapositiva original

Cómo ir de una diapositiva a otra
• En vista diapositiva :– Los botones arriba y abajo en la parte derecha inferior de
la pantalla– Vaya de una diapositiva a otra utilizando la barra de
desplazamiento
• En vista clasificador:– Las teclas con flechas para mover de una diapositiva a la
siguiente– Barra de desplazamiento para mover arriba y abajo– Utilice el zoom para ver más o menos de la presentación

Cómo mover diapositivas
La forma más fácil es en la vista clasificador:• Seleccione la diapositiva que desea mover
utilizando el ratón• Vaya al menú Edición, seleccione Cortar• Mueva el ratón al punto de inserción • Vaya al menú Edición de nuevo, seleccione
Pegar• Tará!

Cómo mover texto en una diapositiva
La forma más fácil es en vista diapositiva:
• Es igual que mover texto en MS Word
• Mueva el cursor al punto dónde quiera editar
• Para borrar sólo una letra a la derecha del punto de inserción, simplemente presione la tecla de suprimir

Cómo mover texto en una diapositiva
• Para borrar una cantidad de texto más grande, marque o seleccione el texto a borrar
• Posicione el punto de inserción al principio del texto, presione el botón izquierdo en el ratón, y arrastrelo al final del texto
• Después de seleccionar el texto, lo puede borrar, mover o copiar
• Para borrarlo todo, simplemente presione la tecla para suprimir

Cómo mover texto en una diapositiva
• Para mover el texto seleccionado, primero escoja Cortar del menú Edición
• Mueva el punto de inserción al punto de destino para el texto y escoja Pegar del menú Edición
• Para copiar el texto seleccionado, empiece por escojer Copiar del menú Edición
• Mueva el punto de inserción al punto de destino para el texto y escoja Pegar del menú Edición

Deshacer y rehacer!
• El botón deshacer es muy importante • Si comete un error, no desespere – eso es
para lo que el botón deshacer sirve• Simplemente escoja Deshacer del menú
Edición • También puede Rehacer una acción que se
ha deshecho• Escoja Rehacer del menú Edición

Resumen
• Vista diapositiva• Vista clasificador de
diapositivas• Cómo ir de una vista a
otra• Cómo insertar diapositivas • Autodiseños• Cómo borrar diapositivas
• Cómo duplicar diapositivas
• Cómo ir de una diapositiva a otra
• Cómo mover diapositivas• Cómo mover texto en una
diapositiva
• Deshacer y rehacer!