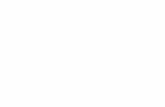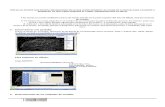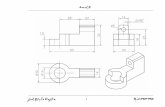Dibujo de INVERNADERO en AutoCAD 1 Victor Paye Huaranca
Transcript of Dibujo de INVERNADERO en AutoCAD 1 Victor Paye Huaranca

Dibujo de INVERNADERO en AutoCAD Victor Paye Huaranca
1

Dibujo de INVERNADERO en AutoCAD Victor Paye Huaranca
2
DIBUJO DE INVERNADERO EN AUTOCAD 2007
Ing. Victor Paye Huaranca1 El programa AutoCAD 2007 es un sistema de dibujo asistido para uso en microcomputadoras. El diseño por computadora tiene aplicaciones sumamente potentes. La velocidad y facilidad que lo caracterizan proporcionan una ganancia de tiempo muy apreciable. Las posibilidades de dibujo con AutoCAD son ilimitadas, como indica Bermudez (2006). Con AutoCAD, se puede crear, visualizar, documentar y compartir sus ideas; en este caso el dibujo de Invernadero tipo capilla, túnel y otros. INGRESO A AUTOCAD 2007 Para arrancar AutoCAD, una vez instalado haz doble clic sobre el icono en el escritorio, o caso contrario puedes acceder al programa a través del menú Inicio/Todos los programas/ Autodesk/ AutoCad 2007– Español/AutoCAD 2007. CONOCIENDO EL ENTORNO DE AUTOCAD 2007 Una vez abierto el programa observaremos diferentes barras y paneles distribuidos en el entorno de trabajo. Barra de menú Cuadro de herramientas Barra de opciones
1 Docente de UMSA, Facultad de Agronomía

Dibujo de INVERNADERO en AutoCAD Victor Paye Huaranca
3
DISEÑO DE INVERNADERO CON AUTOCAD Seleccionamos en la barra de menú, Archivo/Nuevo – seguidamente Abrir sin plantilla Métrico. Esto para trabajar en el sistema internacional de mm. BARRA DE OPCIONES Situada justo debajo de la barra de menús, esta barra contiene los principales controles de las herramientas de diseño.

Dibujo de INVERNADERO en AutoCAD Victor Paye Huaranca
4
Utilizar el icono de Polilínea, es el mas utilizado para los dibujos.
EJEMPLO DE INVERNADERO Diseñar un invernadero de 7x20 metros. Realizar un clic en el icono de Polilinea, luego realizar un clic en un lugar cualquiera, posteriormente se vera una línea segmentada, en ese momento se escribe el tamaño deseado, el ejemplo se realiza de la siguiente manera: 20 ENTER, etc.
Precisar el punto y 20 ENTER Precisar el punto y 7
ENTER
Precisar el punto y “C”
ENTER Precisar el punto y 20
ENTER

Dibujo de INVERNADERO en AutoCAD Victor Paye Huaranca
5
Resultado final del dibujo.
CREAR EL PLANO DE CIMIENTO. Lo que se diseño anteriormente, es el eje del cimiento. Seleccionamos el icono desfase para el cimiento clic. Tecleamos numero 0.20, después de desfase, enter.

Dibujo de INVERNADERO en AutoCAD Victor Paye Huaranca
6
Luego, ubicar en la línea de 7 x 20, un clic, posteriormente realizar un clic en el interior del cuadro. Finalmente, realizar un clic en el eje principal y clic en el cuadro exterior.
ADMINISTRADOR DE PROPIEDADES DE CAPAS Para dibujar el diseño, necesitamos crear las líneas de orientación, para ello entramos en el administrador de propiedades de capas. Para ello se tiene que ir al icono, Posteriormente realizar un clic en la nueva capa.

Dibujo de INVERNADERO en AutoCAD Victor Paye Huaranca
7
Finalmente crear las nuevas capas, con sus respectivos nombres: eje, cimiento, callapos, tijerales, puerta, ventana, agrofilm y otros. Aplicar/ Aceptar.
CREAR LINEA DE EJE Seleccionar las líneas, por ejemplo el eje de color rojo.

Dibujo de INVERNADERO en AutoCAD Victor Paye Huaranca
8
Entrar al color rojo, clic. Y finalmente queda de la siguiente manera.

Dibujo de INVERNADERO en AutoCAD Victor Paye Huaranca
9
Seguidamente segmentar la línea de eje raya punto o trazo y punto. Finalmente aceptar.
Seleccionar, trazo y punto y luego dar escala.

Dibujo de INVERNADERO en AutoCAD Victor Paye Huaranca
10
Realiza un clic en eje, luego escoger trazo y punto clic.
Resultado de eje segmentado de raya y punto.

Dibujo de INVERNADERO en AutoCAD Victor Paye Huaranca
11
ACOTAR/ LINEAL Acotar el dibujo
Realizar un clic inicial, y final para acotar
El texto de la cota es muy grande, entonces, se procede a modificar de la siguientes manera a escala.

Dibujo de INVERNADERO en AutoCAD Victor Paye Huaranca
12
MODIFICAR ESTILO DE COTA Entrar a estilo de cota y luego modificar
´ Modificar clic. Luego activar por líneas, símbolos y flechas, texto, ajustar unidades, etc.

Dibujo de INVERNADERO en AutoCAD Victor Paye Huaranca
13

Dibujo de INVERNADERO en AutoCAD Victor Paye Huaranca
14
Finalmente aceptar y cerrar.
Plano de cimiento con sus cotas.

Dibujo de INVERNADERO en AutoCAD Victor Paye Huaranca
15
Realizar el plano de sobrecimiento: Desfase a 0.1 enter.
Para realizar la puerta 0.9 x 2.1, se toma, el icono de polilinea. Para cortar el icono cortar y enter.
Finalmente la puerta realizada.

Dibujo de INVERNADERO en AutoCAD Victor Paye Huaranca
16
Realizar el plano de planta, para ello se marca y se copia en otro lugar, seguidamente se elimina las líneas de cimiento, el eje.

Dibujo de INVERNADERO en AutoCAD Victor Paye Huaranca
17
Dibujo de planta, con las cotas definidas.
Elevación lateral del invernadero, para ello se toma en cuenta de copiar todos los postes en la misma dirección y luego pegar. Luego se eleva los callapos o postes del invernadero
Elevación de frontis, con el icono alargar activar en el dibujo

Dibujo de INVERNADERO en AutoCAD Victor Paye Huaranca
18
Dibujo, final.
Frontis con las cotas definidas

Dibujo de INVERNADERO en AutoCAD Victor Paye Huaranca
19
Una vez diseñado el dibujo, ahora bien se coloca los ladrillos en la pared. Realizar clic en Sombreado y degradado. Luego en Muestra. Posteriormente en otros elegir el tipo de pared.
Elegir escala y luego el icono añadir

Dibujo de INVERNADERO en AutoCAD Victor Paye Huaranca
20
Seleccionar la pared de ladrillos.
Luego, clic botón derecho, si no aparece el ladrillo, elegir el botón ESC, para regresar a escala.

Dibujo de INVERNADERO en AutoCAD Victor Paye Huaranca
21
Resultado, aceptar y final.
Para el colocado del agrofilm, utilizar el icono degradado.
Una vez seleccionado el color, añadir puntos.

Dibujo de INVERNADERO en AutoCAD Victor Paye Huaranca
22
Seleccionar el área del dibujo del frontis, luego clic en botón derecho y vista preliminar.

Dibujo de INVERNADERO en AutoCAD Victor Paye Huaranca
23
Corte de A – A del Invernadero.
Diseño final en 3D.
[email protected] Cel. 71911380
La Paz – Bolivia 02 de noviembre de 2009

![Rodolfo Dominguez Corrientes Tiene Paye[1]](https://static.fdocuments.co/doc/165x107/55c0260abb61eb6e7b8b460e/rodolfo-dominguez-corrientes-tiene-paye1-55c2270d84d5f.jpg)