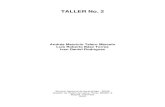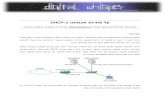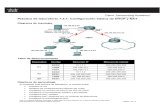Diplomado en Redesitisolaris.upaep.mx/~diploma/cap 17P14.pdf · Se selecciona la opción DHCP Pools...
Transcript of Diplomado en Redesitisolaris.upaep.mx/~diploma/cap 17P14.pdf · Se selecciona la opción DHCP Pools...

UPAEP 2014
Universidad Popular Autónoma del Estado de Puebla

UPAEP 2014 [Diplomado en Redes]
2
Capítulo 17: Configuración WAN
Este capítulo muestra los detalles para configurar los tipos de WANs vistos en este material.

UPAEP 2014 [Diplomado en Redes]
3
Configuración de WANs Punto-a-punto
Configuración de HDLC
A continuación se muestran los requerimientos previos y el proceso para configurar HDLC:
Paso 1 Se configura la dirección IP de la interfaz usando el subcomando de la interfaz ip address.
Paso 2 Los siguientes puntos son requeridos solo si las condiciones listadas son verdaderas:
a. Si el subcomando de la interfaz encapsulation protocolo muestra un protocolo diferente a
HDLC, usar el subcomando de la interfaz encapsulation hdlc para habilitar HDLC.
b. Si el estado de línea de la interfaz se encuentra “administratively down”, habilitar la
interfaz usando el subcomando de la interfaz no shutdown.
c. Si el link serial es un link “back-to-back” (conecta dos routers en el laboratorio), configurar
en el router DCE el subcomando de la interfaz clock rate velocidad.
Paso 3 Los siguientes pasos son opcionales:
a. Configurar el costo administrativo del link usando el subcomando de la interfaz bandwidth
velocidad-en-kbps.
b. Para propósitos de documentación, configurar una descripción en la interfaz con el
subcomando de la interfaz description texto.
En el ejemplo 17-1 se muestra la configuración HDLC en R1, en base a la topología mostrad en la figura
17-1.
Fig. 17-1 Serial link entre dos routers
R1#show running-config !Se omitieron líneas interface FastEthernet0/0 ip address 192.168.1.1 255.255.255.0 ! interface Serial0/1/1 ip address 192.168.2.1 255.255.255.0 description conectado a R2 clockrate 1536000 ! router rip
version 2 network 192.168.1.0 network 192.168.2.0
! !Con el siguiente comando se muestra si el DCE está conectado a esta interfaz R1#show controllers serial 0/1/1 Interface Serial0/1/1 Hardware is GT96K DCE V.35, clock rate 1536000 !Líneas omitidas

UPAEP 2014 [Diplomado en Redes]
4
Ej. 17-1 Configuración HDLC
Configuración de PPP
La configuración de PPP es similar a la de HDLC, el único cambio que se debe hacer es configurar el
comando encapsulation ppp para habilitar PPP en la interfaz.
En el ejemplo 17-2 se muestra la configuración PPP de los dos routers mostrados en la figura 17-1.
!El siguiente comando muestra la configuración de la interfaz s0/1/1, incluyendo el tipo de encapsulación. R1#show interfaces s0/1/1 Serial0/1/1 is up, line protocol is up
Hardware is GT96K Serial Description: conectado a R2 Internet address is 192.168.2.1/24 MTU 1500 bytes, BW 1544 Kbit, DLY 20000 usec,
reliability 255/255, txload 1/255, rxload 1/255 Encapsulation HDLC, loopback not set Keepalive set (10 sec) Last input 00:00:06, output 00:00:03, output hang never Last clearing of "show interface" counters never Input queue: 0/75/0/0 (size/max/drops/flushes); Total output drops: 0 Queueing strategy: weighted fair Output queue: 0/1000/64/0 (size/max total/threshold/drops)
Conversations 0/1/256 (active/max active/max total) Reserved Conversations 0/0 (allocated/max allocated) Available Bandwidth 1158 kilobits/sec
5 minute input rate 0 bits/sec, 0 packets/sec 5 minute output rate 0 bits/sec, 0 packets/sec
70 packets input, 4446 bytes, 0 no buffer Received 50 broadcasts, 0 runts, 0 giants, 0 throttles 0 input errors, 0 CRC, 0 frame, 0 overrun, 0 ignored, 0 abort 73 packets output, 5280 bytes, 0 underruns 0 output errors, 0 collisions, 5 interface resets 0 output buffer failures, 0 output buffers swapped out 0 carrier transitions DCD=up DSR=up DTR=up RTS=up CTS=up
!Los siguientes dos comandos muestran breve información acerca de las interfaces del router R1#show ip interface brief Interface IP-Address OK? Method Status Protocol FastEthernet0/0 192.168.1.1 YES manual up up FastEthernet0/1 unassigned YES NVRAM administratively down down Serial0/0/0 unassigned YES NVRAM administratively down down Serial0/0/1 unassigned YES manual administratively down down Serial0/1/0 unassigned YES manual administratively down down Serial0/1/1 192.168.2.1 YES manual up up
R1#show interfaces description Interface Status Protocol Description Fa0/0 up up Fa0/1 admin down down Se0/0/0 admin down down Se0/0/1 admin down down Se0/1/0 admin down down Se0/1/1 up up conectado a R2

UPAEP 2014 [Diplomado en Redes]
5
Ej. 17-2 Configuración PPP
Configuración y Resolución de Problemas de Routers de Acceso a Internet
Los Cisco routers soportan otro método de configuración aparte del CLI, este es llamado Cisco Router
and Security Device Manager (SDM), para utilizarlo el usuario se conecta al router con el navegador
web.
Router de Acceso a Internet: Pasos de Configuración
Se pueden configurar las funciones de cliente DHCP, de servidor DHCP y de PAT con SDM, usando los
pasos a continuación:
Paso 1 Establecer conectividad IP. Planear y configurar (desde el CLI) las direcciones IP en la LAN local,
para que la PC en la LAN pueda hacer ping a la interfaz LAN del router.
Paso 2 Instalar SDM y acceder a SDM. Instalar SDM en el router y acceder a la interfaz SDM del router,
usando la PC que puede hacer ping a la dirección IP del router.
Paso 3 Configurar DHCP y PAT. Usar SDM para configurar servicios de cliente DHCP y servicio PAT en el
router.
Paso 4 Planear para servicios DHCP. Planear las direcciones IP que serán asignadas por el router a los
hosts en la LAN local, junto con las direcciones IP del servidor DNS, nombre de dominio, y la
puerta de enlace predeterminada que serán avisadas por el router.
Paso 5 Configurar servidor DHCP. Usar SDM para configurar las características del servidor DHCP en el
router.
R1#show running-config interface s0/1/1 Building configuration... Current configuration : 129 bytes ! interface Serial0/1/1
description link to R2 ip address 192.168.2.1 255.255.255.0 encapsulation ppp clock rate 1536000
end R2#show run interface s0/0/1 Building configuration... Current configuration : 86 bytes ! interface Serial0/0/1
ip address 192.168.2.2 255.255.255.0 encapsulation ppp
end
Comentario [J1]: verificar comandos

UPAEP 2014 [Diplomado en Redes]
6
Paso 1: Establecer Conectividad IP
Para este paso se pueden elegir los siguientes detalles:
Paso a Escoger cualquier número de red IP privada.
Paso b Escoger una máscara que permita hosts suficientes.
Paso c Escoger la dirección IP del router de esa red.
Paso 2: Instalar y Acceder a SDM
Se debe instalar el SDM software en el router para poder acceder a él desde el navegador web.
Adicionalmente se deben configurar ciertos comandos en el router, estos detalles no están incluidos en
este material. En la figura 17-2 se muestra la página de inicio de SDM.
Fig. 17-2 Página de inicio de SDM
Paso 3: Configurar DHCP y PAT
La interfaz de usuario de SDM cuenta con gran variedad de asistentes de configuración, que guían al
usuario en la configuración del router por medio de preguntas.
Un asistente de configuración permite la configurar la característica de cliente DCHP en la interfaz que
se encuentra conectada a Internet, y opcionalmente permite configurar PAT.
Para configurar estas características, desde la página de inicio de SDM mostrada en la figura 17-2:
1. Se hace clic en Configure en la parte superior de la ventana.
2. Se hace clic en Interfaces and Connections en el panel de Tasks del lado izquierdo de la venta.
La figura 17-3 muestra la ventana resultante de Interfaces and Connections.

UPAEP 2014 [Diplomado en Redes]
7
Fig. 17-3 Ventana de Configure Interfaces and Connections
En la ventana mostrada en la figura 17-3:
1. Se selecciona la opción Ethernet (PPPoE or Unencapsulated Routing).
2. Se hace clic en el botón Create New Connection.
Esta acción abre el asistente de configuración SDM Ethernet, mostrado en la figura 17-4. La página en la
figura 17-4 no tiene ninguna opción que elegir, simplemente se hace clic en Next (siguiente).
La próxima página del asistente, mostrada en la figura 17-5, tiene solo una opción, que si se selecciona,
habilita el protocolo PPP over Ethernet (PPPoE). Si el ISP indica que se use PPP, se debe seleccionar la
opción.
Si no se selecciona, esto implica que el ruteo será sin encapsulación, esto significa que el router envía
Ethernet frames en la interfaz, con un paquete dentro del Ethernet frame.

UPAEP 2014 [Diplomado en Redes]
8
Fig. 17-4 Página de bienvenida del asistente SDM Ethernet
Fig. 17-5 Asistente SDM Ethernet: Opción para usar encapsulación con PPPoE

UPAEP 2014 [Diplomado en Redes]
9
Al hacer clic en Next en la página mostrada en la figura 17-5, se muestra la página de la figura 17-6. En
esta página se da la opción de configurar estáticamente la dirección IP de la interfaz. Pero en este caso
se quiere configurar la dirección IP dinámicamente, por lo tanto se selecciona la opción Dynamic (DHCP
Client).
Fig. 17-6 Asistente SDM Ethernet: Asignación estática o dinámica (DHCP) de dirección
Al hacer clic en Next, se muestra la página de la figura 17-7, llamada Advanced Options. Esta página
pregunta si se desea habilitar PAT, simplemente se selecciona la opción Port Address Translation.
También se elige la interfaz interna, la cual es la que está conectada a la LAN local.
Al hacer clic en Next, aparecerá la página Summary, mostrada en la figura 17-8, la cual resume las
decisiones hechas cuando se usó el asistente.
Finalmente se hace clic en Finish en esta última página, y SDM construirá la configuración y la cargará en
el archivo de configuración runing-config del router. Si se desea guardar la configuración, se debe hacer
clic en el botón save, que se encuentra en la parte superior de la página de inicio de SDM.

UPAEP 2014 [Diplomado en Redes]
10
Fig. 17-7 Asistente SDM Ethernet: Habilitar PAT y elegir la interfaz interna
Fig. 17-8 Asistente SDM Ethernet: Resumen de los cambios de configuración

UPAEP 2014 [Diplomado en Redes]
11
Paso 4: Planear para Servicios DHCP
En la siguiente lista se muestra la información que debe ser planeada antes de configurar el router como
servidor DHCP:
1. Recordar la dirección IP privada y la máscara utilizada en la LAN local y después elegir un conjunto
de direcciones en esa red que pueden ser asignadas a los hosts usando DHCP.
2. La dirección IP del router, será la puerta de enlace predeterminada de los hosts locales.
3. Encontrar la dirección IP del servidor DNS aprendido por el router, con el comando show dhcp
server.
4. Encontrar el nombre de dominio, nuevamente con el comando show dhcp server.
Paso 5: Configurar Servidor DHCP
Para configurar el servidor DHCP con SDM, se hace clic en Configure, y luego en Additional Tasks que se
encuentra en la parte inferior del panel Tasks, para abrir la ventana Additional Tasks, mostrada en la
figura 17-9.
Fig. 17-9 Ventana de configuración de Additional Tasks
Se selecciona la opción DHCP Pools y posteriormente se hace clic en el botón Add para abrir el cuadro
de diálogo Add DHCP Pool, mostrado en la figura 17-11.
Los cuatro puntos planeados en el paso 4, son introducidos en este cuadro de diálogo:
El rango de direcciones que deben ser asignadas con DHCP.
Las direcciones IP del servidor DNS.

UPAEP 2014 [Diplomado en Redes]
12
El nombre de dominio.
La puerta de enlace predeterminada.
Fig. 17-10 Cuadro de diálogo DHCP Pook
Verificación del Router de Acceso a Internet
Para realizar la verificación del router de acceso, se realiza lo siguiente:
Paso 1 Abrir el navegador web en la PC que se encuentra en la LAN local. Entrar a cualquier sitio web
(por ejemplo, www.cisco.com). Si la página abre, quiere decir que el router de acceso funciona
correctamente. Si no, ir al paso 2.
Paso 2 Desde la PC local con SO Microsoft, abrir el prompt y usar el comando ipconfig /all para
encontrar la dirección IP, máscara, puerta de enlace predeterminada y dirección IP de DNS
aprendidas, y verificar que sean las configuradas en el servidor DHCP. Si no, utilizar los
comandos de la sección “Comandos de Red de Hosts” del Capítulo 15.
Paso 3 Revisar el cable entre el router y la LAN local, y entre el router y el cable módem o el módem
DSL, identificar qué interfaz del router se conecta a qué parte de la red. Después revisar la
configuración de SDM y confirmar que la interfaz interna de la configuración PAT es la interfaz
conectada a la LAN local, y que la interfaz externa en la configuración PAT es la conectada al
cable/DSL módem.
Paso 4 Revisar la función PAT, generando tráfico de la PC local a un host en Internet.

UPAEP 2014 [Diplomado en Redes]
13
En este último paso, se pueden utilizar algunos comandos para verificar el router de acceso en el modo
privilegiado del CLI, que son mostrados en el siguiente ejemplo:
Ej. 17-3 Comandos en el router de acceso
!El siguiente comando muestra la información acerca de las direcciones IP asignadas a los hosts en la LAN local con el servidor !DHCP R1#show ip dhcp binding Bindings from all pools not associated with VRF: IP address Client-ID/Hardware address/User name Lease expiration Type 192.168.1.101 0063.6973.636f.2d May 12 2007 08:24 PM Automatic 192.168.1.111 0100.1517.1973.2c May 12 2007 08:26 PM Automatic !El siguiente comando muestra las traducciones de NAT, se muestran la direcciones globales internas y las locales internas R1#show ip nat translations Pro Inside global Inside local Outside local Outside global tcp 64.100.1.1:36486 192.168.1.101:36486 192.168.7.1:80 192.168.7.1:80 udp 64.100.1.1:1027 192.168.1.111:1027 198.133.219.2:53 198.133.219.2:53 !El siguiente comando vacía la tabla de traducciones NAT R1#clear ip nat translation * R1#show ip nat translations R1#