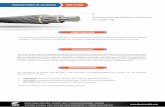Diseno AAC
-
Upload
masluir-martinez -
Category
Documents
-
view
82 -
download
1
Transcript of Diseno AAC

Diseño de Actividades de Aprendizaje Computarizadas (AAC) a través de herramientas libres
Fundabit 1
Diseño de Actividades de Aprendizaje Computarizadas (AAC) a través de herramientas libres

Diseño de Actividades de Aprendizaje Computarizadas (AAC) a través de herramientas libres
República Bolivariana de Venezuela
Ministerio de Educación y Deportes (MED)
Fundación Bolivariana de Informática y Telemática (Fundabit)
Manual Diseño de Actividades de Aprendizaje Computarizadas (AAC) através de herramientas libres. Versión 2. Febrero 2006
Presidente de Fundabit: Lic. Carlos Joa
Gerente de Educación: Lic. Ninoska Cardona
Diseñador Instruccional: Lic. Johanna Montaño Padrón
Versión original (junio 2005): Lic. Johanna Montaño P.
Revisión pedagógica y de estilo: Lic. Silvia Lossada, Lic. Vilma Cantillo
Este material es para uso educativo y totalmente gratuito.
Prohibida cualquier copia, venta, cambio total o parcial, tanto del texto, como de las ilustraciones, sin permiso escrito de la misma.
Depósito legal del manual:
ISBN:
Fundabit. Esq. de Salas. Pquia. Altagracia. Edif. Sede MED. Pisos 3 y 13. Caracas-Venezuela. Código postal 1010
Tlfs: 0212-506.89.50/506.89.49. Fax: 506.8327.
Correo institucional: [email protected]
Fundabit 2

Diseño de Actividades de Aprendizaje Computarizadas (AAC) a través de herramientas libres
ÍNDICE Pág.
Ficha pedagógica 8
INTRODUCCIÓN 9I PARTE: DESARROLLO DE ACTIVIDADES DE APRENDIZAJE COMPUTARIZADAS (AAC) BAJO ENTORNO
LINUX (KNOPPIX-KDE-OPENOFFICE)CAPÍTULO I
ACTIVIDADES DE APRENDIZAJE COMPUTARIZADAS10
1. Concepto 10
2. Recomendaciones pedagógicas para elaborar AAC 10
2.1. Aspectos generales 10
2.2. Uso del color 11
2.3. Aspectos generales 13
2.4. Uso del texto 14
2.5. El sonido 15
3. Recomendaciones finales 16CAPÍTULO II
SOFTWARE LIBRE: CONCEPTO17
1. Sistema Linux 18
1.1. Concepto 18
1.2. Características 18
2. Linux Knoppix 19
2.1. Características 19
3. Sistema Knoppix entorno KDE 21
3.1. Introducción 21
3.2. Explicación del entorno 22
3.3. ¿Cómo utilizarlo en ACC? 253.4. Ejemplo Nº 1: Actividades de Aprendizaje Computarizadas basadas en las
herramientas del sistema Knoppix entorno KDE27
3.5. Actividad práctica Nº 1: Entorno KDE 45CAPÍTULO III
PAQUETE DE OFIMÁTICA (OPENOFFICE)46
1. Procesador de texto 47
1.1. Introducción 47
1.2. Explicación del entorno 47
1.3. ¿Cómo utilizarlo en AAC? 52
Fundabit 3

Diseño de Actividades de Aprendizaje Computarizadas (AAC) a través de herramientas libres
1.4. Ejemplo Nº 2: Actividades de Aprendizaje Computarizadas basadas en el
Procesador de texto57
1.5. Actividad práctica Nº 2: Procesador de texto 65
2. Hoja de cálculo 66
2.1. Introducción 66
2.2. Explicación del entorno 66
2.3. ¿Cómo utilizarlo en AAC? 732.4. Ejemplo Nº 3: Actividades de Aprendizaje Computarizadas basadas en la
Hoja de cálculo76
2.5. Actividad práctica Nº 3: Hoja de cálculo 89
3. Presentaciones 90
3.1. Introducción 90
3.2. Explicación del entorno 90
3.3. ¿Cómo utilizarlo en AAC? 963.4. Ejemplo Nº 4: Actividades de Aprendizaje Computarizadas basadas en
Presentaciones102
3.5. Actividad práctica Nº 4: Presentaciones 112II PARTE: DESARROLLO DE ACTIVIDADES DE APRENDIZAJE EN FORMATO HTML, BASADAS EN EL EMPLEO DE
LA WEB COMO HERRAMIENTA DIDÁCTICA113
CAPÍTULO I
ACTIVIDADES DE APRENDIZAJE BASADAS EN EL USO DE LA WEB COMO HERRAMIENTA DIDÁCTICA113
1. Concepto de Actividad de Aprendizaje 113
2. Transferencia para Internet 113
3. Actividades de aprendizaje basadas en el uso de la Web 114
3.1. Listado de enlaces: 114
a. Concepto 114
b. Tipología 114
c. Características 114
d. Ejemplos 115
3.2. Álbum multimedia: 115
a. Concepto 115
b. Tipología 115
c. Características 115
d. Ejemplos 116
3.3. Portafolio digital o Dossier: 116
a. Concepto 116
Fundabit 4

Diseño de Actividades de Aprendizaje Computarizadas (AAC) a través de herramientas libres
b. Tipología 116
c. Características 116
d. Ejemplos 116
3.4. Búsqueda del tesoro: 117
a. Concepto 117
b. Tipología 117
c. Características 117
d. Ejemplos 118
3.5. Interpretaciones personales: 118
a. Concepto 118
b. Tipología 118
c. Características 118
d. Ejemplos 119
3.6. Pensamiento reflexivo: 119
a. Concepto 119
b. Tipología 119
c. Características 120
d. Ejemplo 120
3.7. Elaboración de concepto: 120
a. Concepto 120
b. Tipología 120
c. Características 120
d. Ejemplo 121
3.8. Búsqueda de WebQuest: 121
a. Concepto 121
b. Tipología 121
c. Características 121
d. Ejemplos 123CAPÍTULO II
ELABORACIÓN DE UNA WEBQUEST CON LA HERRAMIENTA NVU124
1. Actividad práctica apoyada en dos materiales descriptivos de las
herramientas de trabajo124
1.1. Manipulación de imágenes con la herramienta GMP 125
1.2. Desarrollo de la WebQuest en la herramienta NVU 126
Fundabit 5

Diseño de Actividades de Aprendizaje Computarizadas (AAC) a través de herramientas libres
ANEXOS
Manual de GIMP141
Ficha pedagógica 143
INTRODUCCIÓN 144
¿Cómo utilizar este manual? 145CAPÍTULO I
GIMP146
1. Definición 146
2. Características 146CAPÍTULO II
INICIO DE SESIÓN EN GIMP148
1. Acceso al entorno KDE 148CAPÍTULO III
BARRA DE MENÚ150
1. Funciones de la Barra de Menú: 150
1.1. Archivo 150
1.2. Exts 151
1.3. Ayuda 151CAPÍTULO IV
BARRA DE HERRAMIENTAS152
1. Herramientas de selección 152
2. Herramientas varias 153
3. Herramientas de transformación 154
4. Herramientas de pintura 155
5. Cuadros de diálogos 156CAPÍTULO V
VENTANA DE LIENZO159
1. Definición 159
2. Componentes de la Ventana de Lienzo 159
3. ¿Cómo crear un archivo? 160
4. ¿Cómo guardar un archivo? 161
5. ¿Cómo abrir un archivo? 162
6. ¿Cómo cerrar un archivo? 163
7. Capas 164
7.1. Definición 164
7.2. Propiedades 164
Fundabit 6

Diseño de Actividades de Aprendizaje Computarizadas (AAC) a través de herramientas libres
ACTIVIDAD FINAL 165
GLOSARIO DE TÉRMINOS 167
REFERENCIAS 168ANEXOS
Manual de NVU169
Ficha pedagógica 171
INTRODUCCIÓN 172
¿Cómo utilizar este manual? 173CAPÍTULO I
NVU174
1. Definición 174
2. Propiedades 174CAPÍTULO II
INICIO DE SESIÓN EN NVU175
1. Acceso al entorno KDE 175CAPÍTULO III
ENTORNO DE TRABAJO177
1. Área de trabajo 178CAPÍTULO IV
MENÚ PRINCIPAL179
1. Funciones del Menú Principal 179CAPÍTULO V
MENÚ CONTEXTUAL181
1. Funciones del Menú Contextual 181CAPÍTULO VI
BARRA DE FORMATO185
1. Funciones de la Barra de Formato 185
ACTIVIDAD FINAL 186
GLOSARIO DE TÉRMINOS 189
REFERENCIAS 190
Fundabit 7

Diseño de Actividades de Aprendizaje Computarizadas (AAC) a través de herramientas libres
Ficha pedagógica
Título del material: Desarrollo de Actividades de Aprendizaje Computarizadas (AAC)
bajo entorno Linux (Knoppix-KDE-OpenOffice) y formato HTML.
A quién está dirigido: A docentes del Sistema Educativo venezolano y comunidad en
general.
Conocimientos previos: Manejo básico de la computadora y sus aplicaciones.
Objetivo general: Diseñar Actividades de Aprendizaje Computarizadas a través del
manejo técnico y pedagógico del paquete de ofimática bajo el
entorno KDE del sistema Knoppix de Linux y formato HTML
haciendo uso de la herramienta NVU.
Objetivos específicos: • Conocer la base conceptual y procedimental de la
elaboración de Actividades de Aprendizaje Computarizadas.
• Conocer los aspectos relacionados con el Software Libre y
sistemas operativos de esta categoría.
• Conocer las características y herramientas de trabajo de los
diferentes programas del paquete de ofimática OpenOffice.
• Conocer ejemplos de AAC diseñadas, basadas en las
herramientas del sistema Knoppix entorno KDE, OpenOffice y
herramienta NVU.
• Conocer actividades de aprendizaje basadas en el uso de la
Web como herramienta didáctica.
• Diseñar Actividades de Aprendizaje Computarizadas basadas
en las herramientas del sistema Knoppix entorno KDE y en
los recursos de los diferentes programas del paquete de
ofimática OpenOffice: Procesador de texto, Hoja de cálculo y
Presentaciones.
• Diseñar una actividad WebQuest en formato HTML, haciendo
uso de las herramientas NVU y Gimp.
Fundabit 8

Diseño de Actividades de Aprendizaje Computarizadas (AAC) a través de herramientas libres
INTRODUCCIÓN
La incorporación de las Tecnologías de la Información y la Comunicación (TIC), en el ámbito
educativo, ha contribuido al desarrollo de múltiples estrategias pedagógicas que han mejorado los
procesos de enseñanza y aprendizaje en los alumnos. Hoy en día, el docente puede contar con
herramientas tecnológicas como es el caso de Internet y los paquetes de ofimática (procesador de
texto, hoja de cálculo, presentaciones y bases de datos), entre otros, que lo apoyen en el desarrollo
de actividades pedagógicas.
La elaboración de un material educativo mediante las aplicaciones de oficina o los recursos
del sistema operativo instalado, no requiere de conocimiento profundo de programación; en el
momento en que el docente de aula, conozca las mínimas potencialidades de estas herramientas,
podrán realizar diversas actividades aplicadas a sus proyectos educativos con los alumnos.
Este material lo que pretende, es que el docente conozca las herramientas básicas para el
manejo de actividades educativas, y cómo desarrollar un contenido curricular a través de paquetes
ofimáticos y de Internet. Una de las herramientas de trabajo a utilizar es el Sistema Operativo Linux,
distribución Knoppix, entorno KDE y paquete de ofimática OpenOffice.
Este material está enfocado en conocer las potencialidades de herramientas tecnológicas
para el desarrollo de actividades educativas en los siguientes programas:
● Entorno operativo. (Sistema Operativo Linux-Knoppix-KDE).
● Procesador de texto. (Herramienta Ofimática-OpenOffice).
● Programas de diseño de presentaciones. (Herramienta Ofimática-OpenOffice).
● Hoja de cálculo. (Herramienta Ofimática-OpenOffice).
En cada uno de los paquetes se desarrollará una introducción al entorno del sistema a fin de
familiarizarse con el mismo, su aplicación didáctica, cómo utilizarlo en el desarrollo de Actividades de
Aprendizaje Computarizadas y ejemplos.
Fundabit 9

Diseño de Actividades de Aprendizaje Computarizadas (AAC) a través de herramientas libres
I PARTE
DESARROLLO DE ACTIVIDADES DE APRENDIZAJE COMPUTARIZADAS (AAC)
BAJO ENTORNO LINUX (KNOPPIX-KDE-OPENOFFICE)
CAPÍTULO I
ACTIVIDADES DE APRENDIZAJE COMPUTARIZADAS (AAC)
1. Concepto
Las Actividades de Aprendizaje Computarizadas (AAC) o también Materiales Educativos
Computarizados (MEC) son recursos educativos en formato digital que manejan conceptos breves,
claros y precisos de lo que se quiere enseñar a través del computador. Existen diversas formas de
elaborarlas y muchos programas que sirven para la producción de las mismas, para lo cual se deben
considerar aspectos en su elaboración como lo son el color, el texto y los elementos interactivos.
Dependiendo de lo que se quiere enseñar y a quién va dirigido, una AAC puede ser diseñada
por docentes de aula con poco conocimiento en las herramientas de ofimática, que le permitirán
desarrollar contenidos curriculares.
Tener los objetivos claros es el factor más importante para decidir cuándo realizar una AAC,
ya que es necesario tener definido qué se persigue y cuál será la función principal de la actividad. En
las AAC se debe manejar un solo contenido y no varios al mismo tiempo, por ejemplo: Suma, Resta,
Multiplicación y División. Lo recomendable es hacerlas lo más precisas posible y relacionarlas con el
quehacer diario, contextualizadas a la localidad y a las necesidades de la comunidad educativa.
La creatividad es otro factor importante en la producción de una actividad de aprendizaje, se
debe pensar que es un recurso que será utilizado por niños y/o adolescentes, por lo tanto su
elaboración debe ser fundamentada según la edad de los mismos.
2. Recomendaciones pedagógicas para elaborar AAC
A continuación se describen una serie de consideraciones que le orientarán a crear y producir
una Actividad de Aprendizaje Computarizada.
2.1. Aspectos generales:
● Detecte la necesidad del tema o contenido que se desea desarrollar.
● Indague e investigue los contenidos.
● Estos deben ser muy específicos, de manera que la AAC no exceda de seis (6)
Fundabit 10

Diseño de Actividades de Aprendizaje Computarizadas (AAC) a través de herramientas libres
pantallas.
● Elabore un proyecto pedagógico donde se considere la utilización de esta AAC. Esto
le ayudará a definir las características de la misma, y considere la integración de
varios contenidos obedeciendo a los ejes para el desarrollo del Ser: Conocer, Hacer y
Convivir.
● Al definir los AAC contemple a quién va dirigido.
● Lea detenidamente los objetivos y ponga su imaginación a volar, utilice hojas para
hacer bocetos de lo que se imagina. Diseñe en papel las pantallas que requiere para
el desarrollo de los contenidos.
● Seleccione imágenes, textos o narraciones que incentiven el desarrollo de valores y la
identidad nacional.
● Seleccione la herramienta que mejor se adapte a los requerimientos, por ejemplo:
hoja de cálculo, procesador de texto, otros.
● Recuerde que las instrucciones deben ser claras y sencillas.
● Una vez que se tenga las ideas claras y los bocetos listos en papel, comience a
elaborar su actividad en el computador.
Las Actividades de Aprendizaje Computarizadas deben ir acompañadas de una planificación o
material escrito donde se especifiquen sugerencias, objetivos, recursos necesarios, a quién va
dirigido, aspectos pedagógicos y técnicos.
2.2. Uso del color
Los colores se suelen clasificar en cálidos y fríos:
Los cálidos se consideran como estimulantes, alegres y hasta excitantes. En matices claros:
cremas, rosas, entre otros, sugieren delicadeza, amabilidad, hospitalidad y regocijo, y en matices
oscuros con predominio de rojo, vitalidad, poder, riqueza y estabilidad.
Fundabit 11

Diseño de Actividades de Aprendizaje Computarizadas (AAC) a través de herramientas libres
Los fríos se consideran como tranquilos, sedantes y en algunos casos deprimentes. En
matices claros expresan delicadeza, frescura, expansión, descanso, soledad, esperanza y paz, y en
matices oscuros con predominio de azul, melancolía, reserva, misterio, depresión y pesadez.
● Utilice colores acordes con el tema y las edades a las cuales se hará referencia. Haga uso
de la Tecnología del color para la decoración de pantallas. Recuerde que el uso de color
apropiado puede ayudar a la memoria del usuario y facilitar la formación de modelos
mentales efectivos.
● Cuando elabore sus pantallas y los elementos que van dentro de ellas (botones, imágenes,
fotos, videos), recuerde hacer una combinación agradable.
Observe el siguiente ejemplo y elabore o construya sus propias opiniones:
¿El uso de colores distorsiona la visualización?
¿Cuál combinación de colores considera más apropiado?
Fundabit 12
Bienvenidos BienvenidosBienvenidos
Colores cálidos Colores fríos

Diseño de Actividades de Aprendizaje Computarizadas (AAC) a través de herramientas libres
El significado de los colores
2.3. Aspectos generales:
● Si se usa un fondo claro, la letra preferiblemente debe ser oscura.
● En general los fondos con muchos colores, pocos colores, de alto contraste o de un
solo color son inapropiados para transmitir información, las letras confunden y se
dificulta leer en ellos.
● Los fondos con tendencia al neutro no son convenientes, porque ni son claros ni son
oscuros, en este caso, se sugiere aplicar un solo tono.
Fundabit 13

Diseño de Actividades de Aprendizaje Computarizadas (AAC) a través de herramientas libres
● Lo mejor es conseguir un fondo (si la idea es usar una imagen de fondo) que nos
permita el uso de un color.
● Como color de fondo, es recomendable seleccionar colores crema, pastel, entre otros.
● El uso de los colores se hace más imprescindible cuando nuestra página contiene
mucho texto, lo que facilitará una lectura más compulsiva y prolongada. Es por esta
razón que se recomienda que el texto sea de color negro, azul, verde o rojo.
● Cuando se utilicen textos tipo enlace el predefinido es el azul.
2.4. Uso del texto
La manera de mostrar adecuadamente textos en aplicaciones educativas o la forma de
organizar y presentar información basada en principios básicos de comunicación es lo que se
denomina tecnología de textos.
En cuanto al tipo de texto, se recomienda tomar en cuenta algunos aspectos que darán un
mejor acabado y entendimiento a la actividad. Para el desarrollo de programas educativos el uso del
tipo de letra y el tamaño es importante, se recomienda un tamaño de 12 puntos y dependiendo del
medio de transmisión se utilizará el tipo de letra, ya sea fuente Serif o Sans-Serif.
Diferencia entre una fuente serif y otra sans-serif. El serif, o la
serifa, es el remate de los extremos del trazo de cada letra. En una
letra serif aparece este remate o adorno, pensado para mejorar la
identificación del caracter durante una lectura rápida. Las letras sin
serifa (sans-serif) son las que no poseen dicho acabado, y terminan
sin ningún adorno en el extremo de sus trazos.
El tipo de letra serif es más recomendable utilizarlo para impresión, ya que los remates de
ésta permiten que la lectura sea mejor, más rápida y agradable. Mientras que en la pantalla de un
computador ocurre justo lo contrario, debido a que los monitores de las computadoras no son
capaces de ofrecer con nitidez el nivel de detalle que implica una fuente serif (o serifa) por lo que se
lee mejor una letra más simple como la sin serifa.1
1 Información obtenida: http://usalo.blogspot.com/2004/08/elegir-las-fuentes.html
Fundabit 14
Ilustración de fuentes con serifa y sin ella.(Fuente: http://www.logo-design99.com/text-design.htm)

Diseño de Actividades de Aprendizaje Computarizadas (AAC) a través de herramientas libres
Al diseñar una actividad se recomienda hacer lo siguiente:
● Coloque la información más relevante en cada pantalla. Si la actividad está elaborada
en un programa de procesador de texto, evite utilizar texto en exceso, ya que esto
cansa y disminuye la atención.
● Seleccione muy bien el contenido, cuide que sea breve, concreto y claro en lo que
quiere mostrar; desborde su creatividad con imágenes y objetos alusivos al tema en que
se desarrolla la actividad.
● Los textos pueden tener una función decorativa o motivadora, pero es mejor, si además,
tienen otras funciones: informativa o explicativa (sintetizando un concepto).
● El uso excesivo de mayúsculas cansa, lo más adecuado es utilizar la combinación entre
mayúsculas y minúsculas.
● Utilice las llamadas pistas tipográficas para resaltar ideas o conceptos relevantes pero
sin excederse, mucha variedad trae confusión al lector, para ello lo recomendable son
atributos de: subrayado (no siempre ya que puede confundir con hipertextos), negrita,
cursiva, sombras, color, entre otros.
● Para los textos se recomienda usar color cuando se desee resaltar un aspecto
importante del contenido.
● Se sugiere que los textos que contengan párrafos sean breves y organizados.
● La fragmentación propia del sistema hipertextual facilitará la lectura y el acceso a los
contenidos (no dificultará el acceso y la comprensión de la información).
2.5. El sonido
● El uso del sonido no es necesario para el funcionamiento de la actividad, pero ayuda a
ganar la atención del usuario, sobre todo en aquellos cuyo canal de atención es el
auditivo.
Fundabit 15
Tipo de letra Sans Serif: Arial, Verdana, Tahoma
Tipo de letra Serif: Times, Book, Garamond

Diseño de Actividades de Aprendizaje Computarizadas (AAC) a través de herramientas libres
● El sonido puede usarse cuando se desea ofrecer un comentario o ayuda sin modificar o
alterar la información que se encuentra en la pantalla o cuando se desea transmitir la
sensación de estar en algún lugar determinado.
● El sonido es efectivo siempre y cuando no haya ningún tipo de movimiento en pantalla,
cuando se lea textualmente información de la pantalla, y cuando se desee que la
información sea recordada por largos períodos de tiempo.
● Contemple la posibilidad de que el usuario pueda desactivar los fondos musicales, ya
que existen personas que son más visuales y el sonido puede ser un agente distractor.
3. Recomendaciones finales
● Una presentación debe dejar ver al usuario de qué se trata la actividad, y por ende debe
motivar al estudiante a continuar el recorrido por la misma.
● Su contenido debe ser confiable: exento de errores conceptuales, ortográficos y de
redacción, así como de mensajes que denoten antivalores o conductas inapropiadas.
● Se recomienda que el título de una AAC sea llamativo, que motive al alumno a
conocerlo y a recordarlo.
● Se sugiere usar una pantalla que exprese a quién va dirigido, y donde igualmente, se
puedan apreciar objetivos, recursos necesarios, conocimientos previos, breve
descripción de la actividad, entre otros.
● La actividad debe tener una secuencia lógica y coherente. Así mismo, debe cuidarse
que los contenidos siempre tengan relación con los ejercicios que el alumno deba
realizar.
● Se sugiere que cada ejercicio o juego tenga mensajes de refuerzos “Positivos”. El uso
de sonidos o mensajes fuertes son detractores, que marcan negativamente al alumno;
es por ello que debe evitarse el empleo de los mismos. Los refuerzos deben decir por
ejemplo: “Lo lograste, muy bien.”, “Continúa”, “Haz un esfuerzo, lo lograrás”, entre otros.
● Los medios empleados deben estar armónicamente distribuidos, sin sobrecargar la
pantalla.
Fundabit 16

Diseño de Actividades de Aprendizaje Computarizadas (AAC) a través de herramientas libres
CAPÍTULO II
SOFTWARE LIBRE: CONCEPTO
Se refiere a la libertad que tienen los usuarios para ejecutar, copiar, distribuir, estudiar,
cambiar y mejorar el software. De modo más preciso, se refiere a cuatro libertades de las cuales
disponen los usuarios del software:
● La libertad de usar el programa, con cualquier propósito.
● La libertad de estudiar cómo funciona el programa, y adaptarlo a sus necesidades. El
acceso al código fuente es una condición previa para esto.
● La libertad de distribuir copias, sin ningún problema de tipo legal.
● La libertad de mejorar el programa y hacer públicas las mejoras a los demás, de modo
que toda la comunidad se beneficie. El acceso al código fuente es un requisito previo
para esto.
Un programa es Software Libre si los usuarios tienen todas estas libertades. Así pues, se
debería tener la libertad de distribuir copias, sea con o sin modificaciones, sea gratis o cobrando una
cantidad por la distribución, a cualquiera y a cualquier lugar.
Así como, la libertad de hacer modificaciones y utilizarlas de manera privada en tu trabajo u
ocio, sin ni siquiera tener que anunciar que dichas modificaciones existen. Si usted publica sus
cambios, no tiene por qué avisar a nadie en particular.2
Por otra parte, la República Bolivariana de Venezuela, según Decreto Nº 3.390, (Gaceta
Oficial Nº 38.095 de fecha 28 de diciembre de 2004), define al Software Libre en su artículo 2, como
un programa de computación cuya licencia garantiza al usuario acceso al código fuente del programa
y lo autoriza a ejecutarlo con cualquier propósito, modificarlo y redistribuir, tanto el programa original,
como sus modificaciones en las mismas condiciones de licenciamiento acordadas en el programa
original, sin tener que pagar regalías a los desarrollos previos.
Así mismo, proporciona los siguientes conceptos:
Estándares abiertos: Especificaciones técnicas, publicadas y controladas por alguna
organización que se encarga de su desarrollo, las cuales han sido aceptadas por la industria, estando
a disposición de cualquier usuario para ser implantadas en un Software Libre o propietario,
2 http://www.gnu.org/philosophy/free-sw.es.html
Fundabit 17

Diseño de Actividades de Aprendizaje Computarizadas (AAC) a través de herramientas libres
promoviendo la competitividad, interoperatividad o flexibilidad.
Software Propietario: Programa de computación cuya licencia establece restricciones de uso,
redistribución o modificación por parte de los usuarios, o requiere de autorización expresa del
Licenciador.
1. Sistema Linux
Para incursionar en el mundo de Linux, lo primero que hay que tener claro es, qué es y qué
características tiene este sistema. Linux hace su aparición a principios de la década de los noventa
desde el año 1991. Fue creado por un estudiante de informática de la Universidad de Helsinki,
llamado Linus Torvalds, desde entonces se han desarrollado numerosas versiones de Linux
ajustándolo a las necesidades de cada usuario.
1.1. Concepto
Linux es un sistema operativo de libre distribución UNIX3 para computadoras personales (PC),
servidores y estaciones de trabajo. Fue desarrollado para computadoras 386 y ahora soporta los
procesadores 486, Pentium, Pentium Pro y Pentium II, así como las computadoras clones AMD y
Cyrix. También soporta máquinas basadas en SPARC, DEC Alpha, PowerPC/PowerMac y
Mac/Amiga Motorola 680x0.
1.2. Características
El sistema operativo Linux, es muy eficiente y tiene un excelente diseño. A continuación se
enumera las siguientes características:
● Multitarea, puede ejecutar varios programas al mismo tiempo;
● Multiusuario, puede ser usado por varios usuarios al mismo tiempo;
● Multiplataforma, trabaja con las distintas plataformas, 386, 486, Pentium, Pentium Pro,
entre otros.
● Multiprocesador, soporte para sistemas con más de un procesador, en la plataforma
Intel corre en modo protegido;
● Protección de memoria entre los procesos, protege la memoria para que un programa
no pueda hacer caer al resto del sistema;
3 UNIX es un sistema operativo portable, multitarea y multiusuario. Información obtenida de la página: http://es.wikipedia.org/wiki/Unix
Fundabit 18

Diseño de Actividades de Aprendizaje Computarizadas (AAC) a través de herramientas libres
● Carga de ejecutables por demanda, Linux sólo lee del disco aquellas partes de un
programa que están siendo usadas actualmente;
● Política de copia en escritura para la compartición de páginas entre ejecutables, esto
significa que varios procesos pueden usar la misma zona de memoria para ejecutarse;
● Soporta redes tanto TCP/IP como otros protocolos;
● Código Fuente Abierto (Open Source, en inglés): El software abierto no sólo implica
tener acceso al código fuente, sino también los términos de distribución de un programa
de software abierto deben satisfacer los siguientes términos:
1. Libre Redistribución: La licencia no podrá restringir a ninguna persona la venta o
distribución del software como componente de una distribución agregada de
software que contenga programas de varias fuentes diferentes. La licencia no
podrá implicar pagos por honorarios o cualquier otra cuota por su venta.
2. Código Fuente: El programa incluirá el código fuente y deberá permitir la
distribución del código fuente, así como la forma compilada. En los casos en los
que un producto no sea distribuido con su código fuente, es necesario tener un
medio de publicación amplio para avisar de dónde se puede obtener, sin cobro
alguno mediante el Internet.4
Una de las diferencias importantes de Linux con otros sistemas operativos como MS-DOS,
OS/2, es que Linux puede convivir felizmente con otros sistemas en la misma máquina.5
2. Linux / Knoppix
Es una distribución de Linux-Debian, que puede ejecutarse desde el CD, permitiendo acceder
a un entorno GNU/Linux sin necesidad de instalarlo en el disco duro (aunque esto último también
puede hacerse).
2.1. Características:
● Su módulo de detección de hardware, permite su utilización en casi cualquier equipo
sin necesidad de instalar ningún CD-ROM adicional.
● Una de las razones por la cual es ideal este sistema para su uso en educación, es
que, además de las ventajas que supone la utilización de Software Libre en4 Información obtenida de la página: http://linux.dsi.Internet2.edu/docs/LuCaS/Otros/00-CAOs/articulos-ESR-espa%
F1ol/labpar.Fcfm.Buap.Mx%257¡soto/osd.html5 Información obtenida de la página: http://linux.-es.com
Fundabit 19

Diseño de Actividades de Aprendizaje Computarizadas (AAC) a través de herramientas libres
educación, la elección de una distribución como Knoppix radica, en que contiene
todos los programas en un CD, o por lo menos, las aplicaciones principales, lo que
facilita su copia.
● Incluye el paquete ofimática OpenOffice y el diccionario en español.
● Como el Knoppix es Software Libre y por tanto de libre distribución, el alumno puede
hacer una copia fácilmente para su utilización en otras computadoras.
● Es una distribución ejecutable desde CD.
● Se puede hacer uso en equipos que tengan otros sistemas operativos, inclusive
acceder a la información guardada en él tanto para leer como para escribir, lo que
permite trabajar con archivos almacenados en el disco duro.
● Se pueden personalizar algunos servicios, para hacer esto se debe tener un poco
más de conocimiento de informática y Linux, ya que se pueden incluir aplicaciones
para la educación que no vengan ya instaladas en el propio Knoppix, también pueden
traducirse programas, scripts, ayudas, entre otros, tanto al español como a otros
idiomas. Esto puede ser útil para comunidades con más de un idioma oficial.
● Por otra parte, si estamos en un centro educativo donde los equipos sólo tienen
unidad de disquete, se debe habilitar una máquina que tenga unidad de CD-ROM
para correr el programa y acceder a él desde una red local. Y si se dispone de
Internet, podrá descargarse y correrse el programa sin problemas.
● En cuanto a la conectividad para uso en red y accesos remotos es inmejorable.
● Adicionalmente posee un programa denominado Qtparted que permite la creación o
redimensión de particiones, de tal forma que no se pierde el contenido de una
partición Windows, automáticamente se crea un arranque dual para poder iniciar
Linux o Windows en el momento de encender el computador.
El desarrollo de estos programas como Knoppix, se dio gracias a la necesidad de los usuarios
de poseer un sistema que les brindara las condiciones necesarias como sistemas operativos libres de
virus, caída del servidor, desconfiguración general de los equipos por el usuario y sobre todo, porque
no tiene un costo el uso de esta distribución.
Sin embargo, si se desea tener Knoppix en el disco duro, se instalarán todas las aplicaciones
contenidas en el CD, ya que no existe opción alguna para seleccionar sólo aquellos programas
Fundabit 20

Diseño de Actividades de Aprendizaje Computarizadas (AAC) a través de herramientas libres
requeridos.6
3. Sistema Knoppix entorno KDE
3.1. Introducción
K Desktop Environment, es un entorno gráfico y fácil de utilizar. En otras palabras, KDE es
una colección de programas, tecnologías y documentación que intenta facilitar el uso de las
computadoras a sus usuarios. KDE también proporciona soluciones terminadas para multitud de
tareas: gestión de archivos, navegador de Internet, aplicaciones ofimáticas, gestión de correo
electrónico, y otros. Todas las necesidades están cubiertas por este entorno.
La estabilidad, escabilidad y apertura son cualidades que han hecho de UNIX la elección
indiscutible para el profesional de las tecnologías de la información durante años. Este entorno está
constituido sobre una excelente base y aporta cualidades nuevas y necesarias: facilidad de uso y
estética. Asimismo, fue el primero y se mantiene entre los otros entornos como el más utilizado por
los usuarios.7
6 Información obtenida: http://www.knoppix-es.org/?q=knoppix-victor(c) Víctor Alonso 09/03/2004. Bajo licencia GFDL (GNU FreeDocumentation License)
7 Información obtenida: Ayuda de KDE
Fundabit 21

Diseño de Actividades de Aprendizaje Computarizadas (AAC) a través de herramientas libres
3.2. Explicación del entorno
Como se observa en la imagen anterior el escritorio KDE funciona de modo similar a otros
entornos, se puede arrastrar y soltar archivos de aplicación en cualquier ubicación del escritorio,
contiene comandos de aplicación, ventanas de documentos, carpetas de archivos, vínculos a
dispositivos de aplicación, entre otros. También se puede tener acceso al menú principal y configurar
el escritorio según sus necesidades.
La Barra de Tareas o Panel KDE, contiene íconos de aplicación, indicadores de estados de
las aplicaciones que se están ejecutando actualmente y el gestor de escritorio. Incluso en este
entorno a diferencia de otros, se pueden tener hasta más de quince (15) escritorios en ejecución al
mismo tiempo, a través de los escritorios virtuales .
Fundabit 22
Icono de Papelera
Icono de Personal
Unidad de disquete
Unidad de CD
Puntero
Inicio Menú K
Mostrar escritorio
Correo electrónico
Paquete de Ofimática (Open Office)
Navegador de Internet Mozilla
Gestor de escritorioBarra de Tareas
Escritorios Virtuales
Escritorio

Diseño de Actividades de Aprendizaje Computarizadas (AAC) a través de herramientas libres
Botón de Inicio
En el menú K de Inicio, se podrán encontrar todas las
aplicaciones que contiene Knoppix. Al hacer clic en este ícono se
desplegará una serie de opciones con submenús como: buscar
archivos, utilidades, recursos de oficina, Internet, multimedia,
programas para tratar imágenes, editores de texto,
entretenimiento, entre otros.
Fundabit 23

Diseño de Actividades de Aprendizaje Computarizadas (AAC) a través de herramientas libres
Gestor de archivos
Componentes de una ventana
Barra de Título
En esta barra se podrá observar el nombre del documento o aplicación abierta.
Barra de Menú
En esta barra se encuentran las distintas opciones para hacer uso de la aplicación.
Barra de Herramientas
Contiene botones de acceso rápido a las diferentes opciones de la aplicación.
Fundabit 24
Barra Menú
Barra Herramienta
Barra Título
Lista de directorios y
subdirectorios
Dispositivos
Contenido de los directorios
Barra de desplazamiento vertical

Diseño de Actividades de Aprendizaje Computarizadas (AAC) a través de herramientas libres
Barra de Direcciones
En esta barra se podrá acceder a la ubicación de carpetas, archivos y otros directorios del
sistema.
Botones
3.3. ¿Cómo utilizarlo en AAC?
Para el desarrollo de materiales educativos haciendo uso del entorno operativo del sistema,
se deben considerar todos los elementos para el diseño de las mismas, sólo hace falta mucha
imaginación para saber cómo puede dársele uso educativo a una herramienta. Una misma actividad
puede ser usada para distintas edades sólo se debe aumentar el grado de dificultad. Por ejemplo:
Protector de pantalla: El docente le puede indicar al alumno que realice un cuento a partir de
las imágenes observadas, incluso que con esta misma herramienta identifique las imágenes y luego
escriba en un documento elaborado por un procesador de texto una composición, escriba oraciones
por cada imagen, entre otras actividades. Si las imágenes son figuras geométricas el alumno puede
compararlas de acuerdo a su entorno. Esta actividad puede ajustarse a alumnos de 9 a 10 años,
pero puede también ajustarse para otras edades aumentando o disminuyendo la dificultad. Para
alumnos de 11 años en adelante podría ser mostrada una imagen de algún fenómeno científico, con
la finalidad de que el alumno haga una explicación en función de lo observado, o mostrar una
secuencia de imágenes, como por ejemplo el proceso de la fotosíntesis de forma desorganizada con
el objetivo de que el alumno redacte cuál es el proceso de la fotosíntesis de acuerdo a sus etapas.
Herramientas de dibujo: El alumno puede desarrollar habilidades motrices, en el manejo del
ratón, así como en las funciones de arrastrar, hacer clic, doble clic, entre otros. Se le puede indicar al
alumno que realice un dibujo de su entorno familiar, su casa, su comunidad, su escuela, objetos,
personas o cualquier otro que el docente considere pertinente para cubrir un contenido curricular.
Creación de carpetas: Con la estructura de carpetas se pueden diseñar varias actividades de
Fundabit 25

Diseño de Actividades de Aprendizaje Computarizadas (AAC) a través de herramientas libres
aprendizaje. Para alumnos de 7 a 8 años que ordenen las carpetas alfabética o numérica de forma
ascendente y descendente; se pueden crear carpetas en donde el alumno reconozca, agrupe las
figuras, palabras, elementos normativos y convencionales básicos del sistema de la lengua oral y
escrita: singular, plural, femenino y masculino entre otros. Para alumnos de 9 a 12 años se les
puede indicar que elaboren un árbol genealógico de su familia y que le coloquen su nombre.
3.4. Ejemplo Nº 1. Actividades de Aprendizaje Computarizadas basadas en las herramientas
del sistema Knoppix entorno KDE.
Orientaciones para el docente
Para el desarrollo de esta actividad, usted como docente puede guiarse con las instrucciones
que a continuación se le presentan:
1. Posicione el cursor en el escritorio, haga clic al botón derecho del ratón.
● Observe que se desplegarán una serie de opciones.
Fundabit 26
Actividad Nº 1
Nombre de la actividad: Ordenar carpetas (Parte 1)
Objetivo: Ordenar las carpetas alfabéticamente
A quién está dirigida esta actividad: A niños de 7 a 8 años de edad
Conocimientos previos: Conocimiento y manejo básico del computador(reconocimiento de las partes del mismo)
Descripción de la actividad: A continuación se le propone un estilo de actividad para serdesarrollada con sus alumnos, recuerde que usted puedeagregarle elementos diferentes e incluso tomarla comomodelo y diseñar una actividad propia.

Diseño de Actividades de Aprendizaje Computarizadas (AAC) a través de herramientas libres
2. Seleccione la opción Crear Nuevo y luego haga clic en la opción Carpeta...
● Observe que aparecerá un cuadro de diálogo que le solicitará introducir el nombre
de la carpeta, escriba lo siguiente: Ordenar en forma alfabética, y luego presione la
opción Aceptar.
3. Seleccione la carpeta Ordenar en forma alfabética y haga clic.
4. Una vez abierta la carpeta haga clic al botón derecho del ratón.
5. Seleccione la opción Crear Nuevo y haga clic en la opción Carpeta..., en el cuadro de
diálogo escriba la letra “A”.
● Repita esta operación hasta crear siete (7) carpetas, asignándoles como nombre las
letras que le siguen a la “A” en el abecedario: A, B, C, D, E, F, G.
6. Ubique las carpetas en forma desordenada, observe el ejemplo:
Orientaciones para el alumno
A continuación se le presentan una serie de instrucciones que le pueden servir para guiar la
actividad con sus alumnos:
1. Mueva el cursor con el ratón hasta la carpeta con el nombre “Ordenar en forma
Fundabit 27

Diseño de Actividades de Aprendizaje Computarizadas (AAC) a través de herramientas libres
alfabética” ubicada en el escritorio, y haga clic sobre ella .
2. Observe que hay varias carpetas desordenadas.
3. Utilizando el ratón mueva las carpetas y ordénelas alfabéticamente (el docente debe
indicarle a sus alumnos cómo se pueden desplazar las carpetas de un lado a otro usando el
ratón).
4. Colóquelas en posición horizontal o vertical según indique el docente.
5. Ahora ordene las carpetas alfabéticamente, pero de forma descendente, es decir, desde la
última letra (“G”), hasta la primera (“A”).
Orientaciones para el docente
Para el desarrollo de esta actividad, usted como docente puede guiarse con las instrucciones
que a continuación se le presentan:
1. Posicione el cursor en el escritorio, haga clic al botón derecho del ratón y cree una Carpeta
Fundabit 28
Actividad Nº 2
Nombre de la actividad: Ordenar carpetas (Parte 2)
Objetivo: Ordenar las carpetas numéricamente
A quién está dirigida esta actividad: A niños de 7 a 8 años de edad
Conocimientos previos: Conocimiento y manejo básico del computador (reconocimientode las partes del mismo)
Descripción de la actividad: A continuación se le propone un estilo de actividad para serdesarrollada con sus alumnos, recuerde que usted puedeagregarle elementos diferentes e incluso tomarla como modeloy diseñar una actividad propia.

Diseño de Actividades de Aprendizaje Computarizadas (AAC) a través de herramientas libres
con el nombre Ordenar en forma numérica .
2. Seleccione la carpeta Ordenar en forma numérica y haga clic.
3. Dentro de la carpeta Ordenar en forma numérica debe crear diez (10) Carpetas del 1 al
10.
4. Ubique las carpetas en forma desordenada, observe el ejemplo:
Orientaciones para el alumno
A continuación se le presentan una serie de instrucciones que le pueden servir para guiar la
actividad con sus alumnos:
1. Mueva el cursor con el ratón hasta la carpeta con el nombre “Ordenar en forma
numérica” ubicada en el escritorio, y haga clic sobre ella .
2. Observe que hay varias carpetas desordenadas.
3. Ordene las carpetas de menor a mayor guiándose por el número que se encuentra debajo
de ellas.
4. Ahora ordénelas de mayor a menor.
Fundabit 29

Diseño de Actividades de Aprendizaje Computarizadas (AAC) a través de herramientas libres
5. Clasifique las carpetas en dos grupos, colocando a un lado las carpetas cuyos números
asignados sean pares, y del otro lado, las que tengan números impares.
Orientaciones para el docente
Para el desarrollo de esta actividad, usted como docente puede guiarse con las instrucciones
que a continuación se le presentan:
1. En el escritorio cree una Carpeta con el nombre Clasificar figuras.
2. Seleccione y haga clic.
3. Dentro de la carpeta Ordenar figuras debe crear diez (10) Carpetas, identificándolas con
las letras del alfabeto hasta colocarle un nombre a cada una de éstas.
4. Posicione el cursor sobre una de las carpetas y haga clic en el botón derecho del ratón.
Seleccione la opción Propiedades.
Fundabit 30
Actividad Nº 3
Nombre de la actividad: Clasificar carpetas
Objetivo: Clasifica las carpetas según la figura que represente
A quién está dirigida esta actividad: A niños de 7 a 8 años de edad
Conocimientos previos: Conocimiento y manejo básico del computador (reconocimientode las partes del mismo)
Descripción de la actividad: A continuación se le propone un estilo de actividad para serdesarrollada con sus alumnos, recuerde que usted puedeagregarle elementos diferentes e incluso tomarla como modelo ydiseñar una actividad propia.

Diseño de Actividades de Aprendizaje Computarizadas (AAC) a través de herramientas libres
● Observe que aparecerá un cuadro de diálogo que dirá: Propiedades de la carpeta
Ordenar figuras.
5. Haga clic en el botón con figura de una carpeta .
● Observe que aparecerá un cuadro de diálogo que dirá: Seleccionar íconos.
6. Luego haga clic en: Fuente del ícono, específicamente en Íconos del sistema.
7. En el cuadro desplegable, haga clic en la flecha y seleccione la opción Aplicaciones.
Fundabit 31

Diseño de Actividades de Aprendizaje Computarizadas (AAC) a través de herramientas libres
8. Seleccione el ícono que desea, para este caso seleccione la figura de animal en forma de
Mariposa y luego pulse el botón Aceptar.
● Observe que volverá al cuadro de diálogo Propiedades.
9. Haga clic en Aceptar.
● Repita esta operación con cada una de las carpetas, hasta completar diez (10) figuras.
Puede usar objetos, personas y animales.
● Puede cambiar las figuras de los íconos tantas veces como así lo desee para diseñar
otras actividades.
10. Adicionalmente cree tres carpetas con los siguientes nombres: Objetos, Animales y
Personas.
Orientaciones para el alumno
A continuación se le presentan una serie de instrucciones que le pueden servir para guiar la
actividad con sus alumnos:
1. Mueva el cursor con el ratón hasta la carpeta con el nombre “Clasificar figuras” ubicada
en el escritorio, y haga clic sobre ella.
● Observe que hay varias figuras:
Fundabit 32

Diseño de Actividades de Aprendizaje Computarizadas (AAC) a través de herramientas libres
2. Coloque el cursor sobre cada figura y haga clic con el botón derecho del ratón, seleccione
el botón Renombrar y coloque ahora un nuevo nombre de acuerdo a la figura. Por ejemplo,
en la figura de la serpiente, al hacer clic sobre ella con el botón derecho del ratón, y
seleccionando la opción Renombrar podrá colocarle su nuevo nombre: “Serpiente”. Realice
lo mismo con el resto de las figuras.
3. Clasifique las figuras en los siguientes grupos: Personas, Animales y Objetos, para ello
seleccione cada imagen y colóquela en la carpeta del grupo que corresponda. (Se
recomienda al docente dar un primer ejemplo de cómo hacer esta actividad, para que los
alumnos continúen por sí solos).
Fundabit 33

Diseño de Actividades de Aprendizaje Computarizadas (AAC) a través de herramientas libres
Orientaciones para el docente
Para el desarrollo de esta actividad, usted como docente puede guiarse con las instrucciones
que a continuación se le presentan:
1. En la Barra de Tareas haga clic en la opción K del Menú Inicio.
2. Haga clic en la opción Oficina y luego en Procesador de texto OpenOffice.org Writer.
● Observe que se abrirá la hoja del procesador de texto.
3. Diríjase a la Barra de Menú y haga clic en la opción Archivo.
4. Posteriormente haga clic en la opción Guardar como...
● Observe que aparecerá un cuadro de diálogo Guardar como...
5. Para ubicar el documento en Archivos Personales, suba de nivel hasta llegar a /
home/Knoppix. En la opción Nombre del archivo coloque el nombre de la actividad:
Dibujos animados.
Fundabit 34
Actividad Nº 4
Nombre de la actividad: Toma de decisiones
Objetivos: - Conocer las diferentes opciones para buscar un documento enla carpeta file:/home/Knoppix.
- Buscar un documento tomando su propia decisión respecto ala mejor opción.
- Discutir ventajas y desventajas de elegir una opción u otra.
A quién está dirigida esta actividad: A niños de 10 a 11 años de edad
Conocimientos previos: Conocimiento y manejo básico del computador (reconocimientode las partes del mismo y del entorno básico de Knoppix)
Descripción de la actividad: A continuación se le propone un estilo de actividad para serdesarrollada con sus alumnos, recuerde que usted puedeagregarle elementos diferentes e incluso tomarla como modelo ydiseñar una actividad propia.

Diseño de Actividades de Aprendizaje Computarizadas (AAC) a través de herramientas libres
6. Haga clic en la opción Guardar.
7. Haga clic en Menú Archivo y presione la opción Terminar.
8. Al aparecer el cuadro de diálogo, lea las instrucciones y presione la opción que más
convenga.
9. Al final de la actividad indique al usuario que busque el documento Dibujos animados.
Orientaciones para el alumno
A continuación se le presentan una serie de instrucciones que le pueden servir para guiar la
actividad con sus alumnos. En este caso, el docente debe explicar los diferentes caminos para
encontrar el documento creado y guardado previamente.
Fundabit 35

Diseño de Actividades de Aprendizaje Computarizadas (AAC) a través de herramientas libres
Primera opción: Utilizando la opción Buscar.
1. Seleccione la opción K del menú de inicio en la Barra de Tareas.
2. Haga clic en la opción Kfind. Observe que aparecerá un cuadro de diálogo Buscar
archivos.
3. Haga clic sobre la opción Denominación y escriba allí el nombre del archivo que desee
buscar, para este caso escriba: Dibujos animados.
4. Luego en la opción Mirar en, despliegue las opciones y seleccione file://home
Fundabit 36

Diseño de Actividades de Aprendizaje Computarizadas (AAC) a través de herramientas libres
5. Observe que en el cuadro de diálogo Buscar archivo, hay una serie de pestañas, allí
puede ver las opciones para buscar el archivo según ciertos criterios como: sonido, texto,
cálculo, video, otros; o la fecha en que fue creado o modificado.
6. Haga clic en la opción Encontrar, observe que aparecerá el documento solicitado.
7. Haga clic sobre el documento que buscaba (Dibujos animados).
Segunda opción: A través de la carpeta Archivos personales.
1. En esta oportunidad usted debe hacer clic en el ícono de Archivos personales que se
encuentra en la Barra de Tareas. Observe que aparecerá un cuadro de diálogo donde se
encuentra el documento con el nombre Dibujos animados que se está buscando.
2. Seleccione el documento y haga clic sobre él.
Tercera opción: Desde la herramienta Procesador de texto.
1. Directamente haga clic en el ícono de la herramienta Procesador de texto.
Fundabit 37
Archivo Microsoft Office.DOCArchivo Open Office SXW

Diseño de Actividades de Aprendizaje Computarizadas (AAC) a través de herramientas libres
2. Debe seleccionar la opción Archivo de la Barra de Menú, y hacer clic en la opción Abrir:
observe que se abre un cuadro de diálogo donde puede ver el documento que está
buscando.
3. Seleccione el documento y haga clic en la opción Abrir.
Cuarta opción: Desde la herramienta Procesador de texto utilizando el ícono Abrir.
1. Haga clic en el ícono K del menú inicio y luego en la opción Oficina, y seleccione el
Procesador de texto OpenOffice.org Writer.
2. Seleccione directamente el ícono de la carpeta Abrir ubicada en la Barra de Menú (haga
clic sobre él). Observe que se abrirá un cuadro de diálogo donde podrá ver el documento
que busca, selecciónelo y haga clic sobre él .
NOTA: Se sugiere que el docente propicie una discusión acerca de cuál fue el camino usado
para llegar al documento, y cuáles son las ventajas y desventajas de un camino y otro.
Fundabit 38

Diseño de Actividades de Aprendizaje Computarizadas (AAC) a través de herramientas libres
Orientaciones para el docente
Para el desarrollo de esta actividad, usted como docente podría guiarse con las instrucciones
que a continuación se le presentan:
1. Haga clic en la carpeta Archivos personales .
● Observe el cuadro de diálogo Archivos personales.
2. Posicione el cursor en el espacio de contenido de la carpeta y haga clic con el botón
derecho del ratón.
3. Seleccione la opción Crear nuevo y haga clic en Carpeta.
Fundabit 39
Actividad Nº 5
Nombre de la actividad: Cuento: Toma de decisiones
Objetivo: Crear un cuento de acuerdo a las imágenes presentadas previaconfiguración del escritorio
A quién está dirigida estaactividad:
A niños de 10 a 11 años de edad
Conocimientos previos: Conocimiento y manejo básico del computador (reconocimiento delas partes del mismo y del entorno básico de Knoppix)
Descripción de la actividad: A continuación se le propone un estilo de actividad para serdesarrollada con sus alumnos, recuerde que usted puede agregarleelementos diferentes e incluso tomarla como modelo y diseñar unaactividad propia.

Diseño de Actividades de Aprendizaje Computarizadas (AAC) a través de herramientas libres
● Observe el ejemplo:
● Observe que aparecerá un cuadro de diálogo para introducir el nombre de la carpeta.
4. Coloque el nombre Figuras a la carpeta.
5. Haga clic en la opción Aceptar.
NOTA: Para realizar esta actividad se requiere de una serie de figuras alusivas al tema que
se desee preparar, para ello, se pueden bajar imágenes desde Internet o, a través de una
galería de imágenes desde un CD. OpenOffice tiene una galería de imágenes con muy
pocos elementos, usted podrá agregar imágenes a esta galería según su necesidad (el
ícono asociado es el siguiente: ).
6. En el escritorio haga clic al botón derecho del ratón.
● Observe que se desplegará una serie de opciones.
Fundabit 40

Diseño de Actividades de Aprendizaje Computarizadas (AAC) a través de herramientas libres
7. Seleccione la opción Configurar escritorio...
8. En el cuadro de Configurar seleccione Fondo.
9. En la sección de Fondo haga clic en Presentación, y luego en el botón Configuración.
Fundabit 41

Diseño de Actividades de Aprendizaje Computarizadas (AAC) a través de herramientas libres
10. Luego haga clic en el botón Añadir...
● Observe que se abrirá un cuadro de diálogo Seleccionar imagen.
11. Para ubicar las imágenes a seleccionar haga clic en Carpeta de Inicio.
● Observe que en la sección contenido de los archivos aparecerá la carpeta llamada
Figuras.
Fundabit 42

Diseño de Actividades de Aprendizaje Computarizadas (AAC) a través de herramientas libres
12. Haga clic en la carpeta Figuras.
● Observe que aparecerán todas las imágenes que anteriormente se habían guardado.
13. Agregue todas las imágenes haciendo clic en el botón izquierdo del ratón y sin soltarlo
seleccione todas las imágenes y luego haga clic en la opción Aceptar.
● Observe que se agregaron las imágenes.
14. En la opción: Cambiar fotografía tras, coloque 1 min., y haga clic en el cuadro Mostrar
fotografías de forma aleatoria, y luego en la opción Aceptar.
15. Haga clic en la opción Aplicar y luego en la opción Aceptar.
● Observe que en el fondo del escritorio se van presentado una a una las imágenes
guardadas.
Fundabit 43

Diseño de Actividades de Aprendizaje Computarizadas (AAC) a través de herramientas libres
Orientaciones para el alumno
A continuación se le presentan una serie de instrucciones que le pueden servir para guiar la
actividad con sus alumnos:
1. Seleccione la opción K del menú de inicio en la Barra de Tareas.
2. Haga clic en la opción Oficina y luego en OpenOffice.org Writer.
3. Haga clic en Archivo de la Barra de Menú y luego en Guardar como. Guarde el
documento en /home/Knoppix.
4. Guárdelo con el nombre de: Cuento de Figuras 1, haga clic en Aceptar.
Fundabit 44

Diseño de Actividades de Aprendizaje Computarizadas (AAC) a través de herramientas libres
5. Redacte una composición, narrando un cuento de acuerdo a las figuras mostradas.
6. Vuelva al escritorio tantas veces como sean necesarias para redactar el cuento.
3.5. Actividad práctica Nº 1: Entorno KDE
1. Objetivo: Diseñar una AAC basada en las herramientas del sistema Knoppix entorno KDE.
2. Descripción de la actividad: Elaboración de una AAC propia, tomando como base el esbozoteórico y los ejemplos dados para el diseño de dichas actividades con las herramientas del entornoKDE.
Para ello, le presentamos el siguiente formato, el cual usted debe llenar en función de las
características de su AAC, recuerde especificar las orientaciones, tanto para el docente, como
para los alumnos.
Nombre de la actividad:
Objetivo:
A quién está dirigida esta actividad:
Conocimientos previos:
Descripción de la actividad:
Recursos:
3. Tome los ejemplos presentados anteriormente, como sugerencia para elaborar lo
siguiente:
- Orientaciones para el docente.
- Orientaciones para el alumno.
Fundabit 45

Diseño de Actividades de Aprendizaje Computarizadas (AAC) a través de herramientas libres
CAPÍTULO III
PAQUETE OFIMÁTICA (OPENOFFICE)
OpenOffice es una suite de oficina y uno de los programas libres que existen actualmente. Un
paquete que no sólo contiene las herramientas tradicionales de procesador de texto, hoja de cálculo
y gestor de presentaciones de última generación, sino que también le ofrece, entre muchas otras
prácticas, herramientas, editor HTML, corrector ortográfico, programa de dibujo, editor de imágenes,
entre otros.
Ventajas de esta aplicación:
● Se puede descargar el paquete de ofimática OpenOffice desde Internet sin cancelar
algún costo a su proveedor del servicio.
● La instalación del paquete ofimática en el computador no genera un costo para su uso.
● Pueden hacerse tantas copias como así se requieran e instalarse en cualquier
computador.
● Para actualizar una nueva versión del paquete ofimática sólo hace falta conectarse a
Internet.
● Para el uso del paquete ofimática no se requiere un registro previo para su utilización.
El paquete ofimática contiene las siguientes herramientas:
● Writer (procesador de textos y editor HTML).
● Calc (hoja de cálculo).
● Draw (módulo de dibujo vectorial).
● Impress (presentaciones).
● Editor de fórmulas.
● Base de datos (en construcción: se debe instalar un CD de base de datos aparte
MySQL).
Se puede trabajar con la mayoría de los documentos MS-Office (Word, Excel, Power Point)
sin problemas, editarlos y grabarlos en formatos nativos de OpenOffice.org u otra vez en los formatos
originales (si así se quiere). La única limitación de importancia es que, los macros de estos
documentos no funcionan bajo OpenOffice.org, pero se mantienen, para cuando se quiera editar los
documentos otra vez en MS-Office.
La suite de OpenOffice.org no es un producto "terminado" (como no lo es ningún software
complejo). Pueden existir errores y fallos. Sin embargo, para la mayoría de las aplicaciones la versión
Fundabit 46

Diseño de Actividades de Aprendizaje Computarizadas (AAC) a través de herramientas libres
1.0 funciona excelentemente.8
1. Procesador de texto
1.1. Introducción
La aplicación OpenOffice.org Writer, es un procesador de texto que permitirá al usuario
realizar todo tipo de documentos, cartas, informes, introducir en ellos gráficos, imágenes, tablas,
inclusive, publicar el documento en Internet. Este es un programa sencillo de manejar en el cual
aprenderá a utilizar las herramientas que proporciona este software de aplicación. Además podrá
guardar los documentos en varios formatos, inclusive en la extensión doc, HTML o incluso PDF.
1.2. Explicación del entorno
La aplicación de OpenOffice.org Writer, contiene una serie de barras, denominadas Barras de
símbolos que permitirán al usuario interactuar, organizar y personalizar cada uno de los comandos de
forma que se puedan encontrar y utilizar más rápidamente, optimizando así el trabajo del usuario.
8 Información obtenida: http://es.openoffice.org/comunidad/producto.html
Fundabit 47

Diseño de Actividades de Aprendizaje Computarizadas (AAC) a través de herramientas libres
Existen diversas barras y cada una de ellas posee funciones distintas:
Barra de Menú
La Barra de Menú, es una barra de símbolos especiales, ubicada en la parte superior de la
pantalla que contiene una serie de opciones imprescindibles para realizar diversas funciones. Esta
barra no se puede ocultar.
Funciones Barra de MenúArchivo: Dentro de esta ventana se encontrará una serie de comandos, donde sólo se
explican las funciones más usadas.Nuevo Crea un nuevo documento.
Abrir Abre o importa un archivo.
Piloto automáticoActúa como asistente para la creación de cartas personales y
comerciales, faxes, memos, agendas y presentaciones.Cerrar Cierra el documento sin salir del programa.
Guardar Guarda el documento actual.
Guardar comoGuarda el documento actual en una ubicación distinta o con un
nombre o tipo de archivo diferente.
ExportarGuarda el documento con un nombre o formato diferente en la
ubicación que se desee.Exportar en formato PDF Guarda el documento en formato PDF.
EnviarEnvía el documento actual en forma de archivo adjunto mediante
un programa de correo electrónico.
Propiedades
Muestra las características del archivo actual, incluidas
estadísticas como la cantidad de palabras y fecha de
modificación del archivo.
Vista preliminarProporciona una visión amplia de cómo se verá el documento
antes de imprimirlo.Imprimir Opción para imprimir el documento.
Terminar Cierra la aplicación de OpenOffice.org Writer
Funciones Barra de MenúEditar: Dentro de esta ventana se encontrará una serie de comandos, que permite
editar el texto del documento. Los más usados son:Deshacer Deshace los cambios efectuados al documento.
Fundabit 48

Diseño de Actividades de Aprendizaje Computarizadas (AAC) a través de herramientas libres
Funciones Barra de MenúRestaurar Restaura los cambios efectuados al documento.
Cortar Borra la selección en el portapapeles.
Copiar Copia la selección en el portapapeles.
PegarInserta el contenido en el portapapeles, en donde se encuentre
el cursor y sustituye cualquier texto u objeto seleccionado.
Pegado especialInserta el contenido en el portapapeles, en el archivo actual, en
un formato que inclusive puede especificarse.
Seleccionar todoSelecciona todo el contenido del archivo actual así como marco
de objetos y textos.Nota al pie Permite incluir referencias en el documento.
HiperenlacePermite enlazar el contenido del texto u objetos con otros
documentos.
Funciones Barra de MenúVer: Dentro de esta ventana se encontrará una serie de comandos, que permite
obtener una visualización del documento. Los más usados son:Escala Reduce o aumenta el tamaño de la visualización de la pantalla.
Barra de SímbolosIncluye todas las barras de la aplicación, se pueden mostrar u
ocultar las barras, así como también, incluir íconos en la barra.
Barra de EstadoMuestra u oculta la barra de estado en el borde inferior de la
ventana.
Pantalla completaMuestra u oculta los menús y barra de herramientas. De esta
manera permite visualizar el documento sin estas barras.
Funciones Barra de MenúInsertar: Dentro de esta ventana se encontrará una serie de comandos, que permite
incluir distintos elementos al documento. Los más usados son:Salto manual Inserta un salto de línea manual, de columna o de página en la
posición del cursor.
Fundabit 49

Diseño de Actividades de Aprendizaje Computarizadas (AAC) a través de herramientas libres
Funciones Barra de Menú
Campos
Abre otra ventana donde se puede insertar la fecha y hora en
forma de campo.Número de página Se puede insertar el número de página
actualContar páginas Inserta el número total de páginas del
documento con un campo.
Asunto/Título Inserta el asunto y/o título especificando
las propiedades del documento en forma
de campo.
Autor Inserta en forma de campo, el nombre de
la persona que creó el documento.Símbolos Inserta caracteres especiales de las fuentes instaladas.
Sección
Inserta una sección de texto en el documento, en posición del
cursor. También puede seleccionar un bloque de texto y, a
continuación, esta orden para crear una sección.
HiperenlaceAbre un diálogo que permite crear y editar enlaces a otros
documentos.
Encabezamiento
Añade o borra un encabezamiento del estilo de página que se
seleccione en el submenú. El encabezamiento se añade a todas
las páginas que usen el mismo estilo de página.
Pie de página
Añade o borra un pie de página del estilo que se seleccione en
el submenú. El pie de página se añade a todas las páginas que
usen el mismo estilo.
Nota al pieInserta una nota al pie o una nota final en el documento. El ancla
de nota se inserta en la posición actual del cursor.
TablaInserta una tabla en el documento. Si el cursor está en la tabla
se abre un diálogo de formato de tabla.Imagen de archivo Inserta un gráfico.Imagen en Escáner-
Seleccionar fuenteSelecciona el escáner que se desea usar.
Imagen en Escáner-
Solicitar
Escanea una imagen e inserta el resultado en el documento. El
cuadro de diálogo de escaneado lo proporciona el fabricante del
escáner.Archivo Inserta un archivo de texto en la posición del cursor.
Existen varias barras específicas las cuales pueden estar ocultas o a la vista, según como el
usuario lo desee, también se puede configurar agregando o quitando íconos.
Fundabit 50

Diseño de Actividades de Aprendizaje Computarizadas (AAC) a través de herramientas libres
Barra de Funciones
Esta barra presenta los íconos principales como abrir documentos nuevos o existentes,
guardar e imprimir archivos, así como cortar, copiar y pegar objetos.
Barra de Objetos
Esta barra presenta los íconos para darle formato al texto, cambiar el tipo de letra, tamaño,
color, además de alinear el texto de un documento, agregar viñetas entre otros.
Barra de Herramientas
Esta barra está ubicada de forma vertical en el lado izquierdo de la pantalla. Allí se encuentran
los íconos para agregar tablas, insertar objetos, funciones de dibujos, edición de texto, revisión
ortográfica, activar o desactivar búsquedas, entre otros.
Barras Vertical y Horizontal
Fundabit 51
La Barra Horizontal está ubicada al final del contexto o del documento. Ésta permite el
desplazamiento de forma horizontal sobre el documento. La siguiente barra denominada vertical
se encuentra al lado derecho del documento y permite desplazarlo hacia arriba y hacia abajo.
Barra Horizontal
Barra Vertical
Botón de Desplazamiento
Botón de Desplazamiento

Diseño de Actividades de Aprendizaje Computarizadas (AAC) a través de herramientas libres
1.3. ¿Cómo utilizarlo en AAC?
Son infinitas las posibilidades que ofrece un procesador de texto, en donde se pueden incluir
una serie de elementos como texto, imágenes, sonidos y videos. Cualquier archivo que se presente
al alumno va a tener un gran atractivo. Además, se puede inducir a que intervengan sobre él y
solicitarles distintas tareas dependiendo de lo que observen o escuchen.
Cada herramienta que posee el procesador de texto posee múltiples funciones que pueden
ser adaptadas al desarrollo de contenidos educativos. La herramienta del procesador de texto, es
muy valiosa para aspectos lingüísticos o del lenguaje. Por ejemplo, se puede diseñar material con
preguntas o tareas sobre el que los alumnos deberán trabajar y puedan, (a) reconocer personajes,
imágenes, situaciones, sonidos, entre otros, (b) asociar objetos y eventos, modificando
documentos para que tengan sentido, rigor; utilización de bancos de materiales existentes en el
documento para elaborar otro, entre otras tareas, (c) elaborar documentos nuevos para presentar
trabajos, informes, composición, resúmenes, investigaciones, entre otros, a través de material de
ejemplo, inspiración, orientación, entre otros.
Por otra parte, se puede trabajar esta herramienta con fines didácticos en la creación de una
revista o periódico escolar donde el alumno con orientación del docente pueda crear este medio de
comunicación. Allí podrán hacer uso de elementos como configuración de página, configuración del
texto, insertar objetos, tablas, imágenes, trabajo con plantillas preestablecidas, entre otros. Esto
permitirá al alumno, entre otras cosas, tener noción sobre valores como el compañerismo, la
responsabilidad, el respeto, así como reforzar procesos cognoscitivos tales como: análisis, búsqueda,
verificación y discriminación de la información, entre otras competencias.
La inclusión de recursos multimedia como imágenes, sonidos y clips multimedia,
proporcionan a la actividad una mayor interacción. Los distintos procesadores de texto soportan la
mayoría de los formatos de imagen, los sonidos wav y midi, y algunos, ya aceptan sonidos
comprimidos mp3 y películas en formato avi.
Los procesadores incluyen gran cantidad de herramientas pensadas para el tratamiento
electrónico de los textos, es decir, ya no se piensa en el papel para su utilización, sino en un
soporte informático, como: resaltar, comentarios, referencias, control de cambios que indican
las modificaciones que se han introducido en un documento, marcador que indica un lugar
determinado del texto al que se puede ir desde una referencia. Por ejemplo, si no se conoce el
significado de una palabra se busca en un diccionario y se añade su significado como comentario. Si
se quiere enseñar a buscar las ideas más importantes de un texto, o a subrayar, se puede usar la
Fundabit 52

Diseño de Actividades de Aprendizaje Computarizadas (AAC) a través de herramientas libres
opción resaltar. Los marcadores permiten crear vínculos y listas, de manera que si se quiere
proponer un ejercicio sobre un texto escrito en el que sea necesario buscar, por ejemplo, sustantivos,
o animales de una determinada especie, o verbos irregulares, se puede crear una lista y se entrega
el documento a los alumnos para que busquen en él las palabras o ideas que se les solicitan y los
agreguen a la lista. Al final, se abre la lista y se compara qué marcadores han incluido en ella.
En cualquier caso, la opción más adecuada es enseñar técnicas de estudio, comentarios de
texto y técnicas de investigación, proporcionándoles distintos textos y observando cómo trabajan con
ellos. Entre los trabajos que pudieran ser observados están: hallar ideas principales, descubrir y
analizar las estructuras de los textos, mejorar el vocabulario, comprender y utilizar las técnicas del
subrayado y estructurar el texto.
Por otra parte, el uso de organigramas, gráficos y editor de ecuaciones, permite el
desarrollo de actividades de aprendizaje, que pueden ser asociadas con la mayoría de las materias
del currículum, mientras que el editor de ecuaciones tiene una aplicación más limitada. Los
materiales que se pueden elaborar podrían ser muy similares a las actividades que se suelen
encontrar en los distintos libros de texto, sin embargo presentan la ventaja de la actualización de
datos, la contextualización y la adaptación a las capacidades de los alumnos. Por ejemplo: elaborar
un gráfico e interpretarlo a partir de los datos de una tabla; ante una lista de ecuaciones detectar
cuáles incluyen algún error y editarlas para su modificación; creación de árboles genealógicos;
interpretación y representación de la estructura del estado o de cualquier tipo de organización;
proyectar y desarrollar un trabajo de investigación sobre, por ejemplo, características de la población
escolar del centro, donde tengan que recoger, organizar, representar e interpretar los datos
obtenidos; asociar gráficos a ecuaciones, entre otros.
El uso de componentes gramaticales, como las siguientes funciones de Ortografía,
Gramática, Sinónimos e Idioma. Las áreas de lengua e idiomas y su utilización pueden estar
orientadas a su uso como ayuda para trabajar con textos, a tareas de autoevaluación o a actividades
de formación. Por ejemplo, la revisión: dictados, presentar textos con errores, escribir frases
gramaticalmente incorrectas, creación de diccionarios personales de materias con todo el nuevo
vocabulario que se aprenda sobre un área o tema.
En cuanto a la publicación en formato Web, la elaboración de estos documentos facilita que
el alumno pueda incorporarse de forma plana a las TIC, bien por la utilización de Internet a través de
los documentos que elaboremos los docentes o bien por su participación activa en la elaboración de
los mismos. Una página Web es básicamente un documento, creado en lenguaje html, que contiene
enlaces con otros documentos y archivos. Por ejemplo, la creación de una página Web en principio
Fundabit 53

Diseño de Actividades de Aprendizaje Computarizadas (AAC) a través de herramientas libres
se desarrollaría utilizando el procesador de textos y, posteriormente, se transformaría en un
documento html. Estos procesadores tienen la posibilidad de convertir los documentos a este
formato. Se podrían incluir elementos multimedia, enlaces a páginas educativas, enlaces a otros
centros, juegos, trabajos escolares, entre otros, y, además, incorporar la posibilidad de contactar con
otros centros educativos a través del correo electrónico. Así podrán desarrollar estrategias de
búsqueda, estrategias de trabajo colaborativo, destrezas de autoaprendizaje, entre otras
competencias.
Para la edad de 4 a 6 años se pueden desarrollar diversas actividades, teniendo en cuenta
que debe procurarse que el entorno del procesador sea lo más sencillo posible. Se eliminarán Barras
de Herramientas y se preocupará en que el texto escrito sea grande y similar al formato con el que
ellos están acostumbrados a trabajar. Para ello, se pueden diseñar actividades como las que se
sugieren a continuación:
● Jugar con letras: Muchos de los procesadores de texto incorporan imágenes prediseñadas
que representan las letras del alfabeto. Podemos ofrecer en un documento de una sola página,
varias letras con las que cada alumno, haciendo clic y arrastrando en ellas forme su nombre.
● Mi cuerpo: Podemos introducir imágenes de niños y niñas y situar cuadros de texto con distin-
tos nombres, después se les podría pedir que sitúen cada nombre en su lugar respectivo.
● Fonética: Escribimos en un tamaño de letra considerable: letras, sílabas o palabras sencillas,
a su lado se graba su sonido y se les pedirá que lo reproduzcan. Posteriormente se les puede
pedir que asocien cada sonido con su entorno.
● La granja: Se crea un fondo de documento con el dibujo de una granja, se incluyen cuadros
de texto e imágenes relacionados con la granja, luego se les pide que los sitúen adecuada-
mente. Se puede hacer lo mismo con los sonidos.
● El laberinto: Se busca la imagen de un laberinto o de un camino que sirva de fondo para que
con la herramienta de dibujo a mano alzada recorran dicho camino; esta actividad se hace con
la finalidad de mejorar la coordinación óculo-manual y la estructuración espacial. Se puede au-
mentar o disminuir el nivel de dificultad ampliando o reduciendo la anchura del recorrido y su
trazado.
● Escribir: Actividad de inicio a la escritura en la que, adaptando el teclado con colores, se pue-
de ir escribiendo palabras.
Para la edad de 7 a 12 años se pueden desarrollar diversas actividades para las cuales se
Fundabit 54

Diseño de Actividades de Aprendizaje Computarizadas (AAC) a través de herramientas libres
sugiere seguir las mismas orientaciones con respecto a la sencillez de la interfase y del tipo de las
letras que el observado para la educación infantil. Igualmente, se pueden crear ayudas de colores en
el teclado.
● Ampliación de dificultad: En muchos casos se pueden ampliar las actividades del nivel ante-
rior aumentando la complejidad y profundidad de los contenidos. Por ejemplo, organizar una
frase con varios cuadros de texto.
● Juego poético: Se prepara un texto con letras capitulares (mayúsculas) iniciales de línea y se
les pide que inventen una poesía.
● Inventar una noticia: Se propone en un documento una situación inicial y a partir de ella se
propone inventar una noticia.
● El ciclo del agua: Se presenta un formulario con un gráfico del ciclo del agua, como actividad
se puede solicitar que contesten preguntas, desarrollen ideas, expliquen fenómenos, todo esto
relacionado al tema, entre otros.
● Análisis gramatical: En un documento se presenta una oración que deben analizar, para ello
emplearán la herramienta resaltar y comentario. Se les propone colores distintos para cada
una de las partes de la oración.
● Escribe lo mismo: Se presenta un texto y se les solicita que cambien los sustantivos y adjeti-
vos por sinónimos sin que se cambie el sentido del texto. Este trabajo se puede realizar con
textos de cualquier área.
● Realización de cálculos: Se proponen distintos problemas y/o operaciones aritméticas y se
les pide que ofrezcan el resultado acertado, seleccionando entre varios, uno, entre otros.
● Fracciones: Se realizan gráficos de distintos tipos y se les pide que relacionen las fracciones
con los gráficos. También se les puede solicitar que busquen gráficos equivalentes.
Para la edad de 12 a 16 años en general, se debería pensar (para este nivel) que ya dominan
suficientemente el procesador de texto como para poder producir documentos, de ahí que fuera
necesario trabajar con ellos técnicas como la elaboración de documentos científicos, textos
periodísticos, currículum, artículos, entre otros. Para esta edad se pueden realizar las siguientes
actividades:
Fundabit 55

Diseño de Actividades de Aprendizaje Computarizadas (AAC) a través de herramientas libres
✔ Creación literaria: Ofrecer textos y estímulos visuales a través de distintos documentos multi-
media para que desarrollen, a través de ellos, su capacidad de improvisación escrita. Les pue-
de servir de gran ayuda emplear las herramientas de sinónimos y antónimos.
✔ Ecuaciones: Se puede plantear un problema en el que haya que aplicarse una ecuación. Ésta
se encontrará incompleta y deberán editarla para incorporar los datos que faltan. El zoom del
editor debería estar ampliado al máximo. También se pueden presentar cuadros de texto que
indiquen el sentido de varias ecuaciones con la finalidad de que ellos los organicen en su res-
pectivo lugar.
✔ Árbol genealógico: Se presenta un organigrama con unas fotos desordenadas (abuelo, ma-
dre, padre, hijos, nietos, entre otros). La actividad consistirá en colocar de forma adecuada
(cronológicamente) los cuadros.
✔ Corregir: Presentar textos de distinto carácter que deben ser corregidos (no
ortográficamente), incorporando comentarios y justificando sus cambios.
✔ Elaboración de documentos complejos:
● Investigaciones que incluyan gráficos y tablas.
● Noticias con formato periodístico.
● Trabajos con imágenes y texto.
Siempre que se presenten tareas de este tipo se debe tener en cuenta la capacidad de los
alumnos para su uso. Evidentemente, cuanto mayores son, mayor capacidad de trabajo en entornos
complejos tienen; de ahí, que se debe plantear crear plantillas de trabajo con pocas barras donde los
íconos sean especialmente significativos. Para conseguirlo se pueden ocultar todas las barras que se
considere innecesario, creándose otras más sencillas, para luego guardar estas configuraciones en
nuevas plantillas.
Fundabit 56

Diseño de Actividades de Aprendizaje Computarizadas (AAC) a través de herramientas libres
1.4. Ejemplo Nº 2. Actividades de Aprendizaje Computarizadas basadas en el procesador de
texto.
Orientaciones para el docente
Para el desarrollo de esta actividad, usted como docente puede guiarse con las instrucciones
que a continuación se le presentan:
1. En la Barra de Tareas haga clic en la opción K del Menú inicio.
2. Haga clic en la opción Oficina y luego en Procesador de texto OpenOffice.org Writer.
● Observe que se abrirá la hoja del Procesador de texto.
3. Vaya a la Barra de Menú, haga clic en la opción Archivo.
● Observe que aparecerá un cuadro de diálogo Guardar como...
Fundabit 57
Actividad Nº 1
Nombre de la actividad: Las palabras
Objetivo: Crear oraciones
A quién está dirigida estaactividad:
A niños de 7 a 8 años de edad
Conocimientos previos: Conocimiento y manejo básico del computador y paquetes de ofimática(reconocimiento de las partes del mismo)
Descripción de la actividad: A continuación se le propone un estilo de actividad para ser desarrollada consus alumnos, recuerde que usted puede agregarle elementos diferentes eincluso tomarla como modelo y diseñar una actividad propia.

Diseño de Actividades de Aprendizaje Computarizadas (AAC) a través de herramientas libres
4. En la opción Nombre del archivo coloque el nombre de la actividad Formato a las
palabras.
5. Haga clic en Guardar.
6. Vaya a la Barra de Menú, haga clic en la opción Insertar y luego en Tabla...
● Observe que aparecerá un cuadro de diálogo Insertar tabla.
7. En el cuadro de Insertar tabla, en la sección Tamaño de la tabla indique el Número de
columnas y número de filas que tendrá la tabla.
8. En Número de columnas, indique 2 y en Número de filas 7, luego haga clic en Aceptar.
● Observe que aparecerá en la hoja, una tabla dividida por columnas y filas según las
indicaciones dadas.
9. Escriba en la celda de la primera fila y primera columna la palabra Animal y en la segunda
columna primera fila escriba la palabra Descripción de la fuente.
10. En la primera columna a partir de la segunda fila escriba algunos nombres de animales
hasta llenar todas las celdas.
Fundabit 58

Diseño de Actividades de Aprendizaje Computarizadas (AAC) a través de herramientas libres
● Observe el ejemplo:
Animal Descripción de la fuentePerro
León
Gallina
Loro
Vaca
Toro
11. Sombree la primera palabra y en la Barra de Menú, haga clic en la opción Formato.
12. Haga clic en la opción Caracteres.
● Observe en el cuadro de diálogo las pestañas que se presentan:
13. Haga clic en la pestaña Fuente.
14. Seleccione las siguientes opciones:
Fuente:
Fuente: Arial
Estilo: Cursiva
Tamaño: 12
Fundabit 59

Diseño de Actividades de Aprendizaje Computarizadas (AAC) a través de herramientas libres
15. Haga clic en la pestaña Efectos de fuente.
16. Seleccione en la opción Color de fuente el color Azul.
17. Seleccione en Efecto la opción Intermitente.
18. Haga clic en Aceptar.
19. Repita esta operación con cada uno de los nombres de los animales, usando
diferentes criterios, observe el ejemplo.
Animal Descripción de la fuente
Perro
LEÓN
GallinaGallina
Loro
VacaVaca
ToroToro
Orientaciones para el alumno
A continuación se le presentan una serie de instrucciones que le pueden servir para guiar la
actividad con sus alumnos:
1. En la Barra de Tareas haga clic en el ícono Archivos personales.
2. Haga clic en el documento Formato a las palabras para abrirlo.
● Observe la tabla que aparece en el documento.
3. Explique al usuario, que deberá construir oraciones de acuerdo a lo que él observe en el
cuadro de diálogo Fuente.
Animal Descripción de la fuente
Perro
LEÓN
GallinaGallina
Fundabit 60

Diseño de Actividades de Aprendizaje Computarizadas (AAC) a través de herramientas libres
LoroVacaVaca
ToroToro
4. Sombree la palabra Perro y vaya a la Barra de Menú y haga clic en la opción Formato.
5. Haga clic en la opción Caracteres.
6. Indique al usuario que observe el tipo de Fuente que tiene la palabra.
● Observe en el cuadro de diálogo Fuente, el tipo de letra, su tamaño, su color, entre
otros.
7. Haga clic en la pestaña Efectos de fuente.
● Observe que en la sección Efectos el texto es Intermitente.
8. Indique al usuario que escriba una oración en la columna Descripción de la fuente de
acuerdo a lo observado.
● Observe el ejemplo:
Animal Descripción de la fuentePerro La palabra es Arial, cursiva, tamaño 12, de color
azul y efecto intermitente.LEÓN La palabra es de color rojo, Times New Roman,
cursiva y doble subrayado de color verde.
Fundabit 61

Diseño de Actividades de Aprendizaje Computarizadas (AAC) a través de herramientas libres
Animal Descripción de la fuenteGallinaGallina La palabra es de estilo cursiva, tamaño 18, de
color verde oscuro, con efectos de contorno y
sombra.LoroLoro La palabra es de color magenta claro, Verdana,
cursiva y efecto tachado sencillo.VacaVaca La palabra es de fuente Times New Roman,
cursiva con un tamaño de 18 puntos, efectos
subrayado punteado, color de la fuente turquesa
claro con sombras.ToroToro Fuente Verdana, estilo cursiva, tamaño 36, efecto
de la fuente: subrayado ondulado color del
ondulado: automático, la letra de color magenta 4
efecto con sombra.
Orientaciones para el docente
Para el desarrollo de esta actividad, usted como docente debe guiarse con las instrucciones
que a continuación se le presentan:
1. En la Barra de Tareas haga clic en la opción K del menú Inicio.
2. Haga clic en Oficina y luego en Procesador de texto OpenOffice.org Writer.
● Observe que se abrirá la hoja del procesador de texto.
3. Vaya a la Barra de Menú haga clic en la opción Archivo.
4. Haga clic en Guardar como...
Fundabit 62
Actividad Nº 2Nombre de la actividad: Sinónimos
Objetivo: Asociar palabras con significados semejantes en el uso delprocesador de texto
A quién está dirigida estaactividad:
A niños de 7 a 8 años de edad
Conocimientos previos: Conocimiento y manejo básico del computador y paquetes deofimática (reconocimiento de las partes del mismo)
Descripción de la actividad: A continuación se le propone un estilo de actividad para serdesarrollada con sus alumnos, recuerde que usted puede agregarleelementos diferentes e incluso tomarla como modelo y diseñar unaactividad propia.

Diseño de Actividades de Aprendizaje Computarizadas (AAC) a través de herramientas libres
● Observe que aparecerá un cuadro de diálogo Guardar como...
5. Suba de nivel haciendo clic en el botón indicado hasta llegar /home/Knoppix .
6. En la opción Nombre del archivo, coloque el nombre de la actividad Sinónimos.
7. Haga clic en Guardar.
8. En la hoja, escriba varias oraciones cada una tendrá un verbo en negrita y subrayada.
9. Construya tantas oraciones como sean necesarias.
● Observe el ejemplo:
- José sigue progresando en su clase de inglés
- El profesor de música Raúl pidió a la coral las partituras y nadie las tenía
- Johanna obtuvo un nuevo récord en su clase de natación
- El director notificó que los mejores alumnos recibirán un paseo
Orientaciones para el alumno
1. En la Barra de Tareas haga clic en el botón OpenOffice.org Writer.
2. En la Barra de Menú haga clic en Archivo y luego en Abrir.
3. Suba de nivel haciendo clic en el botón indicado hasta llegar a: /home/Knoppix.
Fundabit 63

Diseño de Actividades de Aprendizaje Computarizadas (AAC) a través de herramientas libres
4. Haga clic en el documento llamado Sinónimos para abrirlo .
● Observe las oraciones que aparecen en la hoja.
5. Posicione el cursor sobre la palabra que tiene el formato de negrita y cursiva.
6. Presionando el botón izquierdo del ratón desplácelo hasta sombrear la palabra.
7. En la Barra de Menú haga clic en la opción Herramientas y luego en Diccionarios de
sinónimos...
● Observe el cuadro de diálogo que se presenta.
8. Haga clic sobre la palabra seleccionada, luego presione Reemplazar.
● Observe que la palabra seleccionada fue reemplazada.
● Repita esta operación con los verbos seleccionados de las otras oraciones, observe el
ejemplo:
- José sigue avanzando en su clase de inglés.
- El profesor de música Raúl solicitó a la coral las partituras y nadie las tenía.
- Johanna logró un nuevo récord en su clase de natación.
- El director comunicó, que los mejores alumnos recibirán un paseo.
Fundabit 64

Diseño de Actividades de Aprendizaje Computarizadas (AAC) a través de herramientas libres
1.5. Actividad práctica Nº 2: Procesador de texto
1. Objetivo: Diseñar una AAC basada en el procesador de texto de OpenOffice.
2. Descripción de la actividad: Elaboración de una AAC propia, tomando como base el esbozo
teórico y los ejemplos dados para el diseño de dichas actividades con las herramientas del
procesador de texto de OpenOffice.
Para ello, le presentamos el siguiente formato, el cual usted debe llenar en función de las
características de su AAC, recuerde especificar las orientaciones tanto para el docente como para
los alumnos.
Nombre de la actividad:
Objetivo:
A quién está dirigida esta actividad:
Conocimientos previos:
Descripción de la actividad:
Recursos:
3. Tome los ejemplos presentados anteriormente, como sugerencia para elaborar lo
siguiente:
- Orientaciones para el docente.
- Orientaciones para el alumno.
Fundabit 65

Diseño de Actividades de Aprendizaje Computarizadas (AAC) a través de herramientas libres
2. Hoja de cálculo
2.1. Introducción
Es una aplicación estructurada en filas y columnas que permite realizar operaciones
matemáticas, lógicas, financieras y estadísticas, que se pueden utilizar para crear fórmulas que
efectúen cálculos complejos sobre los datos, además de analizar y gestionar datos. También puede
importar y modificar hojas de cálculo de Microsoft Excel. Cada archivo se le denomina Libro de
trabajo y en él se podrán almacenar Hojas de trabajo, caracterizadas por presentar tablas con más
de 60.000 filas y 256 columnas, lo que da una idea del espacio que se tiene para trabajar.
2.2. Explicación del entorno
La aplicación de OpenOffice.org Calc, contiene una serie de barras, que permitirán al usuario
interactuar, organizar y personalizar cada uno de los comandos de forma que se puedan encontrar y
utilizar más rápidamente, optimizando así el trabajo del usuario.
Fundabit 66

Diseño de Actividades de Aprendizaje Computarizadas (AAC) a través de herramientas libres
Existen diversas barras y cada una de ellas posee funciones distintas:
Barra de Menú
La Barra de Menú es una barra de símbolos especiales, que se encuentra ubicada en la parte
superior de la pantalla y contiene una serie de opciones imprescindibles para realizar diversas
funciones. Esta barra no se puede ocultar.
Funciones Barra de MenúArchivo: Dentro de esta ventana se encontrará una serie de comandos, donde sólo se
explican las funciones más usadas.Nuevo Crea un nuevo documento.
Abrir Abre o importa un archivo.
Piloto automáticoActúa como asistente para la creación de cartas personales y
comerciales, faxes, memos, agendas y presentaciones.Cerrar Cierra el documento sin salir del programa.
Guardar Guarda el documento actual.
Guardar comoGuarda el documento actual en una ubicación distinta o con un
nombre o tipo de archivo diferente.
ExportarGuarda el documento con un nombre o formato diferente en la
ubicación que se desee.Exportar en formato PDF Guarda el documento en formato PDF.
EnviarEnvía el documento actual en forma de archivo adjunto mediante
un programa de correo electrónico.
Propiedades
Muestra las características del archivo actual, incluidas
estadísticas como la cantidad de palabras y fecha de
modificación del archivo.Vista preliminar Proporciona una visión amplia de cómo se verá el documento
antes de imprimirlo.Imprimir Opción para imprimir el documento.
Terminar Cerrar la aplicación de OpenOffice.org Calc
Funciones Barra de MenúEditar: Dentro de esta ventana se encontrará una serie de comandos. Los más
usados son:Deshacer Deshace los cambios efectuados al archivo.
Fundabit 67

Diseño de Actividades de Aprendizaje Computarizadas (AAC) a través de herramientas libres
Funciones Barra de MenúRestaurar Restaura los cambios efectuados al archivo.
Seleccionar todoSelecciona todo el contenido del archivo actual, así como
también marco de objetos y textos.Buscar y reemplazar Busca o sustituye texto o formatos en el documento actual.Encabezamientos y pies
de páginas
Permite definir y dar formato a los encabezamientos y pies de
páginas.
Hoja de cálculo
Dentro de esta ventana encontramos las siguientes aplicaciones:
Desplazar/Copiar
Desplaza o copia una hoja a una nueva
ubicación del documento o a un
documento distinto.
Seleccionar Selecciona múltiples hojas.
BorrarPermite eliminar la hoja actual, tras una
pregunta de confirmación.
Suprimir salto manual
Dentro de esta ventana encontramos las siguientes aplicaciones:
Salto de filasSe puede eliminar un salto de fila manual
justo sobre la celda actual.
Salto de columnaElimina un salto de columna manual
situado a la izquierda de la celda activa.
Funciones Barra de MenúVer: Dentro de esta ventana se encontrará una serie de comandos. Los más usados
son:
Fuentes de datosLista de bases de datos disponibles para OpenOffice.org.
Permite administrar su contenido.
Barra de símbolos
En esta opción se abre una subventana la cual permite mostrar
u ocultar la barra de funciones. También encontramos la opción
Personalizar, la cual nos permite realizar dicha función con los
botones de las barras de símbolos.
Barra de estado
Muestra u oculta la barra de estado en el borde inferior de la
ventana. Para cambiar la información que se muestra en la barra
de estado, seleccione Herramientas-Configurar-Barra de estado.
Títulos de filas/columnasSi está seleccionada se muestran los encabezamientos de fila y
de columna.Destacar valores Destaca valores numéricos de la hoja.
Fundabit 68

Diseño de Actividades de Aprendizaje Computarizadas (AAC) a través de herramientas libres
Funciones Barra de MenúPrevisualización del salto
de página
Muestra los saltos de páginas y las áreas de impresión definida
de la hoja.
Página completa
Muestra u oculta los menús y barras de herramientas. Para salir
del modo de pantalla completa, pulse el botón Activar/desactivar
pantalla completa.
Funciones Barra de MenúInsertar: Dentro de esta ventana se encontrará una serie de comandos. Los más
usados son:
Salto manual
Dentro de esta ventana se encuentra:
Salto manual de fila
Inserta un salto de fila (salto de página
horizontal) por encima de la celda
seleccionada.
Salto manual de
columna
Inserta un salto de columna (salto de
página vertical) a la izquierda de la celda
se activa.
CeldaAbre el diálogo insertar celdas, que permite insertar celdas
nuevas según las opciones especificadas.Fila Inserta una fila nueva encima de la celda activada.
Columnas Inserta una columna nueva a la izquierda de la celda activa.
Hoja de cálculo Define las opciones para insertar una nueva hoja.
Datos externosInserta los datos de un archivo HTML, Calc o Excel en la hoja
actual. Los datos deben estar en un área con nombre.Símbolos Inserta caracteres especiales de las fuentes instaladas.
Hiperenlace Abre un diálogo que permite crear hiperenlaces.
FunciónAbre el piloto automático de funciones, que actúa como
asistente para crear fórmulas de forma interactiva.
Lista de funciones
Esta orden abre la ventana Lista de Funciones, en la que se
muestran todas las funciones que pueden insertarse en el
documento.
NotaInserta una nota en la posición del cursor. Para ver o editar el
contenido de una nota, selecciónela y active esta orden.
Fundabit 69

Diseño de Actividades de Aprendizaje Computarizadas (AAC) a través de herramientas libres
Funciones Barra de MenúFormato: Dentro de esta ventana se encontrará una serie de comandos. Los más
usados son:
CaracterCambia la fuente y el formato de ésta en los caracteres (signos,
dígitos o letras en que se subdivide una palabra) seleccionados.
Fila
Dentro de este comando se encuentran:
AlturaCambia la altura de la fila actual o de filas
seleccionadas.
Altura óptimaDetermina la altura óptima de la celda para
las filas seleccionadas.
OcultarCon este comando se ocultan las filas,
columnas u hojas seleccionadas.
MostrarCon este comando se vuelven a mostrar las
filas o columnas ocultas.Hoja de cálculo Dentro de este comando se encuentran:
Cambiar nombre Abre un diálogo donde se puede asignar un
nombre distinto a la Hoja de cálculo.Ocultar y Mostrar Definiciones dadas en las opciones de arriba.
Unir celdas Dentro de este comando se encuentran:
Definir Combina el área de celdas seleccionada y la
trata como si fuese una única celda.Borrar Separa el área de celdas unidas en los
componentes de celda originales.Página Abre un diálogo que permite definir el aspecto de las páginas del
documento.
Áreas de impresión
Dentro de este comando se encuentran:
Definir Define una celda activa o el área de
celdas seleccionada como área de
impresión.Añadir Agrega la selección actual a las áreas de
impresión definidas.
Funciones Barra de MenúHerramientas: Dentro de esta ventana se encontrará una serie de comandos. Los
más usados son:
Corrección automáticaDefine las opciones para la corrección automática de errores
durante la escritura.
Fundabit 70

Diseño de Actividades de Aprendizaje Computarizadas (AAC) a través de herramientas libres
Funciones Barra de Menú
Proteger documento
Dentro de este comando se encuentran:
Hoja de cálculoProtege la hoja actual contra posibles
modificaciones.
Documento
Con este comando se puede proteger la
estructura de todo el documento contra
modificaciones. De ese modo no se puede
insertar, eliminar, cambiar el nombre o
desplazar/copiar la hoja.
GalleryAbre la Galería en la que se pueden seleccionar imágenes y
sonidos para insertar en los documentos.
Configurar
Personaliza los menús, combinaciones de teclas, barras de
herramientas, asignaciones de macros y la Barra de estado de
OpenOffice.org.
OpcionesEste comando abre un diálogo para adaptar el programa a las
preferencias individuales de cada usuario.
Funciones Barra de MenúDatos: Dentro de esta ventana se encontrará una serie de comandos. Los más
usados son:
Definir áreaDefine un área de base de datos en las celdas seleccionadas de
la hoja.
Seleccionar áreaSelecciona un área de base de datos definida mediante Datos-
Definir área.
OrdenarOrdena las filas seleccionadas según las condiciones que se
especifiquen.
Filtro
En esta ventana se encuentran las siguientes opciones:
Filtro automático
Filtra automáticamente el área de celdas
seleccionada y crea cuadro de lista de una
fila en el que se pueden elegir los
elementos que se desean mostrar.Filtro predeterminado
Especifica las condiciones lógicas para
filtrar los datos de una tabla.
Filtro especialDefine un filtro que puede combinar un
máximo de ocho criterios de filtro.Subtotales Calcula subtotales en las columnas seleccionadas.
ValidezEste diálogo permite definir diversos criterios de validez para un
área de hoja seleccionada.
Fundabit 71

Diseño de Actividades de Aprendizaje Computarizadas (AAC) a través de herramientas libres
Funciones Barra de Menú
Pilotos de datos
En esta ventana se encuentran las siguientes opciones:
ActivarDiálogo que permite seleccionar la fuente
de la tabla del piloto de datos.Actualizar Actualiza la tabla del piloto de datos.
BorrarBorra la tabla de piloto de datos
seleccionada.
Funciones Barra de MenúVentana: Dentro de esta ventana se encontrará una serie de comandos. Los más
usados son:
Ventana nuevaAbre una ventana nueva en la que se muestra el contenido de la
ventana actual.Cerrar ventana Cierra la ventana actual.
DividirDivide la ventana actual en la esquina superior izquierda de la
celda activa.
Fijar
Divide la hoja a partir de la esquina superior izquierda de la
celda activa; el área situada en el extremo superior izquierdo ya
no puede desplazarse.
Funciones Barra de MenúAyuda: Dentro de esta ventana se encontrará una serie de comandos. Los más
usados son:
ContenidoAbre la página principal de la Ayuda de OpenOffice.org
correspondiente a la aplicación actual.Ayudante Permite activar el ayudante automático.
Ayuda emergente: Aquí podrá mostrar u ocultar la Ayuda-Sugerencia.
Ayuda activaPermite habilitar e inhabilitar la presentación automática de una
descripción breve de los menús y símbolos.Asistencia Muestra información sobre cómo obtener asistencia.
Fundabit 72

Diseño de Actividades de Aprendizaje Computarizadas (AAC) a través de herramientas libres
NOTA: Existen varias barras específicas las cuales pueden estar ocultas o a la vista según
como el usuario lo desee, también se pueden configurar agregando o quitando íconos.
Barra de Funciones
Esta barra presenta los íconos principales para abrir documentos nuevos o existentes,
guardar e imprimir archivos, así como cortar, copiar y pegar objetos.
Barra de Objetos
Esta barra presenta los íconos necesarios para darle formato al texto, cambiar el tipo de letra,
tamaño, color, además de alinear el texto de un documento, agregar viñetas, entre otros.
Barra de Fórmulas
En esta barra se podrá agregar cualquier fórmula y asociarla con la celda o celdas para
obtener un resultado.
Barra de Herramientas
Esta barra está ubicada de forma vertical en el lado izquierdo de la pantalla; allí se encuentran
los íconos para agregar tablas, insertar objetos, funciones de dibujos, edición de texto, revisión
ortográfica, activar o desactivar búsquedas, entre otros.
2.3. ¿Cómo utilizarlo en AAC?
Las hojas de cálculo son, de los paquetes informáticos, el software más complejo de utilizar y
que requiere más conocimientos externos a lo que denominaríamos el área de la ofimática. En
general, este tipo de herramienta se emplea para la realización de cálculos más o menos complejos,
en función de los conocimientos matemáticos que se posean. Sin embargo, en el ámbito docente se
le han asignado funciones más elementales, especialmente vinculadas con la realización de tablas.
Estas funciones podrían ser: (a) realización de cálculos aplicados a distintos contextos de trabajo;
(b) desarrollo de bases de datos, y (c) creación de gráficos.
Fundabit 73

Diseño de Actividades de Aprendizaje Computarizadas (AAC) a través de herramientas libres
En el currículo donde se trabajen contenidos como Matemáticas, Física y Química o Ciencias
Sociales, Geografía e Historia, se incluye como contenido habitual la realización de gráficos y la
interpretación y análisis de datos. Estos procedimientos pueden ser realizados por diversos
programas, sin embargo, las Hojas de cálculo, ofrecen mucha más flexibilidad y potencia.
Simplificar el entorno: Las hojas de cálculo se caracterizan por presentar tablas con más de
60.000 filas y 256 columnas, lo que supone, en ocasiones, excesivo espacio de trabajo y demasiada
complejidad para que los alumnos lo puedan procesar. Es conveniente simplificar el entorno de
trabajo y orientar la percepción de los alumnos hacia las celdas que se desean destacar.
En primer lugar, las barras de herramientas pueden ser simplificadas al máximo ocultando
aquellos íconos que no van a ser utilizados, o creando barras nuevas que incluyan los elementos que
se vayan a utilizar en cada clase.
Tipos de celda: Es importante orientar la atención de los alumnos indicándoles que existen
cuatro tipos de celdas: (a) celdas para la entrada de datos; (b) celdas de resultados (incluyen
funciones); (c) celdas con información, y (d) celdas vacías. Esto quiere decir que, en una misma
hoja, realmente, es necesario prestar atención a muy pocas celdas, por lo que es recomendable
conseguir que los alumnos tengan en cuenta cuál es la zona de trabajo.
Para lograr esto, se deben emplear distintas técnicas, utilizando colores más llamativos en las
diversas zonas, o dejando en blanco las mismas. También se pueden insertar figuras de fondo en el
área seleccionada, de manera que se pueda indicar así, cuál es el área donde se va a trabajar. Por
otro lado, los programas de hoja de cálculo permiten la inserción de comentarios de manera que se
facilite el trabajo de los alumnos a la hora de introducir los datos y de objetos que centren la atención
en una determinada celda. Las herramientas de diseño con que se cuenta son muy sencillas y
apenas se necesita emplear una de ellas.
Proteger celdas: Otra consideración que se debe tener en cuenta es proteger las celdas. Es
importante en el momento de trabajar con los alumnos que puedan modificar, borrar o incluir datos
que tengan especial importancia dentro de la hoja de cálculo. Para evitar estos accidentes, se puede
trabajar únicamente con unas celdas, mientras que las otras se bloquean para que no se puedan
utilizar. Así, los alumnos sólo se podrán mover por las celdas en las que deben introducir los datos,
evitando que se alteren las fórmulas introducidas.
Operaciones, cálculo y tratamiento de datos: Las operaciones pueden realizarse a partir
de múltiples tipos de datos, de manera que se puedan realizar aplicaciones para los contenidos de
Matemática, Física y Química, Ciencias Sociales o Lengua e Idioma. Las celdas permiten la inclusión
Fundabit 74

Diseño de Actividades de Aprendizaje Computarizadas (AAC) a través de herramientas libres
de distintos formatos, como lo son: (a) numérico; (b) porcentaje; (c) moneda; (d) fecha; (e) hora; (f)
ciencia; (g) fracción; (h) valor lógico; e (i) texto.
Una aplicación muy sencilla de este tipo de funciones sería un examen. En una columna se
formulan las preguntas que deben ser contestadas con una sola palabra en la columna de al lado. En
una tercera columna, que se oculta posteriormente, se introduce la función “Igual” que compara dos
cadenas de texto devolviendo “Correcto” o “Falso”, si estos valores coinciden o no. También se
podría emplear para cálculo mental.
Gráficos: La introducción de los gráficos en las Hojas de cálculo permite aumentar el
potencial educativo de estos programas para la recolección de datos y la representación e
interpretación de gráficos. En ocasiones, una serie de datos representados en una tabla no nos dice
nada, sin embargo, su representación gráfica puede ser muy significativa. En los programas de hoja
de cálculo las gráficas se actualizan de forma automática, de manera que, una aplicación didáctica
directa sería la utilización de esta herramienta para trabajar el contenido que acabamos de nombrar.
La utilización de gráficos o diagramas, es de gran utilidad en cualquier trabajo que se esté
desarrollando, podría aplicarse para: (a) representación de funciones; (b) exposición de resultados
experimentales; (c) exposición de datos recogidos en encuestas; (d) representación de datos
económicos, políticos, geográficos, otros; y (e) representación gráfica de problemas.
Para la edad de 12 a 16 años se pueden desarrollar actividades, en las que se pueda trabajar
con los alumnos de manera sencilla y sin riesgo de alterar las fórmulas que introduzcamos en la hoja.
● Resolución de problemas: Se plantea a los alumnos situaciones en las que deban extraer
los datos necesarios e insertarlos en una celda para poder resolver los problemas que se les
plantean.
● Cálculo mental: Se plantean distintas operaciones matemáticas a partir de datos sencillos
de manera que deban resolverlos y colocar el resultado en una celda. Se hace que la hoja
devuelva “Verdadero” o “Falso”, si se realiza el cálculo correctamente.
● Buscar la operación: Se ofrece la posibilidad a los alumnos de que inserten dos números,
a partir de esto, se muestra una serie de resultados obtenidos tomando en cuenta la aplica-
ción de funciones sencillas. Los alumnos deben reconocer la función que se ha empleado.
● Exámenes: Existen una serie de cuestiones de respuesta cerrada que deben contestar los
alumnos. Según responden el examen, se va evaluando, puesto que se puede averiguar si
la respuesta es correcta y se puede obtener la nota.
Fundabit 75

Diseño de Actividades de Aprendizaje Computarizadas (AAC) a través de herramientas libres
● Ejercicio: Plantea una actividad y explica cómo se podría emplear la opción de ocultar co-
lumna.
● Fichas de trabajo: Hojas que planifiquen las actividades a realizar por los alumnos, inclu-
yendo fechas, tareas, problemas, porcentajes de evaluación, notas, entre otros. Como com-
plemento a estas fichas se pueden emplear las tablas para la elaboración de planificaciones,
calendarios, otros.
● Análisis estadísticos: Trabajos de recopilación de datos de todo tipo que puedan ser reali-
zados por los alumnos (meteorología, sociología, economía, entre otros) y que necesiten un
tratamiento matemático.
2.4. Ejemplo Nº 3. Actividades de Aprendizaje Computarizadas basadas en la hoja de
cálculo.
Orientaciones para el docente
Para el desarrollo de esta actividad, usted como docente puede guiarse con las instrucciones
que a continuación se le presentan:
● Cómo insertar imágenes
1. Haga clic en el botón K del menú Inicio, luego en Oficina y seleccione la opción Hoja de
cálculo.
2. Para insertar una imagen de la galería, haga clic en la Barra de Menú, seleccione
Herramientas, luego presione en Gallery.
Fundabit 76
Actividad Nº 1
Nombre de la actividad: Aprender jugando
Objetivo: Identificar figuras geométricas
A quién está dirigida estaactividad:
A niños de 7 a 8 años de edad
Conocimientos previos:Conocimiento y manejo básico del computador y paquetes deofimática (reconocimiento de las partes del mismo)
Descripción de la actividad:
A continuación se le propone un estilo de actividad para serdesarrollada con sus alumnos, recuerde que usted puede agregarleelementos diferentes e incluso tomarla como modelo y diseñar unaactividad propia.

Diseño de Actividades de Aprendizaje Computarizadas (AAC) a través de herramientas libres
● Observe que aparecerá un cuadro de diálogo.
3. Haga clic en la opción Fondos.
● Observe que aparecerá una serie de imágenes, de las cuales usted podrá seleccionar la
más apropiada según sea su necesidad.
4. Para copiar la imagen seleccione la misma, haga clic en el botón derecho del ratón, y
seleccione la opción Añadir y luego Copia.
Fundabit 77

Diseño de Actividades de Aprendizaje Computarizadas (AAC) a través de herramientas libres
● Observe que la imagen ha sido copiada en la Hoja de trabajo.
● Cómo insertar un texto con efectos
1. Haga clic en el botón Animación de texto de la Barra de Herramientas.
● Observe que el puntero cambia su forma de flecha a cruz, desplácese presionando el
botón izquierdo del ratón y observe cómo se coloca un marco.
2. En ese momento podrá escribir lo que desee; para este caso, escriba ¡Bienvenido! Aquí
vamos a aprender jugando.
3. Aplique el formato que desee al texto, podrá seleccionar el tamaño de la letra, fuente,
negrita y color. Termine de diseñar su hoja.
Fundabit 78

Diseño de Actividades de Aprendizaje Computarizadas (AAC) a través de herramientas libres
● Cómo insertar una figura geométrica
1. Haga clic en la Hoja3, aquí se va a realizar la actividad de Figuras Geométricas.
2. Si sólo desea cambiar el fondo de la hoja, ubíquese en la parte superior izquierda de la
hoja de cálculo, en la casilla vacía que se encuentra entre la fila uno (1) y la columna A,
presione con el botón derecho del ratón.
● Observe que la hoja se sombreará y el borde tomará un color más oscuro.
3. En la Barra de Objetos haga clic en el botón Color del fondo, seleccione el que
considere más apropiado.
4. Haga nuevamente clic en la casilla que está entre la letra y la columna.
5. En la Barra de Menú, haga clic en Herramientas, seleccione Opciones.
● Observe que aparecerá un cuadro.
Fundabit 79

Diseño de Actividades de Aprendizaje Computarizadas (AAC) a través de herramientas libres
6. Seleccione la opción Hoja de cálculo, luego en Ver y en Ayuda óptica, desactive la
opción Líneas de cuadrícula.
7. Haga clic en Aceptar.
8. Seleccione un rango de celda, por ejemplo B4:H15, arrastrando el ratón.
9. Haga clic en Color de fondo, ubicado en la Barra de Objetos y seleccione el color que
desee.
Fundabit 80

Diseño de Actividades de Aprendizaje Computarizadas (AAC) a través de herramientas libres
10. Para insertar una figura geométrica haga clic en la Barra de Herramientas en la opción
Mostrar funciones de dibujo, seleccione la figura en forma de rectángulo, haciendo clic en
el ícono asociado a él.
● Observe que el puntero que estaba en forma de flecha, cambia a forma de cruz.
11. Posiciónese sobre la hoja de trabajo, y haciendo clic en el botón izquierdo del ratón
arrastre sin soltar el botón hasta completar un rectángulo mediano.
12. Posteriormente posiciónese sobre el rectángulo, haciendo clic con el botón derecho del
ratón desplazándolo hacia la esquina superior izquierda.
13. Ubíquese sobre el rectángulo, y en la Barra de Objetos seleccione el color de fondo del
Área que desee.
14. Haga clic en la celda que se encuentra al lado del rectángulo. En la Barra de Menú en
Formato, haga clic en la opción Celda.
Fundabit 81

Diseño de Actividades de Aprendizaje Computarizadas (AAC) a través de herramientas libres
● Observe que aparecerá el cuadro Formateado de celdas.
15. Haga clic en la pestaña Bordes y en Disposición de líneas seleccione la opción Cuatro
bordes.
16. Haga clic en Aceptar.
17. Repita los pasos anteriores hasta completar las cuatro figuras geométricas.
18. Utilice la opción Animar Texto de la Barra de Herramientas. Escriba lo siguiente:
Figuras Geométricas, este es el nombre de la actividad. Termine de darle formato.
19. Escriba las instrucciones de la actividad a un lado, utilice el botón Cuadro de texto de la
Barra de Herramientas.
Fundabit 82

Diseño de Actividades de Aprendizaje Computarizadas (AAC) a través de herramientas libres
● Observe:
● Utilizando la opción de Formateado condicional
1. Ubíquese sobre la celda que está al lado del rectángulo y haga clic en él.
2. En la Barra de Menú de la hoja, seleccione la opción Formato, y luego Formateado
condicional.
Fundabit 83

Diseño de Actividades de Aprendizaje Computarizadas (AAC) a través de herramientas libres
● Observe el cuadro de Formateado condicional que aparecerá.
3. En Condición 1, seleccione El valor de la celda, luego igual. En el recuadro en blanco
escriba Rectángulo.
4. En Estilo de celda, seleccione la opción que desee, para este caso: Encabezado.
5. En Condición 2, seleccione El valor de la celda, luego distinta de. En el recuadro en
blanco escriba Rectángulo.
6. En Estilo de celda, seleccione la opción que desee, para este caso Encabezado 1.
7. Luego haga clic en Aceptar.
8. En cada una de las figuras repita este procedimiento, sólo cambiando el nombre que les
corresponden: cuadrado, círculo, elipse.
Fundabit 84

Diseño de Actividades de Aprendizaje Computarizadas (AAC) a través de herramientas libres
9. Al finalizar haga una prueba a cada una de las celdas que tiene al lado de cada figura,
posiciónese y escriba a dos de ella el nombre correcto y a las otras dos, el nombre
incorrecto.
● Observe la celda; aparecerá correctamente el nombre, según el formato que se le indicó.
Orientaciones para el alumno
A continuación se le presentan una serie de instrucciones que le pueden servir para guiar la
actividad con sus alumnos:
1. Seleccione la opción K del menú de inicio en la Barra de Tareas.
2. Haga clic en la opción Oficina y luego en OpenOffice.org Calc.
3. Haga clic en Archivo de la Barra de Menú y luego en Abrir, seleccione el archivo con el
nombre de Figuras Geométricas.
4. Posiciónese en el cuadro ubicado al lado de la figura geométrica y escriba allí la respuesta
correcta, luego haga clic en la tecla Enter.
Fundabit 85

Diseño de Actividades de Aprendizaje Computarizadas (AAC) a través de herramientas libres
● Suma y Resta
● Para insertar una hoja
1. Seleccione la Hoja 3, haciendo clic en su etiqueta.
2. Inserte otra hoja haciendo clic en el botón derecho del ratón y seleccione la opción Insertar
hoja.
● Observe que aparecerá un cuadro de diálogo indicándole la opción Insertar hoja.
3. En el cuadro de diálogo que se presenta, seleccione en la opción Hoja, Hoja nueva y haga
clic en Aceptar.
Fundabit 86
Actividad Nº 2
Nombre de la actividad: Suma y resta
Objetivo: Identificar figuras geométricas
A quién está dirigida estaactividad:
A niños de 7 años de edad
Conocimientos previos: Conocimiento y manejo básico del computador y paquetes deofimática (reconocimiento de las partes del mismo)
Descripción de la actividad: A continuación se le propone un estilo de actividad para serdesarrollada con sus alumnos, recuerde que usted puede agregarleelementos diferentes e incluso tomarla como modelo y diseñar unaactividad propia.

Diseño de Actividades de Aprendizaje Computarizadas (AAC) a través de herramientas libres
● Observe el ejemplo:
4. Es momento de guardar la hoja de trabajo, para hacer esto haga clic en el botón Guardar,
ubicada en la Barra de Objetos y asígnele un nombre, para este caso colóquele: Actividad
III seguido de su nombre y guárdelo en la carpeta Personales.
5. Cambie el fondo de la hoja como se explicó en la actividad anterior.
6. Haga clic a la opción Gallery e inserte tres (3) figuras iguales y tres (3) figuras iguales,
pero distintas a las otras.
7. Agrupe las primeras tres figuras iguales hacia el lado izquierdo de la hoja de trabajo y luego
agrupe las otras figuras en el lado derecho.
8. Haga clic en la Barra de Herramientas, seleccione el botón de texto debajo de las
primeras figuras y luego escriba lo siguiente: ¿Cuántos conejos hay?
9. Haga lo mismo para las otras figuras, pero en el cuadro de texto escriba lo siguiente: Si
tengo tres patos inflables y dos se desinflan. ¿Cuántos de ellos quedan inflados?
Fundabit 87

Diseño de Actividades de Aprendizaje Computarizadas (AAC) a través de herramientas libres
10. Seleccione la celda que tiene al lado de las figuras según lo indicado en la actividad
anterior, y use la herramienta Formateado condicional ya explicado.
● Observe:
Orientaciones para el alumno
A continuación se le presentan una serie de instrucciones que le pueden servir para guiar la
actividad con sus alumnos:
1. Seleccione la opción K del menú de inicio en la Barra de Tareas.
2. Haga clic en la opción Oficina y luego en OpenOffice.org Calc.
3. Haga clic en Archivo de la Barra de Menú y luego en Abrir, seleccione el archivo con el
nombre de Actividad III.
4. Lea cuidadosamente las instrucciones. Posiciónese en el cuadro ubicado al lado de las
figuras y escriba allí la respuesta correcta en números, luego presione la tecla Enter.
Fundabit 88

Diseño de Actividades de Aprendizaje Computarizadas (AAC) a través de herramientas libres
2.5. Actividad práctica Nº 3: Hoja de cálculo
1. Objetivo: Diseñar una AAC basada en la hoja de cálculo de OpenOffice.
2. Descripción de la actividad: Elaboración de una AAC propia, tomando como base el esbozo
teórico y los ejemplos dados para el diseño de dichas actividades con la herramienta de cálculo de
OpenOffice.
Para ello, le presentamos el siguiente formato, el cual le sugerimos, llenar en función de las
características de su AAC. Recuerde especificar en el mismo, las orientaciones tanto para el
docente como para los alumnos.
Nombre de la actividad:
Objetivo:
A quién está dirigida esta actividad:
Conocimientos previos:
Descripción de la actividad:
Recursos:
3. Tome los ejemplos presentados anteriormente, como sugerencia para elaborar lo
siguiente:
- Orientaciones para el docente.
- Orientaciones para el alumno.
Fundabit 89

Diseño de Actividades de Aprendizaje Computarizadas (AAC) a través de herramientas libres
3. Presentaciones
3.1. Introducción
Son aplicaciones que se utilizan para crear modelos que brindan apoyo visual y sirven de guía
para los expositores y participantes de un evento. Estos programas tienen todas las herramientas
necesarias para crear los elementos básicos de una presentación y los medios para lograr una
comunicación efectiva a través de textos, imágenes, gráficos, sonidos e incluso videos.
3.2. Explicación del entorno
Al acceder a la aplicación Impress, el piloto automático lo guiará para el desarrollo de las
diapositivas de su presentación. Usted podrá seleccionar la opción que más se adecue a sus
necesidades. En la primera pantalla muestra si se quiere una presentación vacía o una con plantilla,
la pantalla siguiente le indicará si la presentación tendrá algún efecto entre diapositivas y su
velocidad. Al finalizar, el piloto automático muestra el entorno de Presentaciones.
Fundabit 90

Diseño de Actividades de Aprendizaje Computarizadas (AAC) a través de herramientas libres
La aplicación de OpenOffice.org Impress, contiene una serie de barras, denominadas Barras
de Símbolos que permitirán al usuario interactuar, organizar y personalizar cada uno de los
comandos, de forma que se puedan encontrar y utilizar más rápidamente, optimizando así el trabajo
del usuario. Cada una de estas barras posee funciones distintas:
Barra de Menú
La Barra de Menú, es una barra de símbolos especiales que se encuentra ubicada en la parte
superior de la pantalla y contiene una serie de opciones imprescindibles para realizar diversas
funciones. Esta barra no se puede ocultar.
Funciones Barra de MenúArchivo: Dentro de esta ventana se encontrará una serie de comandos, donde sólo se
explican las funciones más usadas.Nuevo Crea una nueva presentación.
Guardar Guarda el documento actual.
Guardar comoGuarda el documento actual en una ubicación distinta o con un
nombre o tipo de archivo diferente.
ExportarGuarda el documento con un nombre o formato diferente en la
ubicación que se desee.
Propiedades
Muestra las características del archivo actual, incluidas
estadísticas como la cantidad de palabras y fecha de
modificación del archivo.
Vista preliminarProporciona una visión amplia de cómo se verá el documento
antes de imprimirlo.Imprimir Opción para imprimir el documento.
Terminar Cierra la aplicación de OpenOffice.org Impress
Funciones Barra de MenúEditar: Dentro de esta ventana se encontrará una serie de comandos, donde sólo se
explican las funciones más usadas.Buscar y reemplazar Busca o sustituye textos o formatos en el documento actual.
Puntos Permite cambiar la forma del objeto de dibujo seleccionado.
Puntos de adhesión
Inserta o modifica las propiedades de un punto de adhesión. Los
puntos de adhesión son puntos de conexión personalizados a
los que se puede asociar un conector.
Fundabit 91

Diseño de Actividades de Aprendizaje Computarizadas (AAC) a través de herramientas libres
Funciones Barra de MenúCampo Edita las propiedades de un campo insertado.
Capa
En esta aplicación se puede insertar una capa nueva en el
documento; también se puede modificar, borrar y/o cambiar el
nombre de la misma.
Funciones Barra de MenúVer: Dentro de esta ventana se encontrará una serie de comandos, donde sólo se
explican las funciones más usadas.
EscalaReduce o aumenta el tamaño de la visualización en pantalla del
documento actual.
ReglaCon este comando se podrá activar o desactivar la barra de
regla que sirve de guía.
Barra de Estado
Muestra u oculta la barra de estado en el borde inferior de la
ventana. Para cambiar la información que se muestra en la barra
de estado, seleccione Herramientas-Configurar-Barra de estado.
Área de trabajoAl activar este comando se muestra una subventana donde se
puede elegir el modo de área en la cual se desea trabajar.
DiapositivaCambia al modo de diapositiva, en el que se puede crear, editar
y reordenar las diapositivas.
CuadrículaAbre otra ventana donde se puede insertar la fecha y hora en
forma de campo.
Cuadrícula visibleEspecifica si se debe mostrar la
cuadrícula.
Usar cuadrícula
Si se activa este comando, los objetos
sólo se podrán mover entre los diferentes
puntos de la cuadrícula.
Cuadrícula al frenteSitúa la cuadrícula visible delante de todos
los objetos.
Líneas de capturaAbre otra ventana donde se puede insertar la fecha y hora en
forma de campo.
Ver líneas de captura
Muestra u oculta las líneas de captura
para poder alinear los objetos dentro de la
diapositiva.
Captura en guías
Desplaza el borde de un objeto arrastrado
a las líneas de guía más próxima al soltar
el botón del ratón.Líneas de captura al
frente
Sitúa las líneas de captura delante de
todos los objetos.
Fundabit 92

Diseño de Actividades de Aprendizaje Computarizadas (AAC) a través de herramientas libres
Funciones Barra de MenúInsertar: Dentro de esta ventana se encontrará una serie de comandos, donde sólo se
explican las funciones más usadas.Diapositiva Inserta una diapositiva a continuación de la diapositiva activa.
Duplicar diapositiva Inserta una copia de la diapositiva actual a continuación de ésta.
Hiperenlace Abre un diálogo que permite crear y editar hiperenlaces.
Hoja de cálculoInserta una nueva Hoja de cálculo de OpenOffice.org en la
diapositiva actual.Imagen Inserta un gráfico, imagen, entre otros, en el archivo actual.
Diagrama
Crea un diagrama en el documento actual. Para utilizar un área
de celdas como fuente de datos para el diagrama, seleccione las
celdas y a continuación elija esta orden.
Marco
Inserta un marco flotante en el documento actual. En los
documentos HTML los marcos flotantes se emplean para
mostrar el contenido de otro archivo.
Funciones Barra de MenúFormato: Dentro de esta ventana se encontrará una serie de comandos, donde sólo
se explican las funciones más usadas.Línea Establece las opciones de formato para la línea seleccionada.
RellenoEstablece las propiedades de relleno para el objeto de dibujo
seleccionado.
TextoDefine el diseño y las propiedades de anclaje del texto en el
dibujo u objeto de texto seleccionado.
Posición y tamañoCambia el tamaño, desplaza, gira o inclina el objeto
seleccionado.
Campo de controlAbre un diálogo para editar las propiedades del campo de
control seleccionado.
DimensionesCambia las propiedades de longitud, medida y guías de la línea
de dimensiones seleccionadas.
Fontwor
Agrega efectos, incluidas sombras, al texto del objeto de dibujo
seleccionado. También puede cambiar la forma de la línea de
referencia del texto.
Efectos 3DEspecifica las propiedades de los objetos 3D en el documento
actual.
Fundabit 93

Diseño de Actividades de Aprendizaje Computarizadas (AAC) a través de herramientas libres
Funciones Barra de MenúHerramientas: Dentro de esta ventana se encontrará una serie de comandos, donde
sólo se explican las funciones más usadas.
Configurar
Personaliza los menús, combinaciones de teclas, barras de
herramientas, asignaciones de macros y la barra de estado de
OpenOffice.org.
OpcionesEste comando abre un diálogo para adaptar el programa a las
preferencias individuales de cada usuario.
Funciones Barra de MenúPresentación: Dentro de esta ventana se encontrará una serie de comandos, donde
sólo se explican las funciones más usadas.Presentación Inicia la presentación desde la primera diapositiva.Presentación con
cronometraje
Inicia una presentación en la que podrá ver la duración de la
presentación.Animación Crea una animación personalizada de la diapositiva actual.
EfectoAsigna un efecto a un objeto seleccionado que se ejecuta
durante la presentación.
Funciones Barra de MenúVentana: Dentro de esta ventana se encontrará una serie de comandos, donde sólo
se explican las funciones más usadas.
Ventana nuevaAbre una ventana nueva en la que se muestra el contenido de la
ventana actual.Cerrar ventana Cierra la ventana actual.
Funciones Barra de MenúAyuda: Dentro de esta ventana se encontrará una serie de comandos, donde sólo se
explican las funciones más usadas.
ContenidoAbre la página principal de la Ayuda de OpenOffice.org
correspondiente a la aplicación actual.Ayudante Permite activar el ayudante automático.
Ayuda emergente Aquí se podrá mostrar u ocultar la Ayuda-Sugerencia.
Ayuda activaPermite habilitar e inhabilitar la presentación automática de una
descripción breve de los menús y símbolos.Asistencia Muestra información sobre cómo obtener asistencia.
Fundabit 94

Diseño de Actividades de Aprendizaje Computarizadas (AAC) a través de herramientas libres
Existen varias barras específicas las cuales pueden estar ocultas o a la vista, según como el
usuario lo desee, también se puede configurar agregando o quitando íconos.
Barra de Funciones
Contiene los íconos de documentos ya existentes: abrir, guardar, copiar, cortar, pegar
elementos dentro de la presentación, entre otros.
Barra de Objetos
Contiene elementos para el diseño de objetos, así como el formato del mismo, como color,
sombra, grosor, entre otros.
Barra de Hiperelances
Esta barra para ser visualizada debe ser activada. Aquí se podrán hacer los hiperelances
hacia otra diapositiva, inclusive a otros documentos.
Barra de Opciones
Esta barra para ser visualizada debe ser activada, muestra todos los elementos necesarios
para dar formato a los objetos.
Barra de Herramientas
La Barra de Herramientas permite el diseño de figuras geométricas, cuadro de textos, flechas,
entre otros.
Fundabit 95

Diseño de Actividades de Aprendizaje Computarizadas (AAC) a través de herramientas libres
Barra Presentaciones: Muestra la forma de insertar
diapositivas, así como cambiar el diseño de la misma,
duplicarla, entre otros.
Barra de Colores
Muestra la paleta de los colores que puede ser empleada para los objetos.
3.3. ¿Cómo utilizarlo en AAC?
El diseño de presentaciones a través de esta herramienta presenta una gran ventaja para la
realización de presentaciones dinámicas y multimedia, creación de documentos “navegables” y la
realización de archivos denominados “libros electrónicos”.
Las herramientas más comunes que pueden ser incluidas son: (a) incorporación de sonidos e
imágenes; (b) enlaces, hiperenlaces e Internet; (c) incorporación de botones de acción; y (d)
animación de textos y objetos y transición entre diapositivas.
Actualmente los programas diseñados para realizar presentaciones con diapositivas permiten
la incorporación de sonidos, imágenes, clips multimedia, entre otros. Estos elementos posibilitan que
las presentaciones sean mucho más atractivas y se mejore su funcionalidad.
La utilidad de todos estos medios resulta evidente en todas las edades, desde la presentación
de una secuencia de contenidos, hasta diapositivas para el aprendizaje de idiomas, cuentos,
canciones ilustradas, biografías de autores con fragmentos de su música más significativa, entre
otros.
Sonido, video e imagen
Los archivos de sonido, video e imagen tienen un gran peso en tamaño para ser medidos por
la computadora por lo que se hace necesario que se trabaje previamente algunos conceptos sobre
las características de este tipo de archivos.
Fundabit 96

Diseño de Actividades de Aprendizaje Computarizadas (AAC) a través de herramientas libres
MedioTipo de
archivoCaracterísticas
Imagen
gif
Archivo comprimido que sólo admite 256 colores aunque éstos
pueden ser elegidos en una paleta de 24 bits. Tiene muy poco
peso. Ideal para dibujos, y es uno de los más utilizados en la
Web. Puede permitir transparencia y animación.
jpg
Con una profundidad de color de hasta 24 bits. Es ideal para la
presentación de imágenes fotográficas. La compresión a este
tipo de archivos sí genera pérdida, aunque está en nuestra mano
seleccionar el porcentaje.
bmpArchivo de mapa de bits que, normalmente, no utiliza ningún tipo
de compresión. Es el más pesado de los cuatros.
pngNuevo formato para Internet, 48 bits para colorear y no pierde
calidad al comprimir. Escasa difusión.
Sonido
MIDI
Son archivos en los que se indica la información que debe
utilizar el sintetizador interno del PC. Son partituras musicales y
no propiamente archivos de sonido, por lo que ocupan poco
espacio en comparación con otro tipo de archivos.
MP3
Son archivos de sonidos que comprimen otros sistemas (10:1)
eliminando aquellos componentes del sonido que pasarían
desapercibidos a un oyente sin una gran pérdida de calidad.
Existen otros formatos de compresión, pero este es el más
popular.
WAV
Es el formato que permite una mayor calidad de sonido y el que,
en la actualidad se encuentra más extendido. Consiste
básicamente en archivos de onda que almacenan los sonidos
reales. Es el estándar con el que se comparan el resto de los
archivos. Su mayor inconveniente es su "peso".
Video
AVI Formato habitual de video empleado en Windows.
MPEG-4
Son las siglas de MOVING PICTURE EXPERT GROUP, y se
trata de un estándar para la compresión de audio y video en un
formato digital comprimido. Su característica principal es su gran
calidad en muy poco espacio.
Fundabit 97

Diseño de Actividades de Aprendizaje Computarizadas (AAC) a través de herramientas libres
Se debe pensar en las posibilidades didácticas y en el atractivo de documentos que presenten
imágenes, sonido y video. Tareas como la de motivar, informar, describir, explicar, entre otros. Por
ejemplo el empleo de:
● Imágenes: Son los primeros elementos que se han utilizado en la edición de materiales digi-
tales. Su utilidad fundamental es la de acompañar contenidos textuales, ilustrarlos, aclarar-
los, acercarlos, entre otros. Las imágenes se pueden conseguir a través de fuentes externas
(existen muchos bancos de imágenes), o mediante escáner, fotografía digital, entre otros.
● Animaciones: Ofrecen múltiples posibilidades, ya que pueden ser la base para la realiza-
ción de demostraciones, simulaciones, entre otros.
● Video: Aproxima aún más la realidad. Permite ver los hechos en forma secuencial, con una
calidad que dependerá de las posibilidades de los medios técnicos de que se disponga.
● Sonido: El sonido insertado en una presentación, bien como locución (explicación, narra-
ción, descripción, otros), música (reproducción, ambientación, otros) o efectos especiales
(onomatopeyas, sonidos de animales, otros) va a contribuir a enriquecer en gran medida los
materiales que se elaboren.
Enlaces e hiperenlaces
Permiten integrar todo tipo de documentos multimedia, conexión con múltiples recursos de
Internet (diccionarios on-line, museos, bases de datos y galerías de imágenes). Por ejemplo, se
pueden usar en:
● La presentación un texto en un idioma extranjero que deba ser corregido o traducido por el
alumno. Se selecciona junto al texto una serie de enlaces a distintos diccionarios.
● La creación de un juego de pistas que deba ser resuelto empleando conexiones a distintas
páginas. Para verificar que el juego se ha resuelto, cada respuesta conducirá a otra cues-
tión, si la respuesta ha sido errónea planteará otra pregunta que conduzca al alumno a otra
búsqueda.
● La conexión de una diapositiva a distintas páginas con juegos o programas educativos don-
de se desarrollen distintos tipos de habilidades.
● La creación de una presentación que vaya dirigiendo una búsqueda de materiales para, pos-
teriormente, realizar un trabajo, solucionar un cuestionario o preparar una noticia.
Fundabit 98

Diseño de Actividades de Aprendizaje Computarizadas (AAC) a través de herramientas libres
● La preparación de la visita a un museo, una ciudad, entre otros.
● La presentación de una serie de obras de arte, donde posteriormente se sugiera indagar el
nombre del autor o la obra.
● La creación de un test o cuestionario para ser resuelto utilizando los datos que se puedan
recabar en Internet.
Botones de acción
Son elementos que, con una apariencia similar a la de una tecla, permiten ejecutar una
acción. Las posibilidades de estos botones son muy amplias y facilitan las tareas como: (a) cambiar
de diapositiva; (b) ir a una diapositiva concreta; (c) abrir un archivo determinado; (d) ejecutar una
macro; (e) cerrar el programa; y (f) ejecutar un programa. Por ejemplo, se pueden usar los botones
de acción en:
● La creación de un libro electrónico.
● La creación de tests y pruebas de auto evaluación.
● La realización de demostraciones y desarrollo de experiencias.
● La realización de actividades.
● El relato o narración de cuentos.
Para la edad de 4 a 6 años se pueden desarrollar actividades interesantes, la dificultad que
presenta la utilización de estos programas puede ser subsanada con la incorporación de archivos de
sonido que indiquen a los alumnos qué deben hacer o qué es lo que se observa en las distintas
diapositivas.
● Jugar con las letras: Se plantea crear una serie de diapositivas en las que se incluya una le-
tra y distintas imágenes. ¿Cómo se puede conseguir que relacionen la letra con la imagen a la
que se puede asociar?, creando un hiperenlace asociado a la imagen que indique el acierto,
bien mediante una imagen o bien mediante un sonido.
● Contar un cuento: En una presentación se puede incorporar una secuencia de acciones que
permita averiguar distintas historias únicamente haciendo un clic con el ratón. Así, se puede
empezar un cuento con imágenes y que el alumno busque una secuencia de historias que le
divierta, presionando los botones de acción con las distintas propuestas que se le presentan.
Fundabit 99

Diseño de Actividades de Aprendizaje Computarizadas (AAC) a través de herramientas libres
● Aprender a usar el ratón: Si se quiere que los alumnos aprendan a usar el ratón, se puede
realizar una presentación en la que tengan que mover rápidamente el ratón hacia distintos lu-
gares de la pantalla.
● Libro electrónico: Se trata de una forma de presentar los contenidos de una determinada uni-
dad didáctica. Empleando distintos tipos de documentos que pueden ser insertados como ob-
jetos en la diapositiva que presenta los contenidos a trabajar. Además, la inclusión de imáge-
nes y videos pueden permitir una presentación visual mucho más atractiva. Se puede permitir
que la lectura de las distintas páginas de nuestro libro sea realizada mediante una sucesión
constante o a través de una navegación libre aprovechando la utilización de los hiperenlaces.
● El juego del tesoro: Se ofrece una presentación con una diapositiva inicial que incluya un pla-
no con diversos vínculos a otras diapositivas. En cada una de estas diapositivas se les presen-
tan cuestiones vinculadas con las distintas materias del currículum. Cada respuesta les debe
ofrecer una pista a otra nueva diapositiva. Todas las respuestas deben tener una representa-
ción en el plano ¡inicial, de esta forma se puede saber si han acertado o no. Tanto en una,
como en otra actividad, se pueden incorporar vínculos a páginas Web.
● El cuestionario: Se presenta una sucesión de diapositivas con preguntas y una serie de res-
puestas con botones de acción asociados. Si se acierta la respuesta se pasa a otra, si se falla,
nos envía a otra diapositiva con más información.
● Letras huidizas: Se realiza una presentación con sucesivas diapositivas. En cada una de ellas
habrá escritas varias palabras. Una vez que aparece la diapositiva, empleando el efecto de
animar texto se hace que aparezcan y desaparezcan distintas letras en intervalos de tiempo
determinado. Cuando han aparecido todas, con un mensaje de texto se solicita al alumno que
pulse sobre la palabra que componían esas letras.
● Pronunciamos: En distintas diapositivas se pueden presentar imágenes en las que existan
vínculos que al accionarlos se escuche la pronunciación en la lengua (idioma) que se esté
aprendiendo, del objeto (imagen) que tiene incorporado el vínculo. Esta misma actividad se
puede realizar con una acción. Se presenta una imagen y dos o tres frases que la describan.
Al hacer clic sobre la frase adecuada se oye su pronunciación y se pasa a la siguiente diaposi-
tiva. Si se falla, se despliega un mensaje de motivación para que lo intente de nuevo.
● Aprender a interpretar gráficos: Se presenta una situación y una gráfica en una diapositiva.
Cada sector, barra o elemento de la gráfica contiene un vínculo que envía al alumno a la expli-
cación de dicha gráfica. Posteriormente, se pueden presentar otras diapositivas en las que se
Fundabit 100

Diseño de Actividades de Aprendizaje Computarizadas (AAC) a través de herramientas libres
presenten cuestiones para saber si lo han entendido, en caso de fallar se les puede dar más
información.
Se puede realizar una actividad parecida con un organigrama. Si se presenta un árbol genea-
lógico se puede preguntar quién es padre, nieto, hermano, entre otros, empleando sistema de
preguntas y respuestas que ya se conoce. Al fallar en una diapositiva el enlace remite a una diapositi-
va que indica la relación real del personaje con el sujeto. Los enlaces se pueden incluir en los ele-
mentos del organigrama. Este juego se puede realizar, igualmente, con personajes históricos, el mo-
delo de una planta, en el cual cada parte de la imagen envíe a una diapositiva que describa lo que se
observa.
Para la edad de 12 a 16 años se pueden desarrollar actividades interesantes. Las
presentaciones electrónicas, con la incorporación de video, sonido, gráficos, organigramas, entre
otros serían un sustitutivo muy adecuado de las habituales transparencias. Como por ejemplo:
● Supuestos: Experiencias de laboratorio, se plantea una cuestión que deben resolver y una se-
rie de respuestas, si fallan, la diapositiva que les aparece les explicará el efecto. Se pueden
aprovechar enlaces a páginas o programas que enseñen la tabla periódica, experiencias simi-
lares, organismos de investigación, entre otros.
● Explicación de gráficas: Similar a la actividad de primaria, si bien se pueden presentar gráfi-
cas más complejas, también se pueden hacer actividades más sencillas como por ejemplo,
emplear un diagrama de sectores en el que se muestren los sectores productivos de una na-
ción, para poder hacer a continuación preguntas sobre ese país. Igualmente se podrían incluir
diapositivas con acceso a Internet para ampliar la información. Además, esta actividad se pue-
de ampliar a través de la interpretación de distintos gráficos donde se deba realizar una hipóte-
sis final de lo que éstos representan. Por ejemplo, un país o grupos de países estudiados.
● El texto sin contexto: Se puede presentar un texto literario aislado y se pide al alumno que
investigue algo sobre él. En la siguiente diapositiva se le dan ciertas pistas y en la siguiente se
le presentan una serie de vínculos a recursos documentales digitalizados. A través de su con-
sulta podrá plantear una respuesta en la siguiente diapositiva. En aproximaciones sucesivas se
puede llegar a reconocer cuál es su autor.
● Otros materiales: Se pueden hacer libros con biografías de músicos y composiciones, acon-
tecimientos históricos asociados a imágenes de la época, mapas, entre otros.
Fundabit 101

Diseño de Actividades de Aprendizaje Computarizadas (AAC) a través de herramientas libres
3.4. Ejemplo Nº 4. Actividades de Aprendizaje Computarizadas basadas en Presentaciones.
Orientaciones para el docente
Para el desarrollo de esta actividad, usted como docente puede guiarse con las instrucciones
que a continuación se le presentan:
1. Abra el programa de Diseño de Presentaciones, haciendo clic en el botón K del menú
Inicio, luego en Oficina y seleccione la opción Presentaciones.
2. Al entrar al entorno observe que dará inicio al Piloto automático-Presentación.
3. Seleccione el Tipo de Presentación, para este caso seleccione Presentación vacía.
● Observe:
Fundabit 102
Actividad Nº 1
Nombre de la actividad: El Árbol
Objetivo: Conocer las partes del árbol y sus funciones
A quién está dirigida estaactividad:
A niños de 9 a 10 años de edad
Conocimientos previos: Conocimiento y manejo básico del computador y paquetes deofimática (reconocimiento de las partes del mismo)
Descripción de la actividad:
A continuación se le propone un estilo de actividad para serdesarrollada con sus alumnos, recuerde que usted puede agregarleelementos diferentes e incluso tomarla como modelo y diseñar unaactividad propia.

Diseño de Actividades de Aprendizaje Computarizadas (AAC) a través de herramientas libres
4. Haga clic en Siguiente.
● Aparecerá el cuadro Paso 2.
5. En diseño de dispositiva, haga clic en Fondos de presentación, y seleccione Original.
6. En Medio de presentación, seleccione Pantalla.
7. Haga clic en Siguiente.
● Aparecerá el cuadro Paso 3.
8. En Transición de diapositivas, déjelo por defecto, y en Tipo de presentación seleccione
Predeterminado.
Fundabit 103

Diseño de Actividades de Aprendizaje Computarizadas (AAC) a través de herramientas libres
9. Haga clic en Crear.
● Espere un momento y observe:
10. En la Barra de Herramientas haga clic en la figura con forma de rectángulo. Observe
que el puntero en forma de flecha adquiere la forma de cruz, arrastre el ratón hasta hacer un
rectángulo del largo de la diapositiva y de ancho como de dos centímetros.
● Observe el ejemplo:
Fundabit 104

Diseño de Actividades de Aprendizaje Computarizadas (AAC) a través de herramientas libres
11. Seleccione el rectángulo y en Relleno elija el color que desee.
12. Copie el rectángulo realizado y ubíquelo en la parte inferior de la diapositiva.
13. Haga clic en Color de fondo, ubicado en la Barra de Objetos y seleccione el color que
desee.
● Observe el ejemplo:
14. Haga clic en el rectángulo superior, en la Barra de Herramientas seleccione la opción
Texto.
15. Escriba en el cuadro lo siguiente: Los árboles son fabulosos…aprende más sobre
ellos. Luego aplique formato según lo que desee.
Fundabit 105

Diseño de Actividades de Aprendizaje Computarizadas (AAC) a través de herramientas libres
● Observe:
16. Para insertar una imagen, haga clic en la opción Gallery, ubicado en Herramientas de la
Barra de Menú y seleccione las imágenes que desee en función del contenido a desarrollar.
17. Agregue otro rectángulo de cuatro centímetros aproximadamente cambie su color, y
ubíquelo como se observa en el siguiente ejemplo:
18. Observe que el rectángulo elaborado quedó por encima de las imágenes. Para resolver
esto, haga clic en el botón derecho del ratón y busque la opción Enviar objetos para atrás.
19. Inserte un marco de texto y escriba lo siguiente: Hablemos sobre los árboles. Otórguele
formato al texto. Ubíquelo encima del rectángulo que se acaba de hacer.
Fundabit 106

Diseño de Actividades de Aprendizaje Computarizadas (AAC) a través de herramientas libres
● Observe el ejemplo:
20. Para insertar una nueva diapositiva, haga clic en la Barra de Menú, luego seleccione la
opción Insertar diapositiva. Seleccione la opción Diapositiva en blanco.
● Observe:
21. Haga clic en Aceptar.
22. Haga un cuadro que cubra la mitad de la diapositiva haciendo uso de la Barra de
Herramientas.
Fundabit 107

Diseño de Actividades de Aprendizaje Computarizadas (AAC) a través de herramientas libres
23. Copie el mismo cuadro y ubíquelo del otro lado de la diapositiva. A ambos cuadros
proporcióneles formato según lo considere.
● Observe:
24. Copie y pegue los rectángulos ubicados en la parte superior e inferior elaborados.
25. Inserte una imagen en el cuadro izquierdo.
26. Inserte un cuadro de texto en el lado derecho y escriba lo siguiente: ¿Has visto alguna
vez un árbol realmente? Las partes principales de un árbol son… hojas que se
conectan a las ramas, las ramas se conectan a un tronco y el tronco a las raíces. Asigne
formato al texto.
Fundabit 108

Diseño de Actividades de Aprendizaje Computarizadas (AAC) a través de herramientas libres
● Observe:
27. Siguiendo este mismo patrón, el docente podrá crear su propio contenido.
28. Para ubicar los botones de control de Atrás y Siguiente, haga clic en el cuadro inferior,
coloque un marco de texto y escriba Siguiente. Luego en la Barra de Menú, haga clic en
Presentaciones y seleccione la opción Interacción.
29. Seleccione la opción Ir a la diapositiva siguiente.
30. Este mismo procedimiento deberá hacerlo con la opción Atrás.
Fundabit 109

Diseño de Actividades de Aprendizaje Computarizadas (AAC) a través de herramientas libres
● Observe cómo quedará la presentación:
31. Si se desea animar algún objeto en particular. Haga clic en la Barra de Menú, en
Presentaciones y seleccione la opción Animación.
● Observe:
32. Explore cada una de las opciones que trae, y seleccione la que sea de su agrado.
Fundabit 110

Diseño de Actividades de Aprendizaje Computarizadas (AAC) a través de herramientas libres
33. Si se quiere que entre diapositivas exista algún efecto, podrá hacerlo. Haga clic en la
Barra de Menú, en Presentaciones y seleccione la opción Efectos de animación.
34. Explore cada una de las opciones que incluye, y seleccione la que sea de su preferencia.
Fundabit 111

Diseño de Actividades de Aprendizaje Computarizadas (AAC) a través de herramientas libres
Orientaciones para el alumno
A continuación se le presentan una serie de instrucciones que le pueden servir para guiar la
actividad con sus alumnos:
1. Seleccione la opción K del menú de inicio en la Barra de Tareas.
2. Haga clic en la opción Oficina y luego en OpenOffice.org Impress.
3. Haga clic en Archivo en la Barra de Menú y luego en Abrir, seleccione el archivo con el
nombre de la Actividad IV.
4. Para leer el contenido de cada de cada diapositiva haga clic en el enlace correspondiente
Siguiente y Atrás.
3.5. Actividad práctica Nº 4: Presentaciones
1. Objetivo: Diseñar una AAC basada en presentaciones de OpenOffice.
2. Descripción de la actividad: Elaboración de una AAC propia, tomando como base el esbozo
teórico y los ejemplos dados para el diseño de dichas actividades con la herramienta de
presentaciones de OpenOffice.
Para ello le presentamos el siguiente formato, el cual usted debe llenar en función de las
características de su AAC, recuerde especificar las orientaciones tanto para el docente como para
los alumnos.
Nombre de la actividad:
Objetivo:
A quién está dirigida esta actividad:
Conocimientos previos:
Descripción de la actividad:
Recursos:
3. Tome los ejemplos presentados anteriormente, como sugerencia para elaborar lo
siguiente:
- Orientaciones para el docente.
- Orientaciones para el alumno.
Fundabit 112

Diseño de Actividades de Aprendizaje Computarizadas (AAC) a través de herramientas libres
II PARTE
DESARROLLO DE ACTIVIDADES DE APRENDIZAJE EN FORMATO HTML,
BASADAS EN EL EMPLEO DE LA WEB COMO HERRAMIENTA DIDÁCTICA
CAPÍTULO I
ACTIVIDADES DE APRENDIZAJE BASADAS EN EL USO DE LA WEB COMO HERRAMIENTA DIDÁCTICA
1. Concepto de Actividad de Aprendizaje
Por Actividad de Aprendizaje entendemos una propuesta de trabajo dirigida al alumnado con el
propósito de:
● Contribuir a alcanzar los objetivos previstos
● Facilitar la comprensión de los contenidos programados
● Poner en práctica determinadas destrezas
● Autorregular el proceso de aprendizaje
Se pueden distinguir distintas tipologías de actividades de aprendizaje, entre las
cuales tenemos:
● Adquisición y comprensión de información
● Aplicación de aprendizajes
● Síntesis y análisis
● Exposición y presentación
Toda esta variedad de actividades pueden presentarse aisladas o formando parte de una
estructura más compleja (unidad didáctica o secuencia de actividades).
2. Transferencia para Internet
Actualmente existen ciertas actividades de aprendizaje basadas en Internet que denominaremos
"actividades o tareas Web". Para desarrollarlas, profesorado y alumnado tienen que utilizar en gran
medida los recursos disponibles en la red. En este sentido, vemos que, Internet ha favorecido el
desarrollo de nuevas propuestas de actividades de aprendizaje que aprovechan el potencial de la red
en sus dimensiones comunicacional, de almacén de información y de medio de publicación
multimedia, así mismo, la accesibilidad al gran volumen de recursos de información que ofrece la red,
permite diseñar nuevos escenarios de aprendizaje.
Fundabit 113

Diseño de Actividades de Aprendizaje Computarizadas (AAC) a través de herramientas libres
3. Actividades de aprendizaje basadas en el uso de la Web
De todas las posibles actividades que pueden presentarse en formato Web, algunas proponen
tareas, aunque requieren un soporte. A continuación se describirán ocho tipos de actividades Web:
1. Listado de enlaces (HotList)
2. Álbum multimedia (Multimedia ScrapBook)
3. Portafolio digital (Portfolio digital)
4. Búsqueda del tesoro (Treasure hunt o Scavenger Hunt)
5. Interpretaciones personales (Subject Sampler)
6. Pensamiento reflexivo (Insight Reflector)
7. Elaboración de concepto (Concept Builder)
8. Búsqueda Web (WebQuest)
3.1.Listado de enlaces (HotList)
a. Concepto:
Actividad de exploración abierta a partir de un conjunto de enlaces a páginas Web (entre
5 y 10 enlaces) seleccionadas por el/la docente para complementar y enriquecer el estudio de un
tema.
b. Tipología:
Exploración y adquisición de información
c. Características:
El hecho de limitar el número de páginas de consulta responde a dos propósitos:
● Ahorrar al alumnado el hacer una búsqueda con un buscador que podría resultar en
una tarea larga e infructuosa.
● Facilitar un conjunto de páginas con información relevante y adecuada al nivel de
conocimientos de los alumnos. No toda la información que se encuentra en Internet
reúne las condiciones apropiadas como para ser considerada de interés desde el
punto de vista educativo.
Este modelo de actividad requiere de una preparación mínima por parte del profesorado,
puesto que el mayor esfuerzo se centra en la búsqueda y selección de Webs apropiadas. Una vez
identificado un número apropiado de Webs fiables, se recomienda crear una lista con el nombre, la
dirección Web (URL) y una breve descripción de 2-3 líneas en un procesador de texto.
Fundabit 114

Diseño de Actividades de Aprendizaje Computarizadas (AAC) a través de herramientas libres
También puede resultar interesante dejar que los alumnos busquen páginas Web
relevantes sobre un tema concreto y confeccionar colaborativamente durante toda la clase un listado
de Webs. Para estas actividades, habrá que formarlos en el uso de los diferentes instrumentos de
búsqueda de información.
d. Algunos ejemplos de listado de enlaces (HotList)1. Listado de enlaces sobre el tema "Realismo Mágico"
http://www.kn.pacbell.com/wired/fil/pages/listrealismomr.html
2. Listado de enlaces sobre China
http://www.kn.pacbell.com/wired/China/hotlist.html
3. Listado de enlaces sobre Astronomía
http://www.kn.pacbell.com/wired/fil/pages/listastronomms.html
4. Colección de sitios escritos por niños y moderados por adultos
http://sln.fi.edu/tfi/hotlists/kids.html
3.2. Álbum multimedia (Multimedia ScrapBook)
a. Concepto:
El álbum o collage multimedia ofrece a los alumnos un listado de enlaces a páginas Web
ricas en contenidos y elementos multimediales para elaborar, a partir de ellas, un álbum multimedia
con imágenes, gráficos, sonidos y textos. La actividad contempla que los alumnos deben realizar una
selección cualitativa y cuantitativa de elementos multimediales (fotografías, mapas, textos, datos
numéricos, archivos de sonido, secuencias de video, etc.) para ilustrar el tema que están trabajando.
b. Tipología:
Exposición y presentación de información en formato multimedia
c. Características:
Proceso: El procedimiento es muy parecido al que se sigue en la actividad listado de
enlaces: el/la profesor/a realizará una selección de páginas Web. De la selección propuesta por el
profesor el alumno podrá escoger la fuente o fuentes que considere más provechosas.
Una vez identificados los elementos multimedia que se van a utilizar, los alumnos
copiarán y pegarán, de forma apropiada, dentro de un documento de procesador de texto, una
presentación electrónica, o una página Web, los componentes que consideren relevantes para
componer un dossier multimedia del tema tratado.
Fundabit 115

Diseño de Actividades de Aprendizaje Computarizadas (AAC) a través de herramientas libres
d. Algunos ejemplos de álbum multimedia (Multimedia ScrapBook)1. Varios ejemplos en español de álbum multimedia
http://www.imagia.com.mx/andrea/scrapbk.html
2. Varios ejemplos de álbum multimedia
http://www.alleycatscratch.com/lotr/scrapbook/ScrapbookSubEspanol.htm
3. La Página de Nuestros Ociosos Días de Verano
http://www.annieshomepage.com/ssummerdays.html
3.3. Portafolio digital o Dossier (Electronic Portfolio)
a. Concepto:
Un Dossier digital consiste en una recopilación de los trabajos escolares o académicos de
un alumno, susceptibles de presentarse en formato digital. El Dossier digital es un producto análogo
a la carpeta, cuaderno o dossier que realiza el alumnado dentro de un tema, asignatura o curso para
mostrar los trabajos realizados y su progreso individual.
b. Tipología:
Actividad de recopilación, organización y presentación de la información
c. Características:
Con la simplificación creciente del proceso de publicación en formato Web, es factible
plantearse la posibilidad de que cada alumno disponga, en un breve plazo, de un espacio propio en
Internet (bien sea en el servidor de su centro educativo o en uno de los numerosos servidores que
ofrecen espacio Web gratuito) donde almacenar sus trabajos. De esta forma, tanto el profesorado
como los propios familiares y amigos pueden seguir el proceso de aprendizaje del alumno a partir de
su producción en formato digital. Asimismo, este mecanismo facilita el compartir materiales y
recursos entre los mismos compañeros, aspecto este, que, debidamente encausado, favorece el
aprendizaje colaborativo, una nueva destreza que deberán adquirir los estudiantes para
desenvolverse en la Sociedad de la Información o tercer entorno.
La elaboración y el mantenimiento de un Dossier digital, requiere que los alumnos
desarrollen las destrezas técnicas (Diseño, desarrollo, implementación, etc.) de publicación en
formato Web que son de un nivel de complejidad y abstracción superior a los textos manuscritos. Un
Dossier digital requiere también adquirir las capacidades conceptuales de organización de la
información (recopilación, selección, organización temática, jerárquica e hipertextual, evaluación del
trabajo realizado, etc.).
Fundabit 116

Diseño de Actividades de Aprendizaje Computarizadas (AAC) a través de herramientas libres
d. Ejemplos de portafolio digital (Portfolio digital)1. El portafolio digital como estrategia de autoevaluación
http://www.uned.ac.cr/servicios/global/administracion/costos/articulos/Lopez.pdf
2. Ejemplos de portafolios digitales (Escuela de Educación - Universidad de
Washington) http://depts.washington.edu/tepacct/
3. Portafolio de Sarah Akaka (12 años)
http://www.k12.hi.us/~jholokai/tethree/learning/eschool/portfoliohomepage.htm
3.4. Búsqueda del tesoro (Treasure Hunt o Scavenger Hunt)
a. Concepto:
Modelo de actividad que exige a los alumnos encontrar y evaluar la pertinencia de la
información en una Web para responder al problema planteado.
b. Tipología:
Adquisición y comprensión de información en diferentes fuentes y medios
c. Características:
Objetivos de aprendizaje: Localizar, analizar y procesar información. Evaluar si la
información encontrada es pertinente y veraz.
Proceso: Se formulan preguntas sobre un único tema. En función del tipo de información
que se requiere para contestar las preguntas, estas se dividirán en tres tipos o categorías:
Categoría 1: Preguntas de conceptos básicos. Requieren la consulta de información
en una obra de referencia (diccionario, enciclopedia, etc.).
Categoría 2: Preguntas de actualidad, requieren localizar información reciente o
actualizada.
Categoría 3: Preguntas a expertos: implican información inédita que sólo pueden
ofrecer personas o instituciones expertas en la materia (un zoológico, una universidad,
un museo, etc.). Se preguntará a los alumnos si se puede creer la información
recogida y qué evidencia hay de que la información sea veraz.
Adicionalmente se puede incluir una "Pregunta llave", la finalidad de la cual es que los
alumnos sinteticen todo aquello que han aprendido y demuestren que lo han entendido.
Fundabit 117

Diseño de Actividades de Aprendizaje Computarizadas (AAC) a través de herramientas libres
Proceso: Para contestar las preguntas formuladas por el profesor, los alumnos habrán de
buscar directamente en un motor de búsqueda o en un conjunto de enlaces preparado por el profesor
(dependiendo de la edad de los alumnos):
1º) Seleccionar una página Web que pueda contener información adecuada
para resolver el problema o cuestión planteada.
2º) Localizar dentro de la página Web la información que se necesita.
3º) Evaluar de qué tipo información se trata, y a qué categoría corresponde:
1, 2 ó 3.
d. Ejemplos de búsqueda del tesoro (Treasure hunt o Scavenger Hunt)1. Explicación completa sobre este tipo de actividad con una gran cantidad de
ejemplos http://www.aula21.net/cazas/
2. Ejemplo "La cultura de México"
http://coestudents.valdosta.edu/amadams/new_page_1.htm
3. Ejemplo "Black History Past to Present"
http://www.kn.pacbell.com/wired/BHM/hunt.html
4. Lista de ejemplos de Treasure hunts en inglés
http://www.terra.es/personal6/jjflorido/materialasist/treasuremat.htm
3.5. Interpretaciones personales (Subject Sampler)
a. Concepto:
En una actividad de este tipo se pide a los alumnos que comparen fenómenos y
situaciones y que den interpretaciones personales.
b. Tipología:
Análisis y síntesis de información
c. Características:
Objetivos de aprendizaje: Inducir la elaboración de conclusiones a partir del análisis y
valoración de información.
Proceso: El docente preparará un pequeño número (quizá media docena) de páginas
Web de un tema específico. Las páginas Web seleccionadas deberán incluir componentes
interesantes, en lo que al formato o al contenido se refiere.
El profesor deberá preparar 5 ó 6 actividades cada una de ellas con 3 ó 4 preguntas. Para
Fundabit 118

Diseño de Actividades de Aprendizaje Computarizadas (AAC) a través de herramientas libres
responderlas, los alumnos se basarán en las páginas Web propuestas.
Para que esta actividad sea significativa deben cumplirse las condiciones siguientes:
● Que las páginas Web elegidas ofrezcan información relevante y visualmente rica.
● Proponer a los alumnos que elaboren interpretaciones personales sobre los datos o
las ilustraciones presentes en la Web y que las comparen con experiencias propias,
etc.
Es importante que, además de contestar con una argumentación lógica a las preguntas,
se anime los alumnos a participar en un foro virtual de debate en torno al tema donde puedan
expresar sus opiniones.
d. Ejemplos de interpretaciones personales (Subject Sampler)1. Explicación completa sobre este tipo de actividad con algunos ejemplos (inglés)
http://www.qesnrecit.qc.ca/cc/inclass/sampler.htm
2. Ejemplo "Exploring Chinese Culture"
http://www.kn.pacbell.com/wired/China/sampler.html
3. NASA Subject Sampler
http://quest.arc.nasa.gov/projects/aero/centennial/sampler.html
3.6. Pensamiento reflexivo (Insight Reflector)
a. Concepto:
La disponibilidad de muchas fuentes de información con un amplio abanico de enfoques
sobre un mismo tema disponible en la Web puede ser el detonante para estimular la reflexión y el
debate sobre un tema determinado. Si el docente escoge adecuadamente una página Web que
tenga elementos que creen una disonancia positiva a los alumnos, esto puede ser un importante
elemento motivador del aprendizaje.
Por ejemplo: si estamos estudiando la Tabla Periódica y consultamos los valores de los
puntos de fusión y ebullición de los elementos en distintas Tablas Periódicas disponibles en la Web,
encontraremos valores en ocasiones muy dispares para un mismo elemento. ¿Cuál valor es el
correcto? ¿Por qué estas diferencias en una medida científica? Con estos datos podemos
desencadenar en los alumnos la necesidad de entender el por qué de estas discrepancias, lo cual
abre todo un universo de investigaciones, hipótesis, comprobaciones y debates.
b. Tipología:
Estimular el pensamiento creativo
Fundabit 119

Diseño de Actividades de Aprendizaje Computarizadas (AAC) a través de herramientas libres
c. Características:
La actividad pensamiento reflexivo es apropiada en:
a) Situaciones donde el pensamiento creativo es más importante que una respuesta
estándar.
b) El tema objeto de estudio cuando requiere de un análisis desde diferentes
perspectivas.
c) La escritura reflexiva cuando es un objetivo de aprendizaje.
Aunque el ejemplo que hemos citado pertenece a una ciencia experimental, las
actividades de este tipo son particularmente adecuadas en el aprendizaje de la lengua y en ciencias
sociales.
d. Ejemplo de pensamiento reflexivo (Insight Reflector)1. Ejemplo "The Otherness of the Past"
http://www.kn.pacbell.com/wired/ca_150
3.7. Elaboración de concepto (Concept Builder)
a. Concepto:
Un aspecto destacado de la Web, como recurso educativo, es la gran cantidad de
contenidos y ejemplos disponibles en la red. Existen páginas especializadas de cualquier tema
imaginable. Profesionales y especialistas comparten información a través de sus páginas personales
o en listas de correo. Esta red de conocimientos es un recurso muy potente en el proceso de
aprendizaje de nuevos conceptos: contrastar información, visualizar múltiples ejemplos, permite
inducir los atributos y características esenciales que definen por ejemplo una pintura puntillista, la
fusión nuclear, la revolución industrial.
Cuando un concepto nuevo requiere un alto nivel de abstracción, una estrategia didáctica
puede consistir en mostrar a los alumnos un amplio abanico de ejemplos lo más visuales posible para
favorecer la construcción del nuevo conocimiento. Una posterior discusión en grupo puede ayudar a
refinar los conceptos adquiridos.
b. Tipología:
Adquisición de nuevos conceptos
c. Características:
Una actividad tipo Concept Builder es apropiada en situaciones donde:
a) una simple definición es demasiado abstracta
Fundabit 120

Diseño de Actividades de Aprendizaje Computarizadas (AAC) a través de herramientas libres
b) existen en las Web ejemplificaciones del concepto
c) el nuevo concepto requiere un alto nivel de abstracción
Proceso: Si identificamos páginas Web con destacada información referencial y buenos
ejemplos que ilustren conceptos difíciles de aprender para nuestros alumnos, ofreceremos los
mencionados enlaces (3-5 enlaces) con una guía de exploración o cuestionario que focalice su
atención en los aspectos más relevantes.
d. Ejemplo de elaboración de concepto (Concept Builder)1. Ejemplos de este tipo de actividad (inglés)
http://www.richlandclicks.org/Teacher/ref&tools/internet/integrate/concept_builder/conc
ept_samples.htm
3.8. Búsqueda Web (WebQuest)
a. Concepto:
Una WebQuest es una actividad de aprendizaje que consiste en la búsqueda guiada de
información a través de la Web. Las WebQuest deben estar diseñadas para que los alumnos
empleen el tiempo de aprendizaje manejando información en lugar de estar buscándola. Es decir, la
actividad WebQuest se enfoca en que los alumnos se ejerciten en las competencias de análisis,
síntesis y evaluación de la información. Este modelo fue desarrollado en 1995 por Bernie Dodge y
Tom March de la San Diego State University.
Una WebQuest puede centrarse en un solo tema o área, o tener un enfoque
multidisciplinario. Puede plantearse como actividad individual o de grupo. También se pueden
distinguir las consultas atendiendo a su duración en el tiempo: cortas (una o dos sesiones de clase) y
de larga duración (varias semanas).
Una vez acabada la actividad, los resultados de la WebQuest se pueden publicar en una
página Web para difundir los resultados y conclusiones obtenidas.
b. Tipología:
Resolución de problemas (análisis, síntesis y presentación de información)
c. Características:
Estructura de una WebQuest:
1) Título
2) Situación o escenario
Fundabit 121

Diseño de Actividades de Aprendizaje Computarizadas (AAC) a través de herramientas libres
3) Tarea
4) Recursos
5) Proceso
6) Consejos y recomendaciones
7) Conclusión
Aunque en principio cualquier tema puede ser tratado como una WebQuest, los temas de
actualidad y los temas polémicos (sociales o medio-ambientales) son los más apropiados para este
tipo de tarea.
Plantilla de WebQuest
Esta plantilla muestra la estructura y las orientaciones sobre el contenido de cada sección
para una WebQuest de corta duración:
Título: Buscar un título breve y motivador que identifique la actividad
Situación o escenario: Breve introducción para presentar la tarea a los alumnos.
Tarea: Describir claramente la tarea y los objetivos finales que se pretende conseguir con
las actividades que los alumnos realicen. La tarea podría consistir en contestar una serie de
preguntas, en crear un resumen, en solucionar un problema, en defender un punto de vista en un
trabajo creativo o en cualquier acción que requiera que los alumnos procesen y transformen la
información que recogen.
Recursos: Referencia a las páginas Web (u otras fuentes de consulta) recomendadas
para resolver la tarea. El listado de las páginas Web propuestas deberá ir acompañado de una breve
descripción para cada una de ellas, con el fin de facilitar a los alumnos la identificación del tipo de
información que pueden encontrar.
Proceso: Enumeración de las fases o etapas que deberán seguir los alumnos para
realizar la tarea. Esta información conviene imprimirla y repartirla al alumnado.
Consejos: Indicaciones y propuestas para organizar la información que ha obtenido en la
búsqueda. Estos consejos incluyen sugerencias como por ejemplo utilizar esquemas, tablas,
gráficos, mapas conceptuales o elaboración de páginas Web con enlaces a las fuentes originales.
Conclusión: Una vez completada la actividad, los alumnos pueden hacer una
presentación al resto de la clase o crear una página Web exponiendo los resultados. En la
conclusión, los alumnos deben demostrar lo que han aprendido.
Fundabit 122

Diseño de Actividades de Aprendizaje Computarizadas (AAC) a través de herramientas libres
d. Ejemplos de Búsqueda Web (WebQuest)1. Ejemplos 1
http://www.eduteka.org/webquest.php3
2. Ejemplos 2
http://nogal.cnice.mecd.es/%7Elbag0000/
3. Ejemplos
http://www.iespana.es/webquests_es/
4. Ejemplo "Tuskegee Tragedy"
http://www.kn.pacbell.com/wired/BHM/tuskegee_quest.html
5. La Página del WebQuest (Inglés)
http://webquest.sdsu.edu/
6. Taller de WebQuest
http://www.aula21.net/tallerwq/index2.htm
Fundabit 123

Diseño de Actividades de Aprendizaje Computarizadas (AAC) a través de herramientas libres
CAPÍTULO II
ELABORACIÓN DE UNA WEBQUEST CON LA HERRAMIENTA NVU
1. Actividad práctica apoyada en dos materiales descriptivos de las herramientas de
trabajo
Objetivo general:
Diseñar una actividad WebQuest en formato HTML con el
programa NVU y con apoyo del programa GIMP para la edición
de las imágenes.Objetivos específicos: • Editar una imagen con el programa GIMP.
• Construir un GIF animado con el programa GIMP.
• Elaborar los botones con el programa GIMP.
• Guardar el ambiente de trabajo en el disco duro del
computador.
• Dar formato a la página de trabajo según indicaciones
dadas.
• Crear una tabla principal para mostrar la información de
forma organizada en la pantalla.
• Insertar tablas secundarias que contendrán los botones del
menú.
• Transferir los contenidos que corresponden a cada sección
de una WebQuest proporcionados en el archivo
“contenido.txt”.
• Dar formato al contenido modificando elementos y atributos
según indicaciones previas.
Desarrollo de la actividad:
La actividad que se desarrollará es un ejemplo de WebQuest, cuyo tema o título es:
“Identificando palabras con diptongos, triptongos e hiatos”, para lograr esto se deben seguir
una serie de pasos los cuales serán útiles no sólo para este ejemplo sino para futuras WebQuest.
Fundabit 124

Diseño de Actividades de Aprendizaje Computarizadas (AAC) a través de herramientas libres
1.1. Manipulación de imágenes con la herramienta GIMP
Primeramente se debe abrir la herramienta GIMP, desde allí se deben abrir las imágenes.
Dentro de la carpeta WebQuest, específicamente en la carpeta imágenes hay una selección de
figuras que formarán parte del producto final, sin embargo algunas de ellas deben ser editadas y
ajustadas al diseño previsto.
A continuación se especifican cuales son esos cambios que deben efectuarse:
1. Edición de imágenes con la herramienta GIMP
El proceso de edición o retoque de imágenes es necesario realizarlo para obtener productos de
mayor calidad visual, por ejemplo, eliminar o cambiar colores que no se adaptan al diseño, crear
efectos de sombra o desplazamiento, entre otros. Para el ejemplo de la WebQuest se procederá a
limpiar ciertas regiones de una imagen, la cual se necesita en fondo transparente. Para ello, se debe
abrir la imagen en compu.gif (ver página # 17 del Manual GIMP), de la carpeta imágenes, y
proceder a limpiar las secciones utilizando cualquier herramienta de selección (ver página # 6 del
Manual GIMP), esto aportará una mejor apariencia a la imagen en el diseño final de la WebQuest.
2. Construcción de un GIF animado con el programa GIMP
GIF son las siglas de Graphics Interchange Format, desarrollado para proveer un formato
estándar, el cual está limitado a 256 colores. Sin embargo, posee una ventaja sobre otros formatos
de imágenes, que es generar animaciones sencillas que se pueden visualizar en formato HTML. Con
ayuda de la herramienta GIMP se puede generar una animación, para el ejemplo de la WebQuest
que se está elaborando se construirá un GIF animado utilizando cuatro imágenes que se encuentran
dentro de la carpeta imágenes, específicamente en la carpeta chicas (chica1.gif, chica2.gif,
chica3.gif, chica4.gif). La construcción de este gif se logrará siguiendo los siguientes pasos:
a) Crear un archivo con fondo transparente de 40px por 40px, guardarlo como chicas.gif
en la carpeta imágenes. (Ver página # 16 del Manual GIMP).
b) Abrir simultáneamente las imágenes de la carpeta chicas (todas en formato .gif). (Ver
página # 17 del Manual GIMP).
c) Copiar las imágenes y pegarlas en capas diferentes del archivo chicas.gif. Esto se
logra presionando el botón secundario (derecho) del ratón, seleccionando la opción
Editar y luego copiándolo en cada archivo que se requiera copiar. Posteriormente,
Fundabit 125

Diseño de Actividades de Aprendizaje Computarizadas (AAC) a través de herramientas libres
trasladarse al archivo chicas.gif y haciendo clic nuevamente con el botón secundario
seleccionar editar y luego pegar. Es importante saber que una vez pegada la selección,
debe ésta ser colocarla en una capa nueva.
d) Colocarlas todas en el centro del lienzo.
e) Asignarle a cada capa un tiempo de reproducción de 400ms, esto se hace primero
colocándole el nombre cuadro a la capa, luego asignándole el número que corresponde
a la orden de reproducción y justo al lado de la identificación de la capa el tiempo entre
paréntesis y la orden de ejecución. Ejemplo: cuadro 1 (400ms) (replace). Una vez
finalizado este procedimiento se debe guardar la imagen.
3. Elaboración de botones con el programa GIMP
Uno de los elementos que se necesitan en cualquier proyecto que requiere enlazar archivos o
desplazarse entre secciones internas del contenido son los botones. Generalmente un botón es una
imagen que se puede generar en cualquier editor de imágenes, la herramienta GIMP posee una
sección que facilita este trabajo. Para la WebQuest se procederá a construir el botón correspondiente
al módulo Introducción de la WebQuest. El procedimiento para elaborarlo es el siguiente:
a) Seleccionar del menú principal la sección Extensiones (ver página # 3 del Manual GIMP),
luego hacer clic en la opción Script – Fu y del menú que se desplegará hacer clic en
Botones y posteriormente en Botones simples biselados, automáticamente se
desplegará en pantalla una ventana donde se deben configurar los atributos del botón.
Para el caso del botón en el estado normal (se genera cuando la opción pulsado no está
presionada) los atributos son los siguientes: Texto: Introducción, Tamaño: 16, Tipografía:
Verdana, Color superior izquierdo: #f4f1bc, Color inferior derecho: #d9d49d, Color
texto: #1d327e.
b) Guardar el botón con el nombre de introducción.jpg en la carpeta normal, que a su vez,
se encuentra en menú y está dentro de la carpeta imágenes (ver página # 20 del Manual
GIMP).
1.2. Desarrollo de la WebQuest en la herramienta NVU
Es importante señalar, que los valores que se asignan a cada uno de los procesos son
variables, y que dependerán siempre de las necesidades del proyecto que se esté desarrollando. Sin
embargo, cabe mencionar que el procedimiento será siempre el mismo para lograr los objetivos
propuestos. Para iniciar la sesión de trabajo primeramente se debe hacer un clic en el ícono de
Fundabit 126

Diseño de Actividades de Aprendizaje Computarizadas (AAC) a través de herramientas libres
acceso a la herramienta NVU. Una vez que se despliegue la herramienta se procede a ejecutar los
pasos que se indican a continuación:
● Creación del espacio de trabajo en el disco duro del computador
Antes de iniciar el proceso de creación de cualquier proyecto, bien sea una WebQuest o una
página Web se deberá guardar el archivo y de esta forma crear un espacio de trabajo en el
computador. Esto nos permitirá visualizar lo que se desarrolla e inclusive editarlo de ser necesario.
En el caso específico del ejemplo de la WebQuest, al abrir la herramienta NVU se abre el ambiente
de trabajo normal (ver página # 2 del Manual NVU), al ocurrir esto, se procede a guardar, lo cual se
logra bien sea seleccionando del menú de Herramientas de composición la opción Guardar (ver
página # 11 del Manual NVU) o haciendo clic en la opción Archivo del menú principal y presionando
la opción Guardar (ver página # 5 del Manual NVU), para cualquiera de los casos, el archivo se debe
guardar bajo el nombre WebQuest.html, colocándole como título “Identificando palabras con
diptongos, triptongos e hiatos”.
● Configuración del formato de la página principal de trabajo
La página principal debe tener configurados ciertos atributos que se mantendrán
independientemente de los elementos que se agreguen posteriormente. En el caso de la WebQuest
que se está desarrollando, se proponen algunos valores a los atributos. Para dar formato a la página
se debe seleccionar en el menú principal la opción Formato y seleccionar posteriormente Fondo y
color de la página (ver página # 7 del Manual NVU). Al desplegarse la ventana para configurar la
página asignar los siguientes valores:
✔ Enlace visitado (Vlink) = #cc0000
✔ Enlace presionado (Alink) = #663300
✔ Enlace sin visitar (Link) = #cc0000
✔ Texto de la página (Text) = #330099
✔ Fondo de la página (Background) = imagenes/fondo.gif (seleccionar Elegir archivo y en la
carpeta WebQuest donde hay una carpeta imágenes, seleccionar fondo.gif)
✔ Seleccionar la opción Edición avanzada y configurar dos atributos para el margen interno
de la página: escribir del lado derecho el nombre del atributo y del lado izquierdo el valor
✔ Margen superior de la página (Marginheight) = 0
✔ Margen superior de la página (Marginwidth) = 0
Fundabit 127

Diseño de Actividades de Aprendizaje Computarizadas (AAC) a través de herramientas libres
● Creación de una tabla principal para mostrar la información de forma organizada en
la pantalla
El objetivo de crear una tabla principal es presentar la información de forma ordenada en la
pantalla. Esta tabla dependerá de la resolución que tenga configurada el monitor del ordenador en el
que se esté trabajando. Actualmente es recomendable que la tabla esté diseñada para una
resolución 800px por 600px que es la medida estándar. Para elaborar una tabla en la NVU se debe
hacer clic en la opción Tabla en el menú de herramientas de composición (ver página # 10 del
Manual NVU). Al desplegarse la ventana para configurar la tabla se deben asignar los siguientes
valores.
✔ Celdas (Cells) = 1
✔ Filas (Rows) = 1
✔ Ancho (Width) = 770px
✔ Alto (Height) = No se asigna ningún valor pues el alto será ajustable según la cantidad de
contenido que se asigne a la WebQuest
✔ Border (borde) = 0
✔ Espacio entre celdas (Cellspacing) = 0
✔ Margen interno de la celda (Cellpadding) = 0
● Insertar tablas secundarias que contendrán los botones del menú
Al generar la tabla principal se garantiza que la información no se encontrará dispersa en la
pantalla y lo más importante es que estará dentro de los márgenes establecidos, sin embargo dentro
de ella es necesario seccionar los espacios; para ello, se requiere crear tablas secundarias. En el
presente ejemplo, se debe crear una tabla interna para distribuir los botones que servirán de menú
dentro de la WebQuest, la tabla secundaria estará ubicada en la parte superior de la pantalla. Esto se
logra haciendo clic dentro de la tabla, posteriormente presionando una vez el botón secundario del
ratón, eligiendo a continuación insertar tabla. Al seleccionar esta opción se despliegan las ventanas
necesarias para configurar los atributos (ver página # 15 del Manual NVU), se recomienda emplear
los siguientes valores:
✔ Celdas (Cells) = 7
✔ Filas (Rows) = 1
✔ Ancho (Width) = 770px
✔ Alto (Height) = 29px
Fundabit 128

Diseño de Actividades de Aprendizaje Computarizadas (AAC) a través de herramientas libres
✔ Borde (Border) = 0
✔ Espacio entre celdas (Cellspacing) = 0
✔ Margen interno de la celda (Cellpadding) = 0
✔ Alineación horizontal (Align) = parte superior (top)
✔ Alineación vertical (Valign) = centro (center)
Para insertar las imágenes que servirán de botones en la tabla se debe seguir el siguiente
procedimiento (el procedimiento es válido para insertar imágenes, no sólo en tablas, sino en
cualquier espacio):
a) Posicionar el cursor en la celda donde se insertará la imagen.
b) Seleccionar desde el menú de herramientas de composición la opción Imagen (ver
página # 14 del Manual NVU), al desplegarse la ventana hacer clic en Elegir archivo y en
la carpeta WebQuest abrir la carpeta imágenes, abrir luego la carpeta menú y por
último, seleccionar la carpeta normal, las imágenes están identificadas según el módulo
al que corresponde. Ejemplo, el módulo de Introducción tiene asignada la imagen del
mismo nombre y la ruta o URL de la imagen correspondiente es
imagenes/menu/normal/introduccion.jpg.
c) Una vez asignada la imagen sin cerrar la ventana de imagen se deben configurar los
estados de cada botón. Para ello, se debe hacer clic en la opción Edición avanzada,
donde se desplegará una ventana para configurar algunos atributos HTML y eventos de
JavaScript, para configurar los estados se debe seleccionar la pestaña Eventos
JavaScript, para los cuales se seleccionarán los siguientes eventos de la lista
desplegable que aparecerá en la parte inferior de la ventana: (los valores asignados
corresponden a la imagen del ejemplo anterior, módulo, introducción).
● Onmouseover (la acción se ejecuta cuando el cursor está sobre la imagen. En este
evento ocurrirá temporalmente un cambio de imagen para señalar que ese botón
está siendo seleccionado, la imagen que se intercambiará está en la carpeta
WebQuest, imágenes, menú, sobre, de igual forma la imagen tiene asociado el
nombre al módulo) = src= ”imagenes/menu/sobre/introduccion.jpg”.
● Onmouseout (ejecuta la acción cuando el cursor queda fuera del área sensible. El
efecto que se genera es restaurar la imagen que fue intercambiada con el evento
onmouseover, por ello la ruta es la misma de la imagen inicial) = src=
“imagenes/menu/normal/introduccion.jpg”.
d) Una vez asignados los cambios a los eventos, se presiona el botón aceptar y de forma
automática se regresa a la ventana de configuración de imagen. En esta pantalla como
Fundabit 129

Diseño de Actividades de Aprendizaje Computarizadas (AAC) a través de herramientas libres
última acción se asigna un texto a la opción Texto alternativo, se recomienda colocar el
nombre del módulo. Todo el proceso se repite para cada celda donde se insertarán las
imágenes que se comportarán como botones para cada módulo de la WebQuest.
e) Para el caso particular del botón Introducción, se le asignará un nombre de referencia
interna o ancla, esto con el objetivo de poder regresar a la posición superior de la página
en el momento que se esté trabajando con un determinado contenido y se requiera
volver al menú para revisar otro módulo. La forma de asignar el ancla o enlace interno
es seleccionando la imagen o texto, presionando en el menú Herramientas de
composición la opción Enlace interno (ver página # 13 del Manual NVU), al
desplegarse la ventana para configuración del mismo, se debe asignar un nombre con el
cual se podrá ubicar, para este caso en particular será MENÚ. Al aceptar, en pantalla
debe aparecer la imagen de un ancla asociada al texto o imagen que se identificó.
● Transferir los contenidos que corresponden a cada sección de una WebQuest
proporcionados en el archivo “contenido.txt”
Para completar el proceso de creación de la WebQuest es necesario insertar el contenido de la
misma en un archivo, para el caso particular del ejemplo, se debe ubicar en contenido.txt situado en
la carpeta WebQuest. Al abrir el archivo se debe proceder a copiar el texto que allí se encuentra, el
cual representa la estructura del contenido de una WebQuest, luego hay que dirigirse al archivo
WebQuest.html el cual debe estar abierto en la herramienta NVU. Para insertar el contenido es
necesario generar un salto de línea incluyendo un nuevo párrafo; esta opción se encuentra en el
menú formato (ver página # 18 del Manual NVU). Esto se hace justo después de la tabla que
contiene los botones correspondientes al menú principal de la WebQuest, una vez listo el salto de
línea se procede a pegar el contenido.
Fundabit 130

Diseño de Actividades de Aprendizaje Computarizadas (AAC) a través de herramientas libres
● Dar formato al contenido modificando elementos y atributos según indicaciones
previas
El contenido tiene algunos elementos y atributos que se deben configurar para lograr una mejor
apariencia y mayor calidad de funcionamiento en la WebQuest. En el esquema que se presenta a
continuación se señalan los valores que deberían tener los atributos (revisar sección formato del
manual NVU ir a la página # 18):
• Para el título: WebQuest
Formato de párrafo = Título 1
Alineación = Centrado
Color de texto = #330099
• Insertar un salto de línea o párrafo
• Insertar imagen
Archivo = busca2.gif
Alineación = Centrado
● Insertar un salto de línea o párrafo
● Para el segundo título = Edad: Niñ@s de 11 a 12 años
Formato de párrafo = Título 2
Alineación = Centrado
Color del texto = #330099
● Insertar un salto de línea o párrafo
● Insertar una línea horizontal (ver página # 7 del Manual NVU)
● Insertar un salto de línea o párrafo
Fundabit 131

Diseño de Actividades de Aprendizaje Computarizadas (AAC) a través de herramientas libres
● Para la sección = Introducción
Formato de párrafo = Título 3
Enlace interno = Ancla de mismo nombre
Alineación = Centrado
Color de Texto = #CC66CC
● Insertar un salto de línea o párrafo
● Insertar imagen
Archivo = chicas.gif
Alineación = Centrado
● Insertar un salto de línea o párrafo
● Insertar imagen
Archivo = compu.gif
Alineación = Centrado
• Insertar un salto de línea o párrafo
• Para el contenido de la introducción = En la actualidad es muy común encontrar personas que
hablen o escriban de manera equivocada, esto se debe a que desconocen la forma correcta de
escribir de acuerdo a las reglas ortográficas establecidas en nuestro idioma. El motivo
fundamental de esta página es: presentar, mediante juegos entretenidos, algunas de estas reglas
que para muchos resulta aburrido o tedioso de estudiar. Con el juego se fomentará el interés por
la asignatura de forma práctica y divertida.
Formato de párrafo = Párrafo
Alineación = Justificado
● Insertar un salto de línea o párrafo
● Insertar un enlace: Menú
URL = #MENU
Alineación = Derecha
• Insertar un salto de línea o párrafo
• Insertar una línea horizontal (ver página # 7 del Manual NVU)
• Insertar un salto de línea o párrafo
Fundabit 132

Diseño de Actividades de Aprendizaje Computarizadas (AAC) a través de herramientas libres
● Para la sección= Tarea
Formato de párrafo = Título 3
Enlace interno = Ancla de mismo nombre
Alineación = Centrado
Color de Texto = #CC66CC
● Insertar un salto de línea o párrafo
● Insertar imagen
Archivo = chicas.gif
Alineación = Centrado
● Insertar un salto de línea o párrafo
● Insertar imagen
Archivo = tarea.gif
Alineación = Centrado
• Insertar un salto de línea o párrafo
• Para el contenido de la tarea = Al finalizar la actividad deberás entregar a tu maestr@:
1. Un resumen realizado en el procesador de texto, en donde con tus propias palabras digas qué
son: Diptongos, Triptongos e Hiatos.
2. Un párrafo elaborado por ti del tema que prefieras, en donde se destaque la presencia de:
Diptongos, Triptongos e Hiatos. Para ello, deberás anotar en una hoja aparte las palabras que
posean estas características.
Formato de párrafo = Párrafo
Alineación = Justificado
Lista = Ordenada
● Insertar un salto de línea o párrafo
● Insertar un enlace: Menú
URL = #MENU
Alineación = Derecha
• Insertar un salto de línea o párrafo
• Insertar una línea horizontal (ver página # 7 del Manual NVU)
Fundabit 133

Diseño de Actividades de Aprendizaje Computarizadas (AAC) a través de herramientas libres
• Insertar un salto de línea o párrafo
● Para la sección = Proceso
Formato de párrafo = Título 3
Enlace interno = Ancla de mismo nombre
Alineación = Centrado
Color de Texto = #CC66CC
• Insertar un salto de línea o párrafo
• Insertar imagen
Archivo = chicas.gif
Alineación = Centrado
● Insertar un salto de línea o párrafo
● Insertar imagen
Archivo = proce.gif
Alineación = Centrado
• Insertar un salto de línea o párrafo
• Para el contenido del proceso =
1. Te invitamos a repasar en las páginas Web, los conceptos que hacen referencia a los: Diptongos,
Triptongos e Hiatos, haciendo clic con el botón del mouse en la dirección que se te señala en la
sección: RECURSOS.
2. Utilizando el procesador de texto de tu computadora, realizarás un breve "resumen" de los
conceptos estudiados, guarda esta actividad pulsando la opción Archivo/Guardar y ubicándola en
el escritorio, luego llama a tu maestr@ para que corrija esta actividad. Realiza las actividades
identificadas como:"Test" y "Juegos", haciendo clic con el botón del mouse en la dirección que se
te señala en la sección: RECURSOS.
Formato de párrafo = Párrafo
Alineación = Justificado
Lista = Ordenada
● Insertar un salto de línea o párrafo
● Insertar un enlace: Menú
Fundabit 134

Diseño de Actividades de Aprendizaje Computarizadas (AAC) a través de herramientas libres
URL = #MENU
Alineación = Derecha
• Insertar un salto de línea o párrafo
• Insertar una línea horizontal (ver página # 7 del Manual NVU)
• Insertar un salto de línea o párrafo
● Para la sección = Recursos
Formato de párrafo = Título 3
Enlace interno = Ancla de mismo nombre
Alineación = Centrado
Color de Texto = #CC66CC
● Insertar un salto de línea o párrafo
● Insertar imagen
Archivo = chicas.gif
Alineación = Centrado
● Insertar un salto de línea o párrafo
● Insertar imagen
Archivo = recur.gif
Alineación = Centrado
• Insertar un salto de línea o párrafo
• Para el contenido de los recursos = Apreciados alumnos en esta sección te ofrecemos una serie
de sitios Web, para que realices fácilmente las actividades de aprendizaje, juegos, ejercicios y
tests, que deberás efectuar de acuerdo a lo referido en las secciones de: TAREAS y PROCESOS.
Las actividades señaladas con "*" son de carácter obligatorio visitarlas.
(para el enlace: Diptongos, triptongos e hiatos.htm)
(*) Refuerza los conocimientos
http://www.edu365.com/eso/muds/castella/diptongo/eines.htm
(para el enlace: Piérdele el miedo a los acentos.htm)
Fundabit 135

Diseño de Actividades de Aprendizaje Computarizadas (AAC) a través de herramientas libres
(*) Tema muy sencillo de comprender
http://www.superchicos.net/acentuacion.html
(para el enlace: Proyecto Cíceros Zona Profesores 2°.htm)
Tema muy interesante
http://iris.cnice.mecd.es/lengua/profesores/eso2/t1/teoria_3.html
(para el enlace: Reglas de la ortografía - Monografias_com.htm)
Tema muy completo
http://www.monografias.com/trabajos14/ortografia/ortografia.shtml
(para el enlace: Diptongos_Triptongos.htm)
(*) Tema con ejercicios a realizar
http://roble.pntic.mec.es/~msanto1/ortografia/diptri.html
(para el enlace: Diptongos e hiatos (Tests-manía).htm)
(*) Test muy divertido
http://www.indicedepáginas.com/tests_diphia.html
(para el enlace: ¡JUGUEMOS CON LOS DIPTONGOS, TRIPTONGOS E HIATOS!.htm)
(*) Juguemos con los diptongos, triptongos e hiatos
http://endrino.cnice.mecd.es/~hotp0056/ml_gonzalez/JQuiz/respuestasmultiples.html
(para el enlace: fpactividad_acent_hiatos.htm)
Juegos con acentuación de hiatos
http://guindo.cnice.mecd.es/~mortiz2/fpactivid_acentuac_hiatos.html
En el CD se encuentra una actividad en formato de presentación electrónica llamada: dip, hip, hia,
el cual contiene valiosa información y ejercicios que complementan este importante tema.
Formato de párrafo = Párrafo
Alineación = Justificado
● Insertar un salto de línea o párrafo
● Insertar un enlace: Menú
URL = #MENU
Alineación = Derecha
• Insertar un salto de línea o párrafo
• Insertar una línea horizontal (ver página # 7 del Manual NVU)
• Insertar un salto de línea o párrafo
Fundabit 136

Diseño de Actividades de Aprendizaje Computarizadas (AAC) a través de herramientas libres
● Para la sección = Evaluación
Formato de párrafo = Título 3
Enlace interno = Ancla de mismo nombre
Alineación = Centrado
Color de Texto = #CC66CC
● Insertar un salto de línea o párrafo
● Insertar imagen
Archivo = chicas.gif
Alineación = Centrado
● Insertar un salto de línea o párrafo
● Insertar imagen
Archivo = eval.gif
Alineación = Centrado
• Insertar un salto de línea o párrafo
• Para el contenido de la evaluación = Tu Maestr@, tendrá la responsabilidad de evaluar la
veracidad de cada una de las actividades asignadas en esta página, para así medir tus logros
alcanzados en este interesante tema.
Formato de párrafo = Párrafo
Alineación = Justificado
• Insertar un salto de línea o párrafo
• Insertar un enlace: Menú
URL = #MENU
Alineación = Derecha
• Insertar un salto de línea o párrafo
• Insertar una línea horizontal (ver página # 7 del Manual NVU)
• Insertar un salto de línea o párrafo
● Para la sección = Conclusiones
Formato de párrafo = Título 3
Enlace interno = Ancla de mismo nombre
Fundabit 137

Diseño de Actividades de Aprendizaje Computarizadas (AAC) a través de herramientas libres
Alineación = Centrado
Color de Texto = #CC66CC
● Insertar un salto de línea o párrafo
● Insertar imagen
Archivo = chicas.gif
Alineación = Centrado
● Insertar un salto de línea o párrafo
● Insertar imagen
Archivo = conclu.gif
Alineación = Centrado
• Insertar un salto de línea o párrafo
• Para el contenido de las conclusiones =
1. La ortografía es muy importante, no sólo para los(as) estudiantes, sino para el público
en general.
2. La acentuación es vital para diferenciar el tono de voz, expresión, e incluso para
determinar el significado de las palabras. Ejemplo: Público y Publicó no significan lo
mismo debido a su acentuación diferente.
3. Es importante que aprendamos a escribir correctamente, ya que tendremos una mayor
claridad de expresión que nos permitirá comunicar mejor nuestras ideas.
4. Si aprendemos a usar expresiones correctas, no sólo servirán para hacernos más
educados, sino para dar a conocer una imagen buena de nosotros ante la sociedad
Formato de párrafo = Párrafo
Alineación = Justificado
Lista = Ordenada
● Insertar un salto de línea o párrafo
● Insertar un enlace: Menú
URL = #MENU
Alineación = Derecha
• Insertar un salto de línea o párrafo
• Insertar una línea horizontal (ver página # 7 del Manual NVU)
Fundabit 138

Diseño de Actividades de Aprendizaje Computarizadas (AAC) a través de herramientas libres
• Insertar un salto de línea o párrafo
● Para la sección Créditos
Formato de párrafo = Título 3
Enlace interno = Ancla de mismo nombre
Alineación = Centrado
Color de Texto = #CC66CC
● Insertar un salto de línea o párrafo
● Insertar imagen
Archivo = chicas.gif
Alineación = Centrado
● Insertar un salto de línea o párrafo
● Insertar imagen
Archivo = cred.gif
Alineación = Centrado
• Insertar un salto de línea o párrafo
• Para el contenido de los créditos = The WebQuest Page at San Diego State University:
http://webquest.sdsu.edu/
Enlace a: http://webquest.sdsu.edu/
● Aula Tecnológica Siglo XXI: www.aula21.net
Enlace a: http://www.aula21.net
● Páginas dispersas: http://fresno.cnice.mecd.es/~avaler3
Enlace a: http://fresno.cnice.mecd.es/%7Eavaler3
Formato de párrafo = Párrafo
Alineación = Justificado
Lista = Desordenada
● Insertar un salto de línea o párrafo
● Insertar un enlace: Menú
URL = #MENU
Fundabit 139

Diseño de Actividades de Aprendizaje Computarizadas (AAC) a través de herramientas libres
Alineación = Derecha
● Insertar un enlace: Imprimir
URL = javascript:window.print()
Alineación = Derecha
Fundabit 140

Diseño de Actividades de Aprendizaje Computarizadas (AAC) a través de herramientas libres
ANEXOS
Manual de GIMP
Fundabit 141

Diseño de Actividades de Aprendizaje Computarizadas (AAC) a través de herramientas libres
República Bolivariana de Venezuela
Ministerio de Educación y Deportes (MED)
Fundación Bolivariana de Informática y Telemática (Fundabit)
Manual de GIMP. Versión 2. Enero 2006
Presidente de Fundabit: Lic. Carlos Joa
Gerente de Educación: Lic. Ninoska Cardona
Gerente de Tecnología: Ing. Arelis Mantilla
Autor: Ing. Isbelia Peña
Diseño instruccional: Lic. Verónica García M.
Versión original: Lic. Johanna Montaño
Revisión pedagógica y de estilo: Lic. Silvia Lossada, Lic. Vilma Cantillo
Fundabit 142

Diseño de Actividades de Aprendizaje Computarizadas (AAC) a través de herramientas libres
Ficha pedagógica
Título del material: Manual de GIMP
A quién está dirigido:A personal técnico y docente que cumple funciones en los
CBITConocimientos previos: Manejo básico de la computadora y recursos de Internet
PropósitoCapacitar al personal técnico y docente en el uso del Programa
GIMP como herramienta de creación y retoque fotográfico.
Objetivo general:
Ejecutar los procedimientos correspondientes para el manejo
del programa GIMP.
Objetivos específicos:
● Enumerar las características más importantes del programa
GIMP.
● Describir los pasos para el inicio de sesión en GIMP.
● Describir las funciones de la Barra de Menú.
● Describir las características de las opciones de la Barra de
Herramientas.
● Describir los componentes de una Ventana de Lienzo.
● Describir los pasos para crear, guardar y cerrar un archivo.
● Enumerar las propiedades más importantes de las capas.
Fundabit 143

Diseño de Actividades de Aprendizaje Computarizadas (AAC) a través de herramientas libres
INTRODUCCIÓN
GIMP (General Image Manipulation Program), tuvo su origen en el año 1996, en la
Universidad de Berkeley, y en un principio se desarrolló para plataformas Linux. GIMP pertenece al
proyecto GNU (General Public License), y es considerado por algunos, como prueba del proceso de
desarrollo de Software Libre.
GIMP sirve para procesar gráficos y fotografías digitales. Los usos típicos incluyen la creación
de gráficos y logos, el cambio de tamaño y recorte de fotografías, cambio de colores, combinación de
imágenes usando un paradigma de capas, eliminación de elementos no deseados de las imágenes y
la conversión entre distintos formatos de imágenes. También se puede utilizar para crear imágenes
animadas sencillas.
Es una alternativa a uno de los editores gráficos como Photoshop de Adobe, por cuanto la
forma de trabajar de uno y otro es muy similar. Se trata de una aplicación de uso para todos aquellos
que gustan de manipular archivos gráficos y de dibujo, y es totalmente recomendable para los que se
inician en el mundo del grafismo.
Fundabit 144

Diseño de Actividades de Aprendizaje Computarizadas (AAC) a través de herramientas libres
¿Cómo utilizar este manual?
Este manual está dividido en una (1) unidad de aprendizaje, que a su vez, está sub-dividida
en cinco (5) capítulos:
● CAPÍTULO I: GIMP
● CAPÍTULO II: INICIO DE SESIÓN EN GIMP
● CAPÍTULO III: BARRA DE MENÚ
● CAPÍTULO IV: BARRA DE HERRAMIENTAS
● CAPÍTULO V: VENTANA DE LIENZO
Este manual está dirigido al personal tanto técnico como docente de los CBIT, y tiene como
finalidad, el seguimiento y la posterior realización de cada una de las actividades que se formulen en
cada uno de los capítulos.
Es importante mantener el orden secuencial en el que se le presentan los capítulos, para que
pueda ejecutar con éxito la actividad final sugerida.
Fundabit 145

Diseño de Actividades de Aprendizaje Computarizadas (AAC) a través de herramientas libres
CAPÍTULO I
GIMP
1. Definición:
GIMP (General Image Manipulation Program / Programa de Manipulación de Imágenes9) es
un programa gratuito y poderoso para pintar, utilizado para el procesamiento de imágenes y
manipulación de gráficos. Se publica bajo la licencia GNU (General Public License), como la
alternativa más firme del Software Libre al popular programa de retoque fotográfico Photoshop.
La primera versión se desarrolló para sistemas Unix y fue pensada especialmente para
GNU/Linux, existen versiones totalmente funcionales para Windows y para Mac OS X.10
2. Características:
Las posibilidades de GIMP lo hacen muy versátil y genera una multitud de oportunidades.
Esto es sólo una pequeña lista de algunas características que posee este programa:
Completa solución de herramientas de pintura como pincel, lápiz, clonar, spray, entre otros.
Uso efectivo de la memoria que permite tratar imágenes de tamaño tan grande como lo
admita el disco duro.
Soporte de muestreo del sub-pixel en todas las herramientas para un anti-aliasing de
calidad.
Completo soporte de canal alpha.
Canales y guiones.
Soporte de Script-fu desde programas externos.
Soporte avanzado de scripting.
Hace / Deshace (sólo por espacio limitado del disco).
Ilimitado número de imágenes abiertas al tiempo.
Poderoso editor de degradado y herramienta blend.
Carga y salva animaciones en el correcto tiempo de frames.
Herramientas de transformación de rotación, escalado, espejo, entre otras.
Formatos soportados gif, jpg, png, xmp, tiffr, mpeg, ps, pdf, pcx, bmp, y muchos más.9 Información obtenida de: http://www.acm.org/crossroads/espanol/xrds3-4/gimp.html10 Información obtenida de: http://es.wikipedia.org/wiki/GIMP
Fundabit 146

Diseño de Actividades de Aprendizaje Computarizadas (AAC) a través de herramientas libres
Carga, visualiza, convierte, y salvar en muchos formatos.
Toda clase de plug-ins.
Soporte de pinceles personalizados y paletas.
Fundabit 147

Diseño de Actividades de Aprendizaje Computarizadas (AAC) a través de herramientas libres
CAPÍTULO II
INICIO DE SESIÓN EN GIMP
1. Acceso desde el entorno KDE:
Para poder iniciar sesión en GIMP se debe accesar al entorno KDE, siguiendo los pasos que
se le presentan a continuación:
IMAGEN DESCRIPCIÓN DE LA HERRAMIENTA
1. Haga clic en el botón K del Menú de Inicio
2. Seleccione la opción Gráficos
2.1. Luego haga clic en GIMP:
Fundabit 148

Diseño de Actividades de Aprendizaje Computarizadas (AAC) a través de herramientas libres
IMAGEN DESCRIPCIÓN DE LA HERRAMIENTA
2.2. Primero: Se visualiza la ventana de Inicio de
GIMP
2.3. Segundo: Se observa la Barra de
Herramientas
2.4. Tercero: Se observa la ventana de Consejos
2.4.1. Si la ventana de Consejos no se
proyecta al iniciar el programa, puede
activarla haciendo clic en el Menú Principal,
específicamente en la opción Ayuda,
seleccionando Consejo Diario
Fundabit 149

Diseño de Actividades de Aprendizaje Computarizadas (AAC) a través de herramientas libres
CAPÍTULO III
BARRA DE MENÚ
1. Funciones de la Barra de Menú:
1.1. Archivo
Funciones Barra de Menú
Archivo: Posee diversas opcionesbásicas para la edición o creación dearchivos:
Nuevo Permite crear un lienzo en blanco.
Abrir Ubica una imagen desde una ruta.
Abrir reciente Despliega una lista de los últimos archivos de imágenesabiertos por la aplicación.
Adquirir Permite capturar la pantalla, así como obtener imágenesdesde un scanner.
Preferencias Permite configurar diversos atributos de la herramienta, porejemplo, la ruta desde donde se obtendrá la tipografía,resolución de pantalla, atributos del lienzo, entre otros.
Diálogos Corresponde a las ventanas que el diseñador necesita tenervisibles para la edición del fichero.
Salir Opción que permite finalizar la herramienta.
Fundabit 150

Diseño de Actividades de Aprendizaje Computarizadas (AAC) a través de herramientas libres
1.2. Exts
Funciones Barra de Menú
Exts: Posee diversas opciones.
Gestor de módulos Administra los módulos que están cargados en el sistema ylos que se pueden cargar de forma externa.
Detalles de complemento Permite visualizar detalladamente la función de cadacomponente que posee la herramienta.
Editor de unidades Muestra información referente a las unidades de medidas.
Explorador de DB Refleja información sobre las bases de datos sobre lascuales carga información la herramienta, gran parte de losdatos que se muestran indican la fuente y función de lalibrería seleccionada.
Script-Fu Módulo que solventa ciertas necesidades de losprincipiantes o diseñadores con experiencia en el GIMP,debido a que le brinda la oportunidad de generarautomáticamente brochas, fondos, botones con losdiversos estados, textos con diversidad de texturas, logos,patrones, entre otras opciones.
1.3. Ayuda
Funciones Barra de Menú
Ayuda: Posee diversas opcionesde ayuda contextual, consejodiario, acerca de y ayuda en línea.
Fundabit 151

Diseño de Actividades de Aprendizaje Computarizadas (AAC) a través de herramientas libres
CAPÍTULO IV
BARRA DE HERRAMIENTAS
1. Herramientas de selección:
Con las selecciones se puede trabajar con zonas más concretas de las imágenes, las opciones de
selección junto a las capas son las dos herramientas más potentes de las que dispone el área de
trabajo. Trabajar los distintos tipos de selecciones es importante para adquirir soltura en el
programa.
IMAGEN DESCRIPCIÓN DE LA HERRAMIENTA
Selección rectangular:Permite seleccionar regiones rectangulares. Ha-ciendo doble clic sobre la herramienta, se abrirá elmenú de opciones.
Selección elíptica:Permite seleccionar regiones elípticas. Haciendodoble clic sobre la herramienta, se abre el menú deopciones.
Selección Lazo:Permite seleccionar regiones dibujadas a mano.El método abreviado o tecla relacionada es la “F”.
Herramienta de selección Varita mágica:Selecciona regiones con el mismo color.Tecla “Z”.
Selección con curvas Bézier:Permite seleccionar curvas de la imagen, es decir,crea y edita la ruta de trazado.Tecla “B”.
Selección Tijeras inteligentes:Se adhiere al dibujo modificando sólo los puntosque se añaden.Tecla “I”.
Selección mediante Color:Las imágenes idóneas para trabajar esta herra-mienta deben estar en modo RGB, pues la selec-ción se hace por colores en formato numérico, es-pecíficamente los hexadecimales.
Fundabit 152

Diseño de Actividades de Aprendizaje Computarizadas (AAC) a través de herramientas libres
2. Herramientas varias:
Al abrir una imagen si ésta resulta muy grande para visualizarla, o se ha cambiado el tamaño
del lienzo, se puede mover la imagen en tres formas diferentes:
= Con las barras de desplazamiento de la propia ventana.
= Pulsando el botón central del ratón, para el caso de los ratones que poseen sólo dos boto-
nes, se pulsan ambos a la vez, y se procede a desplazar.
= Pulsando el botón de vista preliminar y desplazándose sobre él.
Entre las Herramientas “Varias” está la de Texto, en este cuadro de diálogo se pueden modifi-
car atributos como: color, tipografía, tamaño de la fuente e inclusive seleccionar directamente el color
del texto. Puede ser utilizada en tres formas:
Pulsando sobre su ícono en la Barra de Herramientas.
Pulsando el botón derecho del ratón abrimos el menú contextual en Herramientas.
Pulsando la tecla “T” del teclado.
IMAGEN DESCRIPCIÓN DE LA HERRAMIENTA
Mover:Permite mover selecciones. Haciendo doble clic so-bre la herramienta, se abre el menú de opciones.Trabaja sobre selecciones, capas y permite despla-zar una selección con respecto a la composición ala que pertenecía. En el caso de que no hayaninguna selección activa, la herramienta mueve lacapa seleccionada con respecto al fondo. Tecla“M”.
Lupa:Permite aumentar o disminuir zonas específicas dela pantalla, con la utilización de las teclas guion (-)o más (+) (no de las teclas numéricas) del tecladose puede cambiar el porcentaje del zoom. Tecla“shift +M”.
Recorte:Permite hacer un recorte o una redimensión de laimagen, a partir de una selección.Tecla “shift + C”.
Medida:Permite tomar medidas de distancias y ángulos enla imagen.
Fundabit 153

Diseño de Actividades de Aprendizaje Computarizadas (AAC) a través de herramientas libres
IMAGEN DESCRIPCIÓN DE LA HERRAMIENTA
Texto:Permite introducir textos, esto se logra al hacer clicen esta opción, desplegándose automáticamenteuna ventana donde se introduce el contenido. Apartir de la versión 2.0 el texto una vez escrito yaceptado puede ser modificado. Esta acotación sehace, pues en versiones anteriores, una vez acep-tado el texto se renderiza sobre la imagen, lo quesignifica que no se puede editar.Tecla “T”.
3. Herramientas de transformación:
IMAGEN DESCRIPCIÓN DE LA HERRAMIENTA
Rotar:Permite girar la imagen, selección o capa activa,así como tomar medidas de distancias y ángulosen la imagen.
Escalar:Permite escalar o redimensionar la imagen, selec-ción o capa activa.
Inclinar:Permite inclinar la imagen, selección o capa activa.
Perspectiva:Permite modificar la perspectiva de la imagen, se-lección o capa activa.
Simetría:Permite reflejar objetos tanto horizontal como verti-calmente.Tecla “shift + F”.
Fundabit 154

Diseño de Actividades de Aprendizaje Computarizadas (AAC) a través de herramientas libres
4. Herramientas de pintura:
IMAGEN DESCRIPCIÓN DE LA HERRAMIENTA
Muestra de color:Tecla “O”. (Toma una muestra de la imagen,regresa el código RGB (Red Green Blue) del tonoseleccionado, el color queda almacenado en elícono “color frente – fondo”).
Relleno:Permite rellenar zonas con un color continuo, per-mite los rellenos del color frente, fondo y gradiente.Tecla “shift + B”.
Gradiente:Permite rellenar la totalidad o regiones de la ima-gen con un degradado de colores.Tecla “L”.
Lápiz:Permite pintar trazos rígidos de lápiz utilizando labrocha elegida con anterioridad.Tecla “shift + P”.
Pincel:Permite pintar trazos más estilizados de pincel, utili-zando la brocha elegida previamente.Tecla “P”.
Goma:Permite borrar secciones o regiones de un archivode imagen.Tecla “shift + E”.
Aerógrafo:Permite situar sobre la imagen, trazos en los quese puede fijar la intensidad con la que la tinta esdepositada sobre la imagen.Tecla “A”.
Clonado:Permite pintar utilizando patrones de la imagen.Tecla “C”.
Enfoque:Permite enfocar o desenfocar partes de las imáge-nes, se utiliza para dar efectos de sombra a ciertaspartes de las imágenes.Tecla “V”.
Tinta:Permite trazar con tinta.Tecla “K”.
Blanquear o ennegrecer:Permite aclarar u oscurecer zonas, a diferencia delos filtros que actúan sobre toda la imagen.Tecla “shift + D”.
Fundabit 155

Diseño de Actividades de Aprendizaje Computarizadas (AAC) a través de herramientas libres
IMAGEN DESCRIPCIÓN DE LA HERRAMIENTA
Tiznar:Permite suavizar zonas.Tecla “shift + S”.
5. Cuadros de diálogos:
Los cuadros de diálogos son aquellas ventanas emergentes que se despliegan cada vez que
se utiliza una herramienta que permite configurar parámetros.
Cuadro de diálogo Colores “frente -fondo”
Permite cambiar el color que se desea aplicar.Aparece cuando se presiona sobre el primer plano o sobre el fondo en la Caja de Herramientas, pordefecto aparece siempre el color negro en el primer plano y el color blanco en el fondo. Al presionarsobre la doble flecha se cambian los colores del primer y segundo plano. Los cuadritos blanco ynegro reinician los colores.Posee diversas opciones básicas para la edición o creación de archivos.
Fundabit 156

Diseño de Actividades de Aprendizaje Computarizadas (AAC) a través de herramientas libres
Cuadro de diálogo Pinceles
Permite la selección de pinceles, tiene un deslizador que indica el espaciado entre pinceladas.Adicionalmente, muestra información sobre la brocha seleccionada, tal es el caso de la medida ytamaño.
Cuadro de diálogo Patrones
Permite seleccionar el tipo de Patrón que se aplicará en un área o la totalidad de la imagen. Este efectose logra seleccionando el patrón y arrastrándolo a la superficie que afectará, también se puede hacerclic en el cubo de Pintura y luego proceder a rellenar la sección.
Fundabit 157

Diseño de Actividades de Aprendizaje Computarizadas (AAC) a través de herramientas libres
Cuadro de diálogo Gradientes
Permite seleccionar un nuevo gradiente e inclusive personalizarlo o crear uno nuevo. Muestra eldegradado activo.
Fundabit 158

Diseño de Actividades de Aprendizaje Computarizadas (AAC) a través de herramientas libres
CAPÍTULO V
VENTANA DE LIENZO
1. Definición:
Es el área de trabajo inicial con opciones, medidas y menús que permiten delimitar y escoger
el formato y tipo de imagen que se va a manipular.
2. Componentes de la Ventana de Lienzo:
Fundabit 159
Regla Vertical
Área de trabajo
Botón Vista preliminarBarra de Desplazamiento horizontal
Regla Horizontal
Barra de Estado
Menú Desplegable
Botones de máscara rápida
Barra de Desplazamiento vertical

Diseño de Actividades de Aprendizaje Computarizadas (AAC) a través de herramientas libres
3. ¿Cómo crear un archivo?
IMAGEN PASO A PASO
1. Haga clic en Archivo.
2. Seguidamente haga clic en Nuevo. También sepuede hacer presionando simultáneamente las teclasCtrl + N.
3. Cuando el archivo es nuevo se muestran enpantalla los diversos campos que pueden sermodificados, tal es el caso del tamaño, resolución,color del fondo, así como la oportunidad de agregarun comentario que considere pertinente hacer sobreel archivo.
Fundabit 160

Diseño de Actividades de Aprendizaje Computarizadas (AAC) a través de herramientas libres
4. ¿Cómo guardar un archivo?
IMAGEN PASO A PASO
1. Haga clic en Archivo.
2. Posteriormente haga clic en Abrir.
3. Una vez ubicado en la Ventana de Lienzo, hagaclic en el sub-menú Archivo.
4. Luego seleccione la opción Guardar como.
5. Haga clic en la carpeta donde desee guardar laimagen.
• Al finalizar el trabajo es de vital importanciaguardarlo correctamente. Es convenientecomo en todos los programas guardar cons-tantemente.
• GIMP tiene su propio formato de archivo deimagen (.XCF), es necesario conservar las ex-tensiones de ficheros al guardar en GIMP.
• Cuando la imagen posee más de una capa sino se guarda con esta extensión y se quiereguardar como .jpg o .gif se perderá la estructu-ra de capas, pues estos formatos no recono-cen imágenes multicapa.
Fundabit 161

Diseño de Actividades de Aprendizaje Computarizadas (AAC) a través de herramientas libres
5. ¿Cómo abrir un archivo?
IMAGEN PASO A PASO
1. Haga clic en Archivo.
2. Seguidamente haga clic en Abrir.
3. Una vez ubicado en la Ventana de Lienzo, hagaclic en el sub-menú Archivo.
4. Luego seleccione la opción Abrir.
5. Seleccione la carpeta donde se encuentra elarchivo que desea abrir.
Fundabit 162

Diseño de Actividades de Aprendizaje Computarizadas (AAC) a través de herramientas libres
6. ¿Cómo cerrar un archivo?
IMAGEN PASO A PASO
1. Una vez ubicado en la Ventana de Lienzo, hagaclic en el sub-menú Archivo.
2. Luego seleccione la opción Cerrar.
3. Posteriormente seleccione la opción Salir.
Fundabit 163

Diseño de Actividades de Aprendizaje Computarizadas (AAC) a través de herramientas libres
7. Capas
7.1. Definición:
Son hojas superpuestas que pueden contener cualquier elemento gráfico con el cual se está
trabajando. (Ver figura 1).
Figura 1
7.2. Propiedades:
1. Son acoplables a las imágenes y otras capas.
2. Son transportables a otros diseños.
3. Permite manejar imágenes o parte de ella independientemente.
4. Una vez definido su tamaño no puede ser reajustado.
Fundabit 164

Diseño de Actividades de Aprendizaje Computarizadas (AAC) a través de herramientas libres
ACTIVIDAD FINAL
Modificar el color y hacer la animación de una imagen predeterminada. (Ver figura 2).
Figura 2
Esta actividad está estructurada en cuatro (4) sub-etapas, y tiene como finalidad aplicar
algunas de las herramientas que proporciona el editor gráfico GIMP.
Etapa I: Elaboración de capas
1. Abrir la imagen predeterminada.
2. En el sub-menú Diálogo, buscar la opción Capas. Posteriormente se abrirá la ventana de
capas.
3. Seleccionar la huella con la barita mágica (dejando shift presionado mientras selecciona
toda la imagen).
4. Crear una nueva capa.
5. Cortar la huella (imagen seleccionada).
6. Pegar la huella en la nueva capa.
Etapa II: Cambio de color
1. Escoger el color deseado (frente y fondo).
2. Ubicarse en la capa sobre la que se desea hacer el cambio de color.
3. Seleccionar la huella.
Fundabit 165

Diseño de Actividades de Aprendizaje Computarizadas (AAC) a través de herramientas libres
4. Hacer clic en el botón derecho del ratón, y seleccionar la opción Editar. Posteriormente
seleccionar la opción rellenar color de frente o rellenar color de fondo.
5. Realizar varias capas con la misma huella, pero en distintas posiciones, antes de avanzar a
la siguiente etapa.
Etapa III: Animación
1. Seleccionar todas las capas que componen la imagen.
2. Seleccionar en el sub-menú la opción Guardar como:
2.1. Luego determinar el archivo con el que se va a guardar la imagen (gif).
2.2. Determinar la ruta en donde se va a guardar el archivo y presionar aceptar.
2.3. Seleccionar la opción Guardar como animación.
2.4. Colocar la pausa (expresada en milisegundos) entre una capa y otra.
3. Entrar en el navegador y buscar la ruta donde se guardó la imagen.
Etapa IV: Creación de botones
1. Seleccionar la opción Exts en la Barra de Herramientas.
2. Seleccionar en el sub-menú la opción Script-fu. Posteriormente seleccionar la opción
Botones.
3. Una vez seleccionada la opción Botones, escoger una de las siguientes opciones: Botón
redondeado o Botón simple biselado.
4. Posterior a la selección del tipo de botón deseado, aparecerá una ventana que contiene
varias opciones tales como: texto, tipo de letra, color de botón, entre otros.
5. Seleccionar las especificaciones deseadas para cada uno de los componentes de la
ventana. Posteriormente presionar Aceptar para visualizar el botón que se ha creado.
6. Si desea animar el botón, debe repetir los pasos de las Etapas II y III.
Fundabit 166

Diseño de Actividades de Aprendizaje Computarizadas (AAC) a través de herramientas libres
GLOSARIO DE TÉRMINOS
● Aliasing o Jaggies: Es la apariencia punteada de las imágenes bitmap o de las fuentes que
ocurre cuando la resolución no es suficiente o cuando las imágenes se han agrandado. Esto es
causado por los pixeles (cuadrados) que hacen que la imagen se vuelva visible por el ojo.
También se conoce como: “staircasing” o “stairstepping”.
● Anti-Aliasing: Alisando o mezclando la transición de pixeles en una imagen, los bordes en una
imagen gráfica pueden hacer que aparezcan lisos y no dentados, es decir, alisar la imagen
causada por el aliasing.
● Bitmap: Es la representación binaria en la cual un bit o conjunto de bits corresponde a alguna
parte de un objeto como una imagen o fuente.
● Blend: La herramienta "blend" o "gradient tool" es usada para rellenar una selección con una
variedad de colores.
● Canal Alpha: Permite guardar transparencias de una imagen en png o gif.
● Frames: Cuadros en los que se divide una página para hacerla más atractiva y ordenada.
● Pixel (del inglés picture element, o sea, "elemento de la imagen"): Es la menor unidad en la
que se descompone una imagen digital, ya sea una fotografía, un fotograma de video o un gráfico.
● Plug-ins: Programas que deben instalarse en los ordenadores clientes para que sus navegadores
puedan reconocer y procesar determinados tipos de archivo (Flash, Director, Real Audio, entre
otros).
● Scripting: Es el acto de hacer líneas de código funcionales para un programa o parte de éste;
dicho en palabras simples, hacer programas basándonos en un lenguaje o sub-lenguaje de
programación.
Fundabit 167

Diseño de Actividades de Aprendizaje Computarizadas (AAC) a través de herramientas libres
REFERENCIAS
● [Página Web en línea] Disponible en: http://es.wikipedia.org/wiki/GIMP [Consulta: 2004, 04 de
noviembre].
● [Página Web en línea] Disponible en: http://www.acm.org/crossroads/espanol/xrds3-4/gimp.html
[Consulta: 2005, 04 de noviembre].
● [Página Web en línea] Disponible en: http://www.linuca.org [Consulta: 2005, 04 de noviembre].
● [Página Web en línea] Disponible en: http://www.europe.redhat.com [Consulta: 2005, 04 de
noviembre].
Fundabit 168

Diseño de Actividades de Aprendizaje Computarizadas (AAC) a través de herramientas libres
ANEXOS
Manual de NVU
Fundabit 169

Diseño de Actividades de Aprendizaje Computarizadas (AAC) a través de herramientas libres
República Bolivariana de VenezuelaMinisterio de Educación y Deportes (MED)
Fundación Bolivariana de Informática y Telemática (Fundabit)Manual de NVU. Versión noviembre 2005
Presidente de Fundabit: Lic. Carlos Joa
Gerente de Educación: Lic. Ninoska CardonaGerente de Tecnología: Ing. Arelis Mantilla
Autora: Ing. Isbelia PeñaDiseñadores instruccionales: Lic. Verónica García, Lic. Juan Paulo Torrealba
Revisión pedagógica y de estilo: Lic. Lisbeth Escalante, Lic. Silvia Lossada
Fundabit 170

Diseño de Actividades de Aprendizaje Computarizadas (AAC) a través de herramientas libres
Ficha pedagógica
Título del material: Manual NVUA quién está dirigido: Personal técnico y docente CBITConocimientos previos: Manejo básico de la computadora y recursos de Internet.
PropósitoCapacitar a los docentes en el desarrollo integrado del editorWeb NVU, para elaborar soluciones educativas a utilizar en elproceso instruccional.
Objetivo general:
Al finalizar el curso el participante estará en capacidad deaplicar los procedimientos técnicos para la elaboración depáginas Web como soluciones educativas computarizadas.
Objetivos específicos:
• Enumerar las propiedades más importantes de NVU
• Describir los pasos para iniciar sesión en NVU
• Señalar los componentes del entorno de trabajo
• Describir las funciones del Menú Principal
• Describir las funciones de la Herramienta de Composición
• Describir las funciones de la Barra de Formatos
Fundabit 171

Diseño de Actividades de Aprendizaje Computarizadas (AAC) a través de herramientas libres
INTRODUCCIÓN
NVU proporciona un editor de páginas Web que fácilmente usted podrá utilizar para producir
páginas Web nuevas y realizar modificaciones de páginas existentes. Es por ello, que este material
tiene como finalidad satisfacer las necesidades del usuario principiante, que posee poco
conocimiento sobre las herramientas de diseño de la Web, permitiéndole así poder adquirir un
conocimiento significativo del mismo.
Fundabit 172

Diseño de Actividades de Aprendizaje Computarizadas (AAC) a través de herramientas libres
¿Cómo utilizar este manual?
Este manual está dividido en una (1) unidad de aprendizaje, que a su vez está sub-dividida en
seis (6) capítulos:
● CAPÍTULO I: NVU
● CAPÍTULO II: INICIO DE SESIÓN EN NVU
● CAPÍTULO III: ENTORNO DE TRABAJO
● CAPÍTULO IV: MENÚ PRINCIPAL
● CAPÍTULO V: MENÚ CONTEXTUAL
● CAPÍTULO VI: BARRA DE FORMATOS
Este manual va dirigido al personal tanto técnico como docente de los CBIT, y tiene como
finalidad el seguimiento y la posterior realización de las actividades formuladas.
Es importante mantener el orden secuencial en el que se le presentan los capítulos, para que
usted pueda ejecutar con éxito la actividad final.
Fundabit 173

Diseño de Actividades de Aprendizaje Computarizadas (AAC) a través de herramientas libres
CAPÍTULO I
NVU
1. Definición:
NVU (New-view,"nueva visión") es un programa para crear y modificar páginas Web, tiene el
aspecto de un programa simple de elaboración con todas sus funciones inherentes. Se diferencia de
otros editores de páginas Web en que se trabaja en código abierto.
Se trata de un editor WYSIWYG, (lo que usted ve, es lo que usted obtiene) que da la
posibilidad de crear páginas Web con una interfaz gráfica más amigable al usuario que el código
HTML comúnmente usado. Ofreciendo la ventaja de visualizar los modificaciones de la página antes
de ser publicadas en la Red. No hay necesidad de saber el lenguaje HTML, algunas nociones
básicas son suficientes para utilizar las diferentes aplicaciones que presenta el programa.
2. Propiedades:
Editar páginas WYSIWYG (lo que usted ve, es lo que usted obtiene), convirtiendo la
creación Web en algo tan sencillo como transcribir una letra con su procesador de texto.
Administrar archivos integrados vía FTP.
Código HTML fiable, capaz de funcionar con los navegadores más populares de la
actualidad.
Intercambiar entre el modo WYSIWYG y HTML utilizando pestañas.
Posibilidad de trabajar con múltiples páginas a la vez.
Poderoso soporte para formularios, tablas y plantillas.
Y muchas otras funciones que usted irá descubriendo a medida que lo utilice.
Fundabit 174

Diseño de Actividades de Aprendizaje Computarizadas (AAC) a través de herramientas libres
CAPÍTULO II
INICIO DE SESIÓN EN NVU
1. Acceso desde el entorno KDE:
Para poder iniciar sesión en NVU usted debe acceder al entorno KDE, siguiendo los pasos
que se le presentan a continuación:
INICO DE SESION NVUINICO DE SESION NVU
IMAGEN DESCRIPCIÓN DE LA HERRAMIENTA
1. Haga clic en el botón K del Menú de Inicio
2. Seleccione la opción Internet
Fundabit 175

Diseño de Actividades de Aprendizaje Computarizadas (AAC) a través de herramientas libres
INICO DE SESION NVUINICO DE SESION NVU
2.1 Luego haga clic en NVU
Fundabit 176

Diseño de Actividades de Aprendizaje Computarizadas (AAC) a través de herramientas libres
CAPÍTULO III
ENTORNO DE TRABAJO
NVU, es un proyecto de código abierto diseñado para facilitar el trabajo visual con las
estructuras de programación en ambiente Web.
Al ejecutar desde el escritorio el ícono de acceso directo a NVU, automáticamente se
despliega la siguiente pantalla principal o área de trabajo. (Ver figura 1).
Figura 1
Fundabit 177
Menú Principal
Herramientas de Composición
Barra de Formato

Diseño de Actividades de Aprendizaje Computarizadas (AAC) a través de herramientas libres
1.- Área de trabajo:
El área de trabajo está concebido como el espacio que permite desplazarse entre las
diferentes pantallas, ofreciéndonos la posibilidad de visualizar lenguaje código (HTML), observar los
cambios realizados y la forma definitiva en la que se publicará la página.
PANTALLAS DEL ÁREA DE TRABAJOPANTALLAS DEL ÁREA DE TRABAJO
IMAGEN DESCRIPCIÓN
Normal: Escenario que permite comenzar a crear elementos propios del HTML, con
estructuras prediseñadas como tablas, imágenes, texto, entre otras.
Etiquetas: Permite la edición de componentes al igual que en la vista normal y vista previa,sólo que se especifica sobre cuál etiqueta está el foco de trabajo. Está representada porHTML o TAGS.
Fuente o código: Permite visualizar y editar el código fuente que se ha generado.
Vista preliminar: Permite la previsualización de la estructura del documento.
Fundabit 178

Diseño de Actividades de Aprendizaje Computarizadas (AAC) a través de herramientas libres
CAPÍTULO IV
MENÚ PRINCIPAL
La Barra de Menú Principal, está ubicada en la parte superior de la pantalla, contiene una
serie de opciones imprescindibles para realizar diversas funciones así como los íconos de acceso
directo más usados.
1.- Funciones del Menú Principal:
FUNCIONES DEL MENÚ PRINCIPALFUNCIONES DEL MENÚ PRINCIPAL
IMAGEN DESCRIPCIÓN
Archivo: Constituye la primera opción del menú principal. En ella se contemplan
opciones como crear, abrir y guardare imprimir archivos.
Editar: Las opciones de edición son estándares en casi todas las herramientas;
aquí se pueden localizar las opciones para copiar, pegar, deshacer, rehacer,
seleccionar, buscar y reemplazar. NVU nos brinda una opción adicional denominada
“Preferencias”. En esta opción se configuran ciertas características del documento,
las cuales se aplicarán cada vez que se abra la página en construcción. Entre los
atributos están: colores del texto, enlaces (visitados, activos) y campos (como la
cantidad de páginas recientemente visitadas).
Ver: En esta opción se configuran las barras de herramientas, definiendo qué
elementos se desean visualizar en el área de trabajo. También constituye otra vía
para desplazarse entre los diversos modos de edición (normal, etiquetas, fuente y
vista preliminar), otra opción es la de cambiar el Zoom del escenario, el cual viene
graduado por defecto en 100%.
Fundabit 179

Diseño de Actividades de Aprendizaje Computarizadas (AAC) a través de herramientas libres
FUNCIONES DEL MENÚ PRINCIPALFUNCIONES DEL MENÚ PRINCIPAL
Insertar: Permite incorporar elementos a la escena, tales como tablas, formularios,
imágenes, anclas y enlaces externos. Uno de los puntos primordiales y de gran
interés es la inserción de caracteres especiales, los cuales son necesarios dentro
de cualquier contenido que requiera un código especial para poder ser visualizado.
Los objetos inteligentes de los cuales dispone NVU y que pueden ser insertados, no
se visualizan en el área de trabajo normal, etiqueta o vista preliminar, sólo hasta
que se vea en un explorador se puede tener la seguridad de qué objeto funciona
correctamente.
Formato: Permite cambiar la apariencia de los elementos del documento como:
tipografía, tamaño, color, estilo, formato del párrafo, inserción de listas, sangría,
color del párrafo, letra y fondo.
Tabla: Las tablas permiten tener mayor orden en la estructura de contenido bien
sea gráfico o textual. Aquí podemos insertar, seleccionar y borrar una tabla, además
de unir celdas seleccionadas, y definir el color de fondo de la misma.
Herramientas: Se utiliza para validar el código generado en HTML, asignar y
administrar las contraseñas por trabajo, asignar rutinas JavaScript desde una
consola especial, así como para verificar la sintaxis generada. La opción de mayor
uso es el Editor de hojas de estilos o CSS (Cascade Style Sheet), esto se trata de
una especificación sobre los estilos físicos aplicables a un documento HTML, los
CSS tratan de dar la separación definitiva de la lógica (estructura) y el físico
(presentación) del documento.
Help (Ayuda): En esta opción está el enlace a la ayuda en línea desde el sitio oficial
de NVU. Cabe mencionar que la mayoría de los documentos que se encuentran en
la Web están en otros idiomas y la información en español es bastante escasa.
Fundabit 180

Diseño de Actividades de Aprendizaje Computarizadas (AAC) a través de herramientas libres
CAPÍTULO V
MENÚ CONTEXTUAL
En el área de trabajo, específicamente en la parte superior, están los íconos que dan acceso
a las opciones de creación de elementos:
1.- Funciones del Menú Contextual:
FUNCIONES DEL MENÚ CONTEXTUALFUNCIONES DEL MENÚ CONTEXTUAL
IMAGEN DESCRIPCIÓN
Nuevo: Permite crear un nuevo documento en blanco, generando una pestaña de acceso
identificada con el nombre que se asignó al archivo al momento de ser guardado.
Abrir: Permite ubicar un archivo existente a partir de una dirección o nombre del archivo.
Guardar: Almacena el documento, proyectando una ventana donde se asignará el título que ésta
tendrá en el explorador.
Publicar: Representa la publicación del documento desarrollado para un Web site. En esta pantalla
se deben especificar datos puntuales del servidor, (IP. contraseña, usuario) y la estructura raíz que
se debe respetar al momento de publicar.
Navegar: Permite visualizar el documento en el explorador seleccionado.
Fundabit 181

Diseño de Actividades de Aprendizaje Computarizadas (AAC) a través de herramientas libres
FUNCIONES DEL MENÚ CONTEXTUALFUNCIONES DEL MENÚ CONTEXTUAL
Enlace: Permite asignarle a un determinado objeto, una dirección externa o interna que genere un
llamado a un enlace o link.
Ancla: Se utiliza para identificar ciertos bloques en la estructura de navegación, realizando un
desplazamiento de manera interna en los textos del documento.
Fundabit 182

Diseño de Actividades de Aprendizaje Computarizadas (AAC) a través de herramientas libres
FUNCIONES DEL MENÚ CONTEXTUALFUNCIONES DEL MENÚ CONTEXTUAL
Imagen: Permite insertar un archivo de imagen, tomando en cuenta las rutas donde se encuentran
estas ubicadas.
Imagen - Ubicación
Imagen - Dimensiones
Imagen - Apariencia
Imagen - Enlace
Fundabit 183

Diseño de Actividades de Aprendizaje Computarizadas (AAC) a través de herramientas libres
FUNCIONES DEL MENÚ CONTEXTUALFUNCIONES DEL MENÚ CONTEXTUAL
Tabla: Conjunto de celdas que permiten organizar la estructura de la información a publicar.
Igualmente adecua el formato de textos y gráficos presentes en el contenido.
Tabla - Crear
Tabla – Modificar atributos
Tabla – Modificar atributos de celda
Formulario: Permite tener una interactividad en la Web, facilidad en planteamientos de selección
múltiples, accesibilidad para la creación de cuadros de diálogo, texto, entre otros.
Imprimir: Permite la impresión del contenido que se visualiza en el área de trabajo normal.
Fundabit 184

Diseño de Actividades de Aprendizaje Computarizadas (AAC) a través de herramientas libres
CAPÍTULO VI
BARRA DE FORMATO
Es la barra que permite modificar la apariencia de documentos y contenidos. La apariencia se
determina a través tamaño, alineación, tipografía, color, sangría, entre otras.
1. Funciones de la Barra de Formato:
FUNCIONES DE LA BARRA DE FORMATOFUNCIONES DE LA BARRA DE FORMATO
IMAGEN DESCRIPCIÓN
Formato de párrafo: Despliega opciones que pueden ser útiles para delimitar un párrafo, así como insertar
una línea en blanco antes del texto o escoger entre diversos formatos preestablecidos para los títulos o
cabeceras de contenido.
Tipografía: Despliega una variedad de fuentes para cambiar el estilo de letra. Se recomienda usar fuentes
estándar.
Color frente – Fondo de página y párrafo: Permite representar el color de la fuente y del fondo la páginas.
Tamaño fuente: Aumenta o disminuye respectivamente el tamaño de la letra.
Formato texto: Permite colocar el texto en negrita, cursiva y subrayado.
Listas: Permite colocar una numeración, letras o viñetas al texto selecccionado.
Alineación: Permite desplazar la totalidad o una sección del contenido en los diversos puntos horizontales del
documento (izquierda, centro, derecha y justificado).
Sangría: Genera una tabulación desplazando hacia la derecha el contenido seleccionado. Esta acción puede
ser reversible con el segundo ícono del grupo.
Capa: Permite crear una división que puede estar superpuesta en cualquier lugar de la ventana de trabajo.
Fundabit 185

Diseño de Actividades de Aprendizaje Computarizadas (AAC) a través de herramientas libres
ACTIVIDAD FINAL
Diseño de una página Web:
Esta actividad está estructurada en cinco (5) sub-etapas, y tiene como finalidad aplicar
algunas de las herramientas que proporciona el editor de HTML NVU.
Etapa I: Insertar tabla
1. En el Menú Contextual, buscar el ícono Tabla.
2. Hacer clic en el ícono Tabla, luego aparece una ventana en la que se podrá determinar el
número de filas y columnas, así como el ancho y el borde.
3. Predeterminar la tabla con 3 filas y 1 columna. Luego colocar un ancho de 780 píxeles y un
borde 0 píxeles, seleccionando Aceptar.
4. Seleccionar la tabla y hacer clic en el ícono Tabla. Luego aparece una ventana que permite
determinar la alineación, color de fondo, entre otros.
Etapa II: Insertar imagen
1. Seleccionar la imagen predeterminada. (Ver figura 1).
Figura 1
2. Seleccionar la opción Insertar, ubicada en el Menú Principal. Luego debe seleccionar la
opción Imagen.
3. Posteriormente aparece una ventana, debe seleccionar la opción Elegir Archivo.
4. Seleccione la imagen o el archivo en donde fue guardada. Luego haga clic en Abrir.
5. Haga clic en la opción No usar texto alternativo.
6. Haga clic en Aceptar.
Fundabit 186

Diseño de Actividades de Aprendizaje Computarizadas (AAC) a través de herramientas libres
Etapa III: Insertar botones con efecto
1. Elaborar 2 botones en el editor gráfico GIMP. (Ver figuras 2 y 3).
Figura 2 Figura 3
2. Seleccionar la opción Insertar, ubicada en el Menú Principal.
3. Luego debe seleccionar la opción Imagen.
4. Posteriormente aparece una ventana, y debe seleccionar la opción Elegir archivo.
5. Seleccione la imagen o el archivo en donde fue guardada. Luego haga clic en Abrir.
6. Haga clic en la opción No usar texto alternativo.
7. Ahora seleccione la opción Edición avanzada.
8. Haga clic en la pestaña Eventos JavaScript.
9. Luego en la opción Atributo seleccione el evento Onmouseover.
10. En la opción Valor se debe colocar la ruta en donde se encuentra el botón:
src =“file:///home/usuario/Desktop/Morado.jpg”
11. Seguidamente en la misma pestaña Eventos JavaScript, en la opción Atributo seleccione
el evento Onmouseout.
12. En la opción Valor se debe colocar la ruta en donde se encuentra el botón:
src =“file:///home/usuario/Desktop/Amarillo.jpg”
Etapa IV: Crear un enlace
1. Ubíquese en la primera fila de la tabla.
2. Escriba la palabra Prueba.
3. Luego seleccione el ícono Enlace interno que está ubicado en el Menú Contextual.
4. Seguidamente aparece un ventana, en ella coloque la palabra Prueba, y presione Aceptar.
5. Ahora seleccione el botón Prueba.
6. Seguidamente haga clic en el ícono Enlace.
7. En la ventana que se despliega debe colocar el nombre del enlace: # Prueba, luego
Fundabit 187

Diseño de Actividades de Aprendizaje Computarizadas (AAC) a través de herramientas libres
presione Aceptar.
8. Para poder observar la creación del enlace en línea, debe abrir el navegador Konqueror.
9. En el reglón que indica la Dirección, ubicar el archivo en donde guardó su página Web.
Etapa V: Insertar Editor CCS
1. Ubíquese en la tercera fila de la tabla
2. Escriba su Nombre y Apellido, por ejemplo: Carolina Rodríguez.
3. Seleccione su Nombre y Apellido.
4. Haga clic en el ícono Herramientas del Menú Principal.
5. Seleccione la opción Editor CSS.
6. Aparece la ventana Holas de estilos CSS.
7. Elimine la selección de Modo experto.
8. Luego seleccione la opción Regla.
9. En la pestaña General seleccione la opción Style applied to all elements of tipe (enter
type below).
10. En el espacio en blanco coloque la letra “P” en mayúscula, y presione Create style rule.
11. En la pestaña Texto seleccionar el campo Familia de letra, opción Predeterminada.
12. Seleccionar las opciones:
Color: Azul
Grosor: Negritas
Estilo de letra: Cursiva
Mayúscula: Sin especificar
Alineación: Centrada
13. Seleccionar la unidad y el tamaño de la letra en 12 pt.
14. En el campo Decoración de texto seleccionar la opción Línea encima.
15. Presione la opción Cerrar.
16. Una vez ubicado en el Área de trabajo, seleccione nuevamente su Nombre y Apellido.
17. En el Menú Contextual, el campo Cuerpo de texto seleccione la opción Párrafo.
Fundabit 188

Diseño de Actividades de Aprendizaje Computarizadas (AAC) a través de herramientas libres
GLOSARIO DE TÉRMINOS
● CSS (Cascading Style): Es un lenguaje formal usado para definir la presentación de un
documento estructurado escrito en HTML.
● HTML (Hiper Text Markup Language): Lenguaje de marcación de hipertexto. Formato estándar
de páginas Web.
● Mozilla: Navegador y plataforma de desarrollo libre de código abierto para WWW.
● Onmouseout: Esta opción permite la ejecución de un evento cuando se no desplaza el ratón
sobre la imagen.
● Onmouseover: Esta opción permite la ejecución de un evento cuando se desplaza el ratón sobre
la imagen.
● TAGS: Son etiquetas de función que determinan cada uno de los elementos que componen el
cuerpo o contenido de la página Web.
Fundabit 189

Diseño de Actividades de Aprendizaje Computarizadas (AAC) a través de herramientas libres
REFERENCIAS
[Página Web en línea] Disponible en: http://es.wikipedia.org/wiki/Nvu. [Consulta: 2005, 08 de
noviembre].
[Página Web en línea] Disponible en: http://www.utilidades-utiles.com/Descargar-Internet-
Nvu.html. [Consulta: 2005, 08 de noviembre].
[Página Web en línea] Disponible en:http://www.faq-mac.com/mt/archives/013006.php. [Consulta:
2005, 08 de noviembre].
Fundabit 190