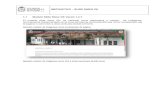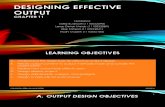Diseño de formatos.docx SLIDE
Click here to load reader
-
Upload
giovanni-andres -
Category
Documents
-
view
23 -
download
0
Transcript of Diseño de formatos.docx SLIDE

DISEÑO DE FORMATOS

TABLA DE CONTENIDOS
Contenido
DISEÑO DE FORMATOS ................................................................................................................. 2
Seleccionar un diseño de gráfico predefinido ........................................................................... 2
Seleccionar un estilo de gráfico predefinido ............................................................................. 2
Cambiar manualmente el diseño de elementos de gráfico ...................................................... 3
Cambiar manualmente el estilo de elementos de gráfico ........................................................ 3
Guardar un gráfico como una plantilla de gráfico .................................................................... 4
BIBLIOGRAFIA ................................................................................................................................ 5

DISEÑO DE FORMATOS
Después de crear un gráfico, puede cambiar su aspecto de forma instantánea. En lugar de
agregar o cambiar manualmente los elementos o el formato del gráfico, puede aplicarle
rápidamente un diseño y un estilo predefinido. Aunque Microsoft Office Excel proporciona
diversos diseños y estilos predefinidos (o diseños y estilos rápidos) muy útiles, si fuera
necesario, puede personalizarlos aún más cambiando manualmente el diseño y el estilo de
cada uno de los elementos del gráfico.
No puede guardar un diseño o un formato personalizados, pero si desea volver a utilizarlos,
puede guardar el gráfico como una plantilla de gráfico.
Seleccionar un diseño de gráfico predefinido Haga clic en el gráfico al que desea dar formato.
Se mostrarán las Herramientas de gráficos con las fichas Diseño, Presentación y Formato.
En la ficha Diseño, en el grupo Diseños de gráfico, haga clic en el diseño que desee utilizar.
Cuando se reduzca el tamaño de la ventana de Excel, los diseños de gráfico estarán disponibles
en la galería Diseño rápido del grupo Diseños de gráfico.
Para ver todos los diseños disponibles, haga clic en Más .
Seleccionar un estilo de gráfico predefinido Haga clic en el gráfico al que desea dar formato.
Se mostrarán las Herramientas de gráficos con las fichas Diseño, Presentación y Formato.
En la ficha Diseño, en el grupo Estilos de diseño, haga clic en el estilo que desee utilizar.
Cuando se reduzca el tamaño de la ventana de Excel, los estilos estarán disponibles en la
galería Estilos rápidos de gráfico del grupo Estilos de diseño.

Para ver todos los estilos y diseños de gráficos disponibles, haga clic en Más .
Cambiar manualmente el diseño de elementos de gráfico Haga clic en el gráfico o seleccione el elemento de gráfico al que desea cambiar el diseño.
Cómo seleccionar un elemento de gráfico de una lista de elementos de gráfico
SUGERENCIA Se mostrarán las Herramientas de gráficos con las
fichas Diseño, Presentación y Formato.
En la ficha Presentación, siga uno o varios de estos procedimientos:
En el grupo Etiquetas, haga clic en la opción de diseño de etiqueta que desee.
En el grupo Ejes, haga clic en la opción de eje o de línea de división que desee.
En el grupo Fondo, haga clic en la opción de diseño que desee.
NOTA Las opciones de diseño que seleccione se aplicarán al elemento que haya
seleccionado. Por ejemplo, si tiene seleccionado todo el gráfico, las etiquetas de datos se
aplicarán a todas las series de datos. Si tiene seleccionado un único punto de datos, las
etiquetas de datos se aplicarán solamente a la serie de datos o al punto de datos seleccionado.
Cambiar manualmente el estilo de elementos de gráfico Haga clic en el gráfico.
Se mostrarán las Herramientas de gráficos con las fichas Diseño, Presentación y Formato.
En la ficha Formato, en el grupo Selección actual, haga clic en la flecha del cuadro Elementos
de gráfico y, a continuación, seleccione el elemento de gráfico al que desea dar formato.
En el grupo Selección actual, haga clic en Aplicar formato a la selección y, a continuación,
seleccione las opciones de formato que desee.
SUGERENCIA También puede aplicar un estilo rápido a cada uno de los elementos, o hacer
clic en Relleno de forma, Contorno de forma y Efectos de formas en el grupo Estilos rápidos
de forma de la ficha Formatoy, a continuación, seleccionar las opciones de formato que desee.

Guardar un gráfico como una plantilla de gráfico Haga clic en el gráfico que desea guardar como plantilla.
SUGERENCIA Se mostrarán las Herramientas de gráficos con las
fichas Diseño, Presentación y Formato.
En el grupo Tipo de la ficha Diseño, haga clic en Guardar como plantilla.
En el cuadro Guardar en, asegúrese de que la carpeta Gráficos está seleccionada.
En el cuadro Nombre de archivo, escriba un nombre adecuado para la plantilla de gráfico.

BIBLIOGRAFIA
http://www.mailxmail.com/curso-hojas-calculo-excel/funciones-autorrelleno-excel
http://office.microsoft.com/es-es/excel-help/aplicar-o-quitar-un-formato-de-sombreado-de-
celda-HA102749057.aspx?CTT=1