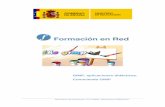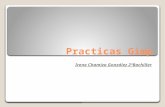Diseño y Fotografía Digital Con Software Libre Gimp - Profesor
Transcript of Diseño y Fotografía Digital Con Software Libre Gimp - Profesor
-
Autor: Carlos Zepeda Chehaibar
Apoyo en actualizacin: Miguel Prez Martnez
Director del Libro:Carlos Zepeda Chehaibar
Coordinacin Editorial: Abraham Lule Oyervides
Diseo Grfico y editorial: Hctor Mendoza SurezAbraham Lule Oyervides
DERECHOS RESERVADOS 2011 MMXI por Grupo Educare S. A. de C. V.
sta es una obra protegida por las leyes internacionales de derechos de autor. Prohibida la reproduccin total o parcial de esta obra y/o los recursos que la acompaan, por cualquier medio, sin autorizacin escrita de Grupo Educare S. A. de C. V.
Grupo Educare, el logotipo de Grupo Educare, el logotipo del Programa de Informtica Educativa, son propiedad de Grupo Educare S. A. de C. V.
El diseo editorial y contenidos grficos son propiedad exclusiva de Grupo Educare S.A. de C.V.
Todos los nombres de empresas, productos, direcciones y nombres propios contenidos en esta obra, forman parte de ejemplos ficticios, a menos que se indique lo contrario. Las citas, imgenes y videogramas utilizados en esta obra se utilizan nicamente con fines didcticos, y para la crtica e investigacin cientfica o artstica, por lo que el autor y Grupo Educare S. A. de C. V. no asumen ninguna responsabilidad por el uso que se d a esta informacin, ni infringen derecho de marca alguno, en conformidad al Artculo 148 de la Ley Federal del Derecho de Autor.
Microsoft Office, MS DOS, MS Windows, Word, PowerPoint, Excel, FrontPage, Access y sus logotipos son marcas comerciales de Microsoft Corporation. Microsoft y el logo de Microsoft Office son marcas registradas de Microsoft Corporation en los Estados Unidos y/o en otros pases. Microsoft no patrocina, endosa o aprueba esta obra. Flash, Illustrator, Fireworks, Freehand, Dreamweaver, Photoshop y sus logotipos son marcas registradas de Adobe Inc. Adobe no patrocina o endosa esta obra.
Editado por Grupo Educare S.A. de C.V.Av. San Mateo Nopala No. 96
Colonia OccipacoNaucalpan, Estado de Mxico. C.P. 53250
ISBN 978-607-7642-62-61a. impresin
Impreso en Mxico, D. F. Abril 2011Printed in Mexico
Revisin de edicin: Mario Martnez Ramrez
Ilustracin de portada:ngel Gabriel Herrera MedinaMiriam Tatiana Zamora Gutirrez
Diseo y fotografa digitalcon software libre
LEGALES
-
CONTENIDO
Diseo y fotografa digital con software librePropuesta Didctica 7
Por qu es un software libre? 15El movimiento de software libre 16Licencias GNU 17Actividad 01. Conceptos de software libre 18
Fundamentos de imagen digital 19Tipos de imagen. Vectores vs Mapa de Bits 19Lamina 01 Vectores vs Mapa de Bits 20Formatos de archivo de imagen 21Modos de Color 22Actividad 02. Color 23
The GIMP 24La historia de GIMP 24La interface del Programa 26MID. La interfaz de Gimp 27Actividad 03. Herramientas y entorno de trabajo 28
Inicindose en el uso de The GIMP 30Herramientas de pintura, dibujando formas simples 30MID 01. Herramientas de seleccin y relleno 30Proyecto 01. Herramientas de seleccin y relleno 30
Obtencin de imgenes libres de derechos 36Actividad 04. Licencias y derechos de autor 37
Creacin de grficos Multilayer 38MID 02. Etiqueta apartir de una fotografa 38Proyecto 02. Etiqueta apartir de una fotografa 38
Aplicando Pintura digital a una fotografa 43Mscaras 44MID 03. Pintura digital 44Proyecto 03. Pintura digital 44Actividad 05. Mscaras 46MID 04. Herramientas de distorcin 46Proyecto 04. Herramientas de distorcin 47
-
CONTENIDO
Actividad 06. Capas 49Animacin usando capas 50MID 05. Banner animado 50Proyecto 05. Banner animado 51MID 06. Dibujando formas simples 54Proyecto 06. Dibujando formas simples 54
La Fotografa 56Lmina 02. Historia de la fotografa 56Actividad 07. Historia de la fotografa 57La cmara fotogrfica 57Lmina 02. Tipos de cmaras 58MID 07. Ilusin de movimiento 58Proyecto 07. Ilusin de movimiento 59Aplicaciones de una mscara 61MID 08. Efecto sepia 61Proyecto 08. Efecto sepia 61Actividad 08. Fotografa digital 64MID 09. Apariencia de dibujo a lpiz 65Proyecto 09. Apariencia de dibujo a lpiz 65Fotomontajes 67MID 10. Efecto de reflejo 68Proyecto 10. Efecto de reflejo 68Umbral 70MID 11. Crear una corona navidea 70Proyecto 11. Crear una corona navidea 70MID 12. Crear una felicitacin navidea 72Proyecto 12. Crear una felicitacin navidea 72MID 13. Poner marco a una fotografa 76Proyecto 13. Poner marco a una fotografa 77Actividad 09. Repaso 79MID 14. Poner un borde 81Proyecto 14. Poner un borde 81MID 15. Cambiar de fondo 83Proyecto 15. Cambiar de fondo 83MID 16. Suprimir a una persona de una fotografa 87Proyecto 16. Suprimir a una persona de una fotografa 87MID 17. Aplicar retoques 88Proyecto 17. Aplicar retoques 90
La Evolucin del Diseo Grfico 92
-
RECURSOS
Este material forma parte de un conjunto de recursos que conforman el Programa de Informtica Educativa (PIE). Est organizado en bloques integrales que incluyen todo lo necesario para aprender, practicar y evaluar habilidades o competencias. Las explicaciones, imgenes, tablas, actividades, notas y tips, apoyadas con las lminas y tutoriales, permiten integrar la experiencia de aprendizaje desde mltiples perspectivas. As, podemos afirmar que el PIE de Grupo Educare es la mejor manera de aprender haciendo.
El CD que acompaa al material impreso contiene los Mdulos de Instruccin Digital (MIDs) que te ayudarn a comprender los conceptos y a poner en prctica las habilidades adquiridas. Los MIDs incluyen una seccin de aprendizaje y una seccin de refuerzo interactivo.Adicionalmente, encontrars los archivos que se requieren para realizar las actividades, algunos documentos y aplicaciones tiles.No olvides que el CD es parte integral del programa, por lo que es muy importante que lo conozcas y utilices en el curso.
Material Impreso
El CD
-
ICONOGRAFA
Este cono nos indica un ejercicio que refuerza de manera prctica e inmediata la parte terica de este material.
Las notas que vers dentro de tu texto, puntualizan la teora o los aspectos ms importantes de un tema.
Es una sugerencia que complementa un tema del material impreso, dando como panorama ms amplio al alumno sobre cmo ejecutar una actividad de manera ms sencilla y prctica.
Es el material digital de los recursos del programa. La representacin en video de la parte terica de este volumen.
La lmina es un recurso del profesor que sirve como refuerzo dinmico e interactivo a un tema denso, que complementa la teora del material impreso.
Actividad
Nota
Tip
MID
Lmina de apoyo
-
Propuesta didctica
PROPUESTA DIDCTICADiseo y fotografa digital
-
8TIEMPO EN SEMANAS TEMAS SUBTEMAS COMPETENCIA
1 Por qu es un software libre?El movimiento de software libreLicencias GNU
Define el significado de Licencias GNU, caractersticas y beneficios.
3 Fundamentos de imagen digital
Tipos de imagen. Vectores vs Mapa de BitsFormatos de archivo de imagenModos de Color
Define los conceptos de Imagen Mapa de Bits y Vector.Reconoce por el tipo de extensin la categoria del archivo.Identifica colores primarios y secundarios en sistemas de color RGB y CMYK.
2 The GIMPLa historia de GIMPLa interface del Programa
Nombra la historia de GIMP reconociendo su importancia y evolucin.Identifica los paneles de la Interfase.Localiza las herramientas identificando su uso y propiedades.
2 Inicindose en el uso de The GIMPHerramientas de pintura, dibujan-do formas simples
Dibuja formas simples empleando las herramientas de dibujo.
Crea documentos nuevos.
Emplea effectos artisticos en sus proyectos.
-
9Propuesta Didctica
OBJETIVOSACTIVIDADES SUGERIDAS PARA EL
ALUMNO (CONTENIDAS EN EL MATERIAL DE TRABAJO)
TUTORIAL SUGERIDO RECURSOS
1.- Discutir la importancia de las aplicaciones de Licencia GNU, sus lineamientos y principales comunidades.
Actividad 01. Conceptos de Software Libre
Computadora.
Material de aopyo del alumno.
CD del alumno.
1.- Interpretar los sistemas de Color RGB y CMYK Actividad 02. Color
Lamina 01 Vectores vs Mapa de Bits
Computadora.
Material de aopyo del alumno.
CD del alumno.
1.- Reconocer el Ambiente Grfico que ofrece el GIMP, identificando los elementos que la conforman y localizando las herramientas con sus propiedades.
Actividad 03. Herramientas y Entorno de Trabajo MID. La interfaz de Gimp
Computadora.
Material de aopyo del alumno.
CD del alumno.
1.- Practicar el uso de las Herramientas y efectos disponibles en la aplicacin al realizar dibujos de formas simples.
Proyecto 01. Herramientas de seleccin y relleno (formas simples)
MID 01. Herramientas de seleccin y relleno
Computadora.
Material de aopyo del alumno.
CD del alumno.
-
10
TIEMPO EN SEMANAS TEMAS SUBTEMAS COMPETENCIA
1 Obtencin de imgenes libres de derechos
Clasifica imgenes libres de derechos de autor.Recuerda los Derechos de Autor y el uso de imgenes con licencia.
1 Creacin de grficos MultilayerCompone imgenes a partir de la combinacin de varias capas.
2 Aplicando Pintura digital a una fotografa
Mscaras
Identifica las herramientas de pintura.
Cambia color a una imagen.
Lista los modos d fusin de capas.
Emplea las herramientas de seleccin para la creacin de mscaras.
2 Animacin usando capas
Realiza animaciones bsicas con el metodo de animacin tradicional cuadro por cuadro.Emplea varias capas dentro de un documento Gimp.Nombra las principales caractesisticas de un archivo con formato GIF.
-
11Propuesta Didctica
OBJETIVOSACTIVIDADES SUGERIDAS PARA EL
ALUMNO (CONTENIDAS EN EL MATERIAL DE TRABAJO)
TUTORIAL SUGERIDO RECURSOS
1.- Definir el uso de licencias y derechos de Autor.2.- Registrar diferentes medios para obtener imgenes
libres de derechos y usarlas para el desarrollo de un proyecto.
Actividad 04. Licencias y derechos de autor
Internet
Computadora.
Material de aopyo del alumno.
CD del alumno.
1.- Componer una imagen usando de varias capas para comparar su uso facilidad de uso con un proyecto en una sola capa.
Proyecto 02. Etiqueta apartir de una fotografa
MID 02. Etiqueta apartir de una fotografa
Computadora.
Material de aopyo del alumno.
CD del alumno.
1.- Modificar y aplicar efectos a una seleccin de una fotografa empleando las herramientas de Mscara, cubeta de relleno y modos de fusin de capas.
2.- Reconocer las Herramientas de Seleccin al aplicar mscaras a una imgen.
Proyecto 03. Pintura digitalActividad 05. MscarasProyecto 04. Herramientas de
distorcinActividad 06. Capas
MID 03. Pintura digitalMID 04. Herramientas de
distorcin
Computadora.
Material de aopyo del alumno.
CD del alumno.
1.- Crear animacines bsicas empleando la tcnica Cuadro por Cuadro orgaanizando varias capas en un Documento.
05. Banner animadoProyecto 06. Dibujando formas
simples
MID 05. Banner animadoMID 06. Dibujando
formas simplesProyecto
Computadora.
Material de aopyo del alumno.
CD del alumno.
-
12
TIEMPO EN SEMANAS TEMAS SUBTEMAS COMPETENCIA
15 La Fotografa
La cmara fotogrficaFotomontajesUmbralAplicaciones de una mscara
Explica la historia de la Fotografa.
Analiza los elementos de una cmara fotogrfica.
Recuerda las herramientas disponibles en la barra de herramientas con sus propiedades.
7 La Evolucin del Diseo Grfico
Estilo Victoriano 1870'sCartel Constructivista 1920'sArte Pop 1960'sCatel Psicodlico 1960'sCartel Punk 1980's
Aplica diferentes estilos en sus proyectos
Nombra los elementos de la Interfase de TheGIMP
Total de semanas 36
-
13Propuesta Didctica
OBJETIVOSACTIVIDADES SUGERIDAS PARA EL
ALUMNO (CONTENIDAS EN EL MATERIAL DE TRABAJO)
TUTORIAL SUGERIDO RECURSOS
1.- Discutir la historia de la Fotografa identificando los descubrimientos ms representativos que la integran.
2.- Reconocer los elemtos que integran una cmara fotogrfica.
3.- Recordar las herramientas bsicas, mscaras y efectos que incluye Gimp para realizar diferentes proyectos.
Actividad 07. Historia de la fotografa
Proyecto 07. Ilusin de movimiento
Proyecto 08. Efecto sepiaActividad 08. Fotografa digitalProyecto 09. Apariencia de
dibujo a lpizProyecto 10. Efecto de reflejoProyecto 11. Crear una corona
navideaProyecto 12. Crear una
felicitacin navidea
Proyecto 13. Poner marco a una fotografa
Actividad 09. RepasoProyecto 14. Poner un bordeProyecto 15. Cambiar de fondoProyecto 16. Suprimir a una
persona de una fotografa
Proyecto 17. Aplicar retoques
MID 07. Ilusin de movimiento
MID 08. Efecto sepiaMID 09. Apariencia de
dibujo a lpizMID 10. Efecto de reflejoMID 11. Crear una corona
navideaMID 12. Crear una
felicitacin navidea
MID 13. Poner marco a una fotografa
MID 14. Poner un bordeMID 15. Cambiar de
fondoMID 16. Suprimir a una
persona de una fotografa
MID 17. Aplicar retoques
Lmina 02. Historia de la fotografa
Lmina 03. Tipos de cmaras
Computadora.
Material de aopyo del alumno.
CD del alumno.
1.- Conocer la Evolucin del Diseo Grfico al realilzar proyectos con los estilos ms representativos de ste Arte.
Internet
Computadora.
Material de aopyo del alumno.
CD del alumno.
-
14
-
15GIMP
Por qu software libre?
Actualmente, el mayor obstculo para el aprendizaje y aprovechamiento pleno de las tecnologas de informacin y comunicacin es el alto costo del software especializado. Por ejemplo, una licencia comercial del programa lder para edicin fotogrfica, tiene un costo aproximado de mil dlares estadounidenses, lo cual deja, no slo a muchas escuelas y estudiantes, sino a pases enteros al margen del avance tecnolgico, o peor an, los orilla a recurrir a la piratera.
-
16
El movimiento de software libre
Para universalizar el acceso a la tecnologa, en 1985 se cre la Free Software Foundation (Fundacin para el software libre) o FSF. Un extenso grupo de desarrolladores de distintos pases se dieron a la tarea de crear programas de libre distribucin.
Hoy en da, la FSF cuenta con un repertorio de ms de 5,000 aplicaciones gratuitas, que van desde procesadores de texto hasta programas de uso industrial altamente complejos y, por supuesto, programas de diseo grfico digital.
Incluso, la UNESCO (United Nations Educational, Scientific and Cultural Organization) aporta ayuda financiera al proyecto FSF y han surgido nuevas organizaciones como la Open Source Foundation, que tambin promueve la creacin de software libre, lo cual ha aumentado la oferta de aplicaciones.
La FSF mantiene varias campaas para promover el uso de software libre, tales como:
o BadVista: campaa en defensa de la libertad de los usuarios de computadoras, oponindose a la adopcin de Microsoft Windows y promoviendo alternativas libres.
o DefectiveByDesign: campaa para eliminar el DRM (Digital Rights Management) que impide copiar algunos archivos digitales.
o PlayOgg.org: para promocionar Ogg, un formato de audio alternativo a formatos comerciales como MP3 y AAC.
Richard Mathew Stallman. Fundador de FSF
-
17GIMP
o Free BIOS: "BIOS gratis". campaa de apoyo al proyecto de creacin de una BIOS libre.
o Hardware devicesthatsupport free software: campaa para promover la compra de hardware que d soporte al software libre.
o High Priority Free Software Projects: para llamar la atencin sobre proyectos de software libre considerados como prioritarios por su impacto econmico y social.
o Encourage governments to adopt Open Document: para alentar a los gobiernos a adoptar software libre. Algunos gobiernos que se han sumado a esta iniciativa, utilizan nicamente software libre en sus oficinas, como son los casos de Brasil, Venezuela, Alemania, China y en Mxico, el gobierno del Distrito Federal.
Licencias GNU
Es el tipo de licencia que utilizan los programas libres. Est diseada para asegurar que todos los usuarios puedan usar de manera gratuita los programas e incluso modificarlos y distribuirlos. La idea se conoce en Ingls como copyleft (copia permitida), en oposicin a copyright (derecho de copia reservado). Originalmente los programas con licencia GNU eran exclusivamente para el sistema operativo libre Linux, pero hoy los hay tambin para los sistemas Windows y Macintosh.
GNU Logo.
-
18
1. Investiga en Internet si la FSF (Free Software Foundation) tiene presencia en tu pas y anota su sitio Web.
Actividad 01 Conceptos de software libre
5. Crees que el software libre sea un ejemplo de trabajo Wiki? Explica tu respuesta.
4. Explica el concepto de trabajo Wiki.
3. Investiga qu es Wikipedia y quin crea los artculos que contiene.
2. Investiga qu gobiernos de tu regin estn usando software libre.
La FSF promueve numerosas campaas en defensa y promocin del Software Libre.BadVista.org. Campaa en defensa de la libertad de los usuarios de computadoras, oponindose a la adopcin de Microsoft Windows Vista y promoviendo alternativas libres.DefectiveByDesign.org. Campaa para eliminar el DRM.PlayOgg.org. Una alternativa a formatos privativos como MP3 y AAC.Free BIOS. Campaa de apoyo al proyecto de creacin de una BIOS libre. Hardware devices that support free software. Campaa para promocionar la compra
de "hardware que de soporte al Software Libre". High Priority Free Software Projects. Para llamar la atencin sobre los "proyec-
tos de software libre prioritarios". Broadcast Flag. Encourage governments to adopt OpenDocument. Para "Alentar a los gobiernos a
adoptar OpenDocument
Ciudad de Mxico, Guadalajara y Monterrey.
Wikipedia es una enciclopedia libre y polglota de la Fundacin Wikimedia (una organizacin sin fines de lucro). Sus ms de 17 millones de artculos en 278 idiomas y dialectos han sido redactados conjuntamente por voluntarios de todo el mundo y prcticamente cualquier persona con acceso al proyecto puede editarlos. Iniciada en enero de 2001 por Jimmy Wales y Larry Sanger, es actualmente la mayor y ms popular obra de consulta en Internet.
Un wiki o una wiki (del hawaiano wiki, rpido) es un sitio web cuyas pginas pueden ser editadas por mltiples voluntarios a travs del navegador web. Los usuarios pueden crear, modificar o borrar un mismo texto que comparten. Los textos o pginas wiki tienen ttulos nicos. Si se escribe el ttulo de una pgina wiki en algn lugar del wiki entre dobles corchetes ([[...]]), esta palabra se convierte en un enlace web a la pgina wiki.
No, el software libre se refiere a un programa de instalacin con licencia GNU y Wikipedia es una gran enciclopedia que se puede encontrar en la red desarrollada por una organizacin sin fines de lucro.
-
19GIMP
Fundamentos de imagen digital
Tipos de imagen vectores vs mapas de bits
Digitalizar una imagen significa convertirla en una serie de datos de cdigo binario (ceros y unos), que es el nico lenguaje que comprenden las computadoras. Sin embargo, una vez digitalizadas, las imgenes pueden tomar la forma de ms de una docena de formatos grficos diferentes. En esta seccin vamos a analizar los diferentes tipos de archivos digitales que existen, as como los mtodos ms comunes para generar imgenes digitales.
Para empezar debemos aclarar que los archivos de imagen digital pueden clasificarse en dos grandes categoras.
Archivos de mapa de bits Archivos Vectoriales
Estn formados por puntos llamados pixeles (picture element), cada uno de distinto color, lo cual resulta en imgenes realistas, pero se deterioran al ampliarse.
Estn formados por lneas curvas (vectores) que representan ecuaciones matemticas, lo que permite escalar esas imgenes sin que se deterioren.
Ejemplos de ellos son: BMP, GIF, PNG, JPEG, PIC, TIFF. Ejemplos de ellos son: SVG, EPS.
6. Investiga en Internet el concepto de Web 2.0.
El trmino Web 2.0 (2004actualidad) est comnmente asociado con aplicaciones web que facilitan el compartir informacin, la interoperabilidad, el diseo centrado en el usuario y la colaboracin en la World Wide Web. Ejemplos de la Web 2.0 son las comunidades web, los servicios web, las aplicaciones Web, los servicios de red social, los servicios de alojamiento de videos, las wikis, blogs, mashups y folcsonomas.
-
20
Aqu se aprecia la diferencia entre mapas de bits y vectores ms claramente. Como puedes observar, la letra S en bitmap est formada por puntos y al ampliarse se observa un efecto de diente de sierra en los bordes. Esta deformacin no se observa con la letra S vectorial, pues est compuesta por vectores que se calculan y redibujan al escalar su tamao.
Cada tipo de archivo tiene caractersticas que lo distinguen y lo hacen ms adecuado para determinados fines. Los archivos bitmap permiten reproducciones fotogrficas con alto grado de detalle, 100% realistas, mientras que los archivos vectoriales son ms adecuados para reproducir ilustraciones. Por lo tanto, pese a ser susceptibles a deformarse (pixelarse) al ser ampliados, los archivos bitmap son los nicos que se adaptan al trabajo fotogrfico.
LFlash 01 Lmina de apoyo: Vectores vs Mapas de bits
-
21GIMP
Formatos de archivo de imagen
o AI: Es el formato propietario del software de diseo vectorial Adobe illustrator.
o EPS: (Encapsulated Post Script): Formato de archivo vectorial creado por Adobe Systems para facilitar la impresin con impresoras post script. Tiene gran capacidad para especificar tonos de grises utilizando patrones de puntos.
o BMP: (Bitmap): Es el formato nativo de Windows, soporta profundidad de color de hasta 24 bits. Su principal ventaja es no tener prdida de color. Un inconveniente de este formato es el gran tamao de los archivos.
o GIF: (Graphics Interchange Group):Formato bitmap de 8 bits que permite un rango de tan slo 256 colores. Entre sus ventajas est el permitir fondos trasparentes y archivos de muy bajo peso, por lo que es muy utilizado en aplicaciones Web. Adems soporta la creacin de secuencias animadas.
o PNG: (Portable Network Graphics):Archivo bitmap diseado especialmente para manejar grficos para Web. Permite gran compresin, trasparencias y acepta hasta 24 bits de color. Es el formato nativo del software Fireworks, de Adobe Systems.
o JPEG: (Joint Photographics Expert Group): Es el formato ms utilizado para fotografas porque permite alta calidad y buena compresin sin prdida evidente de calidad. Excelente para imgenes de color o en escala de grises.
o PSD: (PhotoShop). Es el formato propietario del software Adobe PhotoShop.
o RAW: Formato bitmap utilizado por la cmaras digitales profesionales. Permite gran calidad, puesto que trabaja prcticamente sin compresin y soporta todos los modos de color. Permite redimensionar las imgenes sin prdida de calidad, as como incluir en ellas metadatos.
o TIFF: Formato bitmap de gran calidad y escasa compresin, soportado por todos los programas de imagen y utilizado por todos los escners. Incluye todos los tipos de color, (RGB, CMYK, indexado, escala de grises) hasta 32 bits de profundidad.
o XCF: Archivo propietario del software libre de diseo digital GIMP. Es equiparable al PSD de Photoshop, aunque son incompatibles entre s.
-
22
Sntesis substractiva el color materia
Cuando pintas con lpices de colores sobre una hoja de papel, mientras ms colores mezclas, el color resultante se obscurece acercndose al color negro. Esto sucede porque los colores materia, es decir, aquellos formados por pigmentos, funcionan de manera inversa a los colores luz y en vez de sumar su luminosidad, la restan. Por lo tanto, los colores materia usan el modo de color de sntesis substractiva, donde la suma de colores resulta en la ausencia de luz, es decir, en el color negro.
La sntesis substractiva es el modo de color utilizado para cualquier tipo de pintura: acuarela, leo, tintas, crayones y hasta pintura para casas o automviles. Mientras ms colores mezcles, ms obscuro ser el color que obtengas.
RGB vs CMYK
Los colores primarios y secundarios son diferentes para cada modo de color, puesto que los colores luz suman su luminosidad, mientras los colores materia la restan.
As, para los colores luz, los colores bsicos son tres Red (rojo), Green (verde) y Blue (azul) y por eso a este esquema se le denomina RGB.
El sistema de colores materia es llamado CMYK por las siglas de sus colores primarios Cyan (azul turquesa), Magenta, Yellow(amarillo) y Black(negro).
Modos de Color
Probablemente has escuchado que hay colores primarios o bsicos y colores secundarios que son producto de la mezcla de colores bsicos. Si alguna vez has pintado, seguramente ests convencido de que el verde es un color secundario, el cual se forma al mezclar pintura amarilla y azul. Pero en realidad, esto depende del modo de color con el que estemos trabajando, ya que existen dos modos o formas de crear colores: la sntesis aditiva y la substractiva.
Sntesis Aditiva: el color luz
En el modo de sntesis aditiva, la suma de todos los colores produce el color blanco. Este es el modo de color que se utiliza en las computadoras, monitores de video, televisores y todos aquellos medios en los cuales el color sea producido por luz.
Tal vez en alguna de tus clases de fsica has observado que al pasar por un prisma de cristal, la luz de una linterna se descompone en colores. Lo mismo pasa con la luz solar al cruzar las gotas de lluvia, y por ello se forma el arcoris. A este fenmeno se le conoce como refraccin de la luz.
-
23GIMP
1. Busca en la Web ejemplos (fotografas o ilustraciones) de los siguientes archivos de imagen: jpeg, gif, gif animado y png. Crea con ellos una biblioteca de imgenes.
2. Construye un disco de Newton para observar y comprobar cmo se mezclan los colores luz produciendo el blanco.
3. Investiga cmo se hace la igualacin de colores en una tienda de pinturas.
4. Responde brevemente las siguientes preguntas:a. Qu modo de color se emplea para crear imgenes de computadora?
b. Qu modo de color utilizan las impresoras de inyeccin de tinta?
c. Crees que la diferencia entre el modo que se usa para ver la imagen en pantalla y el modo que se usa para imprimirla, podra ocasionar algn problema al imprimir tus dibujos creados en computadora? Explica la razn de tu respuesta.
Actividad 02
He aqu un diagrama en el que puedes observar cmo se forman los diferentes colores en cada esquema.
Color
RGB
Mediante el uso de un sistema Tintomtrico
CMYK
Si, se debe al muestreo RGB en pantalla y el color de la impresin
en CMYK el cual podra variar.
-
24
The GIMP
La Historia de GIMP
The GIMP (GNU Image Manipulation Program), conocido simplemente como GIMP, es un programa libre y gratuito de edicin de imgenes digitales en formato de mapa de bits, tanto dibujos como fotografas. Es considerado por algunos como la alternativa gratuita, potente y rpida a Photoshop y es el programa que utilizaremos para realizar los ejercicios de este curso.
GIMP est englobado en el proyecto GNU y disponible bajo la Licencia pblica general de GNU, fue creado en 1995 como un ejercicio semestral en la Universidad de Berkeley por lo estudiantes Spencer Kimball y Peter Mattis, que se encuentran hoy en da en el staff directivo de Google. GIMP es actualizado y desarrollado continuamente por un equipo de voluntarios.
VERSIN AO DE PUBLICACIN CARACTERSTICAS
0 Enero 1996 Soportaba la ampliacin por plugins para aadir efectos, filtros y herramientas
1.0 Junio 1998 Se mejor la gestin de la memoria.
1.2 Enero 2001 Incluye herramientas de medidas, un nuevo visuali-zador de imgenes.
1.2.5 Agosto 2003 Mejora errores de la versin anterior
2.0 Marzo 2004 Cambi al toolkit GTK+ 2.x.
2.4 Mayo 2008 Una interfaz retocada ms pulida.
2.6 Octubre 2008 Mejora en otros idiomas.
3.0 En desarrollo Incluir soporte nativo de CMYK.
Spencer Kimball y Peter Mattis, creadores de GIMP.
GIMP es el programa de manipulacin de grficos disponible en ms sistemas operativos: Unix, Linux, Windows, Mac OS, y est disponible en varios idiomas, entre ellos: espaol, alemn, ingls, cataln, gallego, euskera, francs, italiano, ruso, sueco, noruego y coreano.
-
25GIMP
Adems de estas versiones oficiales, algunas personas han creado derivaciones de GIMP adaptadas para necesidades especiales. Este tipo de modificaciones estn expresamente prohibidas en los programas con licencia comercial, pero en programas Open Source o con licencia GNU como GIMP, sucede lo contrario, pues es precisamente la comunidad de usuarios quien mejora el programa.
Derivacin Caractersticas
GIMP ShopSe trata de una modificacin de GIMP para hacerlo ms parecido al Adobe Photoshop. Est basado en la versin 2.2. de GIMP.
GIMPhoto Otra modificacin de GIMP retocada para parecerse al Adobe PhotoShop, pero basado en la versin 2.4.
SeashoreEs un programa basado en GIMP, diseado para el sistema operativo Mac OS. Por el momento solamente un conjunto limitado de los filtros disponibles en GIMP.
CinePaint, (antigua-mente conocido como Film GIMP)
Es una modificacin de GIMP que aade soporte para 16 bits de profundidad por canal de color, y posee un gestor de fotogramas especiales para ser utilizado en la industria cinematogrfica.
En todos los programas con licencia GNU o de cdigo abierto, los usuarios de todo el mundo colaboran para mejorar el software y para ello publican versiones beta, es decir versiones de prueba que no son totalmente confiables y que pueden tener errores de programacin. Por sta razn es aconsejable obtener la versin estable ms reciente y solo usar las versiones de prueba cuando tus conocimientos de programacin te permitan colaborar para mejorarlas. Mejorar el software libre es responsabilidad de todos los usuarios, ya que uno de los objetivos del proyecto GNU es volver al espritu de cooperacin que prevaleci en los tiempos iniciales de la comunidad de usuarios de Internet.
-
26
La interface del programa
Al abrir GIMP por primera vez, te encontrars con una serie de ventanas que conforman el entorno de trabajo.
1. Ventana de herramientas principal. En ella puedes seleccionar la herramienta adecuada para cada tarea, copiar, clonar, mover, recortar, pintar, borrar. En la parte inferior de esta ventana estn los controles para seleccionar los colores.
2. Opciones de herramienta. Permite modificar los parmetros de la herramienta activa.
3. Lienzo o rea de trabajo, donde se desplegarn las imgenes que manipules con el programa.
4. Capas, canales, rutas La cuarta ventana tiene varias pestaas: una para las capas del docu-mento, otra para los diferentes canales de la imagen y una ms para las rutas o trazos vectoriales.
5. La quinta y ltima ventana, tiene tres fichas que funcionan de manera similar a las pestaas de la ventana anterior, una es para modificar las opciones de pincel, otra para modificar y seleccionar los patrones y texturas de relleno, mientras que la tercera sirve para manejar los degradados (gradientes).
A su vez cada ventana tiene gran cantidad de opciones e incluso mens propios, adems de los numerosos cuadros de dilogo que el programa muestra en cada operacin.
Obtener la ltima versin de The GIMP es bastante sencillo, basta descargarlo de www.gimp.org
-
27GIMP
La ventana de herramientas:
Para seleccionar la herramienta simplemente haz clic sobre el cono deseado. Si colocas el puntero del ratn sobre una herramienta, aparecer una breve descripcin de su utilidad. Tmate tiempo para descubrir cada una.
A grandes rasgos, podemos clasificar las herramientas de sta ventana en seis grandes grupos.
1. Herramientas de seleccin. 2. Herramientas de movimiento. 3. Herramientas de perspectiva. 4. Herramientas de pintura. 5. Herramientas de exposicin y enfoque. Y por ltimo, las
herramientas restantes las llamaremos:6. Herramientas diversas.
MID La interfaz de GIMP
-
28
Investiga el nombre de cada una de las herramientas, leyendo la breve descripcin que aparece al colocar el puntero del ratn sobre cada una de ellas. Anota los nombres a continuacin.
1. Herramientas de seleccin.
2. Herramientas de movimiento.
3. Herramientas de perspectiva.
4. Herramientas de pintura.
5. Herramientas de exposicin y enfoque.
6. Herramientas diversas.
Actividad 03 Herramientas y entorno de trabajo
La ventana de lienzo o rea de trabajo.
sta ventana aporta informacin muy importante sobre la imagen activa.
1. Barra de ttulo. Muestra el nombre y tipo de archivo con el que se est trabajando, as como su dimensin en pixeles.
2. Men de opciones de imagen.
3. Botn para ocultar el men de imagen.
De seleccin de rectngulos, de seleccin elptica, de seleccin libre, de selec-cin difusa, de seleccionar por color, de tijeras de seleccin y de seleccin del primer plano.
Herramienta de mover y Herramienta de alineacin.
De rotacin,de escalado,de inclinacin, de perspectiva, de volteo.
Herramienta de relleno, de mezcla, lpiz, pincel, borrador, aergrafo, de tinta, de clonado, de saneado, de clonacin de perspectiva.
Herramienta de enfoque y desenfoque, de emborronado y de marca a fuego.
Herramienta de rutas, recoge- color, de ampliacin, de medida, de recorte y de texto.
-
29GIMP
4. Reglas. Muestran en distintas unidades (pixeles, centmetros, pulgadas etc.) las dimensiones del lienzo y sirven como gua para ubicar objetos.
5. Quick Mask. Sirve para activar la herramienta de mscara en la imagen.
10. Botn para cancelar los procesos.
11. Control de navegacin. Es una pequea cruz para moverse dentro de imgenes muy grandes, sin alterar la posicin real de la imagen en el lienzo.
12. rea activa de la imagen. Es el espacio visible de una imagen; cualquier elemento fuera de este espacio ser invisible.
13. rea inactiva.
14. Redimensionar la ventana. Permite escalar la ventana sin alterar el nivel de zoom en el que se est trabajando.
6. Coordenadas del puntero. Indican el punto exacto donde est colocado el puntero del ratn en cada momento.
7. Selector de unidades. Pequeo men col-gante que permite elegir en qu unidades se muestran las reglas de la ventana.
8. Zoom.
9. rea de status. Indica qu operaciones est realizando la computadora en ese momento. Es especialmente til en pro-cesos que requieren mucho tiempo de procesamiento.
-
30
Inicindose en el uso de TheGIMP.
Antes de comenzar debo hacer una advertencia: en GIMP, tal como sucede con otros programas de diseo digital, hay muchas maneras de conseguir un mismo resultado. Hemos seleccionado para cada prctica aquellos mtodos que considero ayudan al estudiante a familiarizarse con el software y conocer a fondo las herramientas, aunque he de reconocer que para la realizacin de algunos ejercicios, seguramente hay caminos ms fciles y rpidos.
Por otra parte, el diseo digital es un tema muy amplio para ser abordado en un slo curso, razn por la cual nos vamos a concentrar en los aspectos relacionados al retoque y edicin de fotografas digitales, dejando a un lado aspectos relacionados al dibujo y la creacin grfica, que se tratarn a fondo en otros cursos de esta serie.
El objetivo del curso es darte las bases para que, por tu cuenta, vayas experimentando y descubriendo todo lo que te ofrece este programa de diseo digital.
Herramientas de pintura, dibujando formas simples.
Dibujar con una computadora parte del mismo principio que hacerlo a mano: primero debes observar el objeto y despus reducirlo a formas geomtricas simples. En este proyecto vamos a dibujar una botella de vino y posteriormente le aadiremos una etiqueta.
Herramientas de seleccin y relleno
MID 01 Herramientas de seleccin y relleno
1. Primero crea un archivo nuevo con el Men Archivo/Nuevo y elige una plantilla de 800x600 pixeles.
-
31GIMP
2. Cambia el formato del lienzo de horizontal a vertical, usando el Men Imagen/Transfor-mar/Rotar 90 en sentido horario.
3. Utiliza la herramienta de seleccin rectangular y forma un rectngulo que formar el cuerpo de la botella. Cuando existe una seleccin, las herramientas y acciones slo afec-tan lo que est dentro de la seleccin. Vamos a rellenar la seleccin rectangular de gris, usando la herramienta de re-lleno . Para seleccionar el color gris, haz doble clic en el recuadro de color frontal, bajo la ventana de herramientas, para elegir el color .
4. Con la herramienta de seleccin elptica, traza un crculo sobre el rectngulo, de manera que una mitad quede den-tro de la figura existente y la otra fuera. Es importante que el crculo no rebase el borde de la botella.
-
32
5. Con la herramienta de relleno (cubeta), rellnalo de gris. Ahora solo falta crear el cuello de la botella! Traza un rectngulo delgado y rellnalo.
6. Para hacer ms realista nuestra botella, vamos a aadirle lneas blancas que simulan el brillo del cristal. Aadiremos este efecto en otra capa. Cuando una imagen tiene ms de una capa, las herramientas slo afectan a la capa seleccionada. En la ventana capas, debers crear una capa nueva.
7. Selecciona, en la ventana de capas, la imagen de fondo. Con la herramienta de Seleccin difu-sa (varita mgica), selecciona el fondo blanco. La varita mgica sirve para seleccionar pixeles contiguos que sean del mismo color. Una vez que tengas el fondo seleccionado, invierte la seleccin con el Men Seleccionar/Invertir. Ahora est seleccionada la botella.
Tambin podramos haber seleccionado directamente la botella con la varita mgica, pero el truco de invertir la seleccin es muy til cuando tenemos una imagen compleja que no se puede seleccionar fcilmente. En estos casos resulta ms sencillo seleccionar el fondo e invertir la seleccin.
-
33GIMP
8. En la ventana de capas, selecciona ahora la capa nueva. Con la herramienta pincel y el color frontal en blanco, traza algunas lneas como las que a continuacin se muestran. Tal vez no te parezcan similares a los brillos del cristal, pero eso es algo que corregiremos posteriormente. Es muy importante que al empezar a dibujar verifiques que est seleccionada la capa nueva, para que la botella que est en la capa de fondo permanezca intacta.
9. Ahora vamos a aplicar un filtro a los brillos para que se vean realistas. Utiliza el Men Filtro/Desenfoque/Desenfoque gaussiano.
-
34
10. Ya puedes acoplar ambas capas en una sola, con el Men capa/Combinar hacia abajo.
11. Ahora crea una nueva capa y repite el proceso: selecciona la capa de fondo y con la herramienta de Seleccin difusa (varita mgica) selecciona el color blanco, luego invierte la seleccin, cambia a la nueva capa y rellena seleccin de color verde. Tendrs una nueva silueta de la botella, en color verde, en otra capa.
12. En la parte superior de la ventana de capas estn los modos de fusin vamos a cambiar la capa nueva del modo Normal al modo Solapar.
13. A continuacin, con la herramienta de seleccin, traza un rectngulo en la capa de color verde y suprime esa rea. Este ser el lugar donde posteriormente colocaremos la etiqueta de la botella.
14. Acopla las capas como lo hicimos anteriormente y crea una nueva. Las capas se pueden reorganizar como si fueran hojas de papel superpuestas: utilizando las flechas verdes que estn en la parte inferior de la ventana de capas, enva la capa nueva debajo de la capa de fondo.
Establece un radio del desenfoque de 31 pixeles. Ahora comprendes la importancia de las capas? El desenfoque se ha aplicado slo a las lneas blancas que estn en la nueva capa, sin alterar la botella.
-
35GIMP
15. Selecciona la capa de fondo y, con la varita mgica, selecciona el fondo blanco y crtalo (suprmelo). La imagen quedar con un fondo trasparente, que en los programas de diseo se representa con la cuadrcula que ahora se ve tras la botella.
16. Asegrate de tener seleccionada la capa de la botella y duplcala con el botn Duplicar capa en la ventana de capas. Simularemos una sombra con este duplicado.
17. Selecciona la copia de la imagen de fondo. Utiliza el Men colores/Brillo y contraste y en el cuadro de dilogo, quita todo el brillo y sube todo el contraste, de manera que la imagen se vuelva negra.
-
36
19. Enva la capa de color negro detrs de la capa de color y aplcale un desenfoque gaussiano, para que sea una sombra ms realista. Adems, en los controles de la ventana de capa, baja la opacidad al 50%.
De esta manera terminamos nuestro primer ejercicio.
Obtencin de imgenes libres de derechos
Un punto que debes tomar en cuenta para poder utilizar cualquier imagen legalmente y poder difundir tu trabajo sin problemas, son los derechos del autor. No se trata nicamente de derechos econmicos, porque suele pensarse que si algo se usa sin fines de lucro no hay problema, pero un autor tambin tiene derechos morales y puede negarse a que su obra se use para promover ideas y valores contrarios a los suyos; por lo cual el autor tiene el monopolio legal del derecho de copia de su obra.
18. Busca las herramientas para deformar la imagen y, usando perspectiva y rotar, inclnala como se muestra en la imagen.
-
37GIMP
Adems de las imgenes con Copyright (todos los derechos reservados), estn las imgenes con algunos derechos reservados. La Free Software Foundation promovi una iniciativa para crear contenidos digitales de libre atribucin y as surgieron las licencias CreativeCommons.
Este tipo de licencias se aplican lo mismo a textos, que a msica, video o imgenes fijas cuyos autores deciden reservarse slo algunos derechos. Bsicamente se trata de 4 tipos de licencia.
De atribucin:
Se permite su libre copia y distribucin con la condicin de dar crdito al autor original.
No comercial:
Se permite su libre copia y distribucin, nicamente con fines no comerciales.
Obras no derivadas:
Se permite su libre copia y distribucin, pero nicamente de copias exactas, no de obras derivadas en las que se use el original para hacer algo ms.
Compartir con la misma licencia:
Se permite su libre copia y distribucin, con la condicin de que el trabajo en el que se use, sea compartido con una licencia igual.
Actividad 04 Licencias y derechos de autor
Investiga en la pgina www.creativecommons.org, qu tipo de combinaciones se pueden hacer entre los diferentes tipos de licencia y con qu logotipos se indica cada una.
Haz un breve resumen en el espacio a continuacin.
Cultura- Si eres un fotgrafo, escritor, cineasta o DJ, esta licencia ayuda a hacer su parte del trabajo de la innovacin cultural que se multiplica en Internet.
Educacin- Acceso a la educacin es fcil y universal cuando educadores y estudiantes usan esta licencia para compartir y construir conjuntamente planes de leccin, conferencias y libros de texto.
Ciencia- Creemos que datos, revistas y la investigacin cientfica deben estar disponibles para todo el mundo y tiene herramientas legales que ayudan a que esto suceda.
Gobierno- Los gobiernos de todo el mundo utilizan licencias CC y herramientas para compartir informacin, promover el acceso, el crecimiento econmico, participacin ciudadana y transparencia.
-
38
Creacin de grficos Multilayer.
En este proyecto aprenders a crear una imagen agregando elementos en varias capas, as como algunos recursos de manipulacin fotogrfica. Adems, reafirmars tus habilidades en el uso de algunas herramientas de pintura como el pincel y la cubeta de relleno.
Etiqueta apartir de una fotografa
En este segundo proyecto, vamos a crear una etiqueta a partir de una fotografa que integraremos a la botella creada en el proyecto anterior. Adelntate a los ltimos pasos y observa el resultado final esperado, para que tengas una idea clara de lo que se espera lograr.
1. Lo primero que debemos hacer es buscar la fotografa de un racimo de uvas. Recuerda que en Internet es ms fcil encontrar informacin en ingls, as que busca grapes. Algunos sitios, como www.flickr.com, muestran el tipo de licencia de cada imagen. Busca tu imagen en Flickr y asegrate que tenga licencia CreativeCommons para que la puedas usar legalmente. La bsqueda avanzada de Flickr permite buscar slo imgenes con esta licencia.
2. Abre la imagen en GIMP.
MID 02 Etiqueta apartir de una fotografa
-
39GIMP
3. Ve al Men Colores/Umbral para convertir la foto en una imagen de blanco y negro de alto contraste.
Mueve el control de ajuste de manera que las uvas se aprecien claramente.
4. Ahora vamos a crear un ribete texturizado para la parte superior de la etiqueta. Primero, con la herramienta de seleccin rectangular, traza un recuadro en la parte central del racimo de uvas y cpiala con el Men Editar/Copiar. Automticamente, esa textura se convertir en un pincel que estar disponible como la primera opcin de la ventana de pinceles.
5. Con la herramienta de seleccin rectangular, traza un rectngulo en la parte superior del racimo de uvas y en la ventana de capas crea una capa nueva. Pinta sobre esta nueva capa con el pincel que creaste en el paso anterior.
6. Ahora vamos a aplicar un filtro para darle a esa capa una textura marmoleada. Abre el Men Filtros/Distorsiones/Ondas.
-
40
En el recuadro emergente ajusta los valores hasta lograr una figura similar a las ondas que surgen en el agua al lanzar una piedra, tal como se muestra en la imagen.
7. Ahora, con la herramienta de seleccin traza un rectngulo sobre el ribete que acabas de disear y crea una nueva capa. Rellnala con la herramienta de relleno (cubeta),con un color verde obscuro.
Es muy importante hacer la seleccin rectangular de otra manera la capa nueva cubrir toda la imagen.
8. Una vez aplicado el color, cambiaremos el modo de fusin de ambas capas para preser-var a la vez el color y la textura. En la parte superior de la ventana de capas elige el modo de fusin Obscurecer slo. Verifica que tienes las 3 capas, como se muestra en la siguiente imagen.
-
41GIMP
9. Con el Men Capas/Combinar hacia abajo vamos a convertir las dos capas que forman el ribete en una sola.
10. Con el botn para duplicar una capa, duplica el ribete y luego usa la herramienta mover para colocarlo en la parte inferior de la imagen, de manera que quede un ribete arriba y otro debajo de las uvas.
12. Modifica el modo de fusin de la nueva capa a Suma, de esta forma las uvas sern visibles y tomarn el color verde.
13. Vamos a agregar una capa de texto para el nombre del vino. Para ello, toma la herramienta de texto y, en sus opciones, elige un color morado, una fuente de ms de 30 puntos y de apariencia elegante.
11. Crea una nueva capa y en ella selecciona un rectngulo que cubra la parte visible de las uvas entre los dos ribe-tes. Usa la cubeta de relleno y cbrelo con verde claro. En este momento debes tener un diseo similar a ste.
-
42
14. Escribe el nombre que quieras dar al vino. Repite el paso anterior para agregar, en otra capa de texto, el ao de la cosecha, de manera que tu etiqueta quede como la de esta foto.
15. Finalmente, con el Men Archivo/Guardar como, guarda tu imagen como archivo jpg.
16. Para integrar la botella y la etiqueta, abre el archivo de la botella. Es frecuente que un archivo abra abajo del otro y no sea visible: mueve las ventanas para poder ver ambas imgenes.
17. Con el Men Seleccionar/Todo, selecciona toda la imagen de la etiqueta. Usa los comandos de edicin para copiarla y luego pegarla sobre la imagen de la botella. Se pegar como una nueva capa.
-
43GIMP
20. Con esto terminamos el proyecto. Tu botella debe quedar similar a la de la foto.
18. Con la herramienta de escalado, redimensiona la imagen para que quede del tamao ade-cuado sobre la botella.
19. Cambia el modo de fusin de capa a Solapar.
Aplicando Pintura digital a una fotografa.
En este apartado, vamos a aprender algunos trucos de manipulacin fotogrfica, tales como cambiar de color a una imagen, o mejor dicho a una parte de la imagen sin afectar el resto, para ello vamos a valernos de herramientas que ya conoces bien como la cubeta de relleno y los modos de fusin de capas, y vas a descubrir el poder y utilidad de las herramientas de seleccin.
-
44
Mscaras
En los programas profesionales de diseo grfico se utiliza mucho el trmino mscara. Este nombre se ha heredado de las antiguas tcnicas de trabajo con papel o pelcula fotogrfica. En muchas ocasiones un artista tena la necesidad de trabajar slo con una pequea parte de una imagen. Para no correr el riesgo de daar otras zonas de la imagen, el artista creaba una mscara, que consista en un lienzo que se colocaba sobre todo el documento y que tena slo un orificio a travs del cual se poda retocar lo necesario.
Hoy da, las personas todava usan mscaras de este tipo para restaurar obras de arte de la antigedad, trabajar con fotografas e incluso se usan en procedimientos mdicos para enfocarse a una zona especfica de trabajo, mientras se protege el todo.
Una seleccin es una forma de crear una mscara.
Pintura digital
1. Para iniciar este proyecto, abre en GIMP el archivo miniverde.jpg que se encuentra en tu carpeta de actividades. Es la fotografa de un automvil al cual le vamos a cambiar el color, utilizando la herramienta de mscara rpida.
2. Para seleccionar nicamente la carrocera del vehculo, vamos a utilizar la herramienta lazo de seleccin libre.
MID 03 Pintura digital
-
45GIMP
3. Traza con el lazo el contorno, dando clic en diversos puntos, especialmente en aquellos donde la lnea cambia de direccin. Cuando hayas terminado, da doble clic para cerrar el trazado.
5. Con la herramienta de pincel, usando el color negro, extiende la mscara en aquellas partes que no quedaron cubiertas. Con el borrador puedes desenmascarar partes cubiertas que s quieras modificar. Ajusta ambas herramientas al tamao necesario.
4. Ve al Men Seleccionar/Activar mscara rpida. Cuando lo hagas, las partes no se-leccionadas de la imagen se tornarn de color rojo. Ahora tendrs que ajustar la mscara, para cubrir todo lo que no quieras modificar y dejar descubiertas las reas que s se van a modificar.
6. En el Men Colores/Colorear, ajusta los parmetros con los valores siguientes: Tono 0, Saturacin 67, Luminosidad 4.
-
46
7. Listo! Ahora el automvil es de color rojo y no verde.
Actividad 05 Mscaras
Reflexiona de forma individual o por equipos y contesta las siguientes preguntas:
1. Describe una situacin real, diferente a las que se han ejemplificado aqu, en que puede ser til usar una mscara. Redacta los detalles de su uso.
2. Por qu hemos dicho que una seleccin es una forma de crear una mscara?
3. Qu otro significado tiene la palara mscara? Por qu se le llama as a esta tcnica de trabajo?
MID 04 Herramientas de distorcin
*LIBRE. (Se puede aplicar una mscara en una tipografa para poder mostrar una imagen dentro de las letras).
Porque el rea que delimita la seleccin se puede tomar como un objeto para generar una mscara.
En los programas profesionales de diseo grfico se utiliza mucho el trmino mscara. Este nombre se ha heredado de las antiguas tcnicas de trabajo con papel o pelcula fotogrfica. En muchas ocasiones un artista tena la necesidad de trabajar slo con una pequea parte de una imagen. Para no correr el riesgo de daar otras zonas de la imagen, el artista creaba una mscara, que consista en un lienzo que se colocaba sobre todo el documento y que tena slo un orificio a travs del cual se poda retocar lo necesario. Hoy da, las personas todava usan mscaras de este tipo para restaurar obras de arte de la antigedad, trabajar con fotografas e incluso se usan en procedimientos mdicos para enfocarse a una zona especfica de trabajo, mientras se protege el todo.
-
47GIMP
Herramientas de distorcin
En este proyecto, vas a aprender a usar las herramientas de distorsin, escalado y perspectiva, a la vez que reafirmars el uso de las capas para crear una composicin. El proyecto consiste en transformar una fotografa en una imagen estilo manga.
1. Primero, abre en GIMP el archivo mifoto.jpg, que se encuentra en tu carpeta de actividades. Puedes substituirla por una foto tuya o la de un amigo para que sea ms divertido el resultado, pero es muy importante que la persona est totalmente de frente como en las fotografas para credencial.
2. Acto seguido, duplica la capa, con el botn correspondiente en la parte inferior de la ventana de capas.
3. Con la herramienta de perspectiva, vamos a deformar la imagen, separando las esquinas superiores y acercando las inferiores, de manera que la parte superior quede ms ancha y la inferior ms delgada.
-
48
4. Ahora oculta la capa superior. Selecciona la capa inferior y con la herramienta de seleccin circular, traza una elipse que seleccione el ojo derecho de la imagen. Copia la seleccin con el Men Editar/Copiar o las teclas .
5. Selecciona la capa superior y pega el ojo que copiaste en el paso anterior sobre el ojo derecho 6. Con la herramienta escalar agranda el ojo.
7. Con la herramienta de borrar, elimina el contorno de piel circundante al ojo de manera que se vea integrado a la imagen.
8. Una vez hecho esto, con la herramienta de volteo, voltalo horizontalmente sobre el ojo izquierdo.
9. Con el Men Capa/Combinar hacia abajo, une las capas de manera que queden integrados ambos ojos y la cara deformada, en una sola capa.
10. Elimina la capa de fondo que contiene la foto original.
-
49GIMP
11. Para darle a la imagen una apariencia de dibu-jo. Usa el Men Filtros/Artsticos/Pintura al leo y aplica los siguientes valores: tamao de mscara 15 y exponente 12. Acepta los cambios para aplicar el efecto.
12. Finalmente, aplica el Men Filtros/Artsticos/Vieta con los ajustes preestablecidos.
Actividad 06 Capas
Contesta con tus palabras las siguientes preguntas:
1. Cul es la funcin de las capas?
Presentar los objetos en pantalla de una manera similar al uso de diapositivas de acetato.
-
50
Animacin usando capas
En GIMP se puede utilizar una tcnica de animacin simple llamada Animacin cuadro por cuadro (frame by frame). En esta tcnica se utiliza una capa para cada movimiento o cambio. La tcnica tambin se conoce como animacin tradicional, ya que cuadro por cuadro era la nica forma en que podan hacerse los dibujos animados antes de las computadoras.
El archivo animado se puede guardar en algn formato de imagen que soporte animacin, como el formato GIF.
MID 05 Banner animado
2. Cuntas capas como mximo se pueden utilizar en un proyecto de GIMP?
3. Describe dos formas de crear una capa nueva.
4. Describe un ejemplo concreto en el que sera til ocultar algunas capas.
Se pueden crear tantas como el cach de la maquina soporte.
Con el botn crear capa nueva o mediante el men contextual del dialogo de capas
con la opcin crear capa nueva.
*LIBRE.
(Al calcar una imagen por medio de la herramienta pluma).
-
51GIMP
Banner animado
En este proyecto aprenders cmo utilizar las capas de GIMP de una manera diferente. Usando GIMP como un paquete de animacin, vamos a crear un banner animado para una pgina Web.
1. Comenzaremos abriendo un nuevo archivo de 468x160 pixeles, con fondo de color blanco.
2. De tu carpeta de trabajo, abre la imagen cola Bel Air, cpiala y pgala en el archivo nuevo. Es-cala la imagen (215x153 pixeles) de manera que quede en un extremo como se ve en la foto.
3. Cada capa de nuestro archivo GIMP va a ser un cuadro de la animacin. La idea es que el fondo y la imagen de la aleta trasera del automvil, aparezcan durante todos los cuadros y nicamente cambie el texto que aparecer en el espacio en blanco. Para ello, primero combi-na todas las capas en una sola.
4. Ahora, en la ventana de capas, duplica el fondo y nombra la nueva capa como Primer Cuadro.
5. Escribe el texto Autos Clsicos, con una letra cursiva y de estilo antiguo. Duplica la capa de texto. En este momento debes tener dos capas de texto idnticas.
6. Combina hacia abajo la primera capa de texto y la copia de la imagen de fondo.
-
52
7. Duplica de nuevo la imagen de fondo, es decir la que no tiene texto y mueve la copia hasta dejarla bajo la capa del texto.
8. Aplica a la capa de texto, el filtro de desen-foque de movimiento con longitud de 19 y ngulo de 90.
9. Combina hacia abajo esta capa de texto con la segunda copia de la imagen de fondo. ste ser nuestro segundo cuadro. El tercer y ltimo cuadro ser la imagen de fondo limpia, es decir, sin ningn texto.
10. Para darle el tiempo a cada cuadro, en el panel de ca-pas da clic sobre la primera y con el botn derecho del ratn, elige Editar atributos de capa.
-
53GIMP
Despus del nombre de la capa, escribe entre parntesis la duracin en milisegundos, de esta manera:
o Primer cuadro (1500 ms).o Segundo cuadro (1200ms).o Tercer cuadro (2000ms).
11. Para probar la animacin usa el Men Filtros/Animacin/Reproduccin y usa el botn Reproducir.
12. Antes de guardar nuestra animacin debemos optimizarla. Para ello, vamos a seleccionar el Men Filtros/Animacin/Optimizar (para GIF). Acepta los valores predeterminados.
13. Finalmente, gurdala usando Men Archivo/Guardar como Asegrate de seleccionar el tipo de archivo GIF.
-
54
MID 06 Dibujando formas simples
Dibujando formas simples
En este proyecto aprenders a usar una poderosa herramienta de GIMP: las rutas, mismas que utilizaremos para crear una forma geomtrica de apariencia tridimensional. Aunque la pluma de Bezier con la que se crean las rutas, es muy apreciada por las curvas que puede crear, en este caso la usaremos para crear un cubo.
1. Primero crea un archivo nuevo de 256 x 256 pixeles, en modo de color RGB y con fondo blanco.
2. Crea una nueva capa trasparente y llmala lado izquierdo. Con la herramienta de rutas, traza el primer lado del cubo tal como se muestra en la imagen.
Para crear cada lnea, simplemente da un clic en el punto inicial y otro en el punto final. Una vez que termines el cuadro, en las opciones de la herramienta de rutas, presiona el botn Crear seleccin a partir de ruta.
3. Para darle color degradado, utilizaremos la herramienta de mezcla, poniendo como color fron-tal el blanco y como color de fondo un azul obscuro. Con esta herramienta, traza el degradado sobre la figura, desde la esquina superior izquierda hasta la esquina inferior derecha.
-
55GIMP
4. Ahora crea una nueva capa trasparente y traza en ella el lado derecho del cubo.
5. Una vez trazado el segundo lado, rellnalo con un degradado, pero ahora el color azul salo como frontal y elige un azul ms obscuro de fondo.
6. Reacomoda las capas para que el lado derecho quede arriba del otro y reacomdalas para no dejar un hueco entre ellas.
7. Crea una nueva capa para el lado superior. Sigue el mismo procedimiento de las anteriores pero ahora usa un azul ms claro para el relleno.
8. Cuando ests satisfecho con el resultado ve al Men Imagen/Aplanar la imagen para que todas las capas se fusionen en una sola.
9. Guarda tu trabajo.
-
56
La Fotografa
La principal funcin de un software como GIMP es la manipulacin de archivos fotogrficos, ya sea para corregir, retocar o crear un efecto visual. Antiguamente, este tipo de manipulacin se realizaba por medio de complejos procesos pticos y de revelado.
Aunque la tecnologa ha avanzado mucho, los principios fsicos de la fotografa son en esencia los mismos, por ello dedicaremos este apartado a analizarlos.
Etimolgicamente, fotografa significa escribir o dibujar con luz (photo = luz, graphos = escribir). Es una tcnica que nos permite grabar imgenes sobre un material sensible; en los inicios se us papel foto-sensible, despus se utiliz la pelcula fotogrfica y en la actualidad, las cmaras digitales utilizan sensores de imagen electrnicos, similares a los que usan las cmaras de video. Las cmaras digitales pueden transformar los impulsos lumnicos en cdigo binario, transformando las imgenes en archivos de computadora que se almacenan en una tarjeta de memoria.
A continuacin, te presentamos una lnea de tiempo con los hitos ms importantes en la historia de la fotografa.
LGimp02 Historia de la fotografa
1816: Nicphore Nipce combina la camera
obscura con papel foto sensible.
1837: Louis Dama-querre crea imgenes permanentes usando
haluros de plata.
1889: George Eastman crea la pelcula flexible que sustituye al papel.
1959: Nikon crea el sistema de nmeros F.
1924: se crea la cmara Leica la primera de 35mm.
1963: surge la fotografa instantnea
Polaroid.
1990: se lanza Adobe Photoshop, primer
software de retoque fotogrfico digital.
1995: se lanza j phone, primer telfono con
cmara.
2008: se crea Flickr el primer sitio para inter-cambio de fotografas
en la internet.
Renacimiento: los pintores usan la Camera
obscura.
-
57GIMP
Actividad 07 Historia de la fotografa
1. Surgimiento de la fotografa en color
2. Lanzamiento del primer telfono celular con cmara fotogrfica
3. Lanzamiento de GIMP
4. Cundo suspendi Kodak la fabricacin de cmaras con pelcula?
5. Cuando se cre el estndar cuatro tercios para cmaras digitales profesionales?
La cmara fotogrfica
El antecedente ms antiguo de las cmaras fotogrficas son las llamadas cmaras obscuras, utilizadas por los pintores del Renacimiento. Una cmara obscura no era ms que una caja negra con un pequeo orificio por donde entraba la luz y una pantalla en la que se proyectaba la imagen. Los pintores la usaban como gua para componer la imagen en el cuadro.
Completa la lnea de tiempo investigando los siguientes sucesos:
La primera fotografa con color permanente fue tomada en 1861 por el fsico britnico James Clerk Maxwell. Present su mtodo aditivo de fotografa en color en Londres, con la intencin de demostrar que cualquier color poda obtenerse mezclando luces de los tres colores primarios (rojo, verde y azul) en diferentes proporciones. Prob la teora haciendo pasar la luz a travs de filtros coloreados combinados y proyectando el resultado en una pantalla. Fue el primer sistema aditivo aplicado a la fotografa en color y recibi el nombre de tricroma.
El primer telfono completo con cmara fotogrfica fue construido por Philippe Kahn en 1997.
La primera versin del GIMP fue escrita por Peter Mattis y Spencer Kimball en 1995.
A finales del 2005.
En noviembre de 2003 con el modelo Olympus E-1.
-
58
El principio en las cmaras digitales es, en esencia, el mismo: la imagen se refleja en un sensor de imagen (CCD o CMO), se transforma en impulsos elctricos y posteriormente en cdigo binario, el archivo resultante se guarda en la memoria de la cmara.
Obtenida de http:/www.victordiaz.com.mx/academico/archivos.html 2010 Derechos reservados por nadie.com Protegido por Todoesdetodos A.C., si deseas tomar algn material de aqu tan solo
dale buen uso y sino psalo a quin si lo pueda hacer .
En la fotografa digital, la computadora hace las veces de cuarto obscuro. Si bien no hay necesidad de revelar la imagen, en la computadora se realiza la correccin de color, se corrige el encuadre o se superponen elementos a la imagen. En este apartado del curso vas a aprender algunas de esas tcnicas.
LGimp02 Tipos de cmaras
MID 07 Ilusin de movimiento
-
59GIMP
Ilusin de movimiento
Para fijar la atencin sobre un objeto, uno de los recursos ms comunes en la fotografa es el enfoque: al desenfocar el fondo de una imagen, la mirada se concentra en el sujeto principal. Adems el filtro desenfoque puede aadirle dinamismo a una fotografa.
En este proyecto le aadiremos un desenfoque de movimiento a la fotografa de un automvil, para dar la ilusin de velocidad y concentrar la atencin en el auto y no en los elementos circundantes.
1. Abre en GIMP el archivo mustangverde.jpg, de tu carpeta de trabajo. A continuacin, gur-dalo con otro nombre para crear una copia de seguridad. El hbito de guardar el archivo con otro nombre, antes de comenzar a manipular la imagen, es muy importante, pues de esta manera la imagen original estar disponible en caso de que necesites regresar a ella.
2. Con la herramienta de rutas, traza el contorno del automvil, incluyendo las ruedas. Una vez que lo hayas hecho, en las opciones de la herramienta, elige la opcin Crear seleccin a partir de una ruta.
3. Usa el Men Seleccionar/Invertir para que quede seleccionado todo lo que rodea al automvil.
-
60
5. Con la herramienta de seleccin libre , selec-ciona la rueda delantera del auto y aplcale un desenfoque de movimiento del tipo radial, con un ngulo de 7 grados. A la rueda trasera aplica un desenfoque de movimiento radial, con un ngulo de 3 grados.
6. Finalmente guarda el archivo en formato JPG.
4. Busca el Men Filtros/Desenfoque/Desenfo-que de movimiento. En este filtro elige un tipo de desenfoque lineal, con longitud de 43 y ngulo de 0 grados.
-
61GIMP
Aplicaciones de una mscara
Recuerdas lo que es una mscara? Las mscaras se colocan sobre las imgenes para mostrar u ocultar diferentes zonas. En GIMP, una mscara de capa es una imagen en escala de grises (tonos de blanco a negro) que muestra lo que se pinta con blanco y oculta lo que se pinta con negro. En todos los tonos intermedios de la gama de grises, la mscara acta como niveles de transparencia.
Cuando se usan mscaras de capa, no se modifican ni eliminan los pixeles de la imagen, slo se ocultan, de manera que puedes trabajar en la mscara las veces que sea necesario para mostrar u ocultar diferentes zonas.
Efecto sepia Otro tipo de operacin muy comn en el tratamiento de fotografas es cambiarlas a escala de grises o a tonos sepia, para lograr una apariencia de fotografa antigua. En este proyecto vamos presentar en tonos sepia, la fotografa de un auto clsico.
1. Abre en GIMP la fotografa Ford 1920.jpg y crea una copia de seguridad, guardando el archivo con otro nombre para preservar el original.
MID 08 Efecto sepia
-
62
2. Primero elimina el color de la fotografa. Esto se puede hacer de dos maneras:
a. Usando el Men Imagen/Modo/Escala de grisesb. Con el Men Colores/Desaturar
Despus de aplicar cualquiera de estos mtodos, regresa al modo Men Imagen/Modo/RGB para poder aadirle los colores sepia a la fotografa.
3. En la ventana de herramientas da doble clic al color frontal y selecciona estos parmetros: (R) rojo=162, (G) verde =138 y (B) azul=101. Sintete libre de experimentar tus propios ajustes si quieres usar otro tono de sepia .
4. Abre una capa nueva con el nombre Mscara Sepia y llnala con el color que elegiste en el paso anterior. Como ves, ahora la capa sepia cubre totalmente la imagen del automvil, as que en el siguiente paso vamos a agregar una mscara de capa y utilizar la misma foto del automvil, en escala de grises, para dejar ver lo que hay debajo.
5. Haz clic con el botn derecho del ratn sobre el cono de la ltima capa y elige Aadir mscara de capa. En el cuadro de dilogo emergente selecciona Blanco (Opacidad total).
-
63GIMP
No te extrae que aparentemente no pase nada: en realidad se ha agregado una mscara a la capa sepia, que se ve en la ventana de capas como un recuadro adyacente a la mscara.
6. En la ventana de capas, selecciona la capa de fondo, es decir la foto en escala de grises. Selecciona toda la imagen () y cpiala (). En seguida haz clic sobre la mscara de capa (el pequeo recuadro adyacente a la capa sepia) y pega la imagen con el atajo de teclado . Verifica que tus capas se ven como se muestra en esta imagen.
7. En la ventana de capas, haz clic con el botn derecho sobre el cono de la seleccin flotante y en el men deplegable elige Anclar capa. De esta manera la capa sepia y la seleccin se fusionarn en una sola capa.
-
64
8. Selecciona la capa que se cre. Elige Men Colores/Invertir. En el modo de fusin de la capa activa el modo Color.
9. Finalmente, guarda la imagen. GIMP te mostrar un cuadro de dilogo que indica que para guardar la imagen se debe aplanar. Acepta esta opcin.
Actividad 08 Fotografa digital
Organiza una mesa de discusin o debate para responder las siguientes preguntas.
1. En cuntos aos se ha popularizado la fotografa digital?
2. Por qu se ha vuelto universal?
En ms de 10 aos con la evolucin de los modelos de cmaras fotografas profe-sionales y las propias de celular.
Se debe al auge que tiene la demanda de tecnologa porttil.
-
65GIMP
3. Las personas imprimen tantas fotografas como antes de la fotografa digital? Por qu?
4. Qu est pasando con las empresas que se dedicaban a la comercializacin de pelcula fotogrfica?
5. Si la fotografa digital es tan popular y amigable, por qu es importante aprender a capturar y manipular fotografas?
MID 09 Apariencia de dibujo a lpiz
Apariencia de dibujo a lpiz
En este proyecto, vamos a darle a una fotografa, apariencia de dibujo a lpiz. Para ello, utilizaremos una fotografa en escala de grises.
1. Vamos a abrir con GIMP la imagen yobb.jpg, que se encuentra en tu carpeta de trabajo. Como lo hemos estado haciendo, primero debes crear una copia de seguridad.
2. Vamos a crear una imagen de alto contraste, es decir, donde se pierdan los gradientes y se conserven los detalles. Para ello, primero vamos a duplicar la capa de imagen.
Debido al costo reducido y simple que presenta una impresora normal.
Unas evolucionan y utilizan los avances tecnolgicos para mantenerse al da, otras son absorbidas por los grandes monopolios empresariales y algunas otras desaparecen.
Para utilizar los recursos de la edicin para ajustar, retocar y editar en general las imgenes digitales.
-
66
3. Aplica a la capa copiada, un filtro de Desenfoque gaussiano de siete pixeles.
4. Seleccin Men Colores/Invertir de manera que los colores se inviertan. Despus reduce la opacidad de la capa al 50%.
5. Desde la ventana de capas, acopla ambas capas dando clic con el botn derecho en la capa superior y seleccionando la opcin Combinar hacia abajo.
6. Con el Men Colores/Niveles ajusta los niveles de salida tal como se indica en la imagen siguiente. Analiza los cambios que ocurren a la imagen para comprender la funcin de este ajuste.
-
67GIMP
7. Elimina el color utilizando el Men Colores/Desaturar. Una vez realizada la operacin, vamos a ajustar los niveles nuevamente como se indica a continuacin.
8. Finalmente, utilizando un pincel delgado, retoca algunos detalles para que nuestra imagen se vea mejor. Guarda tu trabajo terminado con el formato JPG.
FotomontajesQuizs una de las funciones ms populares de los programas de edicin de imgenes como GIMP, es la realizacin de fotomontajes. El fotomontaje consiste en la alteracin de una fotografa para incluir elementos que no se encuentran originalmente en la imagen.
-
68
1. Como ya lo hemos hecho en otras prcticas, abre el archivo montaa.jpg y crea una copia de seguridad.
2. El objetivo es crear un fotomontaje de manera que parezca que la imagen de la montaa se est reflejando en el lago. Para ello, vamos a duplicar la capa con la imagen.
MID 10 Efecto de reflejo
Efecto de reflejo
En este proyecto realizaremos un fotomontaje muy sencillo para crear un efecto de reflejo. Revisa el resultado final para que tengas una idea ms clara de qu esperar. Utilizaremos una foto libre de derechos del monte Shasta, de California en los Estados Unidos. T tambin puedes obtener cientos de fotografas libres de derechos en Internet, buscando imgenes con licencias Creative Commons en sitios como flickr.com.
3. Con la herramienta rotar , voltea el dupli-cado 180, hasta que quede de cabeza.
-
69GIMP
4. Utilizando la herramienta de seleccin rectangular, cortaremos en el duplicado el espacio del lago y la arena. Posteriormente, con la herramienta mover, baja esta capa hasta que semeje un reflejo de la imagen de fondo.
5. Para que la imagen del reflejo corresponda correctamente con la de arriba, con la herra-mienta de volteo da clic en la imagen. sta se voltear horizontalmente.
6. Para simular que la imagen se est reflejando en un lago, vamos a aadirle un filtro de dis-torsin de onda. Aplcalo con los parmetros que se muestran en la imagen.
7. Baja la opacidad de la capa de reflejo al 80% para terminar el proyecto.
-
70
Umbral
Algunas herramientas, como la herramienta de Seleccin difusa (varita mgica) o la herramienta de relleno (cubeta), tienen una opcin llamada Umbral. Estas herramientas analizan el color de los pixeles alrededor de aqul sobre el que se aplica la herramienta. Si el color de los pixeles contiguos es similar, la accin de la herramienta se extiende a ellos. Si el color de los pixeles contiguos es diferente, la accin no los afecta.
El umbral determina qu tan similares deben ser los pixeles contiguos para ser afectados por la herramienta. Si el umbral es bajo (cerca de 0), los pixeles deben ser mucho ms parecidos para ser afectados. Si el umbral es alto (cerca de 255 o 100%), no importar si los pixeles se parecen o no a los contiguos para ser afectados.
Para la mayora de los casos, un umbral de entre 20 y 30 funciona bien, pero debes experimentar con este parmetro para lograr los resultados deseados en casos especficos.
MID 11 Crear una corona navidea
Crear una corona navidea
Este es otro proyecto de fotomontaje, a la vez de ser un proyecto de diseo artstico. Consiste en crear una forma decorativa a partir de la fotografa de la hoja de un rbol. Posteriormente podrs usar el diseo resultante para otros fotomontajes.
1. Primero abre en GIMP el archivo hoja1.jpg de tu carpeta de trabajo. A continuacin, selecciona con la herramienta de seleccin rectangular, una de las 3 hojas de la foto. Cpiala y pgala en una capa nueva.
-
71GIMP
2. Oculta la capa de fondo y con la herramienta de Seleccin difusa (varita mgica), selecciona el contorno blanco alrededor de la hoja y brralo.
3. Copia la capa tres veces y utiliza las herramientas de rotacin para acomodar las hojas de manera que semejen un abanico.
4. A continuacin, acopla las tres capas en una sola.
5. Con la herramienta escalar, reduce el tamao de las hojas acopladas al 50%. Despus duplica la capa y con la herramienta rotar, grala 90 de manera que se forme un semicrculo con las hojas de la capa anterior.
6. Contina duplicando las capas y acoplndolas hasta formar en especie de corona de hojas como las que se usan para la decoracin navidea.
-
72
7. En el Men/Colores/Tono y saturacin, ajusta la imagen con los siguientes parmetros: Tono 6, Luminosidad -68 y Saturacin 11.
8. Guarda el proyecto terminado, para utilizarlo en otro proyecto ms adelante.
Crear una felicitacin navidea
En este proyecto vamos a crear una felicitacin navidea integrando varias imgenes, entre otras la corona de hojas que acabamos de crear en el proyecto anterior. En primer lugar vamos a crear una esfera con una fotografa dentro.
1. Primeramente vamos a abrir en GIMP la imagen titulada santas.jpg, que se encuentra en tu carpeta de actividades. Si lo deseas, puedes utilizar tu propia fotografa.
MID 12 Crear una felicitacin navidea
2. Crea una nueva capa y con la herramienta de seleccin circular, traza un crculo sobre la imagen. Rellnalo con color rojo.
3. Crea una capa nueva y con el pincel en color negro, traza una sombra en el contorno de la esfera. No importa si no es muy precisa.
-
73GIMP
4. Busca el filtro del Men Filtros/Des-enfoque/Desenfoque gausiano y aplcalo con un rango de 28 pixeles. Despus, combina esta capa con la de abajo, es decir, con la esfera roja.
5. En una nueva capa, traza ahora un contorno blanco para que simule el brillo de nuestra esfera. De manera similar al paso anterior, aplcale desenfoque gaussiano, pero esta vez de 35 pixeles. De esta manera nuestra esfera adquiere volumen. Combina hacia aba-jo esta capa de brillo con la esfera roja.
6. Ahora vamos a simular que la fotografa est dentro de la esfera. En la ventana de capas selecciona la capa de la imagen y oculta las dems capas. Vamos a borrar lo que sobra de la imagen alrededor de la esfera. Para ello, primero invierte la seleccin con el Men Seleccionar/In-vertir seleccin y despus utiliza el Men Edicin/Borrar. De esta forma desapare-cern todos los elementos de la fotografa que no caben en la esfera.
-
74
7. En la ventana de capas mueve la capa de fotografa sobre la esfera, aplcale el modo de fusin combinar granulado y baja la opacidad al 75%. Ahora parece que la foto est dentro de la esfera.
8. Para reforzar la ilusin, sobre la capa de la fotografa aplicaremos un filtro de distorsin llamado Distorsin de lente con los par-metros que se ven en la imagen siguiente. La imagen se distorsionar como si se refle-jase en la esfera.
9. Acopla las capas y guarda la imagen en for-mato PNG.
10. Abre el archivo de la corona de flores que creaste en el proyecto anterior y crea una capa nueva. Abre tambin la imagen PNG de la esfera; copia y pega la esfera sobre la capa
nueva de la imagen de la corona de flores.
-
75GIMP
En otros programas de diseo, al pegar un objeto se crea una nueva capa, pero en GIMP los objetos se pegan como seleccin flotante. La seleccin flotante se puede convertir en una nueva capa o unir a la capa activa.
En este caso vamos a usar el botn derecho del ratn y en la ventana de capas, sobre el recuadro que dice Seleccin flotante, elegir la opcin Anclar la capa, para que la seleccin se una a la capa nueva.
11. Con la herramienta Escalar, reduce la esfera de manera que quepa en el centro de la corona de flores. Reacomoda las capas de manera que la corona quede sobre la esfera.
12. Crea una capa nueva y rellnala con un patrn de mrmol. En las opciones de la Herramienta de relleno (cubeta), elige Relleno con patrn y en la ventana de patrones elige el que te guste.
-
76
13. El toque final ser aadir un letrero con un efecto que se debe crear en un archivo nuevo aplicando un script fu, que es una especie de macro pre programado para crear efectos. Abre un archivo nuevo trasparente de 640x480 pixeles. Elige una fuente de letra gruesa y escribe el texto de felicitacin con un tamao superior a los 100 puntos.
14. Aplica el efecto Men Filtros/Alfa a logotipo/CromarEl cuadro de dilogo del efecto te pide elegir un color de fondo. Puedes aceptar el color sugerido y aplicar el filtro. Debers obtener un resultado similar a ste.
15. Usando el botn derecho del ratn, combina hacia abajo las dos primeras capas y copia esta imagen.
16. Pgala en el archivo dnde ests creando la tarjeta. Recuerda que se aadir como seleccin flotante y, en la ventana de capas debers transformarla en una nueva capa o bien anclarla a la capa activa como lo hiciste anteriormente. 17. Guarda tu trabajo terminado.
MID 13 Poner marco a una fotografa
-
77GIMP
Poner marco a una fotografa
1. En este proyecto vas a simular un marco de madera para una fotografa. Observa el resultado al final de las instrucciones para que tengas una idea clara del resultado esperado. Antes de iniciar el proyecto, piensa cmo podras lograr ese resultado. Inicia abriendo el archivo casa-faro.png de tu carpeta de actividades.
2. Abre una capa nueva y con la herramienta de seleccin rectangular, traza el extremo izquier-do del marco. Utilizando el Men Edicin/Rellenar con un patrn, rellena el rectngulo con un patrn que parezca madera clara.
3. Crea una nueva capa, traza un rectngulo ms delgado y rellena con un patrn de madera ms obscuro para simular un desnivel en el marco lateral y darle ms volumen.
-
78
4. Copia esta capa y coloca un segundo borde obscuro al centro del rectngulo de color claro. Combina hacia abajo las tres capas para que los elementos del marco izquierdo queden agrupados en una sola capa.
5. Duplica la capa del marco con sus bordes y grala 90 para formar el extremo superior del marco.
6. Seleccin y borra un pequeo cuadro en el ngulo formado por los dos segmentos del marco, de manera que los bordes oscuros coincidan formando ngulos rectos.
7. Combina hacia abajo los bordes izquierdo y superior del marco, en una sola capa. Duplcala, grala y acomoda la copia para completar el marco. Te recomiendo disminuir el zoom al 25% para que puedas observar el movimiento del marco fuera de los contornos de la imagen.
8. Utiliza la herramienta Borrador para eliminar aquellos espacios en las esquinas que evitan que los bordes oscuros coincidan. Observa el resultado final.
-
79GIMP
9. Acopla las capas que forman el marco. Crea una copia y utiliza el Men Colores Brillo y contraste para reducir el brillo al mnimo y aumentar el contraste al mximo. Al aplicar estos ajustes un par de veces, la copia del marco se vuelve totalmente negra.
10. Aplica el filtro de desenfoque gaussiano a 31%.
11. Reduce un poco el tamao del marco negro y en la ventana de capas, colcalo bajo el marco de madera para que haga el efecto de sombra entre la foto y el marco. El resultado final esperado se muestra en esta imagen.
Actividad 09 Repaso
De manera individual o en pequeos grupos, contesta las siguientes preguntas, con tus palabras y de manera clara. Imagina que debes explicarlo a un usuario que no conoce GIMP. Si tienes dudas, puedes consultar la ayuda del programa.
1. Para qu sirven las capas de GIMP?
Presentar los objetos en pantalla de una manera similar al uso de diapositivas de acetato.
-
80
2. Qu desventajas tiene combinar todas las capas en una imagen?
3. Por qu a veces es importante combinar las capas de una imagen?
4. En dnde se pueden ajustar las opciones de una herramienta?
5. Cmo se pueden combinar dos capas?
6. Explica qu es y para qu sirve una mscara de capa.
7. Qu colores se usan para pintar sobre las mscaras y qu accin realiza cada uno?
8. Cmo puede eliminarse una mscara de capa?
Que al aplanarlas, se crea una sola capa con una imagen la cual pierde todos
sus atributos, tales como efectos de fusin, filtros y ediciones en general.
Para fusionar los efectos de las capas cuando se haya terminado de editar
la imagen y para poder guardarla con un formato de imagen como jpg.
En el panel de las opciones de la herramienta activa.
Seleccionando ambas capas mediante el men contextual del panel de capas y
Una mscara de capa es una seccin que se utiliza para realizar una edicin
Blanco Opacidad Total
Al combinarla con otra capa o bien solo desactivndola desde el men con-
la opcin Combinar hacia abajo.
limitada al rea de trabajo.
Negro Transparencia total
textual y la opcin Desactivar mascara de capa.
-
81GIMP
MID 14 Poner un borde
Poner un borde
1. En este proyecto vamos a crear un marco creativo no convencional para una fotografa.
El primer paso del proceso consiste en crear un matte. Si te es posible, crea un matte real usando papel y pintura o tinta negra: toma una hoja blanca de papel y con una brocha de cerdas gruesas haz varios trazos. Cuando seque la tinta, escanea la hoja y gurdala con el nombre de matte.jpg.
Si no es posible crear tu propio matte, puedes utilizar el archivo matte.jpg que te proporcionamos en la carpeta de actividades.
2. Abre en GIMP la imagen titulada Barcelona.jpg, que est en tu carpeta de actividades. 3. Abre el archivo matte (el tuyo o el que se proporciona), pero usando el Men Archivo/
Abrir como capas. Al abrirla as, la imagen matte se abre como una capa sobre la imagen del edificio. Si usas la imagen que te proporcionamos, ya est dimensionada al tamao de la fotografa; si usas tu propia creacin, debers escalarla.
-
82
4. Con la herramienta de Seleccin difusa, selecciona la parte oscura del matte. Despus crea una capa nueva e invierte la seleccin. Asegrate que el color de fondo es blanco y rellena la seleccin usando el Men Editar/Rellenar con el color de fondo. Por ltimo, oculta la capa de matte.
5. De forma similar al proyecto anterior, vamos a crear una sombra para darle profundidad al marco. Copia la capa que se rellen de color blanco y por medio de los ajustes de brillo y contraste, cambia la copia al color negro.
6. Aplcale un filtro de desenfoque gaussiano con una intensidad de 19 pixeles.
7. Redimensiona la sombra y cambia el orden de las capas, de manera que la capa de sombra negra quede debajo de la capa con el marco blanco.
9. Ahora intenta aplicar un marco artstico simi-lar a una fotografa tuya.
8. Finalmente, mueve un poco la capa de fondo de manera que se aprecie la cpula del edifi-cio. El marco artstico est terminado.
-
83GIMP
MID 15 Cambiar de fondo
Cambiar de fondo
Una de las tareas ms comunes en la edicin digital de imgenes, es cambiar el fondo de una fotografa. En este proyecto crears y usars una mscara. Recuerda que una mscara es una imagen en blanco y negro (o tonos de grises) que deja pasar todo lo que est en blanco y oculta todo lo que est en negro.
1. Para iniciar, abre en GIMP el archivo titulado frida-y-yo.jpg de tu carpeta de actividades. Si lo deseas, puedes trabajar con una fotografa tuya, en la que se vean una o ms personas. Recuerda que el objetivo de este proyecto es eliminar el fondo. En la ventana de capas, renombra la capa como Fondo.
2. Lo primero que debes hacer es crear un duplicado de la capa de imagen. Ahora sobre el dupli-cado crearemos una imagen en blanco y negro, que despus servir para hacer una mscara. Para ello, con la Herramienta de seleccin libre (lazo) traza el contorno de la imagen, lo ms preciso que puedas. Invierte la seleccin y rellnala con el color de fondo (negro).
3. Para que la mscara sea eficaz, hay que aadir a la seleccin los espacios ente la mano y el cuerpo, as como entre las dos personas. Estos espacios tambin deberan rellenarse de negro. Sin embargo, notars un posible problema: como el pantaln es negro, los espacios y el pantaln se confundiran. Entonces, primero vamos invertir el color del pantaln para que se separe del color negro del fondo.
-
84
5. Ahora s, utiliza la Herramienta de seleccin libre (lazo) para seleccionar y rellenar de negro los espacios entre las personas y entre la mano y el cuerpo.
6. Quita cualquier seleccin activa en la imagen con el Men Seleccionar/Nada. Ahora haz clic
7. El siguiente paso es detallar la imagen en blanco y negro. Utiliza las herramientas de seleccin y de relleno, as como de los pinceles, para ajustar la mscara lo ms posible a la imagen. Para mayor precisin ajusta el zoom de la imagen de manera que puedas observar con detalle los contornos. Utiliza el pincel para pintar de blanco todo lo que est dentro y de negro todo lo que quede fuera de la imagen.
4. Con la Herramienta de seleccin difusa (varita mgica) selecciona el pantaln. Si no se se-lecciona todo en un primer intento, oprime la tecla y, sin soltarla, vuelve a seleccionar con la misma herramienta. Ten cuidado que la seleccin no se extienda sobre el rea negra de tu imagen. Cambia el color del pantaln con el Men colores/Invertir. No te preocupes si el resultado no se ve perfecto, recuerda que ests trabajando sobre una capa que es una copia