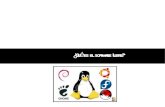Diseño de imagen digital con software libre
Transcript of Diseño de imagen digital con software libre

63

Diseño de imagen digital con software libre
64

65
MAPAS DE BITS La imagen digital se puede clasificar en dos tipos: mapa de bits e imagen vectorial, y dependiendo de esta clasificación, la imagen se deberá modificar con un tipo de herramienta determinada y se deberá emplear para los fines que el tipo de imagen elegida funcione mejor. En este capítulo hablaremos de los Mapas de bits o rasters, este tipo de imágenes se pueden generar mediante dispositivos digitalizadores de imágenes como el escáner, la cámara digital o la computadora misma al ejecutar la función de imprimir pantalla. De manera general, los mapas de bits tienden a ser de gran tamaño comparados con las imágenes vectoriales. El mapa de bits, también conocido como imagen rasterizada o raster es una estructura o archivo de datos que representa una rejilla rectangular de puntos de color referidos como pixeles que se puede visualizar en una pantalla, en un proyector, o en un papel.
El software con licencia pública general (GPL) más utilizado para editar imágenes de mapa de bits como un dibujo digitalizado, una fotografía, una imagen de internet, o la impresión de pantalla es GIMP. GIMP es un programa potente, rápido y multiplataforma para la manipulación de imágenes digitales. Este programa se puede encontrar además de en Inglés, la lengua de desarrollo original, en español y en otras lenguas adicionales.
GIMP es el acrónimo de GNU Image Manipulation Program. Es un programa libre frecuentemente utilizado para tareas como retoque fotográfico, composición y edición de imágenes. Tiene muchas de las herramientas y filtros que se esperaría encontrar en programas propietarios para el mismo propósito. GIMP lee y escribe la mayoría de los formatos de archivo gráficos, como jpg, gif, png, pcx, tiff, e inclusive los archivos generados por Adobe Photoshop, no obstante GIMP posee su propio formato de almacenamiento de ficheros, xcf. GIMP también puede importar archivos en pdf e imágenes vectoriales en formato svg.
GIMP, como todos los programas profesionales para la manipulación de gráficos, hace uso del trabajo por capas y de la personalización de diferentes tipos de brochas y filtros, lo que permite la combinación de imágenes de forma flexible pero integrada.

Diseño de imagen digital con software libre
66
Entre las herramientas que se pueden encontrar en GIMP están la de selección (rectangular, esférica, lazo manual, varita mágica, por color), tijeras inteligentes, herramientas de pintado (pincel, brocha, aerógrafo), relleno y texturas, por mencionar las más frecuentemente utilizadas. Asimismo, posee herramientas de modificación de escala, de inclinación, de deformación, clonado en perspectiva o brocha de curado para corregir pequeños defectos y herramientas de texto. Dispone también de muchas herramientas o filtros para la manipulación de los colores y el aspecto de las imágenes, como enfoque y desenfoque, eliminación o adición de manchas, sombras y mapeo de colores.
El principal inconveniente que presentan las imágenes del tipo mapa de bits es la modificación de sus dimensiones, especialmente al ser ampliadas. Cuando las proporciones de un mapa de bits se expanden la imagen se distorsiona tornándose evidente un mosaico de pixeles y una degradación de los colores de la imagen. A esta deformación de la imagen y a la pérdida de calidad de la misma se le conoce como pixelación. Este efecto ocasiona que los pixeles individuales de la imagen sean visibles al ojo.
La página en Español de GIMP es http://www.gimp.org.es/. En ella puedes consultar lo último del programa, las actualizaciones más recientes y estar en contacto con la comunidad de usuarios y desarrolladores. También podrás encontrar una versión portátil de la herramienta que podrás utilizar desde una USB sin necesidad de instalarla ( http://portableapps.com/apps/graphics_pictures/gimp_portable).
En este capítulo hablaremos sobre el proceso de digitalización de ilustraciones mediante un escáner; la redimensión de imágenes y la ilustración y coloreado digital en GIMP; así como también sobre el retoque básico de fotografía y los filtros que consideramos más utilizados para el retoque fotográfico. Las guías incluidas en este capítulo son:
• Digitalización de ilustraciones• Ilustración en GIMP• Retoque fotográfico con GIMP• Filtros básicos de retoque fotográfico en GIMP
Este texto fue elaborado por Diana Montes Reyes y puede ser utilizado, modificado y distribuido libremente siempre y cuando se le dé crédito al autor, no se utilice con fines de lucro y se le aplique a los productos derivados de la obra una licencia de autor idéntica

67
DIGITALIZACIÓN DE ILUSTRACIONES
El flujo de trabajo para realizar una ilustración de mapa de bits es:
1. preproducción: planeación, boceto, paleta de colores2. producción: ilustración en papel y digitalización3. postproducción: edición de la ilustración, coloreado y generación del archivo final
Esta guía corresponde a la producción de ilustraciones en mapa de bits, aquí encontrarás información relevante para la:
1. ilustración en papel y lápiz 2. digitalización de ilustraciones hechas a mano
Antecedentes
En este contexto se entiende por digitalización al proceso de captura de imágenes impresas a un formato de computadora. La digitalización de imágenes impresas se realiza a través de un periférico conocido como escáner.
Ilustración

Diseño de imagen digital con software libre
68
Recomendaciones iniciales
Antes de realizar la digitalización de ilustraciones en papel, es recomendable:
• pedirle a un ilustrador que te apoye con esta diligencia• recopilar todas las ilustraciones por digitalizar • tener instalado un escáner
Equipo necesario
Papel y lápizEscáner Computadora
Consideraciones para antes ilustrar
Antes de realizar la ilustración en lápiz y papel es importante:
• conocer el tema y los elementos por ilustrar, y en caso de ser necesario documentarse
• conocer la audiencia a la cual está dirigida la ilustración• saber cómo se distribuirán los elementos en el espacio de la hoja• definir la técnica de ilustración que se empleará
Procesos de ilustración digital
CONCEPTOUn mapa de bits, imagen rasterizada, imagen matricial o bitmap, es una estructura de datos que representa una rejilla rectangular de puntos de color, que se puede visualizar en un monitor de computadora, papel u otro dispositivo de representación (Grafico rasterizado, 2010).

69
Desarrollo Ilustración a mano
Realizar ilustraciones aceptables es un proceso que involucra en gran medida la destreza y habilidad del ilustrador, por lo que no se puede hablar de una fórmula para realizar buenas ilustraciones – de fondo – pero sí podemos darte algunos consejos para asegurar la calidad – en forma.
• ilustrar en papel no poroso• trazar con lápiz duro (tipo H) • remarcar con un lápiz medio (HB), con tinta, lapicero o pluma de gel• evitar dañar la hoja, borrar y remarcar excesivamente
Ilustradora
Las ilustraciones deben de cumplir el triple propósito de: 1. brindar ejemplos prácticos2. motivar a la audiencia 3. enriquecer el tema
Digitalización de imágenes
El escáner se utiliza para introducir imágenes de papel, libros, negativos odiapositivas.
El escáner es un dispositivo de entrada óptico que explora documentos impresos y los traduce en señales eléctricas para su procesamiento, salida o almacenamiento (Escáner, 2010).
CONCEPTO

Diseño de imagen digital con software libre
70
El proceso de digitalización de imágenes mediante el escáner es el siguiente:
• prender el escáner • colocar la ilustración sobre la superficie de cristal• elegir la opción de digitalizar imagen • guardar la imagen en la extensión que cubra tus necesidades
Resumen
En esta guía aprendiste la producción de imágenes de mapa de bits:
• realizar las ilustraciones a mano• digitalizar las ilustraciones utilizando un escáner
Referencias
Gráfico Rasterizado. (2010). En Wikipedia. La enciclopedia libre. Consultado el 21 de Mayo de 2010 en http://es.wikipedia.org/wiki/Mapa_de_bits
Escáner (2010). En wikipedia. La enciclopedia libre. Consultado el 24 de mayo de 2010 en http://es.wikipedia.org/wiki/Escáner
Este texto fue elaborado por Alberto Ramírez Martinell, las ilustraciones por Lucia González Montero y puede ser utilizado, modificado y distribuido libremente siempre y cuando se le dé crédito al autor, no se utilice con fines de lucro y se le aplique a los productos derivados de la obra una licencia de autor idéntica

71
ILUSTRACIÓN EN GIMP El flujo de trabajo para realizar una ilustración de mapa de bits consiste en la planeación, realización de bocetos, definición de la paleta de colores, ilustración en papel, digitalización, coloreado digital, generación del archivo final. En esta guía encontrarás los pasos a seguir para colorear una ilustración digitalizada y exportar el archivo final.
Antecedentes
La ilustración digital consiste en el trazado de las líneas de un dibujo (o en su digitalización) y en el coloreado digital usualmente en capas. Los archivos a retocar pueden ser fotografías, imágenes realizadas en computadora o imágenes hechas a mano, escaneadas y digitalizadas. La edición de estos archivos puede ser : cambio de color, tamaño, forma, agregar nuevos elementos gráficos o textos. En esta guía hablaremos sobre el proceso de coloreado de una imagen realizada a mano y posteriormente digitalizada.
Recomendaciones iniciales
Antes de realizar el coloreado de la imagen escaneada, es recomendable:• recopilar todas las ilustraciones digitalizadas listas• elegir los colores que utilizarás• accesar a un programa para la manipulación de imágenes digitales
(por ejemplo GIMP)
Equipo necesario
• Computadora • Programa manipulador de imágenes de mapa de bits (GIMP)

Diseño de imagen digital con software libre
72
Desarrollo
Para este paso se requiere del uso de un programa para la edición de mapa de bits. En la realización de esta guía se utilizará GIMP (GNU Image Manipulator Program).
Importar la ilustración digitalizadaExisten tres formas para importar una ilustración previamente digitalizada. • arrastra el archivo al área de trabajo de GIMP• coloca el puntero del ratón sobre el archivo digitalizado, pulsa el
botón derecho del ratón y elige la opción de Abrir con GIMP• abre el archivo desde la opción correspondiente
Creación de capasUna de las características más poderosas de GIMP es el manejo de capas. Para generar una capa nueva hay que 1) seleccionar el menú capa; y 2) posteriormente la opción capa nueva
Capa Nueva
El manejo ordenado de capas facilita la sesión de coloreado digital y optimiza el resultado. El trabajo con capas permite:• el tratamiento exclusivo de los elementos • la habilitación de opciones de visibilidad de capa• la fusión de capas

73
Antes de empezar a colorear en la nueva capa se deberán seguir los pasos a continuación descritos.
1. seleccionar la que se va a trabajar 2. elegir el modo multiplicar para esa capa
Selección multiplicar y selección de pinceles
3) seleccionar el pincel. El siguiente paso es elegir el pincel con el cual se va a pintar el área: • seleccione la herramienta de pincel en la caja de herramientas• elija la escala del pincel. Se puede empezar con la escala grande
para hacer los primeros trazos y después hacer la escala chica para colorear los detalles
• seleccione el tipo de pincel. Se recomienda usar los pinceles circle fuzzy
Nombra la nueva capa de acuerdo al segmento del dibujo que se va a colorear. Por ejemplo: fondo, árbol, cara, pelo. SUGERENCIA
CONCEPTO Una capa es un recurso de diseño que le permite al usuario trabajar por separado con elementos sobrepuestos que comparten una misma área.
RECUERDA Para trabajar en un lugar específico de la ilustración, se debe acercar utilizando la herramienta de ampliación o zoom.

Diseño de imagen digital con software libre
74
4) Seleccionar el color. Coloque el puntero del ratón sobre la caja de colores y presione dos veces. Seleccione el color que desee y oprima aceptar
5) Colorear. Se recomienda empezar con trazos grandes que no se salgan del área que se va a colorear, después se puede colorear los detalles con un pincel más delgado
6) Borrar. Si se coloreo fuera del área indicada se puede utilizar la herramienta de goma para borrar lo que se necesite
Pincel chico y acción de borrado
Resumen
En esta guía aprendiste a ilustrar digitalmente un dibujo:1. importar la ilustración digitalizada2. generar capas3. seleccionar pincel4. seleccionar color5. colorear6. borrar
Este texto fue elaborado por Jaime Fraire Quiroz y puede ser utilizado, modificado y distribuido libremente siempre y cuando se le dé crédito al autor, no se utilice con fines de lucro y se le aplique a los productos derivados de la obra una licencia de autor idéntica
Siempre que se vaya a trabajar sobre una capa se tiene que seleccionar, en el menú derecho de GIMP, para poder evitar trabajar con la capa equivocada.
RECUERDA

75
CONCEPTO
RETOQUE FOTOGRÁFICO EN GIMP
El retoque fotográfico sirve para mejorar las fotografías en imperfecciones, corrección de color, reencuadre y ajuste de brillo y contraste. GIMP es el programa ideal para realizar este tipo de trabajo porque cuenta con las herramientas que facilitarán este tipo de manipulaciones en la imagen.
Esta guía mostrará el proceso que se debe seguir para la realización de un retoque fotográfico.
Equipo necesario
• computadora • programa GIMP
Uso del programa
Para iniciar, abre el programa para la edición de gráficos e importa la fotografía. Es recomendable guardar el proyecto antes de iniciar la manipulación de la imagen.
Fotografía importada dentro de GIMP
El retoque fotográfico es una técnica que permite mejorar una imagen realizando modificaciones posteriores a su captura.

Diseño de imagen digital con software libre
76
RetoqueEncuadre
Para encuadrar la imagen selecciona la herramienta de corte y realiza una selección de la imagen donde se observe el reencuadre necesario. Después presiona la tecla intro o enter para ejecutar la acción.
Herramienta de corte
Posteriormente deberás ajustar niveles de iluminación estabilizando el color de la imagen mediante brillo y contraste. Esto servirá para corregir problemas con imágenes claras u obscuras. Para aplicarlo sigue la siguiente ruta: colores - brillo y contraste.

77
Clonado
La herramienta de clonado se emplea para difuminar imperfecciones o borrar por completo elementos no deseados en la fotografía. Es recomendable utilizar la herramienta de ampliación para poder ver el detalle de la imagen y tener mayor control de la misma.
Antes de empezar a manipular la imagen, es necesario cambiar los valores de la herramienta, estableciendo: opacidad a 50, pincel a circle fuzzy (17) y una escala coherente con el tamaño de la imagen.
1) herramienta de clonado; 2) Cambio en las preferencias de la herramienta para clonar
Para seleccionar el área de referencia, o área modelo a clonar, se deberá ubicar ahí el puntero del ratón y sosteniendo la tecla Control y pulsando el botón izquierdo del ratón se logrará definir el referente.
Una vez realizado lo anterior empieza el suave pulsado con el ratón sobre el área que se pretende retocar. Se recomienda elegir una zona cerca de la imperfección y hacerlo de forma unidireccional.
El clonador sirve para copiar selectivamente a partir de una imagen o diseño.
RECUERDA
Se recomienda elegir una zona donde el color de referencia sea similar al color que se quiere reemplazar, o esté muy cercano al área. Es importante respetar brillos y sombras.
SUGERENCIA

Diseño de imagen digital con software libre
78
Fotografía sin retoque y con retoque
Por último, hay que guardar los cambios a la fotografía en formato JPG, Es recomendable guardar la foto con un nombre diferente a la imagen original.
Resumen
En esta guía se habló sobre el proceso para realizar retoque de imagen, siguiendo los pasos a continuación enlistados:
1. abrir GIMP2. importar la imagen3. reencuadrar la imagen4. ajustar brillo y contraste5. utilizar la herramienta de clonado6. guardar
Este texto fue elaborado por Sarai Dayana Mayo Castelán y puede ser utilizado, modificado y distribuido libremente siempre y cuando se le dé crédito al autor, no se utilice con fines de lucro y se le aplique a los productos derivados de la obra una licencia de autor idéntica

79
FILTROS BÁSICOS PARA RETOQUE FOTOGRÁFICO EN GIMP
Los filtros en su mayoría son utilizados para hacer correcciones en los colores de las imágenes o fotografías. La función principal de los filtros dentro de los editores de fotografía, es el de aplicar efectos directamente sobre toda la fotografía y no sobre partes especificas. La utilización de estos filtros están presentes en la mayoría de los programas de manipulación de imágenes, aunque puede variar su funcionamiento y la calidad del trabajo, dependiendo del programa que se esté manejando. Existen una gran variedad de filtros, pero en esta guía sólo se presentan los siguientes:
• brillo y contraste• ajuste de curvas de color• tono, Saturación y luminosidad• balance de color• niveles de color• colorización • umbral
Recomendaciones iniciales
• Tener la imagen que se quiere manipular.
Equipo necesario
• Computadora • Programa GIMP
Uso del programa
Para iniciar, abre el programa para la edición de gráficos e importa la fotografía. Es recomendable guardar el proyecto antes de iniciar la manipulación de la imagen.

Diseño de imagen digital con software libre
80
Filtros Brillo y contrasteEste filtro permite corregir irregularidades en imágenes claras u obscuras, por ejemplo cuando se toma una fotografía opaca y denota así poca vida. Sin embargo, con este filtro se pueden realzar los colores de las imágenes y fotografías mediante el contraste. Este filtro es ideal para solventar problemas de iluminación. Para aplicarlo sigue la siguiente ruta: colores-brillo y contraste.
Después de haber seleccionado esta opción, aparecerá una pantalla como la siguiente, en la cuál se deberá modificar los valores del brillo y del contraste de acuerdo con el efecto deseado.
Pantalla de brillo y contraste
Después de aplicar valores como brillo en -63 y contraste en 23 se verán cambios en la imagen., modifica los valores hasta obtener el resultado deseado.
Ajuste de curvas de coloresEl filtro de ajuste de curvas de colores resulta ser muy útil al momento de resolver los problemas de color en las fotografías o imágenes. Por ejemplo, en la mayoría de las imágenes tomadas en el interior de una locación, donde hay luz incandescente tienden a ser amarillentas. Este filtro permite corregir la intensidad de los colores y de esta manera equilibrar la imagen. Para aplicar este filtro sigue la siguiente ruta: colores-curvas.

81
Después de haber seleccionado esta opción, aparecerá una pantalla como la siguiente, en la que se deberán modificar las curvas de color de acuerdo a lo que se necesite. Para este ejemplo se cambiará el canal a color verde.
Curvas de colores
Con el botón izquierdo del ratón se moverá la curva ajustando al tono necesario.
Tono, saturación y luminosidadEste filtro se utiliza para corregir las imágenes que por alguna u otra razón presentan exceso o falta de color, así como tonos de colores que no son los correctos. Así mismo, también se puede utilizar para cambiar completamente el tono de color y así generar un efecto más llamativo. Para aplicar este filtro sigue la ruta: colores-tono y saturación.
Los colores básicos son los que rigen el sistema de color RGB (rojo, verde y azul), por este motivo si se cambia algún color en especifico, cambiará en la fotografía los tonos de la base.
RECUERDA
Se recomienda utilizar la curva suave para cambiar los colores. La de mano alzada sólo para las personas que tengan un buen pulso.
SUGERENCIA

Diseño de imagen digital con software libre
82
Después de haber seleccionado esta opción, aparecerá una pantalla como la siguiente, en la que se deberán modificar los niveles de tono a 40, luminosidad a -12 y saturación a 11.
Ventana de tono y saturación
Mientras se escriben los valores, se van mostrando en una visualización previa dentro de la figura, si los valores son los correctos pulsa el botón de aceptar. La imagen con los cambios realizados quedan de la siguiente manera.
Balance de color
El filtro ideal para corregir los tintes de color tanto en la luz, tonos medios y sombra de manera independiente entre sí y entre cada uno de los canales, es el balance de color, ya que permite aumentar, disminuir y aumentar la presencia de cada color. Para aplicar este filtro sigue la ruta: color-balance de color.
Después de haber seleccionado esta opción, aparecerá una pantalla como la siguiente, en la que se deberán modificar los colores: cian 52, magenta 23 y amarillo 79. Cabe aclarar que estos valores son sólo un ejemplo, ya que cada usuario los puede modificar de acuerdo a sus necesidades.

83
Si los colores que se anotaron en los valores y que se muestran en la vista previa, son lo que se necesitaban corregir en la imagen, se pulsa el botón de aceptar, pero si no son los colores correctos, se pueden hacer los cambios correspondientes, antes ser aplicados.
Niveles de ColorLa funcionalidades del filtro niveles de color, son similares al balance de color, aunque difiere de este último, porque permite regular no solo la fuerza de cada color, sino su luminosidad y gama en la imagen en general o en cada uno de los canales que la conforman. Es ideal para corregir imágenes muy oscuras o muy claras, y que además tengan problemas con el tono general de la imagen. Para aplicar este filtro sigue la siguiente ruta: colores-niveles.
Esta ventana tiene una serie de opciones, que se irán utilizando de acuerdo a las necesidades de cada usuario. Para este ejemplo se cambiará el canal a color rojo, en el ejemplo anterior fue el canal verde..
En la ventana se anotan los valores deseados, por ejemplo: nivel de salida 33 en izquierda y 255 en derecha, tal y como aparece en la siguiente imagen.
ColorizaciónEste filtro es ideal para dar un tono general a toda la imagen, es decir, se puede hacer una imagen en tono sepia o en otro tono. También puede utilizarse, por ejemplo, si la imagen original es un césped, pero posee zonas donde hay colores no deseados como lo podría ser el pasto seco, entre otros. Para aplicar este filtro sigue la ruta: colores-colorear. Después de haber seleccionado esta opción, aparecerá una pantalla como la siguiente, en la que se deberán modificar los niveles de tono 308, saturación 22 y luminosidad de -3. Cabe aclarar que estos valores son solo un ejemplo, ya que cada usuario los puede modificar de acuerdo a sus necesidades, tanto personales como de la propia fotografía o imagen.
Los colores básicos son los que rige el sistema de color RGB (rojo, verde y azul), por este motivo si se cambia algún color en especifico, cambiará en la fotografía los tonos que en su base sea el color seleccionad.
RECUERDA

Diseño de imagen digital con software libre
84
La ventaja de este tipo de filtros, es que dentro de la ventana tiene la opción de vista previa; con esta opción se puede tener una vista preliminar con los cambios propuestos antes de ser aplicados.
UmbralEste filtro trabaja con dos colores blanco y negro, es decir, que calca la imagen de color a blanco y negro; gracias a la utilización del punto medio se puede definir donde esta el umbral de separación de ambos con respecto a la luminosidad original de la imagen.
Después de haber seleccionado esta opción, aparecerá una pantalla como la siguiente, en la que se deberán modificar los niveles de tono del umbral, en izquierda a 187 y en derecha a 255, por ejemplo.
Resumen
En esta guía aprendiste como utilizar los filtros básicos como• brillo y contraste• ajuste de curvas de color• tono, saturación y luminosidad• balance de color• niveles de color• colorización • umbral
Este texto fue elaborado por Sarai Dayana Mayo Castelán y puede ser utilizado, modificado y distribuido libremente siempre y cuando se le dé crédito al autor, no se utilice con fines de lucro y se le aplique a los productos derivados de la obra una licencia de autor idéntica
Umbral es la cantidad mínima de señal que ha de estar presente para ser registrada por un sistema. Por ejemplo, la mínima cantidad de luz que puede detectar el ojo humano en la oscuridad. Para saber más consulta el tema umbral en wikipedia
CONCEPTO

85

Diseño de imagen digital con software libre
86

87
IMAGEN VECTORIALUna manera diferente de representar imágenes es mediante vectores. Las imágenes vectoriales son gráficos formados a base de curvas y líneas a través de elementos geométricos conocidos como vectores. Podemos definir a las imágenes vectoriales como representaciones gráficas a través de entidades geométricas tales como círculos, rectángulos o segmentos de línea. Las imágenes vectoriales están representadas por fórmulas matemáticas (un rectángulo está definido por dos puntos; un círculo, por un centro y un radio; una curva, por varios puntos y una ecuación), por lo que la ampliación de sus dimensiones (principal problema de los mapas de bits) deja de ser un problema. Las imágenes vectoriales, a diferencia de los mapas de bits, no sufren pérdida de resolución al ser ampliadas, movidas, estiradas, retorcidas, pero esto sólo es posible si la imagen es visualizada en el programa donde fueron creadas. No obstante una vez ampliadas al tamaño deseado éstas pueden exportadas a un formato de mapa de bits como jpg o png.
El trabajo con imágenes vectoriales es comúnmente utilizado en rotulación, diseño de logotipos, iconos, dibujos, plecas, en el diseño de elementos para una interfaz o en la generación de imágenes en tres dimensiones tanto dinámicas como estáticas.
Inkscape es un editor de gráficos vectoriales de código abierto, con capacidades similares a otros porgramas de licencias propietarias como Illustrator, Freehand y CorelDraw. Utiliza el estándar de la W3C y el formato de archivo Scalable Vector Graphics (SVG). Inkscape se encuentra desarrollado principalmente para el sistema operativo GNU/Linux, pero es una herramienta multiplataforma que también funciona en Windows, Mac OS X, y otros sistemas derivados de Unix. La principal motivación de Inkscape es proporcionar a la comunidad una herramienta de código abierto de dibujo SVG que cumpla completamente con los estándares XML, SVG y CSS2.
ENLACE Si quieres saber más sobre el tema consulta en Wikipedia: Imagen Vectorial

Diseño de imagen digital con software libre
88
Este texto fue elaborado por Diana Montes Reyes y puede ser utilizado, modificado y distribuido libremente siempre y cuando se le dé crédito al autor, no se utilice con fines de lucro y se le aplique a los productos derivados de la obra una licencia de autor idéntica
Los archivos svg soportan el manejo de formas básicas, trazos, trayectorias, texto, marcadores, clones, mezclas de canales alfa, transformaciones, gradientes, patrones, agrupación de elementos y exportación a png, entre otros. Inkscape también soporta metadatos Creative Commons, edición de nodos, capas, operaciones complejas con trazos, vectorización de archivos gráficos, texto en trazos, alineación de textos y edición de XML directo entre otras funciones. Este programa puede importar formatos como Postscript, EPS, JPEG, PNG, y TIFF y exportarlos a mapa de bits en formato PNG.
El objetivo principal de Inkscape es crear una herramienta de dibujo potente y cómoda, totalmente compatible con los estándares XML, SVG y CSS. También quieren mantener una próspera comunidad de usuarios y desarrolladores usando un sistema de desarrollo abierto y orientado a las comunidades, y estando seguros de que Inkscape sea fácil de aprender, de usar de compartir y de mejorar.
La página en Español de Inkscape es http://inkscape.org/?lang=es. En ella podrás consultar lo último del programa, las actualizaciones más recientes y estar en contacto con la comunidad de usuarios y desarrolladores. También podrás encontrar una versión portátil de la herramienta que podrás utilizar desde una USB sin necesidad de instalarla en http://portableapps.com/apps/graphics_pictures/inkscape_portable.
En este capítulo hablaremos sobre el proceso de elaboración de imágenes vectoriales desde el manejo de capas en Inkscape hasta la inclusión de texto, modificación de imagen, uso de degradados y opacidad y generación de formas. Las guías incluidas en este capítulo son:
• Manejo de capas en Inkscape• Agregar texto en Inkscape• Modificar imagen en Inkscape• Degradados y Opacidad en Inkscape• Generar Fomas en Inkscape

89
MANEJO DE CAPAS EN INKSCAPE
Está guía mostrará los pasos que se deben de seguir para generar y modificar capas dentro de Inkscape. El manejo de capas permite mover elementos por separado dentro de una misma composición.
Recomendaciones iniciales
• Realizar un boceto sencillo del producto que se va a realizar• Saber los colores que se van a utilizar• Conocer el tamaño final del producto que se va a revisar
Equipo necesario
• Computadora• Programa: Inkscape
Inicio
Abre el programa siguiendo la ruta: aplicaciones - gráficos - editor de gráficos vectoriales - Inkscape y escoge el tamaño del documento donde se va a trabajar dentro de Inkscape. En este ejemplo se utilizó un tamaño neutral de video que es el NTSC 720 x 486 siguiendo la ruta: archivo - nuevo - video_NTSC_720x486.
Posiblemente aparezcan dos ventanas como las que se muestran a continuación. Se puede diferenciarlas por la numeración que aparece en las reglas de inkscape. Presiona el botón para máximizar la pantalla de la pantalla que tiene 720 pixeles de ancho.

Diseño de imagen digital con software libre
90
Recomendamos guardar el proyecto desde el inicio de la sesión de trabajo. Para esto deberás seleccionar : 1) nombre del proyecto, 2) ubicación para guardarlo, 3) formato (El formato de archivo editable de Inkscape es el SVG) 4) guardar.
Ajusta la página a la ventana presionando el botón para ajuste de pantalla., elige las ventanas para trabajar. En este caso se va a trabajar con dos ventanas principalmente: 1) capas, 2) relleno y borde.
Pantallas
Se puede abrir la venta de capas siguiendo la ruta: capa – capas; presionando las teclas mayúsculas+control+L al mismo tiempo; o presionado el ícono de capas que se encuentra en la barra de herramientas.
Se puede abrir la ventana de relleno siguiendo la ruta: objeto - Relleno y borde, presionando las teclas mayúsculas+control+F al mismo tiempo, o presionando el ícono de relleno y bordes que se encuentra en la barra de herramientas.
Manejo de capas• selecciona la herramienta para crear rectángulos y cuadrados.• haz un rectángulo en la parte superior del área de trabajo de
aproximadamente 80 píxeles.• nombra la capa dentro de la ventana de capas.• modifica la capa elegiendo la herramienta de selección, después
el color verde, por ejemplo, y finalmente modifica los tonos para ajustarlos al color que se necesita.

91
añadir nueva capa
Modificar capa.• añade nueva capa siguiendo la ruta: capa - añadir capa, presionando
las teclas mayúsculas+control+N, y finalmente presionando el botón para crear nueva capa
• nombra la nueva capa• utiliza la herramienta de rectángulos y hacer una figura en la parte
inferior del área de trabajo de aproximadamente 80 píxeles.• haz una nueva capa y nómbrarla como fondo• utiliza la herramienta de rectángulo para hacer un a figura que cubra
toda el área de trabajo• selecciona la capa fondo y presiona el botón para bajar las capas
hasta el fondo. Cada uno de los objetos dentro de la composición está dentro de una capa diferente lo que te permite modificarlos por separado, por ejemplo se puedes cambiar el color de una parte
o moverla de lugar para generar nuevas composiciones

Diseño de imagen digital con software libre
92
creación de capa nueva
Resumen
En esta guía aprendiste a:• abrir programa• elegir tamaño de documento• ajustar tamaño a la ventana• elegir las ventanas de trabajo• generar un gráfico• nombrar la capa• modificar la capa• añadir nueva capa, nombrarla, modificarla• acomodar las capas como elementos separados
Este texto fue elaborado por Jaime Fraire Quiroz y puede ser utilizado, modificado y distribuido libremente siempre y cuando se le dé crédito al autor, no se utilice con fines de lucro y se le aplique a los productos derivados de la obra una licencia de autor idéntica

93
AGREGAR TEXTO EN INKSCAPE
Esta guía mostrará los pasos que se deben de seguir para agregar texto dentro de Inkscape. Inkscape suele utilizarse para realizar títulos, por el simple hecho de trabajar con vectores, así las letras pueden hacerse tan grandes o pequeñas como sea necesario sin que se pierda la calidad de la imagen.
Recomendaciones iniciales
• Hacer un boceto del producto que se va a realizar• Saber el color y la tipografía del producto
Equipo necesario
• Computadora• Programa: Inkscape
Inicio
Abre el programa siguiendo la ruta: aplicaciones - gráficos - editor de gráficos vectoriales - Inkscape y escoge el tamaño del documento donde se va a trabajar dentro de Inkscape. En este ejemplo se utilizó un tamaño neutral de video que es el NTSC 720 x 486 siguiendo la ruta: archivo - nuevo - video_NTSC_720x486.
Posiblemente aparezcan dos ventanas como las que se muestran a continuación. Se puede diferenciarlas por la numeración que aparece en las reglas de inkscape. Presiona el botón para máximizar la pantalla de la pantalla que tiene 720 pixeles de ancho.

Diseño de imagen digital con software libre
94
Recomendamos guardar el proyecto desde el inicio de la sesión de trabajo. Para esto deberás seleccionar : 1) nombre del proyecto, 2) ubicación para guardarlo, 3) formato (El formato de archivo editable de Inkscape es el SVG) 4) guardar.
Inicio
Para agregar texto en una capa selecciona la herramienta de texto. Coloca el puntero donde se va a escribir el texto y presiona el botón correspondiente.
Para darle el formato deseado al texto, selecciónalo y modifica ya sea fuente, tamaño, estilo y color.
Para mover el texto de lugar, deberás presionar sobre la herramienta de selección, luego sobre el texto y finalmente arrastrar hasta el lugar deseado.
Formato de texto y texto movido
Resumen
En esta guía aprendiste:• seleccionar la herramienta • colocar el puntero • formato de texto• mover el texto
Este texto fue elaborado por Jaime Fraire Quiroz y puede ser utilizado, modificado y distribuido libremente siempre y cuando se le dé crédito al autor, no se utilice con fines de lucro y se le aplique a los productos derivados de la obra una licencia de autor idéntica

95
MODIFICAR IMAGEN EN INKSCAPE
Esta guía mostrará los pasos que se deben de seguir para modificar las imágenes dentro del programa de edición de gráficos Inkscape.
Recomendaciones iniciales
• Hacer un boceto del producto que se va a realizar• Saber el color y la tipografía del producto
Equipo necesario
ComputadoraPrograma: Inkscape
Inicio
Abre el programa siguiendo la ruta: aplicaciones - gráficos - editor de gráficos vectoriales - Inkscape y escoge el tamaño del documento donde se va a trabajar dentro de Inkscape. En este ejemplo se utilizó un tamaño neutral de video que es el NTSC 720 x 486 siguiendo la ruta: archivo - nuevo - video_NTSC_720x486.
Posiblemente aparezcan dos ventanas como las que se muestran a continuación. Se puede diferenciarlas por la numeración que aparece en las reglas de inkscape. Presiona el botón para máximizar la pantalla de la pantalla que tiene 720 pixeles de ancho.
Recomendamos guardar el proyecto desde el inicio de la sesión de trabajo. Para esto deberás seleccionar : 1) nombre del proyecto, 2) ubicación para guardarlo, 3) formato (El formato de archivo editable de Inkscape es el SVG) 4) guardar.

Diseño de imagen digital con software libre
96
Modificar imagen
El primer paso para modificar una imagen es abrir la imagen en Inkscape. Para importar la imagen dentro del programa sigue la ruta: archivo- importar, o presionar al mismo tiempo las teclas control + I.
Para modificar el tamaño de la imagen elegiendo la herramienta de selección y transformación de objetos y; 2) después presionando sobre la imagen. En ese momento se observará que aparecen flechas negras en las esquinas de la imagen; 3) coloca el puntero del ratón sobre una de las flechas negras, presiona el botón izquierdo del ratón y, sin soltar el botón, mueve la flecha negra hacia arriba o abajo para hacer más grande o chica la imagen.Si quieres que la imagen se transforme de forma escalada, es decir, que guarde sus proporciones originales, presiona la tecla control mientras se cambia el tamaño de la imagen.
modificar
3. También se puede rotar la imagen. Para hacerlo se debe: 1) elegir la herramienta de selección; 2) colocar el puntero del ratón sobre la imagen y presionar dos veces el botón izquierdo del ratón. Se observará que las flechas negras de las esquinas ya no están derechas si no que se hicieron curvas; 3) coloca el puntero del ratón sobre una de las fechas curvas y desplaza el ratón a la derecha o izquierda para girar la imagen.
4. Dentro del menú de objeto se puede encontrar otras opciones para modificar los objetos como rotar y hacer un reflejo.
Resumen
En esta guía aprendiste a modificar el tamaño de la imagenEste texto fue elaborado por Jaime Fraire Quiroz y puede ser utilizado, modificado y distribuido libremente siempre y cuando se le dé crédito al autor, no se utilice con fines de lucro y se le aplique a los productos derivados de la obra una licencia de autor idéntica

97
DEGRADADO Y OPACIDAD EN INKSCAPE
Esta guía te mostrará los pasos que se deben seguir para hacer degradados y opacidades en los objetos generados dentro de Inkscape.
Recomendaciones iniciales
• Hacer un boceto del producto que se va a realizar• Utilizar los degradados y las transparencias sólo si es necesario
Equipo necesario
• Computadora• Programa: Inkscape
InicioDegradados
Para aplicar degradados a una imagen deberás seleccionar la herramienta para crear rectángulos y cuadrados.
Para generar un cuadrado o un rectángulo deberás colocar el puntero en una esquina, presionar el botón izquierdo del ratón y mantener el botón presionado mientras se mueve el puntero del ratón hacía la esquina contraria. Posteriormente deberás seleccionar la opción de degradado líneal que se encuentra en la venta de Relleno y Borde.
Para modificar la trayectoria del degradado deberás colocar el ratón sobre el círculo blanco que se encuentra en los extremos del degradado, y después presionar el botón izquierdo del ratón y arrastrar hasta el lugar deseado.
Degradado: Transición gradual de un color a otroOpacidad: Cantidad de color presente
CONCEPTO

Diseño de imagen digital con software libre
98
º
Generar un cuadro, seleccionar degradado, modificar el trayecto del degradado.
Para hacer un botón, por ejemplo, cambia el tamaño del cuadro y agrega texto. Si quieres modificar nuevamente el degradado se tiene que seleccionar la herramienta de editar nodos de trayecto y cambiar el origen y el final del color. También puedes modificar el estilo del degradado utilizando la herramienta de degradado radial.
OpacidadPara cambiar la opacidad de un objeto primero hay que seleccionar la capa donde se va a trabajar., y luego se deberá modificar la cantidad de opacidad del objeto.
Selección Capa y Opacidad
Resumen
En esta guía aprendiste a realizar degradados y manipular la opacidad.
Este texto fue elaborado por Jaime Fraire Quiroz y puede ser utilizado, modificado y distribuido libremente siempre y cuando se le dé crédito al autor, no se utilice con fines de lucro y se le aplique a los productos derivados de la obra una licencia de autor idéntica

99

Diseño de imagen digital con software libre
100

101
DISTRIBUCIÓN“Nuestra visión es nada menos que reconocer el potencial de Internet – el acceso universal al conocimiento y educación, aporta directamente a la cultura - para conducir a una nueva era de desarrollo, crecimiento y productividad.”
creativecommons.org/about
El potencial de Internet es de tal magnitud que nos da la posibilidad de realizar contribuciones al desarrollo de nuestra sociedad de manera significativa. Estas aportaciones pueden realizarse en diferentes campos y aspectos, como en investigación, educación, cultura y desarrollo de una ciudadanía digital. Pero para poder facilitar este desarrollo, es necesario contar con los conocimientos e infraestructura necesarios para establecer una base en la cual podamos interactuar adecuadamente como usuarios de una Internet social, en la que podamos compartir información, colaborar con otros y mantenernos comunicados. Para esto creemos que el uso de servicios gratuitos, públicos y flexibles deben de ser la opción a seguir. Estos espacios digitales deben ser sitios propicios para de administrar, catalogar, buscar, evaluar y presentar el contenido digital de una forma intuitiva para el usuario que quiera compartir información y para aquellos que buscan nuevos conocimientos, deben ser espacios de convergencia.
Es por ello, que la comunidad que apoya la filosofía de “compartir” se ha dado a la tarea de desarrollar diferentes repositorios de contenido digital en todos sus niveles, desde el que escribe un texto y lo publica abiertamente y sin restricciones hasta el que desarrolla un sistema informático complejo. Los repositorios de contenido digital pueden clasificarse por el tipo de datos que manejan ya sea que solamente permitan el almacenamiento de fotos, o videos, o que permitan más de un tipo de datos. Entre los repositorios de imágenes fijas más utilizados destacan picasa.google.com, flickr.com, openclipart.org., freesvgfiles.com entre otros.

Diseño de imagen digital con software libre
102
Este texto fue elaborado por Myriam Cruz Soto, y Alberto Ramírez Martinell y puede ser utilizado, modificado y distribuido libremente siempre y cuando se le dé crédito al autor, no se utilice con fines de lucro y se le aplique a los productos derivados de la obra una licencia de autor idéntica.
El proceso de generación de imaginería digital es cada vez más accesible para el usuario común. La toma de fotografías; la transferencia de archivos entre el dispositivo de captura de fotografías (teléfono celular, cámara de video, cámara de fotos, tableta); y el equipo de cómputo; y la distribución de fotografías vía Web son tareas cada vez más comunes y fáciles de ejecutar. La tendencia es simplificar más la ecuación de toma de fotografías, procesamiento y publicación en Web. Para esto, los dispositivos móviles jugarán un papel decisivo ya que dicha ecuación tenderá a reducirse a la toma de fotos y a la publicación inmediata desde el dispositivo de captura en las redes sociales preferidas por el usuario.
En esta sección presentaremos dos guías sobre las formas electrónicas para la distribución de video en formato digital. • CD, SD y USB como medios de distribución, e• Internet como medio de distribución

103
CD, SD Y USB COMO MEDIOS DE DISTRIBUCIÓN
En esta guía se habla sobre los dispositivos de almacenamiento como el CD (incluido el DVD), las tarjetas SD (y micro SD) y las memorias USB, y sobre el tipo de alcance que tienen, ya que su distribución podrá suceder únicamente mediante su intercambio físico.
Recomendaciones
Antes de hacer la distribución del producto se recomienda realizar pruebas:
• pedir a otros usuarios que examinen el video • probar el video, en un equipo con características similares a la de los
equipos de los usuarios finales
Consideraciones iniciales
Vale la pena pensar en las características o la infraestructura del lugar en donde el video será distribuido, ya que esto nos servirá para determinar el medio por el cual se realizará la distribución del producto.
Distribución de productos
Existen una diversos dispositivos para la distribución de contenido digital, en esta guía hablaremos sobre::
• disco Compacto (CD, DVD) y• dispositivos de almacenamiento externo (Memorias USB, tarjetas
Micro SD)

Diseño de imagen digital con software libre
104
Disco compacto
El disco compacto (CD o DVD) es un medio común, de bajo costo y sencillo de utilizar. Dependiendo del tipo de datos incluido en el disco, estos podrán ser visualizados tanto en un equipo de cómputo como en algunos reproductores de DVD.
Dispositivos externos de almacenamiento
A diferencia de los discos compactos, los dispositivos de almacenamiento externo como memorias USB o tarjetas SD o micro SD, son medios volátiles, es decir, que los archivos contenidos en ellos pueden ser borrados en cualquier momento. Por su portabilidad y gran compatibilidad con equipos de cómputo, los dispositivos de almacenamiento externo son medios comunmente utilizados para el transporte personal de datos.
Disco compacto y memoria USB
Resumen
En esta guía aprendiste sobre los medios electrónicos de distribución que se pueden utilizar para poder difundir de mano en mano un producto multimedia.
Este texto fue elaborado por Suri Johana Olan Cobos y puede ser utilizado, modificado y distribuido libremente siempre y cuando se le dé crédito al autor, no se utilice con fines de lucro y se le aplique a los productos derivados de la obra una licencia de autor idéntica.
RECUERDA Un CD puede almacenar hasta 700MB mientras que un DVD tiene una capacidad de 4.7GB

105
INTERNET COMO MEDIO DE DISTRIBUCIÓNIntroducción
Cuando iniciamos la planeación de nuestro video, tenemos que considerar a la audiencia a la que nos dirigimos. Tomando en cuenta esto, tendrás más éxito al determinar el canal de distribución del video: servidor de videos, red social, blog, dispositivo de almacenamiento de datos, disco compacto o televisión por mencionar algunos. En esta guía hablaremos sobre Internet como medio de distribución.
Antecedentes
A principios de 2011, el sitio de YouTube registraba dos mil millones de visitas al día, 35 horas de video compartidas cada minuto y acceso en 350 millones de dispositivos. Estos números por un lado nos brindan un panorama del grado de exposición que podrá tener nuestro video, y por otro nos dan una idea del nivel de competencia al que nos estamos enfrentando. Entre este mar de información, de cápsulas de imágenes en movimiento, nuestro video puede perderse fácilmente. Para maximizar su grado de disponibilidad y la facilidad con que éste puede ser descubierto, se sugiere tomar ciertas acciones.
Recomendaciones iniciales
Para la distribución en línea de tu video, deberás elegir el o los servicios de Web que consideres más apropiados: servidor de videos, redes sociales o blogs. Una de las ventajas de los servicios de Web como medios de difusión es que el video podrá ir acompañado de una descripción y de diversos metadatos que permitirán su indexación y una búsqueda más estructurada.

Diseño de imagen digital con software libre
106
Servidor de videos
Los servidores de videos (www.youtube.com, www.vimeo.com) son espacios en Internet que permiten al usuario común hospedar uno o varios videos habilitando ciertas funciones de Web social, como permitir comentarios, ser incrustados en otras páginas de Internet, ser votados o ser hipervinculados.
Redes sociales
En la actualidad, los sitios de redes sociales como www.facebook.com, www.twitter.com, plus.google.com, o www.linkedin.com han adquirido un gran nivel de popularidad entre los usuarios comunes, debido a la cercanía con ellos. Finalmente la tecnología se puso al nivel del día a día del usuario común, brindando una plataforma para registrar, pero sobre todo para compartir, los imponderables cotidianos. La publicación de videos en redes sociales garantiza, en cierta medida, que los círculos de contactos del usuario tengan la posibilidad de acceder al material publicado.
La creación de grupos dentro de redes sociales es una alternativa interesante, ya que personas (miembros de la red social) que no están en tu grupo de contactos, podrán acceder al grupo y ver el material ahí publicado.
RECUERDAUna vez que publicas un video en Internet, perderás, prácticamente, todo control sobre él. El video podrá ser reproducido, replicado, descargado y modificado sin que tú tengas dominio de su actividad. Aunque existe la posibilidad de remover el video de Internet sin que alguien lo haya visto, referido o copiado, hay que considerar que la pérdida del control sobre el video está latente.
CONCEPTO Twitter es un sitio de microblogging que permite publicar textos, imáge-nes, video entre otros, en 140 caracteres. www.twitter.com

107
Una de las características importantes de las redes sociales es que puedes “etiquetar” contactos en las publicaciones que hagas, ya sean videos o fotografías y a las personas etiquetadas se les notifica sobre esta acción.
Blogs
Los blogs son servicios que pueden apoyarnos de distintas maneras para la difusión del video.
• Puedes crear un blog respecto al tema que trata tu video, alojar en ese blog el video y además, si realizas proyecciones del mismo, difundir las próximas y compartir las anteriores. Además de publicar un enlace que permita a otras personas compartir tu video en sus blogs y redes sociales.
• Pedir a compañeros u organizaciones que compartan en sus blogs el video.
SUGERENCIA En Twitter una de las aplicaciones más populares para publicar videos es Twitvid. Para poder utilizarla no es necesario abrir una cuenta aparte ya que se puede hacerl scon tu propia cuenta de Twitter. Al subir tu video tendrás la opción de agregar un mensaje.
CONCEPTOVideos ViralesSeguramente te has encontrado con videos que cuentan con un gran número de visitas, comentarios o que han llegado a ti a través de alguno de tus contactos.Estos videos son difundidos en Internet de usuario a usuario y cuen-tan con ciertas características que los ayudan a alcanzar este nivel de popularidad. Algunas de estas características son: corta duración, títulos impactanes o imágenes llamativas.
Servicios de Web Social más comunes

Diseño de imagen digital con software libre
108
Resumen
En esta guía aprendiste:
• sobre la existencia de servicios de Web como servidores de video, redes sociales y blogs, así como sus funciones para actuar como canales de difusión de video, y
• sobre algunas herramientas útiles para hacer la búsqueda del video en Internet más sencilla.
Este texto fue elaborado por Indira Guadalupe Cornelio Vidal y puede ser utilizado, modificado y distribuido libremente siempre y cuando se le dé crédito al autor, no se utilice con fines de lucro y se le aplique a los productos derivados de la obra una licencia de autor idéntica.

109
ANEXO:LIGAS Y SOFTWARELigas
Programa Código QR Programa Código QR
Inkscape
http://avidemux.sourceforge.net/
GIMP
http://www.pitivi.org/
Código QR Código QR
REDDES
http://www.reddes.org
Publicaciones de REDDES
http://www.reddes.org/publicaciones
Software

Diseño de imagen digital con software libre
110

111
SOBRE LOS AUTORES
Dr. Alberto Ramírez [email protected]
Profesor Investigador de tiempo completo en el Instituto de Investigaciones en Educación de la Universidad Veracruzana. Es doctor en Tecnología Educativa por la universidad de Lancaster, maestro en Ciencias de la Computación y los medios de comunicación por la Universidad de Ciencias Aplicadas Furtwangen, Ingeniero en Computación por la UNAM y Licenciado en Humanidades por la Universidad del Claustro de Sor Juana.
Lic Jaime Fraire [email protected]
Licenciado en Ciencias de la Comunicación por el Instituto Tecnológico de Estudios Superiores de Monterrey, con intereses en producción audiovisual, capacitación, educación en línea y producción digital de contenido educativo. Tiene amplia experiencia en el campo de la producción audiovisual comercial.
Lic. Diana Montes Reyes
Licenciada en informática con orientación al diseño de redes einfraestructura. Sus intereses se centran en el diseño de aplicacionespara Web, producción digital, educación en línea y generación de materialdidáctico para la formación de nuevos productores multimedia.
D.G. Omar Gabriel Oliva
Licenciado en diseño gráfico con intereses en diseño editorial, mediosimpresos, medios digitales, material y tecnología educativa.Adicionalmente cuenta con experiencia en producción musical.
D. G. Gabriela García
Licenciada en diseño gráfico con intereses en sustentabilidad, apoyo comunitario y apoyo a organizaciones no gubernamentales.
Lic Sarai Dayana Mayo
Sarai Dayana Mayo Castelán es Licenciada en Pedagogía por la Universidad Veracruzana, Sus intereses y experiencias profesionales oscilan en temas de producción digital de contenido educativo y cultural, medios digitales, formación de nuevos usuarios de tecnología y diseño instruccional.
Lic. Indira Cornelio Vidal
Licenciada en Publicidad y Relaciones Públicas por la Universidad Veracruzana. Con intereses en temas de profesionalización del tercer sector. Tiene experiencia en uso de redes sociales para la acción social.
Lic Myriam Cruz Soto
Licenciada en informática especializada en Ingeniería de Software. Con intereses en desarrollo de aplicaciones Web. Candidata a Maestra en Ingeniería de Software por la Universidad Veracruzana.
Lic. Suri Johana Olán
Licenciada en pedagogía con orientación a nuevas tecnologías aplicadas a la educación, con intereses en temas de producción digital de contenido educativo y cultural, educación en línea, competencias digitales y procesos editoriales.

Diseño de imagen digital con software libre
112
IMPRESIÓN DEL LIBROSi deseas imprimir este libro te sugerimos considerar lo siguiente:
Impresión y suaje del texto en blanco y negro en papel cultural e impresión de portada (a color en papel couché de 200 gr.
Engargolado
o Empastado (engrapado, engomado, empastado y refinado)
Este libro tiene una licencia Creative Commons (NA, BY, SA) y puede ser distribuido libremente.
Descarga el libro Video de cómo imprimir el libro
Este libro ha sido diseñado para su impresión en media hoja tamaño carta.