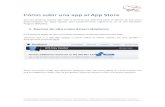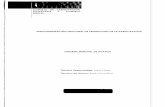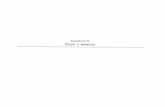Diseño e Implementación de una App para intercambio de ...
93
Escuela Técnica Superior de Ingeniería Informática Universidad Politécnica de Valencia Diseño e Implementación de una App para intercambio de contenido multimedia con una aplicación de gestión de proyectos TRABAJO DE FIN DE GRADO Grado en ingeniería informática Alumno: Claudio Díaz Sapiña Tutor: Patricio Letelier Torres Curso 2015-2016
Transcript of Diseño e Implementación de una App para intercambio de ...
Diseño e Implementación de una App
para intercambio de contenido
gestión de proyectos
Grado en ingeniería informática
Curso 2015-2016
Resumen El presente trabajo de fin de grado sirve para poder utilizar la herramienta de gestión de
desarrollo software TUNE-UP desde el terminal móvil. Está desarrollado de manera que
resulte intuitivo y de fácil aprendizaje para cualquier tipo de usuario no especializado en
gestión de desarrollo software.
El proyecto comienza con una introducción a la telefonía móvil y a los principales
sistemas operativos actuales. A continuación se expone la herramienta TUNE-UP con
su definición y características. Seguidamente se introduce la programación con Android,
mediante la cual se desarrollará la aplicación, y se presenta una aplicación sencilla de
ejemplo.
Veremos la definición, ventajas y desventajas del protocolo utilizado por la aplicación
para la comunicación con el servidor, además de las partes y la estructura de la
aplicación desarrollada (Diagrama de clases, mapa de la aplicación, interfaces...)
Palabras clave: Herramientas para gestión de proyectos, APP
Abstract This thesis serves to use the management tool software development TUNE-UP from
the mobile terminal. It is developed in a way that is intuitive and easy to learn for any
user not specialized in software development management.
The project begins with an introduction to mobile telephony and the major current
operating systems. Then the TUNE-UP tool is exposed with its definition and features.
Then the Android programming is introduced, by which the application will be
developed, and a simple sample application is presented.
We will see the definition, advantages and disadvantages of the application protocol
used for communication with the server, addition to the parts and the structure of the
developed application (class diagram, map application, interfaces ...)
Key words: Project management tools, APP
Índice
Índice
1.2. ORGANIZACIÓN DE LA MEMORIA ....................................................................................................... 7
2. DESARROLLO DE APLICACIONES MÓVILES ............................................................................ 8
2.1. SITUACIÓN DEL MERCADO ACTUAL .................................................................................................. 8
2.2. GENERADORES MULTIPLATAFORMA ................................................................................................ 13
3.2 TUNE-UP PROCESS TOOL................................................................................................................ 17
4.1 ENTENDIENDO ANDROID .................................................................................................................. 18
4.3 DESARROLLO DE UNA APLICACIÓN DE EJEMPLO ............................................................................... 25
5.APLICACIÓN TUNE-UP MÓVIL. ..................................................................................................... 31
5.2.2. BENEFICIOS-DESVENTAJAS TRANSFORMACIÓN SOAP-REST. ..................................................... 34
6.- ESTRUCTURA DE LA APLICACIÓN. ........................................................................................... 36
6.1 ARQUITECTURA GLOBAL DE LA APLICACIÓN .................................................................................... 36
6.2 ESTRUCTURA DE CLASES DE LA APLICACIÓN ................................................................................... 36
6.3 DISEÑO DE LA INTERFAZ DE USUARIO .............................................................................................. 44
6.3.1 REFACTORIZACIÓN DE LA INTERFAZ DE USUARIO: ......................................................................... 44
6.4 DISEÑO DEL SERVICIO ...................................................................................................................... 56
7.- PRUEBAS DE DESARROLLO ......................................................................................................... 59
Índice
A.1.1 AUTENTIFICACIÓN CON EL SERVIDOR ........................................................................................... 65
A.1.2 PLANIFICADOR PERSONAL ............................................................................................................ 66
A.1.4 PANTALLA DE CONTROL DE TIEMPOS ............................................................................................ 68
A.1.5 CREACIÓN DE NUEVA UT ............................................................................................................. 69
A.1.6 MENSAJERÍA ................................................................................................................................. 71
A.2 PRUEBAS DETALLADAS .................................................................................................................... 74
A.2.2 PRUEBAS PARA EL PLANIFICADOR PERSONAL ............................................................................... 76
A.2.3 PRUEBAS PARA EL LISTADO DE UTS ............................................................................................. 77
A.2.4 PRUEBAS PARA TIME CONTROL .................................................................................................... 79
A.2.5 PRUEBAS PARA LA INTERFAZ DE CREACIÓN DE UTS..................................................................... 81
A.2.6 PRUEBAS PARA LA INTERFAZ DEL ADMINISTRADOR DE MENSAJES .............................................. 84
A.2.7 PRUEBAS PARA LOS DETALLES DE LOS MENSAJES ......................................................................... 85
A.2.8 PRUEBAS PARA EL ENVÍO DE IMÁGENES ........................................................................................ 86
Índice
Dedicatoria
Dedicado a todas aquellas personas de mi familia, y compañeros, que tanto me han
apoyado y animado durante estos años de estudio.
Agradecimientos
Agradezco a , Carlos del Fresno, su inestimable ayuda y colaboración en la creación
y modificación de los métodos en el servidor invocados por esta versión para Android,
así como el soporte a la hora de buscar soluciones en momentos puntuales.
Agradecer también a D. Patricio Letelier Torres, tutor de este proyecto, por su ayuda,
paciencia y orientación.
1.1. Motivación y Objetivos
La telefonía móvil es un mercado en continua expansión. A medida que la
tecnología va avanzando, los terminales que llevamos en nuestros bolsillos se van
haciendo más y más potentes, hasta el punto de que algunos de estos terminales, ya
superan de largo la potencia de los ordenadores que poblaban los escritorios de muchos
hogares y empresas hace no más de 15 o 16 años. Tecnologías como la aceleración 3D,
el disponer de 4 (o incluso 8) núcleos, las redes móviles, y un largo etcétera, han
convertido estos pequeños aparatos en auténticos y completos ordenadores.
Pensando en facilitar, organizar, y agilizar las tareas de desarrollo, se han creado
herramientas llamadas en general aplicaciones de gestión de proyectos, que permiten
aumentar la eficiencia de los equipos de desarrollo, mediante la compartición y
sincronización de tareas entre los integrantes del equipo, control y gestión de tiempos,
etc.
Una de estas herramientas es TUNE-UP, que ha sido desarrollada por el equipo
Atikass del Departamento de Sistemas y Computación de la Universidad Politécnica de
Valencia, y que como se detallará posteriormente en el Capítulo 3 de esta memoria,
permite realizar todas estas funciones.
El objetivo de este TFG es diseñar y desarrollar una versión Android para
interactuar con la aplicación de escritorio, y añadir la funcionalidad de subir imágenes a
las unidades de trabajo de TUNE-UP, permitiendo seleccionar el sitio de Tune-up y la
unidad a la que se desea subir la imagen. La utilidad de una versión Android de esta
aplicación es bien clara. Esto permitiría tomar imágenes en cualquier lugar con nuestro
dispositivo móvil y cargar dicha imagen a nuestra unidad de trabajo (Bocetos en
reuniones). Esto hace que no sea necesario tener las imágenes en el ordenador y poder
tomarlas con la cámara de cualquier móvil y dónde quiera que sea necesario, dando una
potencia y versatilidad extra a esta aplicación.
.
A continuación se presenta la estructura del proyecto:
Capítulo 1: Introducción al proyecto.
·Este capítulo se realiza una breve introducción del trabajo de fin de grado, motivación,
objetivos y organización de la memoria.
Capítulo 2: Desarrollo de Aplicaciones Móviles.
·Este capítulo se dedica a introducir brevemente la telefonía móvil en el contexto actúa.
Capítulo 3: TUNE-UP.
·Este apartado explica cómo funciona la herramienta versionada para móvil en este proyecto.
Capítulo 4: Desarrollo con Android.
·Este apartado muestra como instalar un entorno para desarrollar en Android y una pequeña
aplicación de ejemplo.
Capítulo 5: Aplicación móvil Tune-up.
·Este apartado explica los servicios REST utilizados, y los beneficios y desventajas de su uso.
Capítulo 6: Estructura de la aplicación.
·Se muestra la estructura de la aplicación (mapa de la aplicación, diagrama de clases...).
Capítulo 7: Pruebas.
Capítulo 8: Conclusiones
·Pequeña explicación de las conclusiones de la realización del proyecto.
Capítulo 9: Referencias. ·Listado de cada una de las referencias utilizadas a lo largo de la memoria.
Capítulo 10: Anexos.
·Este capítulo incluye un manual de usuario de la aplicación y detalla las pruebas realizadas.
Desarrollo de Aplicaciones Móviles
2. Desarrollo de Aplicaciones Móviles
En el momento de crear o adaptar una versión ya existente de un programa, se
encuentra a menudo ante una difícil elección, ya que existen en el mercado actual varios
sistemas operativos distintos para estos aparatos, cada uno de ellos, con sus pros y sus
contras, su enfoque particular y destinatarios finales, y siempre en continua evolución.
Hacer una correcta elección o incluso decantarse por varias simultáneamente, es sin
duda un primer paso hacia el éxito de la aplicación, ya que de no ser así, podemos
encontrarnos con que la misma no llega al tipo de usuario que nosotros teníamos
pensado, o incluso, en el peor de los casos, que la plataforma que hayamos escogido
desaparezca del mercado (ya sea por ser demasiado vieja y obsoleta, o por ser
demasiado nueva y que no tenga la aceptación esperada), y por tanto, nuestra aplicación
muera con ella.
El material expuesto en este apartado ha sido extraído de las fuentes : [3],[6],[7], [8] y
[9] (Apartado 9 Referencias).
2.1. Situación del Mercado Actual
Actualmente, existen en el mercado de la telefonía móvil 2 Sistemas Operativos
mayoritarios, que acaparan prácticamente el total del mercado: Android e iOS,
quedando por detrás Windows Phone con un 3% del mercado.
Como se puede observar en la Figura 2.1, que está actualizada a fecha de 8 de
Noviembre de 2015 , la situación actual del mercado, está repartida de la siguiente
forma:
Desarrollo de Aplicaciones Móviles
Como se puede apreciar en la figura 2.1, los sistemas operativos que predominan en
el mercado son en primer lugar Android, con poco más de la mitad de mercado, y iOS
con un 40%.
De todos estos sistemas operativos, hay un factor a tener en cuenta, y es que tanto
Symbian, como iOS y RIM, son sistemas propietarios, es decir, que al no ser libres, sólo
los fabricantes de estos smartphones pueden utilizarlos (Nokia, Sony, y unos cuantos
fabricantes más que se detallarán a continuación para el caso de Symbian, Apple para
iOS, y BlackBerry para el caso de RIM). A continuación pasaremos a enumerar las
principales características e historia de los sistemas operativos más importantes del
mercado.
iOS
De la mano de la veterana compañía Apple, y su interés por entrar en el mercado de
la telefonía móvil, nació la primera versión de este sistema operativo que es el núcleo
del primer iPhone (figura 2.4), lanzado el 29 de Junio de 2007. Estamos hablando por
tanto de un sistema bastante más reciente que los comentados anteriormente, y pensado
exclusivamente para su uso en dispositivos táctiles. El SDK de desarrollo, que no fue
liberado hasta Marzo de 2008, se basa en Objective-C, y requiere el desembolso de una
licencia de 99$ para su descarga y utilización. Si el desarrollador decide publicar la
aplicación en el market de Apple, recibirá un 70% del importe que establezca.
Una de las características que lo hizo destacarse de sus competidores de la época,
fue por el excelente uso de la tecnología multitouch, que permitía interactuar con el
sistema mediante gestos como pellizcos, giros, etc. Como particularidad especial, cabe
destacar de este sistema operativo que NO es compatible ni con Flash ni con Java, por
motivos principalmente de licencias (aunque Steve Jobs, expresidente de la compañía,
argumentaba que Flash no era lo suficientemente seguro, y que tenía un excesivo
consumo de batería), lo cual perjudicaba enormemente la visualización de páginas web
que utilicen estas tecnologías. No obstante, cuenta actualmente con soporte para el
futuro HTML5, lo cual tratará de compensar estas carencias.
Desarrollo de Aplicaciones Móviles
Figura 2.4 Primer dispositivo iPhone
Entre las características más importantes de su última versión (iOS 9.1), lanzada en
Octubre de 2015, se encuentran las siguientes:
Múltiples aplicaciones tales como : Asana, Slack, YouTube, Twitter,
Instagram, Gmail, Hangouts, Chrome, Dark Sky, Amazon, SoundCloud,
Spotify, and Xbox One Smartglass. All of them, including Chrome, have
been behaving.
Gran velocidad de procesamiento, así como interfaz de usuario rápida,
fluida y estable.
Icloud Drive: permite encontrar cualquier archivo guardado en iCloud.
Mail: Sistema para adjuntar comentarios, dibujos, o hasta una firma a las
fotos y documentos. Permite adjuntar archivos desde iCloud.
Maps : En algunas ciudades permite ver todas las lineas y paradas del
transporte público y mostrar una vista detallada del trayecto.
Quick Type : Nueva barra de funciones rápidas, que permite dar formato a
un texto, entre otras.
Windows Mobile
Este sistema operativo diseñado por Microsoft, y conocido actualmente en su
última versión como Windows Phone, viene derivado del antiguo Windows CE, que era
la versión del conocido sistema operativo para ordenadores de escritorio orientado a
PDAs. Su primera versión orientada a smartphones, nació en el año 2003 bajo el
nombre “Windows 2003 smartphone Edition”. Este es, de todos los sistemas
anteriormente comentados junto con ANDROID, el único sistema operativo liberado a
cualquier fabricante de telefonía móvil que quiera utilizarlo y que cumpla con los
requisitos mínimos exigidos por su última versión, que son:
Desarrollo de Aplicaciones Móviles
Procesador Qualcomm Snapdragon S4 de doble núcleo o superior (hasta
quad core)
Mínimo 512 MB de RAM para teléfonos WVGA; mínimo 1 GB RAM para
teléfonos 720p, WXGA o 1080p
Mínimo 4GB de memoria interna
GPS y A-GNSS mínimo; GLONASS depende de lo que decida el fabricante
Soporte para microUSB 2.0
Jack estéreo de 3,5mm para auriculares con soporte para tres botones
Cámara trasera obligatoria, con autoenfoque y mínimo VGA (flash
opcional)
WiFi 802.11b/g y Bluetooth
Pantalla multitáctil capacitiva (mínimo cuatro puntos)
Esta disponibilidad de uso abierta a cualquier fabricante, debería en principio y en
teoría, otorgarle una expansión superior al resto. No obstante, al menos de momento y
tal y como se aprecia en el gráfico (Figura 2.1), no es así.
En cuanto al SDK, se pueden desarrollar dos tipos de aplicaciones para Windows
Mobile: con código nativo o con código administrado. Llamamos código nativo al
código C++ que utiliza directamente la API de Windows Mobile, y código administrado
al que utiliza las clases del .NET Compact Framework con C# o VB.Net.
Android
Android es un sistema operativo basado en Linux que fue desarrollado por la
empresa Android Inc (que fue comprada por Google en 2005). El lenguaje de
programación utilizado por su SDK es principalmente Java, aunque tiene como opción
la posibilidad de desarrollar en C++ utilizando el Android NDK (Native Development
Kit). No obstante, Google no recomienda en ningún caso desarrollar una aplicación al
100% en este lenguaje, sino que se utilice junto al SDK para desarrollar pequeñas
porciones de código que requieran un rendimiento crítico.
En cuanto a sus ventajas, nos encontramos ante un completo sistema operativo que,
al estar basado en Linux, proporciona un alto nivel de abstracción y por tanto, un gran
facilidad de acceso al hardware para el desarrollador. En la figura 2.5, podemos
observar un diagrama del funcionamiento de este sistema operativo, que además cuenta
con la ventaja de soporte completo de Flash (incluso en su última versión 10.2), y por
supuesto Java, lo que le sitúa en una posición muy ventajosa frente al resto de sus
rivales, que no soportan alguna (o incluso ninguna en algunos casos), de estas
tecnologías ampliamente extendidas.
Figura 2.5 Diagrama de funcionamiento interno Android
Las características añadidas a este sistema operativo en su última versión para
móviles (llamada Android 6.0 Marshmallow), que fue liberada el 5 de Octubre de 2015
son:
Google Now on Tap: es la expansión de Google Now a todo nuestro dispositivo.
Con una pulsación prolongada nos aparecerá una tarjeta con información
referente a lo que está apareciendo en pantalla. Por ejemplo, si estamos leyendo
un correo de un amigo que nos propone ir al cine a ver una película, al pulsar
"Now on Tap" nos aparecerá la ficha de esa película.
Soporte para huellas dactilares
Ahora Android realizará restauraciones y copias de seguridad de datos
completas y automáticas de nuestras aplicaciones tras cambiar de dispositivo o
tras restablecerlo de fábrica para continuar con todos nuestros datos y partidas
Direct Share: una forma de compartir contenido más simplificada
"Doze": nuevo sistema que intentará minimizar los wakelocks cuando el
dispositivo no se está usando de forma activa
Soporte oficial para tarjetas SD y USB
Compatibilidad con lápices bluetooth
Pantalla de bloqueo mejorada
Controles de volumen simplificados
Opción experimental para modificar partes de la IU del sistema
Direct Links: podemos vincular cada una de nuestras aplicaciones con
direcciones URL, para que determinados enlaces siempre se abran con sus
respectivas aplicaciones
Mejoras en la selección de texto
Soporte de Hotspot 2.0 versión 1
Soporte para USB 3.1 Type-C
Compatibilidad con pantallas 4K
Administrador de permisos: Podemos decidir a qué permisos puede acceder cada
aplicación, como los permisos de calendario, contactos, cámara, micrófono,
SMS, sensores, teléfono y ubicación.
2.2. Generadores multiplataforma
Cada dispositivo móvil necesita una aplicación con un entorno de desarrollo
distinto, un lenguaje de programación distinto. Eso obliga a hacer una gran inversión de
aprendizaje de cada una de las tecnologías para abarcar el mayor número de dispositivos
móviles.
Cuando queremos hacer una aplicación para los dispositivos iOS y para Android a
la vez y no queremos programar dos veces, o simplemente sabemos Objetive-C pero no
nos gusta Java o viceversa, la mejor solución es emplear frameworks multiplataforma,
“write once, run everywhere”.(Escríbelo una vez, ejecútalo dónde sea)
El desarrollo de aplicaciones multiplataforma implica reducción de costes y tiempo
de desarrollo. La curva de aprendizaje de este tipo de frameworks de desarrollos es
menor que el de desarrollos nativos. Las aplicaciones nativas son más caras porque
requieren incremento del tiempo de desarrollo, cada software requiere un lenguaje de
programación distinto.
Phonegap, Titanium Appcelerador y Ansca Corona, que nos permiten construir
aplicaciones usando lenguajes como Javascript y Lua, pero estas requieren Mac y
Xcode.
Se puede emplear en 7 diferentes plataformas móviles (iPhone/iPad, Android, WebOS,
W7, Black Berry, Palm y Symbian). Debido a que las funcionalidades disponibles para
PhoneGap son más limitadas respecto a las disponibles en plataforma nativa, se
requieren menos habilidades de implementación sobre aplicaciones móviles dentro del
equipo de desarrollo.
Ventajas:
Existe mucha documentación acerca de PhoneGap e incluso la propia web
proporciona muchos ejemplos.
Es fácil de desarrollar y proporciona gran libertad a los que tienen
conocimientos de HTML y JavaScript.
Es gratis, soporte de pago. Licencia BSD.
Inconvenientes:
Dado que PhoneGap está diseñado para soportar diferentes plataformas, no
contará con las características nuevas de cada plataforma tan pronto como
estas se publiquen.
En algunos casos es necesario usar el sistema operativo de la plataforma.
Por ejemplo empaquetar aplicaciones Windows Phone sólo es posible
con el sistema operativo Windows. Lo mismo ocurre con iOS, es
necesario usar un Mac.
Dependiendo de la plataforma se necesita un sistema diferente, para
Android se requiere el uso de Eclipse y para iOS el uso de Xcode.
Se desarrolla una aplicación híbrida, por lo que el rendimiento no es
como el de una aplicación nativa.
TUNE-UP
3. TUNE-UP
En este capítulo se presenta la metodología que apoya el proceso de desarrollo, y
que guarda todos los datos que posteriormente explotaremos para mostrar la
información relevante en el cuadro de mandos.
El material presentado en este capítulo ha sido extraído de la siguiente fuente [1].
3.1 ¿Qué es TUNE-UP?
TUNE-UP es una metodología que incorpora aspectos ágiles y tradicionales con un
sentido marcadamente pragmático. TUNE-UP se caracteriza fundamentalmente por
combinar los siguientes elementos:
• Modelo iterativo e incremental para el desarrollo y mantenimiento del
software. El trabajo se divide en unidades de trabajo que son asignadas a
versiones del producto. Se realizan ciclos cortos de desarrollo, entre 3 y 6
semanas, dependiendo del producto.
• Workflows flexibles para la coordinación del trabajo asociado a cada unidad de
trabajo. Los productos, según sus características, tienen disponibles un conjunto
de workflows los cuales se asignan a cada una de las unidades de trabajo. Cada
unidad de trabajo sigue el flujo de actividades del workflow para completarla.
Bajo ciertas condiciones se permite saltar hacia adelante o hacia atrás en el
workflow, así como cambios de agentes asignados e incluso cambio de
workflow. Por ejemplo, las típicas situaciones de re-trabajo en desarrollo de
software ocasionadas por detección de defectos se abordan con saltos atrás no
explícitos en el workflow.
• Proceso de desarrollo dirigido por las pruebas de aceptación (Test-Driven).
La definición de una unidad de trabajo es básicamente la especificación de sus
pruebas de aceptación acordadas con el cliente. A partir de allí, todo el proceso
gira en torno a ellas, se estima el esfuerzo de implementar, diseñar y aplicar
dichas pruebas, se diseñan e implementan y luego se aplican sobre el producto
para garantizar el éxito de la implementación.
TUNE-UP
• Planificación y seguimiento continuo centrados en la gestión del tiempo. En
todo momento debe estar actualizado el estado de las versiones, de las unidades
de trabajo, y del trabajo asignado a los agentes. El jefe del proyecto puede actuar
oportunamente con dicha información, tomando decisiones tales como:
redistribuir carga de trabajo entre agentes, cambiar los plazos de la versión,
mover unidades de trabajo entre versiones, etc.
• Control de tiempos. Los agentes registran el tiempo que dedican a la
realización de las actividades, el cual se compara con los tiempos estimados en
cada una de ellas, detectando oportunamente desviaciones significativas. Esto
permite a los agentes gestionar más efectivamente su tiempo, mejorar sus
estimaciones y ofrecer al jefe del proyecto información actualizada del estado de
la versión.
Figura 3.1: WF de desarrollo simple para unidades de trabajo
La Figura 3.1 ilustra un workflow simple para el desarrollo de una unidad de
trabajo. Un workflow, en general, incluye actividades asociadas a tres fases del proceso:
• Pre-Asignación: actividades realizadas hasta la asignación de los RRHH y
versión. La unidad de trabajo ha sido identificada pero aún no tiene una
prioridad como para asignarle los RRHH y versión.
TUNE-UP
• Preparación: se pueden realizar cuando la unidad de trabajo ha alcanzado cierta
prioridad y se le han asignado los RRHH y una versión. Se comienza a trabajar
en la preparación de la unidad de trabajo, y debería concluirse antes del inicio de
la versión objetivo en la cual se implementará. Incluye el análisis, las revisiones
y estimaciones para su implementación.
• Implementación: se realizan durante la versión objetivo. Incluye la
implementación, aplicación de pruebas e implantación. Las actividades de cada
workflow pueden variar significativamente dependiendo de factores tales como
la cantidad y especialización de agentes participantes, validaciones o
negociaciones predeterminadas con el cliente, etc. Cada unidad de trabajo en una
iteración del proyecto podría tener su propio workflow. Sin embargo, en la
práctica basta con disponer de un reducido conjunto de workflows que permitan
cubrir los tipos de unidades de trabajo que se presentan en el proyecto.
Figura 3.2: Posibles estados de una unidad de trabajo en una actividad
La Figura 3.2 muestra los posibles estados (Por Llegar, Pendiente, Activa, Pausada,
Finalizada y Omitida) en los que se puede encontrar una actividad asociada a una
unidad de trabajo.
3.2 TUNE-UP Process Tool
TUNE-UP Process Tool es una herramienta de apoyo para la aplicación efectiva de
la metodología TUNE-UP. La herramienta está formada por tres módulos principales:
Planificador Personal, Gestor de Unidades de Trabajo, y Planificador de Versiones. A
continuación se describe cada uno de estos módulos.
Planificador Personal:
El Planificador Personal (PP) presenta el trabajo que tiene un agente. Cuando un
agente inicia su jornada laboral, accede al PP (Figura 3.3) para ver el trabajo que tiene
asignado actualmente, y seleccionar qué va a realizar de acuerdo a sus prioridades. El
PP ofrece una variedad de facilidades de filtrado y ordenamiento de información,
además de datos de tiempos, para que el agente pueda determinar su elección de
acuerdo a sus prioridades. La tabla de la izquierda de la figura resume las
contabilizaciones de las unidades de trabajo según la actividad y estado en el que se
encuentran, y la tabla de la derecha, muestra información de dichas unidades de trabajo
incluyendo: producto, versión, descripción de la unidad de trabajo, tiempos calculados,
estado de la actividad actual dentro del workflow, etc.
Figura 3.3: Planificador personal de TUNE-UP
Gestor de Unidades de Trabajo:
Cuando el agente decide la unidad de trabajo que va a realizar, accede con ella al
Gestor de Unidades de Trabajo (GUT) (Figura 3.4) como apoyo esencial para realizar su
tarea. En la parte superior se observan los datos generales de la unidad de trabajo, y en
la parte inferior, un conjunto de pestañas con la funcionalidad que ofrece el GUT. Entre
la funcionalidad disponible tenemos la posibilidad de activar/pausar/finalizar la
actividad, mandar peticiones, añadir/consultar documentación asociada a la unidad de
trabajo, ver los tiempos registrados en dicha unidad, etc.
TUNE-UP
Planificador de Versiones:
El Planificador de Versiones (PV) (Figura 3.5.) permite gestionar los productos, sus
versiones, los workflows disponibles para cada producto, los agentes por defecto
asignados a las actividades de los workflows y realizar el seguimiento continuo del
estado actual de las versiones.
Figura 3.2: Planificador de versiones
Desarrollo con Android
4. Desarrollo con Android
En esta parte de la memoria pasaremos a explicar y detallar algunos aspectos
esenciales de cómo funciona internamente este sistema operativo, para entender su
lógica de funcionamiento tanto a nivel interno, como de cara al usuario. También
detallaremos la instalación del SDK, así como una pequeña primera aplicación de
ejemplo.
4.1 Entendiendo Android
Dos son las cuestiones fundamentales acerca del funcionamiento de este sistema
operativo que deben detallarse: Lo que se entiende por el ciclo de vida de una
aplicación, y el funcionamiento de la pila de aplicaciones abiertas de Android.
Antes de entrar en materia, cabe destacar que una aplicación de Android, puede
estar compuesta por hasta 4 componentes básicos distintos (aunque también puede tener
solo uno o varios de ellos), que son:
Activities: Una Activity supone una única pantalla que contiene una
interfaz de usuario. Sirve (como es obvio), para que el usuario pueda
interactuar con nuestra aplicación.
Services: Este componente hace referencia a lo que comúnmente se
entiende por un servicio. Es decir, una parte del código que se ejecuta de
manera transparente al usuario y normalmente en 2º plano, tanto si
nuestra aplicación está abierta, como si no.
Content Providers: Un Content Provider (o proveedor de contenidos),
administra como su propio nombre indica una serie de datos. A través de
un proveedor de contenidos, nuestra aplicación puede compartir datos
con el resto de aplicaciones del sistema (si lo permitimos y lo definimos
de esta manera), y guardarlos en el sistema de ficheros, en una base de
datos SQLite, en la web, etc. Por ejemplo, invocando al proveedor de
contenidos que almacena los contactos del teléfono, podemos recibir los
mismos en nuestra aplicación, y mostrarlos, manipularlos, etc.
Broadcast Receiver: Un receptor de mensajes sirve para que nuestra
aplicación reciba diferentes mensajes que transmita el sistema operativo,
y por tanto, pueda actuar en consecuencia. Estos mensajes pueden ser
desde una notificación de que se ha extraído la tarjeta de memoria, a que
se ha desactivado la WIFI, encendido la pantalla, perdido la cobertura del
GPS…, etc.
Una vez aclarado esto, podemos pasar a detallar el funcionamiento de la pila de
aplicaciones de Android. Para ello, es necesario mencionar una particularidad más
de este sistema: todo terminal que lleve el sistema operativo Android, tendrá cuatro
botones “físicos” (que pueden estar integrados dentro de la pantalla táctil), y que
tienen las siguientes funciones:
Desarrollo con Android
HOME: Al pulsar este botón, volvemos al escritorio principal, y cualquier
aplicación que estuviéramos utilizando en ese momento, queda relegada a
segundo plano (pero no se interrumpe su ejecución). Se puede pulsar en
cualquier momento.
MENU: Esta tecla tiene una función similar al botón derecho de un
ordenador de escritorio. Pulsando menú, si la aplicación que está en
ejecución en ese momento tiene definida alguna acción especial, mostrará
diferentes opciones en función de su situación actual. Puede pulsarse en
cualquier momento aunque si la aplicación no tiene definida ninguna acción
especial, la pulsación se ignorará.
BACK: Este es sin duda el botón clave que afectará al funcionamiento de la
pila que vamos a detallar y que se muestra en la Figura 4.1. Al pulsar
BACK, se destruye completamente la actividad que tengamos abierta en ese
momento (recordemos que una aplicación puede estar compuesta de una o
varias actividades, por lo que al pulsar BACK, no tiene por que cerrarse
completamente la aplicación), y se vuelve a la actividad superior de la pila,
que detallaremos posteriormente.
SEARCH: Este es un simple botón de búsqueda que nos permitirá realizar
búsquedas por Internet, inicialmente a través del buscador de Google.
Android dispone de una pila de aplicaciones, donde va almacenando todas
las tareas (que recordemos que pueden estar compuestas de varias actividades
como la del ejemplo), que el usuario va ejecutando y no cierra. Esta pila, es una
cola LIFO, por lo que al destruir la actividad activa en ese momento, se
rescatará la que esté en la cima de la pila y se pondrá de nuevo en ejecución.
Figura 4.1 Funcionamiento de la pila de Android con una sola tarea.
Desarrollo con Android
Si tenemos varias tareas en ejecución (Figura 4.2), el funcionamiento es similar, solo
que cada actividad se guarda dentro del espacio asignado en la pila a su tarea
correspondiente, y al pulsar BACK, se vuelve a una actividad de esa misma tarea, lo
cual evita la confusa situación que resultaría el cambiar a una actividad de una tarea
totalmente diferente a la que estuviéramos ejecutando en ese momento. Por último, cabe
mencionar que Android puede destruir automáticamente cualquier tarea que esté en la
pila si el sistema llega a una situación de escasez de recursos, matando así el proceso
que los ocupa y liberando los mismos para el sistema o apertura de nuevas aplicaciones
que los requieren. Este proceso de destrucción automático se realiza siguiendo un
protocolo de actuación que no merece la pena mencionar en este punto.
Figura 4.2 Funcionamiento de la pila Android con varias tareas.
En cuanto al ciclo de vida, es necesario observar el gráfico de la Figura 4.3. En ella,
podemos observar los diferentes métodos por los que nuestra aplicación va pasando
durante todo su ciclo de vida. De todos ellos, los más fundamentales y utilizados son los
que detallaremos a continuación:
onCreate(): Este es el primer método que nuestra aplicación ejecutará. En este
método colocaremos todo lo que queremos que nuestra aplicación realice en el
momento de su creación. Normalmente, se suele utilizar para inicializar
variables, definir el “layout” o plantilla que va a utilizar nuestra aplicación,
recuperar los identificadores de los distintos botones, campos de texto, etc, para
luego hacer uso de ellos en la aplicación, etc.
onResume(): Toda actividad puede perder el foco en cualquier momento (bien
sea porque el usuario ha pulsado la tecla HOME, se ha recibido una llamada de
teléfono, una notificación, etc). Cuando ésta vuelve a tener el control se
ejecutará onResume(). En este método por tanto, colocaremos todo aquello que
queramos ejecutar cuando la aplicación vuelve a estar activa.
Desarrollo con Android
onPause(): En este método colocaremos todas aquellas acciones que queramos
realizar justo antes de que nuestra aplicación pierda el foco y pase a segundo
plano. Aquí normalmente se suelen situar operaciones en las que se salvan
determinados estados de la aplicación y que no queremos que se pierdan.
onDestroy(): Cuando una aplicación finaliza, se ejecuta este método, por lo que
aquí debemos colocar todas aquellas operaciones que queramos realizar justo
antes de que nuestra aplicación finalice completamente (por ejemplo, finalizar
un servicio asociado a la misma, etc).
Figura 4.3 Ciclo de vida de una aplicación Android
4.2 Instalando el SDK de Android
Una vez entendidos todos estos aspectos del sistema operativo, pasaremos a instalar
su Kit de desarrollo, el cual nos permitirá empezar a desarrollar y crear así nuestra
primera aplicación.
Este tutorial de instalación del SDK y desarrollo de la primera aplicación que viene
a continuación, ha sido obtenido desde [2]
Desarrollo con Android
Paso 1. Descarga e instalación de Eclipse:
Si aún no tienes instalado Eclipse, puedes descargar la versión 3.5 desde
http://www.eclipse.org/downloads/packages/release/galileo/sr2 Recomiendo descargar
por ejemplo la versión Eclipse IDE for Java Developers. La instalación consiste
simplemente en descomprimir el zip en la ubicación deseada.
Paso 2. Descargar el SDK de Android:
El SDK de la plataforma Android se puede descargar desde
http://developer.android.com/sdk/index.html. Una vez descargado, de nuevo bastará con
descomprimir el zip en cualquier ubicación.
Paso 3. Descargar el plugin Android para Eclipse:
Google pone a disposición de los desarrolladores un plugin para Eclipse llamado
Android Development Tools (ADT) que facilita en gran medida el desarrollo de
aplicaciones para la plataforma. Podéis descargarlo mediante las opciones de
actualización de Eclipse, accediendo al menú “Help / Install new software…” e
indicando la URL de descarga “https://dl-ssl.google.com/android/eclipse/”. Se debe
seleccionar e instalar el paquete completo Developer Tools, formado por Android
DDMS y Android Development Tools.
Paso 4. Configurar el plugin ADT:
En la ventana de configuración de Eclipse (Figura 4.4), se debe acceder a la sección
de Android e indicar la ruta en la que se ha descomprimido el SDK (paso 2).
Figura 4.4 Apartado Android de la ventana de configuración de Eclipse
Paso 5. Descargar los targets necesarios:
Además del SDK de Android comentado en el paso 2, también debemos descargar
los llamados SDK Targets de Android (Figura 4.5), que no son más que las librerías
necesarias para desarrollar en cada una de las versiones concretas de Android. Así, si
queremos desarrollar por ejemplo para Android 1.6 tendremos que descargar su target
correspondiente. Para ello, desde Eclipse debemos acceder al menú “Window/Android
SDK and AVD Manager“, y en la sección Available Packages seleccionar e instalar
todos los paquetes deseados.
Paso 6. Configurar un AVD:
A la hora de probar y depurar aplicaciones Android no tendremos que hacerlo
necesariamente sobre un dispositivo físico, sino que podremos configurar un emulador
o dispositivo virtual (Android Virtual Device, o AVD) donde poder realizar fácilmente
estas tareas (Figura 4.6). Para ello, volveremos a acceder al AVD Manager, y en la
sección Virtual Devices podremos añadir tantos AVD como se necesiten (por ejemplo,
configurados para distintas versiones de Android).
Para configurar el AVD tan sólo tendremos que indicar un nombre descriptivo, el
target de Android que utilizará, y las características de hardware del dispositivo virtual,
como por ejemplo su resolución de pantalla, el tamaño de la tarjeta SD, o la
disponibilidad de GPS.
Desarrollo con Android
4.3 Desarrollo de una aplicación de Ejemplo
Después de instalar nuestro entorno de desarrollo para Android y comentar la
estructura básica de un proyecto y los diferentes componentes software que podemos
utilizar ya es hora de empezar a escribir algo de código. Empezaremos por escribir una
aplicación sencilla.
La aplicación constará de dos pantallas (Figura 4.7). Por un lado la pantalla
principal, posteriormente la pantalla de login de la aplicación, que solicitará un nombre
al usuario y contraseña y una segunda pantalla en la que se mostrará un mensaje de
saludo al usuario. Sencillo, pero aprenderemos muchos conceptos básicos, que para
empezar no está mal.
Figura 4.7 Primera aplicación de ejemplo
En primer lugar vamos a crear un nuevo proyecto Android (Figura 4.8).
Llamaremos al proyecto “HolaUsuario”, daremos un nombre a la aplicación e
indicaremos que se cree una actividad llamada “HolaUsuario”.
Figura 4.8 Pantalla de creación de un proyecto
Desarrollo con Android
Esto nos crea la estructura de carpetas del proyecto y todos los ficheros necesarios
de un Hola Mundo básico, es decir, una sola pantalla donde se muestra únicamente un
mensaje fijo. Lo primero que vamos a hacer es diseñar nuestra pantalla principal
modificando la que Eclipse nos ha creado por defecto. ¿Pero dónde y cómo se define
cada pantalla de la aplicación? En Android, el diseño y la lógica de una pantalla están
separados en dos ficheros distintos. Por un lado, en el fichero /res/layout/main.xml
tendremos el diseño puramente visual de la pantalla definido como fichero XML y por
otro lado, en el fichero /src/paquetejava/HolaUsuario.java, encontraremos el código java
que determina la implementación del código correspondiente a la pantalla.
Vamos a modificar en primer lugar el aspecto de la ventana principal de la
aplicación añadiendo los controles (views) que vemos en la primera captura de pantalla.
Para ello, vamos a sustituir el contenido del fichero main.xml por el siguiente:
<?xml version="1.0" encoding="utf-8"?> <LinearLayout
xmlns:android="http://schemas.android.com/apk/res/android" android:orientation="vertical" android:layout_width="fill_parent" android:layout_height="fill_parent" > <TextView android:text="@string/user" android:layout_width="fill_parent" android:layout_height="wrap_content" /> <EditText android:id="@+id/TxtPass" android:layout_height="wrap_content" android:layout_width="fill_parent" /> <TextView android:text="@string/password" android:layout_width="fill_parent" android:layout_height="wrap_content" /> <EditText android:id="@+id/TxtNombre" android:layout_height="wrap_content" android:layout_width="fill_parent" /> <Button android:id="@+id/BtnLogin" android:layout_width="wrap_content" android:layout_height="wrap_content" android:text="@string/login" />
</LinearLayout>
En este XML se definen los elementos visuales que componen la interfaz de nuestra
pantalla principal y se especifican todas sus propiedades. Expliquemos un poco lo que
vemos en el fichero:
Lo primero que nos encontramos es un elemento LinearLayout. Los layout son
elementos no visibles que determinan cómo se van a distribuir en el espacio los
controles que incluyamos en su interior. En este caso, un LinearLayout distribuirá los
controles uno tras otro y en la orientación que indique su propiedad android:orientation.
Dentro del layout hemos incluido 5 controles: dos etiquetas (TextView), dos
cuadros de texto (EditText), y un botón (Button). En todos ellos hemos establecido las
siguientes propiedades:
android:id. ID del control, con el que podremos identificarlo más tarde en
nuestro código. Vemos que el identificador lo escribimos precedido de “@+id/”.
Esto tendrá como efecto que al compilarse el proyecto se genere
automáticamente una nueva constante en la clase R para dicho control.
Desarrollo con Android
android:text. Texto del control. El texto de un control se puede especificar
directamente o bien utilizar alguna de las cadenas de texto definidas en los
recursos del proyecto (fichero strings.xml), en cuyo caso indicaremos su
identificador precedido del prefijo “@string/”.
android:layout_height y android:layout_width. Dimensiones del control con
respecto al layout que lo contiene. Esta propiedad tomará normalmente los
valores “wrap_content” para indicar que las dimensiones del control se ajustarán
al contenido del mismo, o bien “fill_parent” para indicar que el ancho o el alto
del control se ajustará al ancho o alto del layout contenedor respectivamente.
Con esto ya tenemos definida la presentación visual de nuestra ventana principal de
la aplicación. De igual forma definiremos la interfaz de la segunda pantalla, creando un
nuevo fichero llamado frmmensaje.xml, y añadiendo esta vez tan solo una etiqueta
(TextView) para mostrar el mensaje personalizado al usuario. Veamos cómo quedaría
nuestra segunda pantalla:
<TextView android:id="@+id/TxtMensaje" android:layout_height="wrap_content" android:layout_width="fill_parent" android:text="$mensaje"></TextView>
</LinearLayout>
Una vez definida la interfaz de las pantallas de la aplicación deberemos
implementar el código de la misma. Como ya hemos comentado, el código de la
aplicación se definirá en ficheros java Independientes (una clase activity por cada
pantalla de la aplicación). Para la pantalla principal ya tenemos creado un fichero por
defecto llamado HolaUsuario.java. Empecemos por comentar su código por defecto:
public class HolaUsuario extends Activity { /** Called when the activity is first created. */ @Override public void onCreate(Bundle savedInstanceState) { super.onCreate(savedInstanceState); setContentView(R.layout.main); }
}
Como ya vimos en un apartado anterior, las diferentes pantallas de una aplicación
Android se definen mediante objetos de tipo Activity. Por tanto, lo primero que
encontramos en nuestro fichero java es la definición de una nueva clase HolaUsuario
que extiende a Activity. El único método que sobre escribiremos de esta clase será el
método OnCreate, llamado cuando se crea por primera vez la actividad. En este método
lo único que encontramos en principio, además de la llamada a su implementación en la
clase padre, es la llamada al método setContentView(R.layout.main). Con esta llamada
estaremos indicando a Android que debe establecer como interfaz gráfica de esta
actividad la definida en el recurso R.layout.main, que no es más que la que hemos
especificado en el fichero /res/layout/main.xml. La clase R es una clase que se genera de
manera automática al compilar el proyecto, y que asigna a cada recurso (una imagen, un
layout de una activity, un color, etc), una constante numérica. En principio vamos a
Desarrollo con Android
crear una nueva actividad para la segunda pantalla de la aplicación análoga a ésta
primera, para lo que crearemos una nueva clase FrmMensaje que extienda de Activity y
que implemente el método onCreate indicando que utilice la interfaz definida en
R.layout.frmmensaje.
}
Como vemos, el código incluido por defecto en estas clases lo único que hace es
generar la interfaz de la actividad. A partir de aquí nosotros tendremos que incluir el
resto de la lógica de la aplicación. Y vamos a empezar con la actividad principal
HolaUsuario, obteniendo una referencia a los diferentes controles de la interfaz que
necesitemos manipular, en nuestro caso sólo los cuadros de texto y el botón.
Para ello utilizaremos el método findViewById() de Android, indicando el Id de
cada control, definidos como siempre en la clase R:
final EditText txtNombre = (EditText)findViewById(R.id.TxtNombre); final EditText txtPass = (EditText)findViewById(R.id.TxtPass); final Button btnLogin = (Button)findViewById(R.id.BtnLogin);
Una vez tenemos acceso a los diferentes controles, ya sólo nos queda implementar
las acciones a tomar cuando pulsemos el botón de la pantalla. Para ello
implementaremos el evento onClick de dicho botón, veamos cómo:
btnHola.setOnClickListener(new OnClickListener() { @Override public void onClick(View arg0) { Intent intent = new Intent(HolaUsuario.this, FrmMensaje.class); Bundle bundle = new Bundle(); bundle.putString("NOMBRE", txtNombre.getText().toString()); bundle.putString("PASSWORD", txtPass.getText().toString()); intent.putExtras(bundle); startActivity(intent); }
});
La comunicación entre los distintos componentes y aplicaciones en Android se
realiza mediante intents, por lo que el primer paso será crear un objeto de este tipo.
Existen varias variantes del constructor de la clase Intent, cada una de ellas dirigida a
unas determinadas acciones, pero en nuestro caso particular vamos a utilizar el intent
para llamar a una actividad desde otra de la misma aplicación, para lo que pasaremos al
constructor una referencia a la propia actividad llamadora (HolaUsuario.this), y la clase
de la actividad llamada (FrmMensaje.class).
Si quisiéramos tan sólo mostrar una nueva actividad ya tan sólo nos quedaría llamar
a startActivity() pasándole como parámetro el intent creado. Pero en nuestro ejemplo
queremos también pasarle cierta información a la actividad, concretamente el nombre y
el password que introduzca el usuario en el cuadro de texto. Para hacer esto vamos a
crear un objeto Bundle, que puede contener una lista de pares clave-valor con toda la
información a pasar entre las actividades. En nuestro caso sólo añadiremos dos datos de
Desarrollo con Android
tipo String mediante el método putString(clave, valor). Tras esto añadiremos la
información al intent mediante el método putExtras(bundle).
Finalizada la actividad principal de la aplicación pasamos ya a la secundaria.
Comenzaremos de forma análoga a la anterior, ampliando el método onCreate
obteniendo las referencias a los objetos que manipularemos, esta vez sólo la etiqueta de
texto. Tras esto viene lo más interesante, debemos recuperar la información pasada
desde la actividad principal y asignarla como texto de la etiqueta. Para ello accederemos
en primer lugar al intent que ha originado la actividad actual mediante el método
getIntent() y recuperaremos su información asociada (objeto Bundle) mediante el
método getExtras().
Hecho esto tan sólo nos queda construir el texto de la etiqueta mediante su método
setText(texto) y recuperando el valor de nuestra clave almacenada en el objeto Bundle
mediante getString(clave).
}
Con esto hemos concluido el código de las dos pantallas de nuestra aplicación y tan
sólo nos queda un paso importante para finalizar nuestro desarrollo. Como indicamos en
uno de los artículos anteriores, cualquier aplicación Android utiliza un fichero especial
en formato XML (AndroidManifest.xml) para definir, entre otras cosas, los diferentes
elementos que la componen.
Por tanto, todas las actividades de nuestra aplicación deben quedar
convenientemente recogidas en este fichero. La actividad principal ya debe aparecer
puesto que se creó de forma automática al crear el nuevo proyecto Android, por lo que
debemos añadir tan sólo la segunda. Para este ejemplo nos limitaremos a incluir la
actividad en el XML, más adelante veremos que opciones adicionales podemos
especificar.[4]
package="net.sgoliver" android:versionCode="1" android:versionName="1.0"> <application android:icon="@drawable/icon" android:label="@string/app_name"> <activity android:name=".HolaUsuario" android:label="@string/app_name"> <intent-filter> <action android:name="android.intent.action.MAIN" /> <category android:name="android.intent.category.LAUNCHER" /> </intent-filter> </activity> <activity android:name=".FrmMensaje"></activity> </application>
Desarrollo con Android
5.1 Introducción.
Se ha tomado como base la aplicación móvil ya existente del alumno Luis
Alejandro Ruiz Ramírez, ya que ésta aplicación, aunque anticuada, tendrá la misma
funcionalidad añadiendo la posibilidad de enviar imágenes a la UT deseada desde la
galería o desde la cámara y con una interfaz actualizada a las posibilidades que ofrece
android actualmente.
Además, la aplicación realizaba las llamadas a los servicios web mediante el
protocolo SOAP, y en esta aplicación se ha realizado la sustitución de dicho protocolo
por el protocolo REST, que será explicado a continuación junto a sus ventajas y
desventajas.
La información expuesta en el siguiente apartado ha sido extraída de la fuente [5] y
[11].
5.2 SERVICIOS REST.
Según la definición puramente teórica, REST es un estilo de arquitectura que
abstrae los elementos de dicha arquitectura dentro de un sistema hypermedia distribuido
. Pero esto de por sí no nos dice demasiado a no ser que nos dediquemos al estudio
teórico de este tipo de cosas. Utilizando palabras llanas, podríamos decir que REST es
un conjunto de principios, o maneras de hacer las cosas, que define la interacción entre
distintos componentes, es decir, las reglas que dichos componentes tienen que seguir. El
protocolo más usado que cumple esta definición, es el protocolo HTTP.
Esto quiere decir, por extensión, que toda aplicación web bajo el protocolo HTTP
es a su vez una aplicación REST. Sin embargo, como veremos más abajo, eso no
implica en absoluto que todas las aplicaciones web sean servicios web RESTful, ya que
estas tienen que cumplir una serie de requisitos para ser consideradas tales. Existen,
además, otros tipos de métodos para implementar servicios web, que seguramente te
suenen, como RPC, SOAP o WSDL. Sin embargo, el uso de dichos mecanismos no se
suele recomendar en favor de RESTful, ya que RESTful es mucho más fácil de entender
e implementar. No obstante, como siempre, la decisión sobre implementar una
tecnología u otra depende en gran medida de las características del proyecto en el que
estemos implicados, por lo que es recomendable siempre hacer un análisis concienzudo
del proyecto y las tecnologías disponibles para decantarnos por una o por otra. A
continuación continuo con más detalles sobre REST que te pueden ayudar a elegir esta
metodología por encima de otras.
Aplicación TUNE-UP móvil
5.2.1. Reglas de la arquitectura REST
REST define una serie de reglas que toda aplicación que pretenda llamarse REST
debe cumplir. Como veremos, estas reglas se nos dan ya dadas si vamos a usar el
protocolo HTTP, en cualquiera de sus implementaciones (por ejemplo, Apache). No
obstante, conviene repasar estos conceptos para tener una visión más profunda, y
veremos más adelante que nos ayudará bastante a la hora de implementar nuestros
programas:
Arquitectura cliente-servidor: consiste en una separación clara y concisa entre los 2
agentes básicos en un intercambio de información: el cliente y el servidor. Estos 2
agentes deben ser independientes entre sí, lo que permite una flexibilidad muy alta en
todos los sentidos.
Stateless: esto significa que nuestro servidor no tiene porqué almacenar datos del
cliente para mantener un estado del mismo. Esta limitación es sujeto de mucho debate
en la industria, incluso ya empiezan a usarse tecnologías relacionadas que implementan
el estado dentro de la arquitectura, como WebSockets. Como sabemos, HTTP también
cumple esta norma, por lo que estamos acostumbrados ya a hacer uso de protocolos
stateless.
Cacheable: esta norma implica que el servidor que sirve las peticiones del cliente debe
definir algún modo de cachear dichas peticiones, para aumentar el rendimiento,
escalabilidad, etc. Una vez más, HTTP implementa esto con la cabecera “Cache-
control”, que dispone de varios parámetros para controlar la cacheabilidad de las
respuestas.
Sistema por capas: nuestro sistema no debe forzar al cliente a saber por qué capas se
tramita la información, lo que permite que el cliente conserve su independencia con
respecto a dichas capas.
Interfaz uniforme: esta regla simplifica el protocolo y aumenta la escalabilidad y
rendimiento del sistema. No queremos que la interfaz de comunicación entre un cliente
y el servidor dependa del servidor al que estamos haciendo las peticiones, ni mucho
menos del cliente, por lo que esta regla nos garantiza que no importa quien haga las
peticiones ni quien las reciba, siempre y cuando ambos cumplan una interfaz definida de
antemano.
· Para que una aplicación sea REST al 100%, tendrá que implementar 4 principios
básicos, y pondremos esto en relación a cómo HTTP implementa dichos principios:
Identificación de recursos: toda aplicación REST debe poder identificar sus recursos
de manera uniforme. HTTP implementa esto usando las llamadas URIs (Uniform
resource identifier). Esta es la URL que usamos tradicionalmente, y aunque hay una
diferencia sutil entre URLs y URIs , diremos que toda URL es una URI a su vez. Esta
identificación del recurso no incluye la representación del mismo, cosa que veremos a
continuación.
Recursos y representaciones: visto que todo recurso debe tener una identificación
(URI), REST define también la manera en que podemos interactuar con la
representación del mismo, ya sea para editarlo o borrarlo, directamente del servidor.
Estas representaciones se dejan a instancias de la implementación final del programa,
pero HTTP define distintas cabeceras de tipos, y un contenido en la respuesta, por lo
que nuestras aplicaciones pueden enviar el contenido en el formato que quieran, siempre
y cuando este contenido contenga la información necesaria para poder operar con el
objeto en el caso de que tengamos permiso para hacerlo.
Mensajes autodescriptivos: cuando hacemos peticiones a un servidor, éste debería
devolver una respuesta que nos permita entender sin lugar a duda cual ha sido el
resultado de la operación, así como si dicha operación es cacheable, si ha habido algún
error, etc. HTTP implementa esto a través del estado y una serie de cabeceras. El cómo
se usan estos estados y cabeceras depende por entero de la implementación de nuestro
programa, en otras palabras, REST no fuerza el contenido de dichos elementos, por lo
que el programa que se ejecuta en el servidor, y que en última instancia accede a los
recursos y opera con ellos, tiene la responsabilidad de devolver estados y cabeceras que
se correspondan con el estado real de la operación realizada. Esto es importante tenerlo
en cuenta, ya que, desgraciadamente, un gran número de aplicaciones y servicios web
no respetan esta regla (por lo tanto no pueden ser considerados REST), lo que nos lleva
a tener que realizar todo tipo deworkarounds y cosas por el estilo. En la segunda parte
de esta serie veremos un caso práctico de un servicio web que no respeta esta norma, y
daremos varias soluciones posibles.
HATEOAS: por último, y algo que la mayoría de servicios web no cumplen, es la
necesidad de incluir en las respuestas del servidor toda aquella información que necesita
el cliente para seguir operando con este servicio web. En otras palabras, el cliente no
tiene porqué saber que cuando obtenemos, por ejemplo, un objeto cualquiera, tenemos
además las opciones de modificarlo, o eliminarlo. El servidor debe enlazar a estas
operaciones en la respuesta a dicha petición. De esta manera, lo único que necesita saber
un cliente sobre una aplicación REST, es el punto de entrada (endpoint). Además nos
garantiza más independencia entre el cliente y el servidor. Desgraciadamente, este
último principio no se implementa en la mayoría de APIs que usamos hoy en día, por lo
que, siendo estrictos, podríamos decir que la mayoría de servicios web no son 100%
RESTful. No obstante, esto es una limitación menor que en prácticamente ningún caso
supone un problema.
Así pues, sabiendo que un servicio web RESTful hace referencia a un servicio web
que implementa la arquitectura REST, podemos ya dar una definición concisa, lo cual
nos dejará claro cómo tenemos que implementarlo en nuestras aplicaciones. Un servicio
web RESTful contiene lo siguiente:
URI del recurso. Por ejemplo: http://api.servicio.com/recursos/casas/1 (esto nos daría
acceso al recurso “Casa” con el ID “1″)
Aplicación TUNE-UP móvil
El tipo de la representación de dicho recurso. Por ejemplo, podemos devolver en
nuestra cabecera “Content-type: application/json”, por lo que el cliente sabrá que el
contenido de la respuesta es una cadena en formato JSON, y podrá procesarla como
prefiera. El tipo es arbitrario, siendo los más comunes JSON, XML y TXT y el usado
en esta aplicación para tratar los datos que envía el servidor de la aplicación de
escritorio ha sido JSON.
Operaciones soportadas: HTTP define varios tipos de operaciones (verbos) , que
pueden ser GET, PUT, POST, DELETE, PURGE, entre otros. Es importante saber
para que están pensados cada verbo, de modo que sean utilizados correctamente por los
clientes.
Hipervínculos: por último, nuestra respuesta puede incluir hipervínculos hacia otras
acciones que podamos realizar sobre los recursos. Normalmente se incluyen en el
mismo contenido de la respuesta, así si por ejemplo, nuestra respuesta es un objeto en
formato JSON, podemos añadir una propiedad más con los hipervínculos a las acciones
que admite el objeto.
Figura 5.1.- Ejemplo de llamada REST
El formato de los objetos utilizados en el envío y recepción con los servicios web es
JSONObject, que son una colección desordenada de pares <nombre,valor>, siendo el
nombre la ''etiqueta'' que identifica cada atributo del objeto.
Aplicación TUNE-UP móvil
5.2.2. Beneficios-Desventajas Transformación SOAP-REST.
En la aplicación se han transformado los métodos de SOAP a REST, a continuación
se expone el por qué de este cambio.
Beneficios de SOAP:
Diseñado para tratar con entornos distribuidos.
Es el standard de los servicios web, tiene mejor soporte y mejores herramientas.
Facilidad para la extensibilidad.
Más detallado, por tanto, más extenso.
Más difícil de desarrollar, requiere herramientas.
Beneficios de REST:
Más fácil de aprender, menos dependencia de las herramientas.
Más conciso, no precisa de capa de mensajes adicional.
Más cercano en diseño y filosofía a la WEB.
Desventajas de REST:
Falta de standards de soporte para la seguridad, política, mensajería fiable, etc.
Por tanto los servicios que tienen requerimientos más sofisticados son más difíciles
de desarrollar.
Atado al modelo HTTP de transporte.
Asume una modelo de comunicación punto a punto, por tanto no se usa en
computación distribuida.
Al ser más sencillo el desarrollo con REST y no necesitar la comunicación
distribuida en la aplicación, se ha optado por trasladar los métodos al protocolo REST,
que no requiere tanto código ni herramientas para su utilización.[5]
Diseño del servicio
6.1 Arquitectura global de la aplicación
Tal y como comentábamos anteriormente, TUNE-UP es una aplicación que basa su
funcionamiento en el modelo Cliente-Servidor. La idea es que todos los datos y
procesos realizados con los mismos se hagan en el servidor, y el cliente se utilice
simplemente para interactuar con el usuario y mostrar los resultados que el servidor nos
envía.
Desde la aplicación se invocará a los servicios web, que realizarán las tareas y
manejo de datos correspondientes, y en el cliente únicamente se introducirán los datos y
ordenes deseadas, como muestra la figura 5.2.
Figura 5.2.- Arquitectura global de la aplicación
De esta manera se consigue principalmente una perfecta coherencia en los datos, ya
que todos los clientes trabajan sobre la misma base de datos alojada en el mismo
servidor, y como ventaja adicional en el dispositivo Android (que no tenemos que
olvidar que no tiene la potencia de un PC de escritorio actual), conseguimos un mayor
rendimiento, ya que todas los accesos, búsquedas, y cálculos, son hechos por el servidor
y el terminal sólo se limita a mostrar los resultados.
6.2 Estructura de Clases de la Aplicación
A continuación vamos a enumerar las diferentes clases de las que está compuesta la
aplicación, así como el mapa general de la misma (Figura 5.3). No obstante, debe
tenerse en cuenta de que esta aplicación es una versión de un programa de mucha mayor
envergadura ya existente para PCs de escritorio, por lo que el diseño de muchas de las
clases (sobre todo aquellas referentes a los objetos que se manejan), son también
versiones más reducidas de las mismas clases que se utilizan en la aplicación de
Windows, y están creadas para que se asemejen lo máximo posible (tanto en estructura
y diseño, como en comportamiento), a sus análogas de versión de escritorio.
Diseño del servicio
Figura 5.3 Mapa de la aplicación
Como se puede ver en la figura, la aplicación TUNE-UP para Android, está
compuesta de 9 pantallas diferentes, por lo que para empezar, serán necesarias 9 clases
para cada una de ellas, que son las siguientes:
Diseño del servicio
Login.java: Esta clase contiene todos los métodos necesarios y su
implementación para hacer el login de la aplicación al servidor. La interfaz de
usuario de dicha clase (UI), se compone de dos campos de texto editable
(EditText), un control de tipo Spinner para la selección del sitio, y un botón para
aceptar la selección y comenzar el proceso de validación del login.
Pep.java: Esta clase corresponde a la implementación de los métodos necesarios
para mostrar el planificador personal (o Personal Planner), principal de TUNE-
UP, donde se nos mostrarán las diferentes categorías y el número de tareas
pendientes y comenzadas, así como los controles necesarios para aplicar los
filtros de búsqueda por producto y versión. La UI de dicha clase (UI), se
compone de 2 controles de selección para los filtros de tipo “Spinner”, y un
elemento Lista para mostrar los resultados.
WUsList.java: Esta clase corresponde con la visualización del listado de tareas
pendientes y en progreso de ejecución (a la que accedemos una vez hemos
seleccionado una categoría del Personal Planner. La UI de esta clase se compone
de una lista expandida, que consta de dos grupos (TO DO, y DOING para las
tareas pendientes y en progreso respectivamente), y la lista de UTs anidada en la
categoría correspondiente.
TimeControl.java: Esta clase contiene la implementación de la pantalla de
control de tiempos de la UT que hemos seleccionado en la interfaz de usuario
anterior (UT’s List). A través de ella se puede comenzar, reanudar, o incluso
finalizar la contabilización de tiempo de la UT anteriormente mencionada. La UI
de esta clase cuenta con dos botones (uno para comenzar y pausar la
contabilización de tiempo, y otro de “Stop” para dar por finalizada la
contabilización del mismo), aparte de unos campos de texto para mostrar
información acerca del tiempo acumulado, el restante, el estimado, el nombre de
la UT y su estado.
NewWU.java: A través de esta clase tenemos implementada la interfaz gráfica
que nos permite crear nuevas unidades de trabajo (UTs). La UI se compone de
un campo de texto editable para seleccionar el nombre, y 3 controles de
selección desplegable de tipo Spinner para seleccionar el Producto, WorkFlow,
y tipo de UT. Además de un botón que nos permite aceptar todos estos
parámetros y pasar a la pantalla siguiente (NewUT2).
NewWU2.java: Esta clase implementa el código que permite al usuario
seleccionar ciertos parámetros de la UT recién creada, como son la importancia,
la urgencia, y el riesgo. La UI se compone de tres desplegables de tipo Spinner
que nos mostrarán los diferentes tipos anteriormente mencionados, y un botón
para aceptar esos cambios.
Message.java: Esta clase corresponde a la implementación de la pantalla
principal del sistema de mensajes de la aplicación. A través de esta pantalla,
podemos ver la lista de los diferentes tipos de mensajes que tenemos disponibles
en la aplicación (dentro de las categorías de recibidos y enviados), así como el
número pendiente que tenemos para cada una. La UI se compone de una simple
lista por categorías, donde el usuario podrá seleccionar cada una de ellas.
Diseño del servicio
MessageDetails.java: Esta clase representa la interfaz gráfica que muestra los
detalles de cada mensaje. Al igual que la pantalla anterior, la UI se trata de una
simple lista.
SendImage.java: Esta clase representa la interfaz gráfica que permite el envío de
imágenes a una UT en el servidor de TUNE-UP, está formada por un Spinner
que contiene las UT asociadas al agente logueado, dos botones para abrir el
explorador de archivos o la cámara y un boton para enviarla.
Hasta aquí hemos enumerado y descrito, las clases de la aplicación que
corresponden a las diferentes interfaces de usuario. No obstante, en la aplicación existen
otras clases que son necesarias para el uso de objetos, métodos, y diferentes variables de
entorno del sistema, que describiremos a continuación:
Entorno.java: Esta clase, es una clase estática donde se guardan ciertas variables
de entorno que serán utilizadas por el resto de clases de la aplicación, como son
el identificador del agente “logueado”, el identificador del sitio, y ciertos
aspectos de la ubicación del servidor (dirección IP, ubicación web de los
métodos, etc).
Comun.java: Esta clase contiene métodos que pueden ser necesarios en varias
partes de la aplicación, como puede ser el cambio de formatos de fecha, el
método de descarga de mensajes (que es usado tanto por el PEP como por el
servicio), así como los métodos que se encargan de transformar el objeto REST
que recibimos del servidor, a los distintos objetos que manejamos en nuestra
aplicación (Agente, Sitio, Producto,etc).
Agente.java: Esta clase nos permite usar el objeto Agente, que tiene los
siguientes atributos:
int IdAgente
String Nombre
Boolean Activo
String Email
String Contraseña
Boolean Administrador
Boolean PedirPassword
MensajesRecibidosVista.java: Esta clase nos permite utilizar el objeto que hace
referencia a los mensajes, y consta de los siguientes atributos:
int IdMensaje
int IdAgenteEmisor
int IdAgenteReceptor
String NombreAgenteEmisor
String NombreAgenteReceptor
String Respuesta
boolean Leido
String FechaEnvio
String FechaRespuesta
String Estado
Integer tipo
String NombreVersion
String NombreProducto
Integer IdUT
String NombreUT
MessageService.java: Esta es una clase muy especial ya que se trata de la clase
que contiene el servicio que se ejecuta en segundo plano mientras está activa la
aplicación. Este servicio, que será descrito más adelantem cuenta con dos tareas
programas (o TimerTask), que se encargan de gestionar la recepción de nuevos
mensajes en la aplicación, así como la notificación al usuario.
MisActividadesAgente.java: Esta clase nos permite utilizar y manipular el objeto
Actividades, que son mostradas en el “Personal Planner”. Cuenta con los
siguientes atributos:
int IdActividad
String NombreActividad
Integer Posicion
Integer NumSeguimientosPendiente
int IdColorPendiente
Integer NumSeguimientosProgreso
int IdColorProgreso
Integer NumSeguimientosFinalizados
MisSeguimientos.java: Esta clase nos permite utilizar el objeto Seguimiento, que
será necesario para mostrar la lista de unidades de trabajo. Cuenta con los
siguientes atributos:
int IdSeguimiento
int IdUT
String NombreUT
String Estado
String NombreActividad
Diseño del servicio
Producto.java: Esta clase nos permite manipular el objeto Producto, que será
necesario a la hora de crear una nueva UT. Cuenta con los siguientes atributos:
int IdProducto
String Nombre
boolean Activo
RegistroTiempo.java: Esta clase nos permite manipular el objeto de Registro de
Tiempos, que será necesario en la pantalla de TimeControl. Cuenta con los
siguientes atributos:
int IdRegitroTiempo
String FechaInicio
String FechaFin
int IdAgente
int IdSeguimiento
double TiempoRegistrado
String Observacion
Sitio.java: Esta clase representa al objeto Sitio, que será necesario al hacer el
login a la aplicación. Cuenta con los siguientes atributos:
int IdSitio
String Nombre
int IdTipoSitio
boolean Activo
String FechaCreacion
será necesario en la pantalla de TimeControl para mostrar características
adicionales del registro de tiempos de una UT. Cuenta con los siguientes
atributos:
Integer IdUT
Integer IdActividad
Double TiempoEstimadoInicial
Double TiempoEstimadoActual
Double TiempoRegistradoTotal
Tipo.java: Esta clase se utiliza en la aplicación para albergar al objeto “Tipo”, a
la hora de crear una nueva UT y elegir el tipo de la misma (Mejora, Fallo,
Nuevo Requisito, etc) Sus atributos son:
int IdTipoUT
String Nombre
int Posicion
Diseño del servicio
WorkFlow.java: Esta clase representa al objeto WorkFlow, que será necesario a
la hora de crear una nueva UT. Sus atributos son los siguientes:
int IdWorkflow
String Nombre
boolean Activo
Urgencia.java: Esta clase representa al objeto Urgencia, el cuál define el nivel
de urgencia de una unidad de trabajo al ser creada.
int IdTipoUrgencia
String Nombre
int Posicion
Riesgo.java: Esta clase representa al objeto Riesgo, el cuál define el nivel de
riesgo de una unidad de trabajo al ser creada.
int IdTipoRiesgo
String Nombre
int Posicion
Importancia.java: Esta clase representa al objeto Importancia, el cuál define el
nivel de importancia de una unidad de trabajo al ser creada.
int IdTipoImportancia
String Nombre
int Posicion
Version.java: Esta clase se utiliza para representar al objeto Versión, el cual
define un sprint de un producto.
String idVersion;
String Nombre;
String Descripcion;
String FechaEstIni;
String FechaEstFin;
String FechaRealIni;
String FechaERealFin;
int IdProducto;
boolean Entregado;
A continuación podemos ver un diagrama de clases simplificado (Figura 5.4) para
hacernos una idea de cómo se relacionan todas estas clases entre sí. En este diagrama
faltan tan sólo la clase común (que es un simple contenedor de métodos al que acceden
todas las clases, los accesos de la mayoría de clases que representan la IU a la clase
Entorno) y la clase Message, que no tiene relación alguna con el resto de clases ya que
es una simple lista con 4 valores numéricos.
Diseño del servicio
Diseño del servicio
6.3 Diseño de la Interfaz de Usuario
Como hemos visto en el apartado anterior, la versión de TUNE-UP para Android
cuenta con 9 pantallas diferentes, en las que, como es obvio, cada una de ellas tiene su
propio interfaz de usuario diferente al resto. A continuación pasaremos a ver y a
analizar cada una de ellas, empezando por la pantalla inicial del Login (Figura 5.3), con
los diferentes desafíos y dificultades que se han ido presentando durante el desarrollo de
la misma.
Hay que tener en cuenta que por razones obvias de potencia del terminal y sobre
todo, de espacio de pantalla, se ha buscado siempre eliminar información que no sea de
carácter esencial (ya que para eso tenemos la versión de escritorio), y que la cantidad
final resultante de la misma sea lo más práctica y fundamental posible.
6.3.1 Refactorización de la interfaz de usuario:
Debido a que la aplicación original es muy antigua, la interfaz de usuario que
utilizaba ha quedado obsoleta, y ha sido necesaria una refactorización para adaptarla a
los nuevos recursos que han aparecido para el desarrollo android, ya que en el entorno
de desarrollo utilizado (AndroidStudio) muchos de los elementos que utilizaba la
aplicación habían quedado anticuados y/o no se podían utilizar en la versión actual de
android.
Entre los cambios de la refactorización encontramos la adición de una barra de
acciones (ActionBar) en todas las pantallas, la cuál permite una navegación entre
actividades mucho más intuitiva y cómoda. También se ha modificado la fuente y su
tamaño para una mejor interacción con el usuario, ya que en la anterior versión,
resultaba costoso leer alguna información de la aplicación, como las unidades de trabajo
en la lista de unidades de trabajo, o las categorías de los mensajes.
Tras la refactorización, las interfaces de la aplicación quedaron de la siguiente manera:
Diseño del servicio
5.3 Interfaz de Usuario del Login a la aplicación
Esta primera interfaz de usuario que nos muestra la figura 5.3, ofrece lo justo y
necesario para que podamos completar el proceso de autentificación en el servidor de
TUNE-UP. Para ello, necesitaremos proporcionarle al mismo nuestro nombre de
usuario, la contraseña correspondiente, y finalmente el sitio dentro del servidor de
TUNE-UP donde queremos autentificarnos.
Para realizar esta interfaz, se pretendió imitar el proceso de autentificación de la
versión de escritorio, el cual, inicialmente pide el nombre de usuario y el password,
dejando oculto tal y como muestra la figura 5.4, el desplegable que nos permite elegir el
sitio (ya que inicialmente, hasta que el usuario no se identifica, el servidor no puede
mostrar la lista de sitios porque ésta es personal para cada usuario).
Diseño del servicio
Figura 5.4 Proceso de Login
Para conseguir este “efecto”, teníamos dos opciones: o bien diseñar el interfaz sin el
desplegable de los sitios junto con su etiqueta, y añadirlos después dentro del
código(opción por la que se optó), o bien tenerlos en la interfaz desde el principio, pero
definiendo su atributo de visibilidad como oculto, y cambiando después el valor de
dicho atributo una vez estuviese rellenado con datos. Por tanto, en la clase login,
definimos el spinner como INVISIBLE al iniciar la aplicación
SpinnerSitio.setVisibility(View.INVISIBLE); TextoSite.setVisibility(View.INVISIBLE);
Y después, los hacemos visibles en el momento que nos interesa de la siguiente
forma:
Diseño del servicio
Figura 5.5 Interfaz de Usuario del Personal Planner
La figura 5.5, nos muestra la siguiente pantalla correspondiente a la interfaz de
usuario del planificador personal. Esta interfaz, simplemente cuenta con dos controles
desplegables tipo Spinner que nos servirán para aplicar el filtro (junto con sus dos
etiquetas que muestran los textos de product y versión), una cabecera de la tabla
compuesta por tres etiquetas también para indicar la Activity, y los textos To Do y
Doing, y finalmente un ListView que será el encargado de mostrar los datos.
Cabe destacar que cuando trabajamos con listas, sean del tipo que sean (simples
como la que nos ocupa, o expandibles o desplegables como las que nos mostrará la
siguiente pantalla), es necesario crearles también un layout o plantilla xml (como si
fuera una interfaz de usuario independiente), para luego asignarle dicho layout en su
adaptador que será el encargado de plasmar esa información, dentro del espacio
reservado para el ListView del layout de la aplicación principal. Esto, al igual que
prácticamente cualquier cosa relacionada con los layouts en Android, puede hacerse
mediante código java, o bien creándolo previamente y guardándolo como un fichero
xml aparte dentro de nuestro proyecto como hemos optado en nuestra aplicación.
Lo normal, es que este layout simplement
para intercambio de contenido
gestión de proyectos
Grado en ingeniería informática
Curso 2015-2016
Resumen El presente trabajo de fin de grado sirve para poder utilizar la herramienta de gestión de
desarrollo software TUNE-UP desde el terminal móvil. Está desarrollado de manera que
resulte intuitivo y de fácil aprendizaje para cualquier tipo de usuario no especializado en
gestión de desarrollo software.
El proyecto comienza con una introducción a la telefonía móvil y a los principales
sistemas operativos actuales. A continuación se expone la herramienta TUNE-UP con
su definición y características. Seguidamente se introduce la programación con Android,
mediante la cual se desarrollará la aplicación, y se presenta una aplicación sencilla de
ejemplo.
Veremos la definición, ventajas y desventajas del protocolo utilizado por la aplicación
para la comunicación con el servidor, además de las partes y la estructura de la
aplicación desarrollada (Diagrama de clases, mapa de la aplicación, interfaces...)
Palabras clave: Herramientas para gestión de proyectos, APP
Abstract This thesis serves to use the management tool software development TUNE-UP from
the mobile terminal. It is developed in a way that is intuitive and easy to learn for any
user not specialized in software development management.
The project begins with an introduction to mobile telephony and the major current
operating systems. Then the TUNE-UP tool is exposed with its definition and features.
Then the Android programming is introduced, by which the application will be
developed, and a simple sample application is presented.
We will see the definition, advantages and disadvantages of the application protocol
used for communication with the server, addition to the parts and the structure of the
developed application (class diagram, map application, interfaces ...)
Key words: Project management tools, APP
Índice
Índice
1.2. ORGANIZACIÓN DE LA MEMORIA ....................................................................................................... 7
2. DESARROLLO DE APLICACIONES MÓVILES ............................................................................ 8
2.1. SITUACIÓN DEL MERCADO ACTUAL .................................................................................................. 8
2.2. GENERADORES MULTIPLATAFORMA ................................................................................................ 13
3.2 TUNE-UP PROCESS TOOL................................................................................................................ 17
4.1 ENTENDIENDO ANDROID .................................................................................................................. 18
4.3 DESARROLLO DE UNA APLICACIÓN DE EJEMPLO ............................................................................... 25
5.APLICACIÓN TUNE-UP MÓVIL. ..................................................................................................... 31
5.2.2. BENEFICIOS-DESVENTAJAS TRANSFORMACIÓN SOAP-REST. ..................................................... 34
6.- ESTRUCTURA DE LA APLICACIÓN. ........................................................................................... 36
6.1 ARQUITECTURA GLOBAL DE LA APLICACIÓN .................................................................................... 36
6.2 ESTRUCTURA DE CLASES DE LA APLICACIÓN ................................................................................... 36
6.3 DISEÑO DE LA INTERFAZ DE USUARIO .............................................................................................. 44
6.3.1 REFACTORIZACIÓN DE LA INTERFAZ DE USUARIO: ......................................................................... 44
6.4 DISEÑO DEL SERVICIO ...................................................................................................................... 56
7.- PRUEBAS DE DESARROLLO ......................................................................................................... 59
Índice
A.1.1 AUTENTIFICACIÓN CON EL SERVIDOR ........................................................................................... 65
A.1.2 PLANIFICADOR PERSONAL ............................................................................................................ 66
A.1.4 PANTALLA DE CONTROL DE TIEMPOS ............................................................................................ 68
A.1.5 CREACIÓN DE NUEVA UT ............................................................................................................. 69
A.1.6 MENSAJERÍA ................................................................................................................................. 71
A.2 PRUEBAS DETALLADAS .................................................................................................................... 74
A.2.2 PRUEBAS PARA EL PLANIFICADOR PERSONAL ............................................................................... 76
A.2.3 PRUEBAS PARA EL LISTADO DE UTS ............................................................................................. 77
A.2.4 PRUEBAS PARA TIME CONTROL .................................................................................................... 79
A.2.5 PRUEBAS PARA LA INTERFAZ DE CREACIÓN DE UTS..................................................................... 81
A.2.6 PRUEBAS PARA LA INTERFAZ DEL ADMINISTRADOR DE MENSAJES .............................................. 84
A.2.7 PRUEBAS PARA LOS DETALLES DE LOS MENSAJES ......................................................................... 85
A.2.8 PRUEBAS PARA EL ENVÍO DE IMÁGENES ........................................................................................ 86
Índice
Dedicatoria
Dedicado a todas aquellas personas de mi familia, y compañeros, que tanto me han
apoyado y animado durante estos años de estudio.
Agradecimientos
Agradezco a , Carlos del Fresno, su inestimable ayuda y colaboración en la creación
y modificación de los métodos en el servidor invocados por esta versión para Android,
así como el soporte a la hora de buscar soluciones en momentos puntuales.
Agradecer también a D. Patricio Letelier Torres, tutor de este proyecto, por su ayuda,
paciencia y orientación.
1.1. Motivación y Objetivos
La telefonía móvil es un mercado en continua expansión. A medida que la
tecnología va avanzando, los terminales que llevamos en nuestros bolsillos se van
haciendo más y más potentes, hasta el punto de que algunos de estos terminales, ya
superan de largo la potencia de los ordenadores que poblaban los escritorios de muchos
hogares y empresas hace no más de 15 o 16 años. Tecnologías como la aceleración 3D,
el disponer de 4 (o incluso 8) núcleos, las redes móviles, y un largo etcétera, han
convertido estos pequeños aparatos en auténticos y completos ordenadores.
Pensando en facilitar, organizar, y agilizar las tareas de desarrollo, se han creado
herramientas llamadas en general aplicaciones de gestión de proyectos, que permiten
aumentar la eficiencia de los equipos de desarrollo, mediante la compartición y
sincronización de tareas entre los integrantes del equipo, control y gestión de tiempos,
etc.
Una de estas herramientas es TUNE-UP, que ha sido desarrollada por el equipo
Atikass del Departamento de Sistemas y Computación de la Universidad Politécnica de
Valencia, y que como se detallará posteriormente en el Capítulo 3 de esta memoria,
permite realizar todas estas funciones.
El objetivo de este TFG es diseñar y desarrollar una versión Android para
interactuar con la aplicación de escritorio, y añadir la funcionalidad de subir imágenes a
las unidades de trabajo de TUNE-UP, permitiendo seleccionar el sitio de Tune-up y la
unidad a la que se desea subir la imagen. La utilidad de una versión Android de esta
aplicación es bien clara. Esto permitiría tomar imágenes en cualquier lugar con nuestro
dispositivo móvil y cargar dicha imagen a nuestra unidad de trabajo (Bocetos en
reuniones). Esto hace que no sea necesario tener las imágenes en el ordenador y poder
tomarlas con la cámara de cualquier móvil y dónde quiera que sea necesario, dando una
potencia y versatilidad extra a esta aplicación.
.
A continuación se presenta la estructura del proyecto:
Capítulo 1: Introducción al proyecto.
·Este capítulo se realiza una breve introducción del trabajo de fin de grado, motivación,
objetivos y organización de la memoria.
Capítulo 2: Desarrollo de Aplicaciones Móviles.
·Este capítulo se dedica a introducir brevemente la telefonía móvil en el contexto actúa.
Capítulo 3: TUNE-UP.
·Este apartado explica cómo funciona la herramienta versionada para móvil en este proyecto.
Capítulo 4: Desarrollo con Android.
·Este apartado muestra como instalar un entorno para desarrollar en Android y una pequeña
aplicación de ejemplo.
Capítulo 5: Aplicación móvil Tune-up.
·Este apartado explica los servicios REST utilizados, y los beneficios y desventajas de su uso.
Capítulo 6: Estructura de la aplicación.
·Se muestra la estructura de la aplicación (mapa de la aplicación, diagrama de clases...).
Capítulo 7: Pruebas.
Capítulo 8: Conclusiones
·Pequeña explicación de las conclusiones de la realización del proyecto.
Capítulo 9: Referencias. ·Listado de cada una de las referencias utilizadas a lo largo de la memoria.
Capítulo 10: Anexos.
·Este capítulo incluye un manual de usuario de la aplicación y detalla las pruebas realizadas.
Desarrollo de Aplicaciones Móviles
2. Desarrollo de Aplicaciones Móviles
En el momento de crear o adaptar una versión ya existente de un programa, se
encuentra a menudo ante una difícil elección, ya que existen en el mercado actual varios
sistemas operativos distintos para estos aparatos, cada uno de ellos, con sus pros y sus
contras, su enfoque particular y destinatarios finales, y siempre en continua evolución.
Hacer una correcta elección o incluso decantarse por varias simultáneamente, es sin
duda un primer paso hacia el éxito de la aplicación, ya que de no ser así, podemos
encontrarnos con que la misma no llega al tipo de usuario que nosotros teníamos
pensado, o incluso, en el peor de los casos, que la plataforma que hayamos escogido
desaparezca del mercado (ya sea por ser demasiado vieja y obsoleta, o por ser
demasiado nueva y que no tenga la aceptación esperada), y por tanto, nuestra aplicación
muera con ella.
El material expuesto en este apartado ha sido extraído de las fuentes : [3],[6],[7], [8] y
[9] (Apartado 9 Referencias).
2.1. Situación del Mercado Actual
Actualmente, existen en el mercado de la telefonía móvil 2 Sistemas Operativos
mayoritarios, que acaparan prácticamente el total del mercado: Android e iOS,
quedando por detrás Windows Phone con un 3% del mercado.
Como se puede observar en la Figura 2.1, que está actualizada a fecha de 8 de
Noviembre de 2015 , la situación actual del mercado, está repartida de la siguiente
forma:
Desarrollo de Aplicaciones Móviles
Como se puede apreciar en la figura 2.1, los sistemas operativos que predominan en
el mercado son en primer lugar Android, con poco más de la mitad de mercado, y iOS
con un 40%.
De todos estos sistemas operativos, hay un factor a tener en cuenta, y es que tanto
Symbian, como iOS y RIM, son sistemas propietarios, es decir, que al no ser libres, sólo
los fabricantes de estos smartphones pueden utilizarlos (Nokia, Sony, y unos cuantos
fabricantes más que se detallarán a continuación para el caso de Symbian, Apple para
iOS, y BlackBerry para el caso de RIM). A continuación pasaremos a enumerar las
principales características e historia de los sistemas operativos más importantes del
mercado.
iOS
De la mano de la veterana compañía Apple, y su interés por entrar en el mercado de
la telefonía móvil, nació la primera versión de este sistema operativo que es el núcleo
del primer iPhone (figura 2.4), lanzado el 29 de Junio de 2007. Estamos hablando por
tanto de un sistema bastante más reciente que los comentados anteriormente, y pensado
exclusivamente para su uso en dispositivos táctiles. El SDK de desarrollo, que no fue
liberado hasta Marzo de 2008, se basa en Objective-C, y requiere el desembolso de una
licencia de 99$ para su descarga y utilización. Si el desarrollador decide publicar la
aplicación en el market de Apple, recibirá un 70% del importe que establezca.
Una de las características que lo hizo destacarse de sus competidores de la época,
fue por el excelente uso de la tecnología multitouch, que permitía interactuar con el
sistema mediante gestos como pellizcos, giros, etc. Como particularidad especial, cabe
destacar de este sistema operativo que NO es compatible ni con Flash ni con Java, por
motivos principalmente de licencias (aunque Steve Jobs, expresidente de la compañía,
argumentaba que Flash no era lo suficientemente seguro, y que tenía un excesivo
consumo de batería), lo cual perjudicaba enormemente la visualización de páginas web
que utilicen estas tecnologías. No obstante, cuenta actualmente con soporte para el
futuro HTML5, lo cual tratará de compensar estas carencias.
Desarrollo de Aplicaciones Móviles
Figura 2.4 Primer dispositivo iPhone
Entre las características más importantes de su última versión (iOS 9.1), lanzada en
Octubre de 2015, se encuentran las siguientes:
Múltiples aplicaciones tales como : Asana, Slack, YouTube, Twitter,
Instagram, Gmail, Hangouts, Chrome, Dark Sky, Amazon, SoundCloud,
Spotify, and Xbox One Smartglass. All of them, including Chrome, have
been behaving.
Gran velocidad de procesamiento, así como interfaz de usuario rápida,
fluida y estable.
Icloud Drive: permite encontrar cualquier archivo guardado en iCloud.
Mail: Sistema para adjuntar comentarios, dibujos, o hasta una firma a las
fotos y documentos. Permite adjuntar archivos desde iCloud.
Maps : En algunas ciudades permite ver todas las lineas y paradas del
transporte público y mostrar una vista detallada del trayecto.
Quick Type : Nueva barra de funciones rápidas, que permite dar formato a
un texto, entre otras.
Windows Mobile
Este sistema operativo diseñado por Microsoft, y conocido actualmente en su
última versión como Windows Phone, viene derivado del antiguo Windows CE, que era
la versión del conocido sistema operativo para ordenadores de escritorio orientado a
PDAs. Su primera versión orientada a smartphones, nació en el año 2003 bajo el
nombre “Windows 2003 smartphone Edition”. Este es, de todos los sistemas
anteriormente comentados junto con ANDROID, el único sistema operativo liberado a
cualquier fabricante de telefonía móvil que quiera utilizarlo y que cumpla con los
requisitos mínimos exigidos por su última versión, que son:
Desarrollo de Aplicaciones Móviles
Procesador Qualcomm Snapdragon S4 de doble núcleo o superior (hasta
quad core)
Mínimo 512 MB de RAM para teléfonos WVGA; mínimo 1 GB RAM para
teléfonos 720p, WXGA o 1080p
Mínimo 4GB de memoria interna
GPS y A-GNSS mínimo; GLONASS depende de lo que decida el fabricante
Soporte para microUSB 2.0
Jack estéreo de 3,5mm para auriculares con soporte para tres botones
Cámara trasera obligatoria, con autoenfoque y mínimo VGA (flash
opcional)
WiFi 802.11b/g y Bluetooth
Pantalla multitáctil capacitiva (mínimo cuatro puntos)
Esta disponibilidad de uso abierta a cualquier fabricante, debería en principio y en
teoría, otorgarle una expansión superior al resto. No obstante, al menos de momento y
tal y como se aprecia en el gráfico (Figura 2.1), no es así.
En cuanto al SDK, se pueden desarrollar dos tipos de aplicaciones para Windows
Mobile: con código nativo o con código administrado. Llamamos código nativo al
código C++ que utiliza directamente la API de Windows Mobile, y código administrado
al que utiliza las clases del .NET Compact Framework con C# o VB.Net.
Android
Android es un sistema operativo basado en Linux que fue desarrollado por la
empresa Android Inc (que fue comprada por Google en 2005). El lenguaje de
programación utilizado por su SDK es principalmente Java, aunque tiene como opción
la posibilidad de desarrollar en C++ utilizando el Android NDK (Native Development
Kit). No obstante, Google no recomienda en ningún caso desarrollar una aplicación al
100% en este lenguaje, sino que se utilice junto al SDK para desarrollar pequeñas
porciones de código que requieran un rendimiento crítico.
En cuanto a sus ventajas, nos encontramos ante un completo sistema operativo que,
al estar basado en Linux, proporciona un alto nivel de abstracción y por tanto, un gran
facilidad de acceso al hardware para el desarrollador. En la figura 2.5, podemos
observar un diagrama del funcionamiento de este sistema operativo, que además cuenta
con la ventaja de soporte completo de Flash (incluso en su última versión 10.2), y por
supuesto Java, lo que le sitúa en una posición muy ventajosa frente al resto de sus
rivales, que no soportan alguna (o incluso ninguna en algunos casos), de estas
tecnologías ampliamente extendidas.
Figura 2.5 Diagrama de funcionamiento interno Android
Las características añadidas a este sistema operativo en su última versión para
móviles (llamada Android 6.0 Marshmallow), que fue liberada el 5 de Octubre de 2015
son:
Google Now on Tap: es la expansión de Google Now a todo nuestro dispositivo.
Con una pulsación prolongada nos aparecerá una tarjeta con información
referente a lo que está apareciendo en pantalla. Por ejemplo, si estamos leyendo
un correo de un amigo que nos propone ir al cine a ver una película, al pulsar
"Now on Tap" nos aparecerá la ficha de esa película.
Soporte para huellas dactilares
Ahora Android realizará restauraciones y copias de seguridad de datos
completas y automáticas de nuestras aplicaciones tras cambiar de dispositivo o
tras restablecerlo de fábrica para continuar con todos nuestros datos y partidas
Direct Share: una forma de compartir contenido más simplificada
"Doze": nuevo sistema que intentará minimizar los wakelocks cuando el
dispositivo no se está usando de forma activa
Soporte oficial para tarjetas SD y USB
Compatibilidad con lápices bluetooth
Pantalla de bloqueo mejorada
Controles de volumen simplificados
Opción experimental para modificar partes de la IU del sistema
Direct Links: podemos vincular cada una de nuestras aplicaciones con
direcciones URL, para que determinados enlaces siempre se abran con sus
respectivas aplicaciones
Mejoras en la selección de texto
Soporte de Hotspot 2.0 versión 1
Soporte para USB 3.1 Type-C
Compatibilidad con pantallas 4K
Administrador de permisos: Podemos decidir a qué permisos puede acceder cada
aplicación, como los permisos de calendario, contactos, cámara, micrófono,
SMS, sensores, teléfono y ubicación.
2.2. Generadores multiplataforma
Cada dispositivo móvil necesita una aplicación con un entorno de desarrollo
distinto, un lenguaje de programación distinto. Eso obliga a hacer una gran inversión de
aprendizaje de cada una de las tecnologías para abarcar el mayor número de dispositivos
móviles.
Cuando queremos hacer una aplicación para los dispositivos iOS y para Android a
la vez y no queremos programar dos veces, o simplemente sabemos Objetive-C pero no
nos gusta Java o viceversa, la mejor solución es emplear frameworks multiplataforma,
“write once, run everywhere”.(Escríbelo una vez, ejecútalo dónde sea)
El desarrollo de aplicaciones multiplataforma implica reducción de costes y tiempo
de desarrollo. La curva de aprendizaje de este tipo de frameworks de desarrollos es
menor que el de desarrollos nativos. Las aplicaciones nativas son más caras porque
requieren incremento del tiempo de desarrollo, cada software requiere un lenguaje de
programación distinto.
Phonegap, Titanium Appcelerador y Ansca Corona, que nos permiten construir
aplicaciones usando lenguajes como Javascript y Lua, pero estas requieren Mac y
Xcode.
Se puede emplear en 7 diferentes plataformas móviles (iPhone/iPad, Android, WebOS,
W7, Black Berry, Palm y Symbian). Debido a que las funcionalidades disponibles para
PhoneGap son más limitadas respecto a las disponibles en plataforma nativa, se
requieren menos habilidades de implementación sobre aplicaciones móviles dentro del
equipo de desarrollo.
Ventajas:
Existe mucha documentación acerca de PhoneGap e incluso la propia web
proporciona muchos ejemplos.
Es fácil de desarrollar y proporciona gran libertad a los que tienen
conocimientos de HTML y JavaScript.
Es gratis, soporte de pago. Licencia BSD.
Inconvenientes:
Dado que PhoneGap está diseñado para soportar diferentes plataformas, no
contará con las características nuevas de cada plataforma tan pronto como
estas se publiquen.
En algunos casos es necesario usar el sistema operativo de la plataforma.
Por ejemplo empaquetar aplicaciones Windows Phone sólo es posible
con el sistema operativo Windows. Lo mismo ocurre con iOS, es
necesario usar un Mac.
Dependiendo de la plataforma se necesita un sistema diferente, para
Android se requiere el uso de Eclipse y para iOS el uso de Xcode.
Se desarrolla una aplicación híbrida, por lo que el rendimiento no es
como el de una aplicación nativa.
TUNE-UP
3. TUNE-UP
En este capítulo se presenta la metodología que apoya el proceso de desarrollo, y
que guarda todos los datos que posteriormente explotaremos para mostrar la
información relevante en el cuadro de mandos.
El material presentado en este capítulo ha sido extraído de la siguiente fuente [1].
3.1 ¿Qué es TUNE-UP?
TUNE-UP es una metodología que incorpora aspectos ágiles y tradicionales con un
sentido marcadamente pragmático. TUNE-UP se caracteriza fundamentalmente por
combinar los siguientes elementos:
• Modelo iterativo e incremental para el desarrollo y mantenimiento del
software. El trabajo se divide en unidades de trabajo que son asignadas a
versiones del producto. Se realizan ciclos cortos de desarrollo, entre 3 y 6
semanas, dependiendo del producto.
• Workflows flexibles para la coordinación del trabajo asociado a cada unidad de
trabajo. Los productos, según sus características, tienen disponibles un conjunto
de workflows los cuales se asignan a cada una de las unidades de trabajo. Cada
unidad de trabajo sigue el flujo de actividades del workflow para completarla.
Bajo ciertas condiciones se permite saltar hacia adelante o hacia atrás en el
workflow, así como cambios de agentes asignados e incluso cambio de
workflow. Por ejemplo, las típicas situaciones de re-trabajo en desarrollo de
software ocasionadas por detección de defectos se abordan con saltos atrás no
explícitos en el workflow.
• Proceso de desarrollo dirigido por las pruebas de aceptación (Test-Driven).
La definición de una unidad de trabajo es básicamente la especificación de sus
pruebas de aceptación acordadas con el cliente. A partir de allí, todo el proceso
gira en torno a ellas, se estima el esfuerzo de implementar, diseñar y aplicar
dichas pruebas, se diseñan e implementan y luego se aplican sobre el producto
para garantizar el éxito de la implementación.
TUNE-UP
• Planificación y seguimiento continuo centrados en la gestión del tiempo. En
todo momento debe estar actualizado el estado de las versiones, de las unidades
de trabajo, y del trabajo asignado a los agentes. El jefe del proyecto puede actuar
oportunamente con dicha información, tomando decisiones tales como:
redistribuir carga de trabajo entre agentes, cambiar los plazos de la versión,
mover unidades de trabajo entre versiones, etc.
• Control de tiempos. Los agentes registran el tiempo que dedican a la
realización de las actividades, el cual se compara con los tiempos estimados en
cada una de ellas, detectando oportunamente desviaciones significativas. Esto
permite a los agentes gestionar más efectivamente su tiempo, mejorar sus
estimaciones y ofrecer al jefe del proyecto información actualizada del estado de
la versión.
Figura 3.1: WF de desarrollo simple para unidades de trabajo
La Figura 3.1 ilustra un workflow simple para el desarrollo de una unidad de
trabajo. Un workflow, en general, incluye actividades asociadas a tres fases del proceso:
• Pre-Asignación: actividades realizadas hasta la asignación de los RRHH y
versión. La unidad de trabajo ha sido identificada pero aún no tiene una
prioridad como para asignarle los RRHH y versión.
TUNE-UP
• Preparación: se pueden realizar cuando la unidad de trabajo ha alcanzado cierta
prioridad y se le han asignado los RRHH y una versión. Se comienza a trabajar
en la preparación de la unidad de trabajo, y debería concluirse antes del inicio de
la versión objetivo en la cual se implementará. Incluye el análisis, las revisiones
y estimaciones para su implementación.
• Implementación: se realizan durante la versión objetivo. Incluye la
implementación, aplicación de pruebas e implantación. Las actividades de cada
workflow pueden variar significativamente dependiendo de factores tales como
la cantidad y especialización de agentes participantes, validaciones o
negociaciones predeterminadas con el cliente, etc. Cada unidad de trabajo en una
iteración del proyecto podría tener su propio workflow. Sin embargo, en la
práctica basta con disponer de un reducido conjunto de workflows que permitan
cubrir los tipos de unidades de trabajo que se presentan en el proyecto.
Figura 3.2: Posibles estados de una unidad de trabajo en una actividad
La Figura 3.2 muestra los posibles estados (Por Llegar, Pendiente, Activa, Pausada,
Finalizada y Omitida) en los que se puede encontrar una actividad asociada a una
unidad de trabajo.
3.2 TUNE-UP Process Tool
TUNE-UP Process Tool es una herramienta de apoyo para la aplicación efectiva de
la metodología TUNE-UP. La herramienta está formada por tres módulos principales:
Planificador Personal, Gestor de Unidades de Trabajo, y Planificador de Versiones. A
continuación se describe cada uno de estos módulos.
Planificador Personal:
El Planificador Personal (PP) presenta el trabajo que tiene un agente. Cuando un
agente inicia su jornada laboral, accede al PP (Figura 3.3) para ver el trabajo que tiene
asignado actualmente, y seleccionar qué va a realizar de acuerdo a sus prioridades. El
PP ofrece una variedad de facilidades de filtrado y ordenamiento de información,
además de datos de tiempos, para que el agente pueda determinar su elección de
acuerdo a sus prioridades. La tabla de la izquierda de la figura resume las
contabilizaciones de las unidades de trabajo según la actividad y estado en el que se
encuentran, y la tabla de la derecha, muestra información de dichas unidades de trabajo
incluyendo: producto, versión, descripción de la unidad de trabajo, tiempos calculados,
estado de la actividad actual dentro del workflow, etc.
Figura 3.3: Planificador personal de TUNE-UP
Gestor de Unidades de Trabajo:
Cuando el agente decide la unidad de trabajo que va a realizar, accede con ella al
Gestor de Unidades de Trabajo (GUT) (Figura 3.4) como apoyo esencial para realizar su
tarea. En la parte superior se observan los datos generales de la unidad de trabajo, y en
la parte inferior, un conjunto de pestañas con la funcionalidad que ofrece el GUT. Entre
la funcionalidad disponible tenemos la posibilidad de activar/pausar/finalizar la
actividad, mandar peticiones, añadir/consultar documentación asociada a la unidad de
trabajo, ver los tiempos registrados en dicha unidad, etc.
TUNE-UP
Planificador de Versiones:
El Planificador de Versiones (PV) (Figura 3.5.) permite gestionar los productos, sus
versiones, los workflows disponibles para cada producto, los agentes por defecto
asignados a las actividades de los workflows y realizar el seguimiento continuo del
estado actual de las versiones.
Figura 3.2: Planificador de versiones
Desarrollo con Android
4. Desarrollo con Android
En esta parte de la memoria pasaremos a explicar y detallar algunos aspectos
esenciales de cómo funciona internamente este sistema operativo, para entender su
lógica de funcionamiento tanto a nivel interno, como de cara al usuario. También
detallaremos la instalación del SDK, así como una pequeña primera aplicación de
ejemplo.
4.1 Entendiendo Android
Dos son las cuestiones fundamentales acerca del funcionamiento de este sistema
operativo que deben detallarse: Lo que se entiende por el ciclo de vida de una
aplicación, y el funcionamiento de la pila de aplicaciones abiertas de Android.
Antes de entrar en materia, cabe destacar que una aplicación de Android, puede
estar compuesta por hasta 4 componentes básicos distintos (aunque también puede tener
solo uno o varios de ellos), que son:
Activities: Una Activity supone una única pantalla que contiene una
interfaz de usuario. Sirve (como es obvio), para que el usuario pueda
interactuar con nuestra aplicación.
Services: Este componente hace referencia a lo que comúnmente se
entiende por un servicio. Es decir, una parte del código que se ejecuta de
manera transparente al usuario y normalmente en 2º plano, tanto si
nuestra aplicación está abierta, como si no.
Content Providers: Un Content Provider (o proveedor de contenidos),
administra como su propio nombre indica una serie de datos. A través de
un proveedor de contenidos, nuestra aplicación puede compartir datos
con el resto de aplicaciones del sistema (si lo permitimos y lo definimos
de esta manera), y guardarlos en el sistema de ficheros, en una base de
datos SQLite, en la web, etc. Por ejemplo, invocando al proveedor de
contenidos que almacena los contactos del teléfono, podemos recibir los
mismos en nuestra aplicación, y mostrarlos, manipularlos, etc.
Broadcast Receiver: Un receptor de mensajes sirve para que nuestra
aplicación reciba diferentes mensajes que transmita el sistema operativo,
y por tanto, pueda actuar en consecuencia. Estos mensajes pueden ser
desde una notificación de que se ha extraído la tarjeta de memoria, a que
se ha desactivado la WIFI, encendido la pantalla, perdido la cobertura del
GPS…, etc.
Una vez aclarado esto, podemos pasar a detallar el funcionamiento de la pila de
aplicaciones de Android. Para ello, es necesario mencionar una particularidad más
de este sistema: todo terminal que lleve el sistema operativo Android, tendrá cuatro
botones “físicos” (que pueden estar integrados dentro de la pantalla táctil), y que
tienen las siguientes funciones:
Desarrollo con Android
HOME: Al pulsar este botón, volvemos al escritorio principal, y cualquier
aplicación que estuviéramos utilizando en ese momento, queda relegada a
segundo plano (pero no se interrumpe su ejecución). Se puede pulsar en
cualquier momento.
MENU: Esta tecla tiene una función similar al botón derecho de un
ordenador de escritorio. Pulsando menú, si la aplicación que está en
ejecución en ese momento tiene definida alguna acción especial, mostrará
diferentes opciones en función de su situación actual. Puede pulsarse en
cualquier momento aunque si la aplicación no tiene definida ninguna acción
especial, la pulsación se ignorará.
BACK: Este es sin duda el botón clave que afectará al funcionamiento de la
pila que vamos a detallar y que se muestra en la Figura 4.1. Al pulsar
BACK, se destruye completamente la actividad que tengamos abierta en ese
momento (recordemos que una aplicación puede estar compuesta de una o
varias actividades, por lo que al pulsar BACK, no tiene por que cerrarse
completamente la aplicación), y se vuelve a la actividad superior de la pila,
que detallaremos posteriormente.
SEARCH: Este es un simple botón de búsqueda que nos permitirá realizar
búsquedas por Internet, inicialmente a través del buscador de Google.
Android dispone de una pila de aplicaciones, donde va almacenando todas
las tareas (que recordemos que pueden estar compuestas de varias actividades
como la del ejemplo), que el usuario va ejecutando y no cierra. Esta pila, es una
cola LIFO, por lo que al destruir la actividad activa en ese momento, se
rescatará la que esté en la cima de la pila y se pondrá de nuevo en ejecución.
Figura 4.1 Funcionamiento de la pila de Android con una sola tarea.
Desarrollo con Android
Si tenemos varias tareas en ejecución (Figura 4.2), el funcionamiento es similar, solo
que cada actividad se guarda dentro del espacio asignado en la pila a su tarea
correspondiente, y al pulsar BACK, se vuelve a una actividad de esa misma tarea, lo
cual evita la confusa situación que resultaría el cambiar a una actividad de una tarea
totalmente diferente a la que estuviéramos ejecutando en ese momento. Por último, cabe
mencionar que Android puede destruir automáticamente cualquier tarea que esté en la
pila si el sistema llega a una situación de escasez de recursos, matando así el proceso
que los ocupa y liberando los mismos para el sistema o apertura de nuevas aplicaciones
que los requieren. Este proceso de destrucción automático se realiza siguiendo un
protocolo de actuación que no merece la pena mencionar en este punto.
Figura 4.2 Funcionamiento de la pila Android con varias tareas.
En cuanto al ciclo de vida, es necesario observar el gráfico de la Figura 4.3. En ella,
podemos observar los diferentes métodos por los que nuestra aplicación va pasando
durante todo su ciclo de vida. De todos ellos, los más fundamentales y utilizados son los
que detallaremos a continuación:
onCreate(): Este es el primer método que nuestra aplicación ejecutará. En este
método colocaremos todo lo que queremos que nuestra aplicación realice en el
momento de su creación. Normalmente, se suele utilizar para inicializar
variables, definir el “layout” o plantilla que va a utilizar nuestra aplicación,
recuperar los identificadores de los distintos botones, campos de texto, etc, para
luego hacer uso de ellos en la aplicación, etc.
onResume(): Toda actividad puede perder el foco en cualquier momento (bien
sea porque el usuario ha pulsado la tecla HOME, se ha recibido una llamada de
teléfono, una notificación, etc). Cuando ésta vuelve a tener el control se
ejecutará onResume(). En este método por tanto, colocaremos todo aquello que
queramos ejecutar cuando la aplicación vuelve a estar activa.
Desarrollo con Android
onPause(): En este método colocaremos todas aquellas acciones que queramos
realizar justo antes de que nuestra aplicación pierda el foco y pase a segundo
plano. Aquí normalmente se suelen situar operaciones en las que se salvan
determinados estados de la aplicación y que no queremos que se pierdan.
onDestroy(): Cuando una aplicación finaliza, se ejecuta este método, por lo que
aquí debemos colocar todas aquellas operaciones que queramos realizar justo
antes de que nuestra aplicación finalice completamente (por ejemplo, finalizar
un servicio asociado a la misma, etc).
Figura 4.3 Ciclo de vida de una aplicación Android
4.2 Instalando el SDK de Android
Una vez entendidos todos estos aspectos del sistema operativo, pasaremos a instalar
su Kit de desarrollo, el cual nos permitirá empezar a desarrollar y crear así nuestra
primera aplicación.
Este tutorial de instalación del SDK y desarrollo de la primera aplicación que viene
a continuación, ha sido obtenido desde [2]
Desarrollo con Android
Paso 1. Descarga e instalación de Eclipse:
Si aún no tienes instalado Eclipse, puedes descargar la versión 3.5 desde
http://www.eclipse.org/downloads/packages/release/galileo/sr2 Recomiendo descargar
por ejemplo la versión Eclipse IDE for Java Developers. La instalación consiste
simplemente en descomprimir el zip en la ubicación deseada.
Paso 2. Descargar el SDK de Android:
El SDK de la plataforma Android se puede descargar desde
http://developer.android.com/sdk/index.html. Una vez descargado, de nuevo bastará con
descomprimir el zip en cualquier ubicación.
Paso 3. Descargar el plugin Android para Eclipse:
Google pone a disposición de los desarrolladores un plugin para Eclipse llamado
Android Development Tools (ADT) que facilita en gran medida el desarrollo de
aplicaciones para la plataforma. Podéis descargarlo mediante las opciones de
actualización de Eclipse, accediendo al menú “Help / Install new software…” e
indicando la URL de descarga “https://dl-ssl.google.com/android/eclipse/”. Se debe
seleccionar e instalar el paquete completo Developer Tools, formado por Android
DDMS y Android Development Tools.
Paso 4. Configurar el plugin ADT:
En la ventana de configuración de Eclipse (Figura 4.4), se debe acceder a la sección
de Android e indicar la ruta en la que se ha descomprimido el SDK (paso 2).
Figura 4.4 Apartado Android de la ventana de configuración de Eclipse
Paso 5. Descargar los targets necesarios:
Además del SDK de Android comentado en el paso 2, también debemos descargar
los llamados SDK Targets de Android (Figura 4.5), que no son más que las librerías
necesarias para desarrollar en cada una de las versiones concretas de Android. Así, si
queremos desarrollar por ejemplo para Android 1.6 tendremos que descargar su target
correspondiente. Para ello, desde Eclipse debemos acceder al menú “Window/Android
SDK and AVD Manager“, y en la sección Available Packages seleccionar e instalar
todos los paquetes deseados.
Paso 6. Configurar un AVD:
A la hora de probar y depurar aplicaciones Android no tendremos que hacerlo
necesariamente sobre un dispositivo físico, sino que podremos configurar un emulador
o dispositivo virtual (Android Virtual Device, o AVD) donde poder realizar fácilmente
estas tareas (Figura 4.6). Para ello, volveremos a acceder al AVD Manager, y en la
sección Virtual Devices podremos añadir tantos AVD como se necesiten (por ejemplo,
configurados para distintas versiones de Android).
Para configurar el AVD tan sólo tendremos que indicar un nombre descriptivo, el
target de Android que utilizará, y las características de hardware del dispositivo virtual,
como por ejemplo su resolución de pantalla, el tamaño de la tarjeta SD, o la
disponibilidad de GPS.
Desarrollo con Android
4.3 Desarrollo de una aplicación de Ejemplo
Después de instalar nuestro entorno de desarrollo para Android y comentar la
estructura básica de un proyecto y los diferentes componentes software que podemos
utilizar ya es hora de empezar a escribir algo de código. Empezaremos por escribir una
aplicación sencilla.
La aplicación constará de dos pantallas (Figura 4.7). Por un lado la pantalla
principal, posteriormente la pantalla de login de la aplicación, que solicitará un nombre
al usuario y contraseña y una segunda pantalla en la que se mostrará un mensaje de
saludo al usuario. Sencillo, pero aprenderemos muchos conceptos básicos, que para
empezar no está mal.
Figura 4.7 Primera aplicación de ejemplo
En primer lugar vamos a crear un nuevo proyecto Android (Figura 4.8).
Llamaremos al proyecto “HolaUsuario”, daremos un nombre a la aplicación e
indicaremos que se cree una actividad llamada “HolaUsuario”.
Figura 4.8 Pantalla de creación de un proyecto
Desarrollo con Android
Esto nos crea la estructura de carpetas del proyecto y todos los ficheros necesarios
de un Hola Mundo básico, es decir, una sola pantalla donde se muestra únicamente un
mensaje fijo. Lo primero que vamos a hacer es diseñar nuestra pantalla principal
modificando la que Eclipse nos ha creado por defecto. ¿Pero dónde y cómo se define
cada pantalla de la aplicación? En Android, el diseño y la lógica de una pantalla están
separados en dos ficheros distintos. Por un lado, en el fichero /res/layout/main.xml
tendremos el diseño puramente visual de la pantalla definido como fichero XML y por
otro lado, en el fichero /src/paquetejava/HolaUsuario.java, encontraremos el código java
que determina la implementación del código correspondiente a la pantalla.
Vamos a modificar en primer lugar el aspecto de la ventana principal de la
aplicación añadiendo los controles (views) que vemos en la primera captura de pantalla.
Para ello, vamos a sustituir el contenido del fichero main.xml por el siguiente:
<?xml version="1.0" encoding="utf-8"?> <LinearLayout
xmlns:android="http://schemas.android.com/apk/res/android" android:orientation="vertical" android:layout_width="fill_parent" android:layout_height="fill_parent" > <TextView android:text="@string/user" android:layout_width="fill_parent" android:layout_height="wrap_content" /> <EditText android:id="@+id/TxtPass" android:layout_height="wrap_content" android:layout_width="fill_parent" /> <TextView android:text="@string/password" android:layout_width="fill_parent" android:layout_height="wrap_content" /> <EditText android:id="@+id/TxtNombre" android:layout_height="wrap_content" android:layout_width="fill_parent" /> <Button android:id="@+id/BtnLogin" android:layout_width="wrap_content" android:layout_height="wrap_content" android:text="@string/login" />
</LinearLayout>
En este XML se definen los elementos visuales que componen la interfaz de nuestra
pantalla principal y se especifican todas sus propiedades. Expliquemos un poco lo que
vemos en el fichero:
Lo primero que nos encontramos es un elemento LinearLayout. Los layout son
elementos no visibles que determinan cómo se van a distribuir en el espacio los
controles que incluyamos en su interior. En este caso, un LinearLayout distribuirá los
controles uno tras otro y en la orientación que indique su propiedad android:orientation.
Dentro del layout hemos incluido 5 controles: dos etiquetas (TextView), dos
cuadros de texto (EditText), y un botón (Button). En todos ellos hemos establecido las
siguientes propiedades:
android:id. ID del control, con el que podremos identificarlo más tarde en
nuestro código. Vemos que el identificador lo escribimos precedido de “@+id/”.
Esto tendrá como efecto que al compilarse el proyecto se genere
automáticamente una nueva constante en la clase R para dicho control.
Desarrollo con Android
android:text. Texto del control. El texto de un control se puede especificar
directamente o bien utilizar alguna de las cadenas de texto definidas en los
recursos del proyecto (fichero strings.xml), en cuyo caso indicaremos su
identificador precedido del prefijo “@string/”.
android:layout_height y android:layout_width. Dimensiones del control con
respecto al layout que lo contiene. Esta propiedad tomará normalmente los
valores “wrap_content” para indicar que las dimensiones del control se ajustarán
al contenido del mismo, o bien “fill_parent” para indicar que el ancho o el alto
del control se ajustará al ancho o alto del layout contenedor respectivamente.
Con esto ya tenemos definida la presentación visual de nuestra ventana principal de
la aplicación. De igual forma definiremos la interfaz de la segunda pantalla, creando un
nuevo fichero llamado frmmensaje.xml, y añadiendo esta vez tan solo una etiqueta
(TextView) para mostrar el mensaje personalizado al usuario. Veamos cómo quedaría
nuestra segunda pantalla:
<TextView android:id="@+id/TxtMensaje" android:layout_height="wrap_content" android:layout_width="fill_parent" android:text="$mensaje"></TextView>
</LinearLayout>
Una vez definida la interfaz de las pantallas de la aplicación deberemos
implementar el código de la misma. Como ya hemos comentado, el código de la
aplicación se definirá en ficheros java Independientes (una clase activity por cada
pantalla de la aplicación). Para la pantalla principal ya tenemos creado un fichero por
defecto llamado HolaUsuario.java. Empecemos por comentar su código por defecto:
public class HolaUsuario extends Activity { /** Called when the activity is first created. */ @Override public void onCreate(Bundle savedInstanceState) { super.onCreate(savedInstanceState); setContentView(R.layout.main); }
}
Como ya vimos en un apartado anterior, las diferentes pantallas de una aplicación
Android se definen mediante objetos de tipo Activity. Por tanto, lo primero que
encontramos en nuestro fichero java es la definición de una nueva clase HolaUsuario
que extiende a Activity. El único método que sobre escribiremos de esta clase será el
método OnCreate, llamado cuando se crea por primera vez la actividad. En este método
lo único que encontramos en principio, además de la llamada a su implementación en la
clase padre, es la llamada al método setContentView(R.layout.main). Con esta llamada
estaremos indicando a Android que debe establecer como interfaz gráfica de esta
actividad la definida en el recurso R.layout.main, que no es más que la que hemos
especificado en el fichero /res/layout/main.xml. La clase R es una clase que se genera de
manera automática al compilar el proyecto, y que asigna a cada recurso (una imagen, un
layout de una activity, un color, etc), una constante numérica. En principio vamos a
Desarrollo con Android
crear una nueva actividad para la segunda pantalla de la aplicación análoga a ésta
primera, para lo que crearemos una nueva clase FrmMensaje que extienda de Activity y
que implemente el método onCreate indicando que utilice la interfaz definida en
R.layout.frmmensaje.
}
Como vemos, el código incluido por defecto en estas clases lo único que hace es
generar la interfaz de la actividad. A partir de aquí nosotros tendremos que incluir el
resto de la lógica de la aplicación. Y vamos a empezar con la actividad principal
HolaUsuario, obteniendo una referencia a los diferentes controles de la interfaz que
necesitemos manipular, en nuestro caso sólo los cuadros de texto y el botón.
Para ello utilizaremos el método findViewById() de Android, indicando el Id de
cada control, definidos como siempre en la clase R:
final EditText txtNombre = (EditText)findViewById(R.id.TxtNombre); final EditText txtPass = (EditText)findViewById(R.id.TxtPass); final Button btnLogin = (Button)findViewById(R.id.BtnLogin);
Una vez tenemos acceso a los diferentes controles, ya sólo nos queda implementar
las acciones a tomar cuando pulsemos el botón de la pantalla. Para ello
implementaremos el evento onClick de dicho botón, veamos cómo:
btnHola.setOnClickListener(new OnClickListener() { @Override public void onClick(View arg0) { Intent intent = new Intent(HolaUsuario.this, FrmMensaje.class); Bundle bundle = new Bundle(); bundle.putString("NOMBRE", txtNombre.getText().toString()); bundle.putString("PASSWORD", txtPass.getText().toString()); intent.putExtras(bundle); startActivity(intent); }
});
La comunicación entre los distintos componentes y aplicaciones en Android se
realiza mediante intents, por lo que el primer paso será crear un objeto de este tipo.
Existen varias variantes del constructor de la clase Intent, cada una de ellas dirigida a
unas determinadas acciones, pero en nuestro caso particular vamos a utilizar el intent
para llamar a una actividad desde otra de la misma aplicación, para lo que pasaremos al
constructor una referencia a la propia actividad llamadora (HolaUsuario.this), y la clase
de la actividad llamada (FrmMensaje.class).
Si quisiéramos tan sólo mostrar una nueva actividad ya tan sólo nos quedaría llamar
a startActivity() pasándole como parámetro el intent creado. Pero en nuestro ejemplo
queremos también pasarle cierta información a la actividad, concretamente el nombre y
el password que introduzca el usuario en el cuadro de texto. Para hacer esto vamos a
crear un objeto Bundle, que puede contener una lista de pares clave-valor con toda la
información a pasar entre las actividades. En nuestro caso sólo añadiremos dos datos de
Desarrollo con Android
tipo String mediante el método putString(clave, valor). Tras esto añadiremos la
información al intent mediante el método putExtras(bundle).
Finalizada la actividad principal de la aplicación pasamos ya a la secundaria.
Comenzaremos de forma análoga a la anterior, ampliando el método onCreate
obteniendo las referencias a los objetos que manipularemos, esta vez sólo la etiqueta de
texto. Tras esto viene lo más interesante, debemos recuperar la información pasada
desde la actividad principal y asignarla como texto de la etiqueta. Para ello accederemos
en primer lugar al intent que ha originado la actividad actual mediante el método
getIntent() y recuperaremos su información asociada (objeto Bundle) mediante el
método getExtras().
Hecho esto tan sólo nos queda construir el texto de la etiqueta mediante su método
setText(texto) y recuperando el valor de nuestra clave almacenada en el objeto Bundle
mediante getString(clave).
}
Con esto hemos concluido el código de las dos pantallas de nuestra aplicación y tan
sólo nos queda un paso importante para finalizar nuestro desarrollo. Como indicamos en
uno de los artículos anteriores, cualquier aplicación Android utiliza un fichero especial
en formato XML (AndroidManifest.xml) para definir, entre otras cosas, los diferentes
elementos que la componen.
Por tanto, todas las actividades de nuestra aplicación deben quedar
convenientemente recogidas en este fichero. La actividad principal ya debe aparecer
puesto que se creó de forma automática al crear el nuevo proyecto Android, por lo que
debemos añadir tan sólo la segunda. Para este ejemplo nos limitaremos a incluir la
actividad en el XML, más adelante veremos que opciones adicionales podemos
especificar.[4]
package="net.sgoliver" android:versionCode="1" android:versionName="1.0"> <application android:icon="@drawable/icon" android:label="@string/app_name"> <activity android:name=".HolaUsuario" android:label="@string/app_name"> <intent-filter> <action android:name="android.intent.action.MAIN" /> <category android:name="android.intent.category.LAUNCHER" /> </intent-filter> </activity> <activity android:name=".FrmMensaje"></activity> </application>
Desarrollo con Android
5.1 Introducción.
Se ha tomado como base la aplicación móvil ya existente del alumno Luis
Alejandro Ruiz Ramírez, ya que ésta aplicación, aunque anticuada, tendrá la misma
funcionalidad añadiendo la posibilidad de enviar imágenes a la UT deseada desde la
galería o desde la cámara y con una interfaz actualizada a las posibilidades que ofrece
android actualmente.
Además, la aplicación realizaba las llamadas a los servicios web mediante el
protocolo SOAP, y en esta aplicación se ha realizado la sustitución de dicho protocolo
por el protocolo REST, que será explicado a continuación junto a sus ventajas y
desventajas.
La información expuesta en el siguiente apartado ha sido extraída de la fuente [5] y
[11].
5.2 SERVICIOS REST.
Según la definición puramente teórica, REST es un estilo de arquitectura que
abstrae los elementos de dicha arquitectura dentro de un sistema hypermedia distribuido
. Pero esto de por sí no nos dice demasiado a no ser que nos dediquemos al estudio
teórico de este tipo de cosas. Utilizando palabras llanas, podríamos decir que REST es
un conjunto de principios, o maneras de hacer las cosas, que define la interacción entre
distintos componentes, es decir, las reglas que dichos componentes tienen que seguir. El
protocolo más usado que cumple esta definición, es el protocolo HTTP.
Esto quiere decir, por extensión, que toda aplicación web bajo el protocolo HTTP
es a su vez una aplicación REST. Sin embargo, como veremos más abajo, eso no
implica en absoluto que todas las aplicaciones web sean servicios web RESTful, ya que
estas tienen que cumplir una serie de requisitos para ser consideradas tales. Existen,
además, otros tipos de métodos para implementar servicios web, que seguramente te
suenen, como RPC, SOAP o WSDL. Sin embargo, el uso de dichos mecanismos no se
suele recomendar en favor de RESTful, ya que RESTful es mucho más fácil de entender
e implementar. No obstante, como siempre, la decisión sobre implementar una
tecnología u otra depende en gran medida de las características del proyecto en el que
estemos implicados, por lo que es recomendable siempre hacer un análisis concienzudo
del proyecto y las tecnologías disponibles para decantarnos por una o por otra. A
continuación continuo con más detalles sobre REST que te pueden ayudar a elegir esta
metodología por encima de otras.
Aplicación TUNE-UP móvil
5.2.1. Reglas de la arquitectura REST
REST define una serie de reglas que toda aplicación que pretenda llamarse REST
debe cumplir. Como veremos, estas reglas se nos dan ya dadas si vamos a usar el
protocolo HTTP, en cualquiera de sus implementaciones (por ejemplo, Apache). No
obstante, conviene repasar estos conceptos para tener una visión más profunda, y
veremos más adelante que nos ayudará bastante a la hora de implementar nuestros
programas:
Arquitectura cliente-servidor: consiste en una separación clara y concisa entre los 2
agentes básicos en un intercambio de información: el cliente y el servidor. Estos 2
agentes deben ser independientes entre sí, lo que permite una flexibilidad muy alta en
todos los sentidos.
Stateless: esto significa que nuestro servidor no tiene porqué almacenar datos del
cliente para mantener un estado del mismo. Esta limitación es sujeto de mucho debate
en la industria, incluso ya empiezan a usarse tecnologías relacionadas que implementan
el estado dentro de la arquitectura, como WebSockets. Como sabemos, HTTP también
cumple esta norma, por lo que estamos acostumbrados ya a hacer uso de protocolos
stateless.
Cacheable: esta norma implica que el servidor que sirve las peticiones del cliente debe
definir algún modo de cachear dichas peticiones, para aumentar el rendimiento,
escalabilidad, etc. Una vez más, HTTP implementa esto con la cabecera “Cache-
control”, que dispone de varios parámetros para controlar la cacheabilidad de las
respuestas.
Sistema por capas: nuestro sistema no debe forzar al cliente a saber por qué capas se
tramita la información, lo que permite que el cliente conserve su independencia con
respecto a dichas capas.
Interfaz uniforme: esta regla simplifica el protocolo y aumenta la escalabilidad y
rendimiento del sistema. No queremos que la interfaz de comunicación entre un cliente
y el servidor dependa del servidor al que estamos haciendo las peticiones, ni mucho
menos del cliente, por lo que esta regla nos garantiza que no importa quien haga las
peticiones ni quien las reciba, siempre y cuando ambos cumplan una interfaz definida de
antemano.
· Para que una aplicación sea REST al 100%, tendrá que implementar 4 principios
básicos, y pondremos esto en relación a cómo HTTP implementa dichos principios:
Identificación de recursos: toda aplicación REST debe poder identificar sus recursos
de manera uniforme. HTTP implementa esto usando las llamadas URIs (Uniform
resource identifier). Esta es la URL que usamos tradicionalmente, y aunque hay una
diferencia sutil entre URLs y URIs , diremos que toda URL es una URI a su vez. Esta
identificación del recurso no incluye la representación del mismo, cosa que veremos a
continuación.
Recursos y representaciones: visto que todo recurso debe tener una identificación
(URI), REST define también la manera en que podemos interactuar con la
representación del mismo, ya sea para editarlo o borrarlo, directamente del servidor.
Estas representaciones se dejan a instancias de la implementación final del programa,
pero HTTP define distintas cabeceras de tipos, y un contenido en la respuesta, por lo
que nuestras aplicaciones pueden enviar el contenido en el formato que quieran, siempre
y cuando este contenido contenga la información necesaria para poder operar con el
objeto en el caso de que tengamos permiso para hacerlo.
Mensajes autodescriptivos: cuando hacemos peticiones a un servidor, éste debería
devolver una respuesta que nos permita entender sin lugar a duda cual ha sido el
resultado de la operación, así como si dicha operación es cacheable, si ha habido algún
error, etc. HTTP implementa esto a través del estado y una serie de cabeceras. El cómo
se usan estos estados y cabeceras depende por entero de la implementación de nuestro
programa, en otras palabras, REST no fuerza el contenido de dichos elementos, por lo
que el programa que se ejecuta en el servidor, y que en última instancia accede a los
recursos y opera con ellos, tiene la responsabilidad de devolver estados y cabeceras que
se correspondan con el estado real de la operación realizada. Esto es importante tenerlo
en cuenta, ya que, desgraciadamente, un gran número de aplicaciones y servicios web
no respetan esta regla (por lo tanto no pueden ser considerados REST), lo que nos lleva
a tener que realizar todo tipo deworkarounds y cosas por el estilo. En la segunda parte
de esta serie veremos un caso práctico de un servicio web que no respeta esta norma, y
daremos varias soluciones posibles.
HATEOAS: por último, y algo que la mayoría de servicios web no cumplen, es la
necesidad de incluir en las respuestas del servidor toda aquella información que necesita
el cliente para seguir operando con este servicio web. En otras palabras, el cliente no
tiene porqué saber que cuando obtenemos, por ejemplo, un objeto cualquiera, tenemos
además las opciones de modificarlo, o eliminarlo. El servidor debe enlazar a estas
operaciones en la respuesta a dicha petición. De esta manera, lo único que necesita saber
un cliente sobre una aplicación REST, es el punto de entrada (endpoint). Además nos
garantiza más independencia entre el cliente y el servidor. Desgraciadamente, este
último principio no se implementa en la mayoría de APIs que usamos hoy en día, por lo
que, siendo estrictos, podríamos decir que la mayoría de servicios web no son 100%
RESTful. No obstante, esto es una limitación menor que en prácticamente ningún caso
supone un problema.
Así pues, sabiendo que un servicio web RESTful hace referencia a un servicio web
que implementa la arquitectura REST, podemos ya dar una definición concisa, lo cual
nos dejará claro cómo tenemos que implementarlo en nuestras aplicaciones. Un servicio
web RESTful contiene lo siguiente:
URI del recurso. Por ejemplo: http://api.servicio.com/recursos/casas/1 (esto nos daría
acceso al recurso “Casa” con el ID “1″)
Aplicación TUNE-UP móvil
El tipo de la representación de dicho recurso. Por ejemplo, podemos devolver en
nuestra cabecera “Content-type: application/json”, por lo que el cliente sabrá que el
contenido de la respuesta es una cadena en formato JSON, y podrá procesarla como
prefiera. El tipo es arbitrario, siendo los más comunes JSON, XML y TXT y el usado
en esta aplicación para tratar los datos que envía el servidor de la aplicación de
escritorio ha sido JSON.
Operaciones soportadas: HTTP define varios tipos de operaciones (verbos) , que
pueden ser GET, PUT, POST, DELETE, PURGE, entre otros. Es importante saber
para que están pensados cada verbo, de modo que sean utilizados correctamente por los
clientes.
Hipervínculos: por último, nuestra respuesta puede incluir hipervínculos hacia otras
acciones que podamos realizar sobre los recursos. Normalmente se incluyen en el
mismo contenido de la respuesta, así si por ejemplo, nuestra respuesta es un objeto en
formato JSON, podemos añadir una propiedad más con los hipervínculos a las acciones
que admite el objeto.
Figura 5.1.- Ejemplo de llamada REST
El formato de los objetos utilizados en el envío y recepción con los servicios web es
JSONObject, que son una colección desordenada de pares <nombre,valor>, siendo el
nombre la ''etiqueta'' que identifica cada atributo del objeto.
Aplicación TUNE-UP móvil
5.2.2. Beneficios-Desventajas Transformación SOAP-REST.
En la aplicación se han transformado los métodos de SOAP a REST, a continuación
se expone el por qué de este cambio.
Beneficios de SOAP:
Diseñado para tratar con entornos distribuidos.
Es el standard de los servicios web, tiene mejor soporte y mejores herramientas.
Facilidad para la extensibilidad.
Más detallado, por tanto, más extenso.
Más difícil de desarrollar, requiere herramientas.
Beneficios de REST:
Más fácil de aprender, menos dependencia de las herramientas.
Más conciso, no precisa de capa de mensajes adicional.
Más cercano en diseño y filosofía a la WEB.
Desventajas de REST:
Falta de standards de soporte para la seguridad, política, mensajería fiable, etc.
Por tanto los servicios que tienen requerimientos más sofisticados son más difíciles
de desarrollar.
Atado al modelo HTTP de transporte.
Asume una modelo de comunicación punto a punto, por tanto no se usa en
computación distribuida.
Al ser más sencillo el desarrollo con REST y no necesitar la comunicación
distribuida en la aplicación, se ha optado por trasladar los métodos al protocolo REST,
que no requiere tanto código ni herramientas para su utilización.[5]
Diseño del servicio
6.1 Arquitectura global de la aplicación
Tal y como comentábamos anteriormente, TUNE-UP es una aplicación que basa su
funcionamiento en el modelo Cliente-Servidor. La idea es que todos los datos y
procesos realizados con los mismos se hagan en el servidor, y el cliente se utilice
simplemente para interactuar con el usuario y mostrar los resultados que el servidor nos
envía.
Desde la aplicación se invocará a los servicios web, que realizarán las tareas y
manejo de datos correspondientes, y en el cliente únicamente se introducirán los datos y
ordenes deseadas, como muestra la figura 5.2.
Figura 5.2.- Arquitectura global de la aplicación
De esta manera se consigue principalmente una perfecta coherencia en los datos, ya
que todos los clientes trabajan sobre la misma base de datos alojada en el mismo
servidor, y como ventaja adicional en el dispositivo Android (que no tenemos que
olvidar que no tiene la potencia de un PC de escritorio actual), conseguimos un mayor
rendimiento, ya que todas los accesos, búsquedas, y cálculos, son hechos por el servidor
y el terminal sólo se limita a mostrar los resultados.
6.2 Estructura de Clases de la Aplicación
A continuación vamos a enumerar las diferentes clases de las que está compuesta la
aplicación, así como el mapa general de la misma (Figura 5.3). No obstante, debe
tenerse en cuenta de que esta aplicación es una versión de un programa de mucha mayor
envergadura ya existente para PCs de escritorio, por lo que el diseño de muchas de las
clases (sobre todo aquellas referentes a los objetos que se manejan), son también
versiones más reducidas de las mismas clases que se utilizan en la aplicación de
Windows, y están creadas para que se asemejen lo máximo posible (tanto en estructura
y diseño, como en comportamiento), a sus análogas de versión de escritorio.
Diseño del servicio
Figura 5.3 Mapa de la aplicación
Como se puede ver en la figura, la aplicación TUNE-UP para Android, está
compuesta de 9 pantallas diferentes, por lo que para empezar, serán necesarias 9 clases
para cada una de ellas, que son las siguientes:
Diseño del servicio
Login.java: Esta clase contiene todos los métodos necesarios y su
implementación para hacer el login de la aplicación al servidor. La interfaz de
usuario de dicha clase (UI), se compone de dos campos de texto editable
(EditText), un control de tipo Spinner para la selección del sitio, y un botón para
aceptar la selección y comenzar el proceso de validación del login.
Pep.java: Esta clase corresponde a la implementación de los métodos necesarios
para mostrar el planificador personal (o Personal Planner), principal de TUNE-
UP, donde se nos mostrarán las diferentes categorías y el número de tareas
pendientes y comenzadas, así como los controles necesarios para aplicar los
filtros de búsqueda por producto y versión. La UI de dicha clase (UI), se
compone de 2 controles de selección para los filtros de tipo “Spinner”, y un
elemento Lista para mostrar los resultados.
WUsList.java: Esta clase corresponde con la visualización del listado de tareas
pendientes y en progreso de ejecución (a la que accedemos una vez hemos
seleccionado una categoría del Personal Planner. La UI de esta clase se compone
de una lista expandida, que consta de dos grupos (TO DO, y DOING para las
tareas pendientes y en progreso respectivamente), y la lista de UTs anidada en la
categoría correspondiente.
TimeControl.java: Esta clase contiene la implementación de la pantalla de
control de tiempos de la UT que hemos seleccionado en la interfaz de usuario
anterior (UT’s List). A través de ella se puede comenzar, reanudar, o incluso
finalizar la contabilización de tiempo de la UT anteriormente mencionada. La UI
de esta clase cuenta con dos botones (uno para comenzar y pausar la
contabilización de tiempo, y otro de “Stop” para dar por finalizada la
contabilización del mismo), aparte de unos campos de texto para mostrar
información acerca del tiempo acumulado, el restante, el estimado, el nombre de
la UT y su estado.
NewWU.java: A través de esta clase tenemos implementada la interfaz gráfica
que nos permite crear nuevas unidades de trabajo (UTs). La UI se compone de
un campo de texto editable para seleccionar el nombre, y 3 controles de
selección desplegable de tipo Spinner para seleccionar el Producto, WorkFlow,
y tipo de UT. Además de un botón que nos permite aceptar todos estos
parámetros y pasar a la pantalla siguiente (NewUT2).
NewWU2.java: Esta clase implementa el código que permite al usuario
seleccionar ciertos parámetros de la UT recién creada, como son la importancia,
la urgencia, y el riesgo. La UI se compone de tres desplegables de tipo Spinner
que nos mostrarán los diferentes tipos anteriormente mencionados, y un botón
para aceptar esos cambios.
Message.java: Esta clase corresponde a la implementación de la pantalla
principal del sistema de mensajes de la aplicación. A través de esta pantalla,
podemos ver la lista de los diferentes tipos de mensajes que tenemos disponibles
en la aplicación (dentro de las categorías de recibidos y enviados), así como el
número pendiente que tenemos para cada una. La UI se compone de una simple
lista por categorías, donde el usuario podrá seleccionar cada una de ellas.
Diseño del servicio
MessageDetails.java: Esta clase representa la interfaz gráfica que muestra los
detalles de cada mensaje. Al igual que la pantalla anterior, la UI se trata de una
simple lista.
SendImage.java: Esta clase representa la interfaz gráfica que permite el envío de
imágenes a una UT en el servidor de TUNE-UP, está formada por un Spinner
que contiene las UT asociadas al agente logueado, dos botones para abrir el
explorador de archivos o la cámara y un boton para enviarla.
Hasta aquí hemos enumerado y descrito, las clases de la aplicación que
corresponden a las diferentes interfaces de usuario. No obstante, en la aplicación existen
otras clases que son necesarias para el uso de objetos, métodos, y diferentes variables de
entorno del sistema, que describiremos a continuación:
Entorno.java: Esta clase, es una clase estática donde se guardan ciertas variables
de entorno que serán utilizadas por el resto de clases de la aplicación, como son
el identificador del agente “logueado”, el identificador del sitio, y ciertos
aspectos de la ubicación del servidor (dirección IP, ubicación web de los
métodos, etc).
Comun.java: Esta clase contiene métodos que pueden ser necesarios en varias
partes de la aplicación, como puede ser el cambio de formatos de fecha, el
método de descarga de mensajes (que es usado tanto por el PEP como por el
servicio), así como los métodos que se encargan de transformar el objeto REST
que recibimos del servidor, a los distintos objetos que manejamos en nuestra
aplicación (Agente, Sitio, Producto,etc).
Agente.java: Esta clase nos permite usar el objeto Agente, que tiene los
siguientes atributos:
int IdAgente
String Nombre
Boolean Activo
String Email
String Contraseña
Boolean Administrador
Boolean PedirPassword
MensajesRecibidosVista.java: Esta clase nos permite utilizar el objeto que hace
referencia a los mensajes, y consta de los siguientes atributos:
int IdMensaje
int IdAgenteEmisor
int IdAgenteReceptor
String NombreAgenteEmisor
String NombreAgenteReceptor
String Respuesta
boolean Leido
String FechaEnvio
String FechaRespuesta
String Estado
Integer tipo
String NombreVersion
String NombreProducto
Integer IdUT
String NombreUT
MessageService.java: Esta es una clase muy especial ya que se trata de la clase
que contiene el servicio que se ejecuta en segundo plano mientras está activa la
aplicación. Este servicio, que será descrito más adelantem cuenta con dos tareas
programas (o TimerTask), que se encargan de gestionar la recepción de nuevos
mensajes en la aplicación, así como la notificación al usuario.
MisActividadesAgente.java: Esta clase nos permite utilizar y manipular el objeto
Actividades, que son mostradas en el “Personal Planner”. Cuenta con los
siguientes atributos:
int IdActividad
String NombreActividad
Integer Posicion
Integer NumSeguimientosPendiente
int IdColorPendiente
Integer NumSeguimientosProgreso
int IdColorProgreso
Integer NumSeguimientosFinalizados
MisSeguimientos.java: Esta clase nos permite utilizar el objeto Seguimiento, que
será necesario para mostrar la lista de unidades de trabajo. Cuenta con los
siguientes atributos:
int IdSeguimiento
int IdUT
String NombreUT
String Estado
String NombreActividad
Diseño del servicio
Producto.java: Esta clase nos permite manipular el objeto Producto, que será
necesario a la hora de crear una nueva UT. Cuenta con los siguientes atributos:
int IdProducto
String Nombre
boolean Activo
RegistroTiempo.java: Esta clase nos permite manipular el objeto de Registro de
Tiempos, que será necesario en la pantalla de TimeControl. Cuenta con los
siguientes atributos:
int IdRegitroTiempo
String FechaInicio
String FechaFin
int IdAgente
int IdSeguimiento
double TiempoRegistrado
String Observacion
Sitio.java: Esta clase representa al objeto Sitio, que será necesario al hacer el
login a la aplicación. Cuenta con los siguientes atributos:
int IdSitio
String Nombre
int IdTipoSitio
boolean Activo
String FechaCreacion
será necesario en la pantalla de TimeControl para mostrar características
adicionales del registro de tiempos de una UT. Cuenta con los siguientes
atributos:
Integer IdUT
Integer IdActividad
Double TiempoEstimadoInicial
Double TiempoEstimadoActual
Double TiempoRegistradoTotal
Tipo.java: Esta clase se utiliza en la aplicación para albergar al objeto “Tipo”, a
la hora de crear una nueva UT y elegir el tipo de la misma (Mejora, Fallo,
Nuevo Requisito, etc) Sus atributos son:
int IdTipoUT
String Nombre
int Posicion
Diseño del servicio
WorkFlow.java: Esta clase representa al objeto WorkFlow, que será necesario a
la hora de crear una nueva UT. Sus atributos son los siguientes:
int IdWorkflow
String Nombre
boolean Activo
Urgencia.java: Esta clase representa al objeto Urgencia, el cuál define el nivel
de urgencia de una unidad de trabajo al ser creada.
int IdTipoUrgencia
String Nombre
int Posicion
Riesgo.java: Esta clase representa al objeto Riesgo, el cuál define el nivel de
riesgo de una unidad de trabajo al ser creada.
int IdTipoRiesgo
String Nombre
int Posicion
Importancia.java: Esta clase representa al objeto Importancia, el cuál define el
nivel de importancia de una unidad de trabajo al ser creada.
int IdTipoImportancia
String Nombre
int Posicion
Version.java: Esta clase se utiliza para representar al objeto Versión, el cual
define un sprint de un producto.
String idVersion;
String Nombre;
String Descripcion;
String FechaEstIni;
String FechaEstFin;
String FechaRealIni;
String FechaERealFin;
int IdProducto;
boolean Entregado;
A continuación podemos ver un diagrama de clases simplificado (Figura 5.4) para
hacernos una idea de cómo se relacionan todas estas clases entre sí. En este diagrama
faltan tan sólo la clase común (que es un simple contenedor de métodos al que acceden
todas las clases, los accesos de la mayoría de clases que representan la IU a la clase
Entorno) y la clase Message, que no tiene relación alguna con el resto de clases ya que
es una simple lista con 4 valores numéricos.
Diseño del servicio
Diseño del servicio
6.3 Diseño de la Interfaz de Usuario
Como hemos visto en el apartado anterior, la versión de TUNE-UP para Android
cuenta con 9 pantallas diferentes, en las que, como es obvio, cada una de ellas tiene su
propio interfaz de usuario diferente al resto. A continuación pasaremos a ver y a
analizar cada una de ellas, empezando por la pantalla inicial del Login (Figura 5.3), con
los diferentes desafíos y dificultades que se han ido presentando durante el desarrollo de
la misma.
Hay que tener en cuenta que por razones obvias de potencia del terminal y sobre
todo, de espacio de pantalla, se ha buscado siempre eliminar información que no sea de
carácter esencial (ya que para eso tenemos la versión de escritorio), y que la cantidad
final resultante de la misma sea lo más práctica y fundamental posible.
6.3.1 Refactorización de la interfaz de usuario:
Debido a que la aplicación original es muy antigua, la interfaz de usuario que
utilizaba ha quedado obsoleta, y ha sido necesaria una refactorización para adaptarla a
los nuevos recursos que han aparecido para el desarrollo android, ya que en el entorno
de desarrollo utilizado (AndroidStudio) muchos de los elementos que utilizaba la
aplicación habían quedado anticuados y/o no se podían utilizar en la versión actual de
android.
Entre los cambios de la refactorización encontramos la adición de una barra de
acciones (ActionBar) en todas las pantallas, la cuál permite una navegación entre
actividades mucho más intuitiva y cómoda. También se ha modificado la fuente y su
tamaño para una mejor interacción con el usuario, ya que en la anterior versión,
resultaba costoso leer alguna información de la aplicación, como las unidades de trabajo
en la lista de unidades de trabajo, o las categorías de los mensajes.
Tras la refactorización, las interfaces de la aplicación quedaron de la siguiente manera:
Diseño del servicio
5.3 Interfaz de Usuario del Login a la aplicación
Esta primera interfaz de usuario que nos muestra la figura 5.3, ofrece lo justo y
necesario para que podamos completar el proceso de autentificación en el servidor de
TUNE-UP. Para ello, necesitaremos proporcionarle al mismo nuestro nombre de
usuario, la contraseña correspondiente, y finalmente el sitio dentro del servidor de
TUNE-UP donde queremos autentificarnos.
Para realizar esta interfaz, se pretendió imitar el proceso de autentificación de la
versión de escritorio, el cual, inicialmente pide el nombre de usuario y el password,
dejando oculto tal y como muestra la figura 5.4, el desplegable que nos permite elegir el
sitio (ya que inicialmente, hasta que el usuario no se identifica, el servidor no puede
mostrar la lista de sitios porque ésta es personal para cada usuario).
Diseño del servicio
Figura 5.4 Proceso de Login
Para conseguir este “efecto”, teníamos dos opciones: o bien diseñar el interfaz sin el
desplegable de los sitios junto con su etiqueta, y añadirlos después dentro del
código(opción por la que se optó), o bien tenerlos en la interfaz desde el principio, pero
definiendo su atributo de visibilidad como oculto, y cambiando después el valor de
dicho atributo una vez estuviese rellenado con datos. Por tanto, en la clase login,
definimos el spinner como INVISIBLE al iniciar la aplicación
SpinnerSitio.setVisibility(View.INVISIBLE); TextoSite.setVisibility(View.INVISIBLE);
Y después, los hacemos visibles en el momento que nos interesa de la siguiente
forma:
Diseño del servicio
Figura 5.5 Interfaz de Usuario del Personal Planner
La figura 5.5, nos muestra la siguiente pantalla correspondiente a la interfaz de
usuario del planificador personal. Esta interfaz, simplemente cuenta con dos controles
desplegables tipo Spinner que nos servirán para aplicar el filtro (junto con sus dos
etiquetas que muestran los textos de product y versión), una cabecera de la tabla
compuesta por tres etiquetas también para indicar la Activity, y los textos To Do y
Doing, y finalmente un ListView que será el encargado de mostrar los datos.
Cabe destacar que cuando trabajamos con listas, sean del tipo que sean (simples
como la que nos ocupa, o expandibles o desplegables como las que nos mostrará la
siguiente pantalla), es necesario crearles también un layout o plantilla xml (como si
fuera una interfaz de usuario independiente), para luego asignarle dicho layout en su
adaptador que será el encargado de plasmar esa información, dentro del espacio
reservado para el ListView del layout de la aplicación principal. Esto, al igual que
prácticamente cualquier cosa relacionada con los layouts en Android, puede hacerse
mediante código java, o bien creándolo previamente y guardándolo como un fichero
xml aparte dentro de nuestro proyecto como hemos optado en nuestra aplicación.
Lo normal, es que este layout simplement