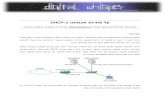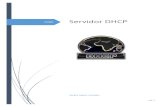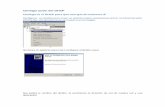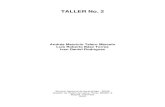Documentación de los Sprints de servicios en red...Instalación y configuración de servidor DHCP...
Transcript of Documentación de los Sprints de servicios en red...Instalación y configuración de servidor DHCP...

Índice 1. Instalación de servicios de configuración de configuración
dinámica. 2. Instalación de servicios de resolución de nombres. 3. Instalación y configuración de servicios de acceso remoto. 4. Instalación de servicios de transferencia de ficheros. 5. Instalación y configuración de servicios de correo electrónico. 6. Instalación y configuración de servicios web. 7. Despliegue de redes inalámbricas.

1. Tema 1: Instalación de servicios de configuración de configuración dinámica.
Resumen Direcciones IP y Protocolo IP
1. Protocolo IP
Protocolo IP: es un protocolo de comunicación de datos digitales clasificado funcionalmente en la Capa de Red según el modelo internacional OSI. Sus funciones son:
• Enrutar paquetes de datos.
• Asignar direcciones a los paquetes de datos.
• Identificar el tipo de contenido y el tipo de servicio.
• Fragmentar paquetes demasiado grandes.
Característica del protocolo IP son:
• No está orientado a conexión. El protocolo es independiente de que los routers o el destino estén o no estén disponibles (como ocurría, por ejemplo en caso del correo).
• En cada paquete se encuentra la dirección de origen y la de destino
• NO ningún control de flujo de datos.
2. Direcciones IP.
Dirección IP identifica a un nodo dentro de una red, su tamaño es de 32bits que equivale a 4 grupos de 8 bits ejemplo: 192.168.0.1.
-La dirección IP se divide en dos partes:
• Porción de RED: identifica a la red. •
Clases de redes antiguas de direcciones host.
Son
x tipo A desde 0.0.0.0/8 hasta 127.0.0.0/8 x Tipo B: Admite hasta 65.000 host Son tipo B desde 128.0.0.0 hasta 191.255.0.0

x Tipo C: Admite como máximo 254 host. Son tipo C desde 192.0.0.0 hasta 223.255.255.0
-Tipos de direcciones de red que no se pueden asignar a ningún equipo:
• Dirección de red: es la dirección asignada a la red en general por ejemplo: 192.168.0.0.
• Dirección de broadcast:Es la ultima dirección de la red la cual está reservada para mensajes de control entre los host de la red. Su dirección es por ejemplo teniendo el prefijo de red /24: 192.168.0.255
• Dirección de router(Gateway): esta dirección está reservada para el Gateway o puerta de enlace predeterminada de la red.
Instalación y Configuración de un servidor DHCP en sistema basado en Linux.
Para la practica contamos con una maquina virtual en VMware, con el SO Ubuntu Server en su versión 12.04.
1.-Para la descarga e instalación del paquete dhcp utilizaremos el siguiente comando en una terminal:
sudo apt-get install isc-dhcp-server
La tarea requiere permisos de administrador por lo que colocaremos sudo delante del comando. La utilización de sudo requiere una contraseña que introduciremos tras ejecutar el comando. El proceso de instalación puede requerir alguna confirmación (la aceptaremos escribiendo s y pulsando intro). Si la instalación se ha realizado correctamente nos aparecerá el siguiente mensaje en terminal: “idconfig defender processing now taking place”.
Una vez terminado el proceso de instalación procederemos a la configuración del servidor. En este caso no se ha dado ninguna especificación por lo que procederemos a explicar las principales opciones de configuración que nos ofrece DHCP.
2.- La primera opción a configurar será la interface que utilizara el servidor. Para ello tenemos que editar el archivo “isc-dhcp-server” situando en la ruta: “/etc/default/isc-dhcp-server”. La configuración se podría realizar utilizando un editor de texto desde la interface gráfica, pero en este caso utilizaremos “nano” desde una terminal, utilizando el siguiente comando.
sudo nano /etc/default/isc-dhcp-server
Nos aparecer la siguiente pantalla.

En la linea 11 tenemos la opción de configurar la tarjeta de red que utilizara el servidor. Si solo tenemos una será “eth0”, normalmente. Una vez seleccionada la tarjeta que vamos a usar pulsaremos Ctrl + O para guardar la configuración y Ctrl + X para salir del archivo.
Podemos acceder a la información sobre nuestras tarjetas de red introduciendo el comando.
ifconfig
3.- Para la siguiente opción de configuración accederemos al archivo “dhcpd.config”. A travez de este archivo podemos configurar opciones como el rango, la mascara, la puerta de enlace…
3.1- En primer lugar, como medida de seguridad crearemos un respaldo del archivo para poder restaurarlo en caso de producirse algún error. Para esto utilizaremos el siguiente comando:
sudo mv /etc/dhcp/dhcpd.conf /etc/dhcpd/dhcpd.conf.original
3.2- Ahora procederemos a explicar opciones de configuración que nos ofrece dhcp. Creamos un archivo utilizando el siguiente comando:
sudo nano /etc/dhcp/dhcpd.conf
Y escribimos en este las opciones de configuración en sus respectivas lineas, sustituyendo con los datos especificados:

Al acabar de escribir la configuración guardamos (Ctrl+O) y salimos del archivo (Ctrl+X).
4.- Por ultimo reiniciamos el servidor dhcp utilizando:
sudo service isc-dhcp-server restart
Y ya tenemos nuestro servidor DHCP configurado y funcionando.
Instalación y configuración de servidor DHCP en Windows Server 2008 r2. Para la practica utilizaremos dos maquinas virtuales: una con WS 2008 (como servidor) y otra con W 7 (como cliente).
1.- (Servidor) Antes de empezar con la instalación del servidor necesitamos asignar una IP estática al, para ello iremos a Control Panel y abriremos las opciones de red.

Hacemos clic en Propiedades > IPV4, para acceder a las opciones de configuración de IP. Una vez ahí marcamos la opción de Usar una dirección IP, y rellenamos los campos de manera manual.
2.-(Servidor) Una vez tengamos una IP estática asignada podremos comenzar con la instalación de servidor DHCP. Para ello iremos a Administrador de Servicios > Roles > Agregar nuevos roles, se nos abrirá un asistente.

3.-(Servidor) En el asistente nos aparecerá una lista con los posibles servicios a instalar, en esta caso seleccionaremos DHCP Server y haremos clic en siguiente.
4.-(Servidor) En este paso nos pide que seleccionemos la conexión (tarjeta de red) que vamos a utilizar. Como podéis ver la dirección coincide con la IP que asignamos como estática al principio.

5.-(Servidor) Ahora nos pide que seleccionemos los DNS a utilizar, en nuestro caso utilizare los de Google por comodidad.

6.-(Servidor) En el paso que nos pregunta por el servidor WINS marcaremos la casilla de No Requerido, ya que no se contempla para esta practica.
7.-(Servidor) Entramos de lleno en la configuración del servidor. Ahora vamos a configurar el rango de direcciones IP que serán asignadas, para esto hacemos clic en Agregar, y rellenamos los campos con las especificaciones requeridas.

Una vez creado, deberá aparecer de la siguiente manera.
8.-(Servidor) Desactivamos DHCPv6.
En la ultima ventana, el asistente nos mostrara la configuración completa del servidor. Verificamos los parámetros y hacemos clic en Instalar.

Ampliación. (Servidor) Una vez instalado el servidor podemos acceder a su configuración desde Administrador de Servicios
Una vez aquí podemos modificar algunas de las opciones de configuración como el rango de asignación. O la asignación de una IP estática para un equipo.

Si seleccionamos el rango y extendemos el menú de Más Acciones, podremos modificar el rango creado durante la instalación del servidor, haciendo clic en Propiedades.
Como ejemplo vamos a probar a modificar el rango (de 50-90) a uno con 10 IPs menos (60-90).
Haremos clic en Aplicar y Aceptamos. Como buena practica se recomienda que se reinicien los servicios cada vez que se realicen cambios. Para reiniciar el servidor DHCP abriremos una Consola de Comandos y escribiremos:
net stop nombreServicio net start nombreServicio Otra opción para reiniciar el servidor DHCP es desde los servicios. [Para acceder a los servicios escribir el siguiente
comando en CMD: services.msc].
Una vez ahí buscamos el s e r v i d o r D H C P y hacemos clic derecho para desplegar el menú de opciones. Hacemos clic en Restart.
Comprobación. En este momento ya debería estar funcionando nuestro servidor, por lo que vamos a realizar la comprobación, para ello utilizaremos la maquina virtual de Windows 7 (conectada a la misma red).
(Cliente) Abriremos un terminal y escribiremos: ipconfig, para mostrar la dirección IP asignada. Como podéis ver la dirección coincide con el rango de asignación que le pusimos al servidor.
Explicación de DHCP

-Para poder enviar o recibir datos, todo nodo pertenece a una red que debe tener una dirección IP. -Dhcp es un protocolo de red utilizado por clientes para obtener su dirección IP de forma automática. -Dhcp se basa en el protocolo BootIP, creado para el arranque remoto de hosts en redes IP. Este añade una capacidad de asignar automáticamente direcciones. Proporciona 3 mecanismos de direcciones IP:
• Asignación automática: asigna al host una IP permanente. • Asignación dinámica: asigna IPs en un periodo de tiempo limitado. (Esta será la más común.) • Asignación manual: esta es asignada por el administrador de red, en el cual se encarga de configurar manualmente las IP del cliente en el servidor Dhcp.
El servidor Dhcp no puede conceder: dirección de red (que es la primera dirección de dicha red) dirección de broadcast (dirección mediante la cual podemos dirigir la red) y la dirección de red. Funcionamiento de DHCP Campos del mensaje:
1. Código: identifica si este mensaje es una petición. 2. Numero de transacción: número para comprobar de solicitud y respuesta. 3. Dirección de Hardware: es la dirección MAC de un PC. 4. Opciones: parámetros de configuración del cliente Dhcp. En la cual viene:
• Dirección IP solicitada (opción 50). • Tiempo de arrendamiento (opción 51). • Tiempo de mensaje Dhcp (opción 53).
Este funcionamiento se basa en el envío de diferentes tipos de mensaje. En el caso de que el cliente no lo disponga de una dirección IP, deberá ejecutar el ciclo básico DCHP. (Este se ejecuta cuando el cliente no tiene ninguna dirección IP.) Los mensajes DCHP son:
1. DCHP discover: el cliente envía este mensaje para descubrir si hay algún servidor DCHP. 2. DCHP request: 1 o más servidores están en la oferta de escucha de dirección IP. 3. DCHP ACK: reconocimiento del servidor al cliente, aceptando la petición. 4. DHCP Offer: el servidor o servidores que esten a la escucha, oferta de una dirección IP.
(Otros mensajes serán DCHP RELEASE; DCHP INFORM y DCHP DECLINE.)
Resumen Máscara de Red Las direcciones IP están estructuradas en clases que daban el problema de que a veces las redes no se ajustan al tamaño que imponen dichas clases, de ahí surge la máscara de red.
La máscara de red es una palabra de 32 bits que separa la línea entre la parte de red y de host de una dirección ip, permitiendo la existencia de subredes dentro de la misma red.
Una dirección de sub red se crea “pidiendo prestados” bits del campo de host para el campo de subred, Se pueden coger prestados todos los que se requieran siempre y cuando dejes dos libres que se utilizaran para el broadcast y para la dirección de red.
Sobre la máscara de red podemos decir:

• Se trata de una palabra de 32 bits los cuales todos están relacionados con la parte de red y de subred. (los N primeros valen 1, el resto 0) • El router debe hacer la operación AND de la dirección IP de destino del paquete IP que llega y compararla con la dirección de red • La máscara de red se puede representar mediante octetos (255.255.255.0 por ejemplo) o mediante la notación barra (/24 por ejemplo).
Actividades página 18
1.1 Del protocolo IP se puede decir:
a) Está orientado a conexión. b) Ofrece control del orden de los paquetes. c) Es un protocolo sencillo. d) Ninguna de las anteriores es correcta.
1.2 ¿Cuál de estas direcciones IP es válida?
a) 125.186.17.287. b) 1766.2444.7666. c) 10.100.18.100. d) 200.200.256.198.
1.3 Las direcciones IP se pueden dividir en:
a) Parte de byte y parte de octeto. b) Parte de red y parte de host. c) Parte de dirección y parte de máscara. d) Parte de tipo A y parte de tipo B.
1.4 ¿Qué direcciones IP no se pueden usar por estar reservadas?
a) La dirección de la red, la de broadcast dirigido y la del Router. b) La dirección de la red y la de broadcast dirigido. c) La dirección de la red. d) El uso de direcciones reservadas es opcional.
1.5 En la red 170.100.50.0, con máscara de red 255.255.255.128, ¿qué dirección de las siguientes se puede asignar un PC?
a) 170.100.50.0 b) 170.100.50.50 c) 170.100.50.127 d) 170.100.50.150
1.6 En un direccionamiento con clases, la dirección IP 150.200.200.124:
a) Pertenece a una red de tipo A. b) Pertenece a una red de tipo B. c) Pertenece a una red de tipo C. d) Ninguna de las anteriores.
1.7 En la red 170.100.50.0 con máscara de red 255.255.255.128, ¿qué dirección es la de broadcast dirigido?

a) 170.100.50.0. b) 170.100.50.127. c) 172.100.50.255. d) Ninguna de las anteriores
1.8 El ciclo básico en una comunicación DHCP incluye los siguientes mensajes:
a) DHCP DISCOVER y DHCP OFFER. b) DHCP RELEASE, DHCP DISCOVER y DHCP OFFER. c) DHCP DISCOVER, DHCP OFFER, DHCP REQUEST y DHCP ACK. d) DHCP DISCOVER, DHCP OFFER, DHCP REQUEST, DHCPACK y DHCP INFORM.
1.9 ¿Puede un cliente DHCP pedir una dirección IP determinada?
a) No solo puede pedirla sino que es obligatorio. b) Puede pedirla. En ese caso el servidor DHCP debe concedérsela. c) Puede pedirla, aunque en ese caso el servidor DHCP no está obligado a concedérsela. d) No puede pedir ninguna dirección IP determinada, ya que es el servidor DHCP el que se ocupa de
rellenar este campo. 1.10 En cuanto al ciclo básico DHCP se puede decir que:
a) Este se produce cada vez que renovamos nuestra dirección IP. b) Se produce cuando no tenemos ninguna dirección IP asignada. c) a) y b) son correctas. d) Solamente se produce al arrancar el PC.
1.11 En DHCP es posible:
a) Especificar el rango sobre el que el servidor DHCP asigna direcciones IP. b) Indicar el tiempo de vigencia de la dirección IP para cada equipo. c) Las dos anteriores son correctas.
1.12 Abre una ventana de símbolo del sistema y ejecuta ipconfig/all. ¿Cuál es la dirección IP del servidor DHCP? ¿Coincide con la dirección del Router?
La dirección del servidor DCHP es 172.16.0.1. La dirección de Router es la misma que la dirección del servidor DHCP
1.13 ¿Cuándo obtuviste tu concesión de dirección IP? ¿Cuándo expira?
Se obtuvo el 23 de Septiembre de 2015, a las 12:19:14. Y expira el 25 de Septiembre de 2015 a las 12:16:09.
1.14 Ejecuta ipconfig/release en el símbolo del sistema. ¿Cuál es tu IP ahora?
La dirección IP actual del PC es 192.16.0.109. (Ejecuta ipconfig/release y luego ejecuta ipconfig para que te de la dirección IP)
1.15 Escribe en notación decimal las siguientes máscaras de red dadas en notación barra.
a) /24 Æ 255.255.255.0 b) /27 Æ 255.255.255.224 c) /22 Æ 255.255.252.0
1.16 Escribe en notación barra las siguientes máscaras de red dadas en notación decimal.
a) 255.255.0.0 Æ /16 b) 255.255.255.192 Æ /26 c) 255.255.254.0 Æ /23
1.17 ¿Qué tres mecanismos de asignación de direcciones IP proporciona DHCP?
Asignación automática; asignación dinámica; asignación manual.

1.18 ¿Con qué orden se puede especificar la máscara de red en Linux al configurar un servidor DHCP? ¿Y el servidor DNS? ¿Y el tiempo de arrendamiento?
Netmask (DHCP). Option domain-name-servers (DNS). Default-lease-time (Tiempo de arrendamiento).
1.19 Supongamos que una red tiene 30 direcciones IP fijas y un servidor DHCP que concede direcciones IP a clientes que se conectan a la red de vez en cuando. ¿Cómo podríamos evitar que se concedieran las direcciones IP fijas evitando así el conflicto que supondría una duplicidad de IP?
Definiendo una rango de direcciones IP.
1.20 ¿Siempre es necesario realizar el ciclo básico DHCP cuando se quiere obtener una dirección IP?
Sí, siempre es necesario realizar el ciclo básico DHCP.

2. Instalación de servicios de resolución de nombres.
PASOS PARA LA INSTALCION DE UN SERVIDOR DNS EN SERVER 2008
1. Como primer paso se debe instalar las funciones para el servidor DNS, para ello vamos a inicio>herramientas administrativas>administrador del servidor.
Una vez ahí vamos a funciones>agregar funciones.

Seleccionamos la opción servidor DNS. Presionamos la opción siguiente.

En la siguiente ventana aparece un resumen del proceso de instalación. Si todo esta correcto presionamos el botón instalar.

Esperamos a que el proceso se complete.
PASOS PARA LA CONFIGURACION DE UN SERVIDOR DNS
5. Nos dirigimos a inicio>herramientas administrativas y seleccionamos DNS.

En este punto entraremos a configurar las zonas. En las zonas es donde especificamos, nombre de dominio, tipo de servidor si es maestro o esclavo y ruta del archivo.
Para crear una nueva zona directa, damos clic derecho en zona de búsqueda
directa>nueva zona y seguimos el asistente.

7. En el primer pantallazo se nos da una introducción al asistente de configuración de
la zona directa. Presionamos el botón siguiente.
Nos aparecerá entonces un cuadro de dialogo que nos preguntara el tipo de zona
que queremos crear (zona principal, zona secundaria o zona de rutas internas) y nos dan una especificación de cada una. En este caso crearemos una zona principal. Presionamos el botón siguiente.

8.
En el siguiente cuadro de dialogo debemos dar nombre a la zona, el cual
puede ser el nombre de dominio o el nombre de un subdominio. En este caso ser el nombre del dominio abc.com. Presionamos el botón siguiente.

9.
En el siguiente cuadro de dialogo debemos crear o dar la ruta a un archivo de zona.
En este caso crearemos uno nuevo que se llamará abc.com.dns. Presionamos el botón siguiente.

10.
En la siguiente ventana debemos especificar si el servidor DNS tendrá
actualizaciones dinámicas seguras, no seguras o no dinámicas.
Nota: Las actualizaciones dinámicas seguras solo se activan si la zona está integrada en active directory, por ende en este caso esta deshabilitada.

11. En este caso seleccionamos la opción Permitir todas las actualizaciones dinámicas (seguras y no seguras). Presionamos el botón siguiente.
En la siguiente pantalla nos aparece un resumen de la configuración de nuestra
nueva zona. Si todo está correctamente presionamos el botón finalizar.

12.

Veremos entonces nuestra nueva zona directa.
Procedemos entonces a configurar una nueva zona inversa. Damos clic derecho en
zona de búsqueda inversa>nueva zona y seguimos el asistente.

En el primer pantallazo se nos da una introducción al asistente de configuración de
la zona directa. Presionamos el botón siguiente.

Nos aparecerá entonces un cuadro de dialogo que nos preguntara el tipo de
zona que queremos crear (zona principal, zona secundaria o zona de rutas internas) y nos dan una especificación de cada una. En este caso crearemos una zona principal. Presionamos el botón siguiente.

En el siguiente cuadro de dialogo debemos configurar el nombre de nuestra zona
inversa. Como las zonas inversas hacen la traducción de IP a Nombre de dominio, el nombre de la zona debe ir ligado a los octetos de red del Identificador de nuestra red. En este caso el direccionamiento es IP V4. Presionamos el botón siguiente.

En el siguiente cuadro de dialogo debemos ingresar los valores del ID de
nuestra red que pertenezcan a la porción red, en este caso 172.16.1 pues la máscara es de /24. Podemos ver como se autocompleta el nombre de la zona de búsqueda inversa. Presionamos el botón siguiente.

En el siguiente cuadro de dialogo debemos crear o dar la ruta a un archivo de zona.
En este caso crearemos uno nuevo que se llamará 1.16.172.in-addr.arpa.dns. Presionamos el botón siguiente.

En la siguiente ventana debemos especificar si el servidor DNS tendrá
actualizaciones dinámicas seguras, no seguras o no dinámicas.
En este caso seleccionamos la opción Permitir todas las actualizaciones dinámicas (seguras y no seguras). Presionamos el botón siguiente.

En la siguiente pantalla nos aparece un resumen de la configuración de nuestra
nueva zona inversa. Si todo está correctamente presionamos el botón finalizar.

Después de haber creado la zona inversa, damos doble clic sobre ella (1.16.172.in-
addr arpa).

Podemos observar dos registros (SOA y NS). Seleccionamos la primera opción (registro SOA).
22. Debe salir un cuadro donde podemos especificar el nombre del servidor primario en este
caso dns.abc.com. Y el correo de la persona responsable de la configuración de la zona en este caso webmaster.abc.com.
Los demás valores los dejaremos por defecto. Presionamos el botón aceptar.

1
23. Ahora nos situamos en Zonas de búsqueda directa y abrimos la zona abc.com.

2
Podemos ver entonces los registros SOA y NS. Seleccionamos la primera opción (registro SOA).
24. Debe salir un cuadro donde podemos especificar el nombre del servidor primario en este
caso dns.abc.com. Y el correo de la persona responsable de la configuración de la zona en este caso webmaster.abc.com.
Los demás valores los dejaremos por defecto. Presionamos el botón aceptar.

3
25. Ahora crearemos los registros A para el DNS. Para ello damos clic derecho sobre algún
lugar del cuadro perteneciente a la zona abc.com como se ve en la figura. Seleccionamos Host Nuevo (A o AAA)

4
26. En el nuevo cuadro de dialogo debemos especificar el nombre de host en este caso DNS,
además de la dirección IP del host, en este caso 172.16.1.2.
Seleccionamos la opción Crear registro del puntero (PTR) asociado para que automáticamente se agregar en la zona inversa el registro PTR para este host. Presionamos el botón Agregar host.

5
Nos aparecerá un aviso que nos informa que el registro fue creado exitosamente. Presionamos el botón aceptar.

6
27. Debemos configurar entonces la interface de red adecuadamente.
Nos dirigimos a inicio>panel de control>centro de redes y recursos compartidos>administrar conexiones de red. Alli damos clic derecho en el adaptador>propiedades>protocolo de internet TCP/IPv4>propiedades. Configuramos en este caso la interface como se observa en la imagen.
Verificación del funcionamiento del servidor DNS.
Usaremos un cliente bajo Windows Seven que se encuentra en red con el servidor DNS.
• Realizamos entonces una búsqueda directa buscando con el nombre del host la dirección IP del mismo. Procedemos a abrir la consola cmd.exe y allí ejecutamos el comando nslookup dns.abc.com y nos aparecerá el nombre y la dirección del servidor nos responde la solicitud, además de la IP del host que se llama dns.abc.com.

7
• Podemos además hacer una consulta inversa buscando con la dirección IP, el nombre del host. Para ello ejecutamos el comando nslookup 172.16.1.2 y podemos observar el nombre y la dirección del servidor nos responde la solicitud, además del nombre del host que tiene como IP 172.16.1.2
-Vamos a explicar paso a paso la instalación del servicio: DNS en Ubuntu server: 1. Primero debemos tener instalado el servidor en nuestro equipo.
2. Ahora empezamos a instalar el servicio DNS en el servidor mediante el comando:
“sudo apt-get install bind9”

8
3. Más tarde, después de haber instalado el servicio, nos posicionamos en el interior del directorio donde se encuentra el archivo de configuración, y creamos una copia del archivo original. Su ubicación es la siguiente: “/etc/bind/named.conf.local”.
4. Editamos el archivo para introducir datos de configuración mediante el comando:
“sudo nano /etc/bind/named.conf.local”
E introducimos los datos de control.
-Búsqueda directa: resuelve de nombre de dominio como por ejemplo: www.ejemplo.com a una dirección IP como por ejemplo: 224.192.172.2 -Búsqueda inversa: resuelve las direcciones IP en un nombre de dominio. -Type: hay dos tipos o master o slabe dependiendo si es primario o secundario. -file: donde indicaremos donde se encontrará el archivo de configuración de ese dominio.
Finalmente tecleamos Ctrl + O para guardar y Ctrl + X para salir. 5. Ahora tenemos que duplicar el archivo por defecto que contiene DB. Con el comando:
“sudo cp /etc/bind/db.local /etc/bind/db.dominio”
6. Ya podemos modificar el archivo que hemos creado, y bien en este archivo vamos a escribir una serie de datos de configuración que iré explicando.
1
2
3
4
5
6
7

9
8
9
10
11
-He modificado las filas subrayadas:
x Fila 5: Estamos indicando con el SOA que el DNS principal es su autoridad es que es el administrador.
x Fila 10: Asociamos un nombre de dominio a un servidor de nombre mediante el registro NS. x Fila 11: Asociamos una dirección IP al ese servidor DNS mediante el registro A.
7. Más tarde después de haber creado y modificado el archivo de configuración DB del dominio, comprobamos si están todos los datos de su interior correctos, mediante este comando:
“named-checkzone www.dominio.com /etc/bind/db.dominio”
8. Ahora vamos con la modificación del archivo db.10 que corresponde a la búsqueda inversa. Pero antes de todo debemos crear o mejor dicho duplicar algún archivo que ya este creado y modificamos el nombre poniendo el que hemos introducido anteriormente en archivo “named.conf.original”.

10
9. Ya creado el archivo podemos empezar a modificarlo.
1
2
3
4
5
6
7
8
9
10
11
-Bien en este archivo estamos configurando la db de la búsqueda inversa. -Fila 10: Asociamos un nombre de dominio a un servidor de nombre mediante el registro NS. -Fila 11: Mediante el registro PTR estamos indicando que el digito “2” que equivale al último grupo binario de la dirección IP indicada anteriormente, representa al Servidor de nombre que indica en la siguiente columna: “autoridad.dominio.com.”
2.1 Sistemas de nombres planos y jerárquicos La razón de que exista un sistema de nombres en internet es dar la posibilidad de asociar un
nombre a un ordenador que lo identifique.
Se clasifican en dos grupos extensos:
- Sistemas de nombres planos:
No se permite ninguna jerarquía que clasifique un nombre dentro de una categoría (ubicación geográfica). Ejemplo: El DNI de una persona.
- Sistemas de nombres jerárquicos:
Existen una jerarquía que determina según el nombre la ubicación ya sea geográfica en el mundo o un departamento, etc. Ejemplo, la dirección postal.
Un sistema de nombres plano es mucho más sencillo, sin embargo el que realmente se utiliza es el de sistemas de nombres jerárquico, ya que facilita el trabajo de los administradores de redes.

11
Empleando este sistema jerárquico podemos poner el nombre que queramos a un PC siempre y cuando no coincida con otro dentro de la misma red.
Por otra parte, un sistema plano implica una gestión centralizada y única para vigilar que no existan conflictos de nombres. Por el contrario, un sistema jerárquico permite gestionar su espacio de nombres de forma autónoma.
En los orígenes se utilizó un sistema de nombres plano, en noviembre de 1983 se publicó la primera especificación del sistema DNS. Esta especificación fue sustituida por una nueva en 1087 la cual, junto con diversas actualizaciones forma la especificación actual del DNS.
DNS no es el único sistema de nombres, por ejemplo en redes Windows se utiliza el protocolo WINS.
2.2 Espacio de nombres de dominio
El espacio de nombres de dominio que se especifica en el DNS tiene una estructura de árbol invertido. Cada elemento de dicho árbol se le etiqueta con un nombre de unos 64 caracteres. Al comienzo del árbol se le llama raíz y tiene una etiqueta vacía.
Solo existen 2 limitaciones, el límite de 63 caracteres y el número máximo de niveles no puede ser superior de 127. (El siguiente ejemplo consta de 5 niveles).
En resumen, el espacio de nombre de dominio se asemeja a una estructura de directorios.
El recorrido a la hora de buscar una dirección del árbol se realiza desde la raíz hasta la hoja, sin embargo, aunque el árbol DNS se recorre desde la raíz hasta la hoja los humanos leemos y escribimos los nombres de dominio justo al revés, y además separándolos por el carácter “.”, de esta forma leemos y escribimos: www.google.com y no com.google.www.
Aspectos a señalar de la figura:
• Se suele considerar que la etiqueta del elemento raíz es el carácter nulo. • Cada uno de los círculos representa un dominio distinto y comprende a ese elemento y a todos los que cuelgan de él. Por ejemplo, tanto www.cont.ficticio.es como www.rediris.es están dentro del dominio es. • En ocasiones, se suele hablar de dominios de n-ésimo nivel para referirnos a la ubicación dentro de la jerarquía. • Puede asignarse la misma etiqueta a dos elementos distintos, siempre que no cuelguen del mismo padre.

12
2.2.1 Nombres de ordenador, de dominio, relativo y absoluto
Los elementos hoja se corresponde al nombre que se le asigna al equipo al configurarlo.
Existen dos elementos a la hora de definir el nombre completo de un ordenador mediante DNS: Por un lado el nombre del ordenador y por otro el nombre de dominio al que pertenece.
Al juntar ambos obtenemos lo que el libro denomina un nombre completo por ejemplo: <www.google.es.> o <pc-paco.ficticio.es.>. En terminología de DNS a esto se le denomina FQDN (Fully Qualified Domain Name, Nombre de dominio completamente cualificado).
Si observamos el ejemplo del párrafo anterior se ha terminado el nombre con el carácter “.” para indicar que se trata de un dominio completamente cualificado o absoluto. Este punto al final distingue un dominio absoluto señalando el final (La raíz,) de uno relativo que no llega hasta la raíz.
2.2.2 Gestión independiente de los dominios
Como hemos visto DNS es un sistema jerárquico. Esto facilita la hora de buscar un nombre en el árbol y permite que dos ordenadores que pertenezcan a distinto dominio tengan el mismo nombre.
Lo más importante del sistema DNS es que es independiente. Es decir, una empresa propietaria de un dominio agrega y elimina los nodos bajo su dominio de forma totalmente independiente a otra entidad que gestiona al dominio padre.
2.3 Dominios de primer nivel: genéricos y geográficos Cuando queremos comprar un dominio, solo podemos comprarlo de segundo nivel (.com, .es, etc.). Es decir que mientras que los de segundo nivel están accesibles para el que lo solicite, no se permite comprar un dominio de primer nivel.
• Dominios genéricos gTLD: Son aquellos que tienen 3 o más letras. (.com, .cat, etc.)
Dominios geográfico ccTLD: Son aquellos formados por 2 letras y generalmente hacen referencia a un país. (.es, .uk, .us, etc.) • Dominio .arpa : Este dominio es una excepción que debería haber sido considerado genérico. Este dominio no se utiliza para obtener direcciones IP de un nombre sino para obtener un nombre de una dirección IP. (Resolución inversa)
2.3.1 Dominios genéricos Com, org, net:
Se puede comprar dominios de segundo nivel bajo estos tres dominios sin ninguna limitación. • Int: Es un dominio reservado a entidades de carácter intergubernamental y de ámbito internacional.
• Gov, mil, edu,: Estos tres dominios están reservados al gobierno de los Estados Unidos de América, a su ejército y a instituciones de educación superior.
En años sucesivos esta lista de dominios genéricos ha ido aumentando. En los años 2001 y 2003 se añadieron 7 nuevos dominios genéricos: .aero, .biz, .coop, .info, .musseum, .name y .pro.

13
En 2003 se introdujeron: .asia, .cat, .jobs, .mobi, .tel y .travel. En 2009 aún existían solo esos 20 dominios genéricos aunque hay planes de ampliar esta lista. Debido a la aparición de esos nuevos dominios genéricos se estableció una división dentro de ellos, dominios genéricos no patronados y dominios genéricos patronados.
• Dominios no patronados (uTLD): No están patrocinados por nadie. • Dominios patronados (sTLD): Operan según las reglas que determine una entidad que, de alguna forma, da soporte a ese patrocinio.
2.3.2 Dominios geográficos Son aquellos que tienen dos letras y están relacionados con un país o territorio. En este caso todas las tareas de gestión se delegan a una entidad de ese país o territorio que es la que definirá las condiciones con las que se pueden registrar como nombres bajo ese dominio. Los dominios geográficos son creados por ICANN o, más concretamente, por un departamento de esta denominado IANA. Sabiendo lo controvertido que puede ser el asunto, IANA utiliza la lista definida en el estándar ISO-3166.
2.3.3 Dominio .arpa Este dominio se usa, principalmente, para poder obtener el nombre completo (FQDN) de una dirección IP. En este caso las entradas tienen este aspecto: 8.45.200.100.in-addr.arpa. Esta es la entrada que se debe buscar para obtener el nombre de dominio de la dirección IP 100.200.78.5.
2.3.4 Dominios reservados En el RFS 2606 se propuso definir una serie de dominios de primer nivel como reservados. Estos dominios no aparecen en la jerarquía de DNS en internet, sin embargo, están reservados con el fin de que nunca nadie pueda asignarlo, asegurándose así que estos nunca “existan. La razón de esto es la de usarlos con el fin de realizar pruebas en el servicio DNS. Se han definido cuatro dominios reservados: .test: Para realizar pruebas con código fuente relacionado con DNS. .example: a la hora de hacer documentación sobre DNS. .invalid: Se debe usar cuando se está configurando un servidor DNS conectado a la jerarquía DNS. .localhost: Debe apuntar a la dirección de loopack: 127.0.0.1.
2.3.5 Gestión administrativa del DNS Los usuarios en internet solo pueden comprar dominios de segundo nivel. ICANN, obviamente no puede encargarse de todas las compras de los dominios. Por esa razón se establece una forma de funcionar en la que aparece una serie de actores que, desgraciadamente tienen un nombre en inglés muy parecido: registry, registrar y registrant.
• Registro de dominios (registry): ICANN, una vez que ha creado un TLD cede el control técnico y burocrático a una institución. Esta institución es registry. Por lo tanto es la entidad que técnicamente da de alta y de baja los dominios d segundo nivel que estén bajo él. • Registrador de dominios (registrar): La tarea de atender a los usuarios es de los registradores de dominio. Estos atienden a la petición del cliente, comprueban que es correcta, y reciben el pago, y entonces solicitan la petición en nombre del cliente al registro de dominios correspondiente. • Usuario registrante (registrant): es la persona o empresa que realmente compra el dominio y la que lo va a utilizar para su propio beneficio.

14
Debe tenerse en cuenta que existen muchos registradores pero que estos deben estar acreditados, ya sea por ICANN o por el registro que le corresponda. Cada registrador es libre de poner un precio y, de hecho, puede haber grandes diferencias.
Finalmente es importante tener en cuenta que la propiedad del dominio de segundo nivel es, en todo caso, del usuario registrante y nunca del registrador.
2.3.6 Whois Es una base de datos distribuida que nos informa de los datos de un dominio DNS. Existen sitios web en los que se pueden hacer consultas acerca de un dominio. No obstante, para acceder a los datos completos puede ser necesario acceder al servidor whois del registry o bien del registrar.
2.4 Delegación DNS
La delegación DNS es el proceso por el cual el gestor de un determinado dominio delega la tarea de gestión, incluyendo el mantenimiento de servidores DNS, de un dominio hijo en una entidad determinada. Esto permite que el domino padre quede absuelto de varias tareas.
2.5 Funcionamiento DNS.
Gracias a lo que hemos visto anteriormente tenemos una estructura jerárquica en el árbol de servidores DNS;
En el sistema DNS existen dos tipos de ordenadores:
• Clientes u ordenadores finales: Lo único que hacen es hacer consultas a los servidores DNS. Se trata de un PC de una casa o de un trabajo, etc.
• Servidores DNS: Estos realizan dos tares; o Responder las consultas que realizan los
clientes.
o Se encarga de buscar algún dato desconocido, como podría ser una dirección IP de un servicio web determinado.
EL PROCESO: cuando abrimos una página web, el cliente DNS que reside en nuestro PC (llamado resolver) hace una consulta al servidor DNS que tengamos configurado en el PC. (Puede estar configurado

15
estáticamente o mediante DHCP) Si el servidor DNS conoce el dato se lo suministrara al cliente directamente.
Si el servidor DNS no conoce el dato, tendrá que buscarlo partiendo de la raíz del árbol recorriéndolo hasta encontrar el servidor DNS de la zona indicada.
Recursiva: es la consulta que realiza el cliente al servidor DNS del ISP.
Iterativa: es la consulta del servidor DNS del ISP a los demás servidores.
2.5.1 Consultas recursivas.
Estas consultas son las más cómodas para los clientes porque solo preguntan, mientras que son las peores para los servidores DNS ya que estos deben recorrer el árbol DNS para encontrar la respuesta.
El ordenador de la imagen anterior situado en la parte inferior derecha está haciendo un consulta recursiva. Los servidores DNS pueden negarse ante esta consulta (sobre todo a clientes DNS fuera de nuestra red local) (Los servidores de la zona raíz suelen negarse). Cuando se acepta la consulta, el servidor DNS debe proporcionar la respuesta o indicarle un error que puede ser que no exista la dirección IP o algún error temporal.
2.5.2 Consultas iterativas.
En ocasiones a estas consultas se le llaman “no recursivas”. La diferencia entre estas dos consultas, es que con la recursiva el cliente no tiene que hacer nada, mientras que con la iterativa el cliente deberá seguir las instrucciones proporcionadas por el servidor.
2.5.3 Resolución de direccionamiento IP a nombre de host.

16
Anteriormente vimos un domino llamado “arpa” que tiene varios dominios de segundo nivel los cuales son “.in-addr.arpa” e “ip6.arpa” estos son utilizados para traducir IP4 e IP6 respectivamente. El más utilizado es IP4.
El dominio “.inddr.arpa” tiene 4 etiquetas, además de in-addr y arpa. Estas etiquetas se corresponden con los dígitos en decimal que representa el direccionamiento IP4, pero al revés, es decir, la dirección IP: 150.214.18.5 es 5.18.214.150.in-addr.arpa.
Cada vez que queramos saber cuál es el nombre de host asociado a una dirección IP antes citada, deberemos preguntar por 5.18.214.150.in-addr.arpa y obtendremos el nombre.
2.5.4 Delegación en la zona in-addr.arpa
La delegación de las distintas zonas que se van creando en in-addr.arpa se realiza a la entidad que tiene asignada ese conjunto de direcciones IP. Así, si el rango de direcciones 195.57.0.0 a 195.57.255.255 pertenece a un ISP español, la zona 57.195.in-addr.arpa estará delegada a ese ISP. Este ISP podrá, a su vez, dividir ese dominio en diversas zonas de acuerdo con su criterio.
Esto es importante a la hora de comprar el dominio.
2.5.5 Coherencia de la zona directa y la zona inversa
Uno de los problemas que existen con el hecho de que existan dos zonas diferenciadas, es que son diferentes, por lo que pueden existir discrepancias entre ellas.
Estas dos zonas son totalmente distintas y no tienen ninguna relación en caso de cambiar una de las zonas, ya que la otra no cambiara.
Ademas, hay que tener en cuenta nuestro ISP a la hora de realizar cambios (en caso de tener un rango amplio de direcciones)
2.5.6 Validez de una respuesta. Caching
Las respuestas que se reciben por parte de un servidor DNS son válidas durante un tiempo que este servidor determina. Eso significa que si nuestro servidor DNS del ISP pregunta por la dirección “www.google.es” y obtenemos una respuesta, el servidor DNS del ISP no volvera a preguntar en la jerarquía DNS por esa misma entrada durante un tiempo, denominado TTL, que el servidor DNS de la zona <google.es> haya determinado.
Esto es importante para el trafico DNS, ya que si otro usuario con el mismo ISP pregunta nueva mente por una pagina web al servidor DNS del ISP, este no preguntara nada sino que responderá con el dato que tenia guardado anteriormente en su caché que proviene de la primera pregunta.
No queda solamente almacenada en la cache de la dirección IP del servidor web sino que también se guardan todos los datos intermedios. De esta forma, si un servidor DNS de un ISP pregunta por una pagina web, en este se almacena:
• Las direcciones de los servidores de nombres de la zona .es
• Las direcciones de los servidores de nombre de la zona “google.es”
• La direccion IP de “www.google.es”
Eso significa que si, posteriormente, un cliente DNS de ese ISP pregunta por una pagina web, es el servidor DNS del ISP ya no necesita preguntar nada a los servidores de la raíz dado que ha aprendido la lista de servidores de nombres de “.es”, es decir, a la hora de resolver un nombre no siempre voy a la raíz a buscar

17
el dato, ni siquiera a los servidores de nombres de un TLD sino que, si se tienen suficientes datos se puede ir a preguntar directamente a los servidores DNS situados por debajo.
Estas respuestas, no se almacenan en la caché de forma indefinida sino que tienen un tipo de caducidad definido por un parámetro denominado TTL que determina el servidor DNS responsable de ese dato, Dicho valor depende de la zona de la que se trate, pero para un TLD un valor típico del TTL suele ser 1 o 2 días.
2.6 Resolvers
Un resolver es una parte del sistema operativo que se encarga de realizar las consultas a un servidor DNS, interpretarlas y devolverlas al programa que ha efectuado la consulta. Los servidores DNS también pueden incorporar un resolver, que gestiona las consultas que un servidor DNS debe hacer.
Por lo tanto, los programas que necesiten hacer una consulta al sistema DNS harán uso de una API definida en una librería de enlace dinámico.
Un resolver suele ser simple, de forma que siempre suelen hacer consultas recursivas exclusivamente. En ocasiones, el resolver puede tener una pequeña caché con la misma funcionalidad que la descrita para los servidores DNS.
2.7 Servidores de nombre: características y tipos
Un servidor de nombre es un ordenador que tiene instalado un programa que atiende peticiones de clientes DNS.
Dicho programa estará ejecutándose como servidor en un determinado ordenador y, en el caso de que sea un servidor DNS de una zona, deberá estar en funcionamiento permanentemente. Los estándares especifican que el servidor DNS se ejecuta sobre el puerto 53 tanto en UDP como en TCP.
2.7.1 Tipos
Sabiendo que por cada zona, debe haber un conjunto de servidores de nombres que atiendan las peticiones. Hay dos tipos de estos servidores:
• Primario: Es el servidor principal, a veces llamado master, de la zona. Es el servidor en el que el administrador del DNS efectúa las operaciones de alta y baja de nombre. Es el que tiene los datos originales de la zona.
• Secundario o esclavo: Son el resto de servidores de la zona. Contienen una copia de la zona, habitualmente obtenida del servidor primario, y por tanto tan solo tienen una copia de los datos originales. No obstante, los servidores secundarios son igualmente válidos a la hora de dar una respuesta de la zona. Es decir, se llaman secundarios porque tienen una copia de los datos de la zona pero no por el hecho de que sus respuestas sean menos válidas que las del primario.
Para cada zona deberemos tener, por tanto, un servidor primario y uno o más secundarios. El número total de servidores dependerá de la zona de la que se trate. Normalmente debemos procurar que los servidores estén ubicados en redes diferentes.
Existen otros dos tipos de servidores DNS:
• Reenviador: Denominados forwarders en inglés, es un servidor DNS que recibe las peticiones de todos los servidores DNS de mi red. Un servidor DNS tipo reenviador se configura para minimizar las consultas DNS al exterior en una red corporativa en la que existan varios servidores DNS. La configuracion de un reenviador no se hace en el servidor DNS que hará esas funciones sino de los servidores DNS que van a utilizar ese tipo de servidor. Es decir, esta opcion se

18
configura en aquellos servidores DNS en los que se quiere que todas las peticiones externas, en vez de dirigirse raíz, se dirijan al <reenviador>.
• Caché: Es un tipo de servidores DNS que no es autoritativo de ninguna zona en especial. No obstante, este tipo de servidor hará consultas pertinentes y almacenará como cualquier otro. Se suele usar por la misma razón que se configuran <reenviadores>, es decir, para que el tráfico DNS al exterior disminuya. También se puede usar para sobrecargar los servidores autoritativos de una zona. Un ISP, por ejemplo, puede definir que el servidor DNS que usan sus clientes no sea uno de los servidores de la zona sino que puede optar por configurar un servidor caché que solo sirve para antender las peticiones de estos clientes.
2.8.Zonas primarias y secundarias.
x Zona primaria: Esta ubicada en el servidor primario. Los datos de la zona primaria se almacenan en un conjunto de ficheros ubicados en el servidor principal. Los ficheros se mantienen en el servidor aunque se reinicie.
x Zona Secundaria: Esta ubicada en el servidor secundario. Puede haber tantas zonas secundarias como servidores secundarios. Permanecen temporalmente en el servidor. Por lo tanto cada cierto tiempo contactará con el servidor principal, y se copiara una zona nueva.
2.9. Bases de datos DNS: Estructura y tipo de registros.
-Como están organizada las Bases de datos en DNS se le denomina:
x Registros de recursos (RR): Por ejemplo: www.mi –empresa.es IN A 195.57.80.10. -Un RR está formado por:
o Un nombre de dominio: es decir la entrada que estoy bucando por ejemplo: www.mi-empresa.es.
o Clase: Indica la clase de registro. Pero realmente la que nos interesa es una: Internet que se representa con un –IN-.
o Tipo: Indica el tipo de registro. Es decir que datos nos va a devolver. Puede tratarse de una dirección IPv4, IPv6…
o Valor del TTL: Campo el cual indica el tiempo de vida de dicha entrada que contenida en la memoria caché.
o Datos: se trata de la respuesta que esperamos.

19
2.9.1 Registros SOA.
x SOA: Este registro indica la dirección del servidor principal de esa zona y datos relativos a la forma en la que se sincronizan los secundarios con el primero.
Ejemplo:
mi-empresa-sa.es IN SOA servl.mi-empresa-sa.es.
Jaime.mi-empresa-sa.es (
2009082801 : Numero Serie (Serial)
86400 ; Actualización (refresh)
7200 ; Reintento (retry)
3600000 ; Expiracioón (expire)
172800) ; TTL Negativo
Para cada zona, sebe existir un y solo un regustro SOA.
x Campos del registro SOA: o Serv1.mi-empresa-sa.es: Indica el nombre de dominio del servidor principal de la zona.
o Jaime.mi-empresa-sa.es: Indica la dirección de email de la persona responsables de esa
zona.
o Número de serie: Este número lo utilizan los servidores secundarios para saber si la copia de ellos, esta actualizada.
o Actualización: indica cada cuánto tiempo deben los secundarios contactar al primario para
comprobar si se ha actualizado la zona.
o Reintento: Indica cada cuánto tiempo deben los secundarios reintentar una actualización de zona.
o Expiración: Indica el tiempo, en segundos, durante el que un secundario puede estar sin
contactar con el primario para comprobar la zona.
o TTL Negativo: El tiempo durante el cual se debe almacenar en la caché de cualquier otro servidor DNS una respuesta negativa.

20
2.9.2 Recursos NS.
x NS(Servidor de nombres):Determinan los servidores que comunicarán la información del DNS de un dominio. Por lo general, dispones de registros de servidor de nombres principales y secundarios para tu dominio.
o Ejemplo: mi-empresa-sa.es. IN NS dns1.mi-empresa-sa.es. mi-empresa-sa.es. IN NS dns2.mi-empresa-sa.es. mi-empresa-sa.es. IN NS dns.otro-sitio.com mi-empresa-sa.es. IN NS dnsl.otro-lugar.eu.
2.9.3 Registros MX
x MX(Intercambio de correo): Asocia un nombre de dominio a una lista de servidores de intercambio de correo para ese dominio. -El formato es este:
<nombre> IN MX <pri> <FQDN_Servidor>
o Ejemplo: mi-empresa-sa.es. IN MX 10 correo.mi-empresa-sa.es mi-empresa-sa.es. IN MX 20 correo2.mi-empresa-sa.es mi-empresa-sa.es. IN MX 30 smtp.otro-sitio.es
2.9.4 Recursos A
x A (address - dirección): Este registro se usa para traducir nombres de servidores de alojamiento a direcciones IPv4.
Formato sería así:
<nombre> IN A <Dirección_IP>
2.9.5 Registros CNAME.
x CNAME(nombre canónico): Estos registro se usan cuando quiero que varios nombres apunten al mismo ordenador.
Formato sería así: <nombre_alias> IN CNAME <nombre_verdadero>

21
2.9.6 Registros PTR
x PTR(Indicador): funciona a la inversa del registro A, traduciendo IPs en nombres de dominio. Se usa en el archivo de configuración de la zona DNS inversa.
Formato tal que así:
<nombre_in-addr> IN PTR <FQDN_nombre>
2.9.7 Glue Record
x Glue Record : Son las entradas que se deben crear en el registry (entidad que gestiona un TLD) para que un dominio pueda actuar como servidor DNS.
-Por ejemplo práctico para entender mejor su funcionamiento. Hemos registrado el dominio ejemplo.com y queremos utilizar como servidor DNS para crear ns1.ejemplo.com y ns2.ejemplo.com.
2.10 DNS dinámico.
-DNS dinámico: es un servicio que permite la actualización en tiempo real de la información sobre nombres de dominio(dirección IP) situada en un servidor de nombres.
2.10.1 DNS dinámico parea administradores de zona.
-DNS incorpora un mecanismo llamado “UPDATE” que permite que un cliente DNS registre de forma dinámica su nombre y dirección IP ante su servidor y que esta provoque que se actualice la zona de forma automática.
Este modo de funcionar requiere que se configuren dos entidades:
x Configurar el cliente DNS: configurar el ordenador cuya IP queremos que se registre de forma automática.
x Configurar el servidor DNS: Por defecto los servidores DNS no aceptan el mecanismo “UPDATE” a no ser que lo configuremos de otra forma.

22
2.10.2 DNS dinámico para usuarios.
-En internet también se conoce como DNS dinámico al mecanismo por el que un determinado ordenador informa a un proveedor de servicios del cambio de su dirección.
Existen dos formas hacer esto:
x Usando un dominio de tercer nivel: Algunas empresas proveen este servicio sobre un dominio de segundo nivel de su prioridad, por ejemplo, «no-ip.org» pondremos configurar un servidor web con IP dinámica con el nombre «mi-empre.no-ip.org». Algunas empresas incluso ofrecen este servicio de forma gratuita para uso personal.
x Usando nuestro propio dominio: Si tenemos comprado un dominio pero la gestión de los servidores DNS de nuestro dominio la realiza una empresa, esta puede ofrecernos un servicio de actualización dinámica.
2.4.1 Zona DNS vs dominio DNS
Un dominio DNS se divide en tres zonas (llamadas zonas DNS):
• Zona raíz; en esta zona se encuentra las referencias a los servidores DNS de todos los dominios de primer nivel que existen en Internet.
• Zona “.es”; en esta zona se encuentra las referencias a los servidores DNS de segundo nivel.
• Zona “.Nombredelaweb.es”; en esta zona encontramos las direcciones IP de los ordenadores www, serv1 y pc-dire del dominio en concreto.
Cada vez que se conceda un dominio se estará creando una nueva zona separada del dominio padre.

23
3. Instalación y configuración de servicios de acceso remoto.
Protocolo de transferencia de ficheros (FTP)
El protocolo FTP es un protocolo de red para la transferencia de archivos entre sistemas conectados a redes TCP. Opera en la capa de aplicación de OSI y esta basado en la arquitectura cliente/servidor. Un cliente puede conectarse a un servidor y bajar o subir archivos a el, sin importar el sistema operativo que usen.
El servicio FTP utiliza establece dos conexiones (normalmente usando los puertos 20 y 21). El primero es para la transferencia de archivo, y el segundo para el control.
Modelo Cliente/Servidor.
La arquitectura cliente/servidor en FTP funciona siguiendo los siguientes pasos: 1.- El cliente envía una petición al servidor solicitando la conexión. 2.- El cliente inicia la conexión hacia el servidor utilizando el puerto 21 (Canal de Control). 3.- El cliente envía al servidor las acciones que debe ejecutar para llevar a cabo el envío de archivos. Estas acciones incluyen los parámetros: Puerto para datos, modo de conexión y tipo de transferencia.
Modos de conexión (existen dos modos, activo y pasivo):
Modo activo, también conocido como modo extandar: Se basa en el uso de dos conexiones, la primera se encarga de establecer la comunicación para la transmisión de comandos (puerto aleatorio > 1024, en cliente, hacia el 21 en servidor). La segunda conexión es para la transmisión de datos, el servidor inicia la conexión con el cliente FTP (usando el puerto 20, el servidor) que hizo la primera conexión.
Como podemos ver en la imagen el cliente es cliente es client inicia la primera conexión (la de control), y el servidor inicia la segunda (para la transferencia).
Modo pasivo: en este modo el cliente FTP inicia la conexión con el servidor, mandando un comando “PASV”. Una vez establecida la conexión a través del canal de control, el cliente en modo pasivo, hará la petición al servidor para que habrá su puerto > 1024 (para la transferencia de archivos).
En este caso es el cliente el que inicia las dos conexiones, la de control y la de transferencia.
Tipos de transferencia de archivos en FTP:

24
Tipo ASCII: es el mas adecuado para la transferencia de archivos que solo contengan caracteres ASCII, como una pagina web en formato HTML.
Tipo Binario: si lo que queremos transferir son imágenes, videos, ejecutables… utilizaremos el tipo binario.
Servidores FTP en sistemas libres y propietarios (para entender el funcionamiento del servicio FTP realizaremos la instalación y configuración de uno, utilizando la herramienta Quick’n Easy FTP Server 3.1 Lite -En Windows- Y FTP VSFTPD -En Linux-):
1.- Instalación:
Windows: simplemente descargamos el ejecutable desde su pagina web de Quick’n y seguimos el asistente de instalación.
Linux: para la instalación en Ubuntu escribimos el siguiente comando en terminal: [yum install -y vsftpd]
2.- Arranque y parada:
Windows: para arrancar el servidor FTP, en la ventana principal de Quick’n, pulsamos “start”, situado en la esquina superior izquierda, junto a el tenemos “stop”, para detener el servidor.
Linux: para iniciar el servidor en Ubuntu utilizamos el siguiente comando en terminal: [service vstpd start]
Para detenerlo utilizamos: [service vsfpd stop]
3.- Ficheros y parametros de configuración:
Windows: si nos vamos a la pestaña de “Configuración” podremos modificar aspectos, como:
-Puerto que utiliza el servidor FTP, para el control. -Numero máximo de conexiones y max de conexiones por IP. -Tiempo máximo de conexión. -Mensaje de Bienvenida y Despedida. -Puerto para el modo pasivo.
Linux: para configurar VSFTPD deberemos modificar dos archivos, uno para la configuración de VSFTPD en si mismo, y otro para los usuarios que se van a conectar al servidor.
[/etc/vsftpd/vsftpd.conf] - Para la configuración. [/etc/vsftpd/chroot_list] - Para los usuarios (se debe crear).
Para realizar la configuración básica utilizaremos las siguiente sentencias:
#Establecer un mensaje de bienvenida en el servidor FTP: ftpd_banner=Bienvenido al Servidor FTP de Linux
#Limitar el numero de conexiones hacia el servidor FTP (n = numero de conexiones): max_clients= n
#Limitar el numero de conexiones por IP (n = numero de conexiones): max_per_ip= n
4.- Usuarios y Grupos:

25
-Usuarios autenticados: poseen unos credenciales propios para el acceso. -Usuario anónimo: no se identifica ante el servidor, se recomienda deshabilitarlo. -Grupos: un grupo de usuarios que comparten las mismas propiedades.
Windows: en la pestaña “User Accounts” se nos muestran las opciones de configuración relativas a los usuarios. Tenemos las siguientes opciones:
-Disable Account (deshabitar la cuenta). -Password (para asignar clave de acceso). -Home Directory (directorio raiz, la carpeta de nuestra maquina que le aparecerá al usuario cuando se conecte).
El interface también nos muestra una serie de checkbox que podemos marcar: -Allow Download (para permitir descargas). -Allow Upload (para permitir subidas). -Allow Rename (para permitir que renombre los archivos). -Allow Delete (para permitir que borre archivos). -Allow Create Directory (para permitir crear directorios).
Linux: para crear usuarios para el servidor FTP, utilizamos la siguiente sintaxis (debemos colocarnos en el home primero):
[useradd -d carpeta/usuario]
Tambien debemos indicar donde esta el fichero que contiene la lista de los usuarios usando: [chroot_list_file = /etc/vsftpd.chroot_list]
Ahora vamos a continuar con la configuración de nuestro servidor, mostrando las sentencias referidas a el acceso de usuarios al servidor:
#Habilitar el acceso de usuarios anónimos: anonymous_enable= YES | NO
#Habilitar autenticación de usuarios: local_enable= YES | NO
#Habilitar escritura en servidor: write_enable= YES | NO
#Habilitar acceso invitado, para ciertos usuarios: Chroot_list_enable= YES | NO
#Habilitar acceso anónimo para subida de archivos al servidor FTP: Anon_upload_enable= YES | NO
#Habilitar acceso anónimo para creación de directorios en el servidor FTP: Anon_mkdir_write_enable= YES | NO
Resumen Página 107-110
4.2.5 Permisos y límite de ancho de banda.
-Hay 3 permisos para Usuario, Grupo, Otros: rwx

26
• Lectura. (r) • Escritura.(w) • Ejecución. (x)
Es similar a Linux, por lo tanto se entiende de la misma forma:
-Ejemplo: 742 = Usuario: (rwx), Grupo: (r), Otros: (w).
-Comando para modificar los permisos: local_umask= [742]
-Comando para limitar tasa de transferencia de ficheros: anon_max_rate= [tamaño bytes]
-Si queremos limitar la tasa de transferencia de datos de un usuario en concreto debemos agregar ese mismo comando al final del archivo de configuración. anon_max_rate= [tamaño bytes]
4.2.6 Logs y registros de actividad. -En FTP hay un registro o log, donde muestra toda la información sobre los usuarios y la actividad, errores…etc.
Ejemplo:
4.3 Clientes FTP en sistemas operativos libres y propietarios. -Mediante el terminal, podemos acceder al servidor FTP, con este comando.
“ftp [Dirección IP del servidor]” cd [rutaRemota] Cambia de directorio dentro del servidor remoto
lcd [ruta local] Cambia de directorio en el equipo local

27
chgrp [grp] [RutaRemota] Cambia el grupo de trabajo de un fichero remoto. [grp] = group
chmod [opciones][ruta Remota] Cambia los permisos de lectura, escritura o de ejecución a un fichero remoto.
get [rutaRemota] [rutaLocal] Copia un recurso remoto en un equipo local
lmkdir [rutaLocal] Crea una carpeta en el equipo local
lpwd Imprime la ruta local en la cual estamos trabajando
mkdir [rutaRemota] Crea una carpeta en el equipo remoto.
put [rutaLocal] [RutaRemota] Sube un fichero o archivo desde una ruta local hasta una ruta remota.
pwd Imprime la ruta remota en el cual estamos trabajando
exit Sale de FTP
rename [rutaLocal] [RutaRemota]
Renombra un fichero remoto
rmdir [rutaRemota] Borra una carpeta remoto.
rm [RutaRemota] Borra un fichero remota.
-A las conexiones FTP que se realizan mediante programas gráficos, se les denominan: conexiones desde un cliente FTP. Programas cliente FTP:
• Linux: gFT... • Windows: Filezilla Client…
-Para realizar una conexión exitosa a un servidor FTP, es necesario saber:
• Servidor al cual queremos conectar. • Puerto a través del cual efectuaremos la transacción de datos. • Nombre de usuario. Contraseña.
Resumen Corto
-FTP está basado en el modelo Cliente/Servidor. -Existen dos modos de conexión: Activo, Pasivo. -Se pueden establecer servidores FTP en sistemas libre y propietarios, existiendo una serie de ficheros de configuración, que determinan aspectos tales como los permisos de los usuarios o los registros de actividad, entre otros. -Los clientes FTP pueden usar una serie de comandos para el uso de FTP.
4.1 ¿Qué protocolo de la capa de transporte presta servicios al protocolo FTP?
1.A. TCP.
1.B. UDP. 1.C. ODT.

28
1.D. NINGUNA DE LAS ANTERIORES ES CORRECTA.
4.2 Para la comunicación entre dos hosts mediante FTP:
2.A. Se establece una conexión a través del puerto 20-
2.B. Se establecen dos conexiones, una de datos y otra de control, a través de los puertos 20 y 21.
2.C. No existen conexiones en FTP.
4.3 ¿Qué modos de conexión existen en ftp?
3.A. Modo cliente y modo servidor.
3.B. Modo se datos y modo de control.
3.C. Modo activo y modo pasivo.
4.4 ¿Qué tipos de transferencia de ficheros existen en FTP?
4.A. Modo ASCII y modo binario.
4.B. Modo estándar y modo octeto.
4.C. Modo activo y modo pasivo.
4.5 ¿Cuál de los siguientes parámetros no se puede configurar habitualmente en un servidor por defecto?
5.A. El puerto FTP a utilizar como puerto de control.
5.B. El tiempo máximo de conexión.
5.C. El número máximo de datos a transmitir.
4.6 ¿Un usuario anónimo en un servidor FTP?
6.A. Posee un login y un password propio.
6.B. Tiene habitualmente los mismos permisos que un usuario autenticado.
6.C. A y B son falsas.
4.7 Se quiere limitar el número de conexiones simultáneas a un servidor FTP a 4. ¿Cuál es el comando a utilizar en Linux?
7.A. Max_clients = 4.
7.B. Max_per_ip = 4.
7.C. Max_connect = 4.
4.8 En Linux, la configuración del servidor FTP VSF-TPD se realiza:
8.A. Mediante un único fichero de configuración denominado vsftpd.conf.
8.B. Mediante dos ficheros de configuración de nominados csftpd.conf y chroot_list.

29
8.C. No es necesario la presencia de ficheros de configuración, realizándose esta a través de la línea de comandos.
4.9 Se desea subir el fichero imagen.jpg a un servidor FTP, ¿qué comando es necesario utilizar en el símbolo del sistema de MS-DOS?
9.A. Put imagen.jpg.
9.B. Get imagen.jpg.
9.C. Pwd imagen.jpg.
Configuración FTP Ubuntu Server Shell/Interfaz Gráfica
SHELL/SERVER -Lo primero de todo tenemos que tener instalado el servicio FTP en nuestro equipo así creará automáticamente un fichero de configuración llamado vsftpd.conf su localización en el sistema “/etc/vsftpd.conf”.
-Tenemos varios parámetros que podemos añadir y configurar son estos:
listen=YES/NO #Iniciar servidor al arranque del sistema. anonymous_enable=YES/NO #Habilitar o no el inicio de sesión a personas
anónimas. local_enable=YES/NO #Permite logear usuarios locales. write_enable=YES/NO #Permisos de escritura en los directorios.
dirmessage_enable=YES/NO #Almacena un registro de lo que hace el cliente en el Servidor.
use_localtime=YES/NO #Hora del servidor, por defecto. xferlog_enable=YES/NO #Activa el registro de archivos / descargas connectect_from_port_20=YES/NO #Permite asignar un puerto de escucha por
defecto. ftpd_banner=Bienvenido al Server #Podemos colocar un mensaje a la entrada al
servidor. chroot_local_user=YES/NO # Podemos restringir a los usuarios a su propio
/home/
-Podemos crear usuarios en Ftp mediante el comando:
- “useradd [nombre del usuario]”
- “passwd [nombre del usuario]”, para asignar una contraseña a ese usuario.
-Podemos añadir grupos, para añadir todos los usuarios FTP al mismo grupo.
Mediante el comando:
“groupadd [nombre del grupo]”
-Podemos añadir permisos a los usuarios que hayamos creado.

30
Mediante el comando:
“chmod [777] [Carpeta]”
-Ejemplo: Queremos añadir los usuarios que correspondan a FTP, y añadiéndolos al mismo grupo. Y luego tenemos que asignar permisos a la carpeta que engloba o que contiene todas las carpetas personales de los usuarios FTP.
Paso a paso:
1. Desde el equipo servidor creamos los usuarios.
• useradd = añadimos usuario nuevo • -g [ftp] = Indicaríamos el grupo que asignaríamos al usuario que estamos creando. • -d [/home/ftp/usuario1]= Indicamos la carpeta personal en la cual se encontrará este usuario. • -c [“Nombre completo”] = Es el nombre completo del usuario. • [nombre del usuario] = este dato está en el final que indica el nombre del usuario.
2. Como podemos observar ya si nos vamos a la carpeta /etc/passwd , nos encontraremos con los usuarios y el grupo al que están asignados, carpetas personal…etc.
3. Añadimos permisos a la carpeta que engloba a las carpetas personales.
INTERFAZ GRÁFICA/CLIENTE -Esta vez vamos a utilizar el programa gFTP, ya que dispone de Interfaz gráfica. Ya que así nos facilitará la administración de usuarios, permisos y grupos.
-Para poder instalar el programa, tenemos que escribir en el terminal el comando:
“sudo apt-get install gftp”
-Como podemos observar esta es la interfaz gráfica que nos ofrece gFTP es un cliente FTP.

31
-Ahora os voy a explicar cada una de las funciones generales que tiene:
HOST: corresponde al host Servidor el cual trasmite el servicio FTP.
PORT : Corresponde al puerto que haya definido el servidor para el protocolo FTP, lo dejamos
en blanco, si tiene el puerto por defecto 20 = Datos o 21 = Control.
USER : Corresponde al nombre del usuario que se haya creado en el servidor.
PASS : Corresponde a la contraseña que tenga el usuario que hayamos elegido .
Estas dos ventanas nos permiten transferir datos entre el cliente al servidor , a través de las flechas indicamos la dirección del archivo .

32
Instalación FTP en Ubuntu Server SHELL/INTERFAZ GRÁFICA
SHELL SERVER -Bien, debemos tener instalado el O.S Ubuntu Server.
-Ahora vamos a indicar cómo se instala del servicio FTP (Protocolo de transferencia de archivos)
1. Escribimos el comando “sudo apt-get install vsftpd”, para poder instalar el servicio.
2. Como podemos observar ya está activo el servicio y el proceso FTP
Manual de Instalación y Configuración de servicios FTP (con Quick’n Easy Server FTP Lite, en Windows).
Instalación:
El primer paso es descargar el instalador .exe, para descargarlo podéis seguir el siguiente enlace:
<<Click aquí para ir a pagina de descarga>>
Una vez descargado, debemos descomprimir la carpeta y ejecutar el instalador. Esto nos abrirá un asistente. Aquí configuraremos las opciones iniciales de nuestro servidor, y su primer usuario.
1.- Especificamos el nombre del usuario.
2.- Elegimos la contraseña para el usuario.

33
3.- Elegimos el directorio home para el usuario.
4.- Por ultimo seleccionamos los permisos que tendrá ese usuario, en nuestro caso estamos configurando el usuario administrador, por lo que le damos todos los permisos.
Ya hemos acabado de configurar el primer usuario, ahora se nos abrirá una ventana con el “Panel de Control” del servidor. Podemos arrancarlo y pararlo con los botones “Start” y “Stop” de la esquina superior izquierda.
En “General Tasks” tenemos las opciones más comunes de nuestro servidor: el log del servidor, las opciones de usuarios, la configuración general…

34
Configuración:
Ahora veremos algunas de las opciones de configuración que nos permite Quick’n Easy Server FTP. Si hacemos click en “Show User Accounts” se nos mostrará la siguiente pestaña.
Desde aquí podemos añadir nuevos usuarios al servidor, dando click derecho “Add new user…” esta opción nos abrirá un asistente para crear un nuevo usuario. Al igual que en la instalación, debemos seleccionar un directorio, unas credenciales y unos permisos para el nuevo usuario.

35
Si nos vamos a la opción de “Show Configuration” podremos modificar algunos de los comportamientos básicos de nuestro servidor, como los puertos que utiliza, los mensajes al entrar y salir del servidor, el numero de conexiones que permite…
Comprobaciones:
Ahora realizaremos algunas comprobaciones, para ello accedemos al servidor FTP, e intentamos iniciar sesión con nuestro nuevo usuario.
Ahora creamos un archivo en en Home del usuario y comprobamos que se realizan los cambios.

36
Por ultimo nos vamos a las estadísticas de nuestro servidor, desde aquí podemos ver toda la actividad del servidor.
Cliente FTP desde Shell:
Y hasta aquí lo referido al servidor, ahora explicaremos un poco el funcionamiento del cliente desde la consola de comandos de windows.
#Conectar con el servidor: [open ftp.nombreServidor.com] - por dominio [open 192.168.1.102] - por dirección IP
#Descargar archivos: [get nombreArchivo.extension]
#Subir Archivos: [send /ruta/nombreArchivo.extension]
#Consola de FTP: [!] - después de conectar con el servidor [ftp ?] - mostrar ayuda [help] - mostrar ayuda
#Modos de trasferencia: [ascii] - cambiar a modo [binary] - cambiar a modo binario #Mover entre directorios: [cd nombreDirectorio] - ir a un directorio [cd ..] - ir a directorio padre

37
[dir] - lista directorios ext [ls] - lista directorios
#Salir del FTP: [bye] - Salir [close] - Salir
<<Click aquí para lista completa de los comando de Shell>>

38
4. Instalación de servicios de transferencia de ficheros.
TELNET -Es una herramienta que se utiliza para emular un terminal remoto, es decir que sirve para ejecutar comandos a un equipo remoto. Telnet también es un protocolo, ya que esta implementado en el. -La estructura es similar al cliente/Servidor.
x Cliente: es el que solicita, el servicio a los servidores. x Servidor: es el que se encuentra a la espera de la solicitud del cliente.
¿Cómo ejecutar Telnet? -Para conectarse a un servidor Telnet, podemos hacerlo de varias formas: -Una vez se haya establecido conexión con el servidor nos solicitará un usuario y contraseña. Protocolo Telnet Se basa en una conexión TCP, utiliza el (puerto 23) y envía datos de en formato ASCII codificado en 8bits. Este protocolo (telnet), no es seguro. Ya que a través de la red se transmiten sin codificar. SSH -SSH (secure shell), es un protocolo, similar a Telnet, su principal diferencia son sus técnicas de cifrado. De esta forma, una tercera persona no podrá visualizar el usuario, contraseña ni tráfico transmitido. -Servicios adicionales:
x Permiten copiar ficheros a nuestro equipo o viceversa como un servidor FTP. x Gestionar claves RSA, para no tener que escribir claves cada vez que deseemos
conectarnos. x Establecer Túneles SSH, para establecer conexiones seguras, entre aplicaciones.
-OpenSSH, es una versión libre de SSH, su (puerto de escucha es el 22, mediante el demonio sshd.
INSTALACIÓN y CONFIGURACIÓN (SSH)
Dependiendo si deseamos instalar el servicio en un sistema que actuará como “Cliente o Servidor”. -Comando para instalación de SSH Client:
sudo apt-get install openssh-client -Comando para instalación de SSH Server:
sudo apt-get install openssh-server
telnet nombre_del_servidor
telnet IP del servidor
telnet IP del servidor port
df

39
-O también podremos descargarnos el servicio mediante el gestor de paquetes Synaptic. CONFIGURACIÓN (SSH) SHELL Una vez instalado el servicio SSH, nos creará automáticamente en el directorio (/etc), una carpeta llamada “ssh” la cual dentro de ella se encuentra el fichero de configuración de SSH llamado “sshd_config” que dispone de parámetros para llevar a cabo el compartimiento de datos. La ruta es ( /etc/ssh/sshd_config ) Las directivas de configuración en SSH (parámetros de configuración destinados a la seguridad), se encuentran en el fichero de configuración de SSH(/etc/ssh/sshd_config). - Podemos proteger el fichero de configuración contra la modificación (escritura) mediante este comando: sudo cp /etc/ssh/sshd_config /etc/ssh/sshd_config.original
sudo chmod a-w /etc/ssh/sshd_config.original
Directivas de configuración
PubkeyAuthentication [YES/NO] Utiliza una clave pública para autentifica a un host.
Banner /etc/issue.net Muestra el contenido del archivo
/etc/issue.net Antes de iniciar Sesión
ListenAddress [0.0.0.0] Escucha peticiones provenientes de alguna IP pública.
Port [00] Especifica que puerto se encontrará a la escucha sustituyéndolo por el puerto 22
PermitRootLogin [YES/NO] Permitimos o no que nadie se conecte por ssh mediante el usuario root.

40
-Todas las distribuciones de Linux por defecto, disponen de un servicio activo cliente el cual nos permite conectar con el servidor SSH.
x Si queremos conectarnos a un servidor SSH, podemos acceder mediante el comando ssh [0.0.0.0]
x Pero por defecto accederemos con el usuario de nuestro equipo, pero si deseamos iniciar sesión con un usuario creado en el servidor podemos acceder mediante el comando
ssh [nombre_del_usuario@direc_del_server o Nombre_equipo]
-Por lo contrario en Windows, no dispone de esa facilidad ya que si deseamos conectarnos a un servidor SSH, debe ser a través de un programa. -Tenemos que tener en cuenta que los programas ejecutamos en la maquina remota, se ejecutarán esos procesos remotamente y el rendimiento será entorno al Hardware del equipo al que estemos conectado.
Comandos Cliente SSH
Export Display=host_local:0.0 Creamos una variable $DISPLAY apuntando al equipo remoto
ssh [0.0.0.0] Conectar a un servidor SSH, mediante el usuario registrado en nuestra maquina
física
ssh [nombre_usuario_remoto@direc_equipo_remoto]
Iniciar sesión en el equipo remoto mediante un usuario remoto
-Para realizar una conexión remota más segura para conectarnos con escritorio remoto a un equipo debemos establecer un túnel SSH, utilizando el protocolo X11, debemos hacer dos cosas
x Primera: Para habilitar este protocolo para trasmitir de forma segura debemos insertar en la carpeta de configuración (/etc/ssh/sshd_config) el parámetro
X11Forwarding YES/NO x Segunda: Debemos iniciar sesión con el parámetro -X al equipo remoto, de esta forma
ssh -x usuario_remoto@nombre_equipo_remoto o
ssh -x direc_IP_Equpo_remoto Ahora solo queda colocar el comando " xtem " y nos aparecerá el escritorio remoto del equipo.
CONFIGURACIÓN (SSH) INTERFAZ GRÁFICA -La diferencia entre terminal con interfaz de texto e interfaz gráfica, es que los temrinales gráficos pueden representar imágenes como texto, en cambio la interfaz de texto solo puede representar texto. -Término Acuñado (cliente ligero): Usa un protocolo como RDP para Windows, o X11 para terminales Unix. ESCRITORIO REMOTO -Existen dos tecnologías:

41
x Escritorios Gráficos: Los más conocidos son creados para Microsoft Windows y Macintosh. Se ejecutan en el cliente.
x Terminales Gráficos: Se representan mediante comandos, como hemos visto anteriormente. -Los programas que ejecutemos remotamente se ejecutaran en el equipo remoto. -Todos los programas remotos utilizan una versión de protocolo especifico dependiendo del que lo haya programado. Todos buscan proporcionar un acceso rápido y eficaz. Por ello deben cumplir unos requisitos básicos:
x Funcionalidad Cliente/Servidor: Las aplicaciones deben ser operativas y ser ejecutadas de forma adecuada bajo esta estructura.
x Latencia: Es importante garantizar que la latencia en la red es baja, ya que nos facilitará la fluidez del acceso remoto.
x Modos de representación gráfica: Nos indica el tipo de visualización del escritorio remoto. x Compresión: La diferencias que hay entre los distintos programas están las técnicas y compresión
para la actualización de la pantalla de nuestro terminal remoto. -Principales protocolos asociados a los diferentes programas y fabricantes:
x Independent Computing Arquitectura(ICA): Utilizado por Citrix x Adaptive Internet Protocol (AIP): Utilizado por Secure Global Desktop x Virtual Network Computing (VNC):Utilizado por RealVNC x Remote Desktop Protocol (RDP): Utilizado por Terminal Services de Microsoft.
1. ¿Qué protocolo de la capa de transporte presta servicios al protocolo SSH?
a) TCP. b) UDP. c) IPX. d) NetBeui.
2. Para la comunicación entre dos equipos mediante SSH:
a) Se establece una conexión a través del puerto 22. b) Se establece una conexión a través del puerto 21. c) Se establece una conexión por el primer puerto que este libre. d) No es necesario ningún tipo de conexión a través de ningún puerto para SSH.
3. ¿Qué modos de conexión existen en un acceso remoto?
a) Acceso remoto en modo texto. b) Acceso remoto en modo gráfico. c) Acceso a través de VPN. d) Todas las anteriores.
4. ¿Cuál es el primer sistema operativo que incluye un escritorio remoto?

42
a) Microsoft Windows 98. b) Apple Macintosh. c) Microsoft Windows XP. d) X-Windows.
5. Una vez instalado, los parámetros de un servidor SSH no se pueden modificar:
a) No, nunca. b) Depende de la instalación realizada. c) Si, con permisos de root podemos editar el fichero de configuración y modificar los parámetros por defecto.
6. El usuario root en un acceso remoto:
a) No se puede conectar nunca. b) En remoto no tienen permiso para realizar tareas administrativas. c) Por seguridad es aconsejable que no tenga acceso.
7. En Linux, la instalación del servidor de escritorio remoto VNC se realiza:
a) En Linux no se puede tener acceso a escritorio remoto. b) Mediante dos ficheros de configuración denominados vncserver.conf y uservnc.conf c) Ejecutando desde la línea de comandos apt-get install vnc.
8. Las redes privadas virtuales se utilizan para:
a) Establecer una red donde no existen recursos. b) Disponer acceso seguro a bajo coste. c) Tener acceso a Internet a muy bajo coste.
9. El protocolo IPSec:
a) Es un protocolo IP de segundo orden, utilizado en redes no seguras. b) Es un protocolo definido por el IETF que se usa para transferir datos de manera segura en la capa de red. c) Las dos respuestas anteriores son correctas

43
5. Instalación y configuración de servicios de correo electrónico.
5.1 Cuentas de correo, alias y buzones de usuario. Existen cierta terminologías básicas:
x Cuenta de correo: Permite enviar y recibir correos electrónicos. Tendremos que tener un usuario y contraseña . x Buzones de correo: Es un espacio de almacenamiento disponible en un servidor de correo que almacenan correos electrónicos. x Alias de correo: Es una dirección de correo electrónico ([email protected]) que no tiene un buzón asignado. Si no que ese correo será reenviado a un conjunto de direcciones de correo que si disponen de buzón.
5.2 Descripción general. Estándares relacionados con el correo electrónico:
x SMTP(Simple Mail Transfer Protocol): es un protocolo de red utilizado para el intercambio de mensajes de correo electrónico entre computadoras u otros dispositivos. Es un estándar oficial en internet.
x IMF (Internet Mail Format): El formato de mensajes de Internet es el formato en el que los mensajes
de texto se transfieren a través de Internet. Cuando SMTP es equivalente al sobre del mensaje, el IMF es equivalente a la carta dentro del sobre.
x MIME(Multipurpose Intenet Mail Extensions): Describe el mecanismo mediante el cual se pueden enviar ficheros adjuntos y mensajes de texto intenernacional.
x POP(Post Office Protocol):Es un protocolo de descarga de correo muy simple que nos permite descargar el correo almacenado en el servidor al disco duro de nuestro PC.
x IMAP(Internet Message Acces Protocol): Es un protocolo se usa para lo mismo que "POP", pero con la gran diferencia que IMAP , es más potente.
x MUA (Mail User Agent): es un programa informático utilizado para acceder y gestionar el correo electrónico de un usuario.
x MTA(Mail Transfer Agent):Con estas siglas nos referimos al servidor de correo electrónico.
x MDA(Mail Delivery Agent): es un software que recibe mensajes de correo electrónico desde un MTA y se encarga de entregarlos a los buzones de correo de sus destinatarios.

44
Proceso de envío de correo electrónico:
-El MUA entrega el correo electrónico (en este caso dirigido a
"[email protected]") al servidor de correo electrónico que el proveedor de
acceso a internet haya designado (se trata del servidor de correo saliente).
Una vez que el MUA ha entregado el correo electrónico al servidor de correo
(con eso se evita tener que mantener arrancado el cliente de correo electrónico
todo el rato). Este primer MTA, analizará la dirección de correo del destinatario
y buscará (mediante DNS) el servidor o servidores de correo electrónico
designados, se producirá una conexión MTA-MTA, mediante esta segunda
conexión se estará entregando el correo al servidor que alberga el buzón de
correo del destinatario.
-El segundo MTA recibe la conexión SMTP proveniente del MTA primero. Una
vez recibido pasa al MDA el cual posicionará el correo en el buzón
correspondiente del MUA receptor. Ya solo quedaría esperar a que el MUA
receptor se conecte al servidor de correo y se lo descargue mediante el
protocolo POP o IMAP.

45
5.3 Formato de los mensajes de correo electrónico. Formato básico de un email: Se describe el formato de un mensaje de correo electrónico en el que no se permite el uso de caracteres ASCII extendido y en el que los emails simplemente consiste en líneas de hasta 998 caracteres. Las cabeceras de un email están estandarizadas. Las cabeceras más habituales son las siguientes:
x Subject: Indica el asunto del correo electrónico. x From : Identifica al remitente del correo(emisor). x To: Identifica al destinatario del correo. x Date: Muestra la fecha del ordenador desde el que se ha enviado el correo.
El +0200 Indica que la hora que ahí se ha puesto está desfasada dos horas con la zona horaria del meridiano de Greenwhic (GMT).
Ejemplo:
5.4 Protocolos y servicios de descarga de correo electrónico (POP/IMAP). Ordenes de comunicación entre MUA y servidor POP:
x USER: Indica el identificador de usuario x PASS: Indica la contraseña del usuario x RETR n: Indica que nos queremos descargar el mensaje n x DELE n: Indica que queremos eliminar del servidor el mensaje n x QUIT: Se usa para terminar la sesión POP.
Protocolo IMAP permite establecer una serie de carpetas para organizar nuestro correo. IMAP está pensado para que todos los mensajes se queden almacenados en el servidor de forma que estén accesibles desde cualquier sitio.
5.8. Servidores de correo electrónico en sistemas propietarios.
En sistemas Linux o en otros como Solaris, AIX, etc. Existen muchas opciones gratuitas para instalar un servidor de correo.
La versión Standard de 2008 Server dispone tan solo de un pequeño servidor SMTP, que está orientado con

46
IIS.
Microsoft utiliza el programa llamado “Microsoft Exchange”. Por tanto, debemos buscar el software de terceras empresas que nos den la funcionabilidad de un servicio de correo electrónico. Al menos, el protocolo de SMTP y alguno de los protocolos para leer correo como POP3 y IMAP.
5.8.1. Instalación de hMailServer.
Solo tenemos que descargar el programa e instalarlo. Aceptamos las opciones que se nos ofrecen por defecto, y, nos pedirá, una contraseña que será la que nos permita acceder a la aplicación.
5.8.2. Configurar un dominio de correo electrónico.
Debemos pulsar “Inicio Todos los programas hMailServer Administrator”. Nos pedirá que indiquemos un servidor; y, al pulsar en Conectar nos pedirá la contraseña de acceso que habíamos establecido anteriormente. Además, se pueden configurar en algunos aspectos que son interesantes.
• En la pestaña names: configurar dominios que son alias para ese dominio. • En la pestaña limits: configura el límite máximo de tamaño para el dominio (Max, Size) mensajes
individuales (Max, Mesage Size) y para cada cuenta (Max. Size of Accounts). • En la pestaña Advanced: configurar una dirección << Catch-All Address>>, que cuyo propósito es
especificar una dirección de correo.
5.8.3. Añadir cuentas de correo.
• Pestaña general: nos ofrece la posibilidad de desactivar al usuario temporalmente. • Pestaña Auto-replay: establece una respuesta automática, por ejemplo un aviso de que el usuario
está de vacaciones. • Pestaña Forwarding: establece una dirección de email de que reenvío del correo dirigido a este
usuario. • Pestaña External Accounts: especificar un conjunto de cuentas externas de este usuario.
5.8.4. Parada y arranque del servidor.
Hace desde la propia aplicación del programa.
5.8.5. Últimas cuestiones.
Este programa es complejo ya que todo lo relacionado con el sistema de correo electrónico lo es.
• Incluye un sistema de protección antispam que, por defecto, esta desactivado. • Incluye la posibilidad de filtrar virus. • Existen una serie de parámetros interesantes como pueden ser el control de relay que hace el propio
servidor, y, permite enviar o no un correo dirigido a un usuario de otro dominio sin pedir antes autentificación de usuario.
• Seguridad: también la posibilidad de usar TLS/SSL para cifrar las conexiones. Por defecto las conexiones entre los clientes de correo y el servidor no van cifradas

47
Servidores de correo electrónico en sistemas libres.
S.O. de tipo Unix tradicionalmente se ha usado el servidor denominado <<sendmail>> que, además, era y sigue siendo el software de código abierto. Nos hemos decantado por usar el servidor llamado Postfix, por ser uno de los más potentes y más fáciles de configurar. Ubuntu existe un paquete denominado dovecotpostfix que incorpora un servidor IMAP, un servidor POP3 y el propio Postfix.
5.9.1. Instalación de Postfix.
Hay que escribir el comando:
# Apt – get install dovecot-postfix
E indicar que sí que queremos instalar esos paquetes más las dependencias que se detecten. Durante el proceso de instalación aparecerán una serie de pantallas de configuración.
Una vez terminada la instalación tendremos los servidores SMTP, POP3 e IMAP listos para utilizarse. La base de datos usara será la propia base de datos de usuario del sistema.
No obstante, es preciso señalar donde debemos <<tocar>> para modificar la instalación. Para ajustar los parámetros de la instalación deberemos editar el fichero <<main.cf>>.
Este fichero tiene muchos parámetros, dado que es el fichero principal de configuración.
• Luser_relay: indica la dirección <<catch-all>>, que es una dirección que recibirá todo el correo dirigido a usuarios desconocidos.
• Message_size_limit: indica el tamaño máximo de cada mensaje en bytes. El tamaño máximo será 10240000 bytes.
• Mydomain: indica el dominio principal del servidor. • Mydestination: especifica el conjunto de dominios que se van a considerar locales. Todo lo que vaya
dirigido a [email protected], etc. Serán tratados de forma idéntica y entregado a <<usuario>> en este servidor.
• Myhostname: indica el nombre completo del servidor y es la cadena que se usa cunado el servidor envía al cliente el mensaje inicial.
• Mynetworks: lista de direcciones IP a las que se les permite hacer <<relay>> sin autentificarse. • Proxy_interfaces: se usa si nuestro PC está detrás de un router NAT o de un proxy.

48
6. Instalación y configuración de servicios web.
6.1. Estructura de la World Wide Web (www) La www es un entramado de documentos a escala planetaria, escrito en un formato de texto (hipertexto).
El hipertexto se basa en que un texto tiene una serie de lo que se denomina marcas, vínculos, enlaces, links o hipervínculos.
El lenguaje HTML es el más conocido basado en el hipertexto, sirviéndose de un conjunto de etiquetas apropiadas para documentos relativamente simples. Los documentos HTML son archivos de texto plano que pueden ser creados mediante cualquier editor de texto, aunque también existen programas específicos para ello.
Cada página web es un nodo y cada palabra remarcada es un enlace.
Esta imagen representa a unas páginas web cada una de un autor diferente y que pueden estar enlazadas entre el mismo autor o entre diferentes autores.
6.2. Direcciones URL (Uniform Resources Locator)
Una URL es un conjunto de carácter cuya finalidad es localizar recursos en internet. Las URL que utilizan protocolos IP tienen una sintaxis muy parecida para los datos específicos del esquema:
“Protocolo://<usuario>:<contraseña>,@<maquina>:<puerto>/<ruta-del-url>” Se pueden excluir las partes de <usuario>:<contraseña>, <contraseña>, :<puerto>, <ruta-del-url>.
Los diferentes componentes cumplen las siguientes reglas: - Usuario: opcional, Algunos esquemas permiten especificarlo - Contraseña: opcional, si esta
presente sigue al usuario tras dos puntos.
Si ambos están presentes van seguidos de un @.
- Máquina o host: el nombre completo con dominio o la dirección IP como conjunto de cuatro grupos de números decimales separados por”.”.
- Puerto: el número de puerto al que se conecta.

49
- Ruta-del-url: suministra los detalles de cómo el recurso especificado puede ser accedido.
Ejemplo de URL:
http://www.dte.us.es:80/docencia/etsii/ii/
6.3 protocolo HTTP
6.3.1 mensajes HTTP
El protocolo de transferencia de hipertexto es un protocolo de nivel de aplicación para sistemas de información distribuidos.
HTTP permite el intercambio de información hipertextual en las páginas web. Una de sus características principales es la independencia en la visualización y prestación de datos, lo que permite que los sistemas se construyan independientemente el desarrollo de nuevos avances en la representación de los datos, para poder ver los datos de la Web se necesita un navegador instalado en la maquina cliente. Características:
x Esta fundado en el modelo cliente/servidor. x Se establece una conexión TCP a través del puerto 80 para la comunicación. x La comunicación HTTP está basada en mensajes solicitud/respuesta en formato ASCII.
Una sesión HTTP es una secuencia de transacciones solicitud/respuesta. Un servidor HTTP espera el mensaje de petición del cliente en dicho puerto.
El mensaje de solicitud cosiste en:
x Línea de solicitud. x Cabeceras. x Una línea vacía. x Un cuerpo de mensaje opcional.
En HTTP, se definen ocho de los denominados métodos, los cuales indican la acción que se desea que sea realizada sobre el recuso identificado. Los métodos son los siguientes:
1. GET: Solicita una representación del recurso especificado. 2. HEAD: pide una respuesta idéntica a la que correspondería a una petición GET, pero sin el cuerpo
de respuesta. 3. POST: envía datos para ser procesados al recurso identificado. 4. PUT: carga una representación del recurso especificado. 5. DELETE: suprime el recurso especificado. 6. TRACE: provoca que el servidor devuelva en la respuesta la petición recibida. 7. OPTIONS: devuelve los métodos HTTP que el servidor suministra para un URL especificado. 8. CONNECT: convierte la conexión de solicitud en un túnel transparente TCP/IP por lo general para
facilitar la comunicación SSL cifrada a través de un proxy no encriptado. x Las peticiones y las respuestas llevaran unas cabeceras y, opcionalmente un contenido. x Primero se descarga la página y luego cada gif u objeto que haya en ella. x Cada petición es independiente.
6.3.2 Códigos de estado
Desde la introducción de HTTP/1.0 la primera línea de la respuesta HTTP se denomina línea de estado e incluye un código de estado numérico y una frase explicativa textual. Existen una serie de frases explicativas estándar, que pueden ser cambiadas en todo caso por el desarrollador web.
Código Descripción 100 Continuar. 101 Conmutación de protocolos.

50
200 Ok. 201 Creado. 202 Aceptada. 203 Información no autoritativa. 204 Sin contenido 205 Reset del contenido. 206 Contenido parcial. 300 Múltiples opciones. 301 Movido permanentemente. 302 Renombra un fichero remoto. 303 Ver otra. 304 No modificado. 305 Utilizar proxy. 400 Solicitud incorrecta. 401 No autorizado. 402 Pago requerido. 403 Prohibido. 404 No encontrado. 405 Método no permitido. 406 No aceptable. 407 Autenticación proxy requerida. 408 Tiempo de espera agotado. 409 Conflicto. 410 Ya no disponible. 411 Longitud requerida. 412 Precondición fallida. 413 Solicitud demasiado larga. 414 URI demasiado larga. 415 Tipo de medio no soportado. 426 Actualización requerida. 500 Error interno del servidor 501 No implementado 502 Puerta de enlace incorrecta. 503 Servicio no disponible. 504 Tiempo de espera agotado en la puerta
de enlace. 505 Versión de HTTP no soportada. 507 Almacenamiento insuficiente. 510 No extendido.
Existen distintos grupos de frases explicativas, distinguiéndose estos grupos por la primera cifra de su código.
x Grupo 1xx, repuestas informativas: estos códigos de estado indican una repuesta provisional, que consiste únicamente en la línea de estado y en encabezados opcionales, terminando con una línea vacía. Los servidores no deben enviar una respuesta 1xx a un cliente HTTP.
x Grupo 2xx, peticiones correctas: este código de estado indica que la petición fue recibida correctamente, entendida y aceptada.
x Grupo 3xx, redirecciones: el cliente tiene que tomar una acción adicional para completar la petición. x Grupo 4xx, errores del cliente: la solicitud tiene una sintaxis incorrecta o no puede procesarse. x Grupo 5xx, errores del servidor: el servidor comete un error al procesar una solicitud aparentemente
valida.
6.3.3 Cookies

51
Una cookie es un pequeño texto introducido en el host de un usuario por un navegador web. Una cookie consiste en una o varias parejas nombre-valor que contienen cierta información como las preferencias de un usuario, contenidos de carros de la compra por internet, etc. Una cookie es enviada por medio de una cabecera HTTP desde un servidor web a un navegador web y luego devuelta por el navegador cada vez que tiene acceso a dicho servidor
Cabe destacar los siguientes usos para las cookies:
x Gestión de sesiones: las cookies pueden ser usadas para guardar datos relacionados con el usuario durante la navegación, habitualmente cuando hay múltiples visitas. Un servidor web envía una cookie que contiene un identificador de sesión único. El navegador web devuelve el identificador de sesión con cada petición posterior.
x Personalización: Las cookies pueden usarse también para recordar la información sobre un usuario que ha visitado un sitio web para poder mostrarle el contenido más relevante para él en el futuro.
x Seguimiento: las cookies pueden usarse para registrar los hábitos web de los usuarios en internet. x Cookies de terceros: las imágenes u otros objetos contenidos en una página web pueden residir en
servidores diferentes del que contiene dicha página. Para mostrar esa página, el navegador descarga todos estos objetos, posiblemente recibiendo cookies. A estas cookies se les denomina cookies de terceros cuando el servidor que las envía está localizado fuera del domino de la página web.
x HTTPS x Es una combinacion del protocolo http con el protocolo SSL/TLS para proporcionar el cifrado y la
identificacion segura del servidor. x Un servidor HTTP espera recibir del cliente es una peticion de linea. Un servidor SSL/TLS espera
recibir es el ClientHello. La practica comun es correr HTTP/TLS sobre un puerto distinto para distinguir el protocolo que se usa.
x Conceptos: x Claves: Se utilizan para cifrar y descifrar mensajes, si se usa la misma clave para cifrar y descifrar
mensajes, se habla de criptografia simetrica. Criptografia asimetrica, usan TTL y SSL, existen dos claves diferentes la publica y la privada.
x Certificados: Permite asociar una clave publica con una entidad para garantizar su validez. El certificado es emitido por un entidad llamada autoridad de certificado.
x Tres tipos de contextos: x certificados: permite asociar una clave pubica con una entidad para garantizar su validez. El
certificado es emitido por una entidad llamada Autoridad de certificacion. Hay tres tipos de certificados: de cliente, de servidor y VPN.
x Autenticacion: Su objetivo es limpiar el acceso a un servidor web unicamente a usuarios autorizados. El administrador crea un certificado para cada usuario, el cual es guardado dentro de su navegador.
x x Aplicaciones web. Estructura y funcionamiento x Es una aplicacion a la que se accede a traves de un navegador web sobre una red como internet.
Aplicacion software codificada en un leguaje soportado por un navegador x x Para realizar una aplicacion web: x CGI: es el modelo mas simple y antiguo. x Servlets: es un modelo diseñado para java, mas eficiente y estructurado. x Las aplicaciones se dividen en partes logicas denominadas capas, teniendo cada capa un papel
diferente. x Capa de presentacion: consiste en un navegador web. x Capa de aplicacion: suele constar de un motor que usa algunas tecnolofias dinmica d contenido
web. x Capa de almacend e datos: se trata de una base de datos. x Existe una gran variedad de tecnologias para aplicaciones web, cbe destacar: x ASP.NET: Es un framework para plicaciones web desarrollado y comercializado por Microsoft. x AJAX: Es una tecnica de desarrollo web para crear aplicaciones interactivas.

52
x Sistema de gestion de contenido: Es un programa que permite crear una estructura de ssporte para la creacion y administracion de contenidos por parte de los aprticipantes.
x PHP: Lenguaje de progrmacion interpretado, es decir, que no requiere compilacion, diseño para las paginas web dinamicas.
x JavaScript: Es un lenguaje de rpegramcion interpretado, utilizando principalmente en paginas web. x MySQL: Es un sistema de gestion de base de datos relacional. x SQLite: Tambien un sistema de gestio de base de datos relacional. x Microsoft HTTP Server: Es un sistema de gestion de basess de datos relacionales especifico para
Sybse IQ. x Servidor HTTP Apache: Es un software libre, servidor HTTP de codigo abierto para plataformas
UNIX. El servidor web más utilizado en la actualidad es el servidor Apache, un programa de código abierto con una alta aceptación. Windows, presento Internet Information Server (IIS).
6.6.1. Instalación.
La instalación del servidor web Apache es relativamente sencilla. En la distribución Red Hat de Linux, se debe utilizar en el terminal con el siguiente comando:
[ root @ localhost ] # yum install –y httpd
Para realizar la instalación de IIS en Windows, los pasos a seguir son los siguientes, aunque puede haber ligeras variaciones:
1) En el panel de control, en Programas y características, activar o desactivar las características de Windows.
2) En la lista de funciones de Windows, seleccionar Internet Information Services y hacer clic en Aceptar.
6.6.2. Ficheros y parámetros de configuración.
La configuración del servidor web Apache se realiza sobre dos ficheros distintos, uno de configuración general del servidor web Apache los dominios virtuales que deben ser cargados al sistema.
/etc/httpd/conf/httpd.conf
Mientras que la carpeta donde deben ser añadidos los ficheros de configuración de los dominios virtuales está en:
/etc/httpd/conf.d
El contenido del fichero “httpd.conf” está compuesto por un gran número de directivas de las que solo se describen.
Por otra parte, en el caso de IIS, esta almacena valores de configuración global o del equipo en el archivo %RAÍZDESISTEMA%\system32\inetsrv\ApplicationHost.config.
El grupo de sección system.applicationHost contiene la configuración de sitios, aplicaciones, directorios virtuales y grupos de aplicaciones de equipo.
El grupo de sección system.webServer contiene todos los valores de configuración del servidor web de IIS 7.0 del equipo.

53
Puesto a que IIS 7.0 está basado en Windows .Net Framework, puede usar un archivo web.config para almacenar los valores de IIS y ASP.NET.
Para cambiar la configuración, se pueden usar los siguientes métodos.
Usar el Administrador de IIS.
Uso de un editor de texto.
Uso de appcmd.
Uso de scripts de WMI.
6.6.3. Arranque y parada.
Para iniciar el servidor web Apache, simplemente se debe ejecutar el siguiente comando:
[root @ localhost ~] # /etc/ini.d/ apache start
Para detenerlo, solo hay que pulsar start por stop.
En cuanto el arranque y parada de cualquier aplicación de Windows (IIS), los pasos a seguir son:
1. Abrir el Administrador de IIS. i. HERRAMIENTAS ADM. Æ ADM. INTERNET INFORMATION
SERVICES (IIS) o teclear inetmgr en Inicio / buscar.
2. En el panel de Conexiones, expandir el nodo de servidor y, a continuación, hacer clic en Grupos de aplicaciones.
3. En la página Grupos de aplicaciones, seleccionar el grupo de aplicaciones que se desea iniciar o detener.
4. En el panel de Acciones, utilizar uno de los procedimientos siguientes: i. Hacer clic en INICIAR para iniciar el grupo de aplicaciones. ii. Hacer clic en DETENER para detener el grupo de aplicaciones.
6.6.4. Servidores virtuales
Por defecto se instala para servir un solo dominio.
6.6.5. Acceso anónimo y autentificado.
Es el acto de validar la identidad de un cliente. En general, los clientes deben presentar algún tipo de pruebas, conocidas como credenciales, que indique quien es para la autentificación.
Tipos de autentificación:
1. Anónima: proporciona a los usuarios acceso a áreas públicas de un sitio web pidiéndoles “usuario y contraseña”.
2. Básica: el explorador pide al usuario un nombre y contraseña. Esto es transmitido a través de HTTP.

54
3. Implícita: corrige los puntos débiles de la autentificación básica, el envío de contraseñas en texto sin formato. Es un mecanismo que envía un digest o hash en lugar de una contraseña a través de la red.
4. Autentificación de Windows integrada: es apropiada especialmente para el entorno de una Intranet.
5. Asignación de certificados de cliente: permite asignar usuarios de un dominio de Windows a un certificado de cliente específico.
6.6.6. Monitorización y logs.
Es importante tener registros de la actividad y el rendimiento del servidor asi como de cualquier problema que haya podido ocurrir durante su operación.
Podemos distinguir los siguientes registros:
1. Registros de errores: es el más importante de todos. Apache envía cualquier información de diagnóstico y registrara cualquier error que encuentre al procesar peticiones al archivo de registro seleccionado.
2. Registro de acceso: el servidor almacena en el registro de acceso información sobre todas las peticiones que procesa.
3. Otros ficheros de registro: existen otros ficheros de registro como el PID, o el registro de actividad de scripts.
6.6.7. Navegadores web: primeros de configuración y complementos.
Los navegadores más comunes son Google Chrome, Mozilla Firefox, Safari, Opera, etc. Que en los cuales nos ofrecen muchas funciones únicas y especial en el tema de seguridad, que son de código abierto. Configurarlos es bastantes sencillo, ya que no requiere mucho esfuerzo. Después de instalarlo en el PC, lo más probable es que funcione correctamente, ya que la configuración por defecto suele ser suficiente.
Actividades tema 6
1. Sobre la WWW podemos decir que: a. Se basa en hipertexto b. HTML es el lenguaje más utilizado c. El protocolo más extendido es HTTP d. Todas las anteriores son correctas
2. Cada página web de la WWW es: a. Un nodo b. Un enlace
3. En el URL http://www.ejemplo1.es/directorio: a. Http debe ser la contraseña b. www.ejemplo1.es es el nombre de la máquina o host. c. Directorio es un enlace al número del puerto
4. En el URL ftp://[email protected]/directorio2: a. ftp es el protocolo usado

55
b. la contraseña debería de ser obligatoria c. directorio2 es la ruta del URL d. a. y c. son ciertas
5. Sobre el protocolo HTTP, se puede decir que: a. Está fundado en un modelo clinte/servidor. b. El puerto utilizado por defecto es el 443 c. La comunicación se basa en mensajes solicitud/respuesta codificados de forma segura para
evitar el espionaje en la red. 6. ¿Cuál de los siguientes campos no está disponible en un mensaje de solicitud HTTP? a.
Línea de solicitud b. Cabecera c. Número de puerto d. Cuerpo de mensaje
7. ¿Cuál de los siguientes métodos no está disponible en el protocolo HTTP? a. GET b. PUT c. HEAD d. READ
8. El mensaje HTTP/1.0 200 OK es: a. Una respuesta informativa b. Una petición correcta c. Un error del cliente
9. Una de las ventajas de utilizar cookies es que se consigue: a. La personalización de un usuario b. Mayor seguridad c. Mayor velocidad de transferencia
10. Para conseguir un protocolo seguro, HTTPS: a. Puede usar solamente los servicios de SSL b. Puede usar solamente los servicios de TLS c. Puede usar los servicios de SSL o los de TLS
11. Los servlets: a. Constituyen un modelo inseguro b. Mejoran el rendimiento con respecto al uso de CGI c. Son bastante sencillos de usar
12. ¿Cuál de las siguientes no es una aplicación web? a. ASP.NET b. MySQL c. TCP d. PHP
13. Con los servidores virtuales se consigue: a. Que el servidor web pueda usar IP dinámicas b. Que un solo servidor web implemente varios dominios c. Que no sea necesario tener dos ficheros de configuración distintos
14. ¿Cuál de los siguientes esquemas de autenticación en un servidor web no es válido? a. Autenticación anónima

56
b. Autenticación básica c. Autenticación implícita d. Autenticación privilegiada
15. El registro o log más importante es: a. El registro de errores b. El registro de acceso c. El registro de actividad de scipts
ISS es un servidor web y un conjunto de servicios para el sistema operativo Microsoft Windows -Para llevar a cabo la instalación de este servicio debemos tener en cuenta que este servicio solo está disponible para equipos Windows, en este caso lo vamos a instalar o habilitar en un equipo Windows Server. 1. Primero nos posicionamos en la máquina Windows Server en el cual queremos instalar ISS.
2. Ahora abrimos el administrador de servidor y seleccionamos la opción "Agregar Rol"

57
3.Habilitamos el rol "Servicio Web (IIS)" y configuramos los parámetro necesarios para llevar a cabo su funcionamiento.
Habilitamos los servicios que queramos añadir al rol.
Como podemos observar el rol se ha creado satisfactoriamente. 4. Este rol tiene muchas opciones de configuración pero en esta
práctica vamos a utilizar las principales. Podemos crear sitios web para poder acceder desde la red .
-Para poder crear sitios tenemos realizar los siguientes pasos:
Cliqueamos el botón "Agregar sitio web"

58
1) Indicamos el nombre del nuevo sitio, debo recalcar que no es el nombre de dominio. 2) Especificamos la ruta donde se encuentra el "Index.html", estilos, script..... 3)Indicamos el tipo de dirección por la cual vamos a acceder a la web. 4)Indicamos el nombre de dominio que representará al sitio (www.dominio.com). 5. Ahora es necesario tener instalado el servicio DNS para que los usuarios puedan localizar al servicio web mediante el nombre de
dominio con un registro A tal que así.
- Tenemos que tener en cuenta que los usuarios o equipos que quieran acceder a la web deben utilizar el DNS que disponga de dicho registro.
6.Como podemos observar si colocamos en el navegador "www.dominio.local", nos aparecerá la web.
-Si hay algún problema con las ACL(listas de control de acceso) podemos modificarlas en la carpeta que contiene el "index.html" en la sección de seguridad para que todos tengan permisos.

59
APACHE es un servidor web HTTP de código abierto, para plataformas Unix (BSD, GNU/Linux, etc.) -Bien en esta práctica solo nos será falta un equipo que funcione como servidor Web, que en este caso será un "Ubuntu Server". -Es de tomar en cuenta, de si deseamos localizar la web o servidor web, mediante el nombre de un dominio (www.dominio.local).Tenemos que tener instalado un servicio DNS que podamos modificar zonas y registros, y así añadir una nueva zona con ese dominio y un registro que traduzca el nombre de dominio a la dirección IP del servidor Web. x Para hacer posible esta práctica vamos a explicar brevemente los pasos de la instalación. 1. Nos posicionamos en el Equipo que funcionará como servidor Web. Y Abrimos el terminal.
2. Actualizamos los repositorios e instalamos el paquete de Apache. Mediante los siguientes comandos: $ sudo apt-get update
$ sudo apt-get install apache2
- El archivo donde se encuentra el "index.html", y donde podemos añadir el HTML, estilos... se encuentra en la ruta (/var/www).

60
3. Añadimos el fichero html que queramos, o podemos dejar el de por defecto.
-Podemos acceder a la web, mediante "localhost", o mediante la dirección que direcciona a nuestro equipo (127.0.0.1). 4. Si nuestra intención es visualizar o acceder al index mediante un dominio, Debemos instalar el servicio de DNS para crear un nuevo registro de A en la búsqueda directa y así traducir y direccionar la dirección de dominio a la IP del equipo apache.
Abrimos las zonas de búsquedas directas.
Creamos la zona con el nombre del dominio deseado, en este caso es "dominio.local"
Como podemos observar la zona se ha creado satisfactoriamente.
Dentro de la zona abrimos el menú contextual y cliqueamos en crear nuevo registro A o AAA.

61
Indicamos la dirección IP del equipo que dispone de Apache. Podemos crear un nuevo registro PTR para las búsquedas inversa, pero en este caso no es necesario.
Como podemos observar el registro se ha creado. 5. Ahora abrimos el navegador y escribimos la
dirección del dominio "dominio.local" y como podemos observar nos ha mostrado el index creado y disponible en el apache del equipo Linux.
-Si no nos muestra el index pueden ser por varias cosas:
x Permisos de la carpeta donde se encuentra el index. El equipo que quiere visualizar la web debe tener como DNS preferido el que tiene creada la zona de dicho dominio.

62
7. Despliegue de redes inalámbricas
1. Estructura de una red inalámbrica. -Radio frecuencia : Es una tecnología utilizada para las WLAN. Características:
x No tiene la limitación física de un cable. x RF no está protegida contra ondas externas o electromagnéticas. x RF funciona igualmente que otras tecnologías que transmiten datos por ondas
electromagnéticas. x Las bandas RF se regulan diferente a cada país.
-Los clientes se conectan al router mediante un adaptador inalámbrico en sus dispositivos y da la apariencia de estar conectado físicamente. 1.1 Configuración de una red inalámbrica. -WAP o AP (Punto de acceso inalámbrico): Es un dispositivo que conecta a diferentes dispositivos de comunicación inalámbrica para formar una red inalámbrica, a esta forma de conexión se le denomina infraestructura. -Itinerancia: Es un concepto que define la capicidad de un dispositivo inalámbrico para poder desplazarse de una zona de cobertura a otra, como por ejemplo de un punto de acceso a otro.
Para que la itinerancia sea posible debe haber una superposición en las coberturas de los puntos de acceso. De forma que los usuarios puedan desplazarse estando continuamente conectados a la red. Esto puede hacerse gracias a un algoritmo que toma en cuenta el consumo y las distancia.
-AD-HOC: es un tipo de red inalámbrica descentralizada que no depende de una infraestructura pre-existente, como routers (redes cableadas) o puntos de acceso (redes inalámbricas administradas). De esta forma, cada nodo participa en el encaminamiento mediante el reenvío de datos hacia otros nodos, manejando la información de forma dinámica.

63
1.2 Los estándares de una LAN inalámbrica. -Los estándares sirven para asegurar la interoperabilidad entre dispositivos hechos por diferentes fabricantes. -Las organizaciones que ofrecen estándares para WLAN:
x ITU-R: Regula la asignación de frecuencias de las bandas del espectro radiométrico. x IEEE: Especifica cómo se realiza la modulación de la señal de radiofrecuencia. x Wi-Fi: Impone a los fabricantes la necesidad de realizar dispositivos que sean compartibles.
-Norma 802.11: es un estándar IEE que define cómo se utiliza la radiofrecuencia para la capa física y la subcapa MAC(Control de acceso al medio) en enlaces inalámbricos. Existen varios tipos de tecnologías WIFi, mediante el estándar 802.11:
x IEEE 802.11a: frecuencia de 5GHz, transmite hasta 54Mbps. x IEEE 802.11b: Frecuencia de 2.4GHz, transmite hasta 54Mbps. x IEEE 802.11g: Frecuencia de 2.4GHz, Transmite hasta 108Mbps. x IEEE 802.11n: Frecuencia de 2.4GHz ó 5GHz, Transmite de 100 a 210Mbps y su alcance es hasta
70 metros. 2. Seguridad en LAN inalámbrica. Normalmente en las LAN domésticas no toman encuenta la seguridad, convirtiendose así en redes inseguras. Existen varios mecanismos que nos permiten garantizar la seguridad en estas redes:
x Protocolos de cifrado de datos: (WEP, WPA, WPA2) estos protocolos tiene la misión de codificar la información trasmitida, para proteger su confidencialidad:
o WEP: Proporciona un cifrado a nivel 2, basado en el algoritmo de cifrado RC4 que utiliza claves de 64 bits o 128 bits.
o WPA: Presenta como mejora la generación dinámica de la clave de acceso. No tiene retracción de longitud en la clave.
o WPA2: Es una mejora en seguridad respecto a WPA, su desventaja es que requiere hardware y software compatibles.
x IPSEC: Es un protocolo utilizado específicamente para casos como VPN's.
x Filtrado de MAC: Des esta forma solo acepta dispositivos que estén declarados en las listas blancas de MAC.
x SSID oculto: de esta forma solo podrán acceder a la red aquellos que conozcan dicho SSID oculto.

64
3.0 Dispositivos inalámbricos.
x Puntos de acceso: Permiten a una red inalámbrica tener acceso a una red alámbrica, que recibe
señales a través del cable.
x Router: es el encargado de ofrecer servicios a los demás dispositivos de la red, ya sea inalámbricamente o por cable.
x Dispositivos receptores: Son los encargados de recibir y transmitir datos en la red. Existen varios tipos de receptores:
o Tarjetas PCI para Wifi: se agregan los equipos de sobre mesa.
o Tarjetas PCMCIA: se utilizaron en las primeras conexiones en ordenadores portátiles.
o Tarjetas USB parea Wifi: es el tipo de tarjeta para conectar más fácilmente a un equipo a la red.
PARAMETROS DE CONFIGURACIÓN A NIVEL DE LAN
Los parámetros de configuración más comunes e importantes a nivel de LAN son:
o DHCP (Static y Server) o Filtro MAC o Direccionamiento de puertos a equipos. o Contraseña WPS o Contraseña de acceso a configuración del router o Cambio de SSID (Nombre AP)
Bien lo primero de todo es acceder a la configuración del router. En nuestro caso hemos resteado el nuestro por lo que se utiliza el que viene por defecto en Huawei.

65
(user: telecomadmin, pass:admintelecom)
DHCP Server DHCP: es un servicio, el cual nos permite ceder direcciones IP dinámicas a los equipos de la red. Estas direcciones tienen un tiempo de expiración.
Estos parámetros de configuración se encuentran en la categoria "LAN "del menú superior.Y posteriormente en el apartado "DHCP Server Configuration", donde podrémos configurar:
-Habilitar/Deshabilitar el servicio DHCP
S i este servicio se encuentra desactivado no cederá direcciones IP dinámicas
-Rango de red para ceder a los equipos.
Estos son los rangos de direcciones IP que deseamos ceder a los equipos, tenemos que tener en cuenta que ambos rangos deben tener la misma porción de red. -Indicar tiempo de expiración para IP. Esta opción permite determinar el tiempo de espiración de las IPs
-Habilitar un segundo DHCP Este segundo DHCP es un segundo servicio el cual está a la espera de que el primario falle. Podemos habilitarlo o deshabilitarlo.
DHCP Static DHCP: es un servicio, el cual nos permite ceder direcciones IP dinámicas a los equipos de la red. Estas direcciones tienen un tiempo de expiración.

66
Estos parámetros de configuración que contiene esta categoría, permite especificar direcciones IPs estáticas a los equipos que deseemos acompañada de la MAC del equipo. -Ceder dirección IP estática.
Cliqueamos en NEW para añadir una nueva dirección IP estática a un equipo de la red, especificando su MAC.

67
Filtro MAC Esta opción es importante si nuestra intención es añadir más seguridad a nuestra red de forma que ningún dispositivo pueda acceder a nuestra red si no está dentro de las lista para filtrado MAC.
Estos parámetros de configuración están normalmente en la categoría de Security o Seguridad. Los parámetros por lo que está formada esta opción:
-Habilitar/Deshabilitar, BlackList/WhiteList: Podemos habilitar y deshabilitar esta opción (Filtro MAC), También existe un parámetro que dispone de dos modos:
- BlackList: En este modo las MAC que se encuentren en esa lista no redran acceso a la red, los demás sí. - WhiteList: En este modo las MAC que se encuentren en esa lista tendrán acceso a la red, y las demás no. x Ejemplo:
1. Habilitamos el Filtro MAC 2. Seleccionamos el modo de lista. 3. Cliqueamos en NEW para añadir una nueva MAC. 4. Especificamos la MAC del equipo que queramos añadir a la red, si fuera el modo WhiteLIst.

68
Direccionamiento de puertos a equipos.
-Esto consiste en direccionar comunicaciones provenientes del exterior de nuestra red, y que se transmitan utilizando el puerto "X", como por ejemplo 22 (SSH), y las direcciones a la IP del equipo que se encuentre en la LAN y que disponga de dicho puerto abierto.
-En el caso de este router la opción se encuentra en la categoría de "Forward Roles", en la opción "Port Mapping configuration".
-Los parámetros por lo que se consta esta opción son:
1.Especificamos la interfaz por la que recibirá dicha comunicación del exterior. 2.Espcificamos el puerto de entrada desde el exterior. 3.Escpecificamo el puerto abierto que se encuentra en el equipo local. 4. Indicamos la IP del equipo Local.

69
Contraseña WPS. Esta opción permite cambiar la contraseña del router Wifi o WLAN, esta opción podemos encontrarla normalmente dentro de la categoría de WLAN, en nuestro caso en este router también se encuentra en la categoría "WLAN".
-Ahora los parámetros de
configuración se encuentran en la opción "WLAN Basic Configuration". - El parámetro que nos interesa para cambiar la contraseña se llama "WPA PreSharedKey".

70
Contraseña de acceso a configuración del router Esta configuración permite cambiar la contraseña de acceso al router para poder configurarlo. Normalmente está en "Security", pero en el caso de este router se encuentra en el categoría de "System tools".
-Dentro de esta categoía se encuentra la opción "Modify Login Password", donde podremos configurar los parámetros de la PASS de acceso.
-Los parámetros que tenemos que añadir son simples y rápidos:
¾ Old Password: Contraseña anterior. ¾ New Password: Contraseña nueva para el acceso. ¾ Confirm Password: Confirmar la contraseña nueva.

71
Cambio de SSID (Nombre AP) Esta configuración nos permite cambiar el SSID(nombre del Punto de acceso), para aquellos que no lo tienen claro, ejemplo: es el nombre de la Wifi (WLAN 5892). Esta opción normalmente podremos encontrar en la categoría de WLAN, en este caso en este router también dispone de esta opción en la categoría WLAN.
-Dentro de esta categoría, cliqueamos en la opción "WLAN Basic Configuration". Y dentro de esta opción podremos observar que este parámetro se encuentra en la sección de "SSID Name".