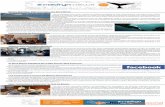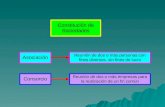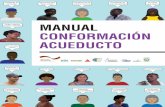Documentación Comprobatoria Conformación y envío de archivos
Transcript of Documentación Comprobatoria Conformación y envío de archivos
JULIO - 2016
Subdirección de Fiscalización Internacional
Precios de Transferencia
Año gravable 2015
Documentación Comprobatoria
Conformación y envío de archivos
Documentación Comprobatoria – conformación archivo
Dmuisca_ccmmmmmvvaaaacccccccc• cc : Concepto (Nuevo = 01)
• mmmmm : Formato (Presentación Documentación Comprobatoria de Precios de Transferencia) = 01729
• vv : Versión del formato (Versión = 05)
• aaaa : Año de envío = 2016
• cccccccc : Consecutivo de envío por año = 00000023
Por lo cual y a manera de ejemplo la secuencia debe quedar de la siguiente manera:
Dmuisca_010172905201600000023
Una vez la sociedad tenga preparada la
Documentación Comprobatoria y esta se
encuentre convertida en formato PDF, se
deberá renombrar el archivo, teniendo en
cuenta el siguiente criterio técnico y con
la siguiente secuencia de caracteres
correspondiente:
Para cambiar el nombre, se da
clic derecho sobre el archivo
PDF que se requiere modificar
y allí en la opción “cambiar
nombre”
Documentación Comprobatoria – esquema XML
Para el ejemplo, el nombre del
archivo PDF debe quedar como
se muestra en la imagen. Es
decir, bajo el esquema XML
Presentación Documentación Comprobatoria
Una vez conformado
el archivo. Ingresa
por la opción de
“presentación de
información por
envío de archivos”
1) y allí en la opción
“colocar archivos
en la bandeja de
entrada”
1
3
2
4
5
Para buscar la versión que corresponde al año gravable 2015 debe seguir la
siguiente secuencia:
2) En la casilla “código formato” se debe digitar el número 1729
3) Clic en el botón “buscar”
4) Se selecciona la versión que corresponda al año gravable 2015. para el
caso es la versión 5
5) Se da clic en el botón “continuar”
El sistema mostrará la siguiente ventana, en el cual se debe traer el archivo PDF previamente
renombrado, para ello se debe seguir la siguiente secuencia:
1) Clic en el botón “examinar” para traer el archivo PDF
2) Clic en el botón “firmar” ya que los archivos PDF a diferencia de los archivos XML, se deben
firmar.
NOTA: Si antes de firmar, le da clic en la opción “colocar” el sistema no le traerá la ventana para
firmar digitalmente
Presentación Documentación Comprobatoria
1 2
Cuando el archivo quede firmado el sistema
indicará esta situación y seguidamente podrá
darle clic en el botón “colocar”
Cuando el archivo quede
firmado y colocado se
mostraran las siguientes
extensiones:
1) Indica que el archivo
fue firmado
2) Indica que el archivo
PDF se encuentra en la
bandeja de entrada.
Igualmente se puede
observar la extensión es
(.pdf)
Presentación Documentación Comprobatoria
12
Presentación Documentación Comprobatoria
Para el caso de los
archivos en PDF se
copia la extensión
“corta” ya que la
información se va a
necesitar en el
siguiente paso.
Una vez copie la
extensión corta se
dbe ir a la opción
“diligenciar
solicitud de envío
de archivos”
Presentación Documentación Comprobatoria
En la opción “diligenciar
solicitud de envío de archivos”
igual que en la parte de los
archivos XML, se debe diligenciar
los siguientes campos:
1) Año informado (2015 o 2016,
según el caso,)
2) Nombre o extensión de
archivo (previamente copiado de
la pantalla anterior, )
3) Cantidad de archivos (por lo
general es el número 1,).
4)La casilla denominada número
total de registros la trae el
sistema de manera automática
con el número 1).
5)Una vez diligenciada las casillas
se debe dar clic en el botón
“solicitar”.
12 3
4
5
Una vez se de clic en el
botón “solicitar” 1), el
sistema le preguntará si
desea guardar la solicitud
Para el caso se deberá dar
clic en el botón “SI” 2)
para poder continuar con
el envío del archivo PDF.
Presentación Documentación Comprobatoria
1
2
Presentación Documentación Comprobatoria
El sistema muestra un mensaje
adicional indicando que ya
existe una solicitud presentada.
NOTA: Este mensaje es de
carácter informativo y sale
únicamente cuando se va cargar
archivos en PDF, a lo cual se
debe dar clic en el botón “SI”
para continuar con la solicitud.
Igualmente se aclara que al darle
clic al botón “SI” ello no indica
que se esta reemplazando
archivos previamente cargados
en el sistema.
Presentación Documentación Comprobatoria
Igual que en los archivos XML el
sistema genera dos ventanas:
1) La que permite generar el PDF del
10006 y que sirve como prueba del
envió
2) y una segunda ventana que
permite firmar y formalizar la
solicitud
Para el caso de la ventana de firma
se debe tener presente lo siguiente:
3) El primer paso corresponde a
“firmar” el envío
4) Para el caso, el sistema le indicará
que el documento fue firmado
correctamente y a su vez indica que
puede presentar la información.,
5) El segundo paso corresponde a
“presentar la información”
4
NOTA: Si genera el
documento PDF del
10006 presentar la
solicitud, el envío
quedará en “tramite”, es
decir, la solicitud no fue
formalizada. Razón por la
cual se entenderá que la
Documentación
Comprobatoria no está
presentada
3 51
2
Firmada y presentada la
solicitud, el sistema indicará que
esta se esta presentando.
Cuando el documento quede
formalizado, se mostrará el
acuse de recibido, al cual le da
clic en el botón “guardar”
Presentación Documentación Comprobatoria
Habiendo guardado el acuse de
recibido, ya puede darle clic en
el botón “SI” para el que el
sistema muestre el documento
PDF del 10006.
El sistema indicará que se esta
generando el documento
Presentación Documentación Comprobatoria
Presentación Documentación Comprobatoria
El documento queda en estado
“recibido” y “firmado
digitalmente”.
Con esto se entiende cumplida
la obligación de presentar la
Documentación Comprobatoria
Presentación Documentación Comprobatoria
Cuando la solicitud no ha
sido firmada y presentada, el
sistema igualmente permite
generar el documento 10006,
pero este se encontrará con
estado “en tramite”. Por lo
cual se entiende que no se
ha cumplido con el deber
formal de presentar la
Documentación
Comprobatoria y se
encuentra omiso
Igualmente el sistema
permitirá realizar la
consulta de la
Documentación
Comprobatoria. Para
ello debe darle clic en
la opción “consulta
envíos de
solicitudes” 1) ,
buscar el código del
formato para el caso
es 1729 y la versión
que es la número 5 y
darle clic en el botón
“buscar” 2)
Presentación Documentación Comprobatoria – consulta de archivo
1
2