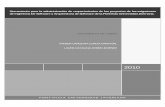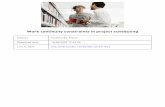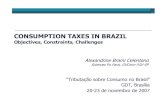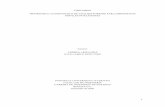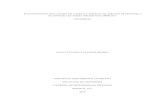DOCUMENTO DE INSTALACION DEL APLICATIVO...
Transcript of DOCUMENTO DE INSTALACION DEL APLICATIVO...
PONTIFICIA UNIVERSIDAD JAVERIANA
DOCUMENTO DE INSTALACION DEL
APLICATIVO PREDIAL
UNIDAD ESPECIAL DE PARQUES NATURALES DE COLOMBIA
JOSE YANCES – SAMUEL MURILLO
01-11-2009
Propósito del documento
El propósito de este documento es mostrar los pasos necesarios para crear el modelo
de datos, con el cual interactúa la aplicación predial construida por los estudiantes de
la Pontificia Universidad Javeriana, sobre una base de datos Oracle 10g.
Se describe la manera de ingresar información en el modelo a partir de los registros1.
Instalación del software necesario para el funcionamiento del aplicativo predial.
Asunciones y Restricciones
Se asume que el usuario posee un ligero conocimiento en bases de datos Oracle, y posee los
permisos necesarios para crear usuarios y otorgar privilegios del sistema.
Se tiene instalada una base de datos Oracle 10g, corriendo bajo un entorno Windows (XP,
Server o Vista).
El servidor cuenta con el espacio en disco suficiente para la creación del modelo.
Pasos
• Crear el esquema bajo el cual quedaran los objetos del modelo de datos.
• Asignarle los permisos necesarios para crear el modelo.
• Crear el modelo de datos junto con los constraints.
• Ingresar información en las tablas de dominio del modelo.
• Ingresar información a partir de los registros, que contienen la información de los
predios.
1 Archivos en formato Excel, enviado por el IGAC, con la información de los predios en un formato ya
establecido.
Creación del modelo de datos
Para la creación del modelo de datos que va a almacenar la información del aplicativo para el
manejo de la información predial de los Parques Naturales se va a utilizar la consola sqlplus
que brinda la herramienta Oracle 10g.
Primero debemos acceder a la consola de Windows, por la cual ingresaremos a sqlplus. Nos
dirigimos a “start” (si el sistema operativo esta en español, debería llamarse inicio).
Elegimos run (si el sistema operativo esta en español, debería llamarse ejecutar).
Escribimos “cmd” en la ventana emergente y le damos click en OK.
Por facilidad, nos ubicaremos en la ruta en la cual previamente hemos guardado los scripts
necesarios para crear el modelo, en este caso práctico, están en la ruta
“C:\Parques\instalacion\Scripts\Scripts”, escribimos “cd” seguido de la ruta donde tenemos los
scripts, y enter.
Debemos exportar la variable de ambiente ORACLE_SID, que indica el SID de la base de datos
donde se va a crear el modelo. Para este caso práctico, el SID de la base de datos es SMA2.
Escribimos “set ORACLE_SID=SMA2” seguido de la tecla enter.
Ingresamos a la herramienta sqlplus de Oracle, en este caso ingresaremos con el usuario
system. Debemos ingresar con un usuario de base de datos con privilegios para crear usuarios,
asignar privilegios de crear tablas, secuencias, y concederle quota en algún tablespace. Por
facilidad se recomienda que sea un usuario con privilegio de DBA. Escribimos “sqlplus
system”, seguido de enter. Inmediatamente nos pedirá la contraseña del usuario.
Una vez ingresemos correctamente, correremos el script que creara parte del modelo, y
agrega datos a las tablas (tablas de dominio). Escribimos “spool
C:\Parques\instalacion\Scripts\Scripts\log_creacion.txt”, este comando nos generara un log
que nos permitirá chequear la correcta creación del modelo. Escribimos @crear.sql seguido de
la tecla enter. Lo primero que hará el script es crear el usuario bajo el cual quedara el modelo.
En este caso, el sistema esperara que le indiquemos cual será el tablespace por defecto para el
usuario, debemos indicárselo según la lista que nos despliegue.
Una vez especificamos el tablespace por default, se crean las tablas, constraints, y se poblan
algunas tablas de dominio.
Ingresar los registros 1 y 2.
Para ingresar el registro1, debemos abrir el archivo llamado 1_Nevados.xlsx, en este archivo
se encuentran construidas las sentencias necesarias para ingresar la información de los
parques, por medio de un formato ya establecido en la entidad.
El registro 1 cuenta con 13 pestañas. De estas 13 pestañas, 12 contienen sentencias
construidas con base en la primera pestaña, para poblar el modelo de datos. Se abre la
segunda pestaña, Departamentos, se copian todas las filas que se encuentran en letra roja
(insert) y se pegan en la ventana de sqlplus.
Una vez copiadas las sentencias insert de cada pestaña, damos click en el botón derecho del
mouse, y elegimos paste (o pegar si se encuentra en español el sistema operativo)
Una vez se peguen las sentencias, se visualiza las inserciones en la ventana sqlplus. Si todo
funciona bien, no debemos visualizar mensajes de error en ninguna línea.
Este paso se debe realizar con el resto de pestañas que quedan al lado derecho de
Departamentos, hasta llegar a Tipo_uso_terreno, una vez lleguemos a esta pestaña, se ha
concluido la inserción del registro 1.
La inserción del registro2 se hace de la misma manera, se debe abrir el archivo 2_Nevados.xlsx,
se abre la pestaña Construccion.
Una vez seleccionada la pestaña “Construcción”, se selecciona la primera columna de izquierda
a derecha marcada con letra roja, y al igual que en el registro 1, se debe copiar todas las filas
en esta columna, para posteriormente ser pegadas en la ventana sqlplus. Después de esto, se
copian todas las filas de la segunda columna de izquierda a derecha en la misma pestaña,
marcadas en letra roja, y se pegan en la consola sqlplus.
Una vez realizado este procedimiento, se tendrá la información del registro 2 en el modelo que
se ha creado.
Finalmente, terminamos el spool que nos genero el log, en la creación del modelo. Escribimos
en la consola de sqlplus “spool off”, y podemos verificar el log en la carpeta donde nos
encontrábamos cuando entramos a sqlplus (la misma donde se encuentran los scripts) y
chequeamos el archivo log_creacion.txt buscando algún error. Si no encontramos algún
mensaje de advertencia o error, esto indica que el modelo quedo correctamente creado.
INSTALACIÓN DE LA APLICACIÓN
En esta se sección se describe los pasos que el administrador, la persona responsable de
asegurar el correcto seguimiento y funcionamiento de la aplicación en su entorno de
producción, debe seguir para realizar la instalación de la aplicación SIPredial V.1.0 bajo los
requerimientos que se describen a continuación:
REQUERIMIENTOS
Los requerimientos detallan la configuración de cada uno de los ambientes bajo el cual se hizo
el desarrollo de la aplicación y las pruebas alfas del proyecto SIPREDIAL, por lo cual se espera
tenga el ambiente de producción para su correcto funcionamiento.
• JDK V1.5
• ArcGis Server V9.3
• Application Server Apache V1.6
• Windows Xp, Vista
El aplicativo incluye unas dependencias adicionales a nivel de librerías.
• Jsf V1.2
• Hibernate V3.0
DEPLOY DEL ARCHIVO WAR
Entes de hacer el deploy de la aplicación es necesario configurar los archivos descriptores de la
conexión a la base de datos y del servicio geográfico.
La conexión con la base de datos alfanumérica es realizada por el componente Hibernate, es
necesario abrir el archivo SIPREDIAL.war con una Herramienta como WinRar o WinZip y editar
el archivo hibernate.cfg.xml con los atributos de conexión que la base de datos de la
institución disponga.
En este documento se presenta la forma de hacerlo desde el IDE que se utilizó para su
desarrollo, Eclipse 3,4, el cual se entregó junto con los demás artefactos a la UAEPNNC.
La configuración del servicio geográfico esta detallada en el descriptor faces-config.xml, para
configurar los atributos de conexión al servicio geográfico es necesario abrir el archivo faces-
config.xml y ubicar el siguiente ManageBean ags1, y modificar el nombre del servicio como se
encuentre configurado en ArcGis Server Manager.
Para modificar el usuario y la contraseña de la conexión ubicar el managed-bean agsUser1, y
modificar los atributos de conexión según la configuración que se disponga.