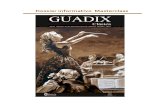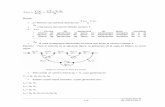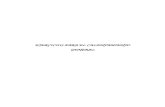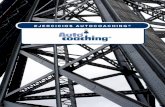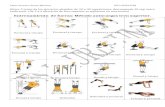Dossier Ejercicios
description
Transcript of Dossier Ejercicios

Dossier de Ejercicios
ÍNDICEEJERCICIOS PARA AUTO-APRENDIZAJE
1. Iniciación a la Informática 3
1. Encender y apagar el ordenador 4
2. Teclado y ratón 6
1. Practicando con el teclado 6
2. Practicando con el ratón 6
3. Ventanas 7
1. Cerrar, minimizar o maximizar ventanas 7
4. Directorios 8
1. Crear nuevas carpetas o directorios 9
2. Mover, copiar, cortar y pegar carpetas o directorios 10
3. Otras acciones con carpetas o directorios: Eliminar, renombrar ... 11
5. Documentos 13
1. Guardar y Abrir documentos 13
2. Internet básico 14
1. Barras 15
1. Practicando con la barra de botones 15
2. Dominios 16
1. Trabajando con los diferentes dominios 16
3. Búsquedas 17
1. Búsqueda en Google 17
2. Búsqueda avanzada en Google 18
3. Búsqueda en Dmoz 19
4. Trabajo con pestañas 20
5. Guardando en marcadores 20
6. Privacidad 21
1. Limpiando nuestros datos privados 21
Saregune 1

Dossier de Ejercicios
3. Correo electrónico 22
1. Mensajes 23
1. Envío de mensajes 23
2. Responder o reenviar mensajes 24
3. Envío de mensajes usando CC y CCO 24
4. Envío de mensajes con adjuntos 25
2. Direcciones y contactos 25
1. Añadir contactos 25
2. Modificar o eliminar contactos 26
3. Eliminar mensajes 26
4. Procesador de textos 27
1. Tipo de fuente y tamaño 28
2. Negrita, cursiva y subrayado 29
3. Color de carácter, color de fondo de carácter y color de fondo del párrafo 29
4. Alineaciones 30
5. Numeración y viñetas 32
6. Guardar y abrir archivo 34
5.Ejercicios de repaso general 35
Saregune 2

Dossier de Ejercicios
DOSSIER DE EJERCICIOS PARA AUTO-APRENDIZAJE
Iniciación a la Informática
Saregune 3

Dossier de Ejercicios
1.Iniciación a la Informática
1 Encender y apagar el ordenador
1- El escritorio es lo primero que aparece cuando se enciende un ordenador e introducimos nuestro nombre de usuari@ y contraseña.
● Es posible cambiar el color fondo de ese escritorioVERDADERO FALSO
● Se puede cambiar la foto que aparece en el escritorioVERDADERO FALSO
● Haciendo clic con el botón derecho del ratón en el espacio libre del escritorio aparece la opción de configurar el escritorio.
VERDADERO FALSO
● Si es verdad , cambia el fondo de su sesión a tu gusto.
2- Rellena los huecos con las palabras que falten.
PARA ENCENDER EL ORDENADOR:
1-Encender la torre
3-Escribir el nombre de __________
4-Pulsar _______
5-Escribir la ________
6-Pulsar ________
PARA APAGAR:
7- Vamos al icono rojo de apagar y pulsamos encima
8- Y pulsamos sobre __________
Saregune 4

Dossier de Ejercicios
3- Decide si es VERDADERA O FALSA cada una de estas frases.
– El software son los componentes físicos del ordenador.
VERDADERA FALSA
– Con el botón derecho aparece un menú contextual
VERDADERA FALSA
– Nunca se puede cambiar el nombre de un documento, si me he equivocado al escribir el nombre, tengo que eliminarlo y volver a crearlo.
VERDADERA FALSA
– Puedo crear todas las carpetas que quiera.
VERDADERA FALSA
– Para insertar una arroba tengo que pulsar las teclas ALT+CTRL a la vez.
VERDADERA FALSA
– Al abrir una ventana siempre aparece la barra de título.
VERDADERA FALSA
– Para crear una carpeta hago un clic con el botón izquierdo en el lugar donde quiero crearla y elijo la opción “crear nueva carpeta”.
VERDADERA FALSA
– El escritorio es la pantalla que aparece al iniciar el ordenador.
VERDADERA FALSA
– Con la tecla SHIFT podemos escribir letras en mayúsculas.
VERDADERA FALSA
– Con la rueda del ratón podemos desplazarnos de manera horizontal sobre un documento o página web.
VERDADERA FALSA
Saregune 5

Dossier de Ejercicios
2 Teclado y ratón
1 Practicando con el teclado
1- Vamos a escribir el siguiente texto para ir familiarizándonos con las teclas del teclado.
“Según el cálculo rápido de la oficina estadística europea, Eurostat, la tasa de inflación interanual bajó el mes pasado hasta el 1,8 %, frente al 2,3 % de agosto, y se situó por primera vez desde enero de 2005 por debajo del 2% que fija el BCE como máximo para garantizar la estabilidad de precios.
Fuente: http://www.20minutos.es/noticia/158257/0/subida/tipos/bce/Fecha : 05/10/2006”
2- Escribir en la barra de dirección del navegador Firefox esta dirección
http://www.keybr.com
Pulsa con el ratón sobre el PAUSE y en la parte superior elegiremos el idioma Languaje: Español. Ahora, deberemos ir escribiendo el texto que nos aparece en la parte superior.
2 Practicando con el ratón
1- Buscar en google ratoneando y seleccionar la primera opción.(O escribir en la barra de dirección=http://www.pbclibrary.org/raton/intro.htm)
Deberemos ir leyendo las instrucciones que nos da y deberemos ir completando lo que nos pide.
Saregune 6

Dossier de Ejercicios
2- Mas páginas con actividades para practicar con el ratón
● http://www.boohbah.com/zone.html → Vamos a ir pulsando encima de los elementos que aparecen e irán sucediendo cosas...
● http://www.vedoque.com/juegos/muevelamano.swf → En esta página veremos como señalar con el ratón, como hacer click y como arrastrar. Estas 3 opciones las encontraremos en el Menú principal.
3- Para seguir practicando con el ratón usaremos un juego en el cual deberemos ir desplazando el ratón sin tocar los bordes de la figura.
http://www.taringa.net/posts/animaciones/1043271/Juego-adictivo-de-manejo-de-rat%C3%B3n.html
3 Ventanas
1 Mover, cerrar, minimizar o maximizar ventanas
1- ¿Para qué sirve cada uno de estos botones?
2- Abrir 2 ventanas del firefox y otras 2 del Openoffice Writer y colocar las 4 ventas visibles (las del firefox a la izquierda y las del Writer a la derecha).
Saregune 7

Dossier de Ejercicios
3- Abrir 6 ventanas del writer y 4 del firefox. Minimizar todas las ventanas. Fijarse en que en la barra de tareas las ventanas del mismo programa se agrupan, y entre corchetes aparece el numero de ventanas y a su derecha una flecha negra apuntando hacia arriba, indicando que podemos desplegar una lista de ventanas.
4- Elije la opción correcta.
1. Al abrir una ventana aparecen:(a)La barra de título, los botones para minimizar, maximizar y cerrar, y
la barra de desplazamiento.(b)El botón de cerrar y el nombre del archivo(c)Los botones de minimizar y maximizar y la barra de desplazamiento.
2. Al minimizar una ventana:(a)Se cierra el documento.(b)Se cambia el tamaño de la ventana.(c)El documento sigue activo pero no se visualiza.
3. Para mover una ventana:(a)Pincho con el botón izquierdo en la barra de título y arrastro con el
ratón hasta donde quiero.(b)Una ventana no se puede mover.(c)Pincho con el botón derecho del ratón y elijo la opción “mover
ventana”.
4. Con el botón maximizar:(a)Se puede maximizar y restaurar la ventana.(b)Maximizo la ventana hasta el tamaño que quiero.(c)Se abre una nueva ventana para cambiarle el tamaño.
Saregune 8

Dossier de Ejercicios
4 Directorios
1 Crear nuevas carpetas o directorios
1- Crearemos la siguiente estructura de carpetas
MIS COSAS DE CASA
1. COCINA
1. NEVERA
1. PESCADO
2. VERDURAS
2. HORNO
1. POLLO
2. SALA
1. SOFÁ
2. TELEVISIÓN
3. DVD
3. DORMITORIO
1. CAMA
2. ARMARIO
1. PANTALONES
2. CAMISAS
3. FALDAS
4. ZAPATERO
1. BOTAS
2. SANDALIAS
Saregune 9

Dossier de Ejercicios
2- Crearemos la siguiente estructura de carpetas
MIS COSAS
1. DOCUMENTOS
1. DOCUMENTOS DE TRABAJO
2. DOCUMENTOS DE CASA
1. FACTURAS
1. LUZ
1. 2007
2. 2008
2. AGUA
1. 2006
2. 2007
3. 2008
3. TELÉFONO
4. INTERNET
1. 2008
5. MÓVIL
1. 2007
2. 2008
2. FOTOS
1. BODA
2. VACACIONES
3. VERANO
1 Mover, copiar, cortar y pegar carpetas o directorios
1- Vamos a meter las 2 carpetas que hemos creado en los ejercicios anteriores, dentro de la carpeta Curso.
Saregune 10

Dossier de Ejercicios
2- Vamos a crear 4 carpetas diferentes : 2008, enero, lunes y curso.
Y guardaremos curso dentro de lunes, lunes dentro de enero y enero dentro de 2008.
De manera que dentro de 2008 encontremos enero, dentro de enero lunes y dentro de lunes curso.
3- En esta ocasión vamos a crear una carpeta que se llame curso, otra que se llame iniciación, otra internet, otra correo y una última procesador_de_textos.
Cortaremos todas las carpetas menos la de curso, y las pegaremos dentro de la de curso.
2 Otras acciones con carpetas o directorios: Eliminar, renombrar ...
1- Hasta ahora hemos creado unas cuantas carpetas en nuestro escritorio para ir practicando, vamos a elegir 3 de ellas y las renombraremos. Una se llamará borrar, otra eliminar y otra basura
2- En esta ocasión, tiraremos a la basura las 3 carpetas que hemos renombrado en el ejercicio anterior, las carpetas con los siguientes nombres: Borrar, eliminar y basura
Saregune 11

Dossier de Ejercicios
3- Relaciona las siguientes palabras con las imágenes de iconos o botones que aparecen a continuación:
1. Icono del procesador de textos Writer
2. Icono del navegador Firefox
3. Botones de minimizar, maxímizar y cerrar
4. Icono de una carpeta
5. Icono de un documento
6. Icono de la papelera
7. Botón para cerrar sesión
Saregune 12

Dossier de Ejercicios
5 Documentos
1 Guardar y Abrir documentos
1- Responde a las siguiente preguntas:
● Explica cómo abrir un documento con el ratón y cómo hacerlo desde la barra de menús.
● ¿Qué diferencia hay entre el menú Guardar y Guardar como...?
● Señala cuál es el botón “guardar” en la siguiente imagen.
● Señala cuál es el botón “abrir” en la siguiente imagen.
● ¿Porqué es importante saber en qué carpeta esta guardado un documento?
2- Sigue las instrucciones:
● Crea un documento con dos aficiones personales. Guardarlo en el escritorio desde la barra de menús Archivo / Guardar como... con el nombre de “aficiones_personales”.
● Cierra el procesador de textos.
● Abre el documento haciendo click encima y añadir otra afición. Guardar el documento en esta ocasión desde la barra de botones, con el botón “guardar”.
● Añadir una afición nueva y cerrar el procesador de textos ¿Qué ocurrirá en esta situación?
Saregune 13

Dossier de Ejercicios
DOSSIER DE EJERCICIOS PARA AUTO-APRENDIZAJE
Internet básico
Saregune 14

Dossier de Ejercicios
2.Internet básico
1. Barras
1 Practicando con la barra de botones
1- ¿Para qué sirve cada uno de estos botones?
1. __________________
2. __________________
3. __________________
4. __________________
5. __________________
2- Vamos a ir a www.google.es, luego a www.saregune.net y por último a www.dmoz.org.
Y usando la barra de botones volveremos a google y otra vez a dmoz
Saregune 15

Dossier de Ejercicios
2. Dominios
1 Trabajando con los diferentes dominios
1- Responde a estas cuestiones:
● ¿Que ocurre si escribo www.google.fr?
● ¿Cual es la diferencia con www.google.es ?
2- ¿Qué significa cada uno de estos dominios?
● es: _____________________
● com: ____________________
● edu: ____________________
● it: ___________________
● info: ____________________
● fr: ____________________
● tv : ____________________
● org: ____________________
Saregune 16

Dossier de Ejercicios
3. Búsquedas
1 Búsqueda en Google
1- Vamos a contestar a algunas preguntas
● ¿Qué pasos debemos dar antes de ir a Google?
● ¿Dónde escribimos lo que queremos buscar?
● ¿Como hacemos que google busque lo que queremos?
● ¿Dónde vemos cuantos resultados hay y cuanto tiempo ha necesitado para buscar?
● ¿Qué significan los resultados que aparecen con fondo azul?
● ¿Cómo podemos ir pasando de página?
● ¿Cual es el titulo de la página?
● Si tras buscar algo en google encontramos una frase que dice “Quizás quiso decir...” ¿Que significa?
● Para qué sirve el botón de Voy a tener suerte ?
● ¿Desde dónde puedo cambiar el idioma de Google?
2 - Ahora realizaremos algunos ejercicios
1. Busca una receta y una imagen del pastel de chocolate
2. ¿En que año murió Picasso?
3. ¿Cuantos habitantes tiene Bolivia?
4. Buscar en google maps la ubicación de Saregune
5. En google, ver la diferencia de buscar información (la web e imágenes) sobre Vitoria poniendo “Vitoria” o poniendo “Vitoria-Gasteiz”.
6. Buscar una imagen sobre la catedral de Vitoria. Guardar una imagen en el ordenador.
7. ¿Qué películas tenemos en la cartelera de los cines Guridi de Vitoria?
8. Buscar en google vídeo, un vídeo sobre música clásica.
Saregune 17

Dossier de Ejercicios
9. Existe una asociación en Vitoria a la que debemos acudir mañana sin falta pero no recordamos el nombre ni conocemos la dirección. Solo sabemos el teléfono 12-80-61.
10.Debéis localizar esta foto en internet y encontrar quien es la persona que sacó la fotografía, la fecha y alguna información mas sobre la foto por medio de www.google.es. Esta es las pista : Es una foto que apareció en la Revista National Geographic.
2 Búsqueda avanzada en Google
1- Explica para qué sirve cada una de estas opciones :
● Con todas las palabras
● Con la frase exacta
● Con alguna de las palabras
● Sin las palabras
Saregune 18

Dossier de Ejercicios
2- Si deseamos buscar el autor de un libro que se titula Helado y patatas fritas, ¿De que manera deberíamos buscarlo?
¿Cuantos resultados aparecen si lo buscamos sin usar la búsqueda avanzada y cuantos si lo buscamos como frase exacta?
3- ¿Como localizarías un manual de Writer en pdf?
3 Búsqueda en Dmoz
1- Localiza en dmoz la página Web de ERDU - Agencia para las asociaciones y el voluntariado
2- Localiza ahora la Facultad de Filología y Geografía e Historia de Vitoria-Gasteiz
3- Localiza una Guía de farmacias con horarios de atención, farmacéuticos y obras sociales en Argentina
Saregune 19

Dossier de Ejercicios
4. Trabajo con pestañas
1- La información que tienen que buscar es:
● Página de Saregune
● Una imagen del Casco Viejo
● La página de de Osakidetza para pedir cita para el médico
● Cursos de árabe en Vitoria
● ¿De dónde es capital Uagadugú?
Una sola ventana, con cinco pestañas abiertas, en cada una de las cuales tenemos una navegación diferente e independiente. La navegación entre páginas es sencilla y cómoda
2- Localiza en 3 pestañas diferentes las siguiente cuestiones:
● La Web de Saregune
● Una imagen sobre Saregune
● Y el mapa con la ubicación
5. Guardando en marcadores
1- Colocar enlaces de varias paginas en la barra de marcadores.
2- Crea una carpeta en marcadores que se llame curso y dentro de ella guarda la web de saregune, google y dmoz
Saregune 20

Dossier de Ejercicios
6. Privacidad
4 Limpiando nuestros datos privados
1- Limpia las cookies de el Firefox
2- Limpia ahora, el historial de navegación de Firefox
Saregune 21

Dossier de Ejercicios
DOSSIER DE EJERCICIOS PARA AUTO-APRENDIZAJE
Correo electrónico
Saregune 22

Dossier de Ejercicios
3.Correo electrónico 1. Mensajes
1- Crear una cuenta en gmail
2- ¿A que página debemos ir para acceder a nuestro correo? ¿Para entrar que dos datos nos pide?
3- Explica para qué sirve cada una de las opciones de Gmail
● Redactar● Recibidos● Destacados● Chats● Enviados● Borradores ● Todos ● Spam● Papelera
1 Envío de mensajes
1- Manda un mensaje a una de las personas dinamizadoras contándole lo que te gustaría aprender sobre el correo electrónico.
Saregune 23

Dossier de Ejercicios
2- Busca una página que te interese en internet y manda la dirección de la página por email
3- Manda un mensaje a una de las personas dinamizadoras y preguntale sobre los cursos que hay en Saregune
2 Responder o reenviar mensajes
1- Alguna de las personas dinamizadoras te habrá contestado a tus mensajes, respondele dándole las gracias.
2- Pidele a una de las personas dinamizadoras que te mande la dirección de la Web de Saregune, entra en la web y respondele dándole tu opinión o sugerencias sobre lo que te ha parecido la página.
3 Envío de mensajes usando CC y CCO
1- Envía un correo a dos personas dinamizadoras contándoles que tal va la semana, usando la opción de CC
2- Envía un correo a dos personas dinamizadoras contándoles que tal te ha ido el fin de semana, usando la opción de CCO
Saregune 24

Dossier de Ejercicios
4 Envío de mensajes con adjuntos
1- Descargar imagen de internet y enviar como adjunto a una de las personas dinamizadoras.
2- Descarga una imagen de internet y enviala como adjunto a varias personas usando cc y otro mensaje usando cco
3- Escribe una frase en un documento de Writer. Guarda el documento con el nombre de “Frase” y envialo por email
2. Direcciones y contactos
1 Añadir contactos
1- Añade la dirección de varias personas dinamizadoras en tu agenda de contactos
2- Crea un grupo llamado Saregune con los contactos guardados anteriormente.
2- Crea un contacto ficticio y guardalo con el nombre de PEPE y la dirección [email protected]
Saregune 25

Dossier de Ejercicios
2 Modificar o eliminar contactos
1- Modifica el contacto ficticio que hemos creado anteriormente y llamale JUAN
2- Elimina el contacto ficticio que hemos creado y modificado anteriormente.
3. Eliminar mensajes
1- Elimina el último mensaje que has recibido
2- Elimina los dos primeros mensajes que tienes en la bandeja de entrada o en recibidos.
3- Este es un ejercicio de repaso general:
1. Busca información sobre tu país, ejemplo : cuantos habitantes tiene...2. Copia la información y pegala en un documento3. Guardarla el documento en el escritorio, 4. Después descarga una foto del país y guardala en el escritorio 5. Entra a la cuenta de gmail y redacta un mensaje y adjunta la
información y la foto en el mismo mensaje y guardalo en borradores.6. Sal del Gmail y vuelve a entrar, entra a borradores y envía el mensaje
con la foto de tu país y el documento y envialo.
Saregune 26

Dossier de Ejercicios
DOSSIER DE EJERCICIOS PARA AUTO-APRENDIZAJE
Procesador de textos
Saregune 27

Dossier de Ejercicios
4. Procesador de textos
1. Tipo de fuente y tamaño
1- Copia este texto y vete aplicando los cambios que se te piden a cada párrafo.
Saregune
18 - negrita - izquierda - comic sams
manual de openoffice – writer
60 - arial black - mayúsculas - centrado -subrayado
Debido al gran número de mensajes recibidos sobre un número relativamente pequeño de cuestiones, se ha creado una sección de ayuda con respuesta a todas estas cuestiones. Es posible acceder a ella haciendo clic en el icono “?” situado en la parte superior de la columna derecha de la Web.
6 - impact - justificado - negrita -cursiva
Ya sabéis que podéis venir a Saregune cuando queráis a practicar. Solo tenéis que venir aquí, y esperar vuestro turno. L@s dinamizador@s estamos dispuestos a ayudaros siempre. Y recordad que lo importante es practicar, y que no se nos olvide todo lo que hemos aprendido.
50 - justificado - negrita - cursiva - subrayado - Free Sans
Saregune 28

Dossier de Ejercicios
2. Negrita, cursiva y subrayado
1- Copia el texto y pon en negrita, subrayado y a tamaño 16 lo anterior a los 2 puntos:
Inicio: sitúa el cursor al principio de la línea de texto. Fin: sitúa el cursor al final de la línea de texto. Av. Pág.: ir a la página siguiente. Re. Pág.: ir a la página anterior. Flecha izquierda: sitúa el cursor un carácter más a la izquierda. Flecha derecha: sitúa el cursor un carácter más a la derecha. Flecha arriba: sitúa el cursor una línea más arriba. Flecha abajo: sitúa el cursor una línea más abajo. Delete: borra hacia la izquierda del cursor.Supr: borra hacia la derecha del cursor.
3. Color de carácter, color de fondo de carácter y color de fondo del párrafo
1- Colorea las siguientes frases de la misma manera
Color de la letra
Color del fondo de la letra
Color del fondo del párrafo
2- Ahora, vamos a colorear la siguiente frase:
Podemos usar las opciones por separado o podemos usar las tres opciones a la vez.
Saregune 29

Dossier de Ejercicios
4. Alineaciones
1- Modifica el texto siguiendo las instrucciones que aparecen debajo
OpenOffice.org36 – letra azul - fondo amarillo
OpenOffice.org es un proyecto basado en el código abierto para crear una suite ofimática.Es multiplataforma, existe entre otros para Microsoft Windows, GNU/Linux, Solaris y Mac OS X.14 – cursiva - justificado
Competencia24 – subrayado – letra verde – fondo gris - centrado
Está diseñado para competir con el líder en el mercado, Microsoft Office, por lo que tiene un cierto aire similar. Es bastante compatible con los formatos de fichero de Microsoft Office.14 – cursiva - justificado
Herramientas incluidas
24 – subrayado – letra verde – fondo gris - centrado
Writer, un procesador de texto.Calc, para manejar hojas de cálculos,Impress para presentaciones visuales,Draw, para dibujos, con posibilidad de exportar al formato estándar SVG,Base, un programa de base de datos similar a Microsoft Access. Base permite la creación y manejo de bases de datos, elaboración de formularios y reportes que proporcionan a los usuarios finales un acceso fácil a los datos. Math editor para fórmulas matemáticas,Editor HTML, para la creación de HTML.16 – centrado – numerado con viñetas – fondo párrafo azul
Saregune 30

Dossier de Ejercicios
2- Escribe todo lo que se te pide y aplícale a cada cosa lo suyo
Tipos de letra
Times
Verdana
Negrita, cursiva y subrayado.
Negrita
cursiva
subrayado.
Las alineaciones
Derecha
Izquierda
Centrado
Tamaño de las letras
16
20
28
60
Colores
Color de la letra
Color del fondo de la letra
Color del fondo del párrafo
Saregune 31

Dossier de Ejercicios
5. Numeración y viñetas
1- Escribe la siguiente lista e insertarle una numeración : Lechuga, tomate patata, cebolla, arroz, alubias, pan.
A continuación copia y pega la lista e insertarle viñetas.
2- Crea el siguiente esquema:
1.OpenOffice
1.1.Barras
1.2.Menú Formato
a)Numeración y viñetas
1.3.Tabla
a)Insertar
• Filas
• Columnas
b)Auto-ajustar
Saregune 32

Dossier de Ejercicios
1- ¿Para que sirve cada uno de los botones de la barra?
1.
2.
3.
4.
5.
6.
7.
8.
9.
10.
11.
12.
13.
14.
15.
16.
2- Crea la siguiente estructura insertando un esquema
1. OpenOffice
1. Negrita, cursiva y subrayado
2. Colores
1. Letra
2. Fondo de letra
3. Fondo de párrafo
Saregune 33

Dossier de Ejercicios
3- En esta ocasión debes modificar el texto hasta dejarlo como el texto de abajo.
Hoy martes 12 de junio, vamos a practicar un poco con el procesador de textos, OpenOffice Writer. Ya hemos trabajado algunas cosas como : Tipo de letra Tamaño de letra Colores Numeraciones Alineaciones Y alguna cosa mas ... Espero que no os resulte demasiado difícil ....
Hoy martes 12 de junio, vamos a practicar un poco con el procesador de textos, OpenOffice Writer .
Ya hemos trabajado algunas cosas como : 1. Tipo de letra
2. Tamaño de letra
3. Colores
4. Numeraciones
5. Alineaciones
6. Y alguna cosa mas ...
Espero que no os resulte demasiado difícil ....
6. Guardar y abrir archivo
1- Guarda el ejercicio anterior en el Escritorio con el nombre de ejercicio_martes.
2- Abre el documentos ejercicio_martes y vuelvelo a guardar con el nombre de ejercicio_writer.
Saregune 34

Dossier de Ejercicios
DOSSIER DE EJERCICIOS PARA AUTO-APRENDIZAJE
Ejercicios de Repaso
Saregune 35

Dossier de Ejercicios
5. Ejercicios de repaso
1 – Redacta una carta como esta :
Vitoria 23 de Junio de 2008
Querido amigo:
Te envío esta carta para decirte que hemos planeado las vacaciones
para el mes de agosto y vamos a realizar las siguientes actividades:
● Ir a la playa● Excursión al monte Zaldiaran● Día de piscina en Gamarra● Salir en bicicleta
Espero que te animes a venir, contamos contigo.
Un abrazo
1- Escribe una frase cualquiera y copia y pégala 9 veces, a cada una de las copias aplícale lo siguiente:
1. Cursiva
2. Subrayado
3. Tamaño 18
4. Tipo de fuente : Verdana
5. Fuente de color verde
6. Fondo del carácter rojo
7. Fondo de párrafo amarillo
8. Alineado a la derecha
9. Alineación centrada
Saregune 36

Dossier de Ejercicios
3- Sigue las instrucciones que aparecen a continuación:
1. Crea una carpeta en el escritorio que se llame final,
2. Abre un documento nuevo y escribe la fecha de hoy.
3. Guarda el documento dentro de la carpeta final, con el nombre que quieras.
4. Cierra el OpenOffice Writer.
5. Vuelve a abrir el Writer y abre el documento y guardalo ahora con el nombre de Saregune.
Saregune 37