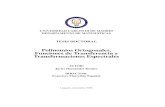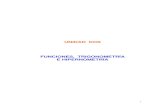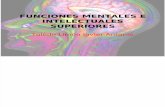E-STUDIO281c-351c-451c_Manual de Operador Funciones Basicas_Ver05
Transcript of E-STUDIO281c-351c-451c_Manual de Operador Funciones Basicas_Ver05

DocumentManager
Networking Documents.
Manual del Operadorde Funciones Básicas


1
ÍNDICE
Nota para los usuarios.............................................................................................................................5En Toshiba, la calidad es lo primero .......................................................................................................7Prefacio ...................................................................................................................................................9Características del dispositivo e-STUDIO281c/351c/451c....................................................................10Precauciones generales ........................................................................................................................11• Instalación o traslado del equipo........................................................................................................11• Utilización del sistema digital multifuncional en color.........................................................................14• Durante el mantenimiento o la inspección del sistema ......................................................................17• Utilización de consumibles.................................................................................................................18Exención de responsabilidad.................................................................................................................19Función de prevención de falsificación y almacenamiento de copias en color .....................................20Información sobre el medio ambiente ...................................................................................................21
1. ANTES DE UTILIZAR ESTE EQUIPO..................................................................................................231. Descripción de cada componente....................................................................................................24
• Componentes principales ..............................................................................................................24• Configuración de opciones ............................................................................................................25• Panel de control.............................................................................................................................28• Ajuste del ángulo del panel de control...........................................................................................30• Panel táctil .....................................................................................................................................32
2. Encendido y apagado del equipo.....................................................................................................36• Encendido del equipo ....................................................................................................................36• Utilización de la gestión de departamentos o de usuarios ............................................................37• Apagado (desconexión).................................................................................................................42
3. Modo de ahorro de energía .............................................................................................................454. Configuración del papel de copia.....................................................................................................46
• Información sobre el "ancho" y el "tamaño" de los originales y del papel de copia.......................46• Papel de copia admitido ................................................................................................................47• Colocación de papel de copia (cambio de tamaño).......................................................................49• Colocación de papel en el alimentador de gran capacidad (opcional) ..........................................54• Bandeja de utilización especial......................................................................................................55
2. REALIZACIÓN DE COPIAS .................................................................................................................591. Colocación de los originales ............................................................................................................60
• Originales admitidos ......................................................................................................................60• Colocación de originales en el cristal ............................................................................................62• Uso del alimentador automático de documentos inverso (opcional) .............................................64
2. Realización de copias ......................................................................................................................67• Configuración inicial (predeterminada) ..........................................................................................67• Procedimiento de copia .................................................................................................................68• Escaneado de los siguientes originales durante la copia (inicio automático de trabajos) .............73• Interrupción de la copia en curso y realización de otras copias (interrupción de la copia)............75
3. Copia manual...................................................................................................................................76• Copia manual.................................................................................................................................76• Copia manual con papel de tamaño estándar ...............................................................................77• Copia manual en papel de tamaño no estándar............................................................................81
4. Copia de prueba ..............................................................................................................................85
3. CONFIGURACIÓN DE LOS MODOS DE COPIA BÁSICOS ...............................................................871. Selección de papel...........................................................................................................................88
• Selección automática de papel (APS) ...........................................................................................88• Selección manual de papel............................................................................................................90• Copia de originales con distintos tamaños en una sola operación (tamaño de originales mixto) 91
2. Cambio del modo de color ...............................................................................................................933. Copia reducida y ampliada ..............................................................................................................944. Selección de modos de acabado...................................................................................................100
• Tipo de modo de acabado...........................................................................................................100• Nombre de cada parte de la unidad de acabado (opcional)........................................................101• Copia con clasificación/agrupar...................................................................................................102• Modo Rotar clasificación..............................................................................................................104• Modo Grapar con clasificación ....................................................................................................105• Modo Clasificar revistas y grapado (Modo Revista) ....................................................................107• Modo de taladradora (opcional)...................................................................................................110• Modo de grapado manual (sólo para el dispositivo MJ-1101) .....................................................112

2
ÍNDICE (Cont.)
5. Copiado dúplex ..............................................................................................................................1146. Modo original .................................................................................................................................1237. Ajuste de densidad de copia..........................................................................................................125
4. AJUSTE DE IMAGEN .........................................................................................................................1271. Balance de color (ajuste YMCK)....................................................................................................1282. Ajuste de RGB ...............................................................................................................................1293. Ajuste directo .................................................................................................................................1304. Ajuste de fondo ..............................................................................................................................1315. Nitidez ............................................................................................................................................1326. Copia bicolor ..................................................................................................................................133
5. USO DE LAS FUNCIONES DE EDICIÓN...........................................................................................1371. DESPLAZAMIENTO DE IMÁGENES ............................................................................................1382. BORRADO DE BORDES...............................................................................................................1443. BORRADO DEL CENTRO DEL LIBRO.........................................................................................1464. PÁGINA DOBLE ............................................................................................................................1485. 2EN1/4EN1 ....................................................................................................................................1506. CLASIFICACIÓN DE REVISTA .....................................................................................................1537. EDICIÓN ........................................................................................................................................155
• Recorte/máscara .........................................................................................................................155• Imagen simétrica .........................................................................................................................158• Inversión negativa/positiva ..........................................................................................................159
8. ZOOM XY ......................................................................................................................................1609. PORTADA......................................................................................................................................16210. INSERCIÓN DE HOJA ..................................................................................................................16511. MARCA DE HORA.........................................................................................................................16812. NÚMERO DE PÁGINA ..................................................................................................................16913. ELABORACIÓN DE TRABAJOS ...................................................................................................17114. DIRECCIÓN DE IMAGEN..............................................................................................................17515. LIBRO - BLOC ...............................................................................................................................17716. ADF/SADF .....................................................................................................................................178
6. ARCHIVO ELECTRÓNICO.................................................................................................................1811. Archivo electrónico.........................................................................................................................1822. Creación de buzones de usuario ...................................................................................................1843. Modificación de datos de buzones de usuario...............................................................................1864. Eliminación de buzones de usuario ...............................................................................................1895. Almacenamiento de documentos como archivos electrónicos ......................................................1916. Impresión de documentos almacenados .......................................................................................1957. Eliminación de carpetas o documentos .........................................................................................2008. Apéndice ........................................................................................................................................202
• Almacenamiento de documentos en la carpeta de uso compartido ............................................202
7. PLANTILLA.........................................................................................................................................2071. Plantilla ..........................................................................................................................................2082. Registro de grupos de usuarios y plantillas ...................................................................................2103. Modificación de datos de grupos de usuario y plantillas................................................................2224. Recuperación de plantillas.............................................................................................................2305. Eliminación de grupos de usuario o plantillas................................................................................235
8. ESTADO DEL TRABAJO ...................................................................................................................2391. Estado del trabajo ..........................................................................................................................2402. Confirmación del estado del trabajo de impresión.........................................................................241
• Trabajos de impresión .................................................................................................................242• Trabajos de impresión de prueba................................................................................................245• Trabajos de impresión privados...................................................................................................248• Utilización de códigos de departamento......................................................................................251
3. Confirmación del estado del trabajo de escaneado.......................................................................2544. Lista de registros............................................................................................................................255
• Confirmación del historial de trabajos en la lista de registros......................................................256• Registro de datos en la libreta de direcciones desde las listas de registros ...............................260• Impresión de diarios (lista de registros de envío/recepción) .......................................................262

3
5. Visualización del estado de impresión...........................................................................................2636. Códigos de error ............................................................................................................................266
9. SÍMBOLOS GRÁFICOS PARPADEANTES ......................................................................................2791. Símbolos gráficos parpadeantes ...................................................................................................2802. Visualización de la bandeja en el panel táctil ................................................................................2813. Símbolo de sustitución del cartucho de tóner ................................................................................2824. Símbolo de sustitución de bolsa de tóner ......................................................................................2895. Símbolos de atasco de papel.........................................................................................................2916. Símbolo de servicio de asistencia técnica .....................................................................................313
10.CUANDO APAREZCA ESTE MENSAJE EN EL EQUIPO ................................................................3151. "Poner cartucho de grapas" ...........................................................................................................3162. "Poner cartucho de grapas en la unidad de grapado" ...................................................................3223. "Compruebe grapadora" ................................................................................................................3244. "LISTA (COMPROBAR GRAPADORA)" .......................................................................................3305. "Comprobar la grapadora de la unidad de grapado" .....................................................................3316. "LISTA (COMPROBAR GRAPADORA DE ACABADO)" ...............................................................3347. "LISTA (TALADRADORA LLENA)"................................................................................................3358. "FALLO DE ALIMENTACIÓN" .......................................................................................................3379. "Realizar mantenimiento periódico" ...............................................................................................33810. "Compruebe el tamaño de papel de la bandeja N en el panel de control" ....................................33911. "No es posible imprimir en ese tamaño de papel. Seleccione otra bandeja".................................34612. "Reiniciar la máquina"....................................................................................................................347
11.MANTENIMIENTO..............................................................................................................................3491. Inspección diaria ............................................................................................................................3502. Resolución de problemas ..............................................................................................................351
12.ESPECIFICACIONES Y OPCIONES .................................................................................................3551. Especificaciones de e-STUDIO281c/351c/451c ............................................................................3562. Especificaciones de las opciones ..................................................................................................3603. Elementos suministrados...............................................................................................................3674. Matriz de combinación de funciones de copia ...............................................................................368
• Matriz de combinaciones 1 de 2 ..................................................................................................368• Matriz de combinaciones 2 de 2 ..................................................................................................369
5. Matriz de combinación de calidad de imagen................................................................................370

4
ÍNDICE (Cont.)

5
Nota para los usuarios
Sólo para Alemania
Una vez que haya seleccionado el emplazamiento más adecuado para instalar el dispositivo e-STUDIO281c/351c/451c, no lo cambie de lugar. Evite ubicar este sistema donde quede expuesto a altas temperaturas, suciedad o vibraciones, así como a la luz solar directa. Del mismo modo, asegúrese de que el lugar seleccionado dispone de la suficiente ventilación, ya que la copiadora emite pequeñas cantidades de ozono.
Advertencia:Este es un producto de Clase A. En un ámbito doméstico, este producto puede causar interferencias radioeléctricas, en cuyo caso se podrá exigir al usuario que tome las medidas oportunas.
Entorno de trabajoEste producto, así como todos sus accesorios eléctricos, han sido diseñados para cumplir con los requi-sitos de EMC (compatibilidad electromagnética) de "entornos comerciales y de industria ligera".TOSHIBA TEC no autoriza la utilización de este producto en entornos de trabajo que no sean "entornos comerciales o de industria ligera". A continuación se exponen algunos entornos no autorizados:• Entornos industriales (como, por ejemplo, entornos en los que se utilicen voltajes principales trifási-
cos de 380 V).• Entornos médicos: Este producto no está certificado como producto médico, según la directiva de
productos médicos 93/42/EEC.• Entornos residenciales (como, por ejemplo, habitaciones privadas con TV/equipos de radio cerca-
nos)
Cualquier consecuencia que se pueda derivar de la utilización de este producto en entornos de trabajo no autorizados o donde su utilización esté restringida no será responsabilidad de TOSHIBA TEC.Las consecuencias de la utilización de este producto en dichos entornos de trabajo pueden ser, por ejemplo, interferencias electromagnéticas con otros dispositivos o máquinas cercanas.Esto puede provocar fallos de funcionamiento, entre los que se incluye la pérdida de datos/errores de datos de este u otros dispositivos/máquinas afectadas por las interferencias electromagnéticas.Además, por razones de seguridad generales, se prohíbe la utilización de este producto en atmósferas explosivas.
1. No toque el terminal del conector cuando desconecte los cables del equipo periférico.2. Antes de abrir cualquier cubierta o retirar cualquier unidad de la copiadora, descargue la electricidad
estática de su cuerpo tocando una parte metálica de la copiadora.
Cumplimiento con las normativas de la CEEste producto tiene la etiqueta de la marca CE conforme a las disposiciones de las directivas europeas vigentes, en concreto la directiva de baja tensión 2006/95/EC, la directiva de compatibilidad electromag-nética 2004/108/EC para este producto y los accesorios eléctricos, y la directiva de equipos de radio y terminales de telecomunicaciones 1999/5/EC para los accesorios de telecomunicaciones.La certificación CE es responsabilidad de TOSHIBA TEC GERMANY IMAGING SYSTEMS GmbH,Carl-Schurz-Str. 7, 41460 Neuss, Alemania, teléfono +49-(0)-2131-1245-0.Para obtener una copia de la declaración de conformidad con la normativa CE, póngase en contacto con su proveedor o con TOSHIBA TEC.
Información sobre las emisiones de ruido de la máquinaOrdenanza 3. GPSGV: El nivel de ruido deberá ser igual o inferior a 70 dB(A) según lo dispuesto en la norma EN ISO 7779

6
Nota para los usuarios (Cont.)
La información siguiente sólo es aplicable para estados miembros de la UE:
Este producto está marcado según los requisitos de la directiva de la UE 2002/96/EC.(Directiva relativa al desecho de equipos electrónicos - WEEE)
El símbolo anterior indica que el producto no puede desecharse con el mismo procedimiento que para los residuos municipales, por lo que deberá tratarse por separado. Deseche el producto de forma correcta para evitar posibles consecuencias negativas en el medio ambiente y en para la salud pública.Para obtener información detallada sobre la recogida y el reciclado del producto, póngase en contacto con el proveedor al que haya adquirido el producto.

7
En Toshiba, la calidad es lo primero
Cartuchos de tóner para e-STUDIO281c/351c/451c.Se recomienda el uso de piezas y repuestos originales de TOSHIBA para obtener unos resultados ópti-mos.

8
En Toshiba, la calidad es lo primero (Cont.)
Consumibles/piezas• Fiabilidad
Los consumibles originales de Toshiba se someten a las comprobaciones y pruebas más exigentes. De este modo, todos los componentes que llegan al usuario ofrecen un rendimiento óptimo.
• Alta productividadLos materiales originales de Toshiba han sido desarrollados para ajustarse a las exigencias de nues-tro mundo competitivo y para proporcionarle copias fiables a gran velocidad, sin problemas y en el momento en que las necesite.
• Calidad de imagen estableLos materiales originales de Toshiba han sido concebidos para producir de forma constante imágenes con una calidad inmejorable.
• Consumibles compatibles con la copiadoraLos consumibles originales de Toshiba se han desarrollado para ofrecer un funcionamiento libre de errores de la copiadora y sus componentes.La reducción del desgaste del sistema se debe al profundo conocimiento de Toshiba de las caracterís-ticas de la copiadora, lo que garantiza los más altos niveles de cuidados del dispositivo.
• Consumibles idóneosDesde el principio, los consumibles y equipos de Toshiba se diseñan para funcionar juntos. Cada vez que Toshiba diseña un dispositivo nuevo, diseña además un tóner nuevo diseñado sólo para dicho dis-positivo. Con la utilización de consumibles originales de Toshiba se garantiza el mejor rendimiento del sistema.
Tóner• Calidad de imagen óptima
El tóner de Toshiba ha sido fabricado con materiales de la mejor calidad sometidos a exhaustivos con-troles. De este modo, se garantiza que las copiadoras Toshiba sigan generando imágenes de alta cali-dad.
• Ventajas en el costeLa utilización de tóner original de Toshiba le ofrece un valor añadido a su dispositivo, ya que en el pro-ceso de reproducción sólo se utiliza la cantidad justa de tóner, lo que permite al sistema un funciona-miento continuo hasta el agotamiento del tóner. De esta forma sacará el máximo partido a cada cartucho utilizado.
• Respeto hacia el medio ambienteEl tóner de Toshiba original ha sido fabricado teniendo en cuenta el medio ambiente. Para proteger el planeta y a las generaciones futuras, utilizamos etiquetas grabadas o de plástico que permiten un completo reciclaje de nuestros cartuchos de tóner. Además, la reducción de los niveles de ozono y de polvos nocivos le ofrece un mejor entorno laboral.
• Seguridad en la utilizaciónAntes de aprobar nuestros tóneres para su comercialización, éstos se someten a pruebas estrictas para garantizar el cumplimiento con las más estrictas normas sanitarias. Esto permite un manejo seguro e inofensivo del tóner.
General• Ventajas del servicio y de la asistencia técnica
Los técnicos de servicio de Toshiba están certificados para mantener el rendimiento de su copiadora a unos niveles óptimos. Para garantizar una calidad de imagen continua, acuda a proveedores de servi-cio técnico autorizados de Toshiba para que se ocupen y lleven a cabo el mantenimiento periódico de su copiadora.

9
Prefacio
Gracias por adquirir el dispositivo Toshiba e-STUDIO281c/351c/451c Sistema digital multifuncional en color. Este manual del operador describe lo siguiente:• Utilización del sistema digital multifuncional en color.• Inspección y mantenimiento del sistema digital multifuncional en color.• Resolución de problemas mecánicos y de copia.
Antes de utilizar el sistema digital multifuncional en color, asegúrese de haber leído y entendido el pre-sente manual del operador. Para garantizar que se realizan copias de máxima calidad en todo momento, así como el buen estado de uso del sistema digital multifuncional en color, deberá tener este manual del operador a mano en todo momento para futuras consultas.
© 2005 TOSHIBA TEC CORPORATION Reservados todos los derechosSegún especifican las leyes de propiedad intelectual, no se podrá reproducir este manual bajo ninguna forma sin la debida autorización previa y por escrito de TOSHIBA TEC CORPORATION. Asimismo, no se asume ninguna responsabilidad de patente en lo que respecta a la utilización de la información contenida en este documento.
Para garantizar un funcionamiento correcto y seguro de los sistemas digitales multifuncionales en color e-STUDIO281c/351c/451c, este manual del operador describe las precauciones de seguridad que se deben tomar según tres niveles de advertencia:
Antes de leer este manual del operador, debería comprender en toda su extensión el significado y la importancia de estos términos.
• AdvertenciaIndica una situación potencialmente peligrosa que, en caso de no evitarse, podría provocar lesiones graves o incluso la muerte al operador, así como graves daños o un incendio en el equipo o bienes situados en las proximidades.
• PrecauciónIndica una situación potencialmente peligrosa que, si no se evita, puede provocar lesiones leves o moderadas al operador y daños parciales al equipo o a los bienes situados en las proximidades.
• NotaIndica información a la que debe prestar atención al utilizar el equipo.
• SugerenciaDescribe información útil para la utilización del sistema digital multifuncional en color.

10
Características del dispositivo e-STUDIO281c/351c/451c
El dispositivo e-STUDIO281c/351c/451c es un sistema digital multifuncional en color que combina los modos color y blanco y negro. Además, admite la utilización de todas las funciones a través de redes. También dispone de varios dispositivos opcionales de gestión de papel destinados a satisfacer las necesi-dades de su oficina.El dispositivo e-STUDIO281c/351c/451c ofrece las siguientes características, funciones y opciones.
• La velocidad de copiado en blanco y negro es de 28 copias por minuto para el dispositivo e-STUDIO281c, 35 copias por minuto para el dispositivo e-STUDIO351c y 45 copias por minuto para el dispositivo e-STUDIO451c *1. La velocidad de copiado en color es de 11 copias para todos los modelos (cuando se copian documentos a una cara de tamaño A4 en modo de copia continuo sin cla-sificación y sin el alimentador automático de documentos inverso.)
• El tiempo de calentamiento se ha reducido de forma drástica a 40 segundos aproximadamente *2.• Se ha instalado como característica estándar un controlador integral para utilizar las funciones de red.• El panel 1/2 VGA incorporado mejora la utilización del dispositivo y el rendimiento.• El diseño universal del panel de control permite cambiar el ángulo de visión.• La función de archivos electrónicos permite escanear, guardar, volver a utilizar y editar los originales a
través de sistemas cliente desde la sección de escaneado.• Los documentos de fax recibidos se pueden almacenar en archivos electrónicos sin imprimirse.• Se pueden enviar originales escaneados por fax (opcional) y correo electrónico de manera simultá-
nea.• La clasificación electrónica mejora la productividad de copia en color y en blanco y negro.• Incluye funciones avanzadas de edición como recorte, máscara y repetición de imágenes.• Si se utiliza la memoria de página y el disco duro como equipo estándar, se habilita la impresión 2 en
1, 4 en 1, clasificación electrónica, clasificación de revistas, etc.• El sistema de fijación que consume menos aceite reduce la cantidad que se fija al papel.• La simple sustitución del cartucho le permite añadir tóner sin mancharse las manos.• Acepta una gran variedad de soportes, desde papel grueso (hasta 209 g/m2), etiquetas adhesivas,
películas OHP para transparencias, etc.• La tecnología de calidad de imagen ofrece la posibilidad de hacer hasta 999 imágenes de copia con-
secutivas con una calidad estable.• La instalación de una unidad de acabado opcional ofrece un rápido clasificado automático, el grapado,
la clasificación de revistas y la perforación (opcional) de copias.• La instalación de una unidad de acabado con una función opcional incorporada de grapado permite
seleccionar un modo de grapado que grapará automáticamente el centro de los documentos al igual que ocurre con los libros.
• Hay disponibles dos funciones de ahorro de energía: 1. MODO DE AHORRO DE ENERGÍA: Se des-conecta la electricidad no necesaria en estado LISTO. 2. MODO DE REPOSO: Se mantiene un con-sumo eléctrico mínimo si el equipo no se utiliza durante el período de tiempo especificado.
• Las funciones de seguridad mejoradas garantizan a los usuarios un entorno de trabajo seguro y agra-dable.
• Se han incorporado la unidad LAN inalámbrica y las opciones Bluetooth para responder a las necesi-dades de los usuarios.
*1 44 copias por minuto con el modo SUAVIZADO DE IMAGEN.*2 Es el valor cuando la temperatura ambiente es de 20 °C o más con una potencia de entrada nominal
sin ninguna opción instalada.

11
Precauciones generalesInstalación o traslado del equipo
Advertencia• Este sistema digital multifuncional en color requiere electricidad de 220 a 240 V, 8 A 50/60 Hz.
No utilice una fuente de alimentación con un voltaje distinto al especificado.Evite conectar varios dispositivos a la misma toma. Esto podría provocar un incendio o una descarga eléctrica. Si desea aumentar el número de tomas, póngase en contacto con un electricista.
• Conecte siempre este sistema digital multifuncional en color a una toma con conexión a tierra para impedir el riesgo de que se produzca un incendio o una descarga eléctrica en caso de un cortocircuito. Póngase en contacto con un representante de servicio técnico para obtener más detalles. Asegúrese de emplear una caja de enchufe de 3 conductores, con toma a tierra.En las zonas en que se emplea un conector de 2 patillas, los sistemas digitales multifuncionales en color deben conectarse a tierra por motivos de seguridad. No establezca nunca la conexión a tierra con un conducto de gas, un tubo de agua u otro objeto inadecuado para la conexión a tierra.
• Enchufe el cable de alimentación firmemente en la toma de pared. Si la conexión no es correcta, se podría producir un calentamiento, un incendio o descargas eléctricas.
• No dañe, rompa o intente reparar el cable de alimentación.No se debe hacer lo siguiente con el cable de alimentación:- No lo retuerza- No lo doble- No tire de él- No coloque objetos sobre él- No lo someta a altas temperaturas- No lo coloque cerca de radiadores ni cerca de otras fuentes de calorEsto podría provocar un incendio o una descarga eléctrica. Si el cable de alimentación está dañado, póngase en contacto con el representante de servicio.
• No instale el equipo usted mismo ni intente moverlo una vez instalado. Eso podría provocar daños en el aparato. Póngase en contacto con un representante del servicio técnico si necesita instalar o mover el equipo.
• La toma de corriente debe estar cerca del equipo y debe tener un fácil acceso.• Retire el enchufe de la toma varias veces al año para limpiar las clavijas. La acumulación de polvo y
suciedad podría originar un incendio debido al calor emitido por una fuga eléctrica.

12
Precauciones generales (Cont.)
Precaución• Evite colocar el sistema digital multifuncionales en color en un lugar poco conveniente para soportar
su peso y asegúrese de que la superficie está nivelada.Recuerde que en caso de caerse el sistema digital multifuncional en color, podría provocarle lesiones graves.Peso del sistema digital multifuncional en color: aprox. 113 kg
• Hay cuatro reguladores (topes) en los dos laterales (dos a cada lado) y dos topes de seguridad fronta-les en la parte inferior del pedestal de alimentación de papel y en el alimentador de gran capacidad. Después de mover/instalar el equipo, asegúrese de girar los topes y bajar los reguladores para fijarlos al suelo. Una vez ajustado el regulador, ajuste también el tope de seguridad.Antes de mover el equipo, gire y suba los topes y reguladores.
• Cuando quite el enchufe de la toma, no tire del cable de alimentación. Sujete siempre el enchufe cuando lo desenchufe de la toma. Si tira del cable de alimentación, se pueden romper los cables y se podría provocar un incendio o una descarga eléctrica.
• Asegúrese de que los orificios de ventilación no estén bloqueados.Si la temperatura de los sistemas digitales multifuncionales en color alcanzase valores demasiado ele-vados, podría provocarse un incendio.
• Si conecta equipos opcionales y el cable de interfaz al sistema digital multifuncional en color, asegú-rese de desconectar la alimentación. En caso contrario, podría sufrir una descarga eléctrica.Para obtener información sobre el apagado del sistema, consulte P.42 "Apagado (desconexión)".
No instale el equipo usted mismo ni intente moverlo una vez instalado. Eso podría provocar daños en el aparato. Póngase en contacto con un representante del servicio técnico si necesita instalar o mover el equipo.

13
Otros aspectos• Asegúrese de que hay espacio suficiente alrededor del sistema con el fin de facilitar la sustitución de
piezas, la realización de tareas de mantenimiento y solucionar atascos de papel.Si no hay espacio suficiente, algunas operaciones, como, por ejemplo, la alimentación manual, serán más complicadas y el sistema digital multifuncional en color podría incluso llegar a averiarse.Para garantizar un funcionamiento óptimo, deje una distancia de como mínimo 80 cm en el lado dere-cho y de 10 cm en el lado izquierdo y posterior.
• Asegúrese de fijar el cable de alimentación correctamente de forma que nadie pueda tropezar con él.• Las condiciones climatológicas adversas pueden afectar al funcionamiento y al rendimiento del sis-
tema digital multifuncional en color y podrían incluso provocar averías.- Evite ubicaciones próximas a ventanas o con exposición directa a la luz solar.- Evite ubicaciones con cambios de temperatura drásticos.- Evite que haya demasiado polvo.- Evite ubicaciones que estén sometidas a vibraciones.
• Asegúrese de que el aire circula libremente y de que hay suficiente ventilación.Con una ventilación inadecuada, el olor emitido por el ozono contaminaría el ambiente de la habita-ción.
80 cm
10 cm10 cm

14
Precauciones generales (Cont.)
Utilización del sistema digital multifuncional en color
Advertencia• No retire la tapa del equipo, ya que podría resultar dañado o recibir una descarga eléctrica.• No conecte ni desconecte el enchufe con las manos mojadas, ya que podría sufrir una descarga eléc-
trica.• No coloque recipientes con agua (jarrones, tazas de café, etc.) encima o en las inmediaciones del
equipo. Podrían provocar un incendio o una descarga eléctrica.• Mantenga los clips y las grapas alejados de los orificios de ventilación. Si no lo hace, podría provo-
carse un incendio o recibir una descarga eléctrica.• Si el sistema digital multifuncional en color se calienta demasiado, emite humo, desprende un olor
extraño o emite un ruido anormal, proceda del siguiente modo.Apague el interruptor principal y quite el enchufe de la toma. A continuación, póngase en contacto con su representante de servicio técnico.
• Si no va a usar el sistema digital multifuncional en color durante más de un mes, quite el enchufe de la toma por motivos de seguridad durante ese tiempo.Si se produce un fallo de aislamiento, podría provocarse un incendio o recibir una descarga eléctrica.
Precaución• No coloque objetos pesados (de 4 kg o más) sobre el cristal de exposición ni ejerza presión sobre él.
Si se rompe el cristal podría lesionarse.• No coloque objetos pesados (de 4 kg o más) sobre el sistema digital multifuncional en color. Si los
objetos se cayesen podrían provocarle lesiones.• No toque la unidad del fusor ni las partes metálicas cercanas. La elevada temperatura de estos ele-
mentos podría provocarle quemaduras o la descarga podría producirle lesiones en las manos.• Tenga cuidado con las manos si cambia el ángulo del panel de control para que no queden atrapadas
en el espacio que hay entre el equipo y el panel de control. Esto podría causarle lesiones.• Tenga cuidado de no pillarse los dedos cuando cierre la bandeja. Podría lesionarse.• Tenga cuidado de no pillarse los dedos entre el equipo y la unidad de acabado de documentos (opcio-
nal). Podría lesionarse.• Tenga cuidado de no pillarse los dedos entre el equipo y la unidad dúplex automática. Podría lesio-
narse.• No coloque objetos de un peso igual o superior a 3 kg en la mesa de trabajo opcional. Si se rompe la
mesa de trabajo podría lesionarse.• No toque la parte metálica de la placa de la guía de la unidad dúplex automática, ya que podría sufrir
quemaduras.• Mantenga siempre las manos y los dedos apartados de la BISAGRA DE LA BANDEJA DE LA
UNIDAD DE ACABADO, ya que la bandeja puede moverse de forma inesperada. En caso contrario, podría lesionarse las manos o los dedos.
• No toque la bisagra (pieza de conexión) de la parte posterior del alimentador automático de documen-tos inverso opcional. Podría pillarse los dedos y sufrir lesiones al abrir o cerrar el alimentador automá-tico de documentos inverso (opcional).

15
Posición de la etiqueta de certificación, etc.

16
Precauciones generales (Cont.)
Otros aspectos• Tenga cuidado al tocar el panel táctil. No lo golpee. Si se rompe la superficie puede provocar un fun-
cionamiento incorrecto.• No desconecte los dispositivos si hay papel atascado en el interior del sistema digital multifuncional en
color.Esto podría provocar un funcionamiento incorrecto cuando se volviese a encender el interruptor princi-pal.Para obtener información sobre el apagado del sistema, consulte P.42 "Apagado (desconexión)".
• Asegúrese de que el dispositivo está desconectado cuando se marche de la oficina o si hay un corte de alimentación. No obstante, NO lo desconecte cuando el temporizador semanal esté en funciona-miento.Para obtener información sobre el apagado del sistema, consulte P.42 "Apagado (desconexión)".
• Tenga cuidado ya que el área de salida del papel y el papel justo cuando sale están calientes.• No coloque ningún otro papel en la bandeja de salida, ya que podría alterar el funcionamiento normal
y causar problemas.• No toque la superficie del tambor fotoconductor o el cargador de transferencia; podría causar proble-
mas e imagen.• No abra ni cierre las cubiertas ni la bandeja de alimentación manual. No extraiga tampoco las bande-
jas durante la impresión.

17
Durante el mantenimiento o la inspección del sistema
Advertencia• Nunca intente reparar, desmontar o modificar el sistema digital multifuncional en color. Podría provo-
car un incendio o recibir una descarga eléctrica.Póngase siempre en contacto con el servicio técnico para realizar operaciones de mantenimiento o de reparación de los componentes internos del sistema digital multifuncional en color.
• No derrame líquidos, como, por ejemplo, agua o aceite sobre el sistema digital multifuncional cuando limpie el suelo. Podrían provocar un incendio o una descarga eléctrica.
Precaución• Mantenga siempre limpio el enchufe y la toma de corriente. Evite la acumulación de polvo y suciedad.
De lo contrario, podría producirse un incendio o recibir una descarga eléctrica debido al calor liberado por la fuga eléctrica.
• No toque el área de grapado. El punto de la aguja podría provocarle lesiones.Unidad de encuadernado (opcional) P.331Unidad de acabado (opcional) P.324
Otros aspectos• No utilice disolventes o alcohol para limpiar la superficie del sistema digital multifuncional en color.
- Esto podría deformar la superficie o dejarla descolorida.- Cuando utilice productos químicos para limpiar el sistema, preste atención a los puntos a tener en
cuenta.

18
Precauciones generales (Cont.)
Utilización de consumibles
Precaución• No incinere nunca los cartuchos de tóner. Podría provocar la explosión del cartucho. No deseche los
cartuchos de tóner usados ni las bolsas de tóner. Póngase en contacto con un representante de servi-cio. ( P.282 "3.Símbolo de sustitución del cartucho de tóner", P.289 "4.Símbolo de sustitución de bolsa de tóner")

19
Exención de responsabilidad
La siguiente declaración establece las exclusiones y limitaciones de responsabilidad de TOSHIBA TEC CORPORATION (incluidos sus empleados, agentes y subcontratistas) ante cualquier comprador o usua-rio ("Usuario") de e-STUDIO281c/351c/451c, incluidos sus accesorios, opciones y software ("Producto").
1. Las exclusiones y las limitaciones de responsabilidad referidas en esta declaración serán efectivas en toda su extensión según lo permita la ley. Para evitar dudas, nada de lo expuesto en esta declaración deberá considerarse excluyente o limitación de la responsabilidad de TOSHIBA TEC CORPORATION en lo referente a posibles muertes o lesiones personales derivadas de la negligencia de TOSHIBA TEC CORPORATION o de falsedad en documentos por parte de TOSHIBA TEC CORPORATION.
2. Toda garantía, condición u otras condiciones exigidas por la ley quedan excluidas en la medida en que lo admita la ley. Tampoco se ofrecen o rigen tales garantías implícitas en relación a los productos.
3. TOSHIBA TEC CORPORATION no será responsable ante cualquier pérdida, coste, gasto, reclama-ción o daños siempre y cuando sea consecuencia de alguna de las siguientes causas:(a) el uso o manejo del Producto de un modo distinto al descrito en los manuales, incluidos, pero sin limitarse a ellos, el manual del operador, la guía de usuario o el uso incorrecto o inadecuado del Pro-ducto;(b) cualquier causa que impida que el Producto funcione correctamente y que se derive o sea atribui-ble a actos, omisiones, sucesos o accidentes acontecidos más allá del control razonable de TOSHIBA TEC CORPORATION, incluidos, pero sin limitarse a ellos, sucesos de fuerza mayor, guerra, distur-bios, revueltas civiles, daños deliberados o maliciosos, incendios, inundaciones, tormentas o desas-tres naturales, terremotos, valores de tensión anormales o cualquier otro tipo de desastre;(c) la adición, modificación, desmontaje, transporte o reparación por parte de cualquier persona que no pertenezca a un servicio técnico autorizado por TOSHIBA TEC CORPORATION; o(d) el uso de papel, consumibles o componentes distintos de los recomendados por TOSHIBA TEC CORPORATION.
4. Según lo dispuesto en el párrafo 1, TOSHIBA TEC CORPORATION no será responsable ante el Cliente por:(a) el lucro cesante; la pérdida de ventas o facturación; la pérdida o el perjuicio de su reputación; la pérdida de producción; la pérdida de ahorros anticipados; la pérdida de negocio u oportunidades comerciales; la pérdida de clientes; la pérdida, o la imposibilidad de hacer uso de cualquier software o información; la pérdida derivada o relacionada con algún contrato; o(b) cualquier pérdida o daño especial, incidental, emergente o indirecto, coste, gasto, pérdida finan-ciera o reclamación para compensaciones emergentes;
cualquiera que sea el motivo provocado que se derive o esté relacionado con el Producto o con el uso o el manejo del Producto, incluso en el caso de que TOSHIBA TEC CORPORATION esté avisada de la posibilidad de que se produzcan dichos daños.
TOSHIBA TEC CORPORATION no será responsable ante cualquier pérdida, coste, gasto, reclamación o daño causado por la imposibilidad de uso (incluido, pero sin limitarse a ellos, el fallo, el funcionamiento incorrecto, el bloqueo, la infección de un virus o cualquier otro problema) derivado del uso del Producto con hardware, bienes o software no suministrados directa o indirectamente por TOSHIBA TEC CORPORATION.

20
Función de prevención de falsificación y almacenamiento de copias en color
Función de prevención de falsificaciónEsta copiadora dispone de una función de prevención de falsificación. Asegúrese de que la copiadora digital a todo color no se utiliza para hacer copias de documentos prohibidos.
Almacenamiento de copias en color• Las copias deberán almacenarse en un lugar que no esté expuesto a la luz con el fin de evitar que se
atenúen los colores en largos periodos de almacenamiento.• Si las copias se van a prensar en contacto con plástico de cloroetileno durante un largo periodo de
tiempo, puede que el tóner se derrita y se adhiera al plástico debido a la elevada presión y tempera-tura. Conserve el papel en carpetas de polietileno.
• Cuando se pliega una copia en color, puede que el tóner se separe en el pliegue del papel.• El tóner fijado en las copias puede derretirse si entra en contacto con disolvente. Si la tinta de las
copias no está completamente seca, el tóner también puede derretirse. Mantenga las copias alejadas de cualquier disolvente.
• Cuando se guarden las copias cerca de una fuente de calor, como, por ejemplo, de un calefactor, puede que el tóner se derrita. Conserve las copias a temperatura ambiente y no permita que el entorno varíe.

21
Información sobre el medio ambiente
Programa ENERGY STAR®
Toshiba Tec Corporation, como miembro del programa ENERGY STAR, pega el logotipo ENERGY STAR a todos los productos que cumplen los requisitos del Programa ENERGY STAR.
El Programa ENERGY STAR tiene como objetivo fomentar el desarrollo y un uso más extendido de los equipos de oficina, incluidos los ordenadores eficientes energéticamente, para abordar problemas del medio ambiente como el calentamiento global. Los fabricantes que participan en este Programa pueden pegar el logotipo ENERGY STAR a los productos tras confirmar que cumplen los estándares de ahorro de energía de este Programa. Asimismo, estos estándares y el logotipo se usan ampliamente en la Agencia estadounidense para la protección del medio ambiente (EPA) y los países participantes.Es posible que no se incluyan los productos y los países o las regiones de ventas especificados.Para distinguir si el producto reúne o no los requisitos del Programa ENERGY STAR, compruebe si el pro-ducto lleva el logotipo correspondiente.Si tiene alguna pregunta, póngase en contacto con un representante de servicio técnico.

22
Información sobre el medio ambiente (Cont.)

23
11. ANTES DE UTILIZAR ESTEEQUIPO
1. Descripción de cada componente........................................................................................24• Componentes principales..................................................................................................................24• Configuración de opciones................................................................................................................25• Panel de control ................................................................................................................................28• Ajuste del ángulo del panel de control ..............................................................................................30• Panel táctil.........................................................................................................................................32
2. Encendido y apagado del equipo.........................................................................................36• Encendido del equipo........................................................................................................................36• Utilización de la gestión de departamentos o de usuarios................................................................37• Apagado (desconexión) ....................................................................................................................42
3. Modo de ahorro de energía .................................................................................................454. Configuración del papel de copia.........................................................................................46
• Información sobre el "ancho" y el "tamaño" de los originales y del papel de copia. .........................46• Papel de copia admitido....................................................................................................................47• Colocación de papel de copia (cambio de tamaño) ..........................................................................49• Colocación de papel en el alimentador de gran capacidad (opcional)..............................................54• Bandeja de utilización especial .........................................................................................................55

24 1.ANTES DE UTILIZAR ESTE EQUIPO
1
1. Descripción de cada componenteComponentes principales
1. Cubierta frontal 10. Bandeja de salida2. Bandejas 11. Cartucho de tóner en color (cian/magenta/ama-
rillo)3. Compartimento del manual del operador
(parte posterior)12. Cristal de originales
4. Interruptor de encendido 13. Panel táctil5. Unidad dúplex automática 14. Panel de control6. Bandeja de alimentación manual 15. Cartucho de tóner negro7. Indicador de tamaño de papel 16. Bolsa de tóner8. Escala de originales 17. Dial de ajuste de contraste del panel táctil9. Zona de escaneado A y B: Opciones
1
2
7
3
4
10
8
9
1116
15
14
13
12
5
6
*A
*B
(17)

25
1
Configuración de opciones
1. Cubierta de originales (KA-3511PC)Sujeta el original.
2. Alimentador automático de documentos inverso (MR-3018)Suministra automáticamente un conjunto de originales uno a uno para que se copien.
3. Unidad puente (KN-3511A)Funciona como un relé para la unidad de acabado y este equipo.
4. Alimentador de gran capacidad (KD-1012)Este alimentador le permite alimentar hasta 2.500 hojas de papel A4 (80 g/m2).
5. Pedestal de alimentación de papel (KD-1011)Añade una bandeja al equipo. También permite instalar el módulo de bandeja adicional (MY-1021) (opcional).
6. Módulo de bandeja adicional (MY-1021)Esta bandeja sirve para añadirse al pedestal de alimentación de papel (KD-1011). Si se combina con las dos bandejas del equipo, el papel se puede tomar de un total de cuatro bandejas.
7. Unidad de acabado (MJ-1101)La unidad de acabado permite clasificar, agrupar y grapar documentos. La unidad taladradora (opcio-nal, MJ-6101) puede instalarse en la unidad de acabado. Para instalar esta unidad se necesita la uni-dad puente (opcional, KN-3511A).
10
7
9
8
3
4 5 6
1
11 12
2

26 1.ANTES DE UTILIZAR ESTE EQUIPO
1.Descripción de cada componente (Cont.)
18. Unidad de encuadernado (MJ-1024)
Esta unidad de acabado permite encuadernar documentos, además de clasificarlos, agruparlos y gra-parlos. La unidad taladradora (opcional, MJ-6004) puede instalarse en este dispositivo. Para instalar esta unidad se necesita la unidad puente (opcional, KN-3511A).
9. Grapadora de múltiples posiciones (MJ-1023)Esta unidad de acabado permite clasificar, agrupar y grapar documentos. La unidad taladradora (opcional, MJ-6004) puede instalarse en este dispositivo. Para instalar esta unidad se necesita la uni-dad puente (opcional, KN-3511A).
10. Unidad de acabado externa (MJ-1022) (sólo para e-STUDIO281c/351c)Esta unidad de acabado permite clasificar, agrupar y grapar documentos. Para instalar esta unidad se necesita la unidad puente (opcional, KN-3511A).
11. Unidad taladradora (MJ-6101)Esta unidad le permite taladrar documentos impresos. Puede utilizarse instalándola en la unidad de acabado (MJ-1101).
12. Unidad taladradora (MJ-6004)Esta unidad le permite taladrar documentos impresos. Puede utilizarse instalándola en la unidad de encuadernado (MJ-1024) y en la grapadora de múltiples posiciones (MJ-1023).
El resto de opciones disponibles son las siguientes. Póngase en contacto con el servicio técnico o el dis-tribuidor de Toshiba más cercano para obtener más detalles.
Mesa de trabajo (KK-3511)Se trata de una mesa pequeña para colocar los originales mientras se utiliza el equipo.
Unidad de fax (GD-1200)Es una unidad que permite utilizar el equipo como un fax.
Segunda línea para la unidad de fax (GD-1160)Esta unidad permite agregar una línea al fax para convertirla en una segunda línea.• Es necesario disponer de una unidad de fax (GD-1200).
Escritorio (MH-1700)Es un escritorio para el equipo.
Kit de sobrescritura de datos (GP-1060)Este kit permite borrar los datos almacenados de forma temporal al copiar; imprimir; escanear; y enviar y recibir faxes de forma convencional, mediante Internet o en red. Sobrescribe los datos almacenados tem-poralmente con datos aleatorios.
Tarjeta Scrambler (GP-1040)Esta tarjeta mejora la seguridad del equipo. Los datos se codifican cuando se graban en el disco duro del equipo y se descodifican cuando se leen.
Tarjeta en paralelo (GF-1140)Este kit se utiliza cuando el equipo está conectado en paralelo a un ordenador.• Es necesario disponer de una ranura PCI (GO-1060).

27
1Memoria de expansión (GC-1181, GC-1230)GC-1181 es una memoria de página que permite almacenar datos temporalmente al escanear o imprimir. GC-1230 es una memoria principal que se utiliza para los programas o las operaciones del equipo. Ambos son necesarios para la expansión de memoria. Mejora las funciones de resolución de escaneado elevada (color/color automático: 600/400 ppp, suavizado de imagen: 600 ppp) e impresión en color de gran resolución (1.200 ppp equivalente a 600 ppp).
Módulo de LAN inalámbrica (GN-1041)Este módulo permite que el equipo se utilice en entornos de LAN inalámbrica.• Es necesario disponer de una antena (GN-3010).• El equipo no puede conectarse a la red LAN convencional e inalámbrica al mismo tiempo.
Módulo Bluetooth (GN-2010)Este módulo permite la impresión Bluetooth.• Es necesario disponer de la antena (GN-3010).
Antena (GN-3010)Se utiliza cuando el módulo de LAN inalámbrica y el módulo Bluetooth están instalados.
e-BRIDGE ID Gate (KP-2004, KP-2005)Los usuarios pueden iniciar sesión y usar el equipo simplemente para contener la tarjeta IC a través de e-BRIDGE ID Gate.• No se puede instalar con la mesa de trabajo.

28 1.ANTES DE UTILIZAR ESTE EQUIPO
1.Descripción de cada componente (Cont.)
1
Panel de control
Utilice los botones del panel de control para llevar a cabo varias operaciones y definir opciones en el equipo.
1. Botón [HELP]Use este botón para ver la descripción de las funciones y los botones del panel táctil.
2. Botón [USER FUNCTIONS]Utilice este botón para definir tamaños de papel o tipos de soporte de las bandejas. También puede usar este botón para definir los valores de las operaciones de copia, escaneado y fax (incluidos los cambios de valores predeterminados.) Consulte la Guía de Función de Usuario para obtener informa-ción sobre las funciones que se pueden definir con este botón.
3. Botón [TEMPLATE]Utilice este botón para registrar y recuperar ajustes de copia, escaneado y fax utilizados con frecuen-cia como una plantilla.
4. Botón [EXTENSION]Cualquier tipo de operación con este botón no será válida en este momento. Este botón sirve para ampliar funciones.
5. Botón [e-FILING]Utilice este botón para acceder a los datos de imágenes almacenadas.
6. Botón [SCAN]Utilice esta función para utilizar la función de escaneado.
7. Botón [COPY]Utilice este botón para utilizar la copiadora.
8. Botón [FAX]Utilice este botón para utilizar la función de fax/fax a través de Internet.

29
19. Indicadores PRINT DATA / MEMORY RX / FAX communication
Estos indicadores muestran el estado de las recepciones de datos de fax y de las comunicaciones de fax. El equipo se puede utilizar aunque estos indicadores estén encendidos.
10. Botón [INTERRUPT]Utilice este botón para interrumpir el trabajo de copia en curso y para ejecutar otro trabajo. El trabajo interrumpido puede reanudarse pulsando de nuevo este botón.
11. Botón [JOB STATUS]Utilice este botón para consultar el estado de cada trabajo, el estado de impresión y el estado de recepción/transmisión de fax de un trabajo de impresión, trabajo de escaneado o de fax. ( P.240 "1.Estado del trabajo")
12. Botón [ACCESS]Utilice este botón cuando haya definido la información de código de departamento o de usuario. Si se pulsa este botón tras copiar un documento, el siguiente usuario no podrá utilizar funciones, como la copia, sin antes introducir el código de departamento o la información de usuario. Consulte la Guía de Función de Usuario para obtener información sobre la gestión de departamentos y de usuarios.
13. Botón [ENERGY SAVER]Utilice este botón cuando desee apagar el equipo o cuando desee que el equipo active el modo de ahorro de energía. Cuando pulse este botón, aparecerá el menú de modo de ahorro de energía. Pulse el botón [ESPERA] de este menú para acceder al modo de ahorro de energía. Pulse el botón [APA-GAR] para apagar el equipo.
14. Botón [FUNCTION CLEAR]Cuando pulse este botón, todas las funciones seleccionadas se borrarán y se restablecerán los valo-res predeterminados. Si la configuración predeterminada se cambia en el panel de control y se realiza una operación de copia, escaneado, fax o similar, el botón [FUNCTION CLEAR] parpadea.
15. Botón [STOP]Utilice este botón para detener cualquier operación de copia y escaneado en curso.
16. Botón [START]Utilice este botón para iniciar la operación de copia, escaneado o fax.
17. Botón [CLEAR]Utilice este botón para corregir los números introducidos, como, por ejemplo, la cantidad de copias que se van a llevar a cabo.
18. Luz de ERROREste indicador se ilumina cuando se produce algún error y es necesario llevar a cabo alguna opera-ción en el equipo.
19. Botón [MONITOR/PAUSE]Utilice este botón sólo cuando esté instalada una unidad de fax (opcional). (Consulte el Manual de Operador de la función de Fax para obtener información más detallada.)
20. Teclas digitalesUtilice estas teclas para introducir números, como, por ejemplo, la cantidad de copias.
21. Panel táctilUtilice este panel para llevar a cabo varios de los ajustes de cada una de las funciones de la copia-dora, escáner y fax. Este panel también indica el estado del equipo, como, cuando se queda sin papel o cuando hay un atasco de papel.

30 1.ANTES DE UTILIZAR ESTE EQUIPO
1.Descripción de cada componente (Cont.)
1
Ajuste del ángulo del panel de control
Ajuste del ángulo del panel de controlEl ángulo del panel de control se puede ajustar en cualquier posición entre 7 y 45 grados con respecto a la posición horizontal.
Tenga cuidado con las manos si cambia el ángulo del panel de control para que no queden atrapadas en el espacio que hay entre el equipo y el panel de control. Podría lesionarse.
Fijación del ángulo del panel de controlEl ángulo del panel de control se puede fijar con la palanca correspondiente que se encuentra en la parte posterior del panel de control (a 7 grados de la posición horizontal). La palanca se encuentra en la posi-ción A al instalar el equipo. Muévala de la posición A a la B antes de fijarla.
A: Posición en la que el ángulo es ajustable.B: Posición a la que se fija el ángulo.
1 Deslice ligeramente la palanca (posición A) a la derecha y tire de ella hacia fuera.
AB

31
12 Acople los cierres de la palanca en el ori-ficio de la posición B e introdúzcalos en la propia palanca.
3 Levante la palanca hacia la izquierda hasta que se oiga un clic.
• El ángulo del panel de control está fijo a 7 grados.

32 1.ANTES DE UTILIZAR ESTE EQUIPO
1.Descripción de cada componente (Cont.)
1
Panel táctil
Cuando el equipo está conectado, aparecerá el menú básico de la copiadora en este panel táctil. El estado del equipo también aparecerá en el panel táctil con mensajes e ilustraciones.
* APS: Selección automática de papel, AMS: Selección automática de Ampliación
Visualización de mensajesAparecerá la siguiente información en la parte superior del panel táctil:Estado del equipo, instrucciones de funcionamiento, mensajes de advertencia, relaciones de reproduc-ción, cantidad total de copia, tamaño de papel de una bandeja seleccionada, cantidad de papel de una bandeja seleccionada y fecha y hora.
Botones táctilesPulse estos botones del panel táctil para definir varias funciones.
Botones de índicePulse estos botones para pasar de un menú a otro. El tipo y número de los botones de índice variará según si está activada la función de copiadora, escáner y archivo electrónico.
Área de configuración de funcionesEsta zona incluye botones de selección y definición de cada función.
1. Mensaje 10. Botón de modo original2. Relación de reproducción 11. Botón [COPIA PRUEBA]3. Número de grupos de copia 12. Botones de ajuste de densidad4. APS/AMS* o tamaño de papel seleccionado
actualmente13. Botón de copia a una cara/dos caras
5. Nivel de papel 14. Botón de modo de color6. Fecha y hora 15. Botones de selección de origen de papel7. Botón [CONFIG.] 16. Zona de indicación de estado del equipo8. Botón de unidad de acabado 17. Área de configuración de funciones9. Botón de ampliación/reducción ([Zoom...]) 18. Botones de índice
7
8
9
11
10
2 3 654
1
18
17
1416 15 13 12

33
1Botón [CONFIG.]Pulse este botón para confirmar las funciones definidas.(Se muestra un ejemplo a continuación.)
Los botones que aparecen en los menús son los siguientes (es posible que no aparezcan algunos boto-nes en el menú):

34 1.ANTES DE UTILIZAR ESTE EQUIPO
1.Descripción de cada componente (Cont.)
1 Borrado de las funciones seleccionadasCuando pulse el botón seleccionado, la función seleccionada se borrará. Asimismo, los ajustes seleccio-nados se borrarán de forma automática cuando el equipo permanezca inactivo durante un periodo de tiempo específico*.Después de introducir las letras, pulse el botón [DEF.]. El menú cambiará.
* Función de borrado automático:Esta función sólo funciona cuando ha transcurrido un periodo de tiempo específico desde la impresión del último documento o desde la introducción del último valor. Esta función restablecerá todos los valores pre-determinados sin que sea necesario pulsar el botón [FUNCTION CLEAR]. Cuando se utilice la función de gestión de departamentos o de usuarios, la pantalla volverá al menú de introducción del código de depar-tamento o de información de usuario. Cuando no se utilicen estas funciones, la pantalla volverá al menú básico de la función de copia.El periodo de tiempo que debe transcurrir para que se active la función de borrado automático es de 45 segundos. Éste es el tiempo predeterminado que se define con la instalación del equipo. Consulte la Guía de Función de Usuario para modificar este valor.
Ajuste del contraste del panel táctilUtilice el dial de ajuste de la izquierda del panel de control para ajustar el contraste del panel táctil.

35
1Introducción de letrasSiempre que sea necesario introducir letras para llevar a cabo operaciones de escaneado, almacena-miento en archivo electrónico, plantilla o fax a través de Internet, aparecerá el siguiente menú.Utilice los botones del panel táctil para introducir letras y use las teclas digitales del panel de control para introducir números.Después de introducir las letras, pulse el botón [DEF.]. El menú cambiará.
Los botones utilizados para la introducción de letras son los siguientes.[Espacio]: Pulse este botón para introducir un espacio.[Cancelar]: Pulse este botón para cancelar la introducción de letras.[DEF.]: Pulse este botón para definir todas las letras introducidas.[Retroceso]: Pulse este botón para eliminar la letra situada antes del cursor.
: Pulse estos botones para desplazar el cursor.[Borrar]: Pulse este botón para eliminar todas las letras introducidas.[Mayús.]: Pulse este botón para introducir caracteres en mayúsculas.[Bloq. Mayús.]:Pulse este botón para alternar entre letras mayúsculas y minúsculas.[Sig.]: Pulse este botón para acceder a teclas especiales.

36 1.ANTES DE UTILIZAR ESTE EQUIPO
1
2. Encendido y apagado del equipoEncendido del equipo
Abra la tapa del interruptor y accione el interruptor de encendido.
• El equipo comenzará a calentarse. Aparecerá el mensaje "Esperar calentamiento" durante el calenta-miento.
• Durante el calentamiento del equipo, podrá utilizar la función de inicio de trabajo automático.( P.73 "Escaneado de los siguientes originales durante la copia (inicio automático de trabajos)")
El equipo estará listo para copiar documentos cuando hayan transcurrido 40 segundos y aparezca el mensaje "LISTO".Cuando apague el equipo, no gire sólo el interruptor de encendido para apagarlo; asegúrese de que lo desconecta. ( P.42 "Apagado (desconexión)")
Si aparece el mensaje ELIMINANDO DATOSEste mensaje aparece si se ha instalado el kit de sobrescritura de datos (opcional). Se muestra de inme-diato después de conectar la alimentación o de utilizar el equipo. Puede usar el equipo aunque aparezca este mensaje.
• Si se utiliza la gestión de departamentos o de usuarios en el equipo, deberá introducir el código de departamento o la información de usuario para poder hacer una copia. Para obtener información más detallada, consulte P.37 "Utilización de la gestión de departamentos o de usuarios".

37
1
Utilización de la gestión de departamentos o de usuarios
Si se utiliza la gestión de departamentos o de usuarios en el equipo, los usuarios tendrán que introducir el código de departamento o la información de usuario.
Gestión de departamentosEs posible restringir la utilización del equipo a algunos usuarios o gestionar los volúmenes de documentos copiados de un grupo o departamento de su empresa mediante los códigos de departamento. Cuando el volumen de copia de documentos esté controlado mediante código de departamento, introduzca el código tras conectar el equipo. Consulte la Guía de Función de Usuario para obtener información sobre cómo definir y registrar códigos de departamento.
Cuando se conecta el equipo, aparecerá el siguiente menú.• Este menú también aparece cuando se pulsa el botón [ACCESS] o cuando se ha activado la función
de borrado automático.
Introduzca un código de departamento (5 dígitos) previamente registrado y pulse el botón [DEF.]. El menú cambiará y el equipo estará listo para su utilización.• En caso de que el código de departamento introducido sea incorrecto, el menú no cambiará. Intro-
duzca el código de departamento correcto.
Tras finalizar el copiadoUna vez finalizadas todas las operaciones, pulse el botón [ACCESS] para evitar el uso no autorizado del equipo. La pantalla volverá al menú de introducción de código de departamento.

38 1.ANTES DE UTILIZAR ESTE EQUIPO
2.Encendido y apagado del equipo (Cont.)
1 Gestión de usuariosEs posible limitar los usuarios del equipo y administrar el último registro de cada usuario mediante la fun-ción de gestión de usuarios. Si utiliza esta función en el equipo, encienda el equipo e introduzca la infor-mación necesaria (por ejemplo, nombre de usuario, contraseña) para usar el equipo. El menú para introducir información de usuario también aparece al pulsar el botón [ACCESS] del panel de control o si se ha ejecutado la función automática de borrado de funciones. Introduzca la información como se indica en el procedimiento de abajo.
Si está habilitado el usuario invitado en la gestión de usuarios, aparece el botón [GUEST] en el panel tác-til. Pulse el botón [GUEST] para iniciar sesión como un usuario invitado. Para conocer los tipos de funcio-nes disponibles, consulte al administrador.
Autenticación local MFP, autenticación LDAP
Autenticación de dominio de Windows

39
11 Aparece el menú para la autenticación del usuario.Autenticación local MFP, autenticación LDAP
Autenticación de dominio de Windows
• En el campo [DOMINIO] aparecerá el nombre de dominio que haya definido el administrador.
Si no se muestra el nombre de dominio que pertenece a la organización, pulse el botón [DOMINIO] y selecció-nelo.

40 1.ANTES DE UTILIZAR ESTE EQUIPO
2.Encendido y apagado del equipo (Cont.)
1 2 Pulse el botón [NOMB. USU.].
3 Introduzca el nombre de usuario (máximo 128 letras) y luego pulse el botón [DEF.].
4 Pulse el botón [CONTR.].
5 Introduzca la contraseña (máximo 64 letras) y luego pulse el botón [DEF.].

41
16 Presione el botón [DEF.].
El menú cambiará y el equipo estará listo para su utilización.• Si la información de usuario se introduce correctamente, el menú no cambiará. En este caso, pulse el botón
[FUNCTION CLEAR] y, a continuación, introduzca de nuevo la información.
Visualización del número de copias disponibleLa cantidad viene determinada por el número de copias restantes del usuario ( ) o del departamento ( ). El equipo mostrará la cantidad más pequeña de los dos números.El número aparecerá durante 5 segundos en la parte superior derecha de la pantalla.COLOR: Número de copias disponible para copias en colorNEGRO: Número de copias disponible para copias en blanco y negro
• El número de copias disponibles sólo se muestra cuando están activadas las funciones de gestión de usuarios y de departamentos.
• El número de copias en color disponibles no aparece si el usuario que inicia sesión no tiene autoridad para ejecutar copias en color.
• La pantalla variará dependiendo de la función de administración del equipo.
Tras finalizar la copiaUna vez finalizadas todas las operaciones, pulse el botón [ACCESS] para evitar el uso no autorizado del equipo. La pantalla volverá a la de introducción de información de usuario.

42 1.ANTES DE UTILIZAR ESTE EQUIPO
2.Encendido y apagado del equipo (Cont.)
1
Apagado (desconexión)
Cuando desconecte la alimentación del equipo, siga el procedimiento que se describe a continuación. Asegúrese de que se llevan a cabo los siguientes tres puntos antes de desconectar el equipo.• No debe haber ningún trabajo en la lista de trabajos de impresión. ( P.240 "1.Estado del trabajo")• Ninguno de los indicadores PRINT DATA, MEMORY RX o FAX communication deberá parpadear. (Si
se apaga el equipo cuando alguno de estos indicadores parpadea, se cancelarán los trabajos en curso, como, por ejemplo, la recepción de documentos de fax.)
• Ningún PC podrá acceder al equipo a través de la red.
• No presione el interruptor de encendido para desconectar la alimentación, ya que, de lo contrario, podría perder los datos almacenados o dañar el disco duro.
• Cuando el equipo se apaga, el trabajo en curso se elimina.
2 Pulse el botón [APAGAR] del panel táctil.
• Para cancelar la operación de desconexión, pulse el botón [CANCELAR].
1 Pulse el botón [ENERGY SAVER] del panel de control.

43
13 Aparecerá en el menú el mensaje "Apagando el sistema". A continua-ción, el equipo se apagará y la alimentación se desconectará.
• El interruptor de encendido cambia a la posición de apagado (OFF).
Apagado del equipo con la función [USER FUNCTIONS]También es posible apagar el equipo con el procedimiento siguiente.
2 Pulse el botón [USUARIO] del panel táctil para acceder al menú de configuración de usuario y, a continuación, pulse el botón [APAGAR].
1 Pulse el botón [USER FUNCTIONS] del panel de control.

44 1.ANTES DE UTILIZAR ESTE EQUIPO
2.Encendido y apagado del equipo (Cont.)
1 3 "El sistema eliminará el trabajo en proceso. ¿Seguro que desea apa-gar el sistema?" aparecerá en el menú. Pulse el botón [SÍ].
• Para cancelar la operación, pulse el botón [NO].
4 Aparecerá en el menú el mensaje "Apagando el sistema". A continua-ción, el equipo se apagará y la alimentación se desconectará.
• El interruptor de encendido cambia a la posición de apagado (OFF).

45
1
3. Modo de ahorro de energía
Este equipo admite dos modos de ahorro de energía: el modo de ahorro de energía automático y el modo de reposo.
Ahorro de energía automáticoEl equipo activa el modo de ahorro de energía automático automáticamente después de un periodo de tiempo especificado *1 desde la última utilización. En este modo, aparecerá el mensaje "Ahorro de ener-gía – Pulsar START" en el panel táctil.
Modo de reposoEl equipo activa el modo de reposo de forma automática después de un periodo de tiempo especificado *1 desde la última utilización. En este modo, desaparece el mensaje del modo de ahorro de energía automá-tico y se ilumina en verde el botón [ENERGY SAVER].Estos modos se desactivarán de forma automática cuando se reciba un fax, fax a través de Internet, correo electrónico o datos de impresión. También se pueden desactivar al pulsar el botón [START].
*1 Este periodo está predeterminado de fábrica en 3 minutos.
Consulte la Guía de Función de Usuario para cambiar los valores predeterminados.También se puede activar el modo de reposo de forma manual. Para ello, siga el procedimiento siguiente:
2 Pulse el botón [ESPERA] del panel táctil.
• El equipo activará el modo de reposo. En este modo, desaparecerá la pantalla del panel táctil y el botón [ENERGY SAVER] se iluminará en verde.
Cancelación del modo de ahorro de energíaPulse el botón [START] del panel de control. Se desactivará el modo de reposo y el equipo estará listo para copiar documentos.También se puede desactivar el modo de ahorro de reposo al pulsar los botones [ENERGY SAVER], [COPY], [SCAN], [FAX] y [e-FILING].
1 Pulse el botón [ENERGY SAVER] del panel de control.

46 1.ANTES DE UTILIZAR ESTE EQUIPO
1
4. Configuración del papel de copiaInformación sobre el "ancho" y el "tamaño" de los originales y del papel de copia.
El papel de copia y los originales cuyo tamaño sea A4/B5 se pueden colocar en horizontal o en vertical. En las descripciones de tamaño de original y papel de copia que se hacen en este manual, el valor "A", de la figura que aparece a continuación, se denomina "tamaño" y "B" se denomina "ancho". (En la figura que aparece a continuación, el operador aparece de pie junto al equipo.)
Cuando "B" sea más corto que "A", se trata de una "colocación del original con orientación vertical".
Cuando "B" sea más largo que "A", se trata de una "colocación del original con orientación horizontal".
En este manual, cuando se puede colocar un original o un papel de copia en orientación vertical u hori-zontal, el tamaño del papel se identifica añadiendo la terminación "-R" al final. (ejemplo, "A4-R" o "B5-R")
A
B
A
B
A
B

47
1
Papel de copia admitido
*1 El copiado a dos caras automático no está disponible.*2 Utilice el modo Grueso 3 para etiquetas adhesivas.
• No es posible colocar papel de múltiples tamaños en una misma bandeja.• "Capacidad máxima de hojas" se refiere al número máximo de hojas que se pueden colocar cuando
se utiliza papel recomendado por Toshiba.• Asegúrese de que el papel no supere la línea del interior de la guía.• El "Formato LT" es el tamaño estándar para América del Norte.• El "Formato K" es un tamaño estándar chino.
Abreviaturas de tamaños de papel:LT: Letter, LD: Ledger, LG: Legal, ST: Statement, COMP: Computer, SQ: Square
Alimentador Tipo de papel Tamaño de papel Capacidad máxima de hojas
Bandejas (incluidas las opcionales)
Papel normal(64 - 80 g/m2)
(Tamaño estándar)Formato A/B:A3, A4, A4-R, A5-R, B4, B5, B5-R, FOLIOFormato LT:LD, LG, LT, LT-R, ST-R, COMP, 13"LG, 8,5"SQFormato K:8K, 16K, 16K-R
600 hojas (64 g/m2)550 hojas (80 g/m2)
Grueso 1 (- 105 g/m2)
450 hojas
Alimentador de gran capacidad (opcional)
Papel normal(64 - 80 g/m2)
(Tamaño estándar)A4, LT
3.000 hojas (64 g/m2)2.500 hojas (80 g/m2)
Grueso 1 (- 105 g/m2)
2.000 hojas
Bandeja de alimenta-ción manual
Papel normal(64 - 80 g/m2)
(Tamaño estándar)Formato A/B:A3, A4, A4-R, A5-R, A6-R, B4, B5, B5-R, FOLIO,Ancho 305 x 457Formato LT:LD, LG, LT, LT-R, ST-R, COMP, 13"LG, 8,5"SQ,12" x 18" COMPLETOFormato K:8K, 16K, 16K-R (Tamaño no estándar)Tamaño: 100 - 297 mm, Anchura: 148 -432 mm
100 hojas (64 g/m2)100 hojas (80 g/m2)
Grueso 1 (- 105 g/m2)
80 hojas (- 105 g/m2)
Grueso 2 (- 163 g/m2)
40 hojas *1
(- 163 g/m2)
Grueso 3 (- 209 g/m2)
30 hojas *1
(- 209 g/m2)
Etiquetas adhesivas *1, *2
Película OHP (Tamaño estándar)Sólo A4
30 hojas *1

48 1.ANTES DE UTILIZAR ESTE EQUIPO
4.Configuración del papel de copia (Cont.)
1 Papel recomendadoPara hacer copias con una imagen en color de calidad, se recomiendan los siguientes tipos de papel.Si desea utilizar un papel de copia distinto del recomendado, póngase en contacto con el servicio técnico.
*1 Sólo podrá utilizar películas OHP recomendadas por Toshiba. La utilización de cualquier otro tipo de película puede provocar un fallo de funcionamiento.
Manipulación y almacenamiento de papelPreste atención a los siguientes puntos:• Evite utilizar papel especialmente tratado o previamente impreso en otra máquina, así como realizar
dos copias en la misma cara de la hoja, ya que puede provocar fallos de funcionamiento.• No utilice papel con pliegues, arrugas o dobleces ni papel que tienda a arrugarse, papel satinado o
resistente, ya que podrían producirse fallos de alimentación de papel.• El papel debe envolverse con el papel indicado para ello y almacenarse en un lugar seco.• Para evitar que el papel se doble o se pliegue, almacénelo sobre una superficie plana.
Tipo de papel Recomendaciones de Toshiba/fabricante ModoPapel normal Papel TGIS/Neusiedler (80 g/m2) NORMAL
Grueso Colour Copy/Neusiedler (90 g/m2) GRUESO1
(100 g/m2) GRUESO1
(120 g/m2) GRUESO2
(160 g/m2) GRUESO2
(200 g/m2) GRUESO3
Etiquetas adhesivas
3478/Zweckform-Avery GRUESO3
Película OHP *1 BG78/FOLEX Película OHP

49
1
Colocación de papel de copia (cambio de tamaño)
Cuando coloque o añada papel en la bandeja, siga el procedimiento que se describe a continuación.
Colocación de papel en la bandeja
1 Conecte el equipo.
2 Tire con cuidado de la bandeja hasta que llegue a un punto donde se detenga.
3 Empuje la parte inferior de la guía en la dirección de la flecha para quitarla y, vuelva a colocarla según el tamaño de papel deseado (indicado en la superficie interior inferior de la bandeja).
4 Presione sobre la parte de la flecha (lado derecho) de la guía lateral para desblo-quearla.

50 1.ANTES DE UTILIZAR ESTE EQUIPO
4.Configuración del papel de copia (Cont.)
1 5 Mientras empuja la palanca de color verde de la guía lateral en la dirección de la flecha, ajuste la guía lateral según el tamaño de papel deseado.• Ajuste las guías laterales con ambas manos.
6 Presione sobre la parte de la flecha (lado izquierdo) para bloquear la guía lateral.
7 Ponga papel en las bandejas.• Coloque el papel con el lado de copia hacia arriba. (Es posible
que el lado de copia esté descrito en el papel indicado.)• Para obtener información sobre el número de hojas que se pue-
den colocar, consulte P.47 "Papel de copia admitido".• Separe bien el papel antes de colocarlo en la bandeja.• Asegúrese de que el papel no supere la línea del interior de la
guía.• No utilice hojas de papel arrugadas, dobladas o húmedas.
Asegúrese de dejar un espacio de 0,5 mm (1,0 mm o menos en total) entre el papel y la guía lateral para papel normal, y aproxima-damente entre 0,5 mm y 1,0 mm (aproximadamente entre 1,0 mm y 2,0 mm en total) para papel grueso. Si el espacio no es sufi-ciente, podrían producirse fallos de alimentación de papel.
A

51
18 Introduzca la bandeja en el equipo hasta que llegue a un tope.• Asegúrese de cerrar la bandeja con cuidado y de forma segura.
Tenga cuidado de no pillarse los dedos cuando cierre la bandeja. Podría lesionarse.
10Cuando el tamaño del papel sea distinto del papel de la bandeja, pulse el botón [SÍ]. Cuando el papel sea del mismo tamaño que el especificado en la bandeja, pulse el botón [NO]. (Si pulsa el botón [NO], no es necesario que continúe en el paso 11 y siguientes.)
Este menú puede que no se muestre en determinadas configuraciones de equipos. En este caso, consulte el procedimiento descrito en la sección P.53 "Modificación de la configuración de tamaño de papel" para cam-biar el valor de tamaño de papel cuando un tamaño de papel sea distinto del que hay colocado en la bandeja. - Póngase en contacto con el administrador de la oficina si es necesario cambiar la configuración de este menú.
9 Cuando el tamaño del papel sea diferente del tamaño de la bandeja, modifique el indicador de tamaño de papel para que coincida con el tamaño del papel que se haya utilizado.

52 1.ANTES DE UTILIZAR ESTE EQUIPO
4.Configuración del papel de copia (Cont.)
1 11 Pulse el botón de tamaño de papel que se corresponda con el papel colocado en la bandeja.
12Si desea cambiar la configuración de la bandeja para emplearla para usos especiales ( P.55), pulse el botón de tipo de papel.
13Presione el botón [DEF.].

53
1Modificación de la configuración de tamaño de papelSi la definición del tamaño de papel registrado en el equipo no se corresponde con el tamaño de la ban-deja, podría producirse un atasco de papel. En este caso, modifique la configuración de tamaño de papel con el siguiente procedimiento.
2 Pulse el botón [USUARIO] del panel táctil para acceder al menú de configuración de usuario. A continuación, pulse el botón [TAM. BAND.].
3 Pulse, en el panel táctil, la bandeja que corresponda a la bandeja en la que se haya colocado papel y pulse el botón que indica la nueva ban-deja.
1 Pulse el botón [USER FUNCTIONS] del panel de control.

54 1.ANTES DE UTILIZAR ESTE EQUIPO
4.Configuración del papel de copia (Cont.)
1
Colocación de papel en el alimentador de gran capacidad (opcional)
3 Introduzca la bandeja del alimentador de gran capacidad en el equipo hasta que llegue a un tope.• Cierre la bandeja completamente. La bandeja elevadora sube automáticamente hasta la posición de alimenta-
ción de papel.
Tenga cuidado de no pillarse los dedos cuando cierre la bandeja. Podría lesionarse.
1 Extraiga con cuidado el alimentador de gran capacidad.• Tire de la bandeja hasta que llegue a un punto donde se
detenga.
2 Ponga papel en A y B.• Coloque el papel con el lado de copia hacia arriba. (Es posible
que el lado de copia esté descrito en el papel indicado.)• Para obtener información sobre el número de hojas que se pue-
den colocar, consulte P.47 "Papel de copia admitido".• Asegúrese de que el tamaño del papel no supera la línea de la
guía lateral.• Separe el papel antes de colocarlo en la bandeja. Coloque el
papel para la bandeja A a la derecha, y coloque a la izquierda el papel para la bandeja B. (Puede colocar el papel de forma correcta si lo apila poco a poco y de forma alternativa en las bandejas A y B.) Asegúrese de que la palanca central no esté abierta (consulte las etiquetas del alimentador de gran capaci-dad).
• En primer lugar, el papel se toma de la bandeja elevadora (A). Cuando el papel de A se acaba, el papel de B pasa a la posición A y se empieza a tomar para la impresión.
• No utilice hojas de papel arrugadas, dobladas o húmedas.
A
B

55
1
Bandeja de utilización especial
Cuando coloque papel de utilización especial, es decir, de utilización distinta del copiado normal (por ejemplo, hojas para el copiado de portadas) en la bandeja, necesitará definir esta bandeja para utilización especial. Cuando se haya definido la bandeja para uso especial, aparecerá una indicación en el panel tác-til. Las bandejas con esta configuración no podrán utilizarse para operaciones de copia normal.
Es posible seleccionar los siguientes tipos de papel.
Configuración de la bandeja para usos especiales
1 Ponga papel en las bandejas.• Coloque el papel con el lado de copia hacia arriba.• Defina el tamaño del papel según sea necesario. ( P.53 "Modificación de la configuración de tamaño de
papel")
Tipo de papel Finalidad Indicación Referencia
Portada Hoja utilizada en el modo de copia de portada "PORTADA" P.162 "9.POR-TADA"
Hoja de inserción
Hoja utilizada en el modo de inserción de hoja(Puede definir hasta 2 bandejas para este modo. En primer lugar, defina el origen 1 y, a continuación, pulse la bandeja del tipo de papel de inserción de origen 2. A continuación pulse el botón [INSERTAR].)
"INSERTAR 1"(o "INSERTAR
2")
P.165 "10.INSERCIÓN DE HOJA"
Papel de FAX Papel de fax [la unidad de fax (opcional) es necesaria para la función de fax].
F (Consulte el manual de cada opción)
Papel espe-cial
Tipos de papel especiales (ejemplo, papel con marcas de agua)
-
Grueso 1 Hoja usada cuando tiene entre 81 g/m2 y 105 g/m2. Se puede establecer con otros tipos de papel.
P.47 "Papel de copia admitido"
2 Pulse el botón [USER FUNCTIONS] del panel de control.

56 1.ANTES DE UTILIZAR ESTE EQUIPO
4.Configuración del papel de copia (Cont.)
1 3 Pulse el botón [USUARIO] en el panel táctil para acceder al menú de configuración de usuario y, a continuación, pulse el botón [TAM. BAND.].
4 Pulse el botón de bandeja y tipo de papel que desee en el panel táctil.Por ejemplo: Si la "portada" esta colocada en la primera bandeja.
Pulse el botón [INTRO] dos veces o el botón [COPY] en el panel de control para volver al menú básico.

57
1Borrado de la bandeja para usos especiales
1 Siga los pasos del 1 al 3 del procedimiento "Configuración de la ban-deja para usos especiales" ( P.55).
2 Pulse en el panel táctil la bandeja que corresponda a la bandeja cuya configuración desee borrar y, a continuación, pulse el botón que indi-que el tipo de papel en esta bandeja.
• La configuración del tipo de papel se elimina y la indicación de la bandeja del panel táctil vuelve a su estado original.
Una vez colocadas las hojas de inserción 1 y 2 y borrada solamente la configuración de la hoja de inserción 1, la bandeja de la hoja de inserción 2 cambia a la de la hoja de inserción 1.

58 1.ANTES DE UTILIZAR ESTE EQUIPO
4.Configuración del papel de copia (Cont.)
1

59
2
2. REALIZACIÓN DECOPIAS
1. Colocación de los originales ................................................................................................60• Originales admitidos..........................................................................................................................60• Colocación de originales en el cristal................................................................................................62• Uso del alimentador automático de documentos inverso (opcional).................................................64
2. Realización de copias ..........................................................................................................67• Configuración inicial (predeterminada) .............................................................................................67• Procedimiento de copia.....................................................................................................................68• Escaneado de los siguientes originales durante la copia (inicio automático de trabajos) ................73• Interrupción de la copia en curso y realización de otras copias (interrupción de la copia) ...............75
3. Copia manual .......................................................................................................................76• Copia manual ....................................................................................................................................76• Copia manual con papel de tamaño estándar ..................................................................................77• Copia manual en papel de tamaño no estándar ...............................................................................81
4. Copia de prueba ..................................................................................................................85

60 2.REALIZACIÓN DE COPIAS
2
1. Colocación de los originalesOriginales admitidos
Los originales admitidos son los siguientes.
*1 No coloque objetos pesados (de 4 kg o más) sobre el cristal.*2 No se pueden usar algunos originales según la calidad del papel.*3 Asegúrese de colocar originales de tamaño A5 en dirección horizontal.
La detección automática de tamaño no funcionará correctamente cuando se utilice papel con formato K o LT para la impresión. (El formato LT es un tamaño de papel estándar para América del Norte. El formato K es un tamaño de papel estándar en China.)
• Se pueden colocar hasta 100 hojas de originales (35-80 g/m2) o hasta 16 mm de altura en el alimenta-dor automático de documentos inverso (opcional), independientemente de los tamaños.
• Cuando se copie un elevado número de originales en horizontal con el alimentador automático de documentos inverso (opcional), utilice el tope de originales para evitar que se desordenen.
Colocación Tipo de original Tamaño máximo
Tamaños admitidos en la detección automática de tamaño
Cristal de originales*1
HojasObjeto tridimen-sionalLibros
Alto: 297 mmAncho: 432 mm
(Tamaño estándar)A3, A4, A4-R, A5-R, B4, B5, B5-R
Alimentador auto-mático de docu-mentos inverso (opcional)*2 *3
Papel normalPapel recicladoOriginales a 1 cara:35 - 157 g/m2
Originales a 2 caras:50 - 157 g/m2
Alto: 297 mmAncho: 432 mm
(Tamaño estándar)A3, A4, A4-R, A5-R, B4, B5, B5-R, FOLIO (210 mm x 330 mm)

61
2
Número máximo de hojas para escaneadoSe admite un máximo de 1.000 hojas A4, o más hasta que la memoria se llene por cada trabajo de copia.Cuando se supere el número máximo de hojas escaneadas, aparecerá el mensaje "El número de origina-les supera el límite. ¿Va a copiar orig. almacenados?" en la pantalla. Si desea imprimir los datos de los originales almacenados (escaneados) hasta el momento, pulse el botón [SÍ] del panel táctil. Si desea eli-minar los datos almacenados, pulse el botón [NO].

62 2.REALIZACIÓN DE COPIAS
1.Colocación de los originales (Cont.)
2
Colocación de originales en el cristal
Originales de hoja
No coloque objetos pesados (de 4 kg o más) sobre el cristal de exposición ni ejerza presión sobre él. La rotura del cristal podría provocar lesiones personales.
1 Levante lentamente la cubierta de originales o el alimentador automá-tico de documentos inverso (opcional).• Levántela 60 grados o más para detectar el original.
2 Coloque el original boca abajo en el cris-tal de originales y alinéelo contra la esquina inferior izquierda del cristal.A: Original
3 Baje lentamente la cubierta de originales o el alimentador automático de docu-mentos inverso (opcional).• Cuando desee copiar originales con un elevado grado de trans-
parencia como, por ejemplo, películas OHP o papel de calco, coloque una hoja de papel en blanco del mismo tamaño del ori-ginal sobre el original.
A: OriginalB: Hoja en blanco
A
A
B

63
2
Originales tipo libro
No coloque objetos pesados (de 4 kg o más) sobre el cristal de exposición ni ejerza presión sobre él. La rotura del cristal podría provocar lesiones personales.
1 Levante lentamente la cubierta de originales o el alimentador automá-tico de documentos inverso (opcional).
3 Baje lentamente la cubierta de originales o el alimentador automático de documentos inverso (opcional).• No baje a la fuerza el alimentador de documentos automático inverso cuando el original sea demasiado
grueso. El copiado del original se llevará a cabo sin problemas, a pesar de que el alimentador de documentos automático inverso no esté totalmente bajado.
• No mire fijamente el cristal de originales, ya que puede quedar expuesto a la luz intensa durante el copiado de documentos.
2 Abra la página deseada del original y colóquela hacia abajo. Alinéela con la esquina posterior izquierda del cristal.• Cuando desee utilizar la función de copia a 2 caras o la función
de página doble en originales de tipo libro, alinee el centro del original con la línea amarilla del cristal.( P.119 "Original tipo libro -> copia a 2 caras")( P.148 "4.PÁGINA DOBLE")

64 2.REALIZACIÓN DE COPIAS
1.Colocación de los originales (Cont.)
2
Uso del alimentador automático de documentos inverso (opcional)
Precauciones
No utilice los tipos de original de 1 al 8, ya que estos originales pueden producir fallos de alimentación o dañar el equipo.1. Originales arrugados o doblados2. Originales con papel carbón3. Originales con cinta adhesiva, pegados o recortados4. Originales sujetos con clips o grapados5. Originales rasgados o con orificios6. Originales húmedos7. Papel de calco o películas OHP8. Papel satinado (con capas de cera, etc.)
Utilice los tipos de original del 9 al 10 con cuidado.9. Originales que no se pueden mover con los dedos u originales tratados
(Las hojas de este tipo pueden no separarse correctamente.)10. Los originales doblados deberán alisarse antes de su utilización.
Cuando la zona de escaneado esté sucia, es posible que la imagen no se imprima correctamente y que presente defectos, como, por ejemplo, rayas negras. Se recomienda la limpieza semanal de estas zonas. ( P.350 "1.Inspección diaria")
1 32
5 6
7 8
4
9 10

65
2
Modo de alimentación continua
Cuando el número de originales es demasiado elevado como para colocarlo de una vez, deberá dividir los origi-nales en varios conjuntos para copiarlos de forma continua. Para ello, coloque el primer conjunto de originales y pulse el botón [CONTINUAR] del panel táctil mientras se estén escaneando los datos. Cuando el escaneado haya finalizado, coloque el siguiente conjunto de originales y pulse el botón [START] del panel de control.
1 Alinee todos los originales. A continua-ción, colóquelos hacia arriba y alinee las guías laterales según el tamaño del origi-nal.• Coloque los originales pegados a las guías laterales.• Coloque los originales en el orden que deseen que se copien.
La hoja superior será la que el sistema tomará en primer lugar.• Este modo también se encuentra disponible para originales de
una hoja.• Independientemente de su tamaño, se admiten hasta 100 hojas
(de 35 a 80 g/m2) o de 16 mm de alto.• Para originales de tamaño mixto, consulte P.91 "Copia de
originales con distintos tamaños en una sola operación (tamaño de originales mixto)".
• Utilice el tope original según sea necesario.• Para sustituir el tope de originales, levántelo ligeramente y pre-
siónelo.

66 2.REALIZACIÓN DE COPIAS
1.Colocación de los originales (Cont.)
2
Modo de alimentación simplePara pasar del modo de alimentación continua al modo de alimentación simple, consulte
P.178 "16.ADF/SADF".
3 Si hay más originales, defínalos del mismo modo.
• Se realizará la misma operación independientemente de si presiona o no el botón [SÍ].
4 Una vez alimentados todos los originales, pulse el botón [FINALIZADO].
Si no se presiona, la copia comienza cuando se utiliza la función de borrado automático. P.34 "Borrado de las funciones seleccionadas"
1 Alinee las guías laterales según el ancho de los originales.
2 Introduzca el original hacia arriba y ali-neado con las guías laterales.• El original se alimentará en el equipo de forma automática. Ase-
gúrese de que el original se alimenta correctamente en el equipo.
• Aparecerá el menú del paso 3.

67
2
2. Realización de copiasConfiguración inicial (predeterminada)
Cuando se conecta el equipo, se desactiva el modo de ahorro de energía y se pulsa el botón [FUNCTION CLEAR] del panel de control, algunas opciones se definen de forma automática. Estas opciones se deno-minan ajustes iniciales (predeterminados). Coloque los originales tras poner papel o tras confirmar que hay papel en las bandejas. Cuando pulse el botón [START] del panel de control sin que se hayan modifi-cado los ajustes, las copias se realizarán con los ajustes iniciales (predeterminados). Puede hacer copias según desee mediante la definición de varios modos de copia.
La tabla que se muestra a continuación muestra cómo están definidas varias de las opciones iniciales cuando se instala el equipo.
• Estos ajustes iniciales puede modificarse según desee. Consulte la Guía de Función de Usuario para obtener más información.
Elemento Configuración inicial (predeterminada)Relación de reproducción 100%
Cantidad de copia 1
Selección de papel Selección automática de papel (APS)
Original -> Copia 1 cara -> 1 cara
Ajuste de densidad Ajuste de densidad de copia automático
Modo de color Negro
Modo de original TEXTO/FOTO
Modo de acabado Colocación de originales en el cristal: modo sin clasificación/sin grapadoColocación de originales en el alimentador auto-mático de documentos inverso (opcional): modo de clasificación
Modo de alimentación cuando se colocan origina-les en el alimentador automático de documentos inverso (opcional)
Modo de alimentación continua

68 2.REALIZACIÓN DE COPIAS
2.Realización de copias (Cont.)
2
Procedimiento de copia
Colocación de originales en el alimentador automático de documentos inverso (opcional)
1 Ponga papel en las bandejas.• Para obtener información sobre los tipos y tamaños de papel que se pueden seleccionar, consulte
P.47 "Papel de copia admitido".
Cuando el tipo o tamaño de papel deseado no esté en ninguna de las bandejas ni en el alimentador de gran capacidad, consulte las páginas siguientes.- P.49 "Colocación de papel de copia (cambio de tamaño)"- P.54 "Colocación de papel en el alimentador de gran capacidad (opcional)"- P.76 "3.Copia manual"
3 Seleccione otros modos de copia según sea necesario. Cuando desee hacer copias de más de un conjunto de documentos, intro-duzca el número de copias deseado.
• Pulse el botón [CLEAR] del panel de control para corregir el número introducido.• Tenga en cuenta que algunas combinaciones de modos de copia presentan restricciones. ( P.368 "4.Matriz
de combinación de funciones de copia", P.370 "5.Matriz de combinación de calidad de imagen")• Una vez que se ha pulsado el botón [START] del panel de control, no podrán aplicarse los cambios realizados
en los modos de copia (incluida la colocación de conjuntos de originales previamente divididos).
2 Coloque los originales. • Consulte las páginas siguientes para obtener instrucciones
sobre la colocación de originales.- P.60 "Originales admitidos"- P.62 "Colocación de originales en el cristal"
Los originales se copiarán en el mismo orden del escaneado.

69
2
Colocación de originales en el cristal de exposición de originales
1 Ponga papel en las bandejas.• Para obtener información sobre los tipos y tamaños de papel que se pueden seleccionar, consulte
P.47 "Papel de copia admitido".
Cuando el tipo o tamaño de papel deseado no esté en ninguna de las bandejas ni en el alimentador de gran capacidad, consulte las páginas siguientes.- P.49 "Colocación de papel de copia (cambio de tamaño)"- P.54 "Colocación de papel en el alimentador de gran capacidad (opcional)"- P.76 "3.Copia manual"
2 Coloque los originales. • Consulte las páginas siguientes para obtener instrucciones sobre la colocación de originales.
- P.60 "Originales admitidos"- P.64 "Uso del alimentador automático de documentos inverso (opcional)"
Los originales se copiarán en el mismo orden del escaneado.
4 Pulse el botón [START].• Se iniciará el proceso de copia. El papel sale con la cara
copiada hacia abajo.• Cuando la bandeja se quede sin papel durante el copiado de
documentos, la bandeja en cuestión parpadeará en el panel tác-til junto con el botón [JOB STATUS] del panel de control. Ponga papel en la bandeja o seleccione otra bandeja con el mismo tamaño de papel.
• Tenga cuidado ya que el área de salida del papel y el papel justo cuando sale están calientes.

70 2.REALIZACIÓN DE COPIAS
2.Realización de copias (Cont.)
2
3 Seleccione otros modos de copia según sea necesario. Cuando desee hacer copias de más de un conjunto de documentos, intro-duzca el número de copias deseado.
• Pulse el botón [CLEAR] del panel de control para corregir el número introducido.• Tenga en cuenta que algunas combinaciones de modos de copia presentan restricciones. ( P.368 "4.Matriz
de combinación de funciones de copia", P.370 "5.Matriz de combinación de calidad de imagen")• Una vez que se ha pulsado el botón [START] del panel de control, no podrán aplicarse los cambios realizados
en los modos de copia (incluida la colocación de conjuntos de originales previamente divididos).
5 Coloque el original siguiente y pulse el botón [START].• Se iniciará el escaneado de datos del original.• El siguiente original también se escaneará del mismo modo cuando pulse el botón [SÍ] del panel táctil y
cuando pulse el botón [START] del panel de control.• Repita el paso anterior hasta que finalice el escaneado de la última página del original.
4 Pulse el botón [START].• Se iniciará el proceso de copia.
Cuando copie documentos colocando originales en el cristal (por ejemplo, utilizando el modo de clasificación o haciendo copias a 1 cara o a 2 caras), los datos de los originales se escanearán en la memoria. En este caso, continúe con los pasos 5 y 6.

71
2
6 Cuando haya finalizado el escaneado de todas las páginas, pulse el botón [FINALIZADO] del panel táctil.
• Se iniciará el proceso de copia. El papel sale con la cara copiada hacia abajo.• Cuando la bandeja se quede sin papel durante el copiado de documentos, la bandeja en cuestión parpadeará
en el panel táctil junto con el botón [JOB STATUS] del panel de control. Ponga papel en la bandeja o selec-cione otra bandeja con el mismo tamaño de papel.
• Tenga cuidado ya que el área de salida del papel y el papel justo cuando sale están calientes.

72 2.REALIZACIÓN DE COPIAS
2.Realización de copias (Cont.)
2
Detención de la operación de copiadoPulse el botón [STOP] del panel de control para detener el escaneado o el proceso de copia continua.
2 Cuando aparezca el siguiente menú, pulse el botón [BORRAR MEMORIA] del panel táctil.
• Durante el escaneado: los datos escaneados hasta el momento se eliminarán.• Durante el proceso de copia continua: se detendrá el proceso de copia y los datos escaneados hasta el
momento se eliminarán.
En caso de que haya algún trabajo de copia en espera, éste se reanudará.
1 Pulse el botón [STOP] del panel de con-trol durante el escaneado (o deje que el proceso de copia continúe).

73
2
Escaneado de los siguientes originales durante la copia (inicio automático de trabajos)
Puede reservar un trabajo de copia escaneando el original durante la copia continua o mientras se mues-tra "LISTA (ESPERAR CALENTAMIENTO)".
1 Coloque los originales.
2 Seleccione el modo de copia y defina el número de copias.
Tenga en cuenta que el trabajo se iniciará con el modo de copia del trabajo anterior a no ser que defina otro modo para este trabajo.
3 Pulse el botón [START] del panel de con-trol.• Es posible almacenar en la memoria hasta 10 trabajos. Cuando
se coloque el undécimo trabajo en el cristal o en el alimentador automático de documentos inverso (opcional) y se pulse el botón [START], aparecerá el mensaje "Inicio automático" en el panel táctil.
• Se admite un máximo de 1.000 hojas A4, o más hasta que la memoria se llene por cada trabajo de copia. ( P.61 "Número máximo de hojas para escaneado")

74 2.REALIZACIÓN DE COPIAS
2.Realización de copias (Cont.)
2
Confirmación y cancelación del trabajo automáticoConfirmación del trabajo automático y cancelación del trabajo en esperaPulse el botón [JOB STATUS] del panel de control para ver la lista de trabajos para confirmar el trabajo automático y cancelar un trabajo en espera. Para cancelar trabajos automáticos, consulte P.242 "Eli-minación de trabajos de impresión".
Cancelación de trabajos automáticosPulse el botón [STOP] del panel de control para detener el trabajo mientras se estén escaneando los originales. Para reanudar el trabajo, pulse el botón [START]. Para borrar el trabajo, pulse el botón [FUNCTION CLEAR]. (Sin embargo, los originales que se hayan escaneado antes de detener el trabajo se copiarán incluso cuando se haya pulsado el botón [FUNCTION CLEAR].)Para cancelar el trabajo automático número 11, pulse el botón [STOP].

75
2
Interrupción de la copia en curso y realización de otras copias (interrupción de la copia)
Es posible interrumpir un trabajo de copia continua con otro trabajo.No podrán utilizarse las siguientes funciones junto con la interrupción de copiado:• Copiado de portadas• Copiado de hojas de inserción• Escaneado en correo electrónico/copiar y archivar• Elaboración de trabajos• Botones [e-FILING] / [SCAN] / [FAX]
2 Sustituya el original por uno nuevo.• Defina otros modos de copia según sea necesario.
3 Pulse el botón [START] del panel de control.
4 Una vez que haya finalizado la interrupción del proceso de copia, vuelva a pulsar el botón [INTERRUPT].• Aparecerá el mensaje "Lista para reanudar trabajo 1". A continuación, se reanudará el trabajo interrumpido.
La interrupción de copiado se cancelará de forma automática una vez transcurrido un periodo de tiempo determi-nado gracias a la función de borrado automático sin que sea necesario volver a pulsar el botón [INTERRUPT]. El trabajo interrumpido (= Trabajo 1) se reanudará con esta función de borrado automático.
1 Pulse el botón [INTERRUPT] del panel de control.• El botón [INTERRUPT] parpadeará en primer lugar. Luego se
iluminará una vez que aparezca el mensaje "Trabajo interrum-pido trabajo 1 guardado".
Cuando se pulse el botón [INTERRUPT] mientras se estén esca-neando los originales, el botón [INTERRUPT] parpadeará al princi-pio. A continuación, el botón se iluminará cuando aparezca el mensaje "Trabajo interrumpido trabajo 1 guardado" una vez finali-zado el escaneado.

76 2.REALIZACIÓN DE COPIAS
2
3. Copia manualCopia manual
Cuando desee hacer copias de películas OHP, etiquetas adhesivas, papel de tamaño no estándar, colo-que las hojas de papel en la bandeja de alimentación manual. También se recomienda usar la copia manual para realizar copias en papel de tamaño estándar que no esté en las bandejas.
Si selecciona el tamaño de papel, puede utilizar varias funciones como la selección automática de papel (APS) o la selección automática de ampliación (AMS). Para obtener información más detallada, consulte
P.368 "4.Matriz de combinación de funciones de copia".
Para llevar a cabo un proceso de copia manual, abra la bandeja de alimentación manual.
El procedimiento de copiado manual variará dependiendo del tamaño de papel utilizado. Consulte la página correspondiente para obtener información sobre el procedimiento para cada tamaño. La tabla siguiente muestra este tipo de página.
• El proceso de copia manual se detendrá cuando se acabe el papel colocado en la bandeja de alimen-tación manual, incluso si hay papel del mismo tamaño en alguna de las bandejas. El proceso de copia se reanudará cuando se ponga papel en la bandeja de alimentación manual.
• Cuando haya finalizado el proceso de copia, el botón [FUNCTION CLEAR] parpadeará en el panel de control. Pulse este botón para pasar al modo de copia predeterminado con las bandejas. (El proceso de copia manual se cancelará de forma automática transcurrido un periodo de tiempo predeterminado gracias a la función de borrado automático sin que sea necesario volver a pulsar el botón [FUNCTION CLEAR]. El proceso de copia manual volverá a los valores de copia predeterminados mediante ban-dejas cuando se haya llevado a cabo esta función de borrado automático.)
Tamaño de papel Procedimiento
Tamaño estándarA3, A4, B4, B5 P.77
Distintos de los ante-riores
P.79
Otros (tamaño no estándar) P.81

77
2
Copia manual con papel de tamaño estándar
Realización de copias en papel de tamaño A3, A4, B4 y B5
2 Coloque los originales.
3 Pulse el botón de tamaño de papel que coincida con el tamaño de papel de la bandeja.
• Si no se especifica aquí el tamaño de papel, es posible que se ralentice el proceso de copia.
1 Ponga algunas hojas de papel en la ban-deja de alimentación manual con el lado que desee copiar hacia abajo. Alinee las guías laterales a la longitud del papel mientras sujeta A.• Aparecerá el mensaje "Lista para alimentación manual".• El lado posterior de las guías laterales de la bandeja de alimen-
tación manual dispone de un indicador de alto de papel. El alto del papel no podrá superar este indicador.
• Cuando utilice más de una hoja, sepárelas bien antes de colo-carlas en la bandeja.
• No presione las hojas contra la entrada de alimentación de la bandeja manual, ya que se podría producir un atasco de papel.
Cuando el tamaño del papel sea superior, despliegue el soporte de papel de tres niveles. Levante B si utiliza papel de tamaño A3 o mayor.
A
B

78 2.REALIZACIÓN DE COPIAS
3.Copia manual (Cont.)
2
4 Pulse el botón [TIPO DE SUSTRATO] del panel táctil cuando el tipo de papel colocado en la bandeja sea distinto de papel normal.
5 Pulse el botón del mismo tipo de papel que tiene colocado en la ban-deja y, a continuación, pulse el botón [DEF.] del panel táctil.
• Defina otros modos de copia según sea necesario.• Si se selecciona un tipo de papel distinto del que tiene en la bandeja, se podrían producir atascos de papel o
distorsiones de imagen importantes.
6 Pulse el botón [START] del panel de control.
Cuando realice copias en películas OHP, retire las películas OHP copiadas. Éstas saldrán una por una en la ban-deja de salida. Éstas saldrán una por una en la bandeja de salida. Si se apilan las películas, éstas pueden ondu-larse y pueden no estar protegidas correctamente.

79
2
Realización de copias en papel de tamaño estándar distinto de A3, A4, B4 y B5
1 Coloque el papel y los originales como se indica en los pasos 1 y 2 de "Realización de copias en papel de tamaño A3, A4, B4 y B5" ( P.77).
2 Pulse el botón [OTRO TAMAÑO] del panel táctil.
3 Pulse el botón de tamaño de papel que coincida con el tamaño de papel de la bandeja.Ejemplo: Cuando está definido papel COMP
4 Pulse el botón [OTRO] para el tipo de soporte.
• Si no se especifica aquí el tamaño de papel, es posible que se ralentice el proceso de copia.

80 2.REALIZACIÓN DE COPIAS
3.Copia manual (Cont.)
2
5 Pulse el botón [TIPO DE SUSTRATO] del panel táctil cuando el tipo de papel colocado en la bandeja sea distinto de papel normal.
6 Pulse el botón del mismo tipo de papel que tiene colocado en la ban-deja y, a continuación, pulse el botón [DEF.] del panel táctil.Ejemplo: Cuando está definido papel Grueso 1
• Defina otros modos de copia según sea necesario.• Si se selecciona un tipo de papel distinto del que tiene en la bandeja, se podrían producir atascos de papel o
distorsiones de imagen importantes.
7 Pulse el botón [START] del panel de control.
Cuando realice copias en películas OHP, retire las películas OHP copiadas. Éstas saldrán una por una en la ban-deja de salida. Si se apilan las películas, éstas pueden ondularse y pueden no estar protegidas correctamente.

81
2
Copia manual en papel de tamaño no estándar
El papel de tamaño no estándar deberá tener unas dimensiones incluidas en estos intervalos:A (Alto): de 100 a 297 mm; B (Ancho): de 148 a 432 mm
2 Coloque el original en el cristal de originales.
1 Ponga algunas hojas de papel en la ban-deja de alimentación manual con el lado que desee copiar hacia abajo. Alinee las guías laterales a la longitud del papel mientras sujeta A.• Aparecerá el mensaje "Lista para alimentación manual".• El lado posterior de las guías laterales de la bandeja de alimen-
tación manual dispone de un indicador de alto de papel. El alto del papel no podrá superar este indicador.
• Cuando utilice más de una hoja, sepárelas bien antes de colo-carlas en la bandeja.
• No presione las hojas contra la entrada de alimentación de la bandeja manual, ya que se podría producir un atasco de papel.
Cuando el tamaño del papel sea superior, despliegue el soporte de papel de tres niveles. Levante B si utiliza papel de tamaño A3 o mayor.
AB
A
B

82 2.REALIZACIÓN DE COPIAS
3.Copia manual (Cont.)
2
3 Pulse el botón [NO ESTÁNDAR] del panel táctil.
4 Defina cada una de las dimensiones según el procedimiento que se describe a continuación.El [Alto] y [Ancho] se indican de la forma siguiente:A: [Alto]B: [Largo]
Utilización de las teclas digitalesIntroduzca el valor en el campo [Alto] y pulse el botón [DEF.] del panel táctil. Defina el ancho del mismo modo y, a continuación, pulse el botón [DEF.].
AB

83
2
Recuperación de las dimensiones registradas en la memoriaPulse el botón del número de memoria deseado de [MEMORIA 1] a [MEMORIA 4] para recuperar los datos de dimensiones registrados anteriormente y, a continuación, pulse el botón [DEF.].
• El tamaño de papel se puede configurar como se indica a continuación:Alto: de 100 mm a 297 mmAncho: de 148 mm a 432 mm
• Para registrar los datos de dimensiones en la memoria, consulte P.83 "Registro de tamaños no estándar en la memoria".
• Defina otros modos de copia según sea necesario.
5 Pulse el botón [START] del panel de control.
Registro de tamaños no estándar en la memoria
1 Siga los pasos del 1 al 3 de "Copia manual en papel de tamaño no estándar" ( P.81).
2 Pulse el botón de número de memoria (de [MEMORIA 1] a [MEMORIA 4]) en que desee registrar la dimensión.

84 2.REALIZACIÓN DE COPIAS
3.Copia manual (Cont.)
2
3 Introduzca cada dimensión y pulse el botón [MEMORIA] del panel de control.
• Introduzca el alto en el campo [Alto] y pulse el botón [DEF.] del panel táctil. Defina el ancho del papel del mismo modo.
• El tamaño de papel se puede configurar como se indica a continuación:Alto: de 100 mm a 297 mmAncho: de 148 mm a 432 mm

85
2
4. Copia de prueba
Esta función permite comprobar que la densidad, el zoom, el margen, el ancho, etc. de la copia estén correctamente configurados realizando sólo un conjunto de copias.Puede evitar errores de impresión por medio de esta función antes de realizar la copia masiva.
• La configuración de número de conjuntos de copia, número de página, marca de fecha/hora, clasifica-ción y grapado (si está instalada la unidad de acabado) y taladrado (si está instalada la unidad taladra-dora) se puede cambiar después de realizar una copia de prueba.
• Pulse el botón [MEMORY CLEAR] para borrar la copia de prueba antes de cambiar la configuración del zoom, la densidad de copia, etc. Al volver a realizar copias después de cambiar la configuración, deberán escanearse los originales.
1 Ponga papel en las bandejas.
2 Coloque los originales.
3 Seleccione otros modos de copia según sea necesario.
4 Pulse el botón [COPIA PRUEBA].
• Se muestra "Se ha definido el modo COPIA DE PRUEBA. Pulse el botón START para copiar". (Durante 2 seg.)
• Si se configura el modo de acabado SIN CLASIFICACIÓN/SIN GRAPADO o GRUPO, el valor cambiará a CLASIFICAR automáticamente.
5 Pulse el botón [START].• Comienza el escaneado de los datos y se realiza un conjunto de
copias.

86 2.REALIZACIÓN DE COPIAS
4.Copia de prueba (Cont.)
2
6 Cambie la configuración según sea necesario.
• La configuración de número de conjuntos de copia, número de página, marca de fecha/hora, clasificación y grapado (si está instalada la unidad de acabado) y taladrado (si está instalada la unidad taladradora) se puede cambiar.
• Si desea cambiar la configuración de la densidad de copia, el modo original, zoom o simple/dúplex, pulse el botón [MEMORY CLEAR] para borrar la copia de prueba. Una vez realizado el cambio, vuelva a realizar las instrucciones que se indican en el paso 1.
7 Pulse el botón [START].• Si no se ha cambiado el número de copias en el paso 6, se copiará un número menos que el número especifi-
cado previamente. Si se especifica "1" como número de conjuntos de copias, se realizará un conjunto de copias.

87
3
3. CONFIGURACIÓN DE LOS MODOSDE COPIA BÁSICOS
1. Selección de papel...............................................................................................................88• Selección automática de papel (APS)...............................................................................................88• Selección manual de papel ...............................................................................................................90• Copia de originales con distintos tamaños en una sola operación (tamaño de originales mixto) .....91
2. Cambio del modo de color ...................................................................................................933. Copia reducida y ampliada ..................................................................................................944. Selección de modos de acabado.......................................................................................100
• Tipo de modo de acabado ..............................................................................................................100• Nombre de cada parte de la unidad de acabado (opcional) ...........................................................101• Copia con clasificación/agrupar ......................................................................................................102• Modo Rotar clasificación .................................................................................................................104• Modo Grapar con clasificación........................................................................................................105• Modo Clasificar revistas y grapado (Modo Revista)........................................................................107• Modo de taladradora (opcional) ...................................................................................................... 110
5. Copiado dúplex .................................................................................................................. 1146. Modo original .....................................................................................................................1237. Ajuste de densidad de copia..............................................................................................125

88 3.CONFIGURACIÓN DE LOS MODOS DE COPIA BÁSICOS
3
1. Selección de papelSelección automática de papel (APS)
Cuando coloque originales de tamaño normal sobre el cristal de originales o en el alimentador automático de documentos inverso (opcional), el sistema detectará automáticamente el tamaño de los originales, lo que ayuda al equipo a seleccionar papel con el mismo tamaño que los originales.• Es posible que la selección automática de papel no funcione correctamente según el tipo de origina-
les. En ese caso, seleccione el tamaño de papel manualmente.( P.90 "Selección manual de papel")• Para obtener información sobre los tamaños disponibles para selección automática de papel, consulte
P.60 "Originales admitidos".
1 Ponga papel en las bandejas.
2 Coloque los originales.
3 Confirme que la selección automática del papel esté seleccionada en el menú básico.
• La selección automática de papel se activa de forma predeterminada durante la instalación del equipo.• Si aparece el mensaje "Cambie la dirección del original" o "PONER CASSETTE DE TAMAÑO CORRECTO",
realice la acción solicitada.• Defina otros modos de copia según sea necesario.
Aunque la dirección del papel de la bandeja seleccionada sea distinta a la del original, el equipo gira los datos del original 90 grados para hacer las copias, siempre y cuando los tamaños coincidan. (Esto sólo funciona con papel A4.) Por ejemplo, si un original A4 se sitúa de forma vertical y se coloca un papel A4-R en la bandeja, los datos del original A4 se girarán y se copiarán correctamente en el papel A4-R.
Si la selección automática de papel no está activada(1) Pulse el botón de ampliación/reducción ([ZOOM...]).

89
3
(2) Pulse el botón [APS].
4 Pulse el botón [START].

90 3.CONFIGURACIÓN DE LOS MODOS DE COPIA BÁSICOS
1.Selección de papel (Cont.)
3
Selección manual de papel
No se puede activar la selección automática de papel en los siguientes originales, porque sus tamaños no se detectan correctamente. Seleccione el tamaño de papel manualmente para estos originales. • Papel muy transparente (p. ej. película OHP, papel de calco)• Originales completamente oscuros o con bordes oscuros• Originales de tamaño no estándar (periódicos, revistas)
Cuando el tamaño de papel deseado no se haya colocado en ninguna de las bandejas, coloque este tamaño de papel en la bandeja seleccionada o en la bandeja de alimentación manual de forma manual.( P.49 "Colocación de papel en la bandeja", P.76 "3.Copia manual")
1 Ponga papel en las bandejas.• Cuando utilice la bandeja de alimentación manual, especifique el tamaño de papel.
2 Coloque los originales.
3 Pulse el botón de bandeja correspondiente al tamaño de papel deseado en el panel táctil
• Puede utilizar la selección de fuente de papel ( / ) para seleccionar la bandeja deseada.• Defina otros modos de copia según sea necesario.
4 Pulse el botón [START].

91
3
Copia de originales con distintos tamaños en una sola operación (tamaño de originales mixto)
Puede copiar un conjunto de originales de distintos tamaños mediante el alimentador automático de docu-mentos inverso si pulsa el botón [MEZCLADO ORIGINAL TAMAÑOS].• Esta opción de tamaños de originales mixtos sólo está disponible en las siguientes combinaciones:
A3, A4, A4-R, B4, B5, FOLIO• La imagen copiada puede aparecer mal colocada según la combinación de tamaños de originales.
1 Ponga papel en las bandejas.• El copiado manual no está disponible.
3 Pulse el botón [ZOOM...] para acceder al menú de configuración del original o del tamaño de papel.
4 Pulse el botón [MEZCLADO ORIGINAL TAMAÑOS].
2 Ajuste la guía del papel al original más ancho y luego alinee el original con el lateral frontal. • Coloque los originales hacia arriba.

92 3.CONFIGURACIÓN DE LOS MODOS DE COPIA BÁSICOS
1.Selección de papel (Cont.)
3
5 Active la selección automática de papel (APS) o la selección automá-tica de ampliación (AMS).Selección automática de papel: Copia en el mismo tamaño de papel que los originales ( P.88).Selección automática de Ampliación: Copia todo en un tamaño ( P.94).
• Antes de utilizar la selección automática de papel, asegúrese de que todos los tamaños correspondientes al original se han especificado en las bandejas.
• En la selección automática de ampliación, las copias no se pueden ampliar de A4 (vertical)/B5 (vertical) a A3 (horizontal)/B4 (horizontal).
• Si aparece "Cambie la dirección del original" cuando se utiliza [AMS] con originales de tamaño mixto, cambie la dirección según el mensaje.
• Defina otros modos de copia según sea necesario.
6 Pulse el botón [START].

93
3
2. Cambio del modo de color
Esta función permite cambiar el modo de color. Existen los tres modos de color siguientes:
1 Pulse los botones [TODO COLOR], [NEGRO] o [COLOR AUTO].
Si utiliza "COLOR AUTO", tenga en cuenta lo siguiente:Si la zona de color de un original es extremadamente pequeña y los colores del original son muy próximos al negro, o si los colores de un original son demasiado claros, estos originales se pueden copiar automáticamente en blanco y negro aunque estén en color. Asimismo, los originales amarillentos o con un fondo de color se pue-den copiar automáticamente a todo color, aunque estén en blanco y negro. Seleccione el modo a todo color según el estado del original para reproducir los colores exactos.
TODO COLOR: Todos los originales se copian a todo color independientemente del tipo de cada ori-ginal.
NEGRO: Todos los originales se copian en blanco y negro independientemente del tipo de cada original. (Valor predeterminado)
COLOR AUTO: El equipo decide el tipo de cada original. Los originales en color se copian a todo color, y los originales en blanco y negro, en blanco y negro.

94 3.CONFIGURACIÓN DE LOS MODOS DE COPIA BÁSICOS
3
3. Copia reducida y ampliada
Puede aumentar o reducir el tamaño de las copias mediante los siguientes procedimientos.• Especifique el tamaño de papel de la copia por adelantando, de modo que el equipo detecte el tamaño
del original y seleccione de forma automática la relación de reproducción más apropiada para el tamaño de papel de copia (= selección automática de Ampliación)
• Especificación del tamaño del original y de la copia por separado• Uso de los botones de zoom o de los botones de zoom de acceso
La relación de ampliación y reducción disponible varía según si los originales se han colocado en el cristal de originales o en el alimentador automático de documentos inverso (opcional).
En el cristal de originales: 25 a 400 %En el alimentador de documentos automático inverso: 25 a 200 %
Selección automática de ampliación (AMS)• No se puede activar la selección automática de ampliación para los siguientes originales. Cambie la
relación de reproducción. - Papel muy transparente (p. ej. película OHP,papel de calco)- Originales completamente oscuros o con bordes oscuros- Originales de tamaño no estándar (periódicos, revistas)
• Para obtener información sobre los tamaños disponibles para selección automática de ampliación, consulte P.60 "Originales admitidos".
1 Ponga papel en las bandejas.
2 Pulse el botón de ampliación y reducción ([ZOOM...]).

95
3
3 Pulse el botón correspondiente al tamaño de papel de copia deseado.Ejemplo: Cuando se selecciona el tamaño de papel A3
• El tamaño de papel de la copia también se puede definir pulsando el botón de bandeja en el panel táctil.
4 Pulse el botón [AMS].
5 Coloque los originales.• Si aparece el mensaje "Cambie la dirección del original", realice los cambios correspondientes.• Defina otros modos de copia según sea necesario.
6 Pulse el botón [START].

96 3.CONFIGURACIÓN DE LOS MODOS DE COPIA BÁSICOS
3.Copia reducida y ampliada (Cont.)
3
Especificación del tamaño del original y de la copia por separado
1 Ponga papel en las bandejas.
2 Coloque los originales.
3 Pulse el botón de ampliación y reducción ([ZOOM...]).
4 Especifique el tamaño del original y de la copia.Tamaño original: Pulse el botón de tamaño que corresponda al mismo tamaño que el original.Tamaño de papel de copia: Pulse el botón de tamaño que corresponda al tamaño de papel de copia deseado.
Ejemplo: Cuando se selecciona A4 para el tamaño del original y A3 para el papel de la copia
• El tamaño de papel de la copia también se puede definir pulsando el botón de bandeja en el panel táctil.• Cuando utilice el tamaño del original y de la copia, el dispositivo calculará el índice de reproducción correcto y
lo mostrará en la pantalla.• Defina otros modos de copia según sea necesario.
Cuando el papel del original o de la copia tenga un tamaño estándar distinto de A3, A4, B4 o B5, tendrá que registrar este tamaño en las selecciones del botón [OTRO] por adelantado. Consulte "Cuando se define un tamaño de papel distinto de A3, A4, B4 y B5" más adelante para el registro.
5 Pulse el botón [START].

97
3
Cuando se define un tamaño de papel distinto de A3, A4, B4 y B5Registre el tamaño del papel colocado en el botón [OTRO] con el siguiente procedimiento. El papel regis-trado se selecciona automáticamente cuando se pulsa el botón [OTRO].
1 Pulse el botón [OTRO TAMAÑO].
2 Pulse el botón de tamaño de papel que se corresponda con el papel colocado.Ejemplo: Cuando está colocado papel COMP
3 Pulse el botón [OTRO].

98 3.CONFIGURACIÓN DE LOS MODOS DE COPIA BÁSICOS
3.Copia reducida y ampliada (Cont.)
3
Uso de los botones de zoom o de los botones de zoom de acceso
1 Ponga papel en las bandejas.
2 Coloque los originales.
3 Pulse el botón de ampliación y reducción ([ZOOM...]).
4 Pulse los siguientes botones para definir la relación de reproducción deseada.A: Botones Zoom ([ Arriba] y [ Abajo])La relación de reproducción varía en 1 % cada vez que se pulsa. Cuando se mantienen pulsados, la relación aumenta o disminuye de forma automática.B: Botones de zoom de accesoPuede seleccionar relaciones de [400%], [200%], [100%], [50%] y [25%].• La relación de reproducción máxima cuando se utiliza el alimentador automático de documentos inverso
(opcional) es 200%.
B
A

99
3
5 Pulse el botón correspondiente al tamaño de papel de copia deseado.Ejemplo: Cuando se selecciona papel del tamaño A4
• El tamaño de papel de la copia también se puede definir pulsando el botón de bandeja en el panel táctil.• Defina otros modos de copia según sea necesario.
6 Pulse el botón [START].

100 3.CONFIGURACIÓN DE LOS MODOS DE COPIA BÁSICOS
3
4. Selección de modos de acabadoTipo de modo de acabado
Los modos de acabado disponibles varían en función del tipo de unidad de acabado que haya instalado (MJ-1023, MJ-1022, MJ-1101, MJ-6004 o MJ-6101). Compruebe los modos de acabado disponibles en la tabla siguiente
Sí: DisponibleNo: No disponible
MJ-1024: Unidad de encuadernadoMJ-1023: Grapadora de múltiples posicionesMJ-1022: Unidad de acabado externa (sólo para e-STUDIO281c/351c)MJ-1101: Unidad de acabadoMJ-6004: Unidad taladradora para MJ-1024 y MJ-1023MJ-6101: Unidad taladradora (para MJ-1101)
Dispositivo de aca-bado
Tipo de modo de acabado
Clasifi-car/agru-
par
Rotar clasifi-cación
Grapar con cla-sifica-ción
Clasifi-cación
de revista
Clasif. revista y grapar
Encua-dernado
Taladra-dora
MJ-1024 + MJ-6004 Sí Sí Sí Sí Sí Sí Sí
MJ-1024 Sí Sí Sí Sí Sí Sí No
MJ-1023 + MJ-6004 Sí Sí Sí Sí No No Sí
MJ-1023 Sí Sí Sí Sí No No No
MJ-1022 Sí Sí Sí Sí No No No
MJ-1101 + MJ-6101 Sí Sí Sí Sí No No Sí
MJ-1101 Sí Sí Sí Sí No No No
Sin dispositivo de acabado Sí Sí No Sí No No No

101
3
Nombre de cada parte de la unidad de acabado (opcional)
1. Bandeja2. Bandeja secundaria3. Cubierta superior4. Cubierta frontal5. Unidad taladradora (MJ-6101)6. Unidad taladradora (MJ-6004)7. Bandeja de la unidad de encuadernado8. Bandeja fija
3
8
2
2
1
2
1
1
2
2
1
1
2
2
1
1
3
6
5
4
4
6
4
7
MJ-1024MJ-1023
MJ-1022MJ-1101

102 3.CONFIGURACIÓN DE LOS MODOS DE COPIA BÁSICOS
4.Selección de modos de acabado (Cont.)
3
Copia con clasificación/agrupar
Para realizar varias copias, seleccione el modo de clasificación o de conjunto según sea necesario.
(Ejemplo de 5 conjuntos de copias de 5 hojas originales)1. Copiado con clasificación2. Copiado de grupo
Cuando utilice papel de copia de tamaño A3 y B4, extraiga antes la bandeja secundaria. Es posible que el papel copiado caiga o que no se clasifique debidamente sin la bandeja secundaria.
1 Ponga papel en las bandejas.
2 Coloque los originales.
3 Pulse el botón de la unidad de acabado en el menú básico.
Cuando coloque el original en el alimentador automático de documentos inverso, el modo de clasificación se selecciona automáticamente.
5
4
3
2
1
5
4
3
2
1
5
4
3
2
1
5
4
3
2
1
5
4
3
2
1
5
4
3
2
1
4
4
4
4
4
3
3
3
3
3
5
5
5
5
5
5
4
3
2
1
2
2
2
2
2
1
1
1
1
1
21

103
3
4 Pulse el botón [CLASIFICAR] (o [GRUPO]).
• Defina otros modos de copia según sea necesario.
5 Pulse el botón [START].

104 3.CONFIGURACIÓN DE LOS MODOS DE COPIA BÁSICOS
4.Selección de modos de acabado (Cont.)
3
Modo Rotar clasificación
En el modo Rotar clasificación, se hace que salga un conjunto de copias sobre otro, alternando a lo largo o a lo corto.Los tamaños de papel disponibles para este modo son A4/A4-R. Coloque previamente papel de tamaño A4/A4-R en las bandejas o en la bandeja de alimentación manual. El papel sale por la bandeja de salida en este modo.• Este modo no se podrá utilizar con la selección de papel automática.
1 Ponga papel en las bandejas.
2 Coloque los originales.
3 Pulse el botón de la unidad de acabado en el menú básico.
4 Pulse el botón [ROTAR CLASIF.].
• Defina otros modos de copia según sea necesario.
5 Pulse el botón [START].

105
3
Modo Grapar con clasificación
Si la unidad de acabado está instalada, el grapado automático está activado. Tiene tres opciones de posi-ción de grapado.• La cantidad y el peso del papel que son aplicables para este modo varían según la unidad de acabado
instalada en el equipo. Consulte P.106 "Número máximo de hojas para grapado".• El papel especial, como el película OHP o las etiquetas, no se puede utilizar para el grapado.• Las copias de distintos tamaños no se pueden grapar. (Si la longitud de las copias no varía, pueden
graparse aunque varíen los tamaños.)
(Ejemplo de selección del botón [GRAPADO DEL])
1 Ponga papel en las bandejas.• Al utilizar este modo en copias manuales, especifique el tamaño de papel por adelantado. ( P.76 "3.Copia
manual")
2 Coloque los originales.
3 Pulse el botón de la unidad de acabado en el menú básico.

106 3.CONFIGURACIÓN DE LOS MODOS DE COPIA BÁSICOS
4.Selección de modos de acabado (Cont.)
3
4 Pulse el botón [GRAPADO DEL] (o [GRAPADO DOBLE] o [GRAPADO TRASERO]).
• Para la unidad de acabado externa (MJ-1022), sólo se puede seleccionar el botón [GRAPADO DEL].• Defina otros modos de copia según sea necesario.
5 Pulse el botón [START].
Si la cantidad de papel supera el número máximo de hojas que se pueden grapar, la unidad de acabado entra automáticamente en modo de clasificación.
Número máximo de hojas para grapado• Para obtener información sobre la capacidad de carga, consulte P.360 "2.Especificaciones de las
opciones"• Pueden añadirse dos portadas de 64 a 209 g/m2. En este caso, las cubiertas se incluyen en el número
máximo de hojas que se pueden grapar.
Unidad de encuadernado (MJ-1024)/Grapadora de múltiples posiciones (MJ-1023)/Unidad de aca-bado (MJ-1101)
*1 Número máximo de hojas que se pueden grapar cuando se combina panel normal con papel de grueso 1.
Unidad de acabado externa (MJ-1022)Sólo se puede utilizar papel normal (64 a 80 g/m2).
Tamaño del papel Tipo de papel (peso) Cantidad *1
A4, B5 Papel normal (64 - 80 g/m2) 50 hojas
Grueso 1 (81 - 105 g/m2) 30 hojasA3, A4-R, B4, FOLIO Papel normal (64 - 80 g/m2) 30 hojas
Grueso 1 (81 - 105 g/m2) 15 hojas
Tamaño del papel CantidadA4, A4-R, B5 30 hojas
B4 20 hojas
A3, FOLIO 15 hojas

107
3
Modo Clasificar revistas y grapado (Modo Revista)
Cuando se selecciona el modo Clasificar revistas, se pueden copiar y encuadernar como revistas o folle-tos varios originales. Asimismo, un conjunto de copias puede plegarse y graparse por el centro de forma automática si la unidad de encuadernado (opcional) está instalada. Los tamaños de copia disponibles para estos modos son A3, A4-R y B4.• El papel especial, como el película OHP o las etiquetas, no se puede utilizar para el encuadernado.• El peso de papel aplicable disponible para este modo es de 64 a 105 g/m2.
Al colocar originales apaisados en posición horizontal respecto a usted, defina la dirección de la imagen en el menú Editar. De lo contrario los originales no se copiarán en el orden adecuado. ( P.175 "14.DIRECCIÓN DE IMAGEN")
1. Si se selecciona [CLASIF. REVISTAS]
2. Si se selecciona [CLASIFICAR REVISTAS Y GRAP.]
3. Si se selecciona [GRAPAR]
Puede seleccionar el modo Clasif. revistas en el menú Editar, así como en el menú básico. Cuando se selecciona este modo en el menú Editar, puede ajustar el margen de encuadernado de la copia. Para seleccionar este modo en el menú Editar, consulte P.153 "6.CLASIFICACIÓN DE REVISTA".
12
3
2
1
112
94
76
76
12
3
2
1
58
310
11276

108 3.CONFIGURACIÓN DE LOS MODOS DE COPIA BÁSICOS
4.Selección de modos de acabado (Cont.)
3
1 Ponga papel en las bandejas.
2 Seleccione el tamaño del papel.• Los tamaños de copia disponibles para estos modos son A3, A4-R y B4.• Para copias manuales, consulte P.76 "3.Copia manual".
Para utilizar el modo de encuadernación para papel de tamaño A3 y B4, levante el tope de la bandeja de encua-dernado.
3 Coloque los originales.• Al colocar originales en el alimentador de documentos automático inverso, consulte las ilustraciones
( P.107) para ver el orden de página correcto de las copias.• Al colocar los originales en el cristal, siga el procedimiento descrito a continuación.
- Cuando seleccione [CLASIF. REVISTAS] o [CLASIFICAR REVISTAS Y GRAP.]: Coloque la primera página de los originales en primer lugar.
- Si se selecciona [GRAPAR]: Si los originales tienen 12 páginas, colóquelos en este orden: 12-1, 2-11, 10-3, 4-9, 8-5 y 6-7.
4 Pulse el botón de la unidad de acabado en el menú básico.

109
3
5 Pulse el botón [CLASIF. REVISTAS] (o [CLASIFICAR REVISTAS Y GRAP.] o [GRAPAR]).
• El botón [CLASIFICAR REVISTAS Y GRAP.] y el botón [GRAPAR] sólo pueden seleccionarse si la unidad de acabado de encuadernado está instalado.
• Defina otros modos de copia según sea necesario.
6 Pulse el botón [START].• Al colocar los originales en el cristal de exposición, siga el procedimiento descrito en P.62 "Colocación de
originales en el cristal".
Condiciones disponibles para el encuadernadoLos tamaños de copia disponibles para estos modos son A3, A4-R y B4.
*1 Si se añade la portada, la capacidad de carga de la bandeja es siempre de 5 conjuntos.
• Se puede añadir una portada de 64 a 209 g/m2. En este caso, la cubierta se incluirá en la máxima capacidad para el encuadernado.
• Cuando se cargue papel de un peso distinto, cuente el número de hojas que van a encuadernarse según el papel de mayor peso.
Peso del papelCapacidad de carga de la bandeja de encuadernado11 - 15 hojas 6 - 10 hojas 5 hojas o menos
64 g/m2 10 conjuntos 20 conjuntos 25 conjuntos
80 g/m2 10 conjuntos 20 conjuntos 25 conjuntos
90 g/m2 *1 - 15 conjuntos 25 conjuntos
105 g/m2 *1 - 15 conjuntos 25 conjuntos

110 3.CONFIGURACIÓN DE LOS MODOS DE COPIA BÁSICOS
4.Selección de modos de acabado (Cont.)
3
Modo de taladradora (opcional)
Si la unidad taladradora (opcional) está instalada en la unidad de acabado (opcional), se pueden hacer orificios en las copias.• Los tamaños de copia disponibles para este modo son A3, A4, A4-R, B4, B5, B5-R y FOLIO.• El peso de papel aplicable disponible para este modo es de 64 a 209 g/m2.• El papel especial, como las películas OHP o las etiquetas, no se puede perforar.
1 Ponga papel en las bandejas.• Al utilizar este modo en copias manuales, especifique el tamaño de papel por adelantado. ( P.76 "3.Copia
manual")
2 Coloque los originales.
3 Pulse el botón de la unidad de acabado en el menú básico.
4 Pulse el botón [TALADRAD.].
• Defina otros modos de copia según sea necesario.
5 Pulse el botón [START].

111
3
Número de orificios y tamaños de papel disponiblesPuesto que el número de orificios y la distancia entre éstos varía según el país y la región, adquiera una unidad taladradora que se ajuste a sus necesidades. (Para obtener más información, póngase en con-tacto con un técnico autorizado)
Número de orificios y diámetro Tamaños de papel disponibles
MJ-6004E, MJ-6101E(Japón y la mayor parte de Europa)
2 orificios(6,5 mm de diámetro)
A3, A4, A4-R, B4, B5, B5-R, FOLIO, LD, LG, LT, LT-R, COMP
MJ-6004N, MJ-6101N(EE.UU.)
2/3 orificios intercambiables(8,0 mm de diámetro)
2 orificios: A4-R, LG, LT-R3 orificios: A3, A4, LD, LT
MJ-6004F, MJ-6101F(Francia)
4 orificios(6,5 mm dia.; paso de 80 mm)
A3, A4, LD, LT
MJ-6004S, MJ-6101S(Suecia)
4 orificios(6,5 mm dia.; paso de 70 mm y 21 mm)
A3, A4, A4-R, B4, B5, B5-R, FOLIO, LD, LG, LT-R, COMP

112 3.CONFIGURACIÓN DE LOS MODOS DE COPIA BÁSICOS
4.Selección de modos de acabado (Cont.)
3
Modo de grapado manual (sólo para el dispositivo MJ-1101)
La función de grapado manual, que permite utilizar la función de grapado sin necesidad de hacer copias, está disponible en la unidad de acabado (MJ-1101, opcional). Esta función es útil cuando se han hecho las copias sin definir el modo de grapado o cuando se desee grapar originales.A: Luces indicadoras de posición de grapado C: Luz indicadora de grapado manualB: Botón [Posición de grapado] D: Botón [Grapado manual]
1 Pulse el botón [Grapado manual].La lengüeta de la salida de papel se abre.
2 Pulse el botón [Posición de grapado] para activar la posición de gra-pado.Las posiciones de grapado son el extremo delantero y el otro extremo.El indicador de posición de grapado correspondiente a la posición de grapado seleccionada se ilumina (luz verde).
3 Coloque papel en la bandeja inferior de la unidad de acabado.Separe bien el papel y colóquelo boca abajo.Coloque el papel delante si desea que se grape por delante, y colóquelo por el otro extremo si desea que se grape por el otro extremo.
Compruebe que la luz del indicador de grapado manual esté en verde. Si no lo está, coloque el papel de nuevo.
4 Suelte el papel y pulse el botón [Grapado manual].La luz indicadora de posición de grapado parpadea cuando ha acabado de grapar. Retire el papel.
A C DB

113
3
Asegúrese de soltar el papel antes del grapado manual.
• La operación puede continuar mientras la luz indicadora de grapado manual esté encendida. Si no se realiza ninguna operación en, aproximadamente, 15 minutos, la operación de grapado manual se detendrá.
• Si desea detener la operación de grapado manual cuando está en funcionamiento, retire el papel y pulse el botón de grapado manual. La lengüeta de la salida del papel se cierra y la operación de grapado manual se termina.
EspecificaciónTamaño de papel admitido
A3, A4, A4-R, B4, LD, LG, LT, LT-R, COMP, 13" LG, 8,5" SQ, 8K, 16K
Número máximo de hojas para grapado
50 hojas (A4, LT, 8,5" SQ, 16K: 64 - 80 g/m2)30 hojas (A3, A4-R, B4, FOLIO, LD, LG, LT-R, COMP, 13" LG, 8K: 64 - 80 g/m2)30 hojas (A4, LT, 8,5" SQ, 16K: 81 - 105 g/m2)15 hojas (A3, A4-R, B4, FOLIO, LD, LG, LT-R, COMP, 13" LG, 8K: 81 - 105 g/m2)
Posición de grapado
Delantero, posterior

114 3.CONFIGURACIÓN DE LOS MODOS DE COPIA BÁSICOS
3
5. Copiado dúplex
Las siguientes 5 combinaciones están disponibles para copiado dúplex.1. Original a 1 cara -> copia a 1 cara (configuración predeterminada de instalación)2. Original a 1 cara -> copia a 2 caras3. Original a 2 caras -> copia a 2 caras4. Original a 2 caras -> copia a 1 cara5. Original tipo libro -> copia a 2 caras
• El copiado dúplex está disponible para papel normal (60-80 g/m2) y papel de grueso 1 (- 105 g/m2).
-12-
-13-
-15- -12- -13- -15--13-
-13-
1
2
5
3
4

115
3
Original a 1 cara -> copia a 1 cara (configuración predeterminada de instalación)
1 Ponga papel en las bandejas.
2 Coloque los originales.
3 Confirme que el botón de copiado a una/dos caras del menú básico es [1 -> 1 SIMPLE].
• Cuando no aparezca [1 -> 1 SIMPLE], pulse el botón simple/dúplex para que aparezca el siguiente menú y, a continuación, pulse el botón [1 -> 1 SIMPLE] de dicho menú.
• Defina otros modos de copia según sea necesario.
4 Pulse el botón [START].

116 3.CONFIGURACIÓN DE LOS MODOS DE COPIA BÁSICOS
5.Copiado dúplex (Cont.)
3
Original a 1 cara -> copia a 2 caras
Cuando copia originales de una cara verticales para crear copias a dos caras en papel colocado horizon-talmente, puede hacer una copia de tipo cuadernillo en la dirección de apertura "hacia la izquierda", con el modo de dirección de imagen del menú Editar. ( P.175 "14.DIRECCIÓN DE IMAGEN")
1 Ponga papel en las bandejas.• Al utilizar este modo en copias manuales, especifique el tamaño de papel por adelantado. ( P.76 "3.Copia
manual")
2 Coloque los originales.
3 Pulse el botón simple/dúplex en el menú básico.
4 Pulse el botón [1 -> 2 DÚPLEX].
• Defina otros modos de copia según sea necesario.
5 Pulse el botón [START].• Al colocar originales en el cristal, siga los pasos de 5 a 6 de P.69 "Colocación de originales en el cristal de
exposición de originales" de forma continua.

117
3
Original a 2 caras -> copia a 2 caras
1 Ponga papel en las bandejas.• Al utilizar este modo en copias manuales, especifique el tamaño de papel por adelantado. ( P.76 "3.Copia
manual")
2 Coloque los originales.
3 Pulse el botón simple/dúplex en el menú básico.
4 Pulse el botón [2 -> 2 DÚPLEX].
• Defina otros modos de copia según sea necesario.
5 Pulse el botón [START].• Al colocar originales en el cristal, siga los pasos de 5 a 6 de P.69 "Colocación de originales en el cristal de
exposición de originales" de forma continua.

118 3.CONFIGURACIÓN DE LOS MODOS DE COPIA BÁSICOS
5.Copiado dúplex (Cont.)
3
Original a 2 caras -> copia a 1 cara
Cuando se copian originales verticales a dos caras "con apertura a la izquierda" (libro) utilizando el modo de dirección de imagen del menú de edición con [Originales a 2 caras a Originales a 1 cara], las copias se pueden ajustar a la misma dirección. ( P.175 "14.DIRECCIÓN DE IMAGEN")
1 Ponga papel en las bandejas.
2 Coloque los originales.
3 Pulse el botón simple/dúplex en el menú básico.
4 Pulse el botón [DIVISIÓN 2 -> 1].
• Defina otros modos de copia según sea necesario.
5 Pulse el botón [START].

119
3
Original tipo libro -> copia a 2 carasPuede realizar una copia de tipo libro con el mismo diseño de página del original.• El tamaño de papel admitido para esta función es sólo el A4 o B5.
1 Ponga papel en las bandejas.• Al utilizar este modo en copias manuales, especifique el tamaño de papel por adelantado. ( P.76 "3.Copia
manual")
2 Pulse el botón simple/dúplex en el menú básico.
3 Pulse el botón [LIBRO -> 2].

120 3.CONFIGURACIÓN DE LOS MODOS DE COPIA BÁSICOS
5.Copiado dúplex (Cont.)
3
4 Seleccione el tipo de copiado de libro.
• Pulse el botón [DERECHA -> DERECHA] (= configuración predeterminada de la instalación) si la copia debe empezar en la derecha y terminar en la derecha. Pueden seleccionarse otros tipos de copiado pulsando cualquiera de los botones [DERECHA -> IZQ.], [IZQUIERDA -> IZQ.] e [IZQUIERDA -> DERECHA].
Ejemplo: si se deben copiar las páginas 2 a 6 de un libro que se abre a la izquierda, seleccione [IZQUIERDA -> DERECHA].
• La línea de referencia amarilla para copiado de cuadernillo se mueve al centro del cristal original.
E
6
F
7
A
2
B
3

121
3
5 Seleccione A4 o B5 como tamaño de copia.• Sólo está disponible el tamaño A4 o B5. Pulse el botón de bandeja en el panel táctil o utilice la selección de
fuente de papel ( / ) con los botones para seleccionar tamaño A4 o B5.
Ejemplo: Cuando se selecciona papel del tamaño A4
• Si necesita espacio de encuadernado, seleccione el modo de margen. ( P.138 "1.DESPLAZAMIENTO DE IMÁGENES")
• Defina otros modos de copia según sea necesario.
7 Pulse el botón [START]. Cuando los datos de las páginas abiertas se han escaneado, abra la página siguiente y coloque el cuadernillo en el original otra vez.• Repita los procedimientos descritos hasta que se hayan escaneado todas las páginas. Si la última copia está
en una sola página, pulse [COPIAR PÁG. FINAL] en el panel táctil antes de escanear la página. Las páginas escaneadas se copiarán.
6 Abra y coloque las primeras páginas en el cristal.• Centre el libro con la línea indicadora de color amarillo con la
parte inferior hacia usted.
No coloque objetos pesados (de 4 kg o más) sobre el cristal de exposición ni ejerza presión sobre él. La rotura del cristal podría provocar lesiones personales.

122 3.CONFIGURACIÓN DE LOS MODOS DE COPIA BÁSICOS
5.Copiado dúplex (Cont.)
3
8 Cuando se hayan escaneado todas las páginas, pulse [FINALIZADO] en el panel táctil.
• Las páginas escaneadas se copiarán.• Para configurar el desplazamiento de la imagen, consulte P.142 "Creación de margen de encuadernado".

123
3
6. Modo original
Puede realizar copias con una calidad de imagen óptima si selecciona los siguientes modos para el origi-nal.El modo original que puede seleccionar variará dependiendo del modo de color ( P.93). Cambie en pri-mer lugar el modo de color y luego seleccione el modo de original.
Todo color
Negro
Color auto
1 Ponga papel en las bandejas.
2 Coloque los originales.
3 Pulse el botón de modo de original en el menú básico.
TEXTO/FOTO: Originales con una combinación de texto y fotografías (valor predeterminado)TEXTO: Originales con solamente texto (o con texto y dibujos lineales)IMAGEN IMPRESA: Originales con fotografías generales en papel de impresión fotográficoFOTO: Originales con fotograbado (por ejemplo, revistas, folletos)MAPA: Originales con ilustraciones o texto de alta calidad
TEXTO/FOTO: Originales con una combinación de texto y fotografías (valor predeterminado)TEXTO: Originales con solamente texto (o con texto y dibujos lineales)FOTO: Originales con fotografíasSUAVIZADO DE IMAGEN:
Originales con una combinación de texto y fotografías, especialmente origina-les que necesitan un mayor nivel de detalle de reproducción en las fotografías
TEXTO/FOTO: Originales con una combinación de texto y fotografías

124 3.CONFIGURACIÓN DE LOS MODOS DE COPIA BÁSICOS
6.Modo original (Cont.)
3
4 Seleccione y pulse el botón para elegir el modo de original más apro-piado.El modo de original que se puede seleccionar varía según el modo de color.
Todo color
Negro
Color auto
• Defina otros modos de copia según sea necesario.
5 Pulse el botón [START].

125
3
7. Ajuste de densidad de copia
Hay dos tipos de ajuste de densidad de copia: el modo de densidad de copia automático y el modo de densidad de copia manual. En el modo de densidad de copia automática, el equipo selecciona automáti-camente la densidad de copia más apropiada detectando la densidad del original. En el modo de densi-dad de copia manual, puede ajustar la densidad de copia manualmente en función de las características del original.• Valor predeterminado: Modo de densidad manual para "TODO COLOR" / "COLOR AUTO"; modo de
densidad automática para "NEGRO"
Modo de densidad de copia automática
1 Ponga papel en las bandejas.
2 Coloque los originales.
3 Compruebe que esté seleccionado el botón [AUTO] en el menú básico. De lo contrario, pulse este botón.
• Defina otros modos de copia según sea necesario.
4 Pulse el botón [START].

126 3.CONFIGURACIÓN DE LOS MODOS DE COPIA BÁSICOS
7.Ajuste de densidad de copia (Cont.)
3
Modo de densidad de copia manual
1 Ponga papel en las bandejas.
2 Coloque los originales.
3 Pulse los botones o para ajustar la densidad de copia según el nivel deseado.
• La imagen copiada se vuelve más clara si pulsa y más oscura si pulsa .• Defina otros modos de copia según sea necesario.
4 Pulse el botón [START].

127
4
4. AJUSTE DE IMAGEN
1. Balance de color (ajuste YMCK)........................................................................................1282. Ajuste de RGB ...................................................................................................................1293. Ajuste directo .....................................................................................................................1304. Ajuste de fondo ..................................................................................................................1315. Nitidez ................................................................................................................................1326. Copia bicolor ......................................................................................................................133

128 4.AJUSTE DE IMAGEN
4
1. Balance de color (ajuste YMCK)
Esta función le permite ajustar el balance de color general de la imagen copiada cambiando la cantidad de tóner amarillo (Y), magenta (M), cian (C) y negro (K).• Sólo está disponible esta opción para el modo a todo color.
1 Ponga papel en las bandejas.
2 Coloque los originales.
3 Presione el botón [IMAGEN] para acceder al menú de imagen y, a con-tinuación, pulse el botón [AJUSTE DE COLOR].
4 Pulse el botón o del color para obtener el balance de color que desee. A continuación, pulse el botón [DEF.].
• "0" es el valor predeterminado.• El botón intensifica el color ajustado, mientras que el botón lo atenúa.• Seleccione otros modos de copia según sea necesario.
5 Pulse el botón [START].
Cancelación del ajuste de balance de colorDesplace el indicador del color cuyo ajuste desee cancelar a 0. Para ello, pulse el botón o y después el botón [DEF.].Si desea cancelar el ajuste de todos los colores, pulse el botón [PREDET.] y, a continuación, el botón [DEF.].

129
4
2. Ajuste de RGB
Esta función permite ajustar el balance de color general de la imagen copiada modificando la intensidad del rojo (R), verde (G) y azul (B) al escanear el original.• Sólo está disponible esta opción para el modo a todo color.
1 Ponga papel en las bandejas.
2 Coloque los originales.
3 Presione el botón [IMAGEN] para acceder al menú de imagen y, a con-tinuación, pulse el botón [AJUSTE RGB].
4 Pulse el botón o del color para obtener el balance de color que desee. A continuación, pulse el botón [DEF.].
• "0" es el valor predeterminado.• El botón intensifica el color ajustado, y el botón , lo atenúa.• Seleccione otros modos de copia según sea necesario.
5 Pulse el botón [START].
Cancelación del ajuste de RGBDesplace el indicador del color cuyo ajuste desee cancelar a 0. Para ello, pulse el botón o y después el botón [DEF.].Si desea cancelar el ajuste de todos los colores, pulse el botón [PREDET.] y, a continuación, el botón [DEF.].

130 4.AJUSTE DE IMAGEN
4
3. Ajuste directo
Esta función permite obtener la calidad de imagen deseada. Puede seleccionar cuatro modos: "CALIENTE", "FRÍO", "VÍVIDO" o "BORRAR" en una operación directa de una pulsación.• Consulte la Guía de Color para obtener más información sobre los resultados de los ajustes.• Sólo está disponible esta opción para el modo a todo color.
1 Ponga papel en las bandejas.
2 Coloque los originales.
3 Presione el botón [IMAGEN] para acceder al menú de imagen y, a con-tinuación, pulse el botón [AJUSTE RÁPIDO].
4 Pulse el botón [CALIENTE], [FRÍO], [VÍVIDO] o [BORRAR].
• Seleccione otros modos de copia según sea necesario.
5 Pulse el botón [START].

131
4
4. Ajuste de fondo
Esta función permite ajustar la densidad del fondo del original. Evita que el reverso de los originales de dos caras se vean en la cara frontal del original a través de la copia.• No se puede utilizar con el modo de densidad de copia automática. ( P.125)
1 Ponga papel en las bandejas.
2 Coloque los originales.
3 Presione el botón [IMAGEN] para acceder al menú de imagen y, a con-tinuación, pulse el botón [AJUSTE DE FONDO].
4 Pulse el botón [CLARO] (u [OSCURO]) para ajustar la densidad y a continuación pulse [DEF.]
• Seleccione otros modos de copia según sea necesario.
5 Pulse el botón [START].
Cancelación del ajuste de fondo• Pulse el botón [PREDET.] y a continuación [DEF.].• Ajuste el nivel de fondo como "0", y pulse [DEF.].

132 4.AJUSTE DE IMAGEN
4
5. Nitidez
Esta función permite resaltar o difuminar el contorno de la imagen. Cuando el nivel de precisión se ajusta como [SUAVE], los bordes moiré se suprimen. Si se ajusta como [FUERTE], las letras y las líneas finas se resaltan.
1 Ponga papel en las bandejas.
2 Coloque los originales.
3 Presione el botón [IMAGEN] para acceder al menú de imagen y, a con-tinuación, pulse el botón [NITIDEZ].
4 Pulse [SUAVE] (o [FUERTE]) para ajustar la precisión y pulse [DEF.].
• Cuando el nivel de precisión se ajusta como [SUAVE], los bordes moiré se suprimen. Si se ajusta como [FUERTE], las letras y las líneas finas se resaltan.
• Seleccione otros modos de copia según sea necesario.
5 Pulse el botón [START].
Cancelación del ajuste de nitidez• Pulse el botón [PREDET.] y a continuación [DEF.].• Ajuste el nivel de precisión como "0", y pulse [DEF.].

133
4
6. Copia bicolor
Esta función permite copiar un original en color en dos colores especificados. Existen dos tipos de copia bicolor:BICOLOR SELECCIONABLE: La parte en negro y las partes de un color distinto al negro en el original se copian por separado en 2 colores que se hayan definido manualmente.ROJO Y NEGRO: La parte roja del original se copia en rojo y el resto se copian en blanco y negro.
• En función de los originales, es posible que el color no se reproduzca correctamente. En este caso, cópielos en modo Todo color.
BICOLOR SELECCIONABLE
1 Ponga papel en las bandejas.
2 Coloque los originales.
3 Presione el botón [IMAGEN] para acceder al menú de imagen y, a con-tinuación, pulse el botón [COPIA BICOLOR].
4 Presione el botón [BICOLOR SELECCIONAB].

134 4.AJUSTE DE IMAGEN
6.Copia bicolor (Cont.)
4
5 Seleccione un color para la parte de color negro del original. Pulse el botón [CAMB. NG. A] y seleccione el color que desee.
6 Seleccione un color para las partes del original que no son de color negro. Pulse el botón [SGDO. COL.] y seleccione el color que desee.
7 Presione el botón [DEF.].
• Seleccione otros modos de copia según sea necesario.
8 Pulse el botón [START].

135
4
ROJO Y NEGRO
1 Ponga papel en las bandejas.
2 Coloque los originales.
3 Presione el botón [IMAGEN] para acceder al menú de imagen y, a con-tinuación, pulse el botón [COPIA BICOLOR].
4 Pulse el botón [ROJO Y NEG].
5 Para ajustar el color rojo, pulse el botón [AJUSTE] (Regola). Si no se modifica el balance de color, pulse el botón [DEF.] y continúe en el paso 7.

136 4.AJUSTE DE IMAGEN
6.Copia bicolor (Cont.)
4
6 Pulse el botón o del color para obtener el balance de color deseado. A continuación, pulse el botón [DEF.].
7 Seleccione otros modos de copia si fuera necesario y después pulse el botón [START].

137
5
5. USO DE LAS FUNCIONES DEEDICIÓN
1. DESPLAZAMIENTO DE IMÁGENES ................................................................................1382. BORRADO DE BORDES...................................................................................................1443. BORRADO DEL CENTRO DEL LIBRO.............................................................................1464. PÁGINA DOBLE ................................................................................................................1485. 2EN1/4EN1 ........................................................................................................................1506. CLASIFICACIÓN DE REVISTA .........................................................................................1537. EDICIÓN ............................................................................................................................155
• Recorte/máscara.............................................................................................................................155• Imagen simétrica.............................................................................................................................158• Inversión negativa/positiva..............................................................................................................159
8. ZOOM XY ..........................................................................................................................1609. PORTADA ..........................................................................................................................16210.INSERCIÓN DE HOJA ......................................................................................................16511.MARCA DE HORA.............................................................................................................16812.NÚMERO DE PÁGINA ......................................................................................................16913.ELABORACIÓN DE TRABAJOS .......................................................................................17114.DIRECCIÓN DE IMAGEN..................................................................................................17515.LIBRO - BLOC ...................................................................................................................17716.ADF/SADF .........................................................................................................................178

138 5.USO DE LAS FUNCIONES DE EDICIÓN
5
1. DESPLAZAMIENTO DE IMÁGENES
Es posible crear un margen de encuadernado. Los siguientes tipos son los disponibles.1. Creado al desplazar la imagen original al lado derecho o izquierdo (margen derecho o izquierdo).2. Creado al desplazar la imagen al lado superior o inferior (margen superior o inferior)3. Márgenes de encuadernado creados en el centro (margen interior) (margen de encuadernado)
Seleccione este ajuste cuando utilice el modo de copia "Original de libro -> copia a 2 caras" ( P.119).
• Puede utilizar el "margen superior o inferior" en combinación con el "margen derecho o izquierdo" o el "margen de encuadernado".
• La anchura del margen se puede ajustar en intervalos de 1 mm.
Creación de margen derecho o izquierdo
1 Ponga papel en las bandejas.• Cuando utilice este modo en el proceso de copia manual ( P.76), asegúrese de que se ha especificado un
tamaño de papel.
2 Coloque los originales.
3 Pulse el botón [EDITAR] para acceder al menú de edición y, a conti-nuación, presione el botón [DESPL. IM.].
1 2

139
5
4 Pulse el botón [IZQUIERDA] (o [DERECHA]).
5 Ajuste el margen pulsando el botón [2 mm] o [100 mm] y, a continua-ción, pulse el botón [DEF.].
• La anchura de los márgenes predeterminada es de 7 mm.• En la copia dúplex, los márgenes de la parte posterior se crean en el lado contrario a los de la parte delantera.
( P.114 "5.Copiado dúplex")
6 Presione el botón [DEF.].
• Seleccione otros modos de copia según sea necesario.
7 Pulse el botón [START].

140 5.USO DE LAS FUNCIONES DE EDICIÓN
1.DESPLAZAMIENTO DE IMÁGENES (Cont.)
5
Creación de margen superior o inferior
1 Ponga papel en las bandejas.• Cuando utilice este modo en el proceso de copia manual ( P.76), asegúrese de que se ha especificado un
tamaño de papel.
2 Coloque los originales.
3 Pulse el botón [EDITAR] para acceder al menú de edición y, a conti-nuación, presione el botón [DESPL. IM.].
4 Pulse el botón [P. SUP.] (o [P. INF.]).

141
5
5 Ajuste el margen pulsando el botón [2 mm] o [100 mm] y, a continua-ción, pulse el botón [DEF.].
• La anchura de los márgenes predeterminada es de 7 mm.
6 Presione el botón [DEF.].
• Seleccione otros modos de copia según sea necesario.
7 Pulse el botón [START].

142 5.USO DE LAS FUNCIONES DE EDICIÓN
1.DESPLAZAMIENTO DE IMÁGENES (Cont.)
5
Creación de margen de encuadernadoEsta opción se utiliza cuando se define "Original de libro -> copia a dos caras" ( P.119) en el proceso de copia a dos caras. El margen se crea en el centro (margen interior).• Los únicos tamaños de papel admitidos para esta función son el tamaño A4 y B5.
1 Pulse el botón [EDITAR] para acceder al menú de edición y, a conti-nuación, presione el botón [DESPL. IM.].
2 Pulse el botón [LIBRO].
3 Ajuste el ancho del margen pulsando el botón [2 mm] o [30 mm] y, a continuación, pulse el botón [DEF.].
• El ancho predeterminado del margen es de 14 mm.

143
5
4 Presione el botón [DEF.].
• Defina también la opción "Original tipo libro -> copia a 2 caras" ( P.119) en el modo de copia a dos caras.

144 5.USO DE LAS FUNCIONES DE EDICIÓN
5
2. BORRADO DE BORDES
Si el borde del original está sucio o doblado, puede que en la copia aparezca una mancha de color negro. En este caso, defina la opción de borrado del borde. De este modo, se crea un borde blanco a lo largo de los bordes de la copia y se eliminan las manchas negras.
• Esta función sólo estará disponible cuando se trate de originales de tamaño estándar.• El ancho del margen de borrado de borde se puede ajustar en intervalos de 1 mm.
1 Ponga papel en las bandejas.• Cuando utilice este modo en el proceso de copia manual ( P.76), asegúrese de que se ha especificado un
tamaño de papel.
2 Coloque los originales.
3 Presione el botón [EDITAR] para acceder al menú de edición y, a con-tinuación, presione el botón [BORRAR BORDE].

145
5
4 Ajuste el ancho pulsando el botón [2 mm] o [50 mm] y, a continua-ción, pulse el botón [DEF.].
• La anchura predeterminada del borde blanco es de 5 mm.• Seleccione otros modos de copia según sea necesario.
5 Pulse el botón [START].

146 5.USO DE LAS FUNCIONES DE EDICIÓN
5
3. BORRADO DEL CENTRO DEL LIBRO
Esta función permite borrar las sombras del centro de un original tipo libro.1. Antes de definir el borrado del centro del libro2. Tras definir el borrado del centro del libro
El ancho del margen de borrado del centro del libro se puede ajustar en intervalos de 1 mm.
1 Ponga papel en las bandejas.• Cuando utilice este modo en el proceso de copia manual ( P.76), asegúrese de que se ha especificado un
tamaño de papel.
2 Pulse el botón de bandeja correspondiente al tamaño de papel deseado en el panel táctil.
3 Pulse el botón [EDITAR] para acceder al menú de edición y, a conti-nuación presione el botón [BORRAR CENTRO LIB.].
1 2

147
5
4 Ajuste el ancho pulsando el botón [2 mm] o [50 mm] y, a continua-ción, pulse el botón [DEF.].
• El ancho predeterminado del margen de borrado es de 10 mm.• Seleccione otros modos de copia, según sea necesario.
5 Coloque el original en el cristal de originales. • Alinee el centro con la línea amarilla del centro del cristal de originales.
No coloque objetos pesados (de 4 kg o más) sobre el cristal de exposición ni ejerza presión sobre él. La rotura del cristal podría provocar lesiones personales.
6 Pulse el botón [START].

148 5.USO DE LAS FUNCIONES DE EDICIÓN
5
4. PÁGINA DOBLE
Esta función permite copiar las páginas enfrentadas de un libro o una revista página a página en dos hojas individuales o copiar páginas dobles en una sola hoja. No es necesario mover el original del cristal. También puede colocar un par de originales de tamaño A4 o B5 uno junto al otro y copiarlos en hojas separadas.
• Los únicos tamaños de papel admitidos para esta función son el tamaño A4 y B5.
1 Ponga papel en las bandejas.
2 Pulse el botón [EDITAR] para acceder al menú de edición y, a conti-nuación, pulse el boton [PÁGINA DOBLE].
3 Pulse el botón [CARA 1] (o [CARA 2]).CARA 1: Esta opción permite realizar copias de las caras enfrentadas en dos hojas separadas página a página.CARA 2: Permite hacer copias de 2 caras de una página en una sola cara.
• La línea amarilla de colocación de libros se encuentra en el centro del cristal.• Si necesita márgenes de encuadernación, defina el margen de encuadernación de libros. ( P.138 "Creación
de margen derecho o izquierdo")
-12- -13- -12- -13-

149
5
4 Pulse el botón [BÁSICO] para acceder al menú básico y, a continua-ción, seleccione el tamaño de copia (A4 o B5).• Cuando utilice este modo en el proceso de copia manual ( P.76), asegúrese de que se ha especificado un
tamaño de papel.• Seleccione otros modos de copia según sea necesario.
6 Pase a la página siguiente, coloque de nuevo el libro y pulse el botón [START].• Repita este paso hasta que todos los originales se hayan escaneado.
7 Una vez escaneados todos los originales, presione el botón [FINALIZADO].
• Pulse el botón [COPIAR PÁG. FINAL] si el último original es una página a 1 cara.
5 Coloque las primeras páginas sobre el cristal y, a continuación, pulse el botón [START].• Centre el libro con la línea indicadora de color amarillo y con la
parte inferior hacia usted. ( P.63 "Originales tipo libro")
No coloque objetos pesados (de 4 kg o más) sobre el cristal de exposición ni ejerza presión sobre él. La rotura del cristal podría provocar lesiones personales.

150 5.USO DE LAS FUNCIONES DE EDICIÓN
5
5. 2EN1/4EN1
Esta función permite reducir y copiar múltiples originales en una única hoja de papel. Existen dos modos: copiado 2 EN 1, donde se copian dos originales en una misma hoja, y copiado 4 EN 1, donde se copian cuatro originales en una misma hoja. Además, están disponibles los modos dúplex 2 EN 1 y 4 EN 1, donde se pueden copiar cuatro u ocho originales en ambas caras de una única hoja de papel.
2EN1
4EN1
2EN1 DÚPLEX (a: cara 1, b: cara 2)• Cuando se gira una copia con la línea como eje, los originales se imprimen en la cara 2 (cara poste-
rior) tal y como se muestra.
4EN1 DÚPLEX (a: cara 1, b: cara 2)• Cuando se gira una copia con la línea como eje, los originales se imprimen en la cara 2 (cara poste-
rior) tal y como se muestra.
aa
b b
a b

151
5
1 Ponga papel en las bandejas.
• Cuando utilice este modo en el proceso de copia manual ( P.76), asegúrese de que se ha especificado un tamaño de papel.
• Si no se modifica el tamaño del papel, será posible seleccionar papel del mismo tamaño que el original.• Para realizar copias en papel que no sea del mismo tamaño que el original, pulse el botón [ZOOM] del menú
básico para acceder al menú siguiente. A continuación, seleccione el papel deseado y pulse el botón [AMS].
2 Coloque los originales.
3 Pulse el botón [EDITAR] para acceder al menú de edición y, a conti-nuación, pulse el botón [2EN1/4EN1].
4 Seleccione el tipo de combinación de imágenes.

152 5.USO DE LAS FUNCIONES DE EDICIÓN
5.2EN1/4EN1 (Cont.)
5
5 Pulse el botón [CARA 1] (o [CARA 2]).
• Seleccione otros modos de copia según sea necesario.
6 Pulse el botón [START].• Cuando se utiliza el alimentador automático de documentos inverso (opcional), el original se escanea y se ini-
cia la copia de documentos.• Al colocar el original sobre el cristal de originales, lleve a cabo los pasos 7 y 8.
7 Coloque el original siguiente y pulse el botón [START].• Se iniciará el escaneado de datos del original.• El siguiente original también se escaneará del mismo modo cuando pulse el botón [SÍ] del panel táctil y
cuando pulse el botón [START] del panel de control.• Repita este paso hasta que todos los originales se hayan escaneado.
8 Una vez escaneados todos los originales, presione el botón [FINALIZADO].• Se iniciará el proceso de copia.

153
5
6. CLASIFICACIÓN DE REVISTA
Esta función permite copiar originales a una cara y clasificarlos de modo que puedan plegarse y encua-dernarse por el centro, como la mayoría de folletos o revistas.
Ejemplo de copiado de un documento de 12 páginas
Cuando coloque originales en horizontal en modo de clasificación de revista, asegúrese de definir la dirección correcta de los originales. ( P.175 "14.DIRECCIÓN DE IMAGEN")
La utilización de esta función en combinación con la unidad de encuadernado opcional permite hacer copias y plegarlas automáticamente, además de graparlas en la parte central.
Ejemplo de copia de documentos con la unidad de encuadernado opcional
La función de clasificación de revista tiene 2 procesos; operación desde el menú básico y desde el menú de edición. Cuando utilice el menú de edición, el margen podrá ajustarse.Para operar desde el menú básico, consulte P.107 "Modo Clasificar revistas y grapado (Modo Revista)".
1 Ponga papel en las bandejas.• Cuando utilice la unidad de encuadernado opcional, podrá utilizar papel de tamaño A3, A4-R, B4, LD, LG y LT-
R.
2 Seleccione el tipo de papel.• Para obtener información sobre la alimentación de papel con bandejas, consulte P.90 "Selección manual
de papel".• Para obtener información sobre la alimentación manual, consulte P.76 "3.Copia manual".
3 Coloque los originales.
123
21
11294
76
76
123
21

154 5.USO DE LAS FUNCIONES DE EDICIÓN
6.CLASIFICACIÓN DE REVISTA (Cont.)
5
4 Presione el botón [EDITAR] para acceder al menú de edición y, a con-tinuación, presione el botón [CLASIF. REVISTAS].
5 Configure la unidad de encuadernado y el margen de encuadernado y pulse el botón [DEF.].
• Para grapar los documentos en la línea central con la unidad de encuadernado opcional, pulse el botón [GRAPADO ON]. Para obtener información sobre el número máximo de hojas que se pueden grapar, consulte
P.109 "Condiciones disponibles para el encuadernado".• Para ajustar el ancho, pulse el botón [2 mm] o [30 mm].• La anchura de los márgenes predeterminada es de 2 mm.• La anchura del margen se puede ajustar en intervalos de 1 mm.• Seleccione otros modos de copia según sea necesario.
6 Pulse el botón [START].

155
5
7. EDICIÓNRecorte/máscara
Esta función le permite copiar sólo la parte interior de la zona especificada del original (recorte) o copiar el documento con la zona especificada con máscara. Es posible especificar hasta 4 zonas rectangulares en un original.• La edición de imagen sólo está disponible con originales de tamaño estándar.• Si no se definen correctamente los tamaños de papel de copia y del original, la imagen del rango
especificado puede no copiarse correctamente.1. Ejemplo de recorte2. Ejemplo de máscara
1 Ponga papel en las bandejas.• Cuando utilice este modo en el proceso de copia manual, asegúrese de especificar el tamaño de papel
( P.88 "1.Selección de papel").
2 Pulse el botón [EDITAR] para acceder al menú de edición y, a conti-nuación, pulse el botón [EDICIÓN].
3 Pulse el botón [RECORTAR] (o [MÁSCARA]).
1 2

156 5.USO DE LAS FUNCIONES DE EDICIÓN
7.EDICIÓN (Cont.)
5
6 Introduzca los valores de las distancias medidas en el paso 5 para el área especificada y, a continuación, pulse el botón [DEF.]. Defina los 4 valores en orden.
• Una vez definidos los 4 valores, aparecerá la siguiente zona de edición. Repita los pasos del 5 al 6 cuando especifique otras zonas. Puede especificar hasta 4 zonas en un original.
• Para corregir el valor introducido, pulse el botón [RESTABLECER]. Al pulsar el botón una vez, se desplazará el campo una posición hacia arriba. Resalte el campo para el que desee rectificar el valor y, a continuación, introduzca el valor corregido.
7 Pulse el botón [DEF.] tras especificar el área.
4 Coloque los originales en el cristal.• Coloque el original hacia arriba y la parte inferior hacia usted y
fije la esquina superior izquierda del original a la del cristal de originales para alinearlo con las escalas para originales.
No coloque objetos pesados (de 4 kg o más) sobre el cristal de exposición ni ejerza presión sobre él. La rotura del cristal podría provocar lesiones personales.
5 Especifique la zona. Lea los cuatro valo-res siguientes de las escalas izquierda y superior.X1: Distancia desde la parte superior izquierda hasta el borde izquierdo del área especificada.X2: Distancia desde la parte superior izquierda hasta el borde derecho del área especificada.Y1: Distancia desde la parte superior izquierda hasta el borde superior del área especificada.Y2: Distancia desde la parte superior izquierda hasta el borde inferior del área especificada.• Las marcas de la escala original tienen un paso de 2 mm.

157
59 Pulse el botón [START].
8 Coloque los originales hacia abajo.• Coloque el original hacia abajo y la parte inferior hacia usted y
alinee la esquina superior izquierda del original a la del cristal de originales.
• Seleccione otros modos de copia según sea necesario.

158 5.USO DE LAS FUNCIONES DE EDICIÓN
7.EDICIÓN (Cont.)
5
Imagen simétrica
Esta función le permite hacer copias de imágenes invertidas (a la derecha y a la izquierda).
1 Ponga papel en las bandejas.• Cuando utilice este modo en el proceso de copia manual, asegúrese de especificar el tamaño de papel
( P.88 "1.Selección de papel").
2 Coloque los originales.
3 Pulse el botón [EDITAR] para acceder al menú de edición y, a conti-nuación, pulse el botón [EDICIÓN].
4 Pulse el botón [SIMÉTRICO].
• Seleccione otros modos de copia según sea necesario.
5 Pulse el botón [START].

159
5
Inversión negativa/positiva
Esta función le permite hacer copias e invertir la densidad de contraste en toda la cara del original.• Esta función sólo se puede usar cuando el modo de color es "NEGRO" o "TODO COLOR".
1 Ponga papel en las bandejas.• Cuando utilice este modo en el proceso de copia manual, asegúrese de especificar el tamaño de papel (
P.88 "1.Selección de papel").
2 Coloque los originales.
3 Pulse el botón [EDITAR] para acceder al menú de edición y, a conti-nuación, pulse el botón [EDICIÓN].
4 Pulse el botón [NEG./POS.].
• Seleccione otros modos de copia según sea necesario.
5 Pulse el botón [START].

160 5.USO DE LAS FUNCIONES DE EDICIÓN
5
8. ZOOM XY
Esta función le permite hacer copias con diferentes índices de reproducción establecidos para las direc-ciones X (horizontal) e Y (vertical).El índice de reproducción está en el intervalo de 25 a 400%. Sin embargo, en los siguientes casos, está en el intervalo de 25 a 200%.• Uso del modo de color "TODO COLOR" o "COLOR AUTO"• Uso del modo original "SUAVIZADO DE IMAGEN"• Uso de "COPIA BICOLOR"• Colocación del original en el alimentador automático de documentos inverso (opcional)
1 Ponga papel en las bandejas.• Cuando utilice este modo en el proceso de copia manual ( P.76), asegúrese de que se ha especificado un
tamaño de papel.
2 Coloque los originales.
3 Pulse el botón [EDITAR] para acceder al menú de edición y, a conti-nuación, pulse el botón [ZOOM XY].
100%
100%
200%
200%

161
5
4 Utilice los botones [25%] y [400%] para definir el índice de reproduc-ción para X y pulse el botón [DEF.] superior. A continuación, defina el índice de reproducción para el valor Y.
5 Presione el botón [DEF.].
• Seleccione otros modos de copia según sea necesario.
6 Pulse el botón [START].

162 5.USO DE LAS FUNCIONES DE EDICIÓN
5
9. PORTADA
Esta función le permite insertar hojas de papel especiales (como, por ejemplo, papel en color) en un con-junto de copias como portadas. Es posible insertar hojas de portada copiadas. La contraportada insertada se inserta en blanco. Existen cuatro tipos de modos de portada:
1. Adición de una portada en blanco ([ARR. BL.])2. Adición de una portada copiada ([ARR. COP.])3. Adición de una portada y una contraportada en blanco ([AMBOS BL.])4. Adición de una portada copiada y una contraportada en blanco ([ARR. COP. ABAJ. BL.])
1 Coloque la hoja de portada.• Coloque la hoja de portada en la bandeja de portadas o en la bandeja de alimentación manual.• Cuando la coloque en la bandeja de portadas, es necesario definir el tipo de papel (portada), así como el
tamaño y el grueso del papel. ( P.55 "Bandeja de utilización especial")• Cuando la coloque en la bandeja de alimentación manual, deberá definir el tamaño y el grueso del papel.
( P.76 "3.Copia manual")• Asegúrese de que la portada y el resto de las hojas están colocadas en la misma dirección y que tienen el
mismo tamaño.
2 Coloque papel (distinto al papel de portadas) en las bandejas.
3 Coloque los originales.• Los originales deberán colocarse desde la primera página en el cristal.
321
321
REPORT2003
321
321
REPORT2003
REPORT2003
REPORT2003
1
2
3
4

163
5
4 Pulse el botón [EDITAR] para acceder al menú de edición y, a conti-nuación, pulse el botón [PORTADA].
5 Pulse el botón de hoja de portada deseado.ARR. BL.: Esta opción le permite añadir una hoja de portada en blanco.ARR. COP.: Esta opción permite añadir una hoja de portada copiada.AMBOS BL.: Esta opción permite añadir una portada y una contraportada en blanco.ARR. COP. ABAJ. BL.: Esta opción permite añadir portadas copiadas y contraportadas en blanco.
Cuando se lleve a cabo el proceso de copia de "original a 1 cara a 2 caras" con el botón [ARR. COP.] o [ARR. COP. ABAJ BL.], se imprimirá una copia a una cara de la portada.

164 5.USO DE LAS FUNCIONES DE EDICIÓN
9.PORTADA (Cont.)
5
6 Pulse el botón [BÁSICO] para acceder al menú básico y, a continua-ción, seleccione la fuente de papel del mismo tamaño y dirección que la portada.
• Seleccione otros modos de copia según sea necesario.
7 Pulse el botón [START].• Cuando se utiliza el alimentador automático de documentos inverso (opcional), el original se escanea y se ini-
cia la copia de documentos.• Cuando se coloca el original en el cristal, siga las instrucciones descritas en los pasos 8 y 9.
8 Coloque el original siguiente y pulse el botón [START].• Se iniciará el escaneado de datos del original.• El siguiente original también se escaneará del mismo modo cuando pulse el botón [SÍ] del panel táctil y
cuando pulse el botón [START] del panel de control.• Repita este paso hasta que todos los originales se hayan escaneado.
9 Una vez escaneados todos los originales, presione el botón [FINALIZADO].• Se iniciará el proceso de copia.

165
5
10. INSERCIÓN DE HOJA
Esta función le permite insertar hojas de papel especiales (como, por ejemplo, papel en color) en las pági-nas especificadas. Existen 2 tipos de hojas para inserción disponibles. Se pueden especificar hasta 50 páginas para [INSERTAR FUENTE 1] e [INSERTAR FUENTE 2] en combinación. Existen dos tipos de modos de inserción de hojas:
1. Inserción de una hoja copiada en la página especificada ([COPIADO])2. Inserción de una hoja en blanco en la página anterior a la especificada ([EN BLANCO])
1 Coloque hojas de papel especiales. P.55 "Bandeja de utilización especial"
• Coloque hojas de papel especiales en la bandeja seleccionada para la inserción de hojas o en la bandeja de alimentación manual.
• Tanto las hojas de papel especiales y normales deberán colocarse en la misma dirección y con el mismo tamaño.
2 Ponga papel normal en las bandejas.
3 Coloque los originales.• Los originales deberán colocarse desde la primera página en el cristal.
4 Pulse el botón [EDITAR] para acceder al menú de edición y, a conti-nuación, presione el botón [INTROD. DE HOJA].
REPORT
2003
1
2
3
4
3
2
1
4
REPORT2003
2
3
11
2

166 5.USO DE LAS FUNCIONES DE EDICIÓN
10.INSERCIÓN DE HOJA (Cont.)
5
5 Pulse el botón [COPIADO] (o [EN BLANCO]).COPIADO: Esta opción le permite insertar una hoja copiada en una página específica.EN BLANCO: Esta opción le permite insertar una hoja en blanco en la página anterior a la especificada.
6 Pulse el botón [INSERTAR FUENTE 1] (o [INSERTAR FUENTE 2]).
7 Introduzca el número de página deseado (de 3 dígitos o menos) para la inserción y pulse el botón [DEF.].
• Cuando se selecciona el botón [COPIADO] en el paso 5, se insertará una hoja copiada en la página especifi-cada. Cuando se selecciona la opción [EN BLANCO], se insertará una hoja en blanco en la página anterior a la especificada.
• Se pueden especificar hasta 50 páginas para [INSERTAR FUENTE 1] e [INSERTAR FUENTE 2] en combina-ción. Cuando introduzca varias hojas una a una en las páginas especificadas, repita los pasos 6 y 7.

167
5
8 Tras especificar todas las páginas de inserción, pulse el botón [DEF.].
9 Pulse el botón [BÁSICO] para acceder al menú básico y, a continua-ción, seleccione la fuente de papel del mismo tamaño y dirección que la página de inserción.
• Seleccione otros modos de copia según sea necesario.
10Pulse el botón [START].• Cuando se utiliza el alimentador automático de documentos inverso (opcional), el original se escanea y se ini-
cia la copia de documentos.• Al colocar el original sobre el cristal de originales, lleve a cabo los pasos 11 y 12.
11 Coloque el original siguiente y pulse el botón [START].• Se iniciará el escaneado de datos del original.• El siguiente original también se escaneará del mismo modo cuando pulse el botón [SÍ] del panel táctil y
cuando pulse el botón [START] del panel de control.• Repita este paso hasta que todos los originales se hayan escaneado.
12Una vez escaneados todos los originales, presione el botón [FINALIZADO].• Se iniciará el proceso de copia.

168 5.USO DE LAS FUNCIONES DE EDICIÓN
5
11. MARCA DE HORA
Esta función le permite añadir la fecha y hora de escaneado en las copias.1. Impreso en la parte inferior de la copia vertical2. Impreso en la parte superior de la copia horizontal
1 Ponga papel en las bandejas.
2 Coloque los originales.
3 Pulse el botón [EDITAR] para acceder al menú de edición y, a conti-nuación, presione el botón [MARCA DE HORA].
4 Seleccione la orientación ([Borde corto] o [Borde largo]) y la posición ([SUP.] o [INF.]) en la que se imprimirá la fecha y la hora y, a continua-ción, pulse el botón [DEF.].
• Seleccione otros modos de copia según sea necesario.
5 Pulse el botón [START].
DD.MM.AAAA 14:54
DD.MM.AAAA 14:54
1 2

169
5
12. NÚMERO DE PÁGINA
Esta función le permite añadir el número de página a las copias.1. Impreso en la parte inferior central de la copia vertical2. Impreso en la parte superior derecha de la copia horizontal
1 Ponga papel en las bandejas.
2 Coloque los originales.
3 Pulse el botón [EDITAR] para acceder al menú de edición y, a conti-nuación, presione el botón [N.º PÁG.].
3
2
1
3
2
1
1 2

170 5.USO DE LAS FUNCIONES DE EDICIÓN
12.NÚMERO DE PÁGINA (Cont.)
5
4 Seleccione la orientación ([Borde corto] o [Borde largo]) y la posición ([SUP. IZQ.], [SUP. CENTR.], [SUP. DER.], [INF. IZQ.], [INF. CENTR.] o [INF. DER.]) en las que desee que se imprima el número de página y, a continuación, haga clic en [DEF.].
5 Introduzca el número de página inicial y, a continuación, pulse el botón [DEF.].
• Seleccione otros modos de copia según sea necesario.
6 Pulse el botón [START].

171
5
13. ELABORACIÓN DE TRABAJOS
Esta función le permite copiar diferentes tipos de originales al mismo tiempo.Puede llevar a cabo el escaneado mediante la definición del modo de original óptimo y el ajuste de ima-gen para cada original (esto se denomina trabajo). Una vez escaneados todos los originales, podrán copiarse todos de una vez.Además, la fuente de escaneado original (alimentador automático de documentos inverso o cristal de ori-ginales) de los originales se puede cambiar por trabajo y, por ejemplo, una vez escaneados los originales como múltiples textos A3, clips, fotografías de revistas o múltiples fotografías A4, éstos se podrán copiar en el mismo orden en que fueron escaneados. Asimismo, los datos escaneados pueden almacenarse como archivos electrónicos.
• Se pueden procesar hasta 1.000 páginas de originales.• Se puede definir cualquier número de trabajos hasta un máximo de 1.000 páginas originales escanea-
das.
Hay restricciones en la configuración de la función ELABORACIÓN DE TRABAJOS: configuraciones no disponibles para ELABORACIÓN DE TRABAJOS; configuraciones comunes definidas antes de escanear el primer trabajo y aplicadas a todos los trabajos; y configuraciones que se pueden cambiar para cada tra-bajo. Consulte la tabla siguiente para llevar a cabo la configuración.

172 5.USO DE LAS FUNCIONES DE EDICIÓN
13.ELABORACIÓN DE TRABAJOS (Cont.)
5
1 Coloque los originales del primer trabajo.
• Cuando un original se coloca en el cristal de originales, una página se considera como un trabajo.• Para copiar originales de tamaño mixto con el alimentador de documentos automático inverso, consulte
P.91 "Copia de originales con distintos tamaños en una sola operación (tamaño de originales mixto)".• Seleccione la bandeja si desea especificarla.
2 Pulse el botón [EDITAR] para acceder al menú de edición. A continua-ción, pulse el botón [Sig.] para cambiar el menú y pulse el botón [ELABORACIÓN DE TRABAJOS].
Configuraciones no disponibles para la función ELABORACIÓN
DE TRABAJOS
Configuraciones comunes para todos los trabajos
Configuraciones que se pueden cambiar
para cada trabajoSelección automática de papel (APS)Libro en 2Copia bicolorEdición de imagenZoom XYCopia de portadaModo de inserción de hojaClasificación de revistaClasif. revista y encuad.2EN1/4EN1
Archivo electrónico/archivoOriginales de tamaño mixtoTamaño del papel en el que se va a copiarModo de clasificaciónCambio de imagenEliminación del centro del libroMarca de horaN.º páginaDirección de imagen en la copia de documentos a 2 carasLibro <-> Bloc
Relación de reproducciónSelección automática de Amplia-ción (configuración predetermi-nada de ELABORACIÓN DE TRABAJOS)Tamaño de originalModo de originalModo de colorA una cara -> A una cara / A dos caras -> A una cara (o A una cara -> A dos caras / Copia a dos caras -> A dos caras)Ajuste de fondoNitidezBorrado de bordesPágina dobleADF/SADF

173
5
3 Presione el botón [DEF.].
• Lea la descripción breve de la función ELABORACIÓN DE TRABAJOS en el panel táctil.• La función ELABORACIÓN DE TRABAJOS se ha definido y aparece el menú básico.
4 Cuando aparezca el mensaje "Pulse el botón START para copiar una vez realizados los ajustes", defina los ajustes del primer trabajo y los ajustes comunes de todos los trabajos.
• Pulse el botón [DEF.] para confirmar los valores.• Para cambiar la configuración, pulse el botón [FUNCTION CLEAR] y, a continuación, vuelva a empezar con el
procedimiento desde el paso 1.
5 Pulse el botón [START].• A continuación, se iniciará el escaneado del primer trabajo.

174 5.USO DE LAS FUNCIONES DE EDICIÓN
13.ELABORACIÓN DE TRABAJOS (Cont.)
5
6 Cuando aparezca el mensaje "Pulse el botón START para copiar una vez realizados los ajustes", coloque los originales del segundo tra-bajo. Defina los ajustes del segundo trabajo.
• Tenga en cuenta que la copia se realizará en los mismos modos que los del primer trabajo si no se modifican los ajustes.
• Pulse el botón [DEF.] para confirmar los valores.
7 Pulse el botón [START].• A continuación, se iniciará el escaneado del segundo trabajo.• Repita los pasos del 6 al 7 hasta que se hayan escaneado todos los originales.
8 Una vez escaneados todos los originales, confirme el número de copias necesarias en el menú y modifíquelo según sea necesario.
9 Pulse el botón [ACABADO TRABAJO] del menú Básico.
• Se inicia el copiado de los originales.• Cuando se definen las funciones de archivo electrónico/archivo, se inicia el almacenamiento de la informa-
ción.

175
5
14. DIRECCIÓN DE IMAGEN
Esta función le permite ajustar la dirección de apertura "hacia la izquierda" cuando se coloca un original vertical, como A3, A4, A5, B4, B5, etc., en dirección horizontal y se copia con el modo "Originales de 1 cara a copias a 2 caras".• Esta función no es necesaria para copiar documentos en la dirección "abiertos arriba".
Cuando los originales verticales A3, A4, A5, B4, B5, etc., a dos caras con apertura hacia la izquierda (libro) se copian con esta función con [Originales a 2 caras a copias a 1 cara], se pueden ajustar las copias a la misma dirección.
[DIRECCIÓN IMAGEN]:1. Definida2. No definida
1 Ponga papel en las bandejas.
2 Coloque los originales.
3 Defina la configuración de [1 -> 2 DÚPLEX] (o [2 -> 1 DIVISIÓN]). P.114 "5.Copiado dúplex"
4 Pulse el botón [EDITAR] para acceder al menú de edición. A continua-ción, pulse el botón [Sig.] para cambiar el menú y pulse el botón [DIRECCIÓN IMG].
• La dirección de la copia se ajusta con esta operación.
1 2

176 5.USO DE LAS FUNCIONES DE EDICIÓN
14.DIRECCIÓN DE IMAGEN (Cont.)
5
5 Presione el botón [DEF.].
• Seleccione otros modos de copia según sea necesario.
6 Pulse el botón [START].

177
5
15. LIBRO - BLOC
Cuando se copia en el modo de "originales a dos caras a copias a dos caras", esta función le permite girar 180º la parte posterior del original que se va a copiar. Esta función resulta útil cuando se necesita copiar originales "abiertos a la izquierda" (Libro) como "Abiertos arriba" (Bloc) y está disponible la condición con-traria.
1 Ponga papel en las bandejas.
2 Coloque los originales.
3 Pulse el botón [EDITAR] para acceder al menú de edición. A continua-ción, pulse el botón [Sig.] para cambiar el menú y pulse el botón [LIBRO <-> BLOC].
• Con esta función, los originales "abiertos a la izquierda" se copian modo "abiertos arriba" y los originales "abiertos arriba" se copian en modo "abiertos a la izquierda".
4 Presione el botón [DEF.].
• Seleccione otros modos de copia según sea necesario.
5 Pulse el botón [START].

178 5.USO DE LAS FUNCIONES DE EDICIÓN
5
16. ADF/SADF
Puede seleccionar el modo de alimentación de papel cuando utilice el alimentador automático de docu-mentos inverso (opcional). Hay dos formas de alimentar originales.
• En el modo de alimentación simple, defina los originales uno por uno. Si se define más de un original puede que se produzcan fallos de alineación de las imágenes o atascos de papel.
• Para definir distintos tipos de originales, consulte P.91 "Copia de originales con distintos tamaños en una sola operación (tamaño de originales mixto)".
Modo de alimentación continua
1 Ponga papel en las bandejas.
2 Pulse el botón [EDITAR] para acceder al menú de edición. A continua-ción, pulse el botón [Sig.] para cambiar el menú y pulse el botón [SADF].
• Si ya aparece el botón [ADF], quiere decir que el modo de alimentación continua ya está definido. En este caso, vaya al paso 5.
3 Pulse el botón [ADF].
• Seleccione otros modos de copia según sea necesario.
Modo de alimentación continua:
Los originales colocados en el alimentador de documentos automático inverso se alimentan continuamente después de pulsar el botón [START]. Puede resultar útil seleccionar este modo para copiar muchos originales al mismo tiempo. (Este es el ajuste inicial al instalar el equipo.)
Modo de alimentación simple:
Los originales entran automáticamente en cuanto se colocan. Se recomienda seleccionar este modo para copiar originales de uno en uno.

179
5
4 Coloque los originales en el alimentador automático de documentos inverso.
P.64 "Uso del alimentador automático de documentos inverso (opcional)"
5 Pulse el botón [START].
Modo de alimentación simple
1 Ponga papel en las bandejas.
2 Pulse el botón [EDITAR] para acceder al menú de edición. A continua-ción, pulse el botón [Sig.] para cambiar el menú y pulse el botón [ADF].
• Si ya aparece el botón [SADF], quiere decir que el modo de alimentación individual ya está definido. En este caso, vaya al paso 4.
3 Pulse el botón [SADF].
• Seleccione otros modos de copia según sea necesario.

180 5.USO DE LAS FUNCIONES DE EDICIÓN
16.ADF/SADF (Cont.)
5
4 Coloque los originales hacia arriba uno por uno.• El original se introduce automáticamente y aparece el siguiente menú.
• Si hay más originales, defínalos del mismo modo. (La misma operación se realiza independientemente de si presiona o no el botón [SÍ].)
5 Una vez alimentados todos los originales, pulse el botón [FINALIZADO].
Si no se presiona, la copia comienza cuando se utiliza la función de borrado automático. P.34 "Borrado de las funciones seleccionadas"

181
6
6. ARCHIVO ELECTRÓNICO
1. Archivo electrónico.............................................................................................................1822. Creación de buzones de usuario .......................................................................................1843. Modificación de datos de buzones de usuario...................................................................1864. Eliminación de buzones de usuario ...................................................................................1895. Almacenamiento de documentos como archivos electrónicos ..........................................1916. Impresión de documentos almacenados ...........................................................................1957. Eliminación de carpetas o documentos .............................................................................2008. Apéndice ............................................................................................................................202

182 6.ARCHIVO ELECTRÓNICO
6
1. Archivo electrónico
Esta función le permite almacenar, imprimir y gestionar documentos obtenidos con operaciones de copia, impresión desde un PC, escaneado, recepción de fax o de fax a través de Internet. El documento se almacena en el disco duro del equipo.• Para utilizar documentos recibidos por fax en archivos electrónicos, es necesario tener instalada la
unidad de fax.• Cuando esté instalado el kit de sobrescritura de datos (opcional), es posible que deba pasar un tiempo
hasta que se puedan usar archivos electrónicos después de conectada la alimentación. Esto depende del número de ficheros en archivos electrónicos.
• Elimine los documentos innecesarios del archivo electrónico.• El buzón de archivos electrónicos en el que se almacenan inicialmente los documentos muy confiden-
ciales debe estar protegido con una contraseña.
Existen dos tipos de archivos electrónicos.Buzón público:Éste es un valor predeterminado. Se utiliza para almacenar documentos de uso compartido de todos los usuarios sin ningún tipo de restricción.Buzón de usuario:Puede crear hasta 200 buzones. Asimismo, puede definir contraseñas para cada uno de los buzones de usuario.• Se pueden crear hasta 100 carpetas por buzón. Se pueden almacenar hasta 400 documentos en una
carpeta. El número máximo de páginas originales es de 200. (Sin embargo, este número puede estar limitado por el espacio libre en el disco duro del equipo.)
A continuación se expone una breve descripción de los archivos electrónicos.
1. Almacene un documento como archivo electrónico.2. Añada un ajuste de impresión al documento almacenado según sea necesario.3. Imprima el documento.4. Utilice el documento en el PC. (Consulte la Guía de Archivado Electrónico para obtener más informa-
ción)- El documento almacenado en archivos electrónicos puede descargarse a un sistema cliente gra-
cias al "Descargador de Archivos".- Es posible importar el documento de archivo electrónico en la aplicación TWAIN compatible como
imagen a través del controlador TWAIN.- Gracias a "TopAccess", puede editar y hacer copias de seguridad de los documentos, además de
crear carpetas, etc. en archivos electrónicos.
HDD 3
2
1
4

183
6
• Los ajustes disponibles varían dependiendo de si la operación se lleva a cabo desde el panel táctil o si se realiza mediante "TopAccess" desde un sistema cliente. Consulte la Guía de Archivado Electrónico para obtener más información.
• Cuando se especifica el periodo de conservación de los documentos en archivos electrónicos, los documentos almacenados se eliminarán una vez transcurrido dicho periodo de tiempo. Necesitará el "Descargador de archivos" para imprimir los documentos o descargarlos en sistemas cliente. Consulte la Guía de Archivado Electrónico para obtener más información. (Póngase en contacto con el adminis-trador para obtener información sobre la especificación de periodos de tiempo de almacenamiento de documentos en archivos electrónicos.)
• Asegúrese de tener copias de seguridad de los datos almacenados en archivos electrónicos, ya que podrá recuperarlos en caso de fallo del disco duro. Consulte la Guía de Archivado Electrónico para obtener más información.
Este capítulo explica cuándo se deben almacenar datos de originales en archivos electrónicos. Con-sulte la Guía de Archivado Electrónico para obtener información sobre el almacenamiento, la impre-sión y la gestión de documentos obtenidos desde PC y operaciones de escaneado, recepción de fax y recepción de documentos de fax a través de Internet (excepto para el copiado) y sobre la utilización de archivos electrónicos a través de la red.

184 6.ARCHIVO ELECTRÓNICO
6
2. Creación de buzones de usuario
Se pueden crear hasta 200 buzones de usuario. Para preparar los buzones de usuario, deberá gestionar sus documentos de forma eficaz.Es posible crear carpetas en cada uno de los buzones de usuario. Asimismo, puede definir contraseñas para cada buzón de usuario.• Puede crear carpetas desde un PC cliente a través de "TopAccess". Consulte la Guía de Archivado
Electrónico para obtener más información.
Defina los buzones de usuario siguiendo el procedimiento que se describe a continuación.
2 Seleccione un número de buzón en blanco entre "001" y "200" y, a continuación, pulse el botón [CONFIGURAR].
• En caso de que no aparezca el cuadro de diálogo deseado, pulse el botón [Ant.] o [Sig.] para cambiar de menú.
• Para ver el menú aplicable de forma inmediata, introduzca el número de buzón.
3 Pulse el botón [NOMB. BUZÓN] e introduzca el nombre del buzón.
• Cuando se pulse el botón [NOMB. BUZÓN], aparecerá el menú de introducción de caracteres ( P.35). Puede introducir hasta 32 caracteres.
• Para configurar la contraseña, vaya al paso 4. En caso contrario, vaya al paso 6.
1 Pulse el botón [e-FILING] del panel de control.

185
6
4 Introduzca la contraseña en el campo "Contraseña" según corres-ponda y, a continuación, pulse el botón [DEF.].
• Asegúrese de especificar la contraseña de 5 dígitos.• Aparecerán asteriscos (*) en el campo "Contraseña" cuando introduzca la contraseña.• Para corregir la contraseña especificada, pulse el botón [CLEAR] del panel de control.• Cuando se pulse el botón [DEF.], se resaltará la opción "Reintr. contraseña".
5 Introduzca la contraseña en el campo "Reintr. contraseña".
• Aparecerán asteriscos (*) en el campo "Reintr. contraseña" cuando introduzca la contraseña.• Para corregir la contraseña especificada, pulse el botón [CLEAR] del panel de control.
6 Presione el botón [DEF.].
• Se creará el buzón de usuario.

186 6.ARCHIVO ELECTRÓNICO
6
3. Modificación de datos de buzones de usuario
Las contraseñas y los buzones de usuario creados pueden modificarse.• No podrá cambiar el nombre de la carpeta a través del panel de control del equipo. Para ello, deberá
utilizar "TopAccess" desde un PC cliente. Consulte la Guía de Archivado Electrónico para obtener más información.
2 Seleccione el buzón deseado y, a continuación, pulse el botón [EDITAR].
• En caso de que no aparezca el cuadro de diálogo deseado, pulse el botón [Ant.] o [Sig.] para cambiar de menú.
• Para ver el menú aplicable de forma inmediata, introduzca el número de buzón.
3 Introduzca la contraseña (5 dígitos) para el buzón seleccionado y, a continuación, pulse el botón [DEF.].
• En caso de que no se haya especificado ninguna contraseña en la creación del buzón, vaya al paso 4.
1 Pulse el botón [e-FILING] del panel de control.

187
6
4 Pulse el botón [NOMB. BUZÓN] e introduzca el nombre del buzón.
• Cuando se pulse el botón [NOMB. BUZÓN], aparecerá el menú de introducción de caracteres ( P.35). El nombre de buzón sólo podrá contener hasta 32 letras.
5 Introduzca la nueva contraseña en el campo "Contraseña" y, a conti-nuación, pulse el botón [DEF.].
• Asegúrese de especificar la contraseña de 5 dígitos.• Aparecerán asteriscos (*) en el campo "Contraseña" cuando introduzca la contraseña.• Para corregir la contraseña especificada, pulse el botón [CLEAR] del panel de control.• Cuando se pulse el botón [DEF.], se resaltará la opción "Reintr. contraseña".
6 Introduzca la contraseña en el campo "Reintr. contraseña".
• Aparecerán asteriscos (*) en el campo "Reintr. contraseña" cuando introduzca la contraseña.• Para corregir la contraseña especificada, pulse el botón [CLEAR] del panel de control.

188 6.ARCHIVO ELECTRÓNICO
3.Modificación de datos de buzones de usuario (Cont.)
6
7 Presione el botón [DEF.].
• La configuración del buzón se habrá actualizado.

189
6
4. Eliminación de buzones de usuario
Se pueden eliminar los buzones que ya no sean necesarios. Con esta operación, todas las carpetas y documentos de los buzones se eliminarán. • No podrá eliminar los buzones públicos.
2 Seleccione el buzón que desee eliminar y, a continuación, pulse el botón [ELIMINAR].
• En caso de que no aparezca el cuadro de diálogo deseado en el menú, pulse el botón [Ant.] o [Sig.] para cam-biar de menú.
• Para ver el menú aplicable de forma inmediata, introduzca el número de buzón.
3 Introduzca la contraseña (5 dígitos) para el buzón seleccionado y, a continuación, pulse el botón [DEF.].
• En caso de que no se haya especificado ninguna contraseña en la creación del buzón, vaya al paso 4.
1 Pulse el botón [e-FILING] del panel de control.

190 6.ARCHIVO ELECTRÓNICO
4.Eliminación de buzones de usuario (Cont.)
6
4 Aparecerá el mensaje "¿Seguro que desea eliminar este buzón?" en la pantalla. Pulse el botón [SÍ] para eliminar el buzón.
• El buzón se eliminará.

191
6
5. Almacenamiento de documentos como archivos electrónicos
Con esta función se pueden almacenar datos de originales escaneados en archivos electrónicos. Los ajustes del modo de copia se almacenarán con el documento de archivo electrónico. Asimismo, puede copiar originales y almacenar los datos al mismo tiempo. Una vez almacenados los datos de los origina-les, podrá imprimirlos siempre que lo desee.• Existen dos tipos de archivos electrónicos: de buzón público y de buzón de usuario. Para almacenar
los datos en un buzón de usuario, necesitará configurarlo con antelación. ( P.184 "2.Creación de buzones de usuario")
• Los datos escaneados con la función de escaneado también pueden almacenarse en archivos electró-nicos. Los datos almacenados pueden descargarse en el PC cliente como archivos JPEG, PDF o TIFF. Para obtener más información, consulte la Guía de Escaneado.
1 Coloque los originales.• Se pueden crear hasta 100 carpetas en un archivo electrónico con un máximo de 400 documentos almacena-
dos en cada una de las carpetas. El número máximo de páginas originales es de 200. (Sin embargo, este número puede estar limitado por el espacio libre del disco duro del equipo.)
• Defina el modo de copia según sea necesario.• Las imágenes en color no se pueden almacenar en archivos electrónicos.
2 Pulse el botón [ARCH ELEC/ARCH] para acceder al menú de archivos electrónicos.
3 Pulse el botón [ALMAC. EN ARCH. ELEC.].

192 6.ARCHIVO ELECTRÓNICO
5.Almacenamiento de documentos como archivos electrónicos (Cont.)
6
4 Pulse el botón [BUZ./CARPETA].
5 Seleccione el buzón en el que quiere almacenar el documento y, a continuación, pulse el botón [DEF.].
• En caso de que no aparezca el cuadro de diálogo deseado en el menú, pulse el botón [Ant.] o [Sig.] para cam-biar de menú.
• Para ver el menú aplicable de forma inmediata, introduzca el número de buzón.
Cuando aparezca el menú de introducción de contraseñaCuando aparezca el menú de introducción de contraseña, la contraseña se define en el buzón de usuario seleccionado. Teclee la contraseña y pulse el botón [DEF.].

193
6
6 Aparece la lista de documentos del buzón seleccionado. Pulse el botón [DEF.] para almacenar la contraseña en el buzón.
Almacenamiento del documento en la carpetaPara almacenar el documento en la carpeta, seleccione la carpeta de almacenamiento y, a continuación, pulse el botón [ABR. CARPETA]. Aparecerá la lista de documentos de la carpeta seleccionada. Pulse el botón [DEF.] para almacenar la información en la carpeta.
• Si desea cerrar la carpeta y volver al buzón anterior, pulse el botón [CERR. CARPETA].• La creación de carpetas desde PC cliente sólo puede realizarse a través de "TopAccess". Para obtener más
información, consulte la Guía de Archivado Electrónico.
7 Pulse el botón [NOMBRE DOC.] y, a continuación, introduzca el nom-bre del documento.
• Cuando pulse el botón [NOMBRE DOC.], aparecerá el menú de introducción de caracteres ( P.35) Puede introducir hasta 64 caracteres.

194 6.ARCHIVO ELECTRÓNICO
5.Almacenamiento de documentos como archivos electrónicos (Cont.)
6
8 Presione el botón [DEF.].
9 Aparecerá el mensaje "¿DESEA IMPRIMIR ESTE DOCUMENTO?" en la pantalla. Pulse el botón [SÍ] para almacenar e imprimir el documento al mismo tiempo.
• Si desea almacenar el documento sin imprimirlo, pulse el botón [NO].
10Pulse el botón [START].• Se inicia la lectura y el almacenamiento de los documentos.
Cuando el original se coloca en el cristal de originales o en el alimentador automático de documentos inverso (opcional) con el modo de alimentación simple, aparecerá el siguiente menú. Colocación de originales en el cris-tal de originales: cuando se coloca el siguiente original, se pulsan los botones [SÍ] y [START] y se almacena el documento. Colocación de originales en el alimentador automático de documentos inverso: cuando el siguiente original se coloca en este alimentador, comienza a almacenarse el documento. Una vez escaneada la última página, pulse el botón [FINALIZADO].

195
6
6. Impresión de documentos almacenados
Los documentos almacenados pueden imprimirse. También es posible imprimir parte de un documento y modificar la configuración en el modo de acabado antes de imprimir los documentos.
Impresión del documento completoSe imprimirán todas las páginas del documento. Si desea imprimir varias copias, consulte P.198 "Impresión del documento almacenado tras modificar la configuración".
2 Seleccione el buzón en el que desea almacenar el documento de impresión y, a continuación, pulse el botón [DEF.].
• En caso de que no aparezca el cuadro de diálogo deseado en el menú, pulse el botón [Ant.] o [Sig.] para cam-biar de menú.
• Para ver el menú aplicable de forma inmediata, introduzca el número de buzón.
3 Introduzca la contraseña (5 dígitos) para el buzón seleccionado y, a continuación, pulse el botón [DEF.].
• En caso de que no se haya especificado ninguna contraseña en el registro del buzón, vaya al paso 4.
1 Pulse el botón [e-FILING] del panel de control.

196 6.ARCHIVO ELECTRÓNICO
6.Impresión de documentos almacenados (Cont.)
6
4 Seleccione el documento que desee imprimir.
• Para imprimir un documento en la carpeta, seleccione la carpeta en la que desea imprimir el documento y pulse el botón [ABR. CARPETA]. Seleccione el documento deseado del menú.
5 Presione el botón [IMPRIMIR].
• La impresión se iniciará.
Para detener la impresión de un documento almacenado durante la operaciónSeleccione el trabajo que desea detener del menú de trabajo de impresión o del menú de trabajos de escaneado y, a continuación, pulse el botón [BORRAR]. Para obtener información más detallada, consulte P.239 "8.ESTADO DEL TRABAJO".

197
6
Impresión de pruebaEs posible imprimir parte de un documento o varias páginas del mismo.
1 Seleccione el documento que desea imprimir según los pasos de 1 a 4 de P.195 "Impresión del documento completo".
2 Pulse el botón [IMPR. PRUEBA].
3 Introduzca el número de la última página y pulse el botón [DEF.]. A continuación, introduzca el número de la primera página.
• Para corregir las páginas, pulse el botón [CLEAR] del panel de control.• Para imprimir todas las páginas, pulse el botón [TODAS PÁGS.].

198 6.ARCHIVO ELECTRÓNICO
6.Impresión de documentos almacenados (Cont.)
6
4 Presione el botón [IMPRIMIR].
• Se iniciará la impresión de las páginas especificadas.
Detención de la impresión de un documento almacenado durante esta operaciónSeleccione el trabajo que desea detener del menú de trabajo de impresión o del menú de trabajos de escaneado y, a continuación, pulse el botón [BORRAR]. Para obtener información más detallada, consulte P.239 "8.ESTADO DEL TRABAJO".
Impresión del documento almacenado tras modificar la configuraciónPodrá utilizar los siguientes ajustes antes de poder imprimir el documento almacenado.1. Fuente del papel (pulse el icono de bandeja que desea establecer como fuente del papel. No obstante,
el papel de la bandeja seleccionada como fuente del papel se utilizará sólo cuando el tipo y el tamaño correspondan con los del cuadro.)
2. Número de impresiones (especifíquelas)3. Impresión simple/dúplex4. Modo de acabado (la selección del modo de acabado está limitada a los equipos opcionales que
tenga instalados en el equipo)5. Salida del papel (disponible cuando la unidad de acabado opcional esté instalada)6. Posición del desplazamiento de imagen7. Posición de la fecha y hora8. Posición del número de página
2 31
5
4
7
8
6

199
6
1 Seleccione el documento que desea imprimir según los pasos de 1 a 4 de P.195 "Impresión del documento completo".
2 Pulse el botón [CONFIG.].
3 Defina los modos de impresión según sea necesario.• Consulte los ocho elementos mencionados anteriormente para obtener información sobre el modo de configu-
ración. Para definir los elementos del 3 al 8, pulse el botón y defina los ajustes necesarios en el menú.
4 Presione el botón [IMPRIMIR].
• La impresión se iniciará.
Detención de la impresión de un documento almacenado durante esta operaciónSeleccione el trabajo que desea detener del menú de trabajo de impresión o del menú de trabajos de escaneado y, a continuación, pulse el botón [BORRAR]. Para obtener información más detallada, consulte P.239 "8.ESTADO DEL TRABAJO".

200 6.ARCHIVO ELECTRÓNICO
6
7. Eliminación de carpetas o documentos
Este proceso permite eliminar carpetas o documentos que no sean necesarios. Cuando se elimine una carpeta, también se eliminarán los documentos contenidos en la carpeta.
2 Seleccione el buzón en el que desee eliminar la carpeta o el docu-mento y, a continuación, pulse el botón [DEF.].
• En caso de que no aparezca el cuadro de diálogo deseado en el menú, pulse el botón [Ant.] o [Sig.] para cam-biar de menú.
• Para ver el menú aplicable de forma inmediata, introduzca el número de buzón.
3 Introduzca la contraseña (5 dígitos) para el buzón seleccionado y, a continuación, pulse el botón [DEF.].
• En caso de que no se haya especificado ninguna contraseña en la creación del buzón, vaya al paso 4.
1 Pulse el botón [e-FILING] del panel de control.

201
6
4 Seleccione la carpeta o el documento que desee eliminar y, a conti-nuación, pulse el botón [BORRAR].
Eliminación de documentos de carpetasPara eliminar documentos de carpetas, seleccione la carpeta en la que se encuentre el documento que desea eliminar y pulse el botón [ABR. CARPETA]. Seleccione el documento deseado y pulse el botón [BORRAR].
5 Aparecerá el mensaje "¿Seguro que desea eliminar esta carpeta?" o "¿Seguro que desea eliminar este documento?" en la pantalla. Pulse el botón [Sí] para proceder a la eliminación.
• Se eliminará la carpeta o el documento.• Cuando se elimine una carpeta, también se eliminarán los documentos contenidos en la carpeta.

202 6.ARCHIVO ELECTRÓNICO
6
8. ApéndiceAlmacenamiento de documentos en la carpeta de uso compartido
Los datos originales escaneados pueden almacenarse en la carpeta de uso compartido. Puede copiar los originales y almacenar los datos a la misma vez.
• Los datos se pueden almacenar en formato TIFF o PDF.• Los originales en color se almacenan en modo en blanco y negro con una resolución de 600 ppp. Se
pueden almacenar en modo color utilizando la función de escaneado.• Los datos se pueden almacenar en [LOCAL MFP] (disco duro del equipo) así como en [REMOTO 1] y
[REMOTO 2] (disco duro de un ordenador conectado al equipo en red).Para configurar las opciones "REMOTO 1" y "REMOTO 2", pregunte al administrador de red.
1 Coloque los originales.
2 Pulse el botón [ARCH ELEC/ARCH] del menú básico para acceder al menú de archivos electrónicos/archivos.
3 Pulse el botón [COPIAR Y ARCHIVAR].

203
6
4 Pulse el botón [NOMB. ARCH.].
Cuando el botón [NOMB. ARCH.] está pulsado, aparece el menú de entrada de letras ( P.35 "Introducción de letras"). Se pueden introducir hasta 45 caracteres.
5 Seleccione el destino que desee para almacenar los datos.
• Se puede seleccionar a la vez cualquiera de los dos destinos ([LOCAL MFP], [REMOTO 1] y [REMOTO 2]).• Si pulsa el botón [REMOTO 1] o [REMOTO 2], es posible que tenga que especificar el ordenador en el que
desea almacenar los datos. Vaya al paso "6. Copiar y archivar" de la Guía de Escaneado para obtener más información.

204 6.ARCHIVO ELECTRÓNICO
8.Apéndice (Cont.)
6
6 Seleccione el formato en el que desea almacenar los datos.
PDF (MÚLTIPLE)Los originales escaneados se almacenan en un archivo PDF.
PDF (SIMPLE)Se crea una carpeta y cada página del original escaneado se almacena por separado en esa carpeta como archivo PDF.Ejemplo: Un original de tres páginas se almacenará en tres archivos PDF.
TIFF (MÚLTIPLE)Los originales escaneados se almacenan en un archivo TIFF.
TIFF (SIMPLE)Se crea una carpeta y cada página del original escaneado se almacena por separado en esa carpeta como archivo PDF.Ejemplo: Un original de tres páginas se almacenará en tres archivos TIFF.
7 Presione el botón [DEF.].

205
6
8 Pulse el botón [START].• Se inicia el escaneado, la copia y el almacenamiento de los documentos.• Todos los documentos se almacenan y copian en modo negro.
Cuando el original se coloca en el cristal de originales o en el alimentador automático de documentos inverso (opcional) con el modo de alimentación simple, aparecerá el siguiente menú. Colocación de originales en el cris-tal de originales: cuando se coloca el siguiente original, se pulsan los botones [SÍ] y [START] y se almacena el documento.Colocación de originales en el alimentador automático de documentos inverso: cuando el siguiente original se coloca en este alimentador, comienza a almacenarse el documento. Una vez escaneada la última página, pulse el botón [FINALIZADO].

206 6.ARCHIVO ELECTRÓNICO
8.Apéndice (Cont.)
6

207
7
7. PLANTILLA
1. Plantilla ..............................................................................................................................2082. Registro de grupos de usuarios y plantillas .......................................................................2103. Modificación de datos de grupos de usuario y plantillas....................................................2224. Recuperación de plantillas.................................................................................................2305. Eliminación de grupos de usuario o plantillas....................................................................235

208 7.PLANTILLA
7
1. Plantilla
Es posible registrar una combinación de funciones usadas con frecuencia como una plantilla que se puede recuperar cuando sea necesario. Pueden utilizarse plantillas con las funciones de copia, esca-neado y de fax.• Para utilizar las funciones de fax, es necesario tener instalada la unidad de fax.
En la ilustración siguiente se muestra una descripción de la función de plantilla.
1. Registre la combinación de funciones en la plantilla.2. Coloque el original.3. Recupere la plantilla que desee y, a continuación, haga una copia.
Plantilla en "Plantilla útil"En este equipo, se incluyen 12 plantillas por defecto. Están registradas para que estén disponibles en el número de grupos de usuario 001 "Plantilla útil". • Para recuperar la plantilla, consulte P.232 "Recuperación de una plantilla en un grupo de usuario".
31
2
HDD
90 %
2004
.3.1
5
2004.3.15
2004
.3.1
5
2004.3.15

209
7
Plantilla que utiliza la función de copia
Plantilla que utiliza la función de escaneo
Plantilla que utiliza la función de archivo electrónico
*1 Las funciones no descritas en el campo "Función" están definidos por defecto.
Botón Función *1
"Original a 1 cara -> Copia a 1 cara" se lleva a cabo con la opción de color automático y con el modo 2EN1.
La copia de reducción del 95 % se lleva a cabo en el modo de color automá-tico.
Los originales de tamaño mixto se copian en modo de color automático.
Se realiza una copia en dos colores (negro/rojo).
Botón Función *1
Se escanea un original a 1 cara en el modo color automático y en el modo de texto a una resolución de 200 ppp y, a continuación, se almacena en la car-peta de uso compartido del equipo como un archivo PDF. Se escanea un original a 2 caras en el modo color automático y en el modo de texto a una resolución de 200 ppp y, a continuación, se almacena en la carpeta de uso compartido del equipo como un archivo PDF. Se escanea un original a 1 cara en el modo negro y en el modo de texto/foto-grafía a una resolución de 400 ppp y, a continuación, se almacena en la car-peta de uso compartido del equipo como un archivo PDF.Se escanea un original a 1 cara en el modo color automático y en el modo de texto a una resolución de 300 ppp y, a continuación, se almacena en el buzón de archivos electrónicos como un archivo TIFF (configuración predetermi-nada).
Botón Función *1
En el modo de color automático, modo de texto/foto y modo "original a 1 cara -> copia a 1 cara, los datos se leen y, a continuación, se almacenan en el buzón de archivos electrónicos. Los datos no se copian.En el modo de color automático, modo de texto/foto y modo "original a 2 caras -> copia a 1 cara", los datos se leen y, a continuación, se almacenan en el buzón de archivos electrónicos. Los datos no se copian.En el modo de color automático, modo de texto/foto y modo "original a 1 cara -> copia a 1 cara" utilizando el modo de página doble, los datos se leen y, a continuación, se almacenan en el buzón de archivos electrónicos. Los "originales a 1 cara -> copias a 2 caras" se llevan a cabo con el modo de color automático y texto/foto. A continuación, los datos se almacenan en el buzón de archivos electrónicos.

210 7.PLANTILLA
7
2. Registro de grupos de usuarios y plantillas
Puede registrar la plantilla en el "GRUPO DE PLANTILLAS PÚBLICAS" o en el "GRUPO DE USUARIO" dependiendo de su finalidad. Pueden definirse contraseñas para evitar que se hagan usos no autorizados de plantillas.
GRUPO DE PLANTILLAS PÚBLICAS: Éste es un valor predeterminado. Todos los usuarios pueden utilizar plantillas registradas en este grupo.Esta función puede resultar útil registrar en este grupo las combinaciones de ajustes de funciones utiliza-das con frecuencia en la empresa. Puede registrar hasta 60 plantillas.• Cuando registre una plantilla en el grupo de plantillas públicas, deberá introducir la contraseña del
administrador.
GRUPO DE USUARIO:Puede registrar hasta 200 grupos. Puede resultar útil registrar cada departamento, sección o persona como un grupo de usuario. Es posible registrar hasta 60 plantillas en cada grupo. Asimismo, puede definir contraseñas para los grupos de usuario.• "Plantilla útil" está registrada para que esté disponible en el número de grupos de usuario 001.
Registro de plantillas en el grupo de plantillas públicas
1 Defina todas las funciones que desee incluir en la combinación.• Por ejemplo la configuración de la función "Desplazamiento de imagen", "Reducción del 90%" y "10 conjuntos
de copias" de la función de copia de documentos.
3 Pulse el botón [REGISTRO] del panel de control.
2 Pulse el botón [TEMPLATE] del panel de control.

211
7
4 Pulse el botón [GRUPO DE PLANTILLAS PÚBLICAS] (PUBLIC TEM-PLATE GROUP) y, a continuación, pulse el botón [DEF.].
5 Pulse el botón [CONTRASEÑA].
• Aparecerá el menú de introducción de caracteres.
6 Introduzca la contraseña del administrador (de 6 a 10 dígitos) con las teclas en el menú de introducción de letras y, a continuación, pulse el botón [DEF.].• Si se introduce una contraseña del administrador incorrecta tres veces seguidas, el equipo dejará de funcionar
durante unos 30 segundos. En ese caso, espere hasta que vuelva a estar disponible y, a continuación, vuelva a introducir la contraseña del administrador correcta.
• Aparecerán los botones correspondientes de la plantilla registrada en el grupo de plantillas públicas.

212 7.PLANTILLA
2.Registro de grupos de usuarios y plantillas (Cont.)
7
7 Pulse el botón en blanco y, a continuación, pulse el botón [GUARDAR].
8 Pulse el botón [NOMBRE 1] y el botón [NOMBRE 2] y, a continuación, introduzca el nombre de la plantilla.
• Aparecerá en la parte superior [NOMBRE 1] y [NOMBRE 2] en la parte inferior del botón de plantilla. Intro-duzca el [NOMBRE 1] o el [NOMBRE 2]. Cuando se introduzcan ambos nombres, aparecerá [NOMBRE 1] en la parte superior del botón y [NOMBRE 2] en la parte inferior.
• Cuando se pulse el botón [NOMBRE 1] o [NOMBRE 2], aparecerá el menú de introducción de caracteres ( P.35). Es posible introducir hasta 11 caracteres.
• Los siguientes símbolos no pueden utilizarse para [NOMBRE 1] y [NOMBRE 2].["], [=], [|], [*], [<], [>], [?], [+], [[], []], [;], [:], [/], [\], [,], [.]
9 Pulse el botón [NOMB. USU.] y, a continuación, el nombre de usuario de la plantilla según sea necesario.
• Cuando pulse el botón [NOMB. USU.], aparecerá el menú de introducción de caracteres ( P.35). Puede introducir hasta 30 caracteres.
• Para configurar la contraseña, vaya al paso 10. En caso contrario, vaya al paso 12.

213
7
10Introduzca la contraseña en el campo "Contraseña" según corres-ponda y, a continuación, pulse el botón [DEF.].
• Asegúrese de especificar la contraseña de 5 dígitos.• Aparecerán asteriscos (*) en el campo "Contraseña" cuando introduzca la contraseña.• Para corregir la contraseña especificada, pulse el botón [CLEAR] del panel de control.• Cuando se pulse el botón [DEF.], se resaltará la opción "Reintr. contraseña".
11 Introduzca la nueva contraseña en el campo "Reintr. contraseña" y, a continuación, pulse el botón [DEF.].
• Aparecerán asteriscos (*) en el campo "Reintr. contraseña" cuando introduzca la contraseña.• Para corregir la contraseña especificada, pulse el botón [CLEAR] del panel de control.

214 7.PLANTILLA
2.Registro de grupos de usuarios y plantillas (Cont.)
7
12Especifique si desea activar el "INICIO AUTOMÁTICO" (AUTOMATIC START) cuando se recupere la plantilla.
• Pulse el botón [ACTIVAR] o [DESACTIVAR].• Cuando seleccione [ACTIVAR], se añadirá el icono al botón de plantilla. (La operación de definición de fun-
ciones se iniciará de forma automática al pulsar el botón de plantilla con el icono cuando se recupere la plantilla. Sin embargo, si se define una contraseña para la plantilla, necesitará especificarlo cuando se lleve a cabo una operación con la función definida a la plantilla, aunque se haya activado el inicio automático.)
13Pulse el botón [GUARDAR].
• La pantalla vuelve al paso 1, que corresponde al menú visualizado antes de pulsar el botón [TEMPLATE] del panel de control.
Registro de nuevos grupos de usuario
1 Pulse el botón [TEMPLATE] del panel de control.

215
7
2 Pulse el botón [REGISTRO] del panel de control.
3 Seleccione un grupo de usuario no registrado entre "002" y "200" y, a continuación, pulse el botón [DEF.].
• En caso de que no aparezca el grupo de usuario en el menú, pulse el botón [Ant.] o [Sig.] para cambiar de menú.
• Para ver el menú aplicable de forma inmediata, introduzca el número del grupo.
4 Pulse el botón [NOMBRE] e introduzca el nombre de grupo.
• Cuando pulse el botón [NOMBRE], aparecerá el menú de introducción de caracteres ( P.35). Es posible introducir hasta 20 caracteres.

216 7.PLANTILLA
2.Registro de grupos de usuarios y plantillas (Cont.)
7
5 Pulse el botón [NOMB. USU.] y, a continuación, introduzca el nombre de usuario del grupo de usuario según sea necesario.
• Cuando pulse el botón [NOMB. USU.], aparecerá el menú de introducción de caracteres ( P.35). Puede introducir hasta 30 caracteres.
• Para configurar la contraseña, vaya al paso 6. En caso contrario, vaya al paso 8.
6 Introduzca la contraseña en el campo "Contraseña" según corres-ponda y, a continuación, pulse el botón [DEF.].
• Asegúrese de especificar la contraseña de 5 dígitos.• Aparecerán asteriscos (*) en el campo "Contraseña" cuando introduzca la contraseña.• Para corregir la contraseña especificada, pulse el botón [CLEAR] del panel de control.• Cuando se pulse el botón [DEF.], se resaltará la opción "Reintr. contraseña".
7 Introduzca la nueva contraseña en el campo "Reintr. contraseña" y, a continuación, pulse el botón [DEF.].
• Aparecerán asteriscos (*) en el campo "Reintr. contraseña" cuando introduzca la contraseña.• Para corregir la contraseña especificada, pulse el botón [CLEAR] del panel de control.

217
7
8 Presione el botón [DEF.].
• Se registrará el grupo de usuario.
Registro de una plantilla en un grupo de usuario
1 Defina todas las funciones que desee incluir en la combinación.• Por ejemplo la configuración de la función "Desplazamiento de imagen", "Reducción del 90%" y "10 conjuntos
de copias" de la función de copia de documentos.
3 Pulse el botón [REGISTRO] del panel de control.
2 Pulse el botón [TEMPLATE] del panel de control.

218 7.PLANTILLA
2.Registro de grupos de usuarios y plantillas (Cont.)
7
4 Seleccione el grupo de usuario deseado y, a continuación, pulse el botón [DEF.].
• En caso de que no aparezca el grupo de usuario deseado, pulse el botón [Ant.] o [Sig.] para cambiar de menú.
5 Introduzca la contraseña (de 5 dígitos) para grupo de usuario selec-cionado y, a continuación, pulse el botón [DEF.].
• En caso de que no se haya especificado ninguna contraseña en el registro del grupo de usuario, vaya al paso 6.
6 Aparecerán los botones correspondientes de la plantilla registrada en el grupo de usuarios. Pulse el botón en blanco y, a continuación, pulse el botón [GUARDAR].

219
7
7 Pulse el botón [NOMBRE 1] y el botón [NOMBRE 2] y, a continuación, introduzca el nombre de la plantilla.
• Aparecerá en la parte superior [NOMBRE 1] y [NOMBRE 2] en la parte inferior del botón de plantilla. Intro-duzca el [NOMBRE 1] o el [NOMBRE 2]. Cuando se introduzcan ambos nombres, aparecerá [NOMBRE 1] en la parte superior del botón y [NOMBRE 2] en la parte inferior.
• Cuando se pulse el botón [NOMBRE 1] o [NOMBRE 2], aparecerá el menú de introducción de caracteres ( P.35). Es posible introducir hasta 11 caracteres.
• Los siguientes símbolos no pueden utilizarse para [NOMBRE 1] y [NOMBRE 2].["], [=], [|], [*], [<], [>], [?], [+], [[], []], [;], [:], [/], [\], [,], [.]
8 Pulse el botón [NOMB. USU.] y, a continuación, el nombre de usuario de la plantilla según sea necesario.
• Cuando pulse el botón [NOMB. USU.], aparecerá el menú de introducción de caracteres ( P.35). Puede introducir hasta 30 caracteres.
• Para configurar la contraseña, vaya al paso 9. En caso contrario, vaya al paso 11.

220 7.PLANTILLA
2.Registro de grupos de usuarios y plantillas (Cont.)
7
9 Introduzca la contraseña en el campo "Contraseña" según corres-ponda y, a continuación, pulse el botón [DEF.].
• Asegúrese de especificar la contraseña de 5 dígitos.• Aparecerán asteriscos (*) en el campo "Contraseña" cuando introduzca la contraseña.• Para corregir la contraseña especificada, pulse el botón [CLEAR] del panel de control.• Cuando se pulse el botón [DEF.], se resaltará la opción "Reintr. contraseña".
10Introduzca la nueva contraseña en el campo "Reintr. contraseña" y, a continuación, pulse el botón [DEF.].
• Aparecerán asteriscos (*) en el campo "Reintr. contraseña" cuando introduzca la contraseña.• Para corregir la contraseña especificada, pulse el botón [CLEAR] del panel de control.

221
7
11 Especifique si desea activar el "INICIO AUTOMÁTICO" (AUTOMATIC START) cuando se recupere la plantilla.
• Pulse el botón [ACTIVAR] o [DESACTIVAR].• Cuando seleccione [ACTIVAR], se añadirá el icono al botón de plantilla. (La operación de funciones de con-
figuración se iniciará de forma automática al pulsar el botón de plantilla con el cuando se recupere la planti-lla. Sin embargo, si se define una contraseña para la plantilla, necesitará especificarlo cuando se lleve a cabo una operación con la función definida a la plantilla, aunque se haya activado el inicio automático.)
12Pulse el botón [GUARDAR].
• La pantalla vuelve al paso 1, que corresponde al menú visualizado antes de pulsar el botón [TEMPLATE] del panel de control.

222 7.PLANTILLA
7
3. Modificación de datos de grupos de usuario y plantillas
Es posible modificar los nombres registrados, nombres de usuario y contraseñas de grupos de usuarios o plantillas, así como la configuración de inicio automático de una plantilla.• Los datos de un grupo público no pueden modificarse desde el panel de control; debe hacerse desde
TopAccess. Para obtener más información, consulte la Guía de TopAccess.
Modificación de los datos de un grupo de usuario
2 Pulse el botón [REGISTRO] del panel de control.
3 Seleccione el grupo de usuario que desea modificar y, a continua-ción, pulse el botón [EDITAR].
• En caso de que no aparezca el grupo de usuario en el menú, pulse el botón [Ant.] o [Sig.] para cambiar de menú.
• Para ver el menú aplicable de forma inmediata, introduzca el número del grupo.
1 Pulse el botón [TEMPLATE] del panel de control.

223
7
4 Introduzca la contraseña (de 5 dígitos) para grupo de usuario selec-cionado y, a continuación, pulse el botón [DEF.].
• En caso de que no se haya especificado ninguna contraseña en el registro del grupo de usuario, vaya al paso 5.
5 Pulse el botón [NOMBRE] e introduzca el nuevo nombre del grupo de usuario.
• Cuando pulse el botón [NOMBRE], aparecerá el menú de introducción de caracteres ( P.35). Es posible introducir hasta 20 caracteres.
6 Pulse el botón [NOMB. USU.] e introduzca el nuevo nombre de usua-rio del grupo de usuario.
• Cuando pulse el botón [NOMB. USU.], aparecerá el menú de introducción de caracteres ( P.35). Puede introducir hasta 30 caracteres.

224 7.PLANTILLA
3.Modificación de datos de grupos de usuario y plantillas (Cont.)
7
7 Introduzca la nueva contraseña en el campo "Contraseña" y, a conti-nuación, pulse el botón [DEF.].
• Asegúrese de especificar la contraseña de 5 dígitos.• Aparecerán asteriscos (*) en el campo "Contraseña" cuando introduzca la contraseña.• Para corregir la contraseña especificada, pulse el botón [CLEAR] del panel de control.• Cuando se pulse el botón [DEF.], se resaltará la opción "Reintr. contraseña".
8 Introduzca la nueva contraseña en el campo "Reintr. contraseña" y, a continuación, pulse el botón [DEF.].
• Aparecerán asteriscos (*) en el campo "Reintr. contraseña" cuando introduzca la contraseña.• Para corregir la contraseña especificada, pulse el botón [CLEAR] del panel de control.
9 Presione el botón [DEF.].
• Se modificarán los datos del grupo de usuario.

225
7
Modificación de los datos de una plantilla
2 Pulse el botón [REGISTRO] del panel de control.
3 Seleccione el grupo en el que se haya registrado la plantilla que desee modificar y, a continuación, pulse el botón [DEF.].
• En caso de que no aparezca el grupo de usuario en el menú, pulse el botón [Ant.] o [Sig.] para cambiar de menú.
• Para ver el menú aplicable de forma inmediata, introduzca el número del grupo.
1 Pulse el botón [TEMPLATE] del panel de control.

226 7.PLANTILLA
3.Modificación de datos de grupos de usuario y plantillas (Cont.)
7
4 Introduzca la contraseña siguiente y, a continuación, pulse el botón [DEF.].Cuando seleccione el grupo público:Pulse el botón [CONTR.] e introduzca la contraseña del administrador (de 6 a 10 dígitos) con las teclas de introducción de letras y las teclas digitales.• Si se introduce una contraseña del administrador incorrecta tres veces seguidas, el equipo dejará de funcionar
durante unos 30 segundos. En ese caso, espere hasta que vuelva a estar disponible y, a continuación, vuelva a introducir la contraseña del administrador correcta.
Cuando seleccione el grupo de usuario:Introduzca la contraseña (de 5 dígitos) para el grupo de usuario seleccionado. (En caso de que no se haya especificado ninguna contraseña en el registro del grupo de usuario, vaya al paso 5.)
5 Seleccione la plantilla que desee modificar y, a continuación, pulse el botón [EDITAR].
• En caso de que no aparezca la plantilla deseada en el menú, pulse el botón [Ant.] o [Sig.] para cambiar de menú.

227
7
6 Introduzca la contraseña (de 5 dígitos) para la plantilla seleccionada y, a continuación, pulse el botón [DEF.].
• En caso de que no se haya especificado ninguna contraseña en el registro de la plantilla, vaya al paso 7.
7 Pulse el botón [NOMBRE 1] y el botón [NOMBRE 2] y, a continuación, introduzca el nuevo nombre de la plantilla.
• Cuando se pulse el botón [NOMBRE 1] o [NOMBRE 2], aparecerá el menú de introducción de caracteres ( P.35). Es posible introducir hasta 11 caracteres.
• Los siguientes símbolos no pueden utilizarse para [NOMBRE 1] y [NOMBRE 2].["], [=], [|], [*], [<], [>], [?], [+], [[], []], [;], [:], [/], [\], [,], [.]
8 Pulse el botón [NOMB. USU.] e introduzca el nuevo nombre de usua-rio de la plantilla.
• Cuando pulse el botón [NOMB. USU.], aparecerá el menú de introducción de caracteres ( P.35). Puede introducir hasta 30 caracteres.

228 7.PLANTILLA
3.Modificación de datos de grupos de usuario y plantillas (Cont.)
7
9 Introduzca la nueva contraseña en el campo "Contraseña" y, a conti-nuación, pulse el botón [DEF.].
• Asegúrese de especificar la contraseña de 5 dígitos.• Aparecerán asteriscos (*) en el campo "Contraseña" cuando introduzca la contraseña.• Para corregir la contraseña especificada, pulse el botón [CLEAR] del panel de control.• Cuando se pulse el botón [DEF.], se resaltará la opción "Reintr. contraseña".
10Introduzca la nueva contraseña en el campo "Reintr. contraseña" y, a continuación, pulse el botón [DEF.].
• Aparecerán asteriscos (*) en el campo "Reintr. contraseña" cuando introduzca la contraseña.• Para corregir la contraseña especificada, pulse el botón [CLEAR] del panel de control.

229
7
11 Modifique la configuración de "INICIO AUTOMÁTICO" (AUTOMATIC START) para recuperar la plantilla.
• Pulse el botón [ACTIVAR] o [DESACTIVAR].• Cuando seleccione [ACTIVAR], se añadirá el icono al botón de plantilla. (La operación de funciones de con-
figuración se iniciará de forma automática al pulsar el botón de plantilla con el cuando se recupere la planti-lla. Sin embargo, si se define una contraseña para la plantilla, necesitará especificarlo cuando se lleve a cabo una operación con la función definida a la plantilla, aunque se haya activado el inicio automático.)
12Presione el botón [DEF.].
• Se modificarán los datos de la plantilla.

230 7.PLANTILLA
7
4. Recuperación de plantillas
Cuando se recupere una plantilla, las funciones de configuración de la plantilla registradas se verán refle-jadas en el equipo.Si se selecciona la opción [ACTIVAR] para "INICIO AUTOMÁTICO" (AUTOMATIC START) cuando se registra la plantilla, es posible que las funciones de configuración se inicien de forma automática al pulsar el botón de plantilla.
Recuperación de una plantilla en un grupo público
1 Ponga papel en las bandejas.
2 Coloque los originales.
4 Pulse el botón [GRUPO DE PLANTILLAS PÚBLICAS] (PUBLIC TEM-PLATE GROUP).
3 Pulse el botón [TEMPLATE] del panel de control.

231
7
5 Pulse el botón de plantilla deseado.
• En caso de que no aparezca la plantilla deseada en el menú, pulse el botón [Ant.] o [Sig.] para cambiar de menú.
• Cuando pulse el botón de plantilla con el icono se iniciará el funcionamiento de los ajustes registrados de forma automática.
6 Introduzca la contraseña (de 5 dígitos) para la plantilla seleccionada y, a continuación, pulse el botón [DEF.].
• En caso de que no se haya especificado ninguna contraseña en el registro de la plantilla, vaya al paso 7.
7 Confirme que aparece el mensaje "Configuración de plantilla actuali-zada" en el menú.
• El mensaje se muestra durante aproximadamente tres segundos.• Seleccione otros modos de copia según sea necesario.
8 Pulse el botón [START].

232 7.PLANTILLA
4.Recuperación de plantillas (Cont.)
7
Recuperación de una plantilla en un grupo de usuario
1 Ponga papel en las bandejas.
2 Coloque los originales.
4 Seleccione el grupo de usuario en el que se haya registrado la planti-lla que desee recuperar.
• En caso de que no aparezca el grupo de usuario en el menú, pulse el botón [Ant.] o [Sig.] para cambiar de menú.
• Para ver el menú aplicable de forma inmediata, introduzca el número del grupo.
3 Pulse el botón [TEMPLATE] del panel de control.

233
7
5 Introduzca la contraseña (de 5 dígitos) para grupo de usuario selec-cionado y, a continuación, pulse el botón [DEF.].
• En caso de que no se haya especificado ninguna contraseña en el registro del grupo de usuario, vaya al paso 6.
6 Pulse el botón de plantilla deseado.
• En caso de que no aparezca la plantilla deseada en el menú, pulse el botón [Ant.] o [Sig.] para cambiar de menú.
• Cuando pulse el botón de plantilla con el icono se iniciará el funcionamiento de los ajustes registrados de forma automática.
7 Introduzca la contraseña (de 5 dígitos) para la plantilla seleccionada y, a continuación, pulse el botón [DEF.].
• En caso de que no se haya especificado ninguna contraseña en el registro de la plantilla, vaya al paso 8.

234 7.PLANTILLA
4.Recuperación de plantillas (Cont.)
7
8 Confirme que aparece el mensaje "Configuración de plantilla actuali-zada" en el menú.
• El mensaje se muestra durante aproximadamente tres segundos.• Seleccione otros modos de copia según sea necesario.
9 Pulse el botón [START].

235
7
5. Eliminación de grupos de usuario o plantillas
Es posible eliminar grupos de usuario y plantillas no necesarios. Si se selecciona un grupo de usuario, también se eliminarán las plantillas contenidas en dicho grupo.
Eliminación de un grupo de usuario
2 Pulse el botón [REGISTRO] del panel de control.
3 Seleccione el grupo de usuario que quiera eliminar y, a continuación, pulse el botón [BORRAR].
• En caso de que no aparezca el grupo de usuario en el menú, pulse el botón [Ant.] o [Sig.] para cambiar de menú.
• Para ver el menú aplicable de forma inmediata, introduzca el número del grupo.
1 Pulse el botón [TEMPLATE] del panel de control.

236 7.PLANTILLA
5.Eliminación de grupos de usuario o plantillas (Cont.)
7
4 Introduzca la contraseña (de 5 dígitos) para grupo de usuario selec-cionado y, a continuación, pulse el botón [DEF.].
• En caso de que no se haya especificado ninguna contraseña en el registro del grupo de usuario, vaya al paso 5.
5 Aparecerá el mensaje "¿Desea eliminar?" en la pantalla. Pulse el botón [ELIMIN.].
• El grupo de usuario seleccionado se elimina.
Eliminación de una plantilla
1 Pulse el botón [TEMPLATE] del panel de control.

237
7
2 Pulse el botón [REGISTRO] del panel de control.
3 Seleccione el grupo en el que se haya registrado la plantilla que desee eliminar y, a continuación, pulse el botón [DEF.].
• En caso de que no aparezca el grupo de usuario en el menú, pulse el botón [Ant.] o [Sig.] para cambiar de menú.
• Para ver el menú aplicable de forma inmediata, introduzca el número del grupo.
4 Introduzca la contraseña siguiente y, a continuación, pulse el botón [DEF.].Cuando seleccione el grupo público:Pulse el botón [CONTR.] e introduzca la contraseña del administrador (de 6 a 10 dígitos) con las teclas de introducción de letras y las teclas digitales.• Si se introduce una contraseña del administrador incorrecta tres veces seguidas, el equipo dejará de funcionar
durante unos 30 segundos. En ese caso, espere hasta que vuelva a estar disponible y, a continuación, vuelva a introducir la contraseña del administrador correcta.
Cuando seleccione el grupo de usuario:Introduzca la contraseña (de 5 dígitos) para el grupo de usuario seleccionado. (En caso de que no se haya especificado ninguna contraseña en el registro del grupo de usuario, vaya al paso 5.)

238 7.PLANTILLA
5.Eliminación de grupos de usuario o plantillas (Cont.)
7
5 Seleccione la plantilla que desee eliminar y, a continuación, pulse el botón [BORRAR].
• En caso de que no aparezca la plantilla deseada en el menú, pulse el botón [Ant.] o [Sig.] para cambiar de menú.
6 Introduzca la contraseña (de 5 dígitos) para la plantilla seleccionada y, a continuación, pulse el botón [DEF.].
• En caso de que no se haya especificado ninguna contraseña en el registro de la plantilla, vaya al paso 7.
7 Aparecerá el mensaje "¿Desea eliminar?" en la pantalla. Pulse el botón [ELIMIN.].
• Se elimina la plantilla seleccionada.

239
8
8. ESTADO DEL TRABAJO
1. Estado del trabajo ..............................................................................................................2402. Confirmación del estado del trabajo de impresión .............................................................241
• Trabajos de impresión.....................................................................................................................242• Trabajos de impresión de prueba ...................................................................................................245• Trabajos de impresión privados ......................................................................................................248• Utilización de códigos de departamento .........................................................................................251
3. Confirmación del estado del trabajo de escaneado...........................................................2544. Lista de registros................................................................................................................255
• Confirmación del historial de trabajos en la lista de registros .........................................................256• Registro de datos en la libreta de direcciones desde las listas de registros...................................260• Impresión de diarios (lista de registros de envío/recepción)...........................................................262
5. Visualización del estado de impresión ...............................................................................2636. Códigos de error ................................................................................................................266

240 8.ESTADO DEL TRABAJO
8
1. Estado del trabajo
Cuando pulsa el botón [JOB STATUS] del panel de control, aparece el menú de estado del trabajo. En dicho menú, se puede comprobar la información siguiente.• Estado de los trabajos (impresión, envío y recepción convencional de faxes, envío y recepción de
faxes a través de Internet y escaneado) en espera• Lista de registro de trabajos (impresión, envío/recepción, escaneado) realizados• Estado de la impresión
También puede iniciar, poner en pausa, liberar, eliminar y mover un trabajo en espera.• Para obtener información sobre la confirmación de estado de los trabajos de fax, consulte el Manual
de Operador de la función de Fax. (La unidad de FAX (opcional) es necesaria para las funciones de fax.)
Cuando el equipo se gestione con la función de gestión de usuarios ( P.38), introduzca la información de usuario (por ejemplo, nombre de usuario, contraseña) antes de pulsar el botón [JOB STATUS].

241
8
2. Confirmación del estado del trabajo de impresión
Puede confirmar el estado del trabajo de impresión. En una lista aparecerá la información siguiente.
Nombre de usuario:Nombre del usuario para el que se ha registrado el trabajoFecha, H.: Fecha y hora de registro del trabajoPapel: Tamaño del papel en el que se va a imprimirPágs: Número de páginas que se va a imprimirGrps: Número de conjuntos que se van a imprimirEstado: El estado de los trabajos ("Programados" se visualiza para la impresión programada.)
Se muestran 4 trabajos en una página. Es posible visualizar hasta 250 páginas (1.000 trabajos). Cuando desee confirmar el quinto trabajo y los siguientes, pulse el botón [Sig.]. Cuando desee volver a la página anterior, pulse el botón [Ant.].

242 8.ESTADO DEL TRABAJO
2.Confirmación del estado del trabajo de impresión (Cont.)
8
Trabajos de impresión
A la copia e impresión de documentos, a la impresión de correos electrónicos, etc. se les denominan tra-bajos de impresión.Es posible eliminar, poner en pausa, liberar, mover e imprimir trabajos de impresión de la lista de trabajos de impresión.
Visualización de la lista de trabajos de impresión
Eliminación de trabajos de impresión
1 Seleccione el trabajo que desee eliminar de la lista de trabajos de impresión y, a continuación, pulse el botón [ELIMINAR].
• Cuando no aparezca el trabajo en la página, pulse el botón [Ant.] o [Sig.] para cambiar de página.
1 Pulse el botón [JOB STATUS] en el panel de control. • Aparecerá la lista de trabajos de prueba de impresión.

243
8
2 Aparecerá el mensaje "¿Desea ELIMINAR?" en la pantalla. Pulse el botón [ELIMIN.].
• El trabajo se eliminará.
Colocación de trabajos de impresión en pausaEs posible poner en pausa el undécimo trabajo, así como los posteriores, a partir del trabajo en curso.
1 Seleccione el trabajo que desee poner en pausa de la lista de trabajos de impresión y, a continuación, pulse el botón [PAUSAR].
• Cuando pulse el botón [PAUSAR], este botón cambiará al botón [REANUDAR].• Cuando se ponga en pausa un trabajo, se iniciará la impresión del siguiente trabajo.
Liberación de un trabajo de impresiónPulse el botón [REANUDAR]. Un trabajo que se haya puesto en pausa no se podrá imprimir a no ser que se pulse el botón [REANUDAR].
Movimiento de trabajos de impresiónEl trabajo en espera se puede mover a una posición especificada. Sin embargo, sólo está disponible en el trabajo número 11 o posterior a partir del que está actualmente en curso.

244 8.ESTADO DEL TRABAJO
2.Confirmación del estado del trabajo de impresión (Cont.)
8
1 Seleccione el trabajo que desea mover de la lista de trabajos de impresión y, a continuación, pulse el botón [MOVER].
• Cuando no aparezca el trabajo correspondiente en la página, pulse el botón [Ant.] o [Sig.] para cambiar de página.
2 Seleccione la posición a la que desee mover el trabajo. (El trabajo se colocará debajo del que haya seleccionado en la lista.)

245
8
Trabajos de impresión de prueba
La "Impresión de prueba" es una función que permite imprimir sólo un conjunto como impresión de prueba cuando se imprima más de un conjunto de documentos desde un PC cliente a través de la red.Esto le permite comprobar la calidad de la impresión de prueba y decidir si desea imprimir el resto de con-juntos de documentos o salir de la impresión para modificar los ajustes en la lista de trabajos de impresión de prueba. Si desea imprimir el resto de conjuntos de documentos, puede modificar el número de impre-siones que desea hacer.• Para obtener más información acerca de la impresión de prueba, consulte la Guía de Impresión.
Visualización de la lista de trabajos de prueba
2 Pulse el botón [PRUEBA].
• Aparecerá la lista de trabajos de impresión de prueba.
1 Pulse el botón [JOB STATUS] en el panel de control.• Aparecerá la lista de trabajos de prueba de impresión.

246 8.ESTADO DEL TRABAJO
2.Confirmación del estado del trabajo de impresión (Cont.)
8
Continuación de la impresión tras la impresión de prueba
1 Seleccione el trabajo que desea imprimir en la lista de trabajos de impresión de prueba.
• Cuando no aparezca el trabajo correspondiente en la página, pulse el botón [Ant.] o [Sig.] para cambiar de página.
2 Pulse el botón [LIBERAR].
• La impresión se iniciará.• Puede confirmar el estado de impresión en la lista de trabajos de impresión.
Cuando desee modificar el número de conjuntosCuando desee modificar el número de conjuntos, pulse el botón [EDITAR] e introduzca el número deseado. A continuación, pulse el botón [LIBERAR] para iniciar la impresión.

247
8
Eliminación de trabajos de impresión de prueba
1 Seleccione el trabajo que desee eliminar de la lista de trabajos de impresión de prueba y, a continuación, pulse el botón [ELIMINAR].
• Cuando no aparezca el trabajo correspondiente en la página, pulse el botón [Ant.] o [Sig.] para cambiar de página.
2 Aparecerá el mensaje "¿Desea ELIMINAR?" en la pantalla. Pulse el botón [ELIMIN.].
• El trabajo se eliminará.

248 8.ESTADO DEL TRABAJO
2.Confirmación del estado del trabajo de impresión (Cont.)
8
Trabajos de impresión privados
La función "Impresión privada" permite imprimir documentos desde PC cliente a través de la red sólo cuando se haya introducido previamente una contraseña desde el panel de control del equipo. Esta fun-ción resulta útil para imprimir documentos confidenciales.• Para obtener más información sobre los trabajos de impresión privados, consulte la Guía de Impre-
sión.
Visualización de la lista de trabajos de impresión privados
2 Pulse el botón [PRIVADO]
3 Seleccione el nombre de usuario correcto.
• Cuando realice la operación como un administrador, no pulse el nombre de usuario; en lugar de ello, pulse el botón [CONTRASEÑA ADMIN.]. Aparece el menú de introducción de caracteres ( P.35 "Introducción de letras"), de modo que puede introducir la contraseña de administrador (de 6 a 10 dígitos). En este caso, podrá eliminar los trabajos, pero no imprimirlos. (Si se introduce una contraseña del administrador incorrecta tres veces seguidas, el equipo dejará de funcionar durante unos 30 segundos. En ese caso, espere hasta que vuelva a estar disponible y, a continuación, vuelva a introducir la contraseña del administrador correcta.)
1 Pulse el botón [JOB STATUS] en el panel de control. • Aparecerá la lista de trabajos de prueba de impresión.

249
8
4 Pulse el botón [CONTRASEÑA].
• Aparecerá el menú de introducción de caracteres ( P.35 "Introducción de letras"). Introduzca la contraseña, previamente definida en el PC cliente, y, a continuación, pulse el botón [DEF.].
• Aparecerá la lista de trabajos de impresión privada.
Aparecerá una lista de trabajos de impresión privados para los que se ha definido la misma contraseña.
Impresión de trabajos de impresión privados
1 Seleccione el trabajo que desee imprimir en la lista de trabajos de impresión privados.
• Cuando no aparezca el trabajo correspondiente en la página, pulse el botón [Ant.] o [Sig.] para cambiar de página.
• Para seleccionar todos los trabajos de la lista de trabajos de impresión privados, pulse el botón [SEL. TODO]. Para anular la selección, pulse el botón [BOR. TODO].

250 8.ESTADO DEL TRABAJO
2.Confirmación del estado del trabajo de impresión (Cont.)
8
2 Pulse el botón [LIBERAR].
• La impresión se iniciará.• Puede confirmar el estado de impresión en la lista de trabajos de impresión.
Eliminación de trabajos de impresión privados
1 Seleccione el trabajo que desee eliminar de la lista de trabajos de impresión privados y, a continuación, pulse el botón [ELIMINAR].
• Cuando no aparezca el trabajo correspondiente en la página, pulse el botón [Ant.] o [Sig.] para cambiar de página.
• Para seleccionar todos los trabajos de la lista de trabajos de impresión privados, pulse el botón [SEL. TODO]. Para anular la selección, pulse el botón [BOR. TODO].
2 Aparecerá el mensaje "¿Desea ELIMINAR?" en la pantalla. Pulse el botón [ELIMIN.].
• El trabajo se eliminará.

251
8
Utilización de códigos de departamento
Cuando el código de departamento introducido para la impresión no sea correcto, este trabajo se almace-nará en la cola de trabajos no válidos (= lista de trabajos con código de departamento incorrecto o sin código de departamento) y no se imprimirá. Sin embargo, los trabajos almacenados en la cola de trabajos no válidos podrán imprimirse cuando se introduzca el código de departamento correcto.Tampoco podrán imprimirse trabajos de impresión cuyos números de página superen las páginas especi-ficadas para un código de departamento concreto. En estos casos, póngase en contacto con el adminis-trador de su oficina.
Visualización de colas de trabajos no válidos
2 Pulse el botón [NO VÁLIDO].
• Aparecerá el menú de cola de trabajos no válidos.
1 Pulse el botón [JOB STATUS] en el panel de control. • Aparecerá la lista de trabajos de prueba de impresión.

252 8.ESTADO DEL TRABAJO
2.Confirmación del estado del trabajo de impresión (Cont.)
8
Introducción del código de departamento correcto para la impresiónCuando se haya introducido un código de departamento incorrecto para la impresión, podrá volver a intro-ducir el código de departamento correcto para imprimir el trabajo en cuestión.
1 Seleccione el trabajo que desea imprimir de la cola de trabajos no válidos.
• Cuando no aparezca el trabajo correspondiente en la página, pulse el botón [Ant.] o [Sig.] para cambiar de página.
2 Pulse el botón [LIBERAR].

253
8
3 Introduzca el código de departamento correcto y, a continuación, pulse el botón [DEF.].
• La impresión se iniciará.• Puede confirmar el estado de impresión en la lista de trabajos de impresión.
Eliminación de trabajos de impresión no válidos
1 Seleccione el trabajo que desee eliminar del menú de cola de trabajos no válidos y, a continuación, pulse el botón [ELIMINAR].
• Cuando no aparezca el trabajo correspondiente en la página, pulse el botón [Ant.] o [Sig.] para cambiar de página.
2 Aparecerá el mensaje "¿Desea ELIMINAR?" en la pantalla. Pulse el botón [ELIMIN.].
• El trabajo se eliminará.

254 8.ESTADO DEL TRABAJO
8
3. Confirmación del estado del trabajo de escaneado
Es posible confirmar el estado de un trabajo de escaneado y eliminarlo. Para obtener más información, consulte la Guía de Escaneado.
Pulse el botón [JOB STATUS] en el panel de control. A continuación pulse el botón [ESCANEAR] del panel de control para que se muestre la lista de trabajos de escaneado.
Se mostrará la información siguiente.
Se muestran 4 trabajos en una página. Es posible visualizar hasta 250 páginas (1.000 trabajos). Cuando desee confirmar el quinto trabajo y los siguientes, pulse el botón [Sig.]. Cuando desee volver a la página anterior, pulse el botón [Ant.].
Eliminación de un trabajo de escaneadoSeleccione el trabajo que desee eliminar de la lista de trabajos de escaneado y, a continuación, pulse el botón [ELIMINAR].
En/Nombre arch.:
Nombre del archivo creado o la dirección de correo electrónico del destinatario
Agente: Función usada para el trabajo de escaneadoFecha, H.: Fecha y hora del trabajo de escaneadoPágs.: Número de páginas escaneadas o enviadas por correo electrónicoEstado: Estado del trabajo

255
8
4. Lista de registros
Es posible confirmar el historial de cada trabajo de copia, impresión, escaneado, envío o recepción de fax, fax a través de Internet o correo electrónico en la lista de registros.Asimismo, también podrá registrar números de fax no registrados o direcciones de correo electrónico en la libreta de direcciones desde la lista de registros de envíos de fax o fax a través de Internet o de la lista de registros de trabajos de escaneado.
• La unidad de FAX (opcional) es necesaria para la función de fax.
Cuando pulse el botón [JOB STATUS] del panel de control y el botón [REGISTRO] del panel de control, aparecerá el menú de registro.

256 8.ESTADO DEL TRABAJO
4.Lista de registros (Cont.)
8
Confirmación del historial de trabajos en la lista de registros
Registro de impresiónAl pulsar el botón [IMPRIMIR] del menú del registro, aparecerá el historial de trabajos de copia y de impre-sión.
Se mostrará la información siguiente.
Se muestran 4 trabajos en una página. Es posible visualizar hasta 30 páginas (120 trabajos). Cuando desee confirmar el quinto trabajo y los siguientes, pulse el botón [Sig.]. Cuando desee volver a la página anterior, pulse el botón [Ant.].
Se mostrará el botón siguiente.
[INTRO]: Pulse este botón para volver al menú de registro.
Nombre de usuario:
Nombre del remitente del trabajo de copia/impresión
Fecha, H.: Fecha y hora de impresión del trabajoPapel: Tamaño del papel impresoPágs.: Número de páginas del trabajo de copia/impresiónGrupos: Número de grupos impresos

257
8
Registro de envíoCuando pulse el botón [ENVIAR] del menú de registro, se mostrará el historial de envíos de trabajos de fax y de fax a través de Internet. (La función de fax es opcional.)
Se mostrará la información siguiente.
Se muestran 4 trabajos en una página. Es posible visualizar hasta 10 páginas (40 trabajos). Cuando desee confirmar el quinto trabajo y los siguientes, pulse el botón [Sig.]. Cuando desee volver a la página anterior, pulse el botón [Ant.].
Se mostrarán los siguientes botones.
Nº arch.: Solicitud del trabajo registradoA: Número de fax o dirección de correo electrónico de fax de Internet del destinatarioFecha, H.: Fecha y hora de envío del fax o del fax a través de InternetPágs.: Número de páginas del fax o del fax a través de Internet enviadoEstado: El resultado se muestra como "Aceptar" o como código de error.
(Para obtener información acerca de los códigos de error, consulte P.266 "6.Códigos de error".)
[DIARIO]: Pulse este botón para imprimir el historial de los trabajos enviados(= diario). (Para obte-ner más información, consulte P.262 "Impresión de diarios (lista de registros de envío/recepción)".)
[ENTRADA]:
Pulse este botón para registrar números de fax o direcciones de correo electrónico no registradas de la lista de registro de envíos en la libreta de direcciones. (Para obtener más información, consulte P.260 "Registro de datos en la libreta de direcciones desde las listas de registros".)
[INTRO]: Pulse este botón para volver al menú de registro.

258 8.ESTADO DEL TRABAJO
4.Lista de registros (Cont.)
8
Registro de recepciónCuando pulse el botón [RECIBIR] del menú de registro, se mostrará el historial de recepción de trabajos de fax, trabajos de fax a través de Internet así como los trabajos de correo electrónico. (La función de fax es opcional.)
Se mostrará la información siguiente.
Se muestran 4 trabajos en una página. Es posible visualizar hasta 10 páginas (40 trabajos). Cuando desee confirmar el quinto trabajo y los siguientes, pulse el botón [Sig.]. Cuando desee volver a la página anterior, pulse el botón [Ant.].
Se mostrarán los siguientes botones.
Nº arch.: Solicitud del trabajo registradoDe: Número de fax o dirección de correo electrónico de fax a través de Internet del remitenteFecha, H.: Fecha y hora de recepción del fax, del fax a través de Internet o del correo electrónicoPágs.: Número de páginas del fax, del fax a través de Internet o del correo electrónico recibidoEstado: El resultado se muestra como "Aceptar" o como código de error.
(Para obtener información acerca de los códigos de error, consulte P.266 "6.Códigos de error".)
[DIARIO]: Pulse este botón para imprimir el historial de los trabajos recibidos (= diario). (Para obte-ner más información, consulte P.262 "Impresión de diarios (lista de registros de envío/recepción)".)
[ENTRADA]:
Pulse este botón para registrar números de fax o direcciones de correo electrónico no registradas en la lista de registro de recepción de la libreta de direcciones. (Para obtener más información, consulte P.260 "Registro de datos en la libreta de direcciones desde las listas de registros".)
[INTRO]: Pulse este botón para volver al menú de registro.

259
8
Registro de escaneadoAl pulsar [ESCANEAR] en el menú del registro, se mostrará el historial de los siguientes elementos.Historial de trabajos de las siguientes funciones utilizando las funciones de copia:
• Almacenar trabajos en archivo electrónico• Almacenar trabajos en una carpeta compartida
Historial de trabajos de las siguientes funciones utilizando las funciones de escaneado:• Almacenar trabajos en archivo electrónico• Almacenar trabajos en una carpeta compartida• Enviar por correo electrónico
Historial de trabajos de la siguiente función utilizando las funciones de impresión:• Almacenar trabajos en archivo electrónico
Historial de trabajos de la siguiente función utilizando las funciones de Archivo electrónico:• Enviar por correo electrónico
Historial de trabajos de la siguiente función utilizando las funciones de fax:• Almacenar trabajos en una carpeta compartida
Historial de trabajos de las siguientes funciones utilizando la función "Reenvío de fax recibido":• Almacenar trabajos en archivo electrónico• Almacenar trabajos en una carpeta compartida• Enviar por correo electrónico
Historial de trabajos de las siguientes funciones utilizando la función "Reenvío de fax a través de Internet recibido":
• Almacenar trabajos en archivo electrónico• Almacenar trabajos en una carpeta compartida• Enviar por correo electrónico
Se mostrará la información siguiente.
Se muestran 4 trabajos en una página. Es posible visualizar hasta 30 páginas (120 trabajos). Cuando desee confirmar el quinto trabajo y los siguientes, pulse el botón [Sig.]. Cuando desee volver a la página anterior, pulse el botón [Ant.].
Se mostrarán los siguientes botones.
En/Nombre arch.:
Nombre del archivo creado o la dirección de correo electrónico del destinatario
Agente: Función usada para el trabajo de escaneadoFecha, H.: Fecha y hora del trabajo de escaneadoPágs.: Número de páginas escaneadas o enviadas por correo electrónicoEstado: El resultado se muestra como "Aceptar" o como código de error.
(Para obtener información acerca de los códigos de error, consulte P.266 "6.Códigos de error".)
[ENTRADA]: Pulse este botón para registrar direcciones de correo electrónico no registradas en la lista de registro de envíos de la libreta de direcciones. (Para obtener más informa-ción, consulte P.260 "Registro de datos en la libreta de direcciones desde las lis-tas de registros".)
[INTRO]: Pulse este botón para volver al menú de registro.

260 8.ESTADO DEL TRABAJO
4.Lista de registros (Cont.)
8
Registro de datos en la libreta de direcciones desde las listas de registros
Puede registrar información, cómo los números de fax remoto o las direcciones de correo electrónico en una libreta de direcciones de la pantalla de registro de envío y recepción.
En este menú puede introducir la siguiente información del registro de envío:• Número de fax remoto que se marcó directamente mediante las teclas digitales o que buscó el ser-
vidor LDAP• Dirección de correo electrónico que se introdujo de manera manual o que buscó el servidor LDAP
En este menú puede introducir la siguiente información del registro de recepción:• Número de fax remoto que se marcó directamente mediante las teclas digitales o que buscó el ser-
vidor LDAP para la recepción de sondeo• Dirección de correo electrónico del remitente
Con el registro de escaneado, es posible introducir la siguiente información:• Dirección de correo electrónico introducida manualmente
1 Pulse el botón [ENVIAR] (o [RECIBIR] o [ESCANEAR]) del menú de registro.
• Aparecerá la lista de registros de envío (o de recepción/escaneado).
2 Seleccione el trabajo que incluya el número de fax o la dirección de correo electrónico que desee registrar en la libreta de direcciones.

261
8
3 Pulse el botón [ENTRADA].
4 Introduzca la información siguiente. (Necesitará introducir al menos el [NOMBRE] o el [APELLIDO] y el [N.º FAX] o el [E-MAIL].)
• NOMBRE: Introduzca el nombre. Este nombre aparecerá en la lista de la libreta de direcciones del panel táctil.• APELLIDO: Introduzca el apellido. Este apellido aparecerá en la lista de la libreta de direcciones del panel
táctil.• N.º FAX: Introduzca el número de fax.• 2º FAX: Introduzca el segundo número de fax.• E-MAIL: Introduzca la dirección de correo electrónico.• CORP.: Introduzca el nombre de la empresa.• DEPT.: Introduzca el nombre del departamento.• PAL. CLAVE: Introduzca una palabra clave que podrá utilizar para buscar el contacto deseado.
Cuando pulse alguno de los botones anteriores, aparecerá el menú de introducción de caracteres ( P.35). Introduzca la información con los botones en este menú y con las teclas digitales en el panel de control.
5 Presione el botón [DEF.].• La información se ha registrado en la libreta de direcciones.• Para obtener más información sobre la libreta de direcciones, consulte la Guía de Función de Usuario.

262 8.ESTADO DEL TRABAJO
4.Lista de registros (Cont.)
8
Impresión de diarios (lista de registros de envío/recepción)
Es posible imprimir las listas de registros de envío y recepción de trabajos de fax. Puede imprimir los 40 últimos registros de envío/recepción (1 página) o los últimos 120 registros de envío/recepción (3 páginas). También puede seleccionar e imprimir sólo un registro.• Para obtener más detalles, consulte el Manual de Operador de la función de Fax.
1 Pulse el botón [ENVIAR] (o [RECIBIR]) del menú de registro.
• Aparecerá la lista de registro de envíos (o recepción).
2 Pulse el botón [DIARIO].
• Se imprimirá la lista de registros de envío (o recepción).

263
8
5. Visualización del estado de impresión
Cuando pulse el botón [ESTADO] del panel táctil sin que ninguna operación esté en curso, aparecerá el tamaño del papel que tenga en la bandeja. Cuando pulse el botón [ESTADO] durante la impresión, se resaltará el botón de bandeja que se está utilizando para la impresión.
Solución de errores de trabajos de impresiónSi el tamaño de papel especificado no está en la bandeja cuando se ha solicitado una impresión desde un PC cliente, se producirá un error de trabajo de impresión. En estos casos, el botón [JOB STATUS] parpadeará y aparecerá el siguiente menú.
Siga el procedimiento que se describe a continuación para solucionar el error.
Impresión mediante la colocación de hojas en la bandeja de alimentación manual
1 Pulse el botón [JOB STATUS] que parpa-dea.

264 8.ESTADO DEL TRABAJO
5.Visualización del estado de impresión (Cont.)
8
2 Ponga papel del tamaño especificado en la bandeja de alimentación manual y, a continuación, pulse el botón [START].• La impresión se llevará a cabo. Pulse el botón [JOB STATUS] cuando haya terminado la impresión.
Impresión mediante la colocación de hojas del tamaño correcto en la bandeja
2 Pulse el botón de bandeja cuyo tamaño desee cambiar en el panel táctil.
• Puede seleccionar la bandeja con los botones de selección de origen de papel ( / ).
3 Ponga papel en la bandeja correspondiente.
1 Pulse el botón [JOB STATUS] que parpa-dea.

265
8
4 Pulse el botón del papel que corresponda con el tamaño del papel que ha colocado en la bandeja.
5 Pulse el botón [START].• La impresión se llevará a cabo. Pulse el botón [JOB STATUS] cuando haya terminado la impresión.
Impresión mediante la selección de un tamaño de papel ya presente en otra bandejaCuando el tamaño de papel especificado no esté en la bandeja, puede solucionar el error seleccionando otro tamaño de papel presente en otra bandeja en lugar de colocar papel del tamaño especificado en la bandeja. Sin embargo, si el tamaño del papel colocado en la bandeja es más pequeño que el especifi-cado, es posible que no se imprima parte de la imagen.Pulse el botón de bandeja cuyo tamaño desee utilizar en el panel táctil. A continuación, pulse el botón [START].

266 8.ESTADO DEL TRABAJO
8
6. Códigos de error
Si se produce un error mientras se usa la impresora, el fax opcional, la unidad de fax a través de Internet opcional o el escáner, aparece un código de error en el estado de cada registro. Tome las medidas opor-tunas con respecto a lo siguiente.
Fax/Fax a través de Internet
Código de error Problema Qué hacer
Fax0012 Atasco de originales Elimine el atasco de originales.
0013 Puerta abierta Cierre firmemente la puerta abierta.
0020 Interrupción de la ali-mentación
Compruebe el informe de la interrupción de alimentación.
0030 Reiniciar La transmisión se ha cancelado. (La transmisión se interrumpe por el atasco de papel durante la transmisión directa.)
0033 Error de sondeo Compruebe la configuración de las opciones de sondeo (código de seguridad, etc.) y si existe el documento del sondeo.
0042 Memoria llena Asegúrese de que hay suficiente memoria antes de volver a realizar la llamada.
0050 Línea ocupada Vuelva a intentar establecer la comunicación.
0053 Incompatibilidad de seguridad en la trans-misión de reenvío o del buzón de correo
Confirme el código de seguridad de la parte remota, la contra-seña del sistema y su propia configuración.
00B0 - 00B500C0 - 00C400D0 - 00D200F0, 00F1
Error de señal o error de condición de línea
Vuelva a intentar establecer la comunicación. Si hay fallos fre-cuentes puede significar que hay un problema en la línea tele-fónica. Si puede, cambie la unidad a otra línea e intente volver a establecer la comunicación.
00E8 Error de disco duro Vuelva a intentar establecer la comunicación.
Fax a través de Internet1C10 Error en el acceso del
sistemaApague y vuelva a encender el equipo.Vuelva a repetir el trabajo con errores. Si el error persiste, pón-gase en contacto con un representante de servicio técnico.
1C11 Memoria insuficiente Si hay trabajos en curso, vuelva a ejecutar el trabajo con erro-res después de finalizar los actuales en curso. Si el error conti-núa, apague y vuelva a encender el equipo y ejecute de nuevo el trabajo.
1C12 Error de recepción de mensaje
Apague y vuelva a encender el equipo.Vuelva a repetir el trabajo con errores.
1C13 Error de transmisión de mensaje
Apague y vuelva a encender el equipo.Vuelva a repetir el trabajo con errores.
1C14 Parámetro no válido Si se utiliza una plantilla, vuelva a crearla de nuevo. Si el error continúa, apague y vuelva a encender el equipo y ejecute de nuevo el trabajo.
1C15 Se ha superado la capacidad del archivo
Pida al administrador que modifique el valor de "Fragmentar tamaño de página" para la configuración de fax a través de Internet, o reduzca el número de páginas y vuelva a ejecutar el trabajo.

267
8
1C20 Fallo en el acceso del módulo de gestión del sistema
Apague y vuelva a encender el equipo.Vuelva a repetir el trabajo con errores. Si no consigue recupe-rar el sistema del fallo, póngase en contacto con un represen-tante del servicio técnico.
1C21-1C22 Fallo de acceso del módulo de control de trabajos
Apague y vuelva a encender el equipo.Vuelva a repetir el trabajo con errores. Si no consigue recupe-rar el sistema del fallo, póngase en contacto con un represen-tante del servicio técnico.
1C30-1C33 Error de acceso a disco
Si hay trabajos en curso, vuelva a ejecutar el trabajo con erro-res después de finalizar los actuales en curso. Si el error conti-núa, apague y vuelva a encender el equipo y ejecute de nuevo el trabajo.
1C40 Fallo en la conversión de la imagen
Apague y vuelva a encender el equipo. Vuelva a repetir el tra-bajo con errores. Si el error persiste, póngase en contacto con un representante de servicio técnico.
1C60 Fallo de espacio en el disco duro durante el procesamiento
Reduzca el número de páginas del trabajo con errores y vuelva a repetir el trabajo. Compruebe si el servidor o si el disco local disponen de espacio suficiente.
1C61 Fallo de lectura de la libreta de direcciones
Apague y vuelva a encender el equipo. Vuelva a repetir el tra-bajo con errores.Restablezca los datos de la libreta de direcciones y vuelva a ejecutar el trabajo.Si el error persiste, póngase en contacto con un representante de servicio técnico.
1C62 Fallo de adquisición de memoria
Apague y vuelva a encender el equipo. Vuelva a repetir el tra-bajo con errores. Si el error persiste, póngase en contacto con un representante de servicio técnico.
1C63 No se ha establecido la dirección IP del ter-minal
Solicite al administrador que defina la dirección IP del equipo.
1C64 No se ha establecido la dirección de correo del terminal
Solicite al administrador que defina la dirección de correo elec-trónico del equipo.
1C65 No se ha establecido la dirección SMTP
Solicite al administrador que defina la dirección del servidor SMTP.
1C66 Error de tiempo de espera del servidor
Compruebe que el servidor SMTP funciona correctamente.
1C69 Error de conexión del servidor SMTP
Solicite al administrador que defina el nombre de acceso o con-traseña del servidor SMTP, y vuelva a repetir el trabajo. Com-pruebe que el servidor SMTP funciona correctamente.
1C6A Error de nombre de host
Solicite al administrador que compruebe si hay un carácter no válido en el nombre de dispositivo. Elimine el carácter no válido y vuelva a definir el nombre de dispositivo apropiado.
1C6B Error de dirección de correo del terminal
Solicite al administrador que compruebe si hay un carácter no válido en la dirección de correo electrónico del equipo. Elimine el carácter no válido y vuelva a repetir el trabajo.
Código de error Problema Qué hacer

268 8.ESTADO DEL TRABAJO
6.Códigos de error (Cont.)
8
1C6C Error de dirección de correo de destino
Compruebe si hay un carácter no válido en la dirección de correo electrónico de destino. Elimine el carácter no válido y vuelva a definir la dirección de correo electrónico de destino. A continuación, vuelva a repetir el trabajo.
1C6D Error de sistema Apague y vuelva a encender el equipo.Vuelva a repetir el trabajo con errores. Si el error persiste, pón-gase en contacto con un representante de servicio técnico.
1C70 Cliente SMTP no habi-litado
Solicite al administrador que habilite el Cliente SMTP y vuelva a repetir el trabajo.
1C71 Error de autenticación SMTP
Compruebe que el método de autenticación SMTP, el nombre de inicio de sesión y la contraseña son correctos. Si el ajuste SSL está activado, compruebe que su configuración y el número de puerto coinciden con los del servidor.
1C72 Error de POP antes de SMTP
Compruebe que la configuración de POP antes de SMTP y POP3 es correcta.
1C80 Fallo de transmisión de fax a través de Internet al procesar un trabajo de correo elec-trónico recibido
Confirme el valor de "Reenvío de fax a través de Internet reci-bido".
1C81 Fallo de transmisión de Onramp Gateway
Confirme los parámetros del buzón de correo.
1C82 Fallo de transmisión de fax a través de Internet al procesar un trabajo de fax recibido
Confirme el valor de "Reenvío de fax recibido".
1CC0 Cancelación de traba-jos
El trabajo se ha cancelado.
1CC1 Fallo de energía Compruebe si el cable de alimentación está conectado correc-tamente y que está insertado de forma segura. Compruebe si la tensión de alimentación es inestable.
3A10-3A12 Error de formato MIME Pida al remitente que le vuelva a enviar el correo electrónico en formato MIME1.0.
3A20-3A22 Error de proceso de correo electrónico
Pida al remitente que le vuelva a enviar el correo electrónico.
3A30 Error de tiempo de espera parcial de correo electrónico
Pida al remitente que le vuelva a enviar el correo electrónico o modifique el valor de Tiempo de espera parcial.
3A40 Se ha recibido un correo electrónico par-cial no válido
Pida al remitente que le vuelva a enviar el correo electrónico parcial en formato RFC2046.
3A50-3A52 Error de disco duro completo
Pida al remitente que le vuelva a enviar el correo electrónico dividiéndolo en varios mensajes. Si el error continúa porque no hay papel o porque hay demasiados trabajos en espera alma-cenados en el disco duro, añada papel para activar otros traba-jos.
Código de error Problema Qué hacer

269
8
3A60-3A62 Alerta de disco duro completo
Pida al remitente que le vuelva a enviar el correo electrónico dividiéndolo en varios mensajes. Si el error continúa porque no hay papel o porque hay demasiados trabajos en espera alma-cenados en el disco duro, añada papel para activar otros traba-jos.
3A70 Recepción de correo electrónico parcial interrumpida
Pida al administrador que active el valor Activar correo electró-nico parcial y al remitente que le vuelva a enviar el correo.
3A80-3A82 Correo electrónico par-cial desactivado
Pida al administrador que active el valor Activar correo electró-nico parcial y al remitente que le vuelva a enviar el correo.
3B10-3B12 Error de formato de correo electrónico
Pida al administrador que active el valor Activar correo electró-nico parcial y al remitente que le vuelva a enviar el correo.
3B20-3B22 Error de tipo contexto Pida al remitente que le vuelva a enviar el correo electrónico con los datos anexos en formato TIFF.
3B30-3B32 Conjunto de caracte-res no válido
Pida al remitente que le vuelva a enviar el correo electrónico en formato ISO-8559-1/2.
3B40-3B42 Error de descodifica-ción de correo electró-nico
Pida al remitente que le vuelva a enviar el correo electrónico.
3C10-3C13 Error de análisis de TIFF
Pida al remitente que le vuelva a enviar el correo electrónico con los datos anexos en formato TIFF.
3C20-3C22 Error de compresión de TIFF
Pida al remitente que le vuelva a enviar el correo electrónico con los datos anexos TIFF comprimidos en MH, MR, MMR o JPEG.
3C30-3C32 Error de resolución de TIFF
Pida al remitente que le vuelva a enviar el correo electrónico con los datos anexos TIFF cuya resolución sea 200 x 100, 200 x 200, 200 x 400, 300 x 300 o 400 x 400 ppp.
3C40-3C42 Error de tamaño de papel de TIFF
Pida al remitente que le vuelva a enviar el correo electrónico con los datos anexos TIFF para poder imprimirlos en un papel que esté disponible en este equipo.
3C50-3C52 Error de transmisión offramp
Pida al remitente que especifique los números de fax correctos y que vuelva a enviar el correo electrónico.
3C60-3C62 Error de seguridad offramp
Confirme los números de fax especificados en el trabajo offramp gateway recibido y pida al remitente que le vuelva a enviar el correo electrónico con los números de fax correctos.
3C70 Fallo de energía Confirme si se ha recuperado o no el trabajo. En caso negativo, pida al remitente que le vuelva a enviar el correo electrónico.
3D10 Error de dirección de destino
Pregunte al administrador si están definidos correctamente los valores del servidor de correo y DNS. Si están configurados correctamente, confirme con el remitente que la dirección de destino es correcta.
3D20 Se ha superado el número máximo de destinos offramp
Pida al remitente que especifique hasta un máximo de 40 desti-nos para un trabajo offramp gateway. El equipo no puede reali-zar la transmisión offramp gateway para más de 40 destinos.
3D30 No está instalada la unidad de fax
Asegúrese de que está instalada o conectada correctamente la unidad de fax.
Código de error Problema Qué hacer

270 8.ESTADO DEL TRABAJO
6.Códigos de error (Cont.)
8
Trabajo de escaneado
3E10 Error de comunica-ción de servidor POP3
Pregunte al administrador si la dirección del servidor POP3 está definida correctamente o si el servidor POP3 funciona correctamente. Compruebe que la configuración y el número de puerto de SSL coinciden con los del servidor.
3E20 Tiempo de espera agotado de comunica-ción de servidor POP3
Pregunte al administrador si el servidor POP3 funciona correc-tamente y si está conectado el cable LAN al servidor.
3E30 Error de acceso POP3 Pregunte al administrador si se han definido correctamente el nombre de usuario y la contraseña de POP3.
3E40 Error de tipo de acceso POP3
Pregunte al administrador si los tipos de conexión (Auto, POP3, APOP) al servidor POP3 son correctos.
3F00, 3F10, 3F20, 3F30, 3F40
Error de E/S de archivo
Pida al remitente que le vuelva a enviar el correo electrónico. Si el error persiste, póngase en contacto con un representante de servicio técnico.
Código de error Problema Qué hacer
Remote Scan2A20 No se ha podido adqui-
rir el recursoVuelva a repetir el trabajo con errores.Si el error sigue produciéndose, apague y vuelva a encender el sistema. Vuelva a repetir el trabajo con errores.
2A40 Error grave del sistema Apague y vuelva a encender el equipo. Vuelva a repetir el tra-bajo con errores.
2A50 Cancelación de traba-jos
El trabajo se ha cancelado.
2A51 Fallo de energía Compruebe si el cable de alimentación está conectado correc-tamente y que está insertado de forma segura. Compruebe si la tensión de alimentación es inestable.
Escanear en correo electrónico2C10, 2C12, 2C13, 2C20-2C22
Estado de trabajo inco-rrecto
Se ha producido un error del sistema durante el envío de un correo electrónico. Vuelva a intentarlo. Si el error persiste, pón-gase en contacto con un representante de servicio técnico.
2C11, 2C62 Memoria insuficiente Si hay trabajos en curso, vuelva a ejecutar el trabajo con erro-res después de finalizar los actuales en curso. Si el error conti-núa, apague y vuelva a encender el equipo y ejecute de nuevo el trabajo.
2C14 Parámetro especifi-cado no válido
Asegúrese de que la configuración se ha especificado correcta-mente e inténtelo de nuevo.
2C15 El tamaño del mensaje supera el límite o el tamaño máximo
Fragmente este mensaje en varios más pequeños y vuelva a enviarlos.
2C30-2C33 Error de acceso a disco Si hay trabajos en curso, vuelva a ejecutar el trabajo con erro-res después de finalizar los actuales en curso. Si el error conti-núa, apague y vuelva a encender el equipo y ejecute de nuevo el trabajo.
Código de error Problema Qué hacer

271
8
2C40 No se ha podido con-vertir el formato de archivo de imagen
Apague y vuelva a encender el equipo.Vuelva a intentar el escaneado. Si el error persiste, póngase en contacto con un representante de servicio técnico.
2C43 Error de cifrado. No se ha podido crear el archivo
Vuelva a repetir el trabajo con errores.Si el error sigue produciéndose, apague y vuelva a encender el sistema.Vuelva a repetir el trabajo con errores.
2C61 No se ha podido leer la libreta de direcciones
Apague y vuelva a encender el equipo.Vuelva a repetir el trabajo con errores. Restablezca los datos de la libreta de direcciones y vuelva a intentarlo. Si el error per-siste, póngase en contacto con un representante de servicio técnico.
2C63, 2C64 Dirección de dominio no válida
Pida al administrador que defina la dirección IP.
2C65, 2C66, 2C69
No se ha podido conec-tar con el servidor SMTP.
Asegúrese de que el servidor SMTP está funcionando correcta-mente o que la dirección del servidor SMTP se ha definido correctamente. A continuación, vuelva a intentar el escaneado.
2C6A No se ha podido enviar un mensaje de correo electrónico
Apague y vuelva a encender el equipo. Vuelva a intentar el escaneado. Si el error persiste, póngase en contacto con un representante de servicio técnico.
2C6B Dirección especificada no válida en el campo A:
Solicite al administrador que compruebe si hay un carácter no válido en la dirección de correo electrónico del equipo. Elimine el carácter no válido y vuelva a repetir el trabajo.
2C6C Dirección especificada no válida en el campo A:
Compruebe si hay un carácter no válido en la dirección de correo electrónico de destino. Elimine el carácter no válido y vuelva a definir la dirección de correo electrónico de destino. A continuación, vuelva a repetir el trabajo.
2C6D Error de sistema NIC Apague y vuelva a encender el equipo. Vuelva a repetir el tra-bajo con errores. Si el error persiste, póngase en contacto con un representante de servicio técnico.
2C70 El servicio SMTP no está disponible
Solicite a su administrador la activación de la configuración de SMTP.
2C71 Error de autenticación SMTP
Compruebe que el método de autenticación SMTP, el nombre de inicio de sesión y la contraseña son correctos. Si el ajuste SSL está activado, compruebe que su configuración y el número de puerto coinciden con los del servidor.
2C72 Error de POP antes de SMTP
Compruebe que la configuración de POP antes de SMTP y POP3 es correcta.
2C80 No se ha podido proce-sar el trabajo de correo electrónico recibido
Pida al administrador que le confirme si se ha definido Reenvío de fax a través de Internet recibido.
2C81 No se ha podido proce-sar el trabajo de fax recibido
Pida al administrador que le confirme si se ha definido Reenvío de fax recibido.
2CC0 Trabajo cancelado El trabajo se ha cancelado.
2CC1 Se ha producido un fallo de energía
Compruebe si el cable de alimentación está bien conectado y si está fijado correctamente. Vuelva a enviar el trabajo.
Código de error Problema Qué hacer

272 8.ESTADO DEL TRABAJO
6.Códigos de error (Cont.)
8
Guardar como archivo2D10, 2D12, 2D13, 2D20-2D22
Estado de trabajo inco-rrecto
Apague y vuelva a encender el equipo.Vuelva a intentar enviarlo. Si el error persiste, póngase en con-tacto con un representante de servicio técnico.
2D11 No hay suficiente memoria para guardar el trabajo de esca-neado
Espere un rato e inténtelo de nuevo. Si el error sigue producién-dose, apague y vuelva a encender el sistema, e inténtelo de nuevo.
2D14 Se ha producido un error interno
Desconecte la alimentación y vuelva a conectarla y, a continua-ción, inténtelo de nuevo. Si el error persiste, póngase en con-tacto con un representante de servicio técnico.
2D15 Se ha superado la capacidad máxima de archivo
Divida el archivo en varios archivos y vuelva a intentarlo en un formato de página única.
2D30 No se ha podido crear el directorio
Asegúrese de que el privilegio de acceso al directorio de alma-cenamiento es de escritura y el disco del directorio dispone de espacio suficiente; y a continuación, inténtelo de nuevo. Si uno o más trabajos se llevan a cabo de manera simultánea, puede producirse un error debido a que el disco se quede sin espacio de manera temporal. En este caso, espere un rato e inténtelo de nuevo. Si el error sigue produciéndose, apague, vuelva a encender la alimentación e inténtelo de nuevo.
2D31, 2D33 No se ha podido crear el archivo
Asegúrese de que el privilegio de acceso al directorio de alma-cenamiento es de escritura y el disco del directorio dispone de espacio suficiente; y a continuación, inténtelo de nuevo. Si uno o más trabajos se llevan a cabo de manera simultánea, puede producirse un error debido a que el disco se quede sin espacio de manera temporal. En este caso, espere un rato e inténtelo de nuevo. Si el error sigue produciéndose, apague, vuelva a encender la alimentación e inténtelo de nuevo.
2D32 No se ha podido elimi-nar el archivo
Asegúrese de que el privilegio de acceso al directorio de alma-cenamiento es de escritura y, a continuación, vuelva a reali-zarlo. Si el error sigue produciéndose, apague y vuelva a encender el equipo; a continuación, vuelva a repetirlo.
2D40 No se ha podido con-vertir el formato de archivo de imagen
Apague y vuelva a encender el equipo. Vuelva a intentar el escaneado. Si el error persiste, póngase en contacto con un representante de servicio técnico.
2D43 Error de cifrado. No se ha podido crear el archivo
Vuelva a repetir el trabajo con errores.Si el error sigue produciéndose, apague y vuelva a encender el sistema.Vuelva a repetir el trabajo con errores.
2D60 No se ha podido copiar el archivo
Apague y vuelva a encender el equipo. Vuelva a intentar el escaneado. Si el error persiste, póngase en contacto con un representante de servicio técnico.
Código de error Problema Qué hacer

273
8
2D62 No se ha podido esta-blecer una conexión con el destino de red. Compruebe la ruta de destino.
Compruebe la ruta de destino.Compruebe que la ruta de red es correcta y vuelva a intentar realizar el escaneado. Si el error continúa, pida al administrador que le confirme si la dirección IP o ruta del servidor es correcta. Compruebe también que el servidor funciona correctamente.
2D63 La ruta de red especifi-cada no es válida. Compruebe la ruta de destino.
Asegúrese de que especifica la carpeta de red correcta y vuelva a intentar el escaneado.
2D64 No se ha podido acce-der al servidor de archi-vos. Compruebe el nombre de usuario y la contraseña.
Asegúrese de que especifica el nombre de usuario y contra-seña correctos para acceder al servidor de archivos y vuelva a intentar el escaneado.
2D65 La carpeta contiene demasiados documen-tos. No se ha podido crear el nuevo docu-mento.
Elimine los datos de la carpeta local de almacenamiento del equipo y vuelva a intentar el escaneado.
2D66 No se ha podido proce-sar el trabajo. Espacio de almacenamiento insuficiente.
Elimine los datos de la carpeta local de almacenamiento del equipo y vuelva a intentar el escaneado.
2D67 El servicio FTP no está disponible
Pregunte al administrador si el servicio FTP está configurado correctamente.
2D68 El servicio de comparti-ción de archivos no está disponible
Consulte al administrador si el protocolo SMB está activado.
2DA8 El HDD ha sobrepa-sado la capacidad de la capacidad de la carpeta compartida.
Elimine los datos innecesarios del disco duro.
2DC0 Trabajo cancelado El trabajo se ha cancelado.
2DC1 Se ha producido un fallo de alimentación.
Compruebe si el cable de alimentación está bien conectado y si está fijado correctamente. Vuelva a enviar el trabajo.
Almacenar en archivo electrónico2B10 No se ha encontrado
ningún trabajo aplica-ble.
Apague y vuelva a encender el equipo. Vuelva a intentar el escaneado. Si el error persiste, póngase en contacto con un representante de servicio técnico.
2B11 Se ha producido un fallo en el estado del trabajo.
Apague y vuelva a encender el equipo. Vuelva a intentar el escaneado. Si el error persiste, póngase en contacto con un representante de servicio técnico.
2B20 No se ha podido acce-der al archivo
Apague y vuelva a encender el equipo. Vuelva a intentar el escaneado. Si el error persiste, póngase en contacto con un representante de servicio técnico.
Código de error Problema Qué hacer

274 8.ESTADO DEL TRABAJO
6.Códigos de error (Cont.)
8
2B21 El tamaño del mensaje supera el límite o el tamaño máximo
Fragmente este mensaje en varios más pequeños y vuelva a enviarlos.
2B30 Espacio de disco insufi-ciente
Elimine documentos innecesarios de archivos electrónicos y vuelva a intentarlo.
2B31 No se ha podido acce-der al archivo electró-nico
Asegúrese de que el archivo electrónico o la carpeta especifi-cada existe. Este error no se produciría en caso contrario. Apa-gue y vuelva a encender el equipo. Elimine el archivo electrónico o la carpeta, y restablézcalos. Vuelva a repetir el tra-bajo con errores. Si el archivo electrónico o la carpeta no se puede eliminar, póngase en contacto con un representante del servicio técnico.
2B32 No se ha podido impri-mir el documento de archivo electrónico
Asegúrese de que el documento especificado. (Si no, este error no se produciría.) Desconecte la alimentación y vuelva a conec-tarla. Elimine el documento especificado. Si el documento especificado no se puede eliminar, póngase en contacto con un representante del servicio técnico.
2B50 No se ha podido proce-sar la imagen
Apague y vuelva a encender el equipo. Vuelva a intentar el escaneado. Si el error persiste, póngase en contacto con un representante de servicio técnico.
2B51 No se ha podido proce-sar la impresión de la imagen
Asegúrese de que la lista de funciones se puede imprimir. Vuelva a intentar repetir la impresión. Si el error persiste, pón-gase en contacto con un representante de servicio técnico.
2B90 Memoria insuficiente Apague y vuelva a encender el equipo. Vuelva a intentar el escaneado. Si el error persiste, póngase en contacto con un representante de servicio técnico.
2BA0 Contraseña de buzón especificada no válida
Compruebe que la contraseña es correcta y vuelva a intentar realizar el escaneado o restablezca la contraseña e intente de nuevo el escaneado. Si este error ocurre para la impresión de datos en archivo electrónico, realice la impresión usando la contraseña del administrador. Si no consigue recuperar el sis-tema del error o si la contraseña no es válida para otra opera-ción que no sea la impresión (apertura del archivo, etc.), póngase en contacto con un representante del servicio técnico.
2BB0 Trabajo cancelado El usuario canceló el trabajo.
2BB1 Se ha producido un fallo de alimentación.
Compruebe si el cable de alimentación está bien conectado y si está fijado correctamente.
2BC0 Error grave del sistema Apague y vuelva a encender el equipo. Vuelva a intentar repetir la impresión. Si el error persiste, póngase en contacto con un representante de servicio técnico.
2BC1 No se ha podido adqui-rir el recurso
Apague y vuelva a encender el equipo. Vuelva a intentar repetir la impresión. Si el error persiste, póngase en contacto con un representante de servicio técnico.
2B60 Se cambiará el nombre a la carpeta. Ya existe una carpeta con el mismo nombre.
Compruebe la carpeta que va a crear.
Código de error Problema Qué hacer

275
8
2B70 Se ha cambiado el nombre del documento. Ya existe un docu-mento con el mismo nombre.
Compruebe los datos que se van a almacenar.
2B71 El periodo de tiempo de almacenamiento de archivos electrónicos expirará.
Compruebe el período de almacenamiento.
2B80 El disco duro de alma-cenamiento de datos de archivo electrónico casi no tiene espacio libre.
Elimine los datos innecesarios del disco duro.
2BA1 Tamaño de papel inco-rrecto
Esta función no es compatible con los archivos electrónicos. Compruebe el tamaño del papel.
2BD0 Se ha producido un fallo de alimentación durante el restableci-miento.
Compruebe el cable de alimentación.
2BE0 No se ha podido obte-ner los parámetros del sistema.
Apague y vuelva a encender el equipo para volver a imprimir.
2BF0 Se ha alcanzado el número máximo de páginas.
Reduzca las páginas que van a insertarse e imprímalas.
2BF1 Se ha alcanzado el número máximo de documentos.
Elimine los documentos no necesarios en el cuadro o carpeta.
2BF2 Se ha alcanzado el número máximo de car-petas.
Elimine las carpetas no necesarias en el cuadro.
Impresora4031 Disco duro lleno para la
impresiónHay demasiados trabajos de impresión privada y de impresión por código de departamento almacenados en el disco duro.
4032 Error de impresión pri-vada exclusiva
Los trabajos que no son privados no se pueden imprimir. Rea-lice una impresión privada.
4033 Error de límite de alma-cenamiento de datos de impresión
No se puede llevar a cabo la impresión mientras estos datos se almacenan en el disco duro de forma temporal (impresión de prueba, impresión privada, impresión programada, etc.). Rea-lice una impresión normal.
4034 Error de límite de alma-cenamiento de archivos electrónicos
No se puede llevar a cabo la impresión mientras estos datos se almacenan en el disco duro (impresión y archivo electrónico, impresión en archivo electrónico, etc.). Realice una impresión normal.
Código de error Problema Qué hacer

276 8.ESTADO DEL TRABAJO
6.Códigos de error (Cont.)
8
4035 Error de límite de alma-cenamiento de archivos locales
No se puede enviar un fax a través de la red o a través de Internet cuando se selecciona "Local" como destino del archivo que se desea guardar. Seleccione "Remoto" (SMB/FTP) para el destino
4036 Error de autenticación de usuario
El usuario que realiza la impresión no se ha autenticado o registrado como usuario. Realice la autenticación o registro de usuario.
4040 No hay ninguna autori-dad que ejecute traba-jos
Consulte a su administrador.
4050 La conexión con el ser-vidor LDAP o su confi-guración de autoridad tiene algo incorrecto.
Consulte a su administrador de servidor LDAP para obtener más información.
A221 Cancelación de trabajo de impresión
Se canceló el trabajo de impresión. Vuelva a intentar repetir la impresión.
A222 Interrupción de alimen-tación del trabajo de ali-mentación
Se ha producido un fallo de alimentación. Vuelva a intentar repetir la impresión.
A290 Error de límite supe-rado(Blanco y negro)
El número de impresiones ha superado el especificado con los códigos de departamento y usuario a la vez. Ponga a cero el contador de límite.
A291 Error de límite supe-rado(Blanco y negro)
El número de impresiones ha superado el especificado con el código de usuario. Ponga a cero el contador de límite.
A292 Error de límite supe-rado(Blanco y negro)
El número de impresiones ha superado el especificado con el código de departamento. Ponga a cero el contador de límite.
A2A0 Error de límite supe-rado (color)
El número de impresiones supera el número especificado para el código de departamento y código de usuario, o bien, los usuarios (invitados) no están autorizados para realizar impre-siones en color. Borre el contador de límite o autorice a los usuarios para que puedan ejecutar impresiones en color.
A2A1 Error de límite supe-rado (color)
El número de impresiones supera el número especificado para el código de usuario, o bien, los usuarios (invitados) no están autorizados para realizar impresiones en color. Borre el conta-dor de límite o autorice a los usuarios para que puedan ejecutar impresiones en color.
A2A2 Error de límite supe-rado (color)
El número de impresiones ha superado el especificado con el código de departamento. Ponga a cero el contador de límite.
Código de error Problema Qué hacer

277
8
Relacionado con RFC
Código de error Problema Qué hacer
2500 Error de sintaxis, comando no recono-cido: Error de NOMBRE DE HOST (RFC: 500), error de dirección de correo de destino (RFC: 500), error de dirección de correo de terminal (RFC: 500)
Compruebe si las direcciones de correo del terminal y de des-tino son correctas. Compruebe que el servidor de correo funciona correctamente.Desconecte la alimentación y vuelva a conectarla y, a continua-ción, lleve a cabo otra vez el trabajo que produjo el error.
2501 Error de sintaxis en los parámetros o argumentos: Error de NOMBRE DE HOST (RFC: 501), error de dirección de correo de destino (RFC: 501), error de dirección de correo de terminal (RFC: 501)
Compruebe si las direcciones de correo del terminal y de des-tino son correctas. Compruebe que el servidor de correo funciona correctamente.Desconecte la alimentación y vuelva a conectarla y, a continua-ción, lleve a cabo otra vez el trabajo que produjo el error.
2503 Error de dirección de correo de destino (RFC: 503)
Compruebe que el servidor de correo funciona correctamente.Desconecte la alimentación y vuelva a conectarla y, a continua-ción, lleve a cabo otra vez el trabajo que produjo el error.Si el error persiste, póngase en contacto con un representante de servicio técnico.
2504 Error de NOMBRE DE HOST (RFC: 504)
Compruebe que el servidor de correo funciona correctamente.Desconecte la alimentación y vuelva a conectarla y, a continua-ción, lleve a cabo otra vez el trabajo que produjo el error.Si el error persiste, póngase en contacto con un representante de servicio técnico.
2550 Error de dirección de correo de destino (RFC: 550)
Compruebe que la dirección de correo de destino es correcta. Compruebe el estado de la restricción de acceso del buzón de correo, etc. en el servidor de correo.
2551 Error de dirección de correo de destino (RFC: 551)
Compruebe la dirección de correo de destino. Compruebe que el servidor de correo funciona correctamente.
2552 Error de dirección de correo de destino/ter-minal (RFC: 552)
Compruebe que la dirección de correo de destino es correcta. Compruebe que la restricción de la capacidad del buzón de correo del servidor de correo.
2553 Error de dirección de correo de destino/ter-minal (RFC: 553)
Compruebe si hay un carácter no válido en el buzón de correo del servidor de correo.

8
278 8.ESTADO DEL TRABAJO

279
9
9. SÍMBOLOS GRÁFICOSPARPADEANTES
1. Símbolos gráficos parpadeantes........................................................................................2802. Visualización de la bandeja en el panel táctil.....................................................................2813. Símbolo de sustitución del cartucho de tóner ....................................................................2824. Símbolo de sustitución de bolsa de tóner ..........................................................................2895. Símbolos de atasco de papel.............................................................................................2916. Símbolo de servicio de asistencia técnica .........................................................................313

280 9.SÍMBOLOS GRÁFICOS PARPADEANTES
9
1. Símbolos gráficos parpadeantes
1. Código de error2. Zona de visualización de guía3. Ilustración del equipo4. Símbolo de sustitución de cartucho de tóner ( P.282 "3.Símbolo de sustitución del cartucho de
tóner")5. Símbolo de sustitución de bolsa de tóner ( P.289 "4.Símbolo de sustitución de bolsa de tóner")6. Símbolo de atasco de papel ( P.291 "5.Símbolos de atasco de papel")7. Símbolo de reparación ( P.313 "6.Símbolo de servicio de asistencia técnica")
Cuando parpadee uno de los símbolos del 4 al 7, tome las medidas necesarias. Para ello, consulte las páginas indicadas.
7
1
2
345
6

281
9
2. Visualización de la bandeja en el panel táctil
Cuando la bandeja se quede sin papel, la visualización de la bandeja en el panel táctil comenzará parpa-dear. Ponga papel en la bandeja.

282 9.SÍMBOLOS GRÁFICOS PARPADEANTES
9
3. Símbolo de sustitución del cartucho de tóner
Cuando se agote el tóner del cartucho, parpadeará el símbolo de sustitución del cartucho de tóner y apa-recerá el mensaje siguiente.
Cuando se agote el tóner negro:Aparece "Instalar cartucho de tóner negro nuevo".
Cuando se agota el tóner amarillo, magenta o cian:Aparece "Instalar cartucho de tóner ***** nuevo. Pulse el botón ***."
Si se agota más de un color de tóner:El color se representa abreviado con una letra del alfabeto en el mensaje. (Negro -> K, Amarillo -> Y, Magenta -> M, Cian -> C) Cuando se agotan a la vez los tóner de color amarillo y magenta, aparece el siguiente mensaje:"Instale un nuevo cartucho de tóner Y y M"
No incinere nunca los cartuchos de tóner. Podría provocar la explosión del cartucho. No deseche los car-tuchos de tóner usados. Póngase en contacto con un representante de servicio.
A continuación, sustituya el cartucho siguiendo los procedimientos siguientes.

283
9
Recomendación del uso de tóner originalEn Toshiba hacemos todo lo posible para ofrecerle imágenes con la mejor calidad. Utilice tóner original de Toshiba para seguir obteniendo copias de gran calidad seguras para el medio ambiente.

284 9.SÍMBOLOS GRÁFICOS PARPADEANTES
3.Símbolo de sustitución del cartucho de tóner (Cont.)
9
Sustitución del cartucho de tóner negro (K)
• Si desea sustituir un cartucho antes de que parpadee el símbolo de sustitución de cartucho de tóner, consulte el procedimiento "Sustitución del cartucho de tóner" del capítulo 3 CONFIGURACIÓN DE ELEMENTOS (USUARIO) de la Guía de Función de Usuario.
• Cuando se agota el tóner de color negro, no es posible realizar copias ni impresiones.
1 Abra la cubierta frontal.
2 Mientras presiona sobre el pestillo, baje el soporte del cartucho hacia usted.
3 Tire del cartucho con cuidado.• Si no puede extraerlo directamente, gírelo a la derecha.
Si no se puede extraer, cierre la cubierta frontal y apague y encienda la máquina. Cuando aparezca de nuevo el mensaje "Ins-talar cartucho de tóner negro nuevo", repita el procedimiento desde el paso 1.
No incinere nunca los cartuchos de tóner. Podría provocar la explosión del cartucho. No deseche los cartuchos de tóner usa-dos. Póngase en contacto con un representante de servicio.

285
9
4 Golpee y agite el nuevo cartucho de tóner para soltar el tóner del interior.
5 Coloque el cartucho del tóner en posi-ción vertical y tire del cierre en la direc-ción de la flecha.
6 Introduzca el cartucho completamente.• Preste atención a que la etiqueta (de color naranja) del equipo
coincida con la lengüeta (también de color naranja) del cartucho de tóner e introdúzcalo.
• Si el interior del equipo se ensucia con tóner, límpielo antes de introducir el cartucho.
7 Vuelva a colocar el soporte del cartucho en su posición original.

286 9.SÍMBOLOS GRÁFICOS PARPADEANTES
3.Símbolo de sustitución del cartucho de tóner (Cont.)
9
Sustitución del cartucho de tóner amarillo (Y), magenta (M) y cian (C)Siga el procedimiento del panel táctil indicado para sustituir los cartuchos de tóner en color.
Si desea sustituir un cartucho antes de que parpadee el símbolo de sustitución de cartucho de tóner, consulte el procedimiento "Sustitución del cartucho de tóner" del capítulo 3 CONFIGURACIÓN DE ELEMENTOS (USUARIO) de la Guía de Función de Usuario.
1 Cuando el tóner en color del cartucho se agota, aparece el menú siguiente. Pulse el botón correspondiente al color que desea susti-tuir.
• El menú anterior aparece siempre después del período de tiempo especificado en la opción automática de borrado de funciones cuando el cartucho vacío se deja y no se sustituye.
• Si lo necesita, puede imprimir en el modo en blanco y negro mientras el cartucho de tóner en color esté vacío.
8 Cierre la cubierta frontal.• Espere a que aparezca el mensaje "Espere, añadiendo tóner".
El dispositivo comienza automáticamente a suministrar tóner.

287
9
2 El cartucho se mueve automáticamente a la posición adecuada para su sustitución.
3 Abra la cubierta frontal.
4 Presione el cierre y extraiga el cartucho.
No incinere nunca los cartuchos de tóner. Podría provocar la explosión del cartucho. No deseche los cartuchos de tóner usa-dos. Póngase en contacto con un representante de servicio.
5 Agite bien el tóner nuevo para soltar el tóner del interior.

288 9.SÍMBOLOS GRÁFICOS PARPADEANTES
3.Símbolo de sustitución del cartucho de tóner (Cont.)
9
9 Pulse el botón [FINALIZAR]. • Si sustituye dos o más cartuchos a la vez, repita los pasos de 1 a 8 del procedimiento, sustituya los cartuchos
que desee y pulse el botón [FINALIZAR].• Espere a que aparezca el mensaje "Espere, añadiendo tóner". El dispositivo comienza automáticamente a
suministrar tóner.
6 Mientras sujeta el nuevo cartucho de tóner, tire del cierre en la dirección de la flecha.
7 Introduzca el cartucho completamente.• Introduzca el cartucho hasta que se oiga un clic.
8 Cierre la cubierta frontal.

289
9
4. Símbolo de sustitución de bolsa de tóner
Cuando la bolsa de tóner esté llena de tóner usado, el símbolo de sustitución de bolsa de tóner parpa-deará y aparecerá el mensaje "Eliminar el tóner usado".Sustituya la bolsa de tóner con el procedimiento siguiente.
No incinere nunca las bolsas de tóner. Podría provocar la explosión del cartucho. No deseche las bolsas de tóner usadas. Póngase en contacto con un representante de servicio.
1 Abra la cubierta frontal.
2 Extraiga con cuidado el cartucho de tóner.
No incinere nunca las bolsas de tóner. Podría provocar la explo-sión del cartucho. No deseche las bolsas de tóner usadas. Pón-gase en contacto con un representante de servicio.

290 9.SÍMBOLOS GRÁFICOS PARPADEANTES
4.Símbolo de sustitución de bolsa de tóner (Cont.)
9
3 Ponga la tapa a la bolsa de tóner.
4 Coloque un nuevo cartucho de tóner y cierre la cubierta frontal.
Compruebe que el nombre del modelo "TB-281C" se indica en la bolsa de tóner.

291
9
5. Símbolos de atasco de papel
Cuando se produzca un atasco en el equipo, el símbolo de atasco de papel parpadeará en las zonas del equipo en las que se haya producido el atasco. Siga las instrucciones que aparecen en el panel táctil para retirar correctamente el papel atascado.• Es posible que el papel alimentado de forma incorrecta no esté en la posición correcta, tal y como
indica la ilustración, según el momento en que se haya producido el atasco. Si el símbolo de atasco sigue parpadeando a pesar de haber quitado el papel mal alimentado, realice todas las operaciones que se indican en las instrucciones.
1. Alimentador automático de documentos inverso (opcional) ( P.291)2. Unidad del fusor ( P.299)3. Unidad dúplex automática ( P.297)4. Bandeja de alimentación manual ( P.296)5. Área de alimentación de la bandeja ( P.294)6. Alimentador de gran capacidad (opcional: KD-1012) ( P.295) o
Pedestal de alimentación de papel (opcional: KD-1011) ( P.296)7. Cubierta para solucionar atascos ( P.298)8. Unidad puente (opcional) ( P.301)9. Unidad de acabado (opcional, MJ-1101) y unidad taladradora (opcional: MJ-6101) ( P.302)10. Unidad de acabado (opcional, MJ-1024/1023) y unidad taladradora (opcional: MJ-6004) ( P.308)11. Unidad de acabado externa (opcional: MJ-1022) ( P.309)12. Unidad de encuadernado (opcional) ( P.310)
Solución de un problema de atasco de papel en el alimentador automático de documentos inverso (opcional)
1 Levante la palanca y abra la cubierta superior.
1 42 3
7 129 8 56 10,11

292 9.SÍMBOLOS GRÁFICOS PARPADEANTES
5.Símbolos de atasco de papel (Cont.)
9
2 Retire los originales que estén atasca-dos.
3 Gire el mando para retirar el papel.
4 Abra la guía de transporte.
5 Levante la placa de la guía, situada debajo de la guía de transporte, y luego retire el original que está debajo de la placa de la guía.

293
9
6 Cierre la guía de transporte y la cubierta superior.
7 Abra el alimentador de documentos auto-mático inverso.
8 Abra la cubierta de este alimentador y retire el original.
9 Cierre el alimentador automático de documentos inverso.
10Levante la palanca y abra la cubierta superior.

294 9.SÍMBOLOS GRÁFICOS PARPADEANTES
5.Símbolos de atasco de papel (Cont.)
9
12Baje la bandeja de alimentación de originales.
Solución de un problema de atasco de papel en el área de alimentación de la bandeja
11 Levante la bandeja de alimentación de originales y luego retire el original que está debajo de la bandeja.
13Cierre la cubierta superior.
1 Abra la tapa.

295
9
3 Cierre la cubierta.
Solución de un problema de atasco de papel en el alimentador de gran capacidad (opcional)
3 Cierre la cubierta.
2 Retire cualquier papel que esté atascado.
1 Abra la cubierta del alimentador de gran capacidad.
2 Retire cualquier papel que esté atascado.

296 9.SÍMBOLOS GRÁFICOS PARPADEANTES
5.Símbolos de atasco de papel (Cont.)
9
Solución de un problema de atasco de papel en el pedestal de alimentación de papel (opcional)
Solución de un problema de atasco de papel en la bandeja de alimentación manual
1 Abra la tapa del pedestal de alimentación de papel.
2 Retire cualquier papel que esté atascado.
3 Cierre la cubierta.
1 Tire del papel atascado de la bandeja de alimentación manual.

297
9
Solución de un problema de atasco de papel en la unidad dúplex automática
• Tenga cuidado de no pillarse los dedos entre el equipo y la unidad dúplex automática. Podría lesio-narse.
• No toque la parte metálica de la placa de guía, ya que podría quemarse.
3 Baje la guía de papel y coloque la unidad dúplex automática en su posición original.• Asegúrese de cerrar correctamente ambos lados de la unidad dúplex automática.
1 Asegúrese de que la bandeja de alimen-tación manual esté abierta y, a continua-ción, abra la unidad dúplex automática.
2 Levante la guía de papel indicada por la flecha y retire cualquier papel atascado.

298 9.SÍMBOLOS GRÁFICOS PARPADEANTES
5.Símbolos de atasco de papel (Cont.)
9
Solución de un problema de atasco de papel en la cubierta para solucionar atascos
3 Coloque la cubierta para solucionar atascos, la unidad dúplex auto-mática y la bandeja de alimentación manual en las posiciones origina-les.• Asegúrese de cerrar correctamente ambos lados de la unidad dúplex automática.
1 Asegúrese de que la bandeja de alimen-tación manual y la unidad dúplex auto-mática estén abiertas. Coloque los dedos en la posición A; a continuación, tire hacia arriba para desbloquear y abrir la cubierta para solucionar atascos.
2 Gire el mando de color verde según indica la flecha verde hacia el interior y retire cualquier papel atascado.
A

299
9
Solución de un problema de atasco de papel en la unidad del fusor
No toque la unidad del fusor ni las partes metálicas cercanas. Puesto que están muy calientes, el usuario podría quemarse o lesionarse la mano.
1 Asegúrese de que la bandeja de alimen-tación manual, la unidad dúplex automá-tica y la cubierta para solucionar atascos estén abiertas. A continuación presione hacia abajo las dos palancas de libera-ción del fusor hasta que lleguen a un tope.
Asegúrese de que el paso 1 se lleva a cabo sin que se produzcan fallos.
2 Abra la tapa de la unidad del fusor.

300 9.SÍMBOLOS GRÁFICOS PARPADEANTES
5.Símbolos de atasco de papel (Cont.)
9
3 Sujetando el mando, abra la guía de transporte.
4 Quite todo el papel atascado del interior de la unidad del fusor.
5 Tire de la palanca hacia usted para soltar el papel que se ha alimentado mal. Utilice un dedo para soltarlo y tirar de él hacia fuera.
A
1
2

301
9
7 Cierre la guía de transporte y la cubierta de la unidad del fusor. Pre-sione hacia arriba las lengüetas de liberación del fusor para que la cubierta para solucionar atascos, la unidad dúplex automática y la bandeja de alimentación manual vuelvan a sus posiciones originales.
Solución de un problema de atasco de papel en la unidad puente (opcional)
6 Tire de él con las dos manos para sacarlo.
1 Mientras sujeta el asa de la cubierta de la unidad puente, abra la cubierta.
2 Quite todo el papel atascado del interior de la unidad puente.

302 9.SÍMBOLOS GRÁFICOS PARPADEANTES
5.Símbolos de atasco de papel (Cont.)
9
3 Cierre la cubierta de la unidad puente.
Solución de un problema de atasco de papel en la unidad de acabado y la unidad taladradora (opcionales: MJ-1101/6101)
Atasco de papel en la bandeja superior
• Si le resulta más sencillo quite el papel atascado desde la uni-dad del fusor.
1 Levante la palanca y abra la cubierta superior.

303
9
2 Retire cualquier papel que esté atascado.
3 Mientras sujeta el asa de la cubierta de la unidad puente, abra la cubierta.• Si la unidad taladradora (opcional: MJ-6101) está instalada,
vaya al paso 5.
4 Retire cualquier papel que esté atascado.• Vaya al paso 8.

304 9.SÍMBOLOS GRÁFICOS PARPADEANTES
5.Símbolos de atasco de papel (Cont.)
9
Al instalar la unidad taladradora (opcional: MJ-6101)
8 Cierre la cubierta de la unidad puente.
5 Abra la cubierta de la taladradora.
6 Gire el mando hacia la izquierda para retirar el papel atascado.
7 Cierre la cubierta de la taladradora.
9 Cierre la cubierta superior.• Coloque las manos en la zona sombreada de la bandeja supe-
rior; tire y cierre la bandeja superior hasta que se cierre.

305
9
Atasco de papel en la bandeja inferior
• La bandeja superior se puede cerrar presionando el lado dere-cho del pestillo.
1 Levante la palanca y abra la cubierta superior.
2 Retire cualquier papel que esté atascado.
3 Baje la etiqueta de la cubierta de salida de papel.

306 9.SÍMBOLOS GRÁFICOS PARPADEANTES
5.Símbolos de atasco de papel (Cont.)
9
Al instalar la unidad taladradora (opcional: MJ-6101)
4 Retire cualquier papel que esté atascado.
5 Mientras sujeta el asa de la cubierta de la unidad puente, abra la cubierta.• Si la unidad taladradora (opcional: MJ-6101) está instalada,
vaya al paso 7.
6 Retire cualquier papel que esté atascado.• Vaya al paso 10.
7 Abra la cubierta de la taladradora.

307
9
10Cierre la cubierta de la unidad puente.
8 Gire el mando hacia la izquierda para retirar el papel atascado.
9 Cierre la cubierta de la taladradora.
11 Cierre la cubierta superior.• Coloque las manos en la zona sombreada de la bandeja supe-
rior, tire y cierre la bandeja superior hasta que se cierre.
• La bandeja superior se puede cerrar presionando el lado dere-cho del pestillo.

308 9.SÍMBOLOS GRÁFICOS PARPADEANTES
5.Símbolos de atasco de papel (Cont.)
9
Solución de un problema de atasco de papel en la unidad de acabado y la unidad taladradora (opcionales: MJ-1024/1023, MJ-6004)
1 Sujete la guía y quite todo el papel atas-cado de la zona de salida del papel.• Si la unidad taladradora (opcional: MJ-6004) está instalada,
vaya al paso 2. Si no está instalada, vaya al paso 6.
2 Abra la cubierta de la taladradora.
3 Gire el mando de color verde para locali-zar la marca triangular en la zona indi-cada en la etiqueta.• En esta situación, las taladradoras están arriba.
4 Levante la unidad taladradora y retire el papel atascado.

309
98 Cierre la cubierta superior.
Solución de un problema de atasco de papel en la unidad de acabado externa (opcional: MJ-1022)
5 Coloque la unidad taladradora en su posición original y cierre la cubierta fron-tal.
6 Abra la tapa superior de la unidad de aca-bado hasta que quede bloqueada.
7 Retire cualquier papel que esté atascado.
1 Tire de la palanca y, con cuidado, aparte la unidad de acabado del equipo.

310 9.SÍMBOLOS GRÁFICOS PARPADEANTES
5.Símbolos de atasco de papel (Cont.)
9
4 Instale la unidad de acabado en el equipo.
Tenga cuidado de no pillarse los dedos entre el equipo y la unidad de acabado de documentos (opcional). Podría lesionarse.
Solución de un problema de atasco de papel en la unidad de encuadernado (opcional)
2 Levante la palanca verde y quite todo el papel atascado.
3 Quite todo el papel atascado de la zona de salida de papel.
1 Abra la cubierta frontal de la unidad de encuadernado.

311
9
2 Deslice el asa verde hacia la derecha y quite el papel atascado.
3 Gire hacia la derecha la palanca verde.
4 Quite cualquier papel atascado y coloque el asa en su posición original.
5 Gire el mando de la derecha hacia la izquierda.

312 9.SÍMBOLOS GRÁFICOS PARPADEANTES
5.Símbolos de atasco de papel (Cont.)
9
10Cierre la cubierta de salida y la cubierta frontal.
6 Gire el mando de la izquierda hacia la derecha mientras ejerce presión sobre él.
7 Quite cualquier papel atascado de la salida de la unidad de encuadernado.
8 Levante la palanca y abra la cubierta de salida de la unidad de encuadernado.
9 Retire cualquier papel que esté atascado.

313
9
6. Símbolo de servicio de asistencia técnica
1. Símbolo de reparación2. Código de error
NUNCA intente reparar, desmontar o modificar el equipo usted mismo. Podría provocar un incendio o recibir una descarga eléctrica.
Póngase siempre en contacto con el representante de servicio para realizar el mantenimiento o reparar los componentes internos del equipo.Cuando parpadee el símbolo de servicio técnico y cuando aparezca el mensaje "Error de alimentación en copiadora. Pulsar HELP", el equipo no podrá seguir imprimiendo. Póngase en contacto con su represen-tante de servicio técnico y comuníquele el código de error que ha aparecido.
1
2
Advertencia

9
314 9.SÍMBOLOS GRÁFICOS PARPADEANTES

315
10
10. CUANDO APAREZCA ESTEMENSAJE EN EL EQUIPO
1. "Poner cartucho de grapas" ...............................................................................................3162. "Poner cartucho de grapas en la unidad de grapado" .......................................................3223. "Compruebe grapadora" ....................................................................................................3244. "LISTA (COMPROBAR GRAPADORA)" ............................................................................3305. "Comprobar la grapadora de la unidad de grapado"..........................................................3316. "LISTA (COMPROBAR GRAPADORA DE ACABADO)" ...................................................3347. "LISTA (TALADRADORA LLENA)" ....................................................................................3358. "FALLO DE ALIMENTACIÓN"............................................................................................3379. "Realizar mantenimiento periódico" ...................................................................................33810."Compruebe el tamaño de papel de la bandeja N en el panel de control".........................33911."No es posible imprimir en ese tamaño de papel. Seleccione otra bandeja".....................34612."Reiniciar la máquina" ........................................................................................................347

316 10.CUANDO APAREZCA ESTE MENSAJE EN EL EQUIPO
10
1. "Poner cartucho de grapas"
Este mensaje sólo aparecerá cuando esté instalada la unidad de acabado opcional. Cuando se acaben las grapas de la unidad grapadora de la unidad de acabado, aparecerá este mensaje.Ponga grapas en el cartucho siguiendo el proceso que se describe a continuación.
Unidad de acabado (opcional; MJ-1022/1023)
1 Abra la cubierta frontal del dispositivo de acabado.<MJ-1024>
<MJ-1023>

317
10
2 Extraiga el cartucho de grapas.
3 Saque la caja de grapas vacía del cartu-cho de grapas.
4 Tire del cierre que sujeta las grapas.• Tenga cuidado de que las grapas no están alineadas de forma
incorrecta.
5 Coloque una nueva caja de grapas en el cartucho de grapas.• Inserte la nueva caja en el cartucho hasta escuchar un clic.

318 10.CUANDO APAREZCA ESTE MENSAJE EN EL EQUIPO
1."Poner cartucho de grapas" (Cont.)
10
7 Cierre la cubierta frontal de la unidad de acabado.
Si el mensaje "Poner cartucho de grapas" sigue apareciendo en la pantalla, repita el procedimiento anterior desde el paso 1 a 7.
Unidad de acabado externa (opcional; MJ-1022)
6 Instale el cartucho de grapas en la uni-dad grapadora.• Introduzca el cartucho hasta que suene un clic y quede sujeto
por el seguro.
1 Tire de la palanca y extraiga la unidad de acabado del equipo con cuidado.
2 Extraiga el cartucho de grapas.

319
10
3 Saque la caja de grapas vacía del cartu-cho de grapas.
4 Coloque una nueva caja de grapas en el cartucho de grapas.• Inserte la nueva caja en el cartucho hasta escuchar un clic.• No quite el cierre que sujeta las grapas hasta instalar la nueva
caja de grapas en el cartucho.
5 Retire el cierre que sujeta las grapas y tire de él completamente hacia arriba.
6 Instale el cartucho de grapas en la uni-dad grapadora.• Introduzca el cartucho hasta que suene un clic y quede sujeto
por el seguro.
Si el mensaje "Poner cartucho de grapas" sigue apareciendo en la pantalla, repita el procedimiento anterior desde el paso 1 a 6.

320 10.CUANDO APAREZCA ESTE MENSAJE EN EL EQUIPO
1."Poner cartucho de grapas" (Cont.)
10
7 Instale la unidad de acabado en el equipo.
Tenga cuidado de no pillarse los dedos entre el equipo y la unidad de acabado de documentos (opcional). Podría lesionarse.
Unidad de acabado (opcional: MJ-1101)
1 Abra la cubierta frontal del dispositivo de acabado.
2 Extraiga el cartucho de grapas.
3 Saque la caja de grapas vacía del cartu-cho de grapas.

321
10
6 Cierre la cubierta frontal de la unidad de acabado.
Si el mensaje "Poner cartucho de grapas" sigue apareciendo en la pantalla, repita el procedimiento anterior desde el paso 1 a 6.
4 Coloque una nueva caja de grapas en el cartucho de grapas.• Inserte la nueva caja en el cartucho hasta escuchar un clic.
5 Instale el cartucho de grapas en la uni-dad grapadora.• Al instalar el cartucho de grapas, sujete con firmeza la parte de
la etiqueta de color verde menta del soporte, de forma que no se mueva.
• Introduzca el cartucho hasta que suene un clic y quede sujeto por el seguro.

322 10.CUANDO APAREZCA ESTE MENSAJE EN EL EQUIPO
10
2. "Poner cartucho de grapas en la unidad de grapado"
Este mensaje sólo aparecerá si está instalado el dispositivo de grapado (opcional). Cuando se acaben las grapas de la unidad de encuadernado, aparecerá este mensaje.Sustituya el cartucho de grapas siguiendo el proceso que se describe a continuación.
1 Abra la cubierta frontal del dispositivo de acabado.
2 Desplace con cuidado la unidad de encuadernado hacia el frente.
3 Tire del asa de la grapadora de la unidad de encuadernado para desbloquear la unidad. A continuación, gire la grapadora alrededor de 60 grados a la derecha.• La grapadora estará bloqueada y no podrá girarse más cuando
alcance la posición casi horizontal.
1
2

323
10
8 Cierre la cubierta frontal de la unidad de acabado.
4 Extraiga el cartucho de grapas vacío.• Sustituya ambos cartuchos de una vez.
5 Instale el nuevo cartucho de grapas.• Al instalar un cartucho de grapas, haga presión sobre él hacia
abajo hasta que quede seguro y escuche un clic.
6 Tire del asa de la grapadora de la unidad de encuadernado para desbloquear la unidad. A continuación, baje la grapa-dora hasta colocarla en la posición origi-nal.
7 Inserte, muy despacio, la unidad de encuadernado en la unidad de acabado.
12

324 10.CUANDO APAREZCA ESTE MENSAJE EN EL EQUIPO
10
3. "Compruebe grapadora"
Este mensaje aparecerá cuando se haya producido un atasco de grapas en la unidad de acabado opcio-nal. Para quitarlas, siga las instrucciones que se explican a continuación.
Unidad de acabado (opcional; MJ-1022/1023)
1 Abra la cubierta frontal del dispositivo de acabado.<MJ-1024>
<MJ-1023>

325
10
2 Extraiga el cartucho de grapas.
3 Baje la guía mientras sujeta el mando.A: Zona de grapado
No toque el área de grapado. Podría resultar herido por la grapa-dora.
4 Quite las grapas atascadas.
5 Sujete el mando y levante la guía. A con-tinuación, coloque la guía en su posición original.
A

326 10.CUANDO APAREZCA ESTE MENSAJE EN EL EQUIPO
3."Compruebe grapadora" (Cont.)
10
7 Cierre la cubierta frontal de la unidad de acabado.
Unidad de acabado externa (opcional; MJ-1022)
6 Instale el cartucho de grapas en la uni-dad grapadora.• Introduzca el cartucho hasta que suene un clic y quede sujeto
por el seguro.
1 Tire de la palanca y extraiga la unidad de acabado del equipo con cuidado.
2 Extraiga el cartucho de grapas.

327
10
7 Instale la unidad de acabado en el equipo.
Tenga cuidado de no pillarse los dedos entre el equipo y la unidad de acabado de documentos (opcional). Podría lesionarse.
3 Baje la guía mientras sujeta el mando.A: Zona de grapado
No toque el área de grapado. Podría resultar herido por la grapa-dora.
4 Quite las grapas atascadas.
5 Sujete el mando y levante la guía. A con-tinuación, coloque la guía en su posición original.
6 Instale el cartucho de grapas en la uni-dad grapadora.• Introduzca el cartucho hasta que suene un clic y quede sujeto
por el seguro.
A

328 10.CUANDO APAREZCA ESTE MENSAJE EN EL EQUIPO
3."Compruebe grapadora" (Cont.)
10
Unidad de acabado (opcional: MJ-1101)
1 Abra la cubierta frontal del dispositivo de acabado.
2 Extraiga el cartucho de grapas.
3 Baje la guía mientras sujeta el mando.A: Zona de grapado
No toque el área de grapado. Podría resultar herido por la grapa-dora.
4 Quite las grapas atascadas.
A

329
10
7 Cierre la cubierta frontal de la unidad de acabado.
5 Sujete el mando y levante la guía. A con-tinuación, coloque la guía en su posición original.
6 Instale el cartucho de grapas en la uni-dad grapadora.• Al instalar el cartucho de grapas, sujete con firmeza la parte de
la etiqueta de color verde menta del soporte, de forma que no se mueva.
• Introduzca el cartucho hasta que suene un clic y quede sujeto por el seguro.

330 10.CUANDO APAREZCA ESTE MENSAJE EN EL EQUIPO
10
4. "LISTA (COMPROBAR GRAPADORA)"
Este mensaje aparecerá sólo cuando esté instalada la unidad de acabado opcional. El mensaje aparecerá cuando se acaben las grapas de la unidad de grapado de la unidad de acabado o cuando se produzca un atasco de grapas en la unidad de acabado.Solucione el error según el procedimiento descrito en P.316 "1."Poner cartucho de grapas"" o
P.324 "3."Compruebe grapadora"".

331
10
5. "Comprobar la grapadora de la unidad de grapado"
Este mensaje aparecerá cuando se atasquen las grapas de la unidad de grapado del dispositivo de gra-pado (opcional). Para quitarlas, siga las instrucciones que se explican a continuación.
1 Abra la cubierta frontal del dispositivo de acabado.
2 Desplace con cuidado la unidad de encuadernado hacia el frente.
3 Tire del asa de la grapadora de la unidad de encuadernado para desbloquear la unidad. A continuación, gire la grapadora alrededor de 60 grados a la derecha.• La grapadora estará bloqueada y no podrá girarse más cuando
alcance la posición casi horizontal.
1
2

332 10.CUANDO APAREZCA ESTE MENSAJE EN EL EQUIPO
5."Comprobar la grapadora de la unidad de grapado" (Cont.)
10
4 Extraiga el cartucho de grapas.
5 Mientras presiona la palanca (1) hacia abajo, tire de la lengüeta hacia arriba con el mando (2).
6 Quite las grapas atascadas.A: Zona de grapado
No toque el área de grapado. Podría resultar herido por la grapa-dora.
7 Presione sobre el mando (2) para colo-carlo en la posición original.• Compruebe si la palanca (1) ha encajado en la lengüeta.
2
1
A
12

333
10
11 Compruebe los siguientes dos elementos antes del grapado de prueba.• Compruebe si la unidad de acabado está instalada correctamente en el equipo.• Compruebe si se ha colocado papel de tamaño A3, A4-R o B4 en la bandeja.
12Cierre la cubierta frontal de la unidad de acabado.• La prueba de grapado se lleva a cabo de forma automática.
La prueba de grapado no se realizará si no se cumplen las condiciones indicadas en el paso 11. Asegúrese de comprobar los elementos mencionados en el paso 11 y abra la cubierta frontal de la unidad de acabado y, a con-tinuación, vuelva a cerrarla antes de realizar la prueba de grapado. Es necesario realizar la prueba de grapado para evitar que se realicen grapados nulos.
8 Instale el cartucho de grapas.• Al instalar un cartucho de grapas, haga presión sobre él hacia
abajo hasta que quede seguro y escuche un clic.
9 Tire del asa de la grapadora de la unidad de encuadernado para desbloquear la unidad. Vuelva a colocar la grapadora en la posición original.
10 Inserte, muy despacio, la unidad de encuadernado en la unidad de acabado.
12

334 10.CUANDO APAREZCA ESTE MENSAJE EN EL EQUIPO
10
6. "LISTA (COMPROBAR GRAPADORA DE ACABADO)"
Este mensaje sólo aparecerá si está instalado el dispositivo de grapado (opcional). El mensaje aparecerá cuando se acaben las grapas de la unidad de grapado o cuando se produzca un atasco de grapas en dicha unidad.Quite las grapas atascadas según el procedimiento descrito en P.331 "5."Comprobar la grapadora de la unidad de grapado"".Cuando se acaben las grapas, siga el procedimiento que se describe a continuación, además del procedi-miento descrito en P.322 "2."Poner cartucho de grapas en la unidad de grapado"".
1 Siga los pasos del 1 al 6 de P.322 "2."Poner cartucho de grapas en la unidad de grapado"".• No cierre la cubierta frontal de la unidad de encuadernado.
2 Compruebe los siguientes 2 elementos para llevar a cabo el grapado de prueba.• Si la unidad de acabado está correctamente instalada en el equipo.• Cuando se coloque papel A3, A4-R o B4 en el equipo.
3 Cierre la cubierta frontal de la unidad de encuadernado.• La prueba de grapado se lleva a cabo de forma automática.
Si se cierra la cubierta frontal de la unidad de encuadernado sin que se cumpla la condición del paso 2, la prueba de grapado no se llevará a cabo. Es necesario realizar la prueba de grapado para evitar que se realicen grapa-dos nulos. Cuando la condición descrita en el paso 2 se cumpla y vuelva a abrir/cerrar la cubierta frontal de la unidad de encuadernado, asegúrese de volver a llevar a cabo la prueba de grapado.

335
10
7. "LISTA (TALADRADORA LLENA)"
Este mensaje aparecerá cuando el depósito de la unidad taladradora opcional esté lleno. Para eliminar los restos de papel, siga el procedimiento que se describe a continuación.
Unidad taladradora (opcional: MJ-6004)
3 Elimine los trozos de papel perforados.
4 Coloque el depósito de la taladradora.
5 Cierre la cubierta de la taladradora.
1 Abra la cubierta de la taladradora.
2 Tire del depósito de la taladradora.

336 10.CUANDO APAREZCA ESTE MENSAJE EN EL EQUIPO
7."LISTA (TALADRADORA LLENA)" (Cont.)
10
Unidad taladradora (opcional: MJ-6101)
3 Elimine los trozos de papel perforados.
4 Coloque el depósito de la taladradora.
5 Cierre la cubierta de la taladradora.
1 Abra la cubierta de la taladradora.
2 Tire del depósito de la taladradora.

337
10
8. "FALLO DE ALIMENTACIÓN"
Este mensaje aparecerá cuando se interrumpa un trabajo debido a un fallo eléctrico, etc. Es posible que no se puedan completar los trabajos de impresión o de fax en curso en el momento del fallo eléctrico. Compruebe el estado del trabajo con el botón [JOB STATUS]. Para borrar este mensaje, pulse el botón [FUNCTION CLEAR] dos veces.

338 10.CUANDO APAREZCA ESTE MENSAJE EN EL EQUIPO
10
9. "Realizar mantenimiento periódico"
Este mensaje aparecerá cuando sea necesario el servicio técnico del personal cualificado. Póngase en contacto con un representante de servicio.

339
10
10. "Compruebe el tamaño de papel de la bandeja N en el panel de control"
Este mensaje aparecerá cuando el tamaño del papel de la bandeja de alimentación manual no coincida con el tamaño registrado en el equipo para la bandeja correspondiente o para la bandeja de alimentación manual. Existen 5 mensajes de este tipo, tal y como se indica a continuación:"Compruebe el tamaño de papel de la bandeja 1 en el panel de control""Compruebe el tamaño de papel de la bandeja 2 en el panel de control""Compruebe el tamaño de papel de la bandeja 3 en el panel de control" (Sólo cuando el pedestal de alimentación de papel opcional esté instalado)"Compruebe el tamaño de papel de la bandeja 4 en el panel de control" (Sólo cuando el pedestal de alimentación de papel y el módulo de bandeja adicional opcional estén insta-lados)"Compruebe el tamaño de papel de la bandeja de alimentación manual en el panel de control"
En caso de que se produzca un fallo de alimentación de papel y aparezca uno de los mensajes anteriores, se producirá un fallo de alimentación de papel si sólo elimina el papel atascado. Para estos casos, lleve a cabo el procedimiento que se describe a continuación.• Anote la posición del papel atascado así como el número de la bandeja que se muestra en el mensaje,
ya que durante el proceso no se ofrecen indicaciones para la solución del atasco de papel.Esta contramedida variará dependiendo de si el fallo de alimentación de papel se ha producido durante la copia del documento o durante la impresión en la impresora o unidad de fax.
Durante el copiado (uso de una bandeja)
2 Quite el papel atascado. P.291 "5.Símbolos de atasco de papel"
1 Desconecte el equipo.• No puede apagar el equipo.

340 10.CUANDO APAREZCA ESTE MENSAJE EN EL EQUIPO
10."Compruebe el tamaño de papel de la bandeja N en el panel de control" (Cont.)
10
6 Pulse el botón [USUARIO] del panel táctil para acceder al menú USUARIO. A continuación, pulse el botón [TAM.BAND.].
3 Tire de la bandeja que se indica en el mensaje. Después, retire todo el papel.
4 Cierre la bandeja y vuelva a conectar el equipo.
5 Pulse el botón [USER FUNCTIONS] del panel de control.

341
10
7 Pulse el botón de bandeja que corresponda a la mencionada en el mensaje del panel táctil.
8 Pulse el botón de tamaño de papel que corresponda con el papel colocado en la bandeja.
P.46 "4.Configuración del papel de copia"
9 Coloque el papel que quitó en el paso 3 en la bandeja.
10Pulse el botón [USER FUNCTIONS] para volver al menú básico. Colo-que el original y vuelva a iniciar la copia.• Si aparece el mensaje FALLO DE ALIMENTACIÓN, pulse el botón [FUNCTION CLEAR] dos veces para
borrarlo. Consulte P.337 "8."FALLO DE ALIMENTACIÓN"" si desea más información.

342 10.CUANDO APAREZCA ESTE MENSAJE EN EL EQUIPO
10."Compruebe el tamaño de papel de la bandeja N en el panel de control" (Cont.)
10
Durante la copia de documentos (con la bandeja de alimentación manual)
2 Quite el papel atascado. P.291 "5.Símbolos de atasco de papel"
5 Ponga papel en la bandeja de alimentación manual y seleccione el tamaño de papel.
P.76 "3.Copia manual"
1 Desconecte el equipo.• No puede apagar el equipo.
3 Quite todo el papel de la bandeja de ali-mentación manual.
4 Conecte el equipo.

343
10
6 Coloque el original e intente llevar a cabo la operación de copia de nuevo.• Si aparece el mensaje FALLO DE ALIMENTACIÓN, pulse el botón [FUNCTION CLEAR] dos veces para
borrarlo. Consulte P.337 "8."FALLO DE ALIMENTACIÓN"" si desea más información.
Durante la impresión desde la unidad de fax o desde la impresora (con una bandeja)
2 Quite el papel atascado. P.291 "5.Símbolos de atasco de papel"
1 Desconecte el equipo.• No puede apagar el equipo.
3 Tire de la bandeja que se indica en el mensaje. Después, retire todo el papel.
4 Cierre la bandeja y vuelva a conectar el equipo.

344 10.CUANDO APAREZCA ESTE MENSAJE EN EL EQUIPO
10."Compruebe el tamaño de papel de la bandeja N en el panel de control" (Cont.)
10
5 Consulte la indicación de tamaño del panel táctil para comprobar el tamaño de papel registrado para la bandeja que se menciona en el mensaje.
6 Ponga papel del mismo tamaño que el descrito en el paso 5 en la ban-deja mencionada en el mensaje.
P.46 "4.Configuración del papel de copia"
7 El trabajo se reanudará.• Si vuelve a cambiar el tamaño de papel tras la finalización del trabajo, compruebe que el tamaño del papel
colocado en la bandeja coincide con el tamaño registrado en el equipo para la bandeja correspondiente.
Durante la impresión desde la impresora (con la bandeja de alimentación manual)• El papel no se tomará de la bandeja de alimentación manual durante la recepción de fax.
2 Quite el papel atascado. P.291 "5.Símbolos de atasco de papel"
1 Desconecte el equipo.• No puede apagar el equipo.

345
10
6 Coloque papel del tamaño que se indica al lado del mensaje "Colocar papel en la bandeja manual" en la bandeja de alimentación manual.
7 Pulse el botón [START].
3 Quite todo el papel de la bandeja de ali-mentación manual.
4 Conecte el equipo.
5 Pulse el botón [JOB STATUS] en el panel de control.

346 10.CUANDO APAREZCA ESTE MENSAJE EN EL EQUIPO
10
11. "No es posible imprimir en ese tamaño de papel. Seleccione otra bandeja"
Cuando está instalada la unidad de acabado, el papel de tamaño A3-Wide no puede salir a la bandeja de salida.Si se muestra este mensaje, elimine el trabajo de impresión, cambie el tamaño del papel que había defi-nido para la impresión o especifique la unidad de acabado como bandeja de salida. A continuación, intén-telo de nuevo.
La impresión puede realizarse sin cancelar el trabajo de impresión de las dos maneras siguientes. Sin embargo, puede que se pierdan algunas partes de la imagen original si se va a utilizar en ambos casos papel de tamaño inferior al A3-wide.• Seleccione un botón de bandeja para definirlo como fuente de papel en el panel táctil y, a continua-
ción, pulse el botón [START].• Coloque papel de tamaño distinto a A3-Wide en la bandeja de alimentación manual y pulse el botón
[START].
Asegúrese de especificar el tamaño del papel.

347
10
12. "Reiniciar la máquina"
Este mensaje aparecerá cuando no se pueda utilizar el equipo con normalidad debido a un error que sólo pueda solucionarse reiniciando el equipo. Puesto que el equipo no se puede apagar mediante el panel de control, reinicie el sistema con el interruptor de alimentación.

348 10.CUANDO APAREZCA ESTE MENSAJE EN EL EQUIPO
12."Reiniciar la máquina" (Cont.)
10

349
11
11. MANTENIMIENTO
1. Inspección diaria ................................................................................................................3502. Resolución de problemas ..................................................................................................351

350 11.MANTENIMIENTO
11
1. Inspección diaria
Se recomienda llevar a cabo una limpieza semanal de los siguientes elementos. De este modo, los origi-nales podrán escanearse sin problemas.Asegúrese de no rayar los componentes que esté limpiando.
1. Zona de escaneadoLimpie la superficie con un paño seco o un paño ligeramente humedecido con agua.No utilice disolventes, como, por ejemplo el alcohol.
2. Cristal de originales
3. Guía
4. Hoja de cubiertaLimpie la superficie tal y como se indica a continuación dependiendo del tipo de mancha.• Límpiela con un paño suave.• Limpie la superficie con un paño suave ligeramente humedecido con agua.• Limpie la superficie con un paño suave ligeramente humedecido en alcohol y, a continuación, lim-
pie la superficie con un paño seco.• Limpie la superficie con un paño suave ligeramente humedecido en detergente neutro y, a conti-
nuación, limpie la superficie con un paño seco.
• No utilice disolventes como, por ejemplo, diluyentes o bencina para limpiar la superficie del equipo. Esto podría deformar la superficie o dejarla descolorida.
• Cuando utilice productos químicos para limpiar la superficie del sistema, siga las instrucciones que se describen a continuación.
1
23 4

351
11
2. Resolución de problemas
Compruebe los siguientes elementos y en caso de que se vuelva a producir el problema, póngase en con-tacto con el servicio técnico.
El equipo no se inicia
Atascos de papel frecuentes
Elementos que se deben comprobar Solución Página de referencia
¿Está el cable de alimentación firmemente conectado a la toma de alimentación?
Introduzca el cable de alimenta-ción hasta que llegue al tope.
-
¿Está bien cerrada la cubierta frontal?
Cierre las cubiertas firmemente. P.24 "1.Descripción de cada componente"
Elementos que se deben comprobar Solución Página de referencia
¿Aparece el mensaje "Compro-bar ajuste de tamaño del papel en el panel de control para la bandeja N (bandeja de alimen-tación manual)"?
Ajuste el tamaño del papel colo-cado en la bandeja o en la ban-deja de alimentación manual para que coincida con el tamaño especificado en el equipo.
P.339 "10."Compruebe el tamaño de papel de la bandeja N en el panel de control""
¿Supera el papel colocado la línea que indica la guía lateral?
Quite algunas hojas de papel y colóquelas con el papel que no supere la línea indicada.
P.49 "Colocación de papel en la bandeja"
¿Es el espacio entre la guía lateral de la bandeja y de la bandeja de alimentación manual demasiado pequeño/grande?
Asegúrese de que el espacio entre la guía lateral y el papel es el adecuado y, a continuación, coloque el papel alineado con la guía lateral.
P.49 "Colocación de papel en la bandeja"
¿Se ha quitado todo el papel atascado?
Puesto que es posible que no haya localizado todas las hojas de papel atascadas, siga las instrucciones que se muestran en el panel táctil.
P.291 "5.Símbolos de atasco de papel"

352 11.MANTENIMIENTO
2.Resolución de problemas (Cont.)
11
La pantalla no cambia cuando se pulsan botones o iconos
No se pueden definir las funciones
Densidad de imagen demasiado baja
Elementos que se deben comprobar Solución Página de referencia
¿Se encuentra el equipo en modo de ahorro de energía (modo de ahorro de energía automático)?
Pulse el botón [ENERGY SAVER] o [START] del panel de control para borrar el modo. (El sistema tardará un tiempo hasta que vuelva a estar listo)
P.45 "3.Modo de ahorro de energía"
¿Está desconectado el equipo debido a funciones de desco-nexión del temporizador sema-nal?
Pulse el botón [START] para volver a conectar el equipo.
Consulte la [Guía de Función de Usuario]
Si se utiliza gestión de departa-mentos en el equipo, ¿se ha introducido el código correcto?
Introduzca el código de departa-mento correcto.
P.37 "Utilización de la gestión de departamentos o de usuarios"
Si se utiliza gestión de usuarios en el equipo, ¿se ha introducido la información correcta?
Introduzca la información de usuario correcta.
P.37 "Utilización de la gestión de departamentos o de usuarios"
¿Aparece el mensaje "Calen-tando"?
Espere a que el equipo esté listo.
P.36 "Encendido del equipo"
Elementos que se deben comprobar Solución Página de referencia
¿Hay funciones que no se pue-den combinar entre sí?
Consulte las matrices de combi-nación de funciones de copia y de combinación de ajustes de la calidad de imagen, y vuelva a definir los valores.
P.368 "4.Matriz de combinación de funciones de copia", P.370 "5.Matriz de combinación de cali-dad de imagen"
Elementos que se deben comprobar Solución Página de referencia
¿Aparece el mensaje que indica que se debe sustituir el cartu-cho de tóner en el panel táctil?
Sustituya el cartucho de tóner. P.282 "3.Símbolo de sustitución del cartucho de tóner"
¿Está configurado correcta-mente el nivel de ajuste del color?
Utilice los botones de regula-ción de densidad manuales o la función de regulación de fondo para ajustar la densidad de la imagen de forma correcta.
P.125 "7.Ajuste de densidad de copia", P.131 "4.Ajuste de fondo"

353
11
Densidad de imagen demasiado alta
Imágenes impresas con manchas
Imágenes borrosas
Elementos que se deben comprobar Solución Página de referencia
¿Está configurado correcta-mente el nivel de ajuste del color?
Utilice los botones de regula-ción de densidad manuales o la función de regulación de fondo para ajustar la densidad de la imagen de forma correcta.
P.125 "7.Ajuste de densidad de copia", P.131 "4.Ajuste de fondo"
Elementos que se deben comprobar Solución Página de referencia
¿Está cerrado correctamente el alimentador automático de documentos inverso?
Cierre la cubierta o el alimenta-dor hasta que se apaguen los indicadores exteriores.
P.60 "1.Colocación de los origi-nales"
¿Está sucio el cristal de posi-ción, la cubierta de originales o el área de escaneado?
Limpie estos elementos. P.350 "1.Inspección diaria"
¿Se ha definido la densidad de imagen de la forma correcta?
Ajuste la densidad de la imagen de la forma correcta con el botón [AUTO] o los botones de ajuste de densidad manuales.
P.125 "7.Ajuste de densidad de copia"
¿Ha utilizado originales a doble cara?
Puesto que se ve la otra cara del original, ajuste la densidad de imagen correctamente (más claro) con la función de ajuste de fondo.
P.131 "4.Ajuste de fondo"
¿Ha utilizado originales muy transparentes?
Coloque una hoja de papel en blanco con los originales del mismo tamaño o de mayor tamaño sobre el original.
P.62 "Originales de hoja"
Elementos que se deben comprobar Solución Página de referencia
¿Está colocado el original correctamente en la superficie del cristal?
Coloque el original en el cristal y, a continuación, cierre correc-tamente el alimentador automá-tico de documentos inverso.
-
¿Está húmedo el papel? Sustitúyalo con papel nuevo. -

354 11.MANTENIMIENTO
2.Resolución de problemas (Cont.)
11
Falta parte de las imágenes de copia
Elementos que se deben comprobar Solución Página de referencia
¿Son la dirección, el tamaño del original y la velocidad de repro-ducción adecuados para el tamaño de papel?
Seleccione papel de copia del mismo tamaño que el original o seleccione la velocidad de reproducción más adecuada para el tamaño de papel.
P.88 "Selección automática de papel (APS)", P.94 "3.Copia reducida y ampliada"
¿Está correctamente definido el margen de la copia?
Ajuste el valor de desplaza-miento de imagen.
P.138 "1.DESPLAZAMIENTO DE IMÁGENES"

355
12
12. ESPECIFICACIONES YOPCIONES
1. Especificaciones de e-STUDIO281c/351c/451c ................................................................3562. Especificaciones de las opciones ......................................................................................3603. Elementos suministrados...................................................................................................3674. Matriz de combinación de funciones de copia ...................................................................368
• Matriz de combinaciones 1 de 2 .....................................................................................................368• Matriz de combinaciones 2 de 2 .....................................................................................................369
5. Matriz de combinación de calidad de imagen....................................................................370

356 12.ESPECIFICACIONES Y OPCIONES
12
1. Especificaciones de e-STUDIO281c/351c/451c
Nombre de modelo e-STUDIO281c/351c/451c
Tipo Tipo Desktop
Cristal de originales Fijo
Sistema de impresión (copia) Método electrofotográfico indirecto
Sistema de desarrollo Revelado de escobilla magnética de 2 componentes
Método de fijación Rodillo de calor + fusión de correa (bobina IH separada en dos ele-mentos)
Tipo de fotosensor OPC
Sistema de escaneado de origi-nales
Sistema de escaneado de superficie plana (Cuando se utilice el alimentador automático de documentos inverso: sistema de escaneado fijo mediante alimentación del original)
Sensor de escaneado de origi-nal
Sensor CCD lineal
Fuente de iluminación de esca-neado
Lámpara de xenón
Resolución Escaneado 600 x 600 ppp
Escritura Blanco y negro: 2.400 ppp x 600 ppp (proceso de suavizado), Color 1 bit, Suavizado de imágenes: 600 ppp x 600 ppp, 8 bits
Originales admitidos Hojas, libros y objetos tridimensionales
Tamaño de originales admitido Máx. A3
Tamaño de papel de copia admitido
Bandeja A3, A4, A4-R, A5-R, B4, B5, B5-R, FOLIO, LD, LG, LT, LT-R, ST-R, COMP, 13" LG, 8,5" SQ, 8K, 16K, 16K-R
Alimenta-ción manual
Tamaño de papel entre 100 - 305 mm (largo), 148 - 457 mm (ancho)
Peso del papel de copia admi-tido
Bandeja 64 - 105 g/m2
Alimenta-ción manual
64 - 209 g/m2
Tiempo de calentamiento Aproximadamente 40 segundos
Tiempo de elaboración de la primera copia (A4 vertical)
Blanco y negro: Aprox. 6,8, color: 16,2 segundos o menos
Velocidad de copiado continua Consulte P.358 "Velocidad de copiado continua".
Copiado múltiple Hasta 999 copias (introducción por tecla digital)
Ancho de ima-gen excluido
Blanco y negro
Margen principal: 3,0 ± 2,0 mm, margen inferior: 3,0 ± 2,0 mm, Ambos márgenes: 2,0 ± 2,0 mm
Color Margen principal: 5,0 ± 2,0 mm, margen inferior: 5,0 ± 2,0 mm, Ambos márgenes: 2,0 ± 2,0 mm
Impresora (blanco y negro/color)
Margen principal: 5,0 ± 2,0 mm, margen inferior: 5,0 ± 2,0 mm, Ambos márgenes: 5,0 ± 2,0 mm
Relación de reproducción
Tamaño real 100±0,5%
Zoom 25 - 400% (en incrementos del 1%)
Para el alimentador automático de documentos inverso: 25 a 200%(en incrementos del 1%)

357
12
• Estas especificaciones pueden variar según el entorno y las condiciones de copia.• Las especificaciones y la apariencia que se han descrito están sujetas a cambios sin previo aviso si el
fin es mejorar el producto.
Suministro de papel
Bandeja Aprox. 550 hojas (80 g/m2)
Alimenta-ción manual
Aprox. 100 hojas (80 g/m2)
Ajuste de densidad de tóner Negro (K): sistema de tóner automático magnéticoAmarillo (Y)/magenta (M)/cian (C): sistema óptico de tóner automático
Control de exposición Automática además de la selección manual desde el paso de exposi-ción 11
Entorno (utilización normal) Temperatura: 10º - 30 ºC, Humedad: 20 - 85% (sin condensación)
Requisitos de alimentación CA: 220 - 240 V±10%, 8 A (50/60 Hz)
Consumo eléctrico 1,7 kW o inferior (incluidos los equipos opcionales)
Dimensiones (sólo del equipo) 660 mm (anchura) x 758 mm (profundidad) x 739 mm (altura)
Peso Aproximadamente 113 kg (incluida la unidad de desarrollo y el tambor)
Espacio ocupado (sólo el equipo)
1.028 mm (anchura) x 819 mm (profundidad)
Capacidad de almacenamiento Máx. 1.000 hojas o hasta que la memoria esté llena (lista de Toshiba)

358 12.ESPECIFICACIONES Y OPCIONES
1.Especificaciones de e-STUDIO281c/351c/451c (Cont.)
12
Velocidad de copiado continuahojas/min.
Tipo de papel Tamaño de papel Alimen-
tador
e-STUDIO281c e-STUDIO351c e-STUDIO451cBlanco
y negro
Bico-lor/
Color
Blanco y
negro
Bico-lor/
Color
Blanco y
negro
Bico-lor/
ColorPapel normal (64 - 80 g/m2)
A4, A5-R, B5, LT, ST-R, 8,5" SQ
Bandeja 28 11 35 11 45 *1 11Alimenta-ción manual
28 11 35 11 45 *1 11
A4-R, B5-R, LT-R Bandeja 21 5,4 28 5,4 32 5,4Alimenta-ción manual
21 5,4 28 5,4 32 5,4
B4, FOLIO, LG, COMP, 13" LG
Bandeja 18 5,4 24 5,4 26 5,4Alimenta-ción manual
18 5,4 24 5,4 26 5,4
A3, LD Bandeja 16 5,4 21 5,4 22 5,4Alimenta-ción manual
16 5,4 21 5,4 22 5,4
Grueso 1(- 105 g/m2)
A4, A5-R, B5, LT, ST-R, 8,5" SQ
Bandeja 28 11 30 11 30 11Alimenta-ción manual
28 11 30 11 30 11
A4-R, B5-R, LT-R Bandeja 20 5,4 23 5,4 23 5,4Alimenta-ción manual
20 5,4 23 5,4 23 5,4
B4, FOLIO, LG, COMP, 13" LG
Bandeja 18 5,4 19 5,4 19 5,4Alimenta-ción manual
18 5,4 19 5,4 19 5,4
A3, LD Bandeja 16 5,4 16 5,4 16 5,4Alimenta-ción manual
16 5,4 16 5,4 16 5,4
Grueso 2(- 163 g/m2)
A4, A5-R, B5, LT, ST-R, 8,5" SQ
Alimenta-ción manual
20 6,7 20 6,7 20 6,7
A4-R, B5-R, LT-R Alimenta-ción manual
14 3,1 14 3,1 14 3,1
FOLIO, LG, COMP, 13" LG, B4
Alimenta-ción manual
11 3,0 11 3,0 11 3,0
A3, LD Alimenta-ción manual
10 2,9 10 2,9 10 2,9
Grueso 3(- 209 g/m2)
A4, A5-R, B5, LT, ST-R, 8,5" SQ
Alimenta-ción manual
20 2,8 20 2,8 20 2,8
A4-R, B5-R, LT-R Alimenta-ción manual
14 2,7 14 2,7 14 2,7
FOLIO, LG, COMP, 13" LG, B4
Alimenta-ción manual
11 2,7 11 2,7 11 2,7
A3, LD Alimenta-ción manual
10 2,5 10 2,5 10 2,5

359
12
*1 Si está seleccionada la opción [SUAVIZADO DE IMAGEN] para el modo de original, la velocidad de copiado será de 44 hojas por minuto.
• La velocidad de copiado manual es la que se indica cuando se especifica el tamaño de papel.• Los valores anteriores se han medido con originales colocados en el cristal, con copia a 1 cara y sin la
opción de clasificación de copias.• Estas especificaciones pueden variar según el entorno y las condiciones de copia.• Los valores de las especificaciones de arriba se basan en papel recomendado por Toshiba.

360 12.ESPECIFICACIONES Y OPCIONES
12
2. Especificaciones de las opciones
Alimentador automático de documentos inverso
Alimentador de gran capacidad
Pedestal de alimentación de papel (de 1 bandeja)
Nombre de modelo MR-3018Lados de copia 1 cara, dúplexNúmero de originales (A4) 100 originales (35 - 80 g/m2) o menos de 16 mm de altura (más de 80 g/
m2)Velocidad de alimentación Blanco y negro: 105 - 420 mm/s
Color: 52,5 - 210 mm/sOriginales admitidos A3, A4, A4-R, A5-R, B4, B5, B5-R, FOLIO, LD, LG, LT, LT-R, ST-R, COMP
(no se admiten los tamaños A5 y ST.)Peso del papel Original a una cara: 35 - 157 g/m2, original a dos caras: 50 - 157 g/m2
Fuente de alimentación Alimentación suministrada por el equipoDimensiones 600 mm (anchura) x 523 mm (profundidad) x 135 mm (altura)Peso Aproximadamente 12,5 kgConsumo eléctrico 49,5 W máx.
Nombre de modelo KD-1012Tamaño de papel admitido A4Peso del papel 64 - 105 g/m2
Capacidad máxima 2.500 hojas (80 g/m2) (Altura: aprox. 137 mm x 2)Fuente de alimentación CC: 5 V, 24 V (suministrada por la copiadora)Dimensiones 623 mm (anchura) x 657 mm (profundidad) x 307,5 mm (altura) (incl. esta-
bilizador)Peso Aproximadamente 27 kg
Nombre de modelo KD-1011Tamaño de papel admitido A3, A4, A4-R, A5-R, B4, B5, B5-R, FOLIO, LD, LG, LT, LT-R, ST-R, COMP
(tamaños A5, ST y no estándar no aceptados).Peso del papel 64 - 105 g/m2
Capacidad máxima 550 hojas (80 g/m2)Fuente de alimentación CC: 5 V, 24 V (suministrada por la copiadora)Dimensiones 623 mm (anchura) x 657 mm (profundidad) x 320 mm (altura)Peso Aproximadamente 21,5 kg

361
12
Módulo de bandeja adicional
Unidad de acabado (MJ-1101)
Capacidad de carga de la bandeja de la unidad de acabado (MJ-1101)Unidad: mm (con un margen de error de ±7 mm)
Valores entre paréntesis: Número de hojas (80 g/m2)
Bandeja superior
Bandeja inferior
Cuando se carga papel de tamaño mixto, la capacidad de carga de la bandeja debe seguir las especifica-ciones de los tamaños de papel mayores de las tablas anteriores.
Nombre de modelo MY-1021Tamaño de papel admitido A3, A4, A4-R, A5-R, B4, B5, B5-R, FOLIO, LD, LG, LT, LT-R, ST-R, COMP
(tamaños A5, ST y no estándar no aceptados).Peso del papel 64 - 105 g/m2
Capacidad máxima 550 hojas (80 g/m2)Peso Aproximadamente 3,8 kg
Nombre de modelo MJ-1101Tipo Tipo suelo (de tipo consola)Tamaño de papel admi-tido
A3, A3-Wide, A4, A4-R, A5-R, B4, B5, B5-R, FOLIO, LD, LG, LT, LT-R, ST-R, COMP, 8,5"SQ, 13"LG
Peso del papel admitido 64 - 209 g/m2
Número de copias grapa-das de una vez (incluidas 2 cubiertas(64 - 209 g/m2))
Tamaño de papel 64 - 80 g/m2 81 - 90 g/m2 91 - 105 g/m2
A4, B5, LT, 8,5"SQ 50 hojas 30 hojas 30 hojasA3, A4-R, B4, FOLIO, LD, LG, LT-R, COMP, 13"LG
30 hojas 15 hojas 15 hojas
Posición de grapado Delantero, posterior, dobleFuente de alimentación Suministrado por el equipoDimensiones 535 mm (anchura) x 598 mm (profundidad) x 1092 mm (altura)Peso Aproximadamente 34 kgConsumo eléctrico 70 W máx.
MJ-1101 sin papel mixto cargadoModo No clasificarA4, A5-R, B5, LT, ST-R, 8,5"SQ 36,75 mm
(250)A3, A3-Wide, A4-R, B4, B5-R, FOLIO, LD, LG, LT-R, COMP, 13"LG
18,4 mm(125)
MJ-1101 sin papel mixto cargado
Modo No clasificar Clasificar/agru-par
Grapas cargadas
A4, B5, LT, 8,5"SQ 250 mm(2000)
250 mm(2000)
Lo que se alcance primero: 250 mm, 2.000 hojas o 30 copias
A3, A4-R, B4, FOLIO, LD, LG, LT-R, COMP, 13"LG
140 mm(1.000)
140 mm(1.000)
Lo que se alcance primero: 140 mm, 1.000 hojas o 30 copias

362 12.ESPECIFICACIONES Y OPCIONES
2.Especificaciones de las opciones (Cont.)
12
Unidad de encuadernado (MJ-1024)
Capacidad de carga de la bandeja de la unidad de encuadernado (MJ-1024)(MJ-1024 con papel mixto no cargado)
Unidad: mm (con un margen de error de ±7 mm)Valores entre paréntesis: Número de hojas (80 g/m2)
• La clasificación, agrupación y grapado no están disponibles para los tamaños de papel A5-R, B5-R y ST-R.
• Consulte la sección P.109 "Condiciones disponibles para el encuadernado" para conocer la capaci-dad de carga de la bandeja de la unidad de encuadernado.
• Si el papel copiado continua en la bandeja de salida y el se lleva a a cabo el siguiente trabajo de copia, la capacidad de carga es la misma que para el papel mixto.
(MJ-1024 con papel mixto cargado)Unidad: mm (con un margen de error de ±7 mm)
Valores entre paréntesis: Número de hojas (80 g/m2)
Nombre de modelo MJ-1024Tipo Tipo suelo (de tipo consola)Tamaño de papel admi-tido
A3, A3-Wide, A4, A4-R, A5-R, B4, B5, B5-R, FOLIO, LD, LG, LT, LT-R, ST-R, COMP
Peso del papel admitido 64 - 209 g/m2
Número de copias grapa-das de una vez(incluidas dos portadas (64 - 209 g/m2))
Tamaño de papel 80 g/m2 90 g/m2 105 g/m2
A4, B5, LT 50 hojas 30 hojas 30 hojasA3, A4-R, B4, FOLIO, LD, LG, LT-R, COMP
30 hojas 15 hojas 15 hojas
Posición de grapado Delantero, posterior, dobleCapacidad de grapado(incluidas dos portadas (64 - 209 g/m2))
Tamaño de papel 80 g/m2 90 g/m2 105 g/m2
A3, A4-R, B4, LD, LT-R 15 hojas 10 hojas 10 hojas
Fuente de alimentación Suministrado por el equipoDimensiones 649 mm (anchura) x 657 mm (profundidad) x 1.086 mm (altura)Peso Aproximadamente 70 kgConsumo eléctrico 170 W máx.
Modo No clasificar Clasificar/agru-par
Grapas cargadas
N.º de bandeja 1 2 1 2 1 2A4, A5-R, B5, LT, ST-R
147(1.000)
147(1.000)
Lo que se alcance primero: 147 mm, 1.000 hojas o 30 copias
Lo que se alcance primero: 147 mm, 1.000 hojas o 30 copias
A3, A4-R, B4, B5-R, FOLIO, LD, LG, LT-R, COMP
73,5(500)
73,5(500)
Lo que se alcance primero: 73,5 mm, 500 hojas o 30 copias
Lo que se alcance primero: 73,5 mm, 500 hojas o 30 copias
Modo No clasificar Clasificar/agru-par
Grapas cargadas
N.º de bandeja 1 2 1 2 1 2A3 y A4 73,5
(500)73,5(500)
Lo que se alcance primero: 73,5 mm, 500 hojas o 30 copias
Lo que se alcance primero: 73,5 mm, 500 hojas o 30 copias
B4 y B5FOLIO y A4-RLD y LTLG y LT-R

363
12
Grapadora de múltiples posiciones (MJ-1023)
Capacidad de carga de la bandeja de la grapadora de múltiples posiciones (MJ-1023)(MJ-1023 con papel mixto no cargado)
Unidad: mm (con un margen de error de ±7 mm)Valores entre paréntesis: Número de hojas (80 g/m2)
• La clasificación, agrupación y grapado no están disponibles para los tamaños de papel A5-R, B5-R y ST-R.
• Si el papel copiado continua en la bandeja de salida y se lleva a a cabo el siguiente trabajo de copia, la capacidad de carga es la misma que para el papel mixto.
(MJ-1023 con papel mixto cargado) Unidad: mm (con un margen de error de ±7 mm)
Valores entre paréntesis: Número de hojas (80 g/m2)
Nombre de modelo MJ-1023Tipo Tipo suelo (de tipo consola)Tamaño de papel admi-tido
A3, A3-Wide, A4, A4-R, A5-R, B4, B5, B5-R, FOLIO, LD, LG, LT, LT-R, ST-R, COMP
Peso del papel admitido 64 - 209 g/m2
Número de copias grapa-das de una vez (incluidas dos portadas (64 - 209 g/m2))
Tamaño de papel 80 g/m2 90 g/m2 105 g/m2
A4, B5, LT 50 hojas 30 hojas 30 hojasA3, A4-R, B4, FOLIO, LD, LG, LT-R, COMP
30 hojas 15 hojas 15 hojas
Posición de grapado Delantero, posterior, dobleFuente de alimentación Suministrado por el equipoDimensiones 536 mm (anchura) x 657 mm (profundidad) x 1.086 mm (altura)Peso Aproximadamente 39 kgConsumo eléctrico 70 W máx.
Modo No clasificar Clasificar/agru-par
Grapas cargadas
N.º de bandeja 1 2 1 2 1 2A4, A5-R, B5, LT, ST-R
147(1.000)
147(1.000)
Lo que se alcance primero: 147 mm, 1.000 hojas o 30 copias
Lo que se alcance primero: 147 mm, 1.000 hojas o 30 copias
A3, A4-R, B4, B5-R, FOLIO, LD, LG, LT-R, COMP
73,5(500)
73,5(500)
Lo que se alcance primero: 73,5 mm, 500 hojas o 30 copias
Lo que se alcance primero: 73,5 mm, 500 hojas o 30 copias
Modo No clasificar Clasificar/agru-par
Grapas cargadas
N.º de bandeja 1 2 1 2 1 2A3 y A4 73,5
(500)73,5(500)
Lo que se alcance primero: 73,5 mm, 500 hojas o 30 copias
Lo que se alcance primero: 73,5 mm, 500 hojas o 30 copias
B4 y B5FOLIO y A4-RLD y LTLG y LT-R

364 12.ESPECIFICACIONES Y OPCIONES
2.Especificaciones de las opciones (Cont.)
12
Unidad de acabado externa (MJ-1022)
Capacidad de carga de la bandeja de la unidad de acabado externa (MJ-1022)(MJ-1022 con papel mixto no cargado)
Unidad: mm (con un margen de error de ±7 mm)
Valores entre paréntesis: Número de hojas (80 g/m2)
Nombre de modelo MJ-1022Tipo Tipo externoTamaño de papel admitido A3, A4, A4-R, A5-R, B4, B5, B5-R, FOLIO, LD, LG, LT, LT-R, ST-R, COMPPeso del papel admitido 64 - 209 g/m2
Número de copias grapa-das de una vez (valor admi-tido por grapado: 64 - 80 g/m2)
A4, A4-R, B5, LT, LT-R 30 hojasB4, LG 20 hojasA3, FOLIO, LD, COMP 15 hojas
Posición de grapado TraseraFuente de alimentación Suministrado por la copiadoraDimensiones 451 mm (anchura) x 539 mm (profundidad) x 590 mm (altura)Peso Aproximadamente 17 kgConsumo eléctrico 40 W máx.
Modo No clasificar Clasificar/agru-par
Grapas cargadas
N.º de bandeja 1 2 1 2 1 2A5-R, B5-R, ST-R 30
(200)99
(700)- - - -
A4, A4-R, B5, LT, LT-R
30(200)
99(700)
30(200)
99(700)
Lo que se alcance pri-mero: 170 hojas o 30 copias
Lo que se alcance pri-mero: 600 hojas o 50 copias
B4, LG 20(140)
70(490)
20(140)
70(490)
Lo que se alcance pri-mero: 110 hojas o 30 copias
Lo que se alcance pri-mero: 400 hojas o 50 copias
A3, FOLIO, LD, COMP
15(100)
49(350)
15(100)
49(350)
Lo que se alcance pri-mero: 80 hojas o 30 copias
Lo que se alcance pri-mero: 300 hojas o 50 copias

365
12
(MJ-1022 con papel mixto cargado) Unidad: mm (con un margen de error de ±7 mm)
Valores entre paréntesis: Número de hojas (80 g/m2)
Unidad taladradora (serie MJ-6101)
Modo No clasificar Clasificar/agru-par
Grapas cargadas
N.º de bandeja 1 2 1 2 1 2Combinación de papel de diferente anchura
15(100)
49(350)
- - - -
A3 y A4 15(100)
49(350)
15(100)
49(350)
Lo que se alcance pri-mero: 100 hojas o 15 copias
Lo que se alcance pri-mero: 350 hojas o 15 copias
B4 y B5 15(100)
49(350)
15(100)
49(350)
Lo que se alcance pri-mero: 100 hojas o 15 copias
Lo que se alcance pri-mero: 350 hojas o 15 copias
LD y LT 15(100)
49(350)
15(100)
49(350)
Lo que se alcance pri-mero: 100 hojas o 15 copias
Lo que se alcance pri-mero: 350 hojas o 15 copias
LG y LT-R 15(100)
49(350)
15(100)
49(350)
Lo que se alcance pri-mero: 100 hojas o 15 copias
Lo que se alcance pri-mero: 350 hojas o 15 copias
Nombre de modelo Serie MJ-6101Tamaño de papel admitido
A3, A4, A4-R, B4, B5, B5-R, FOLIO, LD, LG, LT, LT-R, COMP, 8,5"SQ, 13"LG
Peso del papel admi-tido
64 - 209 g/m2
(película OHP y papel de tratamiento especial no disponibles.)Dimensiones 112 mm (anchura) x 617 mm (profundidad) x 378 mm (altura) (excl.
cubierta inferior)Peso Aproximadamente 9 kg
Número de orificios taladrados y diáme-tro
Tamaño de papel disponible
Japón y gran parte de Europa (MJ-6101E)
2 orificios(6,5 mm de diámetro)
A3, A4, A4-R, B4, B5, B5-R, FOLIO, LD, LG, LT, LT-R, COMP
América del Norte(MJ-6101N)
2/3 orificios intercambiables(8,0 mm de diámetro)
2 orificios: A4-R, LG, LT-R3 orificios: A3, A4, LD, LT
Francia (MJ-6101F)
4 orificios(6,5 mm de diámetro; paso de 80 mm)
A3, A4, LD, LT
Suecia (MJ-6101S)
4 orificios(6,5 mm dia.; paso de 70 mm y 21 mm)
A3, A4, A4-R, B4, B5, B5-R, FOLIO, LD, LG, LT-R, COMP

366 12.ESPECIFICACIONES Y OPCIONES
2.Especificaciones de las opciones (Cont.)
12
Unidad taladradora (serie MJ-6004)
Unidad puente
• Los valores indicados arriba se basan en papel recomendado por Toshiba. Las especificaciones y la apariencia que se han descrito están sujetas a cambios sin previo aviso si el fin es mejorar el pro-ducto.
Nombre de modelo Serie MJ-6004Tamaño de papel admitido A3, A4, A4-R, B4, B5, B5-R, FOLIO, LD, LG, LT, LT-R, COMPPeso del papel admitido 64 - 209 g/m2
(película OHP y papel de tratamiento especial no disponibles.)Dimensiones 112 mm (anchura) x 617 mm (profundidad) x 378 mm (altura)Peso Aproximadamente 9 kg
Número de orificios taladrados y diámetro Tamaño de papel disponibleJapón y gran parte de Europa (MJ-6004E)
2 orificios(6,5 mm de diámetro)
A3, A4, A4-R, B4, B5, B5-R, FOLIO, LD, LG, LT, LT-R, COMP
América del Norte(MJ-6004N)
2/3 orificios intercambiables(8,0 mm de diámetro)
2 orificios: A4-R, LG, LT-R3 orificios: A3, A4, LD, LT
Francia (MJ-6004F) 4 orificios(6,5 mm de diámetro; paso de 80 mm)
A3, A4, LD, LT
Suecia (MJ-6004S) 4 orificios(6,5 mm dia.; paso de 70 mm y 21 mm)
A3, A4, A4-R, B4, B5, B5-R, FOLIO, LD, LG, LT-R, COMP
Nombre de modelo KN-3511A

367
12
3. Elementos suministrados
Elementos suministrados Manual de OperadorTambor fotoconductorCompartimento del manual del operadorInforme de configuraciónCD-ROM (2 unidades)Tope (para el panel de control)

368 12.ESPECIFICACIONES Y OPCIONES
12
4. Matriz de combinación de funciones de copiaMatriz de combinaciones 1 de 2
*1*1
Sí
Sí
*1*1
*1*1
*1*1
*1*1
*1*1
*1S
í*1
*1*1
Sí
Sí
Sí
Sí
Sí
Sí
Sí
Sí
Sí
Sí
Sí
Sí
Sí
Sí
*3S
íS
í*3
Sí
Sí
*2S
íS
íS
íS
íS
íS
íS
íS
íN
oS
íS
íS
í*3
Sí
Sí
*3S
í
Sí
Sí
Sí
Sí
Sí
Sí
Sí
Sí
Sí
Sí
No
Sí
Sí
Sí
No
Sí
No
*3S
í
Sí
*2S
íS
íS
íS
íS
íS
íS
íS
íN
oS
íS
íS
íN
oS
íN
o*3
Sí
Sí
Sí
No
Sí
No
No
No
No
No
No
No
No
No
No
No
No
No
No
Sí
*3S
í*4
Sí
*3*3
*3*3
*3*3
Sí
Sí
Sí
Sí
Sí
Sí
Sí
Sí
Sí
Sí
Sí
*4S
íS
íS
íS
íS
íS
íS
íS
íS
íS
íS
íS
íS
íS
íS
íS
í
Sí
Sí
*4S
íN
oN
oN
oN
oN
oN
oS
íS
íS
íS
íS
íS
íS
íS
íS
í
Sí
Sí
*4S
íS
íS
íS
íS
íS
íS
íS
íS
íS
íS
íS
íS
íS
íS
íS
í
*3*3
No
Sí
No
No
No
No
Sí
Sí
No
No
No
No
No
No
No
No
No
*3*3
No
Sí
No
No
No
No
Sí
Sí
No
No
No
No
No
No
No
No
No
Sí
Sí
*4S
íS
íS
íS
íS
íS
íS
íS
íS
íS
íS
íS
íS
íN
oS
íS
í
Sí
Sí
*4S
íN
oN
oN
oN
oS
íS
íN
oN
oN
oN
oN
oN
oN
oN
oN
o
Sí
Sí
*4S
íN
oN
oN
oN
oN
oN
oS
íS
íS
íS
íN
oN
oS
íS
íS
í
Sí
Sí
*4S
íN
oN
oN
oN
oN
oN
oN
oN
oN
oN
oN
oN
oN
oN
oN
o
Sí
Sí
Sí
Sí
Sí
Sí
Sí
Sí
Sí
Sí
Sí
Sí
Sí
Sí
--S
í--
Sí
Sí
Sí
Sí
*4S
íS
íS
íS
íS
íS
íS
íS
íS
íS
íS
íS
íS
íS
íN
oS
í
Sí
Sí
*4S
íS
íS
íS
íS
íS
íS
íN
oS
íS
íS
íN
oS
íN
oN
oN
o
Sí
Sí
Sí
Sí
Sí
Sí
Sí
Sí
Sí
Sí
No
No
No
No
Sí
Sí
No
Sí
Sí
*3*3
*4S
íS
íS
íS
íS
íS
íS
íS
íS
íS
íS
í*6
Sí
Sí
Sí
*3*3
No
Sí
No
No
No
No
No
No
No
No
No
No
No
No
No
Sí
Sí
*4S
íN
oN
oN
oN
oN
oN
oN
oN
oN
oS
íN
oS
í
Sí
Sí
No
Sí
Sí
Sí
Sí
Sí
Sí
Sí
No
No
No
No
No
Sí
*2S
íS
íN
oN
oN
oN
oN
oN
oN
oN
oN
oN
o
Sí
Sí
No
Sí
Sí
Sí
Sí
Sí
Sí
Sí
No
No
No
Sí
Sí
No
Sí
Sí
Sí
Sí
Sí
Sí
Sí
No
No
Sí
Sí
No
Sí
Sí
Sí
Sí
Sí
Sí
Sí
No
Sí
Sí
No
Sí
Sí
Sí
Sí
Sí
Sí
Sí
*3*3
No
Sí
Sí
Sí
----
--
*3*3
No
Sí
Sí
Sí
----
*3*3
No
Sí
Sí
Sí
--*1
E
s n
ecesario s
ele
ccio
nar
el ta
maño.
*3*3
No
Sí
Sí
Sí
*2 Los d
ato
s a
lmacenados e
n e
l arc
hiv
o s
on los m
ism
os q
ue los d
e c
opia
do a
una c
ara
.
*3*3
No
*5--
*3 La funció
n e
sta
ble
cid
a m
ás tard
e s
erá
válid
a.
*3*3
No
Sí
*4 N
o s
e p
uede m
odific
ar
el aju
ste
a p
art
ir d
el segundo tra
bajo
.
Sí
Sí
Sí
*5 P
ueden r
egis
trars
e h
asta
15 p
ágin
as.
*4*4
*6 E
l m
arg
en d
e e
ncuadern
ado d
e lib
ro n
o e
stá
dis
ponib
le.
No
*7 D
isponib
le c
uando e
l ancho d
e p
apel es idéntico.
Despla
zam
iento
de la
imagen
2E
N1/4
EN
1
Cla
sific
ado g
irado
Encuadern
ado
Págin
a
doble
Borr
ado
del centr
o
del lib
ro
Cre
ació
n
de tra
bajo
sD
uplic
ado
Zoom
XY
Edic
ión
Recort
eP
ort
ada
copia
da y
contr
a
Am
bas e
n
bla
nco
Negat./P
os
2 -
2 a
dos c
ara
s
1 -
2 d
ivid
ido
1 -
1 a
una c
ara
Port
ada
Inserc
ión d
e h
oja
s
Copia
manual
Máscara
Port
ada
copia
da
Port
ada e
n
bla
nco
Copia
r y
arc
hiv
ar
Pla
ntilla
Copia
da
En b
lanco
1 -
2 a
dos c
ara
s
Copia
r y a
rchiv
ar
Cre
ació
n d
e tra
bajo
s
Port
ada c
opia
da c
ontr
aport
ad
Pla
ntilla
En b
lanco
Inserc
ión d
e
hoja
s
Port
ada
Am
bas e
n b
lanco
Port
ada c
opia
da
2E
N1/4
EN
1
Port
ada e
n b
lanco
Zoom
XY
Págin
a d
oble
Edic
ión
Nega/P
os
Máscara
Recort
e
Duplic
ado
Cla
sific
ació
n d
e r
evis
ta
Cla
sific
ació
n y
gra
pado
Despla
zam
iento
de la im
agen
Elim
inació
n d
e b
ord
e
Lib
ro -
Blo
c
Direcció
n d
e im
agen
SA
DF
Tam
años d
e o
rigin
al m
ixto
s
Copia
da
Alm
acenar
en a
rch.
ele
ct.
Gru
po
Cla
sific
ació
n
Sin
cla
sific
ació
n/s
in g
rapado
Lib
ro -
2
Tala
dra
dora
Cla
sific
ació
n d
e r
evis
ta y
encuadern
ado
Borr
ado d
el centr
o d
el lib
ro

369
12
Matriz de combinaciones 2 de 2
*1*1
Sí
Sí
*1*1
*1*1
*1*1
*1S
íS
íS
í*1
*1S
í*1
Sí
Sí
*3S
íS
íS
íS
í*3
Sí
*3*3
Sí
Sí
Sí
Sí
----
----
Sí
*3S
íS
íS
íS
í*3
Sí
Sí
Sí
Sí
Sí
Sí
Sí
----
--
Sí
*3S
íS
íS
íS
í*3
Sí
No
No
Sí
Sí
Sí
Sí
----
Sí
Sí
Sí
Sí
Sí
Sí
Sí
Sí
Sí
Sí
Sí
Sí
Sí
Sí
--
Sí
No
Sí
--N
oN
o*3
Sí
No
No
Sí
Sí
Sí
Sí
Sí
Sí
Sí
Sí
Sí
*3--
Sí
----
----
--
Sí
Sí
Sí
Sí
Sí
*3--
Sí
----
----
Sí
Sí
Sí
Sí
Sí
*3--
Sí
----
--
Sí
Sí
Sí
Sí
*7*3
--S
í--
--
Sí
No
Sí
Sí
No
*3--
No
--
Sí
No
Sí
Sí
No
*3--
No
Sí
Sí
Sí
Sí
Sí
No
No
Sí
No
Sí
Sí
No
*3
Sí
Sí
Sí
Sí
Sí
No
Sí
Sí
Sí
Sí
Sí
Sí
Sí
Sí
Sí
*1
Es n
ece
sa
rio
se
leccio
na
r e
l ta
ma
ño
.
*2
Lo
s d
ato
s a
lma
ce
na
do
s e
n e
l a
rch
ivo
so
n lo
s m
ism
os q
ue
lo
s d
e c
op
iad
o a
un
a c
ara
.
*3
La
fu
nció
n e
sta
ble
cid
a m
ás t
ard
e s
erá
vá
lida
.
*4
No
se
pu
ed
e m
od
ific
ar
el a
juste
a p
art
ir d
el se
gu
nd
o t
rab
ajo
.
*5
Pu
ed
en
re
gis
tra
rse
ha
sta
15
pá
gin
as.
*6
El m
arg
en
de
en
cu
ad
ern
ad
o d
e lib
ro n
o e
stá
dis
po
nib
le.
*7
Dis
po
nib
le c
ua
nd
o e
l a
nch
o d
e p
ap
el e
s id
én
tico
.
2 -
1
div
idid
o
1 -
2 a
do
s
ca
ras
1 -
1 a
un
a
ca
ra
Cla
sific
aci
ón
Sin
cla
sific
ació
n/s
in
gra
pa
do
Lib
ro -
22
- 2
a
do
s c
ara
s
Cla
sific
aci
ón
de
revis
ta y
en
cu
ad
ern
ad
o
Cla
sific
aci
ón
de
revis
ta
Cla
sific
aci
ón
y
gra
pa
do
Gru
po
Ta
ma
ño
s
de
orig
ina
l
mix
tos
Cla
sific
ad
o g
ira
do
En
cu
ad
ern
ad
o
Ta
lad
rad
o
ra
Elim
ina
ció
n d
e b
ord
e
Bo
ok -
Ta
ble
t
Dire
cció
n
de
im
ag
en
SA
DF
Co
pia
da
Gru
po
Cla
sific
ació
n
Sin
cla
sific
ació
n/s
in g
rap
ad
o
Ta
lad
rad
ora
Cla
sific
ació
n d
e r
evis
ta y
en
cu
ad
ern
ad
o
Cla
sific
ació
n d
e r
evis
ta
2E
N1
/4E
N1
SA
DF
Ta
ma
ño
s d
e o
rig
ina
l m
ixto
s
Lib
ro -
2
De
sp
laza
mie
nto
de
la
im
ag
en
Elim
ina
ció
n d
e b
ord
e
Lib
ro -
Blo
c
Dire
cció
n d
e im
ag
en
1 -
2 d
ivid
ido
1 -
2 a
do
s c
ara
s
1 -
1 a
un
a c
ara
Bo
rra
do
de
l ce
ntr
o d
el lib
ro
Co
pia
r y a
rch
iva
r
Alm
ace
na
r e
n a
rch
. e
lect.
Cre
ació
n d
e t
rab
ajo
s
En
bla
nco
Inse
rció
n d
e
ho
jas
Po
rta
da
Pá
gin
a d
ob
le
Po
rta
da
co
pia
da
co
ntr
ap
ort
a
Am
ba
s e
n b
lan
co
Ne
ga
/Po
s
Má
sca
ra
Re
co
rte
Du
plic
ad
o
2 -
2 a
do
s c
ara
s
Cla
sific
ació
n y
gra
pa
do
Cla
sific
ad
o g
ira
do
Ed
ició
n
Pla
ntilla
Po
rta
da
co
pia
da
Po
rta
da
en
bla
nco
Zo
om
XY
En
cu
ad
ern
ad
o
Co
pia
ma
nu
al
Co
pia
ma
nu
al

370 12.ESPECIFICACIONES Y OPCIONES
12
5. Matriz de combinación de calidad de imagen
Sí
Sí
*1S
íS
íS
íS
íS
íS
íS
íS
íS
íS
íS
íS
íS
íS
íS
í
*2S
íS
íN
oN
oN
oN
oN
oN
oN
oS
íS
íN
oN
oS
í*2
*2
*2S
íS
íS
íS
íS
íS
íS
íS
íS
íN
oN
oS
íS
íS
í*2
*2S
íS
íN
oN
oN
oN
oN
oN
oN
oN
oN
oS
íS
íS
í
Sí
Sí
Sí
Sí
Sí
Sí
Sí
Sí
Sí
*2*2
*2*2
*2
*2S
íS
íS
íS
íS
íS
íS
íS
í*2
*2*2
*2
*2S
íS
íS
íS
íS
íS
íS
íS
í*2
*2*2
*2S
íS
íS
íS
íS
íS
íS
íS
í*2
*2
*2S
íS
íS
íS
íS
íS
íS
íS
í*2
*2S
íN
oN
oN
oN
oN
oN
oN
o
No
Sí
Sí
No
No
No
No
No
No
Sí
Sí
No
No
No
No
No
No
No
----
--
No
No
No
----
No
No
No
--
No
No
No
No
Sí
*1
Dis
po
nib
le s
ólo
pa
ra e
l a
juste
ma
nu
al.
Sí
*2
Fu
nció
n d
ete
rmin
ad
a p
or
la ú
ltim
a d
efin
ició
n.
Vív
idoAju
ste
rá
pid
o
Cá
lido
Ma
pa
Co
lor
au
tom
ático
Su
aviz
ad
o d
e im
ag
en
Aju
ste
de
fon
do
Cá
lido
Frí
o
Vív
ido
Cla
ro
Mo
do
de
orig
ina
l
Te
xto
/fo
to
Te
xto
/fo
to
Ima
ge
n im
pre
sa
Fo
to
A t
od
o c
olo
rM
od
o d
e
co
lor
Ba
lan
ce
de
co
lor
Cla
roF
río
Co
lor
do
ble
Nitid
ez
Aju
ste
de
RG
B
Nitid
ez
De
nsid
ad
ma
nu
al/a
uto
Ba
lan
ce
de
l co
lor
Ne
gro
Co
lor
do
ble
Aju
ste
de
fo
nd
o
Aju
ste
de
RG
B
Aju
ste
ráp
ido
De
nsid
ad
ma
nu
al/a
u
to
Mo
do
de
co
lor
Ne
gro
A t
od
o
co
lor
Co
lor
au
tom
átic
o
Mo
do
de
orig
ina
l
Su
aviz
ad
o
de
im
ag
en
Te
xto
/fo
toM
ap
aF
oto
Ima
ge
n
imp
resa
Te
xto

371
ÍNDICE
ÍNDICE ALFABÉTICO
Valores numéricos2EN1/4EN1 ..................................................... 150
AADF ................................................................. 178Advertencia ....................................................... 11Ajuste de densidad de copia ........................... 125Ajuste de fondo ............................................... 131Ajuste de RGB ................................................ 129Ajuste del contraste del panel táctil .................. 34Ajuste directo .................................................. 130Alimentador automático de documentosinverso ....................................... 25, 64, 291, 360Alimentador de gran capacidad ........25, 295, 360Almacenamiento de copias en color ................. 20Almacenamiento de documentos como archivoselectrónicos ..................................................... 191AMBOS BL. ..................................................... 162AMS .................................................................. 94Apagado (desconexión) .................................... 42APS ................................................................... 88APS/AMS o tamaño de papel seleccionadoactualmente ...................................................... 32Archivo electrónico .......................................... 182Área de alimentación de la bandeja ................ 294Área de configuración de funciones .................. 32ARR. BL. ......................................................... 162ARR. COP. ...................................................... 162ARR. COP. ABAJ. BL. .................................... 162Autenticación de dominio de Windows .......38, 39Autenticación LDAP .......................................... 39Autenticación local MFP ................................... 39
BBalance de color ............................................. 128Bandeja ..............................24, 49, 101, 281, 339Bandeja de alimentación manual ........24, 76, 296Bandeja de salida ............................................. 24Bandeja de utilización especial ......................... 55Bandeja secundaria ........................................ 101Bolsa de tóner ...........................................24, 289BORRADO DE BORDES ................................ 144Borrado de la bandeja para usos especiales .... 57Borrado de las funciones seleccionadas .......... 34BORRADO DEL CENTRO DEL LIBRO .......... 146Botón ACCESS ................................................. 29Botón CLEAR .................................................... 29Botón CONFIG. ................................................. 32Botón COPIA PRUEBA ..................................... 32Botón COPY ..................................................... 28Botón de ampliación/reducción (Zoom...) ......... 32Botón de copia a una cara/dos caras ............... 32Botón de modo de color .................................... 32Botón de modo original ..................................... 32Botón de unidad de acabado ............................ 32Botón e-FILING ................................................. 28
Botón ENERGY SAVER ............................. 29, 45Botón EXTENSION ...........................................28Botón FAX .........................................................28Botón FUNCTION CLEAR .................................29Botón HELP .......................................................28Botón INTERRUPT ............................................29Botón JOB STATUS ..........................................29Botón MONITOR/PAUSE ..................................29Botón SCAN ......................................................28Botón START ....................................................29Botón STOP ......................................................29Botón TEMPLATE .............................................28Botón USER FUNCTIONS ................................28Botones de ajuste de densidad .........................32Botones de índice ..............................................32Botones de selección de origen de papel ..........32Botones de zoom ...............................................98Botones de zoom de acceso .............................98Botones táctiles .................................................32Buzón de usuario .................................... 182, 184Buzón público ..................................................182
CCambio del modo de color .................................93Cancelación del ajuste de balance de color ....128Cancelación del modo de ahorro de energía ....45Características del dispositivoe-STUDIO281c/351c/451c ................................10Carpeta ............................................................200Cartucho de tóner en color ....................... 24, 282Cartucho de tóner negro ........................... 24, 282Clasif. revista y grapar .....................................100Clasificación de revista ........................... 100, 153Clasificar revistas y grapado ...........................107Código de error ................................................280Códigos de departamento ...............................251Códigos de error ..............................................266Colocación de los originales ..............................60Colocación de originales en el cristal ................62Colocación de papel en la bandeja ...................49Colocación de trabajos de impresiónen pausa ..........................................................243Compartimento del manual del operador ..........24Configuración de opciones ................................25Configuración del papel de copia ......................46Configuración inicial (predeterminada) ..............67Confirmación del estado de trabajosde escaneado ..................................................254Confirmación del estado del trabajode impresión ....................................................241Confirmación del historial de trabajos en la lista deregistros ...........................................................256Confirmación y cancelación del trabajoautomático .........................................................74Continuación de la impresión tras la impresión deprueba .............................................................246

372
ÍNDICE ALFABÉTICO (Cont.)
Controlador TWAIN ......................................... 182Copia bicolor ................................................... 133Copia con agrupar .......................................... 100Copia con clasificación ...........................100, 102Copia de grupo ............................................... 102Copia de originales con distintos tamaños en unasola operación ................................................... 91Copia de prueba ............................................... 85Copia manual
Copia manual .............................................. 76Papel de tamaño estándar .......................... 77Papel de tamaño no estándar ..................... 81
Copia reducida y ampliada ............................... 94COPIADO ....................................................... 165Copiado dúplex ............................................... 114Creación de buzones de usuario .................... 184Cristal de originales .......................................... 24Cubierta de originales ....................................... 25Cubierta frontal ................................................. 24Cubierta para solucionar atascos ................... 298Cubierta superior ............................................ 101
DDescargador de archivos ................................ 182Descripción de cada componente ..................... 24DESPLAZAMIENTO DE IMÁGENES ............. 138Detención de la operación de copiado .............. 72Dial de ajuste de contraste del panel táctil ....... 24DIRECCIÓN DE IMAGEN ............................... 175
EEDICIÓN ......................................................... 155ELABORACIÓN DE TRABAJOS .................... 171Elementos suministrados ................................ 367Eliminación de buzones de usuario ................ 189Eliminación de carpetas o documentos .......... 200Eliminación de trabajos de impresión ............. 242Eliminación de trabajos de impresiónde prueba ........................................................ 247Eliminación de trabajos de impresiónno válidos ........................................................ 253Eliminación de trabajos de impresiónprivados .......................................................... 250Eliminación de un grupo de usuario ................ 235Eliminación de una plantilla ............................ 236EN BLANCO ................................................... 165Encendido del equipo ....................................... 36Encuadernado
Condiciones disponibles ............................ 109Encuadernado ...........................100, 310, 322Unidad de encuadernado .......................... 100
Escala de originales .......................................... 24Escaneado de los siguientes originales durante lacopia (inicio automático de trabajos) ................ 73Especificación del tamaño del original y de la copiapor separado ..................................................... 96
Especificacionese-STUDIO281c/351c/451c .........................356Opciones ....................................................360
Estado del trabajo ............................................240Exención de responsabilidad .............................19
FFecha y hora ......................................................32Formato K ..........................................................60Función de borrado automático .........................34
GGestión de departamentos ................................37Gestión de usuarios .................................. 38, 240Grapadora de múltiples posiciones ..26, 100, 363Grapar con clasificación ......................... 100, 105Grupo de plantillas públicas ............................210Grupo de usuario .................................... 217, 232Grupo público ..................................................230
IImagen simétrica .............................................158Impresión de diarios ........................................262Impresión de documentos almacenados .........195Impresión de prueba ........................................197Impresión de trabajos de impresión privados ..249Indicador de tamaño de papel .................... 24, 51Indicadores PRINT DATA / MEMORY RX / FAXcommunication ..................................................29INICIO AUTOMÁTICO ............................ 214, 221INSERCIÓN DE HOJA ....................................165Inspección diaria ..............................................350Interrupción de la copia en curso y realización deotras copias (interrupción de la copia) ...............75Interruptor de encendido ...................................24Introducción de letras ........................................35Introducción del código de departamento correctopara la impresión .............................................252Inversión negativa/positiva ..............................159
LLIBRO - BLOC .................................................177Limpieza ..........................................................350Lista de registros .............................................255Luz de ERROR ..................................................29
MManipulación y almacenamiento de papel ........48Mantenimiento .................................................350MARCA DE HORA ..........................................168Margen ...........................................138, 140, 142Margen derecho ..............................................138Margen inferior ................................................138Margen izquierdo .............................................138Margen superior ..............................................138Máscara ...........................................................155Matriz de combinación de ajustes de calidad de

373
ÍNDICE
imagen ............................................................ 370Matriz de combinación de funciones de copia 368Mensaje ............................................................ 32Modificación de datos de buzones de usuario 186Modificación de la configuración de tamañode papel ............................................................ 53Modificación de los datos de un grupode usuario ....................................................... 222Modificación de los datos de una plantilla ...... 225Modo de ahorro de energía .............................. 45Modo de alimentación continua ................65, 178Modo de alimentación simple ...................66, 179Modo de color ................................................... 93Modo de densidad de copia automática ......... 125Modo de densidad de copia manual ............... 126Modo original .................................................. 123Módulo de bandeja adicional ....................25, 361Movimiento de trabajos de impresión ............. 243
NNitidez ............................................................. 132Nivel de papel ................................................... 32Nota para los usuarios ........................................ 5Número de grupos de copia .............................. 32NÚMERO DE PÁGINA ................................... 169Número máximo de hojas para escaneado ...... 61Número máximo de hojas para grapado ......... 106
OOriginal a 1 cara -> copia a 1 cara ..........114, 115Original a 1 cara -> copia a 2 caras ........114, 116Original a 2 caras -> copia a 1 cara ........114, 118Original a 2 caras -> copia a 2 caras ......114, 117Original tipo libro -> copia a 2 caras .......114, 119Originales de hoja ............................................. 62Originales tipo libro ........................................... 63
PPÁGINA DOBLE ............................................. 148Panel de control ..........................................24, 28Panel táctil ............................................24, 29, 32Papel de copia admitido .................................... 47Papel recomendado .......................................... 48Pedestal de alimentación de papel ...........25, 360Plantilla ........................................................... 208Plantilla útil ...................................................... 208PORTADA ....................................................... 162Precaución ........................................................ 12Precauciones generales
Durante el mantenimiento o la inspección del sistema ........................................................ 17Instalación o traslado del equipo ................. 11Precauciones generales .............................. 11Utilización de consumibles .......................... 18Utilización del sistema digital multifuncional en color ............................................................. 14
Prefacio ............................................................... 9
Procedimiento de copia .....................................68
RRealización de copias ........................................67Recorte ............................................................155Recuperación de plantillas ..............................230Registro de datos en la libreta de direccionesdesde las listas de registros ............................260Registro de envío ............................................257Registro de escaneado ....................................259Registro de impresión ......................................256Registro de nuevos grupos de usuario ............214Registro de plantillas en el grupo de plantillaspúblicas ...........................................................210Registro de recepción ......................................258Registro de tamaños no estándar enla memoria .........................................................83Registro de una plantilla en un grupode usuario ........................................................217Relación de reproducción ..................................32Resolución de problemas
Atascos de papel frecuentes ......................351Densidad de imagen demasiado alta .........353Densidad de imagen demasiado baja ........352El equipo no se inicia .................................351Falta parte de las imágenes de copia ........354Imágenes borrosas ....................................353Imágenes impresas con manchas .............353La pantalla no cambia cuando se pulsanbotones o iconos ........................................352No se pueden definir las funciones ............352
Rotar clasificación .................................. 100, 104
SSADF ...............................................................178Selección automática de ampliación (AMS) ......94Selección automática de papel (APS) ...............88Selección de papel ............................................88Selección manual de papel ...............................90Símbolo de reparación ....................................313Símbolo de sustitución de bolsa de tóner ........289Símbolo de sustitución del cartucho de tóner ..282Símbolos de atasco de papel ..........................291Símbolos gráficos parpadeantes .....................280Solución de errores de trabajosde impresión ....................................................263
TTaladradora ............................................ 100, 110Teclas digitales ..................................................29Tipo de modo de acabado ...............................100Tipo de papel .....................................................55TopAccess .......................................................182Tope de originales .............................................60Trabajos de impresión .....................................242Trabajos de impresión de prueba ....................245

374
ÍNDICE ALFABÉTICO (Cont.)
Trabajos de impresión privados ...................... 248
UUnidad de acabado
Nombre de cada parte de la unidad deacabado ..................................................... 101Retirada de grapas atascadas .................. 324Unidad de acabado ...................100, 316, 324
Unidad de acabado externa ..... 26, 100, 309, 364Unidad de encuadernado
Unidad de encuadernado ....................26, 362Unidad del fusor .............................................. 299Unidad dúplex automática ........................24, 297Unidad grapadora ..........316, 322, 324, 330, 331Unidad puente ...................................25, 301, 366Unidad taladradora ...................................26, 366
VVisualización de colas de trabajos no válidos . 251Visualización de la lista de trabajos de impresiónprivados .......................................................... 248Visualización de la lista de trabajos de prueba 245Visualización de mensajes ................................ 32Visualización del estado de impresión ............ 263
ZZona de escaneado .......................................... 24Zona de indicación de estado del equipo ......... 32ZOOM XY ....................................................... 160


Version 3.0
CARL-SCHURZ-STRASSE 7 · D-41460 NEUSSTEL. +49(0)2131-12450, FAX +49(0)2131-1245402WWW.TOSHIBA-EUROPE.COM/TEC
TOSHIBA TEC GERMANYIMAGING SYSTEMS GMBH