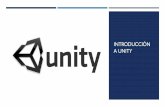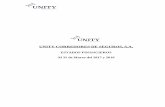E. U. de Informática (Segovia) Ingeniería Técnica en...
Transcript of E. U. de Informática (Segovia) Ingeniería Técnica en...
E. U. de Informática (Segovia) Ingeniería Técnica en Informática de Gestión
UN ESTUDIO ACERCA DEL DESARROLLO DE VIDEOJUEGOS MEDIANTE EL MOTOR
GRÁFICO UNITY 3D
Alumna: Eva Gil Romero Tutor: Fernando Díaz Gómez
Luis Mª Fuentes García
I
Agradecimientos
En primer lugar, doy las gracias a mis padres por todo el apoyo que me han dado a lo largo de
todos estos años de estudios, en los buenos y en los malos momentos y a mis abuelos por estar siempre
ahí y darme su cariño.
En segundo lugar a mi tutor de Proyecto Fin de Carrera Fernando Díaz por toda la ayuda que me
ha proporcionado, por su amabilidad y su disponibilidad siempre que le he requerido y a Luis Mª Fuentes
García por su ofrecimiento e interés demostrados.
También dar las gracias a todos los profesores que he tenido a lo largo de la carrera por su
dedicación y su ayuda que han sido muy importantes para mí y a todos mis compañeros por colaborar a
que hubiera un buen ambiente de estudio y por su solidaridad.
Por último hacer una mención especial y con mucho cariño a todas aquellas amistades fuera del
ámbito de la facultad con las que paso muy buenos ratos y se han interesado mucho por la evolución de
mi proyecto (María, Elena, Marisa, Toñi, Loli, etc.).
III
Índice
1.-Introducción .............................................................................................................................. 1
1.1.-Identificación del proyecto ................................................................................................ 1
1.2.-Organización de la memoria .............................................................................................. 1
1.3.-Motivación ......................................................................................................................... 2
1.4.-Objetivos ............................................................................................................................ 3
2.-Motor de videojuegos (Game Engine) ...................................................................................... 5
2.1.-Definición ........................................................................................................................... 5
2.2.-Breve historia de los motores de videojuegos ................................................................... 5
2.3.-Motores más populares ................................................................................................... 10
3.-Motor Unity 3D ....................................................................................................................... 11
3.1.-Historia de Unity .............................................................................................................. 11
3.2.-Licencias ........................................................................................................................... 11
3.3.-Iniciativas de democratización ......................................................................................... 12
3.4.-Juegos hechos con Unity .................................................................................................. 13
4.- Descripción del motor gráfico Unity 3D ................................................................................. 15
4.1.- Instalando Unity .............................................................................................................. 15
4.2.- La interfaz de usuario de Unity ....................................................................................... 19
4.2.1.- Vista de escena ........................................................................................................ 20
4.2.2.- Vista de proyecto ..................................................................................................... 22
4.2.3.-Vista de jerarquía ...................................................................................................... 22
4.2.4.-Inspector ................................................................................................................... 23
4.2.5.-Vista de juego ............................................................................................................ 23
4.3.-Primeros pasos ................................................................................................................. 25
4.3.1.-Crear un proyecto ..................................................................................................... 25
4.3.2.-La primera escena. .................................................................................................... 26
4.3.3.-Localizando objetos .................................................................................................. 26
4.3.4.-Crear Objetos ............................................................................................................ 26
4.3.5.-Mover, rotar y redimensionar objetos ..................................................................... 27
4.3.6.-Utilizar recursos ........................................................................................................ 28
4.3.7.-Añadir componentes ................................................................................................. 29
4.3.8.-Duplicar objetos ........................................................................................................ 29
IV
4.4.-Terrenos ........................................................................................................................... 30
4.4.1.-Creando un terreno .................................................................................................. 30
4.4.2.-Configuración básica de un terreno .......................................................................... 31
4.4.3.-Herramientas de terreno .......................................................................................... 33
4.4.4.-Añadir un cielo .......................................................................................................... 48
4.4.5.-Añadir niebla ............................................................................................................. 49
4.4.6.-Color de ambiente .................................................................................................... 50
4.4.7.-Añadir luces ............................................................................................................... 50
4.4.8.-Añadir Agua ............................................................................................................... 51
4.4.9.-Añadir un Controlador .............................................................................................. 53
4.5.-Game Objects ................................................................................................................... 54
4.5.1.-Concepto de objeto de juego .................................................................................... 54
4.5.2.-Objetos vacíos ........................................................................................................... 54
4.5.3.-Resto de objetos básicos. .......................................................................................... 54
4.5.4.-Mover y alinear con la vista ...................................................................................... 71
4.6.-Físicas ............................................................................................................................... 71
4.6.1.-Rigidbody .................................................................................................................. 71
4.6.2.-Fixed Joint e Hinge Joint............................................................................................ 73
4.7.- Shaders ............................................................................................................................ 77
4.7.1.-Ejemplo Cuero ........................................................................................................... 77
4.8.-Animación ........................................................................................................................ 86
4.8.1.-La vista de animación ................................................................................................ 86
4.8.2.-Animar de forma gráfica ........................................................................................... 90
4.8.3.-Curvas de animación ................................................................................................. 91
4.8.4.-Animaciones de cámara ............................................................................................ 92
4.9.-Programación en Unity .................................................................................................... 94
4.9.1.-Introducción a la programación orientada a objetos. .............................................. 94
4.9.2.-Introducción a los scripts de Unity 3D ...................................................................... 95
4.9.3.-Introducción al scripting con Javascript .................................................................... 99
4.9.4.-Tutorial Transform .................................................................................................. 103
4.9.5.-Tutorial Input .......................................................................................................... 117
4.9.6.-Tutorial GUI ............................................................................................................. 128
4.9.7.-Tutorial Object ........................................................................................................ 147
4.10.-Triggers y colisiones ..................................................................................................... 154
V
4.10.1.-Tutorial Triggers .................................................................................................... 154
4.10.2.-Tutorial Colisiones ................................................................................................. 156
5.-Prototipo videojuego de disparos (Shooter) ......................................................................... 159
5.1.-Especificación ................................................................................................................. 159
5.2.-Pasos seguidos en el desarrollo del juego ..................................................................... 159
5.2.1.-Definir la escena (elementos pasivos) .................................................................... 159
5.2.2.-Definir los elementos activos de la escena ............................................................. 163
5.2.3.-Control global de la escena ..................................................................................... 165
5.3.-Controlador del juego .................................................................................................... 167
5.4.-Compilar nuestro juego para PC .................................................................................... 174
6.-Posibles ampliaciones ........................................................................................................... 177
7.-Conclusiones ......................................................................................................................... 179
Bibliografía ................................................................................................................................ 181
Glosario de términos ................................................................................................................. 183
Estructura del CD ....................................................................................................................... 186
1
1.-Introducción
1.1.-Identificación del proyecto
Título: Un estudio acerca del desarrollo de videojuegos mediante el motor gráfico Unity 3D.
Autor: Eva Gil Romero.
Tutor oficial o principal: Fernando Díaz Gómez
Departamento: Informática
Área: Ciencias de la Computación e Inteligencia Artificial
Tutor 1: Luis Mª Fuentes García
Departamento: Física Aplicada
Área: Física Aplicada
1.2.-Organización de la memoria
1. Introducción: El primer apartado recoge la identificación del proyecto, la explicación de los
puntos principales del proyecto, es decir, la organización de la memoria, los motivos que me impulsaron a
desarrollar este proyecto y por último, los objetivos del mismo.
2. Motor de videojuegos (Game Engine): El segundo apartado recoge la definición de motor de
videojuegos o game engine, una breve historia de los motores de videojuegos y por último cuáles son los
motores más populares.
3. Motor Unity 3D: El tercer apartado recoge un resumen de la historia de Unity, la descripción
de las dos principales licencias de Unity, las iniciativas de democratización y ejemplos de juegos hechos
con unity.
4. Descripción del motor gráfico Unity 3D:
Este apartado, el más extenso, engloba los siguientes puntos:
Instalando Unity: Como su propio nombre indica, en este apartado se describen los
pasos necesarios para instalar Unity.
La interfaz de usuario de Unity: En este apartado se describen detalladamente cada una
de las vistas de la interfaz de Unity 3D.
Primeros pasos: En este apartado se pretende introducir al usuario en el manejo de las
herramientas y funcionalidades básicas de Unity tales como crear un proyecto, crear una
escena, localizar objetos, crear objetos, etc.
Terrenos: En este apartado se explica cómo crear un terreno, su configuración básica, se
describe cada una de las herramientas de edición de terrenos y se recogen algunos
2
tutoriales sobre elementos que podemos añadir a un terreno, como cielo, niebla, agua,
luces, etc.
Game Objects: En este apartado se describe lo que es un Game Object y los principales
Game Objects que incorpora Unity y además un pequeño tutorial de cómo mover los
objetos y alinearlos con la vista.
Físicas: En este apartado se ilustra mediante ejemplos la utilización de las distintas
físicas que podemos encontrar en Unity.
Shaders: En este apartado se explica que es un shader y su utilización mediante un
ejemplo.
Animación: En este apartado se describe la vista de animación, como animar de forma
gráfica, las curvas de animación y las animaciones de cámara.
Programación en Unity: En este apartado se hace una introducción a la programación
orientada a objetos, a los scripts en Unity 3D y al scripting con JavaScript, además una
descripción detallada de algunas de las clases más importantes de Unity.
Triggers y colisiones: En este apartado se explica que son los Triggers y las colisiones y
cómo utilizarlos.
5. Prototipo Videojuego de disparos (Shooter): Apartado donde se recoge una breve descripción
del prototipo y se explica cómo se han desarrollado las distintas partes de este.
6. Posibles ampliaciones: Como su nombre indica, las posibles ampliaciones que se pueden
añadir al proyecto.
7. Conclusiones: Las conclusiones a las que se ha llegado después de haber realizado este
proyecto y del aprendizaje de Unity.
1.3.-Motivación
Durante los últimos 30 años, los videojuegos han pasado de ser aquellas máquinas que ofrecían
un solo juego a ―juegos de rol en línea multijugador‖ en los que participan millones de jugadores.
Actualmente, el mundo de los videojuegos es un extraordinario negocio mediático, y los productos que
copan las listas de más vendidos generan por las ventas durante la primera semana ingresos superiores a
los de las películas más taquilleras.
De acuerdo con las estimaciones de los estudios llevados a cabo por Gartner, la industria
mundial de los videojuegos —incluidos los programas, los equipos y los juegos en línea— pasará de
generar 74.000 millones de dólares en 2011 a 112.000 millones en 2015, cifras que superan con creces los
ingresos totales de la industria cinematográfica, que en 2010 recaudó 31.800 millones de dólares. Gartner
aventura asimismo que, en 2015, el gasto en videojuegos superará el gasto en equipos informáticos.
De ser un ámbito dominado por chicos y jóvenes, el público de los videojuegos se ha ampliado y
actualmente incluye a chicas, mujeres jóvenes y personas de edad. El aumento en el número de jugadores
dará cada vez más relevancia al análisis del impacto de los videojuegos no sólo en el desarrollo
económico, sino también en la propia sociedad.
Crear un videojuego es una tarea compleja y requiere años de trabajo a equipos de decenas de
personas, con mucha experiencia y con un gran presupuesto. No existen libros, atajos, trucos ni
herramientas para hacer un juego. Hasta el juego más sencillo hoy día exige un buen conocimiento en
diferentes disciplinas si se pretende llevar a cabo por uno mismo, además de un gran esfuerzo y voluntad
de aprender constantemente.
Un motor de videojuegos o engine es una herramienta creada para facilitar y agilizar en gran
medida el proceso de creación de un videojuego. La oferta actual de motores es bastante amplia y no es
3
difícil encontrar un motor que se ajuste a las necesidades particulares del proyecto. A la hora de escoger
hay que tener en cuenta ciertos aspectos como el presupuesto, el tipo de proyecto, la plataforma de
destino (consola, PC, smartphone…) o las intenciones de comercializar el producto final. Supongamos
que nuestro presupuesto inicial es bajo (o nulo) y no podemos permitirnos desembolsar una gran suma de
dinero. Por suerte, tenemos a nuestra disposición algunos motores de última generación valorados en
millones de dólares por un precio de 0 euros.
Dentro de esos motores tenemos Unity 3D. Unity es un motor desarrollado por Unity
Technologies que se está abriendo paso en la comunidad por su sencillez de uso. Uno de sus mayores
fuertes es la facilidad para desarrollar en diversas plataformas, permitiendo crear aplicaciones para
consolas, iOS, Android, Linux, Windows…
El desarrollo con Unity es sencillo gracias a su interfaz y que el motor está diseñado para un uso
muy amigable. Además la comunidad de desarrolladores es enorme y hay multitud de foros de ayuda, así
como una extensa documentación.
1.4.-Objetivos
El objetivo principal de este proyecto se centra en el estudio del desarrollo de videojuegos
mediante el motor gráfico Unity 3D. En este estudio no se recogen ciertos conocimientos sobre física,
matemáticas, etc., que los usuarios de esta herramienta deberían tener ya que no quería extender el trabajo
en exceso.
Este objetivo principal se divide en tres puntos:
La descripción de las funcionalidades y capacidades de cada una de las herramientas incluidas en
el motor.
La descripción del papel que juega cada herramienta en el proceso de desarrollo de un
videojuego.
La ilustración de su utilización en este contexto, mediante el desarrollo de un pequeño prototipo
de videojuego con este motor.
5
2.-Motor de videojuegos (Game Engine)
2.1.-Definición
Un motor de videojuego es un término que hace referencia a una serie de rutinas de
programación que permiten el diseño, la creación y la representación de un videojuego. La funcionalidad
básica de un motor es proveer al videojuego de un motor de renderizado para los gráficos 2D y 3D, motor
físico o detector de colisiones, sonidos, scripting, animación, inteligencia artificial, redes, streaming,
administración de memoria y un escenario gráfico. El proceso de desarrollo de un videojuego puede
variar notablemente por reutilizar o adaptar un mismo motor de videojuego para crear diferentes juegos.
2.2.-Breve historia de los motores de videojuegos
Antiguamente los juegos solían programarse desde cero, sin software intermediario. Esto era
posible por la menor complejidad de los juegos, pero a menudo resultaba poco práctico: había muy pocas
herramientas de desarrollo específicas.
Figura 2.1 Herramienta de creación de juegos SEUCK (Shoot'Em-Up Construction Kit)
Fueron los juegos de disparos en primera persona (shooters) los que impulsaron el desarrollo de
los primeros motores gráficos 3D y motores de juegos. A mediados de los ochenta, Incentive Software
creaba Freescape, un motor 3D que usó para sus juegos.
6
Figura 2.2 Iglesia creada con 3D Construction Kit que usaba el motor gráfico Freescape
Algo más tarde, a principios de los noventa, aparecieron shooters 3D muy famosos, como
Wolfenstein 3D y Doom. No se hablaba todavía de 3D, sino de 2.5D, mundos aparentemente
tridimensionales, pero cuya esencia era bidimensional.
Figura 2.3 Imagen de Wolfenstein 3D
Los motores más famosos de la época fueron el id Tech 1 -usado por Doom, Heretic y Hexen-, y
el Build Engine, usado por Duke Nukem 3D, Blood y Shadow Warrior, entre otros. Otro motor popular
fue Jedi Engine, usado por el clásico Dark Forces.
7
Figura 2.4 Imagen de Dark Forces
Por aquel entonces los juegos 3D ya se habían popularizado, pero muchos de ellos no usaban un
motor gráfico concreto. En 1996, fue de nuevo id Software quien revolucionó el panorama de los motores
gráficos 3D con Quake y su motor 3D.
Figura 2.5 Quake engine
El motor de Quake fue de los primeros en aprovechar las primeras tarjetas aceleradoras 3D,
como las míticas 3dfx. En 1998, una versión derivada del motor de Quake, GoldSrc, se usó para dar vida
a otro clásico, Half-Life.
8
Figura 2.6 Counter Strike usaba el motor GoldSrc
A finales de los noventa el rey de los motores gráficos fue Unreal Engine, el motor 3D que se
hallaba bajo el ―capó‖ de Unreal y Unreal Tournament. Una de sus características más revolucionarias fue
la posibilidad de crear modificaciones.
9
Figura 2.7 Diferencia de calidad entre las versiones 1, 2 y 3 del motor Unreal
Los motores 3D ya establecidos –Unreal Engine, id Tech- siguieron luchando durante años por la
supremacía. Juegos como Doom 3 supusieron saltos enormes para los gráficos 3D en los videojuegos.
Pero entonces llegaron dos nuevos contendientes.
Figura 2.8 Imagen de Half-Life 2
Valve lanzó en 2004 un motor propio, Source Engine, usado por Half-Life 2 y alabado por la
calidad de las animaciones faciales. Ese mismo año llegó el increíble motor CryEngine, usado para crear
Far Cry.
10
2.3.-Motores más populares
A día de hoy, hay muchos motores gráficos y de juego, pero solo un puñado gozan de gran
popularidad. Entre ellos, cabe destacar:
Id Tech 5 (id Software)
Rage (2011)
Wolfenstein: The New Order (2014)
Doom 4 (sin fecha)
CryEngine 3 (CryTek)
Crysis 2 (2011)
Crysis 3 (2013)
State of Decay (2013)
Anvil (Ubisoft)
Assassin‘s Creed Revelations (2011)
Assassin‘s Creed III (2012)
Assassin‘s Creed IV (2013)
RAGE (Rockstar Games)
Grand Theft Auto IV (2008)
Max Payne 3 (2012)
Grand Theft Auto V (2013)
Source (Valve)
Half-Life 2 (2004)
Portal 2 (2011)
Dota 2 (2013)
Unity (Unity Technologies)
Slender: The Arrival (2013)
Surgeon Simulator 2013
Kerbal Space Program (2013)
Unreal Engine (Epic Games)
Gears of War 3 (2011)
Borderlands 2 (2012)
Mass Effect 3 (2012)
11
3.-Motor Unity 3D
3.1.-Historia de Unity
La aventura de Unity Tecnhologies empezó en el año 2004 cuando David Helgason, Nicholas
Francis y Joachim Ante decidieron dar un vuelco a su compañía de desarrollo de videojuegos tras el
fracaso de ‗GooBall‘. El juego no había tenido el éxito esperado pero en su desarrollo habían creado unas
herramientas muy potentes que sirvieron como semilla para una idea que rondaba la cabeza del equipo:
democratizar el desarrollo de videojuegos.
Crear un motor de videojuegos que pequeñas y grandes empresas pudieran utilizar por igual. Un
entorno amigable para programadores, artistas y diseñadores que llegase a diferentes plataformas sin
obligar a programar el juego específicamente para cada una de ellas. Sí, una especie de utopía hace diez
años y que sin embargo, a día de hoy, se ha convertido en realidad.
El motor llegaría solo a Mac en principio y se presentaría en dos versiones, Indie y Profesional.
La primera representaba un punto de acceso económico para los pequeños estudios que estaban
empezando y no podían permitirse un dispendio considerable, tenía muchas funciones y su precio
empezaba en 300 dólares. La versión Pro, de 1.500 dólares de coste, traía todas las funciones del motor.
Es importante señalar que incluso en la versión Indie del motor se permitía vender el producto resultante.
De momento el motor funcionaba bien pero estaba lejos de ser una alternativa al mismo nivel de los
grandes.
En 2008 llegaría el gran salto al aprovechar el lanzamiento del iPhone, la fiebre que desató y la
compatibilidad con la plataforma. Un poco más tarde llegaría la versión para Android. El auge de Unity
era imparable. En 2009 la compañía dio el espaldarazo definitivo a su estrategia. La versión Indie
desaparecía como tal y se convertía en gratuita para todo aquel que quisiera iniciarse en la plataforma.
Incluso con esa versión, la gratuita, se permitía distribuir el juego.
Los desarrolladores independientes no tardaron en abrazar la idea y convirtieron a Unity en uno
de los motores gráficos más usados. Eso sí, todavía faltaba dar un salto de calidad para conquistar a los
estudios de desarrollo que exigían más calidad gráfica. Un salto que llegó con la versión 4.0 y que
demuestran los acuerdos cerrados con Sony, Microsoft y Nintendo para que el motor sea compatible con
sus sistemas.
La versión actual es compatible con muchísimas plataformas (PC, Mac, Linux, iOS, Android,
BlackBerry, PlayStation, Xbox, Wii, Wii U, Web…) y el sueño de desarrollar una sola vez, darle a
publicar y olvidarte de problemas está más cerca que nunca.
3.2.-Licencias
Hay dos licencias principales para desarrolladores: Unity y Unity Pro, que está disponible por un
precio ya que la versión Pro no es gratis. Originalmente costaba alrededor de 200 dólares (ahora $1500).
La versión Pro tiene características adicionales, tales como render to texture o texture baking,
determinación de cara oculta, iluminación global y efectos de post-procesamiento. La versión gratuita,
por otro lado, muestra una pantalla de bienvenida (en juegos independientes) y una marca de agua (en los
juegos web) que no se puede personalizar o desactivar.
Tanto Unity como Unity Pro incluyen el entorno de desarrollo, tutoriales, ejemplos de proyectos
y de contenido, soporte a través de foros, wiki, y las actualizaciones futuras de la misma versión principal
(es decir, la compra Unity Pro 3 obtiene todas las futuras actualizaciones de Unity Pro 3.x gratis).
12
Unity para Android, Unity para iOS, Unity para Adobe Flash Player, y pronto Unity para
teléfonos con Windows 8 son complementos para una compra de Unity. Es obligatorio el certificado de
Unity Pro para comprar licencias Pro para Android o iOS. Las licencias normales de Android e iOS se
pueden utilizar con la versión gratuita de Unity.
El código fuente, PlayStation 3, Xbox 360, Wii y licencias se negocian caso por caso.
Las licencias educativas son proporcionadas por Studica con la estipulación de que es para la
compra y uso de las escuelas, exclusivamente para la educación.
Desde la versión 4.0, un nuevo modelo de licencia se puso en marcha para organizaciones de
juegos de azar. Deben ponerse en contacto con Unity directamente para obtener una licencia de
distribución. Esta licencia se encuentra en el nivel de la distribución, no el nivel de desarrollador.
3.3.-Iniciativas de democratización
Para reforzar su democratización en el desarrollo del juego, Unity Technologies invierte en
iniciativas que las considera como vías para ayudar a capacitar a los desarrolladores mediante la
ampliación de sus capacidades y el alcance del cliente.
Asset Store
En noviembre de 2010 se lanzó el Unity Asset Store que es un recurso disponible en el editor de
Unity. Más de 150.000 usuarios de Unity pueden acceder a la colección de más de 4.400 paquetes de
Assets (recursos) en una amplia gama de categorías, incluyendo modelos 3D, texturas y materiales,
sistemas de partículas, música y efectos de sonido, tutoriales y proyectos, paquetes de scripts, extensiones
para el editor y servicios en línea.
La Store es el hogar de muchas extensiones, herramientas y paquetes de assets, como el paquete
NGUI: Next-Gen UI por Tasharen Entertainment, y la extensión de scripting visual uScript por los
estudios de Detox. Tile Mapper Tidy, creador de juegos 2D/3D basado en tiles de Doppler Interactive y
los paquetes de scripts de entrada de FingerGestures.
inXile Entertainment ha sido vocal en el uso de la Asset Store para la producción de Wasteland 2.
Union
Union es una división de Unity Technologies dedicada a la sindicación de los juegos de Unity
para teléfonos móviles, tiendas de aplicaciones, tabletas, decodificadores, televisores conectados y otras
plataformas emergentes. Con el objetivo de democratizar la distribución de juegos, Union trabaja con
desarrolladores de Unity en licencias de juegos para el lanzamiento en los nuevos dispositivos.
Union incluye una gama de más de 125 juegos que ha generado un total acumulado de 120
millones de descargas en sus comunicados colectivos. Ejemplos de títulos de Union incluyen Shadowgun,
Super Crossfire HD, Forever Frisbee, Falling Fred, y Cordy.
Union ofrece a los socios de la plataforma acceder a los juegos mientras fortalecen a los
desarrolladores de Unity con nuevas oportunidades de distribución. Union es libre de unirse y
proporciona el 80% de cuota de ingresos de sus desarrolladores.
Las plataformas de Union incluyen Intel, LGTV, Roku, BlackBerry, Nokia, Sony y Lenovo.
13
3.4.-Juegos hechos con Unity
Dead Frontier (2008)
Three Kingdoms Online (2008)
Cartoon Network Universe: FusionFall (2009)
Max & the Magic Marker (2010)
Thomas Was Alone (2010)
Battlestar Galactica Online (2011)
Family Guy Online (2011)
I Am Playr (2011)
Rochard (2011)
Nihilumbra (2012)
Dead Lab (2012)
No Heroes (2013)
Shadowgun (2011)
Triple Town (2011)
Bad Piggies (2012)
Dead Trigger (2012)
Endless Space (2012)
Escape Plan (2012)
Guns of Icarus Online (2012)
MechWarrior Tactics (2012)
Prime World (2012)
Slender: The Eight Pages (2012)
Temple Run (2012)
Among the Sleep (2013)
Game of Thrones: Seven Kingdoms (2013)
Hearthstone: Heroes of Warcraft (2013)
Interstellar Marines (2013)
République (2013)
14
Wasteland 2 (2013)
Project Eternity (2014)
Rust (Alpha 2013, TBD)
Castle Story (TBD)
War for the Overworld (2013)
Dreamfall Chapters: The Longest Journey (2014)
Kerbal Space Program (TBD)
Shadowrun Online (TBD)
Kartrider Dash (Facebook)
Red Crucible 2 (Facebook)
Torment: Tides of Numenera
Unearthed: Trail of Ibn Battuta (TBD)
Slender: The Arrival (2013)
15
4.- Descripción del motor gráfico Unity 3D
4.1.- Instalando Unity
En primer lugar, si queremos usar el motor Unity 3D tendremos que instalarlo. Entraremos en la
página oficial de Unity: http://unity3d.com/
Figura 4.1 Página oficial de Unity
Por un lado está la versión pro que es de pago y por otro lado tenemos la versión gratuita que es
la que he utilizado para este proyecto. Para bajarnos esta última tendremos que ir a Dowload:
Figura 4.2 Botón Dowload
16
Dentro de la pantalla de Dowload nos bajaremos la versión de Unity más reciente:
Figura 4.3 Pantalla Dowload
En ese momento comenzará a bajarse un instalador y una vez descargado, lo ejecutamos y
seguimos los pasos.
Cuando se termine de instalar Unity y abramos por primera vez el programa, nos saldrá una
ventana pidiéndonos que lo activemos. Marcamos ―activate the free version of unity” y a continuación
pulsaremos ―ok‖:
Figura 4.4 Ventana ―Activate your Unity license‖
17
Nos aparecerá otra ventana donde se nos pedirá nuestro correo electrónico y una contraseña.
Figura 4.5 Ventana ―Log into your Unity Account‖
Después de introducir una dirección válida de correo y una contraseña, le daremos clic en ―create
account‖. Nos llevará a otra ventana, donde tendremos que introducir nuestro nombre, nuestro email de
nuevo, la contraseña y otra vez la misma para confirmarla:
18
Figura 4.6 Ventana ―Create a Unity Account‖
Introducimos los datos, marcamos la casilla de aceptar los términos de uso y la política de
privacidad de Unity, pulsamos ―ok‖ y ya podemos usar Unity:
Figura 4.7 Ventana ―Thank you for your time‖
19
4.2.- La interfaz de usuario de Unity
Existen principalmente 5 áreas en la interfaz de Unity, numeradas en la siguiente imagen:
Figura 4.8 Interfaz de usuario de Unity
1) Vista de escena: La escena es el área de construcción de Unity donde construimos
visualmente cada escena de nuestro juego.
2) Vista de juego: En la vista de juego obtendremos una previsualización de nuestro juego.
En cualquier momento podemos reproducir nuestro juego y jugarlo en esta vista.
3) Vista de jerarquía: La vista de jerarquía contiene todos los objetos en la escena actual.
4) Vista de proyecto: Esta es la librería de assets para nuestro juego. Podemos importar
objetos 3D de distintas aplicaciones a la librería, podemos importar texturas y crear
otros objetos como Scripts o Prefabs (tipo de asset que nos permite definir las
propiedades de un objeto y además poder instanciar una o más veces el mismo) que se
almacenarán aquí. Todos los assets que importemos en nuestro juego se almacenarán
aquí para que podamos usarlos.
Ya que un juego normal contendrá varias escenas y una gran cantidad de assets es una
buena idea estructurar la librería en diferentes carpetas que harán que nuestros assets se
encuentren organizados y sea más fácil trabajar con ellos.
5) Vista de inspector: La vista de inspector sirve para varias cosas. Si seleccionamos
objetos entonces mostrará las propiedades de ese objeto donde podemos personalizar
varias características del objeto. También contiene la configuración para ciertas
herramientas como la herramienta de terrenos si tenemos el terreno seleccionado.
Los scripts los creamos en MonoDevelop, que es el editor que nos salta por defecto. Cuando
creamos un script, podemos saltar al editor de scripts desde Unity, guardar el script y usarlo en el juego.
Al igual que muchas aplicaciones podemos modificar la interfaz de Unity. Todas sus ventanas
pueden redimensionarse, cambiarse de posición y anclarse arrastrando y soltando sus pestañas superiores.
En el menú Layout, al que se accede a través del botón Window en el menú superior de la interfaz, o a
través del botón Layout en la esquina superior derecha, además de haber configuraciones de interfaz
predeterminadas, podemos salvar configuraciones personalizadas, algo que nos será muy útil para guardar
nuestra configuración favorita a la hora de animar, editar terrenos, etc.
20
En las siguientes páginas vamos a ver de forma más detallada cada uno de estos componentes
para entenderlos mejor.
4.2.1.- Vista de escena
Los juegos creados en Unity están divididos en ―escenas‖. La vista de escena es un entorno 3D
para crear cada escena. Trabajar con la vista de escena, en la forma más sencilla, sería arrastrar un objeto
desde la vista de proyecto a la vista de escena que colocará el objeto en la escena; entonces podremos
posicionarlo, escalarlo y rotarlo sin salir de esta vista.
La vista de escena es también el lugar donde editamos los terrenos (esculpiéndolos, pintando
texturas y colocando elementos), colocamos luces y cámaras y otros objetos.
Modos de visualización
Por defecto, la vista de escena tiene una perspectiva 3D de la escena. Podemos cambiar esto por
una serie de vistas: top down, side y front. En la parte superior derecha de la vista de escena veremos un
Gizmo que parece una caja con conos que salen de ella.
Figura 4.9 Gizmo
Podemos usar este gizmo para cambiar la perspectiva:
Hacer click sobre la caja nos llevará al modo perspectiva.
Hacer click en el cono verde (y) nos llevará al modo Top.
Hacer click sobre el cono rojo (x) nos llevará al modo Right (derecha).
Hacer click sobre el cono azul (z) nos llevará al modo Front (frontal).
También tenemos tres conos grises que nos llevarán a los siguientes modos: Back, Left, y
Bottom, en castellano, Atrás, Izquierda y Abajo.
Configuración de la visualización
En la parte superior de la vista encontraremos un conjunto de botones para cambiar la configuración
general de la visualización. Vamos a ver cada uno de ellos, de izquierda a derecha.
Figura 4.10 Menú para configurar la visualización
21
Render Mode
La primera opción es Render Mode o modo de renderización en castellano. Por defecto aparecerá
en Textured. Si hacemos clic aparecerá una lista desplegable con un número de diferentes opciones de
renderizado:
Textured: Las texturas se renderizan en la vista.
Wireframe: Las superficies no se renderizan, solo vemos la malla.
Textured Wireframe: Las texturas se renderizan, pero también vemos la malla.
Color Modes
La segunda opción es el modo de color, que aparece como RGB por defecto. Si hacemos clic
sobre este botón aparecerá una lista desplegable que mostrará los modos de color disponibles:
RGB: Todos los colores son renderizados.
Alpha: El modo es cambiado a Alpha.
Overdraw: El modo es cambiado a Overdraw.
Minimaps: El modo es cambiado a Minimaps.
Interruptor de luces
El siguiente botón enciende o apaga la iluminación del escenario. Apagar la iluminación dará lugar a
una escena mostrada sin luces, lo que puede ser útil para el rendimiento y también si no hay luces en la
escena.
Encender la luz provocará que las luces tengan efecto sobre la escena. Si no tienes luces en la escena,
esta será oscura, ya que no hay luz.
Interruptor de skybox, lense flare y niebla
El último botón activa y desactiva estos tres efectos. Esta opción es útil para desactivar los
efectos por razones de rendimiento o visibilidad al trabajar sobre una escena.
Botones de control
En la parte superior izquierda de la interfaz de Unity, hay una fila con cuatro botones:
Figura 4.11 Botones de control
Se puede usar Q, W, E, R para alternar entre cada uno de los controles, que se detallan debajo:
Hand Tool (Q): Este control nos permite movernos alrededor en la vista de escena. Con este control
podemos:
Rotar: Clic derecho del ratón y arrastrar o también mantener pulsado ALT y arrastrar con el
botón izquierdo del ratón.
Desplazarse: Clic central (presionar la rueda del ratón) y arrastrar. También con las teclas
direccionales.
22
Zoom: Rueda del ratón, aunque es recomendable hacerlo por desplazamientos. Al hacer zoom
con la rueda del ratón se modifica la precisión de desplazamiento y abusar del zoom provocará
que a veces el desplazamiento sea demasiado lento o demasiado rápido. Si es posible, es mejor
evitar usar la rueda del ratón para hacer zoom.
Translate Tool (W): Nos permite mover cualquier objeto seleccionado en la escena en los ejes X, Y
y Z.
Rotate Tool (E): Nos permite rotar cualquier objeto seleccionado en la escena.
Scale Tool (R): Nos permite escalar o cambiar el tamaño de cualquier objeto seleccionado en la
escena.
4.2.2.- Vista de proyecto
La vista de proyecto es esencialmente una librería de assets para el proyecto de nuestro juego.
Todos los componentes del juego que creemos desde el editor y todos los objetos que
importemos como modelos 3D, texturas, efectos de sonido, música, etc. Se guardarán ahí.
Como este panel contiene todos los assets de nuestro juego y no solo los que están en la escena
actual, es importante mantener una buena estructura.
Podemos crear carpetas y colocar los objetos dentro de esas carpetas para crear una jerarquía de
carpetas. Puesto que un proyecto de juego completo contendrá muchos assets (en algunos juegos una
cantidad muy grande de éstos), es una buena idea el decidir y crear una estructura que sea fácil de usar
por el equipo con el que trabajemos antes de empezar a producir nuestro juego.
Ya que la vista de proyecto es muy sencilla y funciona como cualquier gestor de ficheros no será
necesario más que explicar algunas notas de uso:
En la parte superior de la vista de proyecto veremos un botón Create que mostrará
una lista desplegable con varias opciones de creación. Podremos crear carpetas, scripts,
shaders, animaciones y otros tipos de objetos usando este panel.
Hacer dos clics sobre un ítem en la librería nos permitirá renombrarlo.
Podemos hacer clic y arrastre de carpetas e ítems para organizar la estructura.
Podemos importar y exportar paquetes (colecciones de assets) simplemente haciendo
clic derecho sobre la vista del proyecto y seleccionando la opción apropiada.
Podemos importar assets como archivos de audio, texturas, modelos, etc. Con hacer clic
derecho y seleccionar Import asset.
Podemos buscar por la librería usando la casilla de búsqueda al lado del botón Create.
4.2.3.-Vista de jerarquía
La vista de jerarquía contiene una lista de todos los objetos usados en la escena actual. Cualquier
objeto que coloquemos en la escena aparecerá como una entrada en la jerarquía.
23
La jerarquía también sirve como método rápido y fácil para seleccionar objetos en la escena.
Si queremos por ejemplo, seleccionar un objeto de la escena podemos seleccionarlo desde la
jerarquía en lugar de movernos por la escena, encontrarlo y seleccionarlo.
Cuando un objeto es seleccionado en la jerarquía también lo es en la vista de escena, donde
podemos moverlo, escalarlo, rotarlo, borrarlo o editarlo. El inspector también mostrará las propiedades
del objeto seleccionado; de esta forma la jerarquía sirve como una herramienta útil para seleccionar
rápidamente objetos y editar sus propiedades.
4.2.4.-Inspector
El inspector es esencialmente un panel de propiedades; si seleccionamos un objeto en la escena,
todas las propiedades editables aparecerán en el inspector.
Por ejemplo, si seleccionamos una luz o cámara, el inspector te permitirá editar varias
propiedades de la luz o de la cámara. Adicionalmente el inspector sirve como panel de herramientas para
ciertos tipos de objetos. Por ejemplo, si seleccionamos un terreno el inspector mostrará las opciones de
terreno y también el editor con herramientas como esculpir, texturizar, etc.
Como el inspector cambia según el objeto que seleccionemos, la mejor forma de aprenderlo es
probarlo.
4.2.5.-Vista de juego
En Unity podemos ejecutar nuestro juego sin salir del editor. En la imagen de debajo, se
muestran los controles de reproducción que están localizados en la parte superior del editor:
Figura 4.12 Controles de reproducción
Se puede entrar en la previsualización del juego en cualquier momento pulsando el botón de
reproducción (el primero por la izquierda), pausar usando el botón de pausa (botón central) o saltar
adelante usando el botón derecho.
Podemos jugar desde la vista de juego o extenderla a pantalla completa pulsando en este icono
que se encuentra en la parte superior derecha de la vista de juego y seleccionando Maximize.
Figura 4.13 Opción Maximize
24
El panel situado en la parte superior de la vista de juego tiene un menú a la izquierda que aparece
como Free Aspect por defecto. De esta lista podremos seleccionar un número de proporciones para el
juego, lo que es ideal para probar nuestro juego en distintas pantallas y plataformas.
Si no podemos ver el mundo de nuestro videojuego en la vista del juego es porque nuestra
cámara no está mirando en la dirección correcta.
Para que mire en la dirección correcta hacemos clic en la cámara principal y veremos que una
malla en forma de pirámide blanca sale desde ella. Se denomina campo de visión de la cámara y
representa lo que esta puede ver. Si el campo de visión no apunta directamente a los objetos de nuestro
videojuego, navegamos por la escena hasta localizarlos. Una vez hecho esto, volvemos a seleccionar la
cámara en la jerarquía y hacemos clic en la pestaña superior: Game Object->Align with view. De
esta manera, la cámara del videojuego se alineará exactamente en esa posición y orientación, así la vista
de videojuego coincidirá con la vista de escena.
Para casos concretos, podemos ajustar manualmente la configuración de la cámara usando las
herramientas de Mover y Rotar o, cambiando sus valores directamente en el panel de la vista de inspector.
25
4.3.-Primeros pasos
4.3.1.-Crear un proyecto
Empecemos por crear un nuevo proyecto. Para crear un nuevo proyecto vamos a File->New Project:
Figura 4.14
Figura 4.15 Ventana para crear un nuevo proyecto
26
Lo primero que debemos hacer es elegir la localización de nuestro proyecto. Para eso hacemos
clic sobre ―Browse‖ y seleccionamos la carpeta donde queremos crear nuestros proyectos y crear una
carpeta: ―Primeros pasos‖.
Lo siguiente que hay que hacer es seleccionar los paquetes que queremos incluir en el proyecto.
Los paquetes se pueden importar en cualquier momento desde Unity si queremos usar paquetes
adicionales que hemos descargado o no hemos seleccionado en este punto.
En esta ocasión vamos a seleccionar todos los paquetes y luego hacemos clic en ―Create‖.
Cuando hagamos esto Unity se reiniciará, creará la estructura del proyecto en la carpeta
especificada e importará los paquetes seleccionados al proyecto. Una vez termine se mostrará una escena
en blanco con una cámara principal que podemos ver en la vista de escena y en la jerarquía.
También veremos los assets que hemos importado en la vista del proyecto, listos para ser usados.
4.3.2.-La primera escena.
Unity ha creado nuestra primera escena automáticamente al crear el proyecto. Si queremos crear
una escena nueva, vamos a File->New Scene.
Esta nueva escena es un espacio sin título. Habrá que guardarla y para ello vamos a File-
>Save Scene as…, la ponemos un nombre y la guardamos en algún lugar en la carpeta de Assets de
este proyecto, por ejemplo dentro de una nueva carpeta que creemos llamada ―Escenas‖. La escena
aparecerá en la vista de proyecto una vez hagamos esto.
4.3.3.-Localizando objetos
Para familiarizarnos un poco con la localización de objetos, vamos a hacer unos sencillos
ejercicios. Vamos a renombrar la cámara principal. Para ello hacemos clic sobre su nombre en la vista de
jerarquía y a continuación otro clic más que nos permitirá cambiarlo. Otra opción es hacer clic derecho y
seleccionar Rename. Le ponemos como nombre ―Cámara‖ y pulsamos intro para terminar.
Ahora comprobaremos la Vista de escena. Si no podemos ver la cámara en ella, podemos hacer
clic en ella en la Vista de Jerarquía. Una vez hecho eso, si movemos el cursor dentro de la vista de escena,
pulsando la tecla F realizaremos la opción de seleccionar el Frame (Frame Select), que se encarga de
centrar en la escena el objeto seleccionado. Esta es la técnica que debemos seguir siempre que queramos
localizar un objeto en la escena. También se puede hacer doble clic en su nombre en la Vista de Jerarquía
para centrarla de la misma manera y así con cualquier objeto.
Observemos que todos los objetos pueden ser seleccionados tanto haciendo clic sobre ellos en la
Vista de Escena como en la Vista de Jerarquía. Si seleccionamos un objeto en la Vista de Escena
podemos comprobar si hemos seleccionado el objeto correcto porque se mostrará también iluminado en la
Vista de Jerarquía.
4.3.4.-Crear Objetos
27
A continuación vamos a añadir unos cuantos objetos en el mundo de nuestro videojuego.
Seleccionamos la pestaña superior: Game Object->Create Other->Plane. Esto creará
una superficie bidimensional (un plano).
Añadimos un cubo al mundo del videojuego seleccionando: Game Object->Create Other->Cube.
Y por último, añadimos una luz puntual seleccionando: Game Object->Create Other-
>Point Light.
Todos los objetos que hemos creado aparecen por defecto en la misma posición, con una
rotación neutra y sus valores iniciales por defecto.
4.3.5.-Mover, rotar y redimensionar objetos
Mover objetos
Para mover un objeto que tengamos seleccionado, podemos hacer varias cosas: Podemos
seleccionar la herramienta Mover y hacer clic izquierdo en la flecha que represente el eje en el
que queremos mover el objeto y movemos el ratón para modificar su posición hasta el punto que
deseemos. Observemos que al mismo tiempo que movemos el objeto, los valores de su posición también
cambian en el panel de la vista del inspector. También podemos introducir directamente los valores
numéricos en ese panel.
Otra forma más avanzada de modificar la posición de un objeto del videojuego es hacer clic
sobre él para seleccionarlo y a continuación mover la vista de escena de forma que mire a la posición
donde queremos mover el objeto. Si hacemos clic en las pestañas superiores y seleccionamos Game
Object->Move to view, el objeto se moverá a la posición a la que mira la cámara actualmente.
Rotar objetos
Para rotar un objeto sobre cualquiera de sus ejes podemos hacerlo de varias maneras. Podemos
pulsar el botón mantener presionado clic izquierdo sobre el eje y mover el ratón. De la misma
manera, el panel de la vista del inspector también cambiará sus valores al mismo tiempo que rotamos el
objeto y podremos introducirlos en él manualmente si lo deseamos.
Otra forma más avanzada de modificar la rotación es mover la vista de escena de forma que mire
en la dirección con la que queremos alinear el objeto. Si hacemos clic en las pestañas superiores y
seleccionamos: Game Object->Align with view, el objeto se quedará alineado en la dirección a la
que mira la cámara de la vista de escena. Esto nos será sobre todo útil para orientar luces direccionales o
cámaras para que apunten a donde queremos.
Redimensionar objetos
Podemos escalar visualmente un objeto seleccionado, pulsando el botón y haciendo clic
en el bloque con forma de pequeño cubo que aparece en el extremo de cada eje en el objeto y arrastrar, o
bien usando la vista del inspector para teclear un valor preciso en él.
Vamos a reescalar algunos objetos de nuestro videojuego:
28
Seleccionamos el plano y ponemos a 10 los valores de escala tanto en el eje X como en el Z
usando La vista de Inspector. Serán el primer y el tercer valor de la escala, ya que el segundo
correspondería al eje Y y los planos como tales no pueden agrandarse ―hacia arriba‖.
Seleccionamos el cubo y lo redimensionamos visualmente a lo largo del eje Y subiendo hacia
arriba el bloque con forma de cubo en ese eje de forma que el cubo termine pareciéndose a un pilar.
Renombramos el cubo como ―Pilar‖. Esto lo podemos hacer seleccionándolo en la Vista de la
Jerarquía, haciendo clic derecho sobre él y seleccionando la opción Rename (Renombrar). Tras escribir
el nombre, pulsamos Enter para guardarlo. Es recomendable que los nombres de los objetos del
videojuego comiencen con letra mayúscula.
4.3.6.-Utilizar recursos
Un videojuego está compuesto por modelos 3D, texturas, archivos de sonido, código fuente, etc.
Estos elementos se denominan Recursos (Assets). Unity 3D viene con muchos recursos y
también pueden descargarse gran cantidad de ellos en internet.
Vamos a añadir a nuestro videojuego uno de los personajes prefabricados que podemos encontrar
en los recursos. En la vista de Proyecto expandimos el directorio llamado Standard Assets (recursos
estándar) y a continuación expandimos el subdirectorio Character Controllers (Controles de personaje).
Todos los Standard Assets que vienen con Unity son colecciones de objetos de videojuego
(Scripts, modelos, texturas…) que han sido previamente ensamblados entre ellos con una agrupación
lógica. Estas agrupaciones de objetos se denominan Prefabs y son fundamentalmente para trabajar con
Unity de forma eficiente. En el subdirectorio Character Controllers veremos un Prefab llamado First
Person Controller (Controlador de primera persona).
Vamos a arrastrar el First Person Controller en la vista de escena. Observemos como la vista de
videojuego cambia, esto es porque el FPS Controller prefabricado viene con su propia cámara, la cual
toma precedencia frente a la cámara principal que existía desde un principio. Nos aseguramos de que el
first person controller no está atrapado dentro del plano, para ello lo movemos de forma que quede sobre
el plano.
Borramos la cámara principal (Main Camera) ya que no la vamos a volver a necesitar, podemos
hacerlo pulsando la tecla Supr con ella seleccionada o bien haciendo clic derecho sobre ella en la vista de
jerarquía y seleccionando la opción delete. La vista de videojuego a partir de ahora será lo que el
jugador puede ver dentro del juego.
Arrancamos el juego clicando el botón Play que podemos ver en la parte superior central de la
GUI de Unity (Figura 4.16).
Figura 4.16
Observamos que la pantalla permanece igual, de forma que podemos ver el videojuego dentro de
la vista de escena y la vista de videojuego. Usamos las teclas cursor para mover a nuestro personaje por el
entorno, usamos el ratón para mirar a nuestro alrededor y la tecla espacio para saltar.
29
Podemos obtener la ejecución del videojuego en cualquier momento pulsando nuevamente el
botón play o bien hacer una pausa utilizando el botón pausa.
4.3.7.-Añadir componentes
Los objetos de nuestro videojuego pueden tener cierto número de componentes (también
llamados comportamientos) asociados. Al hacer clic en un objeto del videojuego, podemos ver los
componentes asociados en su vista de Inspector.
Vamos a hacer clic en el ―Pilar‖ y miramos sus componentes asociados en la vista de inspector.
Añadimos otro cubo más a la escena: Game Object->Create Other->Cube. Lo renombramos como
―Cubo con gravedad‖ en la vista de jerarquía.
Ahora añadimos un Rigidbody (Cuerpo rígido) al cubo. Este tipo de componente permite al
objeto del videojuego comportarse como si estuviese dentro de un mundo con gravedad. Por ejemplo, el
objeto caerá hacia abajo hasta que golpee una superficie que tenga un componente asociado de tipo
Collider, por ejemplo el Plano.
Nos aseguramos de que tenemos el Cubo con gravedad seleccionado y seleccionamos:
Component->Physics->Rigidbody. Esto añadirá el componente Rigidbody al objeto del
videojuego que tengamos seleccionado. Observamos que en la vista de Inspector el componente también
aparecerá añadido.
Movemos el cubo con gravedad de forma que se encuentre sobre el pilar, a un poco de distancia
sobre él.
Queremos configurar la escena de forma que, cuando pulsemos Play, el cubo con gravedad
colisione con el pilar y después caiga al suelo.
Pulsamos el botón Play, el cubo con gravedad debería colisionar contra el pilar y a continuación
caer sobre el plano comportándose como si hubiese gravedad.
4.3.8.-Duplicar objetos
Duplicar un objeto del juego es la característica más potente de Unity. Cuando duplicamos un
objeto, todas las características y comportamientos del objeto son a su vez copiados. Es una forma muy
rápida de crear escenas complejas con multitud de objetos. Ahora vamos a añadir más cubos con
gravedad a nuestra escena.
Hacemos clic en el cubo con gravedad para asegurarnos de que lo tenemos seleccionado.
Pulsamos Ctrl+D (también podemos hacerlo desde el menú Edit, o simplemente haciendo clic
derecho sobre él en la vista de la jerarquía y seleccionando la opción duplicate). Observemos como
aparece una nueva entrada con un cubo con gravedad adicional en la vista de jerarquía. Observamos que
sin embargo, no podemos verlo, ya que ha sido creado exactamente sobre la misma posición que el
anterior.
Movemos el cubo con gravedad seleccionando la herramienta mover (o pulsando la tecla w) y lo
movemos hacia arriba en el eje Y.
Repetimos este proceso de forma que haya varios cubos con gravedad en la escena, unos sobre
otros formando alguna estructura que cuando demos al play se derrumbe.
30
Ejecutamos el juego y los cubos con gravedad interactuarán entre ellos comportándose con total
naturalidad.
4.4.-Terrenos
4.4.1.-Creando un terreno
Para crear un terreno vamos a ir a Game Object->Create Other->Terrain:
Figura 4.17
En este momento vemos que el terreno ha aparecido en la vista de escena, en la vista de jerarquía
y en la de proyecto.
En la vista de jerarquía, vamos a hacer doble clic en el objeto ―Terrain‖ para verlo centrado en la
vista de escena y hacemos clic en el centro del icono situado en la parte superior derecha de la vista de
escena (Gizmo). Así vemos el terreno desde una perspectiva natural.
31
Recordamos que se había generado un recurso en la vista del proyecto. Es recomendable que lo
movamos a una nueva carpeta llamada ―Terrenos‖ y le demos un nombre propio al terreno, por ejemplo:
―Terreno 1‖. Así tenemos los recursos bien organizados y será más fácil trabajar con ellos.
Para renombrar un recurso en la vista de proyecto hacemos clic sobre él y volvemos a hacer otro
clic o también podemos renombrar de la misma manera pulsando la tecla F2. Después de escribir el
nombre, damos a intro para finalizar.
Hacemos clic derecho en una zona vacía de la vista del proyecto y seleccionamos: Create-
>Folder y la ponemos el nombre: ―Terrenos‖. Renombramos el recurso ―New Terrain‖ como ―Terreno
1‖ y lo arrastramos dentro de la carpeta de terrenos.
4.4.2.-Configuración básica de un terreno
Ahora que tenemos nuestro terreno en la escena, debemos definir algunas propiedades
importantes, como la longitud del terreno o como de detallado debe ser.
Para modificar estas propiedades iniciales debemos seleccionar el terreno en la vista de jerarquía
y una vez seleccionado, en el inspector expandimos Terrain (script), damos al botón y vamos a
Resolution.
Nos aparecerán las siguientes propiedades:
Figura 4.18
Vamos a definir cada una de ellas:
Terrain Width: El ancho en metros de nuestro terreno.
Terrain Length: La longitud en metros del terreno.
Terrain Height: La máxima altura en metros del terreno.
Heightmap Resolution: La resolución del Heightmap.
Detail Resolution: La resolución del mapa de detalles. Cuánta más resolución, más
precisión a la hora de dibujar los detalles sobre el terreno y colocar objetos.
Control Texture Resolution: La resolución de las texturas pintadas sobre el terreno.
32
Base Texture Resolution: Esta es la resolución base de la textura que se renderiza
desde la distancia.
Vamos a practicar un poco dándoles nuevos valores:
Width: 500 m
Lenght: 500 m
Height: 500 m
Heightmap Resolution: 513
Detail Resolution: 1024
Control Texture resolution: 512
Base Texture Resolution: 1024
Nuestro terreno debería haber quedado así:
Figura 4.19
Acabamos de ajustar una altura máxima de terreno, pero debemos tener en cuenta que el terreno
recién creado está totalmente aplanado a una altura de 0 metros y Unity nos permitirá crear montañas por
encima de esa altura, pero no hoyos por debajo.
Por eso es interesante establecer desde el principio una altura base inicial. Así crearemos
montañas por encima de esa altura base y hoyos donde queramos para hacer por ejemplo, un lago.
33
Vamos a seleccionar nuestro terreno, vamos al inspector y expandimos Terrain (Script) y damos
a la segunda herramienta . En ella tenemos un parámetro llamado Height y con un botón a la
derecha ―Flatten‖. Bueno, pues vamos a indicar un valor de por ejemplo 100 metros y después damos al
botón Flatten para poner un valor suficientemente por debajo de la altura máxima y esa será la altura base
a la que alisar el terreno.
Observaremos que el terreno aparece un poco por encima de su posición anterior debido al
cambio de elevación inicial.
4.4.3.-Herramientas de terreno
Como vemos, nuestro terreno es fino y no muy bonito. Para modificar nuestro terreno vamos a
hacer uso de las herramientas de edición de terrenos. Para acceder a las herramientas seleccionamos
nuestro terreno en la jerarquía. Cuando lo seleccionemos, notaremos que el inspector cambia para mostrar
las herramientas de edición de terrenos:
Figura 4.20 Herramientas de edición de terrenos
El inspector está dividido en tres partes:
Transform: Permite mover y escalar el terreno sobre los ejes x, y, z.
Terrain Script: Contiene varias herramientas y propiedades para el terreno.
Terrain Collider: Contiene las propiedades de colisión para el terreno.
En el panel Terrain Script veremos una fila de botones; estos son los botones editores de terreno
y cada uno puede realizar diferentes tareas.
34
Figura 4.21 Botones editores de terreno
Vamos a describir lo que puede hacer cada uno de los botones, en orden de izquierda a derecha:
Raise/Lower: Nos permite levantar y hundir la geometría del terreno usando un pincel.
Set Height: Pintamos el terreno con una altura límite.
Smooth: Nos permite suavizar un terreno para eliminar esquinas, por ejemplo.
Paint Texture: Nos permite pintar texturas sobre la superficie del terreno.
Place Trees: Nos permite colocar árboles.
Paint Detail: Nos permite dibujar los detalles del terreno como la hierba.
Terrain Settings: Accede a las propiedades del terreno donde podemos cambiarlas.
Vamos a detallarlos a continuación:
Botón Raise/Lower o subir/bajar
Nos ofrece un conjunto de brochas con las cuales podemos realizar elevaciones y hoyos a mano
alzada haciendo clic en el terreno.
Figura 4.22 Botón Raise/Lower seleccionado
35
Las brochas (brushes) determinan la geometría de elevación. Es mejor evitar brochas circulares o
con geometrías que normalmente no se encuentran en la naturaleza para conseguir más realismo.
El parámetro de tamaño (Brush size) determina el diámetro de elevación medida en metros
aproximadamente.
El parámetro de opacidad (Opacity) determina la velocidad con la que se realizará la elevación
al hacer clic. Para trabajar con precisión hay que evitar los valores de opacidad elevados, generalmente
50% es más que suficiente.
Si pulsamos la tecla Shift a la vez que hacemos clic, la herramienta en vez de elevaciones
realizará perforaciones. Como hemos establecido una altura base, la herramienta no nos permitirá bajar
más allá de cero ni subir más allá de la altura máxima permitida.
Vamos a dedicar unos minutos a diseñar a mano alzada un terreno rodeado de montañas elevadas
que conste de lagos, grietas y otros accidentes geográficos.
Si en algún momento realizamos alguna modificación y queremos volver atrás, podemos hacer
clic en la pestaña superior Edit->Undo, o bien utilizar un atajo de teclado Ctrl+Z para deshacer la
última acción. Esta técnica se aplica a cualquier modificación realizada en la Vista de Escena de Unity y
nos será muy útil.
Figura 4.23
Botón Set Height o aplanar
Un inconveniente que tiene el botón anterior es que las elevaciones se realizan a mano alzada y
en ocasiones resultan excesivas para la capacidad de movimiento de nuestro personaje o producen lagos
con demasiada profundidad.
Si tenemos en cuenta la altura base que dimos para nuestro terreno, podemos utilizar este botón
para realizar elevaciones y hoyos sobre el terreno con una altura objetivo, de manera que podamos
controlar exactamente cuál es la altura de nuestras montañas o profundidad de nuestros lagos, así como
crear mesetas, valles, escalones, etc.
36
Este botón es muy similar al anterior ya que nos ofrece el mismo conjunto de brochas y
opciones, pero este tiene un parámetro más: Height, que es la altura objetivo.
Figura 4.24 Botón de aplanar seleccionado
A este parámetro adicional: Height o altura objetivo, se le puede dar un valor cualquiera entre
cero y la altura máxima que hayamos configurado para el terreno.
Vamos a utilizar esta herramienta para generar una gran superficie plana a cierta altura, por
ejemplo 120 metros.
Generamos también una meseta 20 metros por encima de ella y un camino que la atraviese.
Después vamos a generar sobre la planicie alrededor de la meseta una grieta en zig-zag a modo
de río de 5 metros de profundidad y vamos a tener en cuenta aquí el tamaño de la brocha y la opacidad
para conseguir mayor realismo.
37
Figura 4.25
Botón de suavizado
Las deformaciones que hemos realizado sobre el terreno son almacenadas en forma de pequeños
triángulos unidos por sus aristas que conforman la geometría. Al trabajar a mano alzada, uno de los
problemas más habituales es la presencia de picos sobre el terreno que restan realismo a nuestro trabajo.
Este botón tiene la utilidad de difuminar la altura de los triángulos que generan el terreno
consiguiendo una sensación de suavidad y eliminando los picos que hayamos generado durante el proceso
de diseño.
Figura 4.26 Botón de suavizado seleccionado
Esta brocha debe utilizarse con un tamaño y opacidad baja y solamente sobre aquellas zonas en
las que haya picos y su objetivo es redondear y suavizar para conseguir una apariencia más realista.
También nos permite generar caminos ascendentes y descendentes cuando la aplicamos sobre escalones
generados con la brocha de aplanado.
Vamos a recorrer todo el terreno de cerca buscando picos y a utilizar la brocha para suavizarlos.
Después vamos a generar con la brocha de aplanado una subida escalonada hacia la meseta que
hemos diseñado y hacemos uso de la brocha de suavizado para convertir los escalones en una pendiente lo
más suave posible.
38
Figura 4.27
Botón de texturizado
Hasta ahora hemos trabajado con un terreno en escala de grises. Vamos a empezar a añadirle
texturas a nuestro terreno.
Figura 4.28 Botón de texturizado seleccionado
En este menú volvemos a tener los diferentes tipos de brocha, el tamaño y la opacidad, que en
este caso afecta a la velocidad con la que teñimos con una textura sobre la anterior.
39
Target Strength o fuerza objetivo nos indica en tanto por uno el máximo teñido que se
aplicará finalmente.
La diferencia más notable en este menú es el botón Edit Textures que nos permitirá añadir
nuevas texturas a nuestra paleta de pintura.
La primera textura recubrirá todo el terreno y será la base sobre la que pintaremos las demás.
Hay que seleccionarla con cuidado ya que al ser la base, determinará si el terreno es arenoso, rocoso, de
bosque, etc.
Vamos a hacer clic en el botón Edit textures->Add texture:
Figura 4.29 Ventana ―Add Terrain Texture‖
Esta ventana que se ha abierto, nos permitirá seleccionar una textura de entre los recursos de
nuestro proyecto y también configurar algunos de sus aspectos básicos de tamaño.
En el primer recuadro ―Texture‖, podemos seleccionar una textura. Hacemos clic en ―Select‖ y
nos aparece la siguiente ventana:
40
Figura 4.30 Ventana de selección de textura
Donde aparecen todas las texturas que tenemos. En la barra superior de búsqueda, podemos
escribir parte del nombre de la textura para encontrarla rápidamente. Además podemos utilizar la barra de
desplazamiento en la parte superior derecha para ajustar el tamaño con el que se previsualizan las
texturas.
Vamos a seleccionar como textura base, por ejemplo la que tiene por nombre: ―Grass (Hill)‖ y
dejamos el ancho y el largo de la textura como están.
Pulsamos finalmente ―Add‖ para añadir la textura a la paleta de texturizado. Al ser la primera
textura que seleccionamos, esta cubrirá todo el terreno.
41
Figura 4.31 Terreno de ejemplo con textura base
Para cargar más texturas en la paleta, hacemos lo mismo de antes, pero en esta ocasión, para
pintar con ellas deberemos seleccionar la textura con la que queremos pintar en la vista del inspector y
después clicar sobre el terreno para pintar sobre esa zona con la brocha seleccionada.
Vamos a usar la brocha con las nuevas texturas que hayamos cargado para pintar sobre el terreno
y a familiarizarnos con los valores de opacidad y fuerza objetivo para conseguir que las texturas se fundan
entre ellas con naturalidad.
Figura 4.32
42
Botón de árboles
Vamos a pasar a ocuparnos de los elementos de la naturaleza que se sitúan encima del terreno, en
este caso los árboles.
Figura 4.33 Botón de árboles seleccionado
Este menú es similar al de texturizado, ya que nos permite cargar los árboles de entre los
recursos de nuestro proyecto, además de ofrecernos una serie de barras de desplazamiento para configurar
su aspecto final.
En este menú no hay brochas, por lo que a la hora de colocar árboles lo haremos con la brocha
circular por defecto, pudiendo cambiar sólo su tamaño (Brush Size).
Tree Density o densidad de árboles: indica la densidad de árboles que se dibujarán al hacer
clic sobre el terreno. Es similar a la opacidad que hemos visto anteriormente.
Color variation o variación de color: nos indica cómo de diferentes serán unos árboles de
otros en cuanto a color se refiere. Siempre interesa que los árboles tengan alguna pequeña diferencia entre
sí, así que es mejor mantener este valor por encima de 0 pero sin excederse.
Tree Height o altura de los árboles y su variación (Variation): Establece una altura de
base en tanto por ciento respecto del árbol original y una variación, también porcentual, en torno a ella
para cada uno de los árboles.
Tree width y su variación: establece una anchura base en tanto por ciento respecto del árbol
original y una variación, también porcentual en torno a ella para cada árbol dibujado.
43
Vamos a poner árboles en nuestro terreno:
En la vista del inspector, hacemos clic en el botón Edit Trees->Add Tree y se abrirá una
ventana donde podremos seleccionar un árbol de los recursos de nuestro proyecto y asignarle un factor de
doblado (Bend factor), que son los grados máximos que podrá doblarse el árbol en caso de que
añadamos una zona de viento.
Figura 4.34
Vamos a hacer clic en el botoncito con forma de disco situado a la derecha de Tree para abrir la
ventana con los recursos disponibles en el proyecto.
Hacemos clic en el árbol que queramos y pulsamos intro para confirmar. Establecemos un factor
de doblado (Bend factor), por ejemplo 5 grados y pulsamos ―Add‖ para añadirle a nuestra paleta de
árboles.
En la vista del inspector configuramos como queramos los parámetros: tamaño de la brocha,
densidad, variaciones de color, etc. Y pintamos el bosque sobre nuestro terreno, generalmente añadiremos
los árboles en las zonas lisas.
Si en algún momento queremos borrar árboles, podemos hacerlo, manteniendo pulsado Shift
mientras hacemos clic.
Si en algún momento queremos sustituir todos los árboles dibujados por otro distintos, podemos
hacerlo, seleccionando el árbol en cuestión de la paleta, pulsando el botón Edit Trees->Edit Tree
y seleccionando otro. También podemos borrar todos los árboles de un tipo determinado de la misma
manera con Edit Trees->Remove Tree.
Si queremos poner árboles uno a uno, podemos hacerlo estableciendo el tamaño de la brocha a
uno en la vista del inspector.
44
Figura 4.35 Terreno con palmeras
Botón de vegetación
Figura 4.36 Botón de vegetación seleccionado
45
Este menú es muy similar al de árboles, ya que nos permite cargar los elementos de vegetación
de entre los recursos de nuestro proyecto y además nos ofrece una serie de barras de desplazamiento para
configurar su aspecto final.
En este menú en la vista del inspector volvemos a tener brochas y podemos cambiar su tamaño
(Brush size) y opacidad (Opacity) que indica la cantidad de vegetación que se dibujará sobre el
terreno cuando hagamos clic.
Al igual que con el texturizado, también tenemos el factor de fuerza objetivo (Target
Strength) con el que podemos indicar en tanto por uno para los sucesivos tipos de césped hasta qué
punto queremos que se sustituya el césped actual por el anterior sobre el que se pinta.
En la vista del inspector vamos a hacer clic en Edit Details->Add Grass Texture y se
abrirá un menú donde podemos seleccionar la textura del césped.
Figura 4.37 Ventana ―Add Grass Texture‖
Además de la textura a utilizar, podemos ajustar parámetros como la anchura (width) mínima y
máxima medida en metros del césped plantado y de la misma forma con su altura (Height).
Noise Spread o factor de ruido: Nos permite establecer un factor en tanto por uno para
deformar aleatoriamente cada césped, para que no sea siempre igual.
Las dos últimas casillas son celdas de color que pueden abrirse haciendo clic sobre ellas.
Podemos asignar un color para el césped saludable (Healthy color) y otro para el césped seco (Dry
color). Entre esos colores se teñirá aleatoriamente el césped por zonas.
Una vez hayamos configurado los parámetros del césped vamos a hacer clic en el icono con
forma de disco a la derecha del menú de selección de textura para abrir los recursos de textura disponibles
en el proyecto. Se abrirá la ventana de selección. Al aparecer las mismas texturas que en el menú de
texturizado del terreno tendremos que distinguir cuáles son válidas como texturas de césped y cuáles no.
46
Generalmente, las texturas de césped muestran la vista frontal de una planta dibujada sobre un
fondo de un solo color, mientras que las texturas de terreno son perfectamente cuadradas y con un relleno
homogéneo.
El césped es uno de los recursos gráficos que mayor consumo de memoria supone, por lo tanto la
distancia a la que podemos verlo es relativamente baja. Al pintar césped sobre el terreno no se aprecia que
aparezca, pero si acercamos la cámara lo máximo posible en la vista de escena veremos cómo a partir de
los 30 metros de distancia aproximadamente comienza a verse.
Hay que tener en cuenta que a la hora de pintar el césped, queda más estético pintar cada césped
sobre un suelo texturizado con un color similar.
Figura 4.38 Terreno con césped
Configuración del terreno
47
Figura 4.39 Botón de configuración seleccionado
Este menú afecta sobre todo a la calidad del resultado gráfico final de nuestro terreno y también
al consumo de memoria, por lo que debe de utilizarse con precaución. Vamos a tratar sólo los factores
más importantes.
Cast shadows o la proyección de sombras: es una casilla que indica si las elevaciones
realizadas sobre el terreno proyectan sombra unas sobre otras. Por defecto está activada pero se puede
desactivar para mejorar el rendimiento.
Detail Distance o distancia de detalle: indica la distancia en metros desde la cámara a partir
de la cual podremos ver el césped.
Tree Distance o la distancia de árboles: indica la distancia en metros desde la cámara a partir
de la cual podremos ver los árboles. Los árboles no consumen excesiva memoria así que podemos dejar
este parámetro como está o reducirlo si nuestro equipo muestra problemas de rendimiento.
Billboard Distance o la distancia de cartel: indica la distancia en metros desde la cámara a
partir de la cual los árboles serán visibles en baja calidad. Esto nos permite tener la sensación de que los
árboles se ven a una gran distancia cuando realmente en la lejanía no se muestra más que un árbol plano
en lugar de uno en 3D. La distancia de Billboard nos marca el punto en el cual sucede la transición entre
una y otra calidad.
48
4.4.4.-Añadir un cielo
En Unity hay varias opciones para añadir un cielo o skybox. En este ejemplo vamos a añadirlo de
la siguiente manera:
Vamos a ir a Edit->Render Settings para mostrar las propiedades de renderizado en el inspector.
Figura 4.40 Propiedades de renderizado
Entre estas propiedades, veremos una entrada llamada Skybox Material. Al hacer clic en el
icono con forma de circulito podremos seleccionar un material para el cielo.
Como podremos observar, se muestran, no sólo los materiales para el cielo, si no todos. Si
queremos que se muestren sólo los materiales para el cielo, en la barra de búsqueda, en la parte superior
de la ventana de materiales, teclearemos: ―sky‖.
Una vez hayamos seleccionado un material para el cielo lo veremos aparecer en la vista de
escena inmediatamente. Si no se puede ver, debemos asegurarnos de que tenemos Skybox, Fog y
Flares activados. El botón para activarlos se encuentra en la parte superior de la vista de escena, en
Effects.
49
Figura 4.41
Con el cielo en la escena hemos avanzado bastante, ahora parece un mundo para un juego.
4.4.5.-Añadir niebla
Unity incluye un sistema de niebla, que también se encuentra en las opciones de renderizado
(Fog).
Si activamos la niebla en el checkbox, la escena se vuelve brumosa. Debajo del checkbox hay
algunas propiedades para la niebla.
La primera es el color que por defecto es gris. Se puede cambiar según las necesidades, por
ejemplo si trabajamos en un área desértica podemos cambiar el color a amarillo o naranja, si es un mundo
mágico, verde, etc.
Está también la densidad de niebla. Una densidad mayor disminuirá la visibilidad y una densidad
menor la aumentará.
50
Figura 4.42
4.4.6.-Color de ambiente
Debajo de las propiedades de la niebla podemos ver Ambient Light, por defecto como gris.
Si queremos dar a la escena un esquema diferente de iluminación, cambiar la luz ambiental es un buen
comienzo.
Para que la luz ambiental se muestre, debemos tener la iluminación activada en la vista de
escena.
4.4.7.-Añadir luces
Para añadir una luz tenemos que ir a Game object->Create other. Podemos elegir entre
cuatro tipos de luces: Directional light, Point Light, spotlight y area light. Vamos a
seleccionar una luz direccional.
Para que la luz tenga efecto sobre la escena es importante tener activado el botón en la
vista de escena. Nada más colocar la luz direccional, veremos su efecto.
51
Figura 4.43
Este tipo de luz no varía cambiando su tamaño, ni su posición ya que lo que importa de ella es su
dirección y para variarla a nuestro antojo tendríamos que rotar la luz con la herramienta de rotación.
4.4.8.-Añadir Agua
Este elemento podremos añadirlo a nuestra escena gracias a un paquete llamado ―Water (basic)‖
que añadimos al principio, cuando creamos el proyecto. Si en ese momento no lo añadimos, podemos
añadirlo ahora haciendo clic derecho en la vista de proyecto, en assets, import package->water
(basic) y damos a import.
Aparecerá una carpeta llamada water (basic). En ella tendremos dos tipos de agua: Daylight
Simple Water y Nighttime Simple Water, que son dos tipos de agua muy sencillos y poco realistas que
vienen con la versión free de Unity.
Para este ejemplo seleccionaremos Daylight Simple Water. Para poner el agua en la escena,
simplemente haremos clic izquierdo en ella y arrastraremos a la escena.
Veremos un pequeño círculo de agua que podremos mover, rotar y escalar como queramos.
53
Figura 4.45 Opciones para personalizar el agua
4.4.9.-Añadir un Controlador
Vamos a añadir un controlador para poder movernos a través de nuestro escenario en la vista de
juego.
Al crear nuestro proyecto, importamos un paquete llamado ―Character controller‖. Unity nos
ofrece dos tipos de controladores: uno en tercera persona y otro en primera persona.
Vamos a utilizar el controlador en primera persona. Para ello hacemos clic con el botón
izquierdo del ratón sobre este y lo arrastramos a la vista de escena.
Este controlador está representado por una cápsula que será el jugador, en este caso, nosotros.
Ahora la vista de juego nos muestra lo que ve el controlador en primera persona. Una vez
añadido nuestro controlador en primera persona, cuando probemos el juego dando a play podremos mover
la cámara con el ratón, podemos caminar con las teclas de dirección, o con w, s, a, d y saltar con la tecla
espacio, de esta manera podremos probar nuestro escenario e interactuar con él como si estuviéramos en
un videojuego en primera persona.
Es importante que situemos el controlador totalmente por encima de nuestro escenario, porque si
lo colocamos penetrando en el suelo, al darle al play, caería al vacío.
Figura 4.46 Controlador en primera persona
54
4.5.-Game Objects
4.5.1.-Concepto de objeto de juego
Las escenas del videojuego están compuestas de objetos de juego. Son entidades que podemos
ver en la vista de jerarquía y que están constituidas por una serie de atributos que podemos configurar en
la vista del inspector.
Hay objetos de juego muy básicos, como un cubo o una luz puntual, pero también podemos
añadir componentes a un objeto de juego básico para hacer de él una entidad más compleja.
En este punto trabajaremos con los objetos de juego más básicos que ofrece Unity. Todos éstos
se encuentran disponibles en la pestaña superior GameObject.
4.5.2.-Objetos vacíos
En la pestaña GameObject, la primera opción es Create Empty (Crear objeto vacío) y esta
nos permite añadir un objeto vacío a nuestra escena.
Los objetos vacíos, no tienen utilidad por sí solos, pero son útiles para establecer jerarquías de
varios objetos. Por ejemplo, si tenemos un escuadrón de naves jerarquizado dentro de un mismo objeto
vacío, podremos controlar todas las naves desde ese objeto en lugar de una a una.
Otra utilidad que tienen los objetos vacíos es la composición de objetos más complejos mediante
adicción de componentes. Los objetos de juego básicos de Unity, a pesar de ser básicos, en ocasiones
tienen campos que se pueden modificar en el inspector. Por ejemplo, todas las cámaras vienen con un
componente que escucha el audio encargado de ajustar el volumen de cada sonido en función de la
distancia de la cámara. Por ejemplo, pongámonos en la situación de que queremos tener una cámara que
se ocupe de renderizar un retrovisor, en ese caso, no nos hará falta ese componente y a lo mejor nos
interesa componer nuestra propia cámara, más sencilla, a partir de un objeto vacío.
4.5.3.-Resto de objetos básicos.
En la pestaña GameObject, debajo de Create empty, tenemos la opción Create other
(crear otro). Esta opción, nos da acceso a la lista de objetos de juego básicos de Unity.
Vamos a verlos uno por uno en profundidad:
Sistema de partículas
Los sistemas de partículas consisten en una fuente de emisión de planos texturizados que
siempre muestran sus caras hacia la cámara. Permiten generar efectos como fuego, humo, lluvia,
hechizos, etc.
El sistema de partículas de Unity se llama Shuriken y es uno de los más utilizados en
videojuegos de última generación.
55
Vamos a realizar un ejemplo: Crearemos un pequeño fuego, muy útil en los juegos si queremos
usar antorchas, hogueras, etc.
Empezaremos por una textura base. Esta puede ser de cualquier tipo, desde una imagen de fuego
buscada directamente en internet, a un dibujo que podamos hacer nosotros en photoshop, lo único que
tiene que tener es un fondo negro y que tenga la transparencia en el canal alpha de nuestra textura.
Una vez que tenemos la imagen, vamos a crear tres carpetas que vamos a usar: ―Prefabs‖, donde
guardaremos la partícula final, ―textures‖, donde guardaremos esta textura que vamos a usar y
―materials‖, donde guardaremos el material asociado a estas partículas.
Primero, importaremos esta textura que vamos a usar de base para el sistema de partículas en la
carpeta Textures. Después vamos a la carpeta Materials y ahí con el botón derecho elegimos crear un
nuevo material. Una vez creado, lo elegimos, por ejemplo de tipo mobile->particles->additive,
así podremos usarla tanto en dispositivos móviles como en aquellos que no lo sean.
Una vez creado el material arrastramos directamente nuestra textura al material para tenerlo,
quedándonos algo de este estilo:
Figura 4.47
En el que podemos observar como ya nuestro material tiene transparencia donde no se encuentra
el fuego.
Vamos a empezar a crear el sistema de partículas en sí. Para ello, creamos un nuevo sistema de
partículas en nuestra escena: Game Object->Create other->Particle system y lo
posicionamos en el suelo de nuestra escena. Una vez posicionado en la escena, veremos que nos da toda
una lista de opciones, que veremos y comentaremos a continuación:
56
Figura 4.48 Parámetros de un sistema de partículas
En esta parte tenemos que meter unos valores variables en Start LifeTime, Start speed,
start size y start rotation para conseguir un patrón de creación de partículas para el fuego en
el que tengan distintas velocidades a la hora de moverse desde su nacimiento hasta su extinción, así como
distintos tamaños para dar más sensación aleatoriedad (entre 0.6 y 1, por ejemplo) y de giro (entre 0 y
360). Hay que pensar que el fuego es una de las partículas que más aleatoriamente se generan, así que
aquí se puede jugar directamente con los valores hasta encontrar los que mejor queden, pero por ejemplo
una configuración como la de la imagen anterior estaría perfecta como base para empezar a trabajar.
Figura 4.49
En Emission (ver Figura 4.49) marcamos la cantidad de partículas que queremos emitir, en
este caso por unidad de tiempo, así que una cantidad de 10 ó 12 es un buen valor de base. Siempre se
puede cambiar ese valor según la intensidad del fuego que queramos crear y no hay que olvidar marcar
que queremos que esta emisión se haga a lo largo del tiempo, no de la distancia.
Figura 4.50
57
En Shape (ver Figura 4.50) controlamos la forma en la que se van a dispersar estas partículas
desde su creación hasta su extinción. Si queremos un fuego de una hoguera o de una antorcha pondremos
en shape que queremos un cone, en el que añadiremos un ángulo medio de unos 25 grados y un radio lo
más pequeño que podamos, porque este valor controla el punto de emisión de partículas al nacer, con lo
que cuanto más alto lo tengamos, más dispersión encontraremos en la base y para fuegos del estilo de
antorchas o de hogueras lo mejor es tener un punto cuanto más concentrado mejor. Finalmente le diremos
que queremos que emita esas partículas desde la base.
Otro valor bastante importante es la variable de color over lifetime. Con este valor
podemos conseguir que las partículas, tanto en su nacimiento como en su muerte no tengan siempre la
misma opacidad. En casos como el fuego, siempre partimos de unas partículas que se crean con poca
opacidad, alcanzan su cota máxima de color y luego según siguen subiendo se van destruyendo y
haciéndose cada vez más transparentes. La mejor manera de conseguir esto es usando un gradiente en esta
opción y para ello nada mejor que ilustrar este comportamiento con colores. Como lo que queremos es
que las partículas nazcan con cierta transparencia, hacemos que empiece en un color gris medio, poco a
poco va pasando a un color blanco puro, que alcanza al poco de crearse y finalmente, al final le ponemos
un color negro que hará que la partícula, según va avanzando el tiempo vaya haciéndose cada vez más
transparente hasta que finalmente desaparezca, de ahí el usar un color negro al final.
Nos tendría que quedar algo de este estilo:
Figura 4.51 Editor de gradiente
El siguiente valor sería Size over lifetime. De este poco hay que explicar, ya que lo que
queremos hacer es que las partículas a lo largo del tiempo pasen de su tamaño de creación a que
desaparezca completamente, así que para eso podemos usar unos valores de este estilo para conseguir el
efecto que buscamos:
58
Figura 4.52
Otro valor que puede servirnos para darle más realismo a estas partículas de fuego es usar
rotation over lifetime (ver Figura 4.53), que lo que hace es entre los valores que le pongamos
(Random between two constants) hacer que las partículas a lo largo de su vida vayan realizando un giro.
Aquí hay que tener cuidado, porque si bien puede quedar bastante bien un giro pequeño (por ejemplo
entre -60 y 60) el usar valores muy altos puede hacer que las llamas finales queden totalmente irreales.
También comentar que aquí también es bueno usar, siempre que se pueda, valores en el rango de los
valores negativos y positivos, porque esos dos valores no indican en ningún momento el valor de rotación
en valores absolutos, sino que lo que hacemos poniendo a un lado valores negativos y a otro positivos es
decirle que puedan girar tanto a la izquierda como a la derecha a partir de su posición de creación.
Figura 4.53
Finalmente y para terminar, nos ocupamos de la parte más importante, la de Renderer (ver
Figura 4.54), donde le vamos a decir cómo queremos que esa partícula se muestre finalmente y donde le
vamos a poner nuestro material para que finalmente se vea como queremos. En primer lugar, como
Render mode vamos a elegir Billboard, que es la manera que tenemos de decirle a nuestro sistema de
partículas que nos genere planos que directamente van a estar enfocados a la cámara, que es la mejor
manera para representar nuestro fuego en pantalla.
En segundo lugar, donde pone material, simplemente tenemos que agregar nuestro material
que anteriormente creamos para poder ver el aspecto definitivo de nuestras partículas. Decir que este paso
se puede hacer el primero de todos a la hora de empezar a configurar los valores del sistema de partículas,
ya que así ya vamos viendo de una manera más directa como está quedando nuestro fuego o cualquier
otra cosa que estamos creando.
59
Figura 4.54
Finalmente, una vez hechos los cambios necesarios en nuestro sistema de partículas,
simplemente arrastrándolo de la jerarquía de nuestro proyecto en Unity, a la carpeta que creamos
anteriormente en el proyecto, llamada ―prefabs‖ podremos tenerlo disponible para usarlo siempre que
queramos.
Figura 4.55 Pequeño fuego hecho a partir de un sistema de partículas
Cámaras
Las cámaras son las encargadas de renderizar, es decir, dibujar el resultado de la escena de juego
en la pantalla. Aunque al crear una nueva escena Unity siempre aparece en ella por defecto una cámara,
es posible añadir más.
Las cámaras no sólo sirven para el dibujado total de la escena, pueden ser usadas para simular
retrovisores, pueden proyectar lo que capturan sobre un objeto para simular una cámara de
videovigilancia, pueden usarse en conjunto para que cada una de ellas renderice en una sección distinta de
la pantalla consiguiendo el efecto de pantalla partida para videojuegos de varios jugadores.
Vamos a crear una nueva cámara en la escena. En primer lugar, en la vista de jerarquía,
localizamos la cámara principal que viene incluida en toda nueva escena Unity. Hacemos clic derecho
sobre ella y seleccionamos delete para eliminarla de la escena.
Comprobaremos que la vista de juego ahora no muestra nada, ya que no existe en la escena
ninguna cámara que pueda renderizar el entorno.
60
Ahora seleccionamos en la pestaña superior Game Object->Create Other->Camera y
observaremos que aparece en la vista de jerarquía y que además la vista de juego vuelve a mostrar un
renderizado.
Vamos a seleccionar la cámara haciendo clic sobre ella en la vista de jerarquía y a observar sus
parámetros en la vista del inspector.
El primero se llama clear flags. Digamos que las clear flags son las encargadas de
limpiar la cámara cada vez que unity manda dibujar a nuestra tarjeta de video y cambia el dibujo por así
decirlo. Tiene varias opciones: skybox, solid color o color sólido, depth only o sólo con
profundidad y don´t clear, que sería no limpiar.
Luego tenemos el Background o color de fondo. Si hacemos clic en él podremos seleccionar
el color que queramos.
Culling mask: Es lo que queremos que se renderice basado en layers o capas. Esto sirve para
optimizar el juego. Si queremos que no renderice cierta cámara alguna parte, podemos decirle que ignore
una de las layers.
Projection: Qué tipo de proyección queremos, esto de proyección se refiere a la capacidad
de la cámara para simular la perspectiva. Hay dos tipos de proyecciones, perspective en el que hay
perspectiva simulada, imitando a la realidad y orthographic donde no hay una simulación de
perspectiva y los objetos parece que estén a la misma distancia.
Field of view o campo de visión: Es el ángulo de visión de la cámara, es decir, lo que puede
renderizar la cámara.
Clipping planes: Tenemos dos, Near y far, near es el plano que está más cerca de la
cámara y far el que está más lejos.
En el campo Viewport Rect, los apartados numéricos X e Y indican la coordenada de pantalla
inicial donde la cámara mostrará su contenido. Por defecto sus valores son cero y cero e indican que el
dibujado se realiza desde la parte inferior izquierda. Si modificamos esos valores haciendo clic sobre ellos
y ajustándolos a 0,5 y 0,5 comprobaremos que en la vista de juego el dibujado ahora sólo se realiza en el
cuadrante superior derecho.
Depth: Es para dar un orden de renderizado a las cámaras cuando tenemos varias.
Rendering Path: Cómo queremos que renderice nuestra cámara la luz, la iluminación.
Textos GUI
Los textos de GUI (Graphic user interfaz o interfaz gráfica de usuario) son uno de los elementos
Unity que no se renderizan en 3D.
Los elementos de GUI en general se renderizan en 2D y siempre en primer plano, por delante del
resto de elementos en 3D. Generalmente se utilizan para mostrar información al jugador.
Para crear un objeto GUI Text hay que seleccionar: Game Object->Create Other->GUI
text. Comprobaremos que el nuevo objeto aparece en la vista de jerarquía y que además tanto en la
vista de escena como en la vista de juego podemos observar un texto simple en el centro.
61
Descripción de las propiedades de Gui Text:
Text: Es una variable que contiene el texto que se muestra en el GUI.
Anchor: Permite indicar dónde se colocará el ancla o fijación del texto.
Alignment: La alineación del texto.
Pixel Offset: El desplazamiento en pixeles del texto desde su posición inicial en base a los
valores contenidos en un Vector2.
Line Spacing: El multiplicador del espacio de interlineado. Esta cantidad será multiplicada
por el espacio de línea definido en la fuente.
Tab Size: El multiplicador de la anchura del tab. Esta cantidad se multiplicará con la anchura
de tab definida en la fuente.
Font: La fuente usada para el texto. Podemos asignar una de entre las que tengamos
disponibles.
Material: El material usado para renderizar el texto.
Font size: El tamaño de fuente a usar (para fuentes dinámicas).
Font style: Lo mismo que la anterior para el estilo de Fuentes dinámicas.
Texturas de GUI
Las texturas de GUI también se renderizan en 2D y por delante del resto de elementos 3D de la
escena. A diferencia de los textos, se trata de simples imágenes que pueden hacer la vez de iconos o
marcos dentro de los cuales dibujar los textos de GUI.
Para crear una GUI texture: En las pestañas superiores seleccionamos Game Object->Create
other->GUI texture.
Observaremos como aparece en la Vista de jerarquía y haremos clic sobre ella para seleccionarla.
También comprobaremos que tanto en la vista de escena como en la vista de juego aparece una textura
dibujada en la parte central.
Propiedades:
Texture: La textura usada para el dibujo.
Color: El color de la textura de la GUI.
Pixel Inset: Inserción en pixels usada para ajustar el tamaño y la posición.
62
Luces
En Unity tenemos varios tipos de luces:
Luz direccional o Directional light: Este es un tipo de luz en la que lo que importa es la
dirección, no importa su posición, si no, hacia donde está ubicada. Si la rotamos cambia
la iluminación y vemos que si la trasladamos e incluso si la escalamos no variaría nada
la iluminación.
Este tipo de luz tiene varias propiedades en el inspector:
Color: Podemos ajustar el color de la luz para crear diferentes ambientes, por ejemplo
un ambiente frío con un color azul.
Intensidad: Si queremos que nuestra luz brille más o menos.
Shadow type: En este menú desplegable podemos seleccionar qué tipo de sombras
queremos que cree nuestra luz sobre el terreno o por el contrario que no cree sombras.
Las Hard Shadows son menos pesadas que las Soft Shadows por lo tanto también
son más rápidas.
Draw halo: Si queremos que nuestra luz tenga un halo esférico de luz.
Flare: Si queremos que nuestra luz tenga un efecto flare, como el sol.
Spot light: Esta luz es el equivalente a un foco, solamente ilumina un área y no provoca
sombras. De esta luz sí que importa su posición y también su rotación.
Si nos fijamos en la vista del inspector, veremos que tiene un rango con el cual podemos
especificar a cuánta distancia puede iluminar nuestra luz.
También tiene un ángulo, que es el ángulo de apertura de la luz.
Los demás parámetros serían los mismos que los de la luz direccional.
Point light o luz puntual: Como su propio nombre indica, es un punto que emana luz.
Sus propiedades son las mismas que las de la luz direccional y la luz spot.
Cube, Sphere, Capsulle, etc.
Son figuras básicas en 3D, compuestas por un componente de Malla (Mesh filter) que
determina su geometría poligonal, un renderizador de malla (Mesh Renderer) que se encarga de
mostrarlo si está visible para la cámara y un colisionador (Collider) que se encarga de que no sea un
objeto traspasable a nivel físico.
Clase Meshfilter
63
Figura 4.56 Diagrama de clases de la clase MeshFilter
Un mesh filter (o filtro de malla) toma una malla de la carpeta de assets y se la pasa a mesh
renderer para renderizarla en la pantalla. Es, para entendernos, la estructura de alambre de la malla.
VARIABLES: mesh:
var mesh : Mesh
Devuelve la instancia de malla asignada al mesh filter. Si no se ha asignado ninguna malla
al mesh filter se creará y asignará una nueva.
Si la malla asignada al mesh filter es compartida por otros objetos, automáticamente se
duplicará y la malla instanciada será retornada.
Usando las propiedades de malla podemos modificar la malla para un solo objeto solamente. Los
otros objetos que usan la misma malla no serán modificados.
sharedMesh:
var sharedMesh : Mesh
Devuelve la malla compartida del mesh filter.
Es recomendable usar esta función sólo para leer datos de malla y no para escribirlos, dado que
podríamos modificar los assets importados y todos los objetos que usan esta malla podrían ser afectados.
Tengamos en cuenta también que no será posible deshacer los cambios hechos a esta malla.
Clase MeshRenderer
Un render vendría a ser el proceso por el que un ordenador muestra una imagen. De ahí que sea
incuestionable la importancia de esta clase dentro de Unity. Tanto los gameobjects como algunos
componentes tiene una propiedad renderer a la que podemos acceder/modificar, o que incluso se
puede deshabilitar para hacer dicho gameobject o componente invisible.
64
VARIABLES:
enabled:
var enabled : boolean
Hace el objeto visible (true) o invisible (false).
castShadows:
var castShadows : boolean
¿Proyecta sombras este objeto?
receiveShadows:
var receiveShadows : boolean
¿Recibe sombras este objeto?
material:
var material : Material
El material de nuestro objeto. Modificar esta variable sólo cambiará el material para este objeto.
Si el material que asignamos a nuestro objeto está siendo usado para otros renders, se clonará el material
compartido y se asignará una copia de dicho material para nuestro objeto.
sharedMaterial:
var sharedMaterial : Material
Hace referencia al material que nuestro objeto comparte con otros. Modificar esta variable
cambiará la apariencia de todos los objetos que usen este material y las propiedades del mismo que estén
almacenadas en el proyecto también, razón por la que no es recomendable modificar materiales
retornados por sharedMaterial. Si queremos modificar el material de un renderer usaremos la
variable material en su lugar.
sharedMaterials:
var sharedMaterials : Material[]
Devuelve un array con todos los materiales compartidos de este objeto, a diferencia de
sharedMaterial y material, que sólo devuelven el primer material usado si el objeto tiene más de
uno. Unity soporta que un objeto use múltiples materiales.
Al igual que la variable anterior y por la misma razón, no es aconsejable modificar materiales
devueltos por esta variable.
materials:
var materials : Material[]
65
Devuelve un array con todos los materiales usados por el renderer.
bounds:
var bounds : Bounds
Es una variable de sólo lectura que indica los límites del volumen del renderer. A cada renderer
Unity le asigna una caja invisible que contiene (que envuelve) al objeto y cuyos bordes están alineados
con los ejes globales. De esta manera a Unity le resulta más sencillo hacer cálculos de desplazamiento y
situación. Por ejemplo, renderer.bounds.center normalmente es más preciso para indicar el
centro de un objeto que transform.position, especialmente si el objeto no es simétrico. Pensemos,
para aproximarnos intuitivamente al concepto, en esas rosas que vienen dentro de cajas transparentes de
plástico.
lightmapIndex:
var lightmapIndex : int
El índice del lightmap aplicado a este renderer. El índice se refiere al array de lightmaps que está
en la clase LightmapSettings. Un valor de 255 significa que no se ha asignado ningún lightmap, por
lo que se usa el que está por defecto.
Una escena puede tener varias lightmaps almacenados en ella, y el renderer puede usar uno o
varios. Esto hace posible tener el mismo material en varios objetos, mientras cada objeto puede referirse a
un ligthmap diferente o diferente porción de un lightmap.
isVisible:
var isVisible : boolean
Variable de sólo lectura que indica si el renderer es visible en alguna cámara.
Hay que tener presente que un objeto es considerado visible para Unity cuando necesita ser
renderizado en la escena. Podría por lo tanto no ser visible por ninguna cámara, pero todavía necesitar ser
renderizado (para proyectar sombras, por ejemplo).
FUNCIONES:
OnBecameVisible:
function OnBecameVisible () : void
Esta función (del tipo mensaje enviado) es llamada cuando el objeto se vuelve visible para
alguna cámara. Este mensaje es enviado a todos los scripts vinculados al renderer. Es útil para evitar
cálculos que son sólo necesarios cuando el objeto es visible.
Recordemos que la sintaxis de este tipo de funciones es distinta, así que si quisiéramos por
ejemplo que un gameobject fuera visible cuando fuera a salir en una cámara, escribiríamos esto:
function OnBecameVisible() {
enabled = true;
}
OnBecameInvisible:
function OnBecameInvisible () : void
66
Es llamada cuando el objeto ya no es visible por ninguna cámara.
Clase Collider
Figura 4.57 Diagrama de clases de la clase Collider
Esta es la clase base para todos los tipos de colliders (que en castellano traduciríamos por
"colisionadores"). Las clases BoxCollider, SphereCollider, CapsuleCollider y
MeshCollider derivan de ella.
Un collider vendría a ser la estructura que hace sólidos a los objetos. Seleccionemos en Unity la
esfera. En el inspector observamos que tiene un Sphere Collider, que no es más que un collider con forma
de esfera. Si desmarcamos el checkbox de dicho collider y le damos al play, automáticamente la esfera
deja de ser sólida y, por efecto de la gravedad que le da el rigidbody, atraviesa el suelo y cae.
Podemos seleccionar el cubo. Obviamente, el cubo no tiene una sphere collider, sino una box
collider. Y si importáramos un gameobject capsule, tendría un capsule Collider.
El problema viene cuando importamos un game object que no tiene una de estas formas
primitivas. A veces se puede "encajar" una capsule collider en un árbol, o una box collider en un coche.
A veces no necesitamos que el colisionador de un objeto coincida al 100% con dicho objeto y uno de
estos colliders básicos nos puede hacer el apaño.
Pero hay veces en que, bien por la importancia del game object en el juego, bien por la forma
compleja que tiene dicho game object, bien en la mayoría de casos por ambas cosas (pensemos en el ninja
protagonista de nuestro juego, por ejemplo) necesitamos un collider que sea completamente fiel a la
forma del gameobject. Para ello tenemos el mesh collider, que es meramente la malla del objeto
convertida en la estructura sólida del mismo que interactúa con el resto del mundo.
Existe bastante confusión respecto la diferencia entre un collider y un rigidbody. Un collider, es
meramente la superficie de nuestro objeto. Un rigidbody en cambio implica la aplicación de las leyes
físicas a dicho objeto. Un objeto puede tener un collider y no un rigidbody (chocará con otros objetos,
aunque no podremos controlar sus reacciones a las colisiones y será Unity quien se encargue de ellas
automáticamente), y puede tener un rigidbody y no un collider (aunque entre otras cosas tendremos que
67
desactivarle la gravedad, para que no atraviese los suelos). Obviamente, un objeto puede tener un
rigidbody y un collider, y de hecho Unity recomienda que si tu objeto es previsible que vaya a intervenir
en muchas colisiones, además de un collider es recomendable añadirle un rigidbody kinemático.
VARIABLES: enabled:
var enabled : boolean
Si el collider está habilitado (true), colisionará con otros colliders. Se corresponde al checkbox
que está en el inspector en el apartado del collider.
attachedRididbody:
var attachedRigidbody : Rigidbody
Esta variable hace referencia al rigidbody vinculado a este collider, y permite acceder a él.
Devuelve nulo si el collider no tiene rigidbody.
Los colliders son automáticamente conectados al rigidbody relacionado con el mismo game
object o con algún game object padre.
isTrigger:
var isTrigger : boolean
Si esta variable está habilitada (true) el collider se convierte en un trigger (lo podríamos traducir
por "desencadenante" o "disparador"). Un trigger no colisiona con rigidbodies, y en su lugar envía los
mensajes OnTriggerEnter, OnTriggerExit y OnTriggerStay cuando un rigidbody entra o
sale de él. De esta manera nos permite a nosotros diseñar de manera específica su comportamiento o las
consecuencias de entrar en contacto con un trigger (pensemos en una puerta que nos lleva a otra
dimensión, que se puede atravesar pero dispara un evento que nos teletransporta, por ejemplo).
material:
var material : PhysicMaterial
El material usado por el collider. Si el material es compartido por varios colliders, al ser
asignado a esta variable se hará una copia de dicho material que le será asignada al collider.
La variable es del tipo PhysicMaterial que es una clase que nos permite manejar aspectos
de los materiales como la fricción o la capacidad de rebote y el grado de la misma.
sharedMaterial:
var sharedMaterial : PhysicMaterial
El material compartido de este collider. Modificando este material cambiaremos las propiedades
de la superficie de todos los colliders que estén usando el mismo material. En muchos casos es preferible
modificar en su lugar el Collider.material.
bounds:
var bounds : Bounds
Los límites/bordes del collider en coordenadas globales.
68
FUNCIONES: ClosestPointOfBounds:
function ClosestPointOnBounds (position : Vector3) : Vector3
Devuelve el punto más cercano de nuestro Collider con respecto a un punto dado. Esto puede ser
usado para calcular puntos de choque cuando se aplique daño derivado de una explosión.
Raycast:
function Raycast (ray : Ray, hitInfo : RaycastHit, distance : float) :
boolean
Proyecta un rayo que devuelve true si tropieza con algún collider en la dirección y distancia
indicadas.
Consta de varios parámetros. El primero es de tipo Ray, y nos vamos a detener un momento en
él.
La estructura Ray nos permite crear una línea con un origen y una dirección. Consta de dos
variables -de nombre origin y direction- que no son sino sendos Vector3 para representar el
inicio y la dirección de dicha línea.
El segundo parámetro de la función Raycast -HitInfo- contendrá información sobre aquello
con lo que golpeó el collider para el caso de que la función devuelva true, esto es, tropiece con algo.
El tercer parámetro -distance- es obviamente la longitud del rayo.
OnTriggerEnter:
function OnTriggerEnter (other : Collider) : void
Esta función y las que restan forman parte de la categoría de "mensajes enviados".
Al estudiar la variable isTrigger decíamos que si nuestro collider habilitaba dicha variable,
se convertía en un trigger (disparador) y dejaba de colisionar con otros rigidbodies, y que en lugar de
responder a las físicas, al entrar en contacto (o dejar de tenerlo) con ellos lanzaba una serie de mensajes.
OnTriggerEnter, así, es llamada cuando nuestro trigger entra en contacto con otros
colliders, de tal manera que podemos escribir dentro de dicha función el código que defina lo que
queramos que ocurra cuando se produce dicho contacto.
Este tipo de funciones no pertenecen propiamente a la clase, no usan un operador punto para
vincularse a un objeto de una clase, sino que se usan de manera independiente, aunque para su activación
requieren que efectivamente un collider con el trigger habilitado entre en contacto con algo. Es decir, su
inclusión en la clase collider es más por "afinidad" que porque realmente formen parte de aquella.
OnTriggerExit:
function OnTriggerExit (other : Collider) : void
Es llamada cuando el collider "other" deja de tocar con nuestro trigger.
OnTriggerStay:
function OnTriggerStay (other : Collider) : void
69
Es llamada casi todos los frames que el collider other esté tocando nuestro trigger.
OnCollisionEnter:
function OnCollisionEnter (collisionInfo : Collision) : void
Es llamada cuando nuestro collider/rigidbody empiece a tocar otro rigidbody/collider.
OnCollisionExit:
function OnCollisionExit (collisionInfo : Collision) : void
Es llamada cuando nuestro collider/rigidbody deja de tocar otro rigidbody/collider.
OnCollisionStay:
function OnCollisionStay (collisionInfo : Collision) : void
Es llamada una vez por frame por cada collider/rigidbody que esté tocando nuestro rigidbody/collider.
Clothes
Son los objetos en 3D que se comportan como tejidos tanto a nivel visual como de interacciones
físicas (Deformaciones, rupturas, etc.).
La configuración de los parámetros del tejido viene dada por un componente de tejido interactivo
(Interactive Cloth).
Éstos se pueden crear de dos maneras:
1. GameObject->Create Other->Cloth: Creará un plano que podemos usar como Cloth.
2. GameObject->Create Empty, Component->Physics->Interactive Cloth &
Cloth Render. De esta manera podemos seleccionar cualquier mesh que esté dentro del
project y usarlo como Cloth.
70
Figura 4.58 Parámetros del componente Interactive Cloth
Permite anclar el cloth a cualquier objeto dentro de la escena para que quede colgado.
Nota: El objeto a anclar debe de estar lo suficientemente cerca para poder anclarlo.
Vamos a describir cada uno de los parámetros;
Bending: Permite simular mayor espesor en la tela.
Streching: Permite que la tela se arrugue más al doblarse.
Damping: Permite que la tela brinque de acuerdo a las fuerzas aplicadas.
Thickness: Permite trasladar la posición a la que se encuentra anclada el cloth.
Use Gravity: Permite aplicar una fuerza constante de gravedad.
Self Collision: Permite que el mismo cloth pueda colisionar consigo mismo.
External Acceleration: Es la aceleración de una fuerza constante directa aplicada al
cloth.
Random Acceleration: Es la aceleración de una fuerza aleatoria aplicada al cloth.
Mesh: Asigna un Mesh como interactive cloth (Empty Objects).
Friction: Cantidad de fricción del cloth, esto evita demasiado rebote o movimiento.
Density: La densidad del objeto para hacerlo más pesado.
71
Pressure: Hace que los Mesh-Cloth (softbodies) se inflen o desinflen al colisionar.
Collision Response: Fuerza con la que hará rebotar a los objetos que colisionen con él.
Attachment Tear Factor: Cuan lejos tiene que estar pegado el rigidbody para romperse.
Attachment Response: Cuánta fuerza debe de aplicarse a los rigidbodies pegados.
Tear Factor: Permite que el cloth se pueda romper.
4.5.4.-Mover y alinear con la vista
En numerosas ocasiones nos interesará llevar un objeto a la posición exacta de otro, por ejemplo
para ponerle un arma a nuestro personaje o para añadir una luz a una farola.
Una manera fácil de mover un objeto a la posición de otro es la siguiente:
Crearemos un cubo haciendo clic en Game Object->Create other->Cube. Nos
desplazaremos por la escena hasta un lugar lejano a ese cubo.
Creamos un sistema de partículas haciendo clic en Game Object->Create Other-
>Particle system. En la vista de jerarquía, hacemos doble clic en el cubo para centrar en él la vista
de escena.
Seleccionamos el sistema de partículas sin hacer doble clic y por último hacemos clic en Game
Object-> Move to view.
Observaremos que el sistema de partículas ha sido movido exactamente a la misma posición que
el cubo.
Otra opción es Align with view, que alineará el objeto seleccionado con la cámara de la
vista de escena. Es útil sobre todo a la hora de posicionar cámaras o luces direccionales.
La última opción es Align with selected y tiene la misma funcionalidad que hacer
doble clic sobre el objeto en la vista de jerarquía.
4.6.-Físicas
4.6.1.-Rigidbody
Vamos a continuar con las físicas. Veremos cómo los objetos reaccionan a diferentes elementos
como la gravedad, una fuerza constante, la interacción con otro objeto que lleva también a una colisión,
etc.
Partiremos de un terreno bastante simple, con algunos árboles, una luz que será el sol y colinas.
Crearemos una pelota: Game Object->Create Other->Sphere, la introduciremos una escala:
X=5, Y=5, Z=5 y la posicionamos sobre una colina para que cuando la añadamos el componente
rigidbody caiga por efecto de la gravedad y veamos cómo reacciona. A esta pelota le asignaremos un
72
material y le añadiremos un rigidbody de la siguiente manera: Component->Physics-
>Rigidbody.
Figura 4.59 Pelota sobre colina
Figura 4.60 Propiedades del componente rigidbody
Cuando añadimos un componente rigidbody a un objeto lo que hacemos es dotar a ese objeto de
propiedades físicas tales como el peso que va a tener ese objeto (mass), como va a reaccionar con el aire
(Drag), como va a rotar ese objeto en contacto con el aire (angular drag).
Use gravity o usar gravedad: si se activa, el objeto se verá afectado por la gravedad.
Daremos al play y veremos que la pelota está afectada por la gravedad ya que tenemos este campo
activado y caerá. Además como entrará en colisión con el terreno con las diferentes colinas que hay y
otras cosas, veremos cómo va reaccionando de acuerdo a ese contacto o fricción. Evidentemente si
borráramos el componente rigidbody y diésemos al play, la pelota no se comportaría de ninguna forma.
Otra opción interesante es Is Kinematic que es una variable de tipo booleana, es decir, se
puede activar o desactivar. Esta opción lo que hace es, si está activada, el elemento al cual el rigidbody
está unido no actuará de acuerdo a las leyes de la física, solamente actuará si nosotros hacemos una
transformación sobre ese objeto. Un ejemplo claro de lo que puede ser esta variable activada es que por
ejemplo imaginemos impulsores de una mesa de pinball en el cual la bola choca con éstos. Los
impulsores no deberían verse afectados por el choque de esa pelota, sin embargo los impulsores si
73
actuarían con una fuerza determinada sobre esa pelota para volverla a impulsar otra vez hacia arriba. Por
tanto esos impulsores no deberían de reaccionar ante la física de esa pelota y sí deberían reaccionar ante
la transformación que nosotros introduzcamos vía scripting.
Un ejemplo referente a la propiedad Drag: Vamos a introducir 200 en ella, recordemos que es
cómo influye el aire a ese objeto. Damos al play y veremos que la pelota no se mueve.
Dejamos otra vez la propiedad a 0 y veremos otra cosa bastante interesante referente a las físicas:
si nos fijamos en la esfera tiene un componente sphere collider (colisión) que viene añadida a ese objeto y
veremos que una de las propiedades de este es la opción material que no tiene nada que ver con el
material que nosotros introducimos y que ya conocemos, si no que es un material con una serie de
propiedades físicas. Cuando creamos el proyecto si hemos importado el paquete de materiales con
propiedades físicas, estaría dentro de la carpeta ―standard assets‖ y ―physic materials‖. Veremos que
aparecen cinco ejemplos de material y evidentemente nosotros podemos crear uno.
Vamos a ver cómo actúa esto. Introduciremos el material bouncy de la carpeta standard assets->
physic materials en la casilla material de sphere collider. Damos play y veremos cómo se le dota a la
esfera de una propiedad de rebote. El material bouncy tiene una propiedad Bounciness a 1 y esto es lo
que dota de rebote a la esfera o pelota. Más opciones que aparecen: la fricción estática que es aquella que
impide que un objeto inicie un movimiento y la fricción dinámica que es una fuerza constante que se
opone al movimiento una vez que este ya comenzó.
Figura 4.61 Propiedades del material bouncy
Luego aparece una combinación de la fricción del objeto con el collider con el que entra en
contacto, en este caso dos colliders entran en contacto, la pelota y el terreno. Aparece también un
coeficiente de combinación de rebote de la pelota también con el terreno.
Si queremos crear un material físico nuevo, simplemente iríamos a la vista de proyecto,
create->physic material o bien en el menú Assets->Create->physic material.
Vamos a crearlo y le llamaremos: ―mi material‖ y veremos cómo aparecen en la vista de
inspector las opciones que hemos visto antes.
Para asignarlo a un objeto simplemente seleccionamos el objeto, vamos a su componente
collider y arrastramos el material al hueco de la propiedad material.
4.6.2.-Fixed Joint e Hinge Joint
74
Para explicar este apartado vamos a realizar un ejemplo, que será un péndulo usando estas dos
opciones: Hinge Joint y Fixed Joint.
Empezaremos creando una esfera, para ello iremos a Game Object->Create Other-
>Sphere. A continuación en la vista del inspector, en Scale introduciremos estos valores: X=4, Y=4,
Z=4.
Le añadiremos a la esfera un Rigidbody: Component->Physics->Rigidbody.
Después crearemos un cilindro: Game Object->Create Other->Cylinder. Lo
situaremos encima de la esfera y en la vista del inspector, en Scale introduciremos unos valores para que
nos quede más o menos con estas dimensiones:
Figura 4.62 Esfera con cilindro
Vamos a introducir a la esfera un Fixed Joint. El Fixed Joint lo que va a hacer es unir a la esfera
con el cilindro.
Seleccionamos la esfera y vamos a Component->Physics->Fixed Joint. Nos fijaremos
en que el Fixed Joint que habrá aparecido en la vista del inspector en el elemento esfera, nos pide un
rigidbody, por lo tanto necesitaremos que el cilindro sea un rigidbody para incluirlo aquí.
Vamos a seleccionar el cilindro y le añadiremos un rigidbody: Component->Physics-
>Rigidbody. Ahora sí podemos, con la esfera seleccionada, arrastrar el cilindro a Connected Body
en el apartado Fixed Joint.
Como curiosidad: Si la esfera no tuviese en ese parámetro ningún rigidbody, esta estaría
conectada con el resto del mundo del videojuego.
Ya tendríamos una unión entre la esfera y el cilindro. Ahora si diéramos al play, simplemente, la
esfera unida al cilindro caería al suelo.
75
Ahora vamos a hacer la primera cadena: Game Object->Create Other->Capsule. A
esta cápsula, la pondremos como nombre: ―Cadena1‖. La posicionamos encima del cilindro y la
escalamos de manera que quede más o menos de esta forma:
Figura 4.63 Esfera con cilindro y cápsula
Lo que haremos es que la cadena actúe en relación a la bola y el cilindro. Esta actuaría de otra
forma, tipo bisagra que es la traducción de Hinge.
La unión de tipo bisagra también nos pedirá un rigidbody, por tanto necesitamos que la cápsula
sea un rigidbody. La seleccionamos y después: Component->Physics->Rigidbody y al cilindro le
vamos a dar: Component->Physics->Hinge Joint.
Una vez insertado el Hinge Joint en el cilindro, lo que haremos es arrastrar la Cadena1 donde
pone Connected Body en la parte de Hinge Joint. Si no introdujéramos ningún cuerpo en este
apartado, se interpretaría que el cilindro se une al universo, por así decirlo. Esto lo haremos con el último
elemento de la cadena para que el péndulo se mantenga suspendido en el aire. El Hinge Joint en este caso
no estaría unido a ningún cuerpo.
Vamos a seleccionar Cadena1, con Ctrl+D lo duplicamos y llamaremos al elemento duplicado
―Cadena2‖. Situaremos Cadena2 encima de Cadena1.
76
Figura 4.64 Esfera con cilindro y dos cápsulas
Ya que Cadena2 es un duplicado de Cadena1 y Cadena1 ya tenía el componente Rigidbody, no
hará falta añadírselo a Cadena2.
Seleccionamos Cadena1 y le introduciremos un Hinge Joint: Component->Physics-
>Hinge Joint. Este nos pide un Rigidbody por lo tanto le introduciremos Cadena2.
Duplicamos Cadena2 también y la llamamos Cadena3, la situamos encima de Cadena2 y como
en el caso anterior tenemos que unir Cadena3 con Cadena2, por tanto a la Cadena2 le introducimos una
unión tipo bisagra (Hinge Joint) de nuevo (ya sabemos cómo se hace) y le introducimos a este
componente un Rigidbody que en este caso sería Cadena3.
77
Figura 4.65 Esfera con cilindro y tres cápsulas
Ahora en Cadena3 introduciremos un elemento tipo bisagra y en este caso no le conectaremos
con ningún cuerpo, dejaremos ese elemento vacío. De esta manera Cadena3 se quedaría conectada con el
mundo y el péndulo se quedará suspendido en el aire.
Para finalizar, seleccionaremos los elementos: esfera, cilindro y las tres cadenas y rotaremos el
péndulo de esta manera:
Figura 4.66 Péndulo completo
Daremos al play y veremos que el péndulo oscila debido a la acción de la gravedad.
4.7.- Shaders
4.7.1.-Ejemplo Cuero
Definición de Shaders:
Son efectos gráficos asociados a una o varias texturas que ofrecen el resultado visual final de un
material renderizado.
Vamos a realizar unos simples ejercicios para aprender a trabajar con los shaders.
78
En primer lugar vamos a añadir texturas como recurso en nuestro proyecto. Para ello vamos a ir
a la vista de proyecto, haremos clic derecho en una zona vacía y seleccionaremos Create->Folder
para crear una nueva carpeta a la que llamaremos ―Texturas‖.
Abrimos nuestro navegador web y accedemos a Google Imágenes. Podemos acceder
simplemente a Google y seleccionar Imágenes en la parte superior de la web.
En el buscador vamos a escribir la palabra ―texture‖, en inglés para asegurarnos más resultados y
a esperar los resultados de búsqueda. Podemos concretar más el tipo de textura que buscamos añadiendo
alguna palabra más, como por ejemplo leather (cuero), si queremos buscar texturas de cuero.
Haremos clic en el resultado de búsqueda que más nos guste. Se abrirá una previsualización en la
que es importante que en la columna lateral derecha hagamos clic en Tamaño completo, ya que lo que se
muestra es una miniatura.
Figura 4.67 Textura cuero
Una vez hecho esto, podremos ver la imagen a tamaño completo en nuestro navegador. Vamos a
guardarla haciendo clic derecho sobre ella y seleccionando la opción guardar imagen como…
Vamos a importar la textura como recurso de proyecto antes de utilizarla. En la vista de
proyecto, dentro de la carpeta ―Texturas‖ vamos a crear una nueva carpeta con el nombre ―Cuero‖.
Hacemos clic derecho sobre ella y seleccionamos Import New Asset, se abrirá una ventana de
navegador donde buscaremos la textura que nos hemos descargado, la seleccionaremos y pulsaremos
Import para añadirla como recurso. Podemos repetir el mismo proceso cuantas veces queramos para
añadir distintos tipos de textura a nuestro proyecto.
Vamos a comenzar a hacer uso de las texturas importadas. Vamos a crear un cubo: Game
Object->Create other->Cube. Localizamos la textura que acabamos de importar en la vista de
proyecto, dentro de la carpeta texturas y la arrastramos directamente sobre el cubo, bien sea en la vista de
escena o en la de jerarquía. Observaremos que el cubo aplica automáticamente la textura sobre todas sus
caras.
79
Figura 4.68 Cubo con textura cuero aplicada
Bueno, ahora que ya nos hemos familiarizado con el manejo de texturas y su aplicación sobre
objetos vamos a pasar a trabajar con un aspecto visual más avanzado de Unity. Los materiales indican el
aspecto visual que nos muestra finalmente el objeto, atendiendo especialmente a su reacción frente a las
fuentes de luz y los reflejos del entorno que lo rodea.
En la vista de jerarquía vamos a buscar el cubo texturizado que hemos creado anteriormente y
hacemos doble clic sobre su nombre para centrarlo en la vista de escena.
Si observamos ahora en la vista del inspector, abajo del todo, comprobaremos que hay una
pequeña previsualización en forma de esfera con el aspecto exterior del cubo, una caja de color y su
textura (ver Figura 4.69). Se trata de la ventana del material del objeto y vamos a trabajarla en
profundidad.
Figura 4.69
La caja de color nos permite aplicar un color de teñido en caso de que queramos ofrecer un
aspecto distinto. Podemos probar a modificar el color y observar el resultado.
También son interesantes los valores de repetición (Tiling), que indican la cantidad de veces
que la textura se proyecta sobre las caras del cubo.
Vamos a modificar los valores de la columna Tiling poniendo valores como 2, 5 ó 10 y
observaremos el cubo de cerca en la vista de escena. Veremos como la textura ahora se muestra repetidas
80
veces sobre cada cara del cubo. Esto resulta especialmente útil para por ejemplo componer suelos y
paredes con una única textura de baldosa y un plano sobre el que se repite varias veces.
Una vez entendido esto es hora de configurar la reacción que nuestro material tiene con la luz.
Los materiales pueden reflejarla o absorberla en distinta medida, los materiales que absorben la luz se
denominan difusos (Diffuse), mientras que los que la reflejan se denominan especulares (Specular).
Observemos que en el apartado shader hay una lista desplegable. Vamos a hacer clic en la lista
desplegable del shader y seleccionamos Specular para hacer que el material del cubo pase a reflejar
la luz que le llega. Es normal que el menú tarde un poco en responder.
Aunque Unity incluye por defecto aproximadamente unos 50 shaders distintos para materiales,
la gran mayoría de ellos parten de ser o bien difusos (Absorben la luz) o bien especulares (reflejan la luz).
Figura 4.70 Lista desplegable de shaders
En la vista del inspector, veremos abajo del todo que la ventana del material ha cambiado
ligeramente después de haber seleccionado el shader especular. Ahora tenemos una caja de color
adicional en la que podremos dar un color de teñido especular para los reflejos de luz (specular
color) y una barra que podemos arrastrar de izquierda a derecha para indicar el brillo (Shininess),
que indicará en qué medida el material refleja la luz que recibe.
81
Figura 4.71 Propiedades del Shader ―Specular‖
Normalmente, en el color especular deberíamos asignar algún tipo de gris, consiguiendo así que
la luz reflejada pierda un poco de intensidad sin modificar su color original. En cuanto a la barra de brillo,
cuanto más a la izquierda la pongamos conseguimos más brillo y cuanto más a la derecha más
conseguimos el efecto difuso. A modo de curiosidad, veremos que el shader especular resulta más
apropiado para texturas metalizadas.
El shader especular es el más básico de los que trae Unity y no resulta para nada realista, pero es
importante comprender su funcionamiento antes de pasar a utilizar otros tipos de shader más avanzados.
En esta captura (ver Figura 4.72) podemos ver el resultado visual de un objeto a medida que
modificamos la cantidad de luz (de derecha a izquierda) y la cantidad de brillo (de arriba abajo) de su
material.
Figura 4.72
82
Otra conclusión importante que podemos sacar de esto es que con una única textura podemos
obtener infinidad de materiales distintos.
Vamos a dar paso a los materiales más avanzados de Unity. Si volvemos a echar un vistazo a la
lista completa de shaders disponibles en la vista del inspector, observaremos también que gran parte de
ellos vienen prefijados con la palabra ―Bumped‖. Este término hace referencia a un efecto de profundidad
que se aplicará sobre la superficie del material dando la sensación de que no es totalmente plana, si no
que realmente las irregularidades dibujadas en la textura tienen una profundidad real.
La mejor manera de entender esto último es configurando un shader de este tipo. Vamos a
desplegar la lista de shaders y a seleccionar Bumped Specular. Podríamos utilizar también Bumped
Diffuse, pero la única diferencia será si reflejará la luz o no y en este caso queremos ver en todo su
esplendor el efecto de profundidad en la superficie.
De nuevo, en la vista del inspector podemos ver que la ventana del material ha vuelto a cambiar.
Figura 4.73 Propiedades del shader ―Bumped Specular‖
La única diferencia respecto del shader especular anterior es que ahora hay un segundo campo
llamado ―Normalmap‖ (Mapa de normales) para una textura.
La textura de mapa de normales es la que generará las irregularidades en la superficie del
material. Existen muchas formas de obtener mapas de normales, pero vamos a utilizar una muy sencilla.
En la vista de inspector, abajo del todo, hacemos clic en la textura de base que tiene asignada
nuestro objeto.
Veremos que en la vista de proyecto aparece marcada en amarillo. Esta es una forma rápida de
encontrar el recurso de proyecto que estamos usando, muy útil cuando comenzamos a tener gran cantidad
de texturas.
Vamos a ir a la vista de proyecto, seleccionamos la textura y pulsamos el atajo de teclado Ctrl+D
para duplicarla. También podemos ir a la pestaña superior Edit->Duplicate.
Hacemos clic sobre la nueva textura duplicada para poder nombrarla. En nuestro caso, si la
textura original se llama ―Textura cuero‖ vamos a renombrar la nueva como ―Textura Cuero Bump‖.
83
Con la nueva textura seleccionada en la vista de proyecto, observamos que en la vista de
inspector se mostrarán diversos parámetros con la configuración actual de la textura y abajo del todo una
previsualización. La ventana que estamos viendo se denomina Importador de Texturas (ver Figura 4.74).
Figura 4.74
Vamos a configurar nuestra nueva textura para que pase a ser un mapa de normales. En el
apartado Texture Type (Tipo de textura), hacemos clic en la pestaña desplegable y seleccionamos la
opción Normal Map.
Observaremos que la celda Alpha from Grayscale se activará automáticamente, esto
servirá para que las irregularidades se generen a partir de la textura en escala de grises, siendo las zonas
más oscuras las más profundas.
También aparecen dos nuevos parámetros configurables: La barra desplazable de profundidad
(Bumpiness) indica cómo de pronunciadas serán las irregularidades en la superficie, mientras que el
filtro (Filtering) nos permite seleccionar 2 modos distintos para calcularlas.
Vamos a configurar un factor de Bumpiness no muy alto, por ejemplo 0,1 será suficiente y
dejamos el filtro por defecto ya que generalmente es cuestión de probar el filtro que mejor resultado nos
ofrece.
84
Abajo del todo en la Vista de Inspector también, hacemos clic en Apply para aplicar los cambios
y observaremos abajo del todo la nueva textura que hemos generado.
La nueva textura está compuesta por tonos azulados en su mayoría. Todas las desviaciones de
azul puro serán las irregularidades de las que hablábamos. Vamos a hacer uso de este mapa de normales
en nuestro material. En la vista de jerarquía, volvemos a seleccionar el cubo.
En la vista del inspector, abajo del todo, hacemos clic en el botón select, en la celda
correspondiente a la textura de mapa de normales. Esto abrirá una ventana con todas las texturas del
proyecto.
Buscamos en ella la textura de mapa de normales que acabamos de crear, la seleccionamos y
pulsamos intro para finalizar.
Otra opción para este último paso hubiese sido arrastrar directamente la textura de mapa de
normales desde la vista de proyecto hasta la celda en la vista de inspector.
En la vista de jerarquía, hacemos doble clic en el cubo para centrarlo en la vista de escena y
observemos el resultado.
En la vista de jerarquía, hacemos doble clic en la luz direccional para centrarla en la vista de
escena. Utilizamos el botón de rotar en la parte superior izquierda (Atajo de teclado E) y vamos a probar
diferentes orientaciones de la luz para comprobar su efecto sobre el nuevo material (ver Figura 4.75).
Figura 4.75
Iluminación
Un material con mapa de normales como el que hemos creado anteriormente simula la presencia
de irregularidades en una superficie que es realmente plana. Generalmente no apreciaremos con gran
detalle el resultado si permanecemos quietos o si no tenemos luces en movimiento.
Vamos a añadir una luz sobre nuestro cubo y moverla sobre su superficie para ver el resultado.
En la vista de jerarquía, hacemos doble clic en el cubo para centrarlo en la vista de escena.
85
En las pestañas superiores, hacemos clic en Game Object->Create Other->Point
Light para crear una luz puntual en la misma posición que el cubo.
Utilizamos el botón Mover que se encuentra arriba a la izquierda del interfaz (Atajo de teclado
W) y colocamos la luz puntual justo sobre la superficie del cubo (ver Figura 4.76).
Figura 4.76
Desplazamos la vista de escena hasta la superficie del cubo para ver el efecto (ver Figura 4.77),
movemos de nuevo la luz puntual para comprobar cómo las irregularidades ganan realismo con el
movimiento de la cámara o de las luces en la escena.
Figura 4.77
86
4.8.-Animación
4.8.1.-La vista de animación
El proceso para comenzar a animar un objeto es siempre igual. En primer lugar debemos
seleccionar el objeto que queremos animar. En nuestro caso vamos a trabajar con un simple cubo en una
escena nueva, de forma que no tengamos ningún otro elemento que pueda molestarnos.
Vamos a ir a las pestañas superiores y a seleccionar File->New Scene para crear una nueva
escena. Podemos aprovechar directamente para guardarla seleccionando File->Save Scene y
guardándola en la carpeta ―Escenas‖ con el nombre ―Prueba Animación‖.
Crearemos un cubo: Game Object->Create Other->Cube. En la vista de jerarquía,
hacemos doble clic en su nombre para centrar la vista de escena en él (ver Figura 4.78).
Figura 4.78
En la vista del inspector, en Position, vamos a introducir estos valores: X=0, Y=5, Z=10.
En la vista de jerarquía, seleccionamos la cámara principal y hacemos que mire directamente al
cubo. Podemos hacerlo fácilmente seleccionando Game Object->Align with view.
Podremos comprobar que tanto la vista de escena como la vista de juego muestran el cubo desde
el mismo ángulo.
Vamos a añadir una luz direccional a la escena: Game Object->Create other->Directional
light.
87
Nos aseguramos de tener seleccionado el cubo. A continuación vamos a: Window-
>Animation para abrir la vista de animación.
Figura 4.79 Vista de animación
Vamos a evitar hacer clic fuera de la vista de animación y seleccionar otro objeto durante todo el
proceso, ya que en este caso el contenido de la ventana cambiará y es bastante probable que perdamos
parte del trabajo realizado.
Vamos a crear un nuevo clip de animación para nuestro cubo.
En primer lugar, en la vista de proyecto, crearemos una nueva carpeta llamada ―Animaciones‖
haciendo clic derecho en una zona vacía y seleccionando Create->Folder.
Hacemos clic derecho en la carpeta ―animaciones‖ de la vista de proyecto y creamos una carpeta
más llamada ―pruebas‖.
Volvemos a la vista de animación (Podemos volver a sacarla haciendo clic en window-
>Animation si la habíamos cerrado) y hacemos clic en el botón que aparece en la siguiente imagen,
seleccionamos la opción Create New clip para crear un nuevo clip de animación.
88
Figura 4.80
En la ventana del navegador que se abrirá, accederemos a la carpeta de animaciones que
acabamos de crear, dentro de ella vamos a ―Pruebas‖ y guardaremos ahí el clip de animación con nombre
―Prueba Mover‖.
Tras haber creado el nuevo clip, la vista de animación debería verse así:
Figura 4.81
El siguiente paso es determinar qué valores del cubo son los que queremos animar. Si
observamos la columna de la izquierda de la vista de animación veremos un botón Add Curve (añadir
curva), si le pulsamos aparecerá un menú desplegable:
89
Figura 4.82
En nuestro caso vamos a realizar una animación muy sencilla en la que el cubo simplemente se
mueva, por lo que vamos a seleccionar Transform->Position (damos al simbolito ).
A continuación veremos cómo funciona el gráfico de la parte derecha de la vista de animación.
Básicamente se trata de una gráfica en la que podemos controlar la posición de nuestro objeto a lo largo
del tiempo.
Con el ratón dentro de la gráfica de la vista de animación, podemos utilizar la rueda del ratón
para hacer zoom hacia dentro o hacia afuera.
La Unidad de medida mínima del tiempo es un frame que es el tiempo que tarda el videojuego en
redibujarse, que por defecto es 60 veces por segundo. De ahí observaremos que el tiempo pasa de 0:30 a
1:00, el 0:30 marca 30 frames (Medio segundo) mientras que el 1:00 indica un segundo.
Vamos a usar la rueda del ratón dentro de la gráfica para tener visible unos 5 segundos (5:00) de
tiempo. Es importante no confundir los frames con los segundos, en la regla horizontal superior no
deberíamos ver 0:05 sino 5:00 (ver Figura 4.83).
90
Figura 4.83
A continuación crearemos los puntos clave (keyframe) de la animación. Los puntos clave se
sitúan a lo largo del tiempo y en cada uno de ellos se determina un estado en el objeto a animar. El clip de
animación se encargará de calcular automáticamente el camino necesario para que el objeto pase por
todos los puntos clave suavemente.
La regla de puntos clave está debajo de de la regla de tiempo, justo encima de la gráfica. Hay que
tener cuidado porque tiene otra regla superior que se ocupa de los eventos de animación. La
reconoceremos porque al hacer clic derecho sobre ella nos permite añadir keyframes.
En la regla de puntos clave, en el segundo 5:00 aproximadamente, vamos a hacer clic derecho y
seleccionar la opción Add keyframe para añadir un nuevo punto clave al clip de animación (ver Figura
4.84).
Figura 4.84
Los rombos que representan las coordenadas de posición ahora también aparecerán bajo el nuevo
punto clave.
Llegados a este punto sólo necesitaríamos indicar, para el nuevo punto clave, los nuevos valores
de posición que queremos que tome nuestro cubo.
Esto puede hacerse de varias formas distintas, como por ejemplo introduciendo los valores
numéricamente para cada keyframe en la vista de animación. Nosotros lo vamos a hacer de forma visual
desde la vista de escena, ya que resulta mucho más sencillo para principiantes.
4.8.2.-Animar de forma gráfica
Vamos a tener el layout en modo 2 by 3 y la vista de animación visible.
El keyframe generado automáticamente en el instante 0:00 generalmente no requerirá ningún
cambio, ya que por defecto guarda los valores iniciales del objeto. Vamos a trabajar directamente con el
segundo keyframe.
91
En la regla de keyframes de la ventana de animación, vamos a seleccionar el segundo keyframe
haciendo clic sobre él.
En la vista de escena y sin cerrar la vista de animación, vamos a utilizar la herramienta de
posicionar (Botones arriba a la izquierda o atajo del teclado W) para mover ligeramente el cubo hacia
arriba (Eje Y). Podemos moverlo metro por metro si mantenemos pulsado Ctrl, con un par de metros sería
suficiente.
Vamos a previsualizar el resultado de nuestra animación. Observemos que la vista de animación
tiene su propio botón Play en su parte superior izquierda.
Hacemos clic en el botón play de la vista de animación y observamos el cubo en la vista de
escena.
Si la vista de escena muestra correctamente el movimiento del cubo, podemos cerrar la vista de
animación y pulsar Play en Unity. La animación se reproducirá también en la vista de juego.
Observaremos que la animación se realiza una y otra vez, infinitas veces. Esto sucede porque el
modo de animación por defecto reproduce el clip de manera infinita pero también podemos hacer que el
clip se reproduzca sólo una vez, seleccionando en la vista de proyecto Assets->Animaciones->Pruebas-
>Prueba Mover y en el inspector desmarcaríamos la casilla Loop Time. Vamos a marcarla de nuevo
para realizar lo siguiente.
4.8.3.-Curvas de animación
Una animación de videojuego generalmente se compone de varios puntos clave. Vamos a seguir
mejorando nuestra animación hasta darle un aspecto profesional.
Vamos a volver a poner el layout en modo 2 by 3 y abriremos la vista de animación
haciendo clic en la pestaña Window-> Animation.
En la vista de jerarquía, seleccionemos de nuevo el cubo y comprobaremos que en la vista de
animación el clip de animación sigue intacto.
En la vista de animación, volvamos a pulsar el botón de grabación (icono redondo y rojo arriba a
la izquierda). Colocamos el cursor en la gráfica y utilizando la rueda del ratón dejamos visible más allá
del segundo 10:00.
En la barra de puntos clave de animación (keyframes), en el segundo 10:00, hacemos clic
derecho y seleccionamos la opción Add keyframe para añadir un nuevo punto clave.
Llegado este punto observaremos que el nuevo punto clave añadido tiene los mismos valores que
el primero, esto sucederá siempre que añadamos un nuevo punto clave.
Si pulsamos en la vista de animación el botón curves y seleccionamos Cube:Position, veremos
que además la línea de color verde que nos muestra la posición en el eje Y (Arriba/Abajo) ha tomado
ahora la forma de una parábola para unir los tres puntos clave de la manera más suave posible.
Al añadir un nuevo punto clave, este queda por defecto seleccionado, podemos estar seguros de
ello debido a la línea vertical roja que lo atraviesa.
Vamos a hacer clic en el botón play de la vista de animación y comprobamos como el cubo sube
y baja y en la parte superior realiza un movimiento muy suave.
92
Sólo deberíamos notar un problema y es que, al llegar abajo, el cubo hace un cambio brusco de
dirección. Si observamos la vista de animación, el punto en el que la gráfica termina y vuelve a enlazar
por el otro extremo sigue formando un cambio brusco de dirección. Es lo que vamos a solucionar ahora
mismo.
En la vista de animación, dentro de la gráfica, cada uno de los rombos señala el valor de la
magnitud que representan y pueden ser arrastrados a mano alzada para modificar sus valores. Si lo
comprobamos, utilicemos el atajo de teclado Ctrl+Z para como siempre deshacer la acción.
Además de poder modificar su valor, también es posible hacer clic derecho sobre ellos para
acceder a un menú (ver Figura 4.85) que entre otras cosas nos permite configurar como es la curva de
animación al llegar a ellos.
Figura 4.85
En la curva de animación de la posición Y (Curva verde) vamos a hacer clic derecho en el rombo
correspondiente al keyframe del momento 0:00, debería desplegarse un menú.
Este menú permite realizar diversas modificaciones en la gráfica como generar escalones,
realizar rupturas bruscas en las curvas, aplanarlas, etc. En nuestro caso simplemente vamos a utilizar la
opción de aplanado para evitar el cambio brusco que se produce al concatenarse la animación.
En este menú, vamos a seleccionar la opción de aplanado (Flat) y observaremos como el
lateral derecho de la curva de animación se aplana suavizando en gran manera el cambio brusco.
Vamos a repetir la misma operación en el rombo de la curva de posición Y (La verde también),
pero esta vez en el último keyframe. La curva ahora mismo debería quedar completamente suavizada.
Pulsemos ahora el botón de Play en la vista de animación y observemos como el movimiento de
subida y bajada del cubo resulta totalmente suave y sin cambios bruscos.
4.8.4.-Animaciones de cámara
Una utilidad muy interesante de la vista de animación es crear animaciones de cámara que
recojan toda nuestra escena a modo de cinemática. Para ello necesitaremos trabajar sobre una escena en la
que hayamos añadido elementos gráficos como por ejemplo terreno, objetos 3D, luces, etc.
93
Para realizar la siguiente tarea, asegurémonos de que hay una cámara principal en la vista de
jerarquía y que en la misma vista no hay ningún controlador de personaje ya que este tomaría el control
de la cámara y generalmente tendría prioridad sobre la animación que vamos a crear.
Vamos a seguir los mismos pasos del apartado 2 de este mismo capítulo, pero esta vez sobre la
cámara principal (Main camera) para crear un clip de animación al que podemos poner como nombre
―Prueba cámara‖.
En la vista de animación, en curves, vamos a añadir también las curvas de rotación, ya que en
principio la cámara además de moverse por la escena también rotará para seguir su camino.
Los 2 puntos clave de animación que tenemos por ahora conservan los mismos valores. Los
dejaremos así para asegurar que la cámara no empieza moviéndose directamente, ya que sería una
sensación demasiado brusca.
A partir de este punto, añadiremos nuevos puntos clave a lo largo del tiempo, posicionaremos la
cámara como deseemos y repetiremos la operación hasta conseguir una cinemática que recorra
automáticamente todos los puntos de interés de nuestra escena. Vamos a seguir los pasos siguientes ya
que tendremos que repetirlos de la misma manera para completar la cinemática de la cámara.
En la vista de animación, en la regla de puntos clave, vamos a añadir un nuevo punto clave unos
segundos después del último haciendo clic derecho y seleccionando la opción add keyframe.
En la vista de escena, movámonos libremente hasta visualizar un punto interesante de la escena
por el que queramos que pase nuestra cámara. Vamos a evitar recorridos muy largos ya que el
desplazamiento entre puntos será calculado automáticamente y no será capaz de evitar atravesar
obstáculos si los hay.
Vamos a hacer clic en la pestaña superior Game Object->Align with view para que la
cámara pase a enfocar lo que se está mostrando en la vista de escena. Observemos que el punto clave
cambia sus valores, tanto de posición como de rotación, para tomar los que tiene ahora mismo la cámara.
Vamos a repetir los pasos anteriores las veces necesarias hasta conseguir que la cámara recorra
los puntos de interés de la escena. Las curvas en la vista de animación terminarán teniendo un aspecto
similar al siguiente:
Figura 4.86
94
Podemos realizar animaciones de cámara de varios minutos. No obstante, en cinemáticas de
larga duración comprobaremos que cada nuevo punto clave de animación tarda más tiempo en procesar,
esto se debe a que las curvas deben recalcularse cada vez y requerirán más memoria cuantos más puntos
clave intervengan.
4.9.-Programación en Unity
4.9.1.-Introducción a la programación orientada a objetos.
Los objetos son entidades de una clase determinada, que define para ellos una serie de variables
y métodos asociados.
A continuación definiremos en profundidad todos esos términos y los adaptaremos al campo en
el que estamos trabajando: Los videojuegos.
Clase: Concepto abstracto que tenemos del conjunto de variables y métodos que definen
una entidad, es único. Por ejemplo: El concepto de especie animal, aunque no haya
animales de esa especie.
Objeto: Instancia que existe en la realidad de una clase determinada. Cada instancia
tendrá sus propios valores para sus variables de clase y contará con los métodos de su
clase para modificarlos. Por ejemplo: el perro de Alejandro, que es de la clase perros.
Herencia entre clases: Al heredar de otra, una clase adquiere todas las variables y
métodos de la clase padre y permite añadir más. Por ejemplo: la clase magos podría
heredar de la clase seres humanos y añadirles el maná y los hechizos.
Variable: Celda de memoria que almacena un valor de un determinado tipo o también
un objeto de una determinada clase, siempre dentro de un ámbito. Por ejemplo:
posición almacena un valor de la clase Vector3 en un ámbito público.
Tipo: Podemos ver un tipo como una clase muy sencilla, tanto que almacena un único
valor y no tiene métodos asociados. Por ejemplo: int es el tipo que representa los
números enteros, float es el tipo que hace referencia a los números reales, etc.
Ámbito: Hace referencia a la accesibilidad de una variable de una clase, aunque también
es aplicable a métodos. El ámbito puede restringir que esa variable sea accesible sólo
por los métodos de su propia clase, o bien que también sea accesible por otras clases. En
clases creadas por nosotros, el ámbito es público por defecto a no ser que lo definamos
nosotros como privado. Por ejemplo: La transform es pública (public) y por tanto
accesible por otras clases.
Especifica el alcance de la variable, que puede ser accesible tan sólo desde un método,
desde una misma clase, o desde todas.
También especifica si es de carácter único para la clase a la que pertenece o si cada
instancia de la clase posee una distinta.
Finalmente también puede especificar si su valor es constante y no modificable
mediante código.
Tipos:
Variables de ámbito estático: Únicas en la clase, independientemente de que esta haya
sido instanciada. Pueden además ser de los ámbitos siguientes. Generalmente
95
requeriremos pocas variables estáticas. Se prefija a nivel de código con static.
Ejemplo: El daño total causado por los enemigos, cada enemigo lo acumularía en una
única variable de este tipo.
Variables de ámbito final: Toman un valor inicial que no podrá modificarse durante la
ejecución. Al tener el mismo valor para todas las instancias de la clase también son
estáticas, aunque conviene especificarlo a nivel de código. Pueden además ser de los
ámbitos que vienen a continuación. Se prefija a nivel de código con: final. Ejemplo:
El valor de la gravedad.
Variables de ámbito privado: Única para cada instancia de la clase y no accesible desde
ninguna otra clase. Se prefija a nivel de código con: private. Ejemplo: El tiempo que
queda hasta que la granada explota, que es distinto para cada instancia de la granada, y
sólo lo utiliza la granada.
Variables de ámbito público: Única para cada instancia de la clase y accesible desde las
clases que queramos. Se prefija a nivel de código con: public. Ejemplo: La vida
actual de cada enemigo, que se accederá desde el interfaz para mostrarse en pantalla.
Variables locales: Fuera de todos los ámbitos anteriores, pueden declararse dentro de un
método para realizar cálculos intermedios. Estas variables no conservan el valor en
diferentes llamadas del método. No requieren prefijo de ámbito. Ejemplo: El contador
numérico (1, 2,3,…) que permite lanzar un disparo triple.
Declaración de variables: Genera una variable nueva. Para ello debemos especificar su
ámbito, su tipo, su nombre y (opcionalmente) su valor inicial.
4.9.2.-Introducción a los scripts de Unity 3D
Antes que nada, lo primero es conocer con qué clase queremos trabajar. Por ejemplo, si
queremos hacer que un planeta orbite, buscaremos en la clase transform si hay alguna operación que
lo resuelva. En cambio, si queremos aplicar una fuerza de explosión, buscaremos en la clase
Rigidbody.
Clase Transform
96
Figura 4.87 Diagrama de clases de la clase Transform
Almacena todos los valores de posición, rotación y escala de un objeto de juego. Además tiene
los métodos necesarios para aplicar los cambios más habituales que queramos hacer sobre esos valores en
un videojuego.
Método Translate():
El método Translate aplicado sobre la transform de un objeto de juego permite trasladar el
objeto fácilmente en su espacio de coordenadas o en el espacio de coordenadas del mundo.
Clase Rigidbody
97
Figura 4.88 Diagrama de clases de la clase Rigidbody
Almacena todos los valores de masa, resistencias al movimiento y parámetros necesarios para ser
procesado por el motor físico. También incluye todos los métodos necesarios para la aplicación de todo
tipo de fuerzas.
Método AddExplosionForce():
El método AddExplosionForce aplicado sobre el rigidbody de un objeto de juego aplica una
fuerza según una posición central de la explosión, un radio y una fuerza determinada.
Variables de clase
Aunque casi siempre trabajaremos con métodos, en algunas ocasiones querremos acceder a las
variables de clase para conseguir lo que queremos. Por ejemplo, si tenemos un Game Object algunas de
las variables que podemos obtener a partir de él son su transform o su rigidbody, que son objetos
de las clases Transform y Rigidbody, respectivamente.
Métodos de clase
Son funciones que procesan cálculos complejos sobre un objeto de la clase o a partir de la clase,
según sea o no instanciable. El 99% de las veces trabajaremos con los métodos en lugar de con las
variables.
Por ejemplo: Translate() es un método de la clase Transform que aplicado a la transform
de un objeto lo desplaza.
Otro ejemplo: GetKey() es un método de la clase Input (No instanciable) que determina si
se ha pulsado alguna tecla.
Valores de retorno
98
Algunos métodos generan valores al ser procesados. Esos valores pueden ser de algún tipo
básico (int, float…) o de una clase determinada (Quaternion, Vector3…).
Por ejemplo: transform.Translate es un método que devuelve void, eso significa que
realiza sus operaciones, pero no genera ningún valor nuevo.
Otro ejemplo: Vector3.Distance devuelve float, que es la distancia entre dos posiciones dadas.
Parámetros
Generalmente todos los métodos reciben una serie de parámetros, que deben ser satisfechos entre
dos paréntesis.
Vamos a ver algunos ejemplos.
Número de parámetros
Función Translate(x:float, y:float, z:float, relativeTo:
Space=Space.Self):void
Si nos fijamos en las comas que los separan, son 4 los parámetros que recibe esta función.
Tipos de parámetros
Función Translate(x:float, y:float, z:float, relativeTo:
Space=Space.Self):void
Los tres primeros parámetros son de tipo float (números reales), el cuarto parámetro es un
objeto de la clase Space.
Parámetros por defecto
Función Translate(x:float, y:float, z:float, relativeTo:
Space=Space.Self):void
El operador ―=‖ en el cuarto parámetro nos indica que es opcional. Podemos omitirlo y tomará
un valor por defecto, en este caso Space.Self.
Valores de retorno
Función Translate(x:float, y:float, z:float, relativeTo:
Space=Space.Self):void
Al final de la especificación, podemos observar que el tipo de valor de retorno es void, que
indica que no retorna ningún valor. En otros casos podría ser int, float, etc.
Funciones estáticas
Función Translate(x:float, y:float, z:float, relativeTo:
Space=Space.Self):void
Al principio de la especificación, no nos indica que se trate de un método static. Los métodos
static se invocan a partir de la Clase, mientras que los que no lo son se invocan a partir de un objeto de
la clase.
99
4.9.3.-Introducción al scripting con Javascript
Vamos a crear un proyecto nuevo, no vamos a importar de momento ningún asset, así que
dejamos desmarcadas todas las casillas y creamos el proyecto.
Lo único que nos aparecerá en la interfaz será la cámara principal. La marcamos y en el
inspector, la colocamos en las siguientes coordenadas: X=0, Y=1, Z =-5.
Ahora vamos a introducir un cubo en la escena. Nos vamos a Gameobject -> Create
other -> Cube. Vamos a ubicar nuestro cubo en las coordenadas 0,0,0.
Vamos a guardar la escena: File ->Save Scene y la llamaremos ―Ejemplo_1‖.
Ahora, en la vista Project, en un espacio libre debajo de donde está la escena guardada, hacemos
click derecho con el ratón y en el menú emergente seleccionamos Create -> Folder. A la carpeta
que aparecerá le llamaremos ―Mis scripts‖. Con el puntero del ratón sobre dicha carpeta vamos a hacer de
nuevo click derecho y esta vez seleccionamos Create->Javascript. Nos aparecerá un icono
representando al nuevo script con el nombre por defecto "NewBehaviourScript". Lo renombramos,
llamándolo ―MiPrimerScript‖.
Como podemos observar, en el inspector al seleccionar nuestro script aparece una función por
defecto. Sería lo que se conoce como una función sobreescribible, que quiere decir que Unity decide
cuándo se va a llamar (la función Update, que es la que sale por defecto, es llamada por Unity cada
frame) y nosotros decidimos qué hará cuando sea llamada, introduciendo código en su interior.
Para poder editar y crear nuestros scripts, hemos de acceder al editor que viene con Unity y la
mejor manera para hacerlo es hacer doble click sobre el nombre de nuestro script. Se nos abrirá esto:
Figura 4.89 Editor de scripts de Unity
Vamos a aprovechar que tenemos el editor abierto para explicar otra característica de los scripts
en Unity. Unity permite asignar/modificar los valores a las variables globales desde la propia interfaz de
usuario y concretamente desde el inspector, bien asignando esos valores "a mano" o bien arrastrando un
100
objeto o componente del tipo de dicha variable global. Para que podamos hacer eso es preciso que la
variable tenga un ámbito global y para ello que la misma se declare fuera de cualquier función.
Lo veremos mejor con un ejemplo: en el editor de scripts, encima de donde pone function
Update, escribiremos lo siguiente:
var camaraDeSeguridad : Camera;
camaraDeSeguridad.name = "Mi camara";
Debug.Log(camaraDeSeguridad.name);
Declaramos una variable global (está fuera de cualquier función) de tipo Camera y lo que
hacemos a continuación es asignarle un nombre a la variable: "Mi camara". La tercera declaración
muestra en pantalla (imprime) el valor de lo que esté entre sus paréntesis.
Guardamos el script (si no, no funcionará) en el editor de scripts. De vuelta a la interfaz de
Unity, si seleccionamos el nombre del script vemos que en el inspector se ha actualizado dicho script con
el código que hemos introducido.
Sin embargo nuestro script aún no es funcional, ya que no lo hemos vinculado a ningún objeto
de nuestra escena. Pensemos que los scripts por sí solos no hacen nada, de la misma forma que cualquier
asset que está en la carpeta/vista del proyecto (por ejemplo, una textura) no participará de alguna manera
en una escena de nuestro juego si no lo arrastramos a esa escena, convirtiéndolo en parte de cualquier
gameobject.
Por lo tanto, vamos a vincular nuestro script a uno de los game objects de nuestra escena y en
concreto al cubo. Para hacer eso vamos a arrastrar el script desde la vista de proyecto hasta el propio
objeto cubo, bien sea sobre su nombre en la jerarquía, bien sobre la propia imagen del cubo en la escena.
Tras arrastrar el script y con el cubo seleccionado en la jerarquía, en el inspector deberíamos
estar viendo lo siguiente:
101
Figura 4.90
Observemos que en el inspector aparece ahora el nombre de nuestro script como una parte más
del Cubo que tenemos en la escena. Veremos que la variable global queda expuesta en el inspector, de tal
forma que no necesitamos ir al editor de scripts para asignarle un valor. Si la variable hubiera sido, por
ejemplo, de tipo float, podríamos haber introducido o cambiado su valor simplemente escribiéndolo en
el inspector. Si la variable fuera de tipo booleano, nos aparecería en el inspector con un checkbox al
lado del nombre, bien marcado (true) o sin marcar (false) para que lo cambiáramos a conveniencia.
Pero como en este caso la variable es de tipo Camera, lo único que podemos hacer para
inicializarla es proveerla de un objeto de ese tipo. Dado que en nuestra escena precisamente tenemos una
cámara (la main camera), simplemente tendremos que arrastrarla desde la jerarquía hasta el lugar del
inspector donde se asigna el valor de la variable y que ahora mismo pone "none".
Ya tenemos nuestro script asignado a un gameobject (nuestro cubo) y la única variable global
inicializada con otro object (la cámara principal). Vamos a darle al play y ver qué sucede.
Si nos fijamos, debajo de la ventana game nos aparecerá impreso el nombre que le asignamos a
nuestra cámara (ver Figura 4.91).
102
Figura 4.91
Por último, vamos a practicar un pequeño ejercicio que nos permitirá comprender las diferentes
maneras (correctas e incorrectas) en que se puede declarar una variable. Borremos todo el contenido de
nuestro script MiPrimerScript y tecleemos lo siguiente:
var sinTipoNiIni;
var conTipoSinIni : int;
var sinTipoConIni = 10;
var conTipoConIni : int = 10;
var aPlazos : int;
aPlazos = 10;
private var miSecreto : int;
var arrastrame : GameObject;
function Update() {
var enLaFuncion : int;
}
Salvamos el script y con el Cubo seleccionado (recordemos que este script está todavía
vinculado al cubo que tenemos en la escena) echamos un vistazo al inspector. Podemos llegar a las
siguientes conclusiones para cada manera de declarar una variable:
La variable sinTipoNiIni, que como su nombre apunta hemos declarado sin indicar ni el
tipo de datos que debería contener, ni la hemos inicializado conjuntamente con la declaración, no aparece
en el inspector, porque este no tiene forma de saber qué tipo de variable estamos declarando.
La variable conTipoSinIni sí es tenida en cuenta por el inspector, ya que aunque no la
hemos inicializado, sí que hemos indicado el tipo de dato que queremos almacenar en ella.
La variable sinTipoConIni sí aparece en el inspector, ya que aunque no hemos declarado el
tipo que contendrá, al estar inicializada permitimos a Unity deducir en base al valor el tipo de variable
apropiado. Fijémonos que además de aparecer la variable en el inspector, lo hace con el valor inicial que
le hemos dado.
La variable conTipoConIni aparece obviamente en el inspector.
103
La variable aPlazos aparece en el inspector, pero sin inicializar. En cambio, si pulsamos play
observaremos que automáticamente le es asignado el valor 10 que le dimos en segunda declaración.
La variable miSecreto no es accesible desde el inspector porque es privada. De hecho, esa
variable no podrá ser accedida desde ningún script distinto del que la contiene.
La variable arrastrame es recogida en el inspector y al ser de un tipo propio de Unity, nos
aparecerá con una flechita diminuta en la derecha que nos indica que podemos importar del juego
cualquier componente de ese tipo para asignar un valor a la misma, bien usando el menú que emerge al
clickar dicha flecha, bien vía arrastrar el objeto o componente desde las carpetas de proyecto o jerarquía.
Por último, la variable enLaFunción no aparece en el inspector, ya que al ser declarada dentro
de una función no tiene carácter público.
4.9.4.-Tutorial Transform
Figura 4.92 Diagrama de clases de la clase Transform
La clase Transform, como vemos en el gráfico, hereda de Component, que a su vez deriva
de Object y por lo tanto esta clase tiene como propias las variables y funciones de las dos clases de las
que hereda.
¿Qué es un transform?
Si seleccionamos cualquier gameobject de la escena, automáticamente el inspector nos muestra
en la sección transform los valores de posición, rotación y escala de dicho gameobject.
No puede existir un gameobject en la escena sin su propio transform. En consecuencia, todo
gameobject en nuestra escena está situado en un lugar determinado de esta (position), con una
determinada inclinación (rotation) y le es aplicada una determinada escala comparativa de tamaño
(scale).
104
Nota: Ahora, para nuestros ejemplos vamos a crear un gameobject vacío cuya única utilidad será
contener nuestro script MiPrimerScript, para no andar vinculando scripts a gameobjects que nada tienen
que ver con él. Para ello nos vamos a GameObject->Create empty. Al objeto que nos aparecerá en
la jerarquía le renombramos como ―PortaScripts‖ y le vinculamos MiPrimerScript, arrastrando
MiPrimerScript a PortaScripts.
VARIABLES: position:
var position : Vector3
Esta variable nos indica en qué punto del espacio global se ubica nuestro transform (y por lo
tanto el gameobject al que el mismo va vinculado). El espacio global es el que hace referencia a las
coordenadas de la escena y no a las de un determinado objeto. Si quisiéramos consultar/indicar el lugar
del espacio local de un objeto, utilizaríamos la variable localPosition.
La variable position es de tipo Vector3 y nos permite tanto obtener los datos de posición
del transform como modificarlos para darle una nueva ubicación. Por ejemplo, si quisiéramos ubicar un
objeto en el centro del espacio global, haríamos:
elObjetoQueSea.transform.position = Vector3(0, 0, 0);
Podemos asimismo acceder a uno sólo de los ejes de la posición, tal como sigue:
Debug.Log(elObjetoQueSea.transform.position.x);
Lo cual nos permitiría imprimir la posición que tiene nuestro transform referida al eje horizontal.
localPosition:
var localPosition : Vector3
LocalPosition indica la posición del transform al que dicha variable pertenece, calculada en
términos relativos al transform del que aquél depende.
Parece más difícil de lo que es en realidad, tal como vamos a demostrar con un ejemplo sencillo:
Nos vamos a Unity. Vamos a crear un cubo: Game Object->Create Other->Cube y
una cápsula: Game Object->Create Other->Capsule. Al cubo lo vamos a ubicar desde el
inspector en la posición (0,0,0) y la cápsula en la posición (3,4,2).
Ninguno de estos gameobjects es hijo a su vez de otro, por lo que están y se mueven en
coordenadas globales.
Abrimos nuestro script MiPrimerScript, borramos todo y escribimos:
transform.position = Vector3(-2,-1,-1);
105
Salvamos y arrastramos el script a nuestro cubo. Al darle al play, vemos que este se desplaza
respecto la posición que ocupaba en las coordenadas globales (el centro justo) dos unidades a la izquierda,
una hacia abajo y una hacia delante. Al pararlo, nuestro cubo vuelve a su lugar original, en 0,0,0.
Vamos ahora a, en la Jerarquía, arrastrar el gameobject cubo y soltarlo dentro de gameobject
cápsula. Vemos que el cubo mantiene su posición en la vista de escena, pero si lo seleccionamos (está
ahora contenido en la cápsula), sus coordenadas en el transform del inspector son ahora las inversas que
las que le dimos al gameobject cápsula. Esto es así porque ahora para el cubo sus coordenadas de posición
no dependen ya del espacio global, sino del local de la cápsula de la cual depende. Para el cubo la
coordenada 0,0,0 no es ya el centro de la escena, sino el centro del gameobject capsula, y dado que con
respecto a la cápsula el cubo está desplazado tres unidades a la izquierda, cuatro hacia abajo y dos hacia
delante, son las que muestra.
El hecho de que el cubo dependa de la cápsula o dicho en terminología Unity, el cubo sea hijo de
la cápsula, no implica que no pueda seguir siendo localizado/ubicado en coordenadas globales. De hecho,
si le damos al play de nuevo, como estamos utilizando en nuestro script la variable position (global),
el cubo se seguirá desplazando al mismo sitio al que lo hacía cuando aún no dependía de la cápsula.
Pero, obviamente, al tener ahora un padre, le podemos aplicar ahora al cubo la variable
localPosition y así podemos modificar el script como sigue:
transform.localPosition = Vector3(-2,-1,-1);
Vemos ahora que el movimiento del cubo lo es en relación con la posición que ocupa papá
capsula (o para ser más precisos el transform de papá cápsula). Probad si no lo veis claro a pasarle un
vector (0,0,0) a nuestro script en lugar del que hemos escrito antes.
Si le aplicáramos esta variable localPosition a un transform sin padre, dicho transform se
movería en el espacio global, tal como si le hubiéramos aplicado position y no localPosition.
eulerAngles:
var eulerAngles : Vector3
Esta variable indica la rotación del transform en grados. Se corresponde plenamente con los
valores que aparecen en el apartado rotation de cada transform en el inspector. Los valores de esta
variable vienen dados, al igual que los de position, en formato Vector3. Lo que sucede es que un
valor de (90,0,0) referido a la posición implica que nuestro transform se desplace 90 unidades a la
derecha, mientras que los mismos valores relativos a la rotación implicarían que nuestro transform gire 90
grados (el equivalente a un cuarto de vuelta) sobre el eje X.
Al igual que con la variable position, eulerAngles nos permite consultar individualmente
la rotación de nuestro transform sobre un determinado eje. Pero si lo que queremos no es consultar sino
cambiar la rotación, deberemos indicar los tres valores vía un Vector3 y Unity los convertirá entonces
en los valores que él usa internamente.
Unity trabaja internamente con Quaterniones, por motivos de rendimiento y exactitud, mientras
que a los humanos nos resulta más sencillo hacerlo con grados Euler, así que en la práctica existen unos
"atributos de traducción" que nos permite pasar de quaterniones a grados y viceversa, a fin de que
hombres y máquina sigan trabajando con los elementos que mejor se adapten a sus capacidades.
Al igual que con position, existe una variable eulerAngles para funcionar con valores
globales (la que estamos estudiando) y otra localEulerAngles que trabaja con valores locales
(dependientes del padre del transform que rota).
A esta variable sólo podemos asignarle valores exactos, no de incremento, ya que fallaría
pasados los 360º. Para incrementar una rotación de esta forma, tenemos que usar la función
Transform.rotate.
106
Usemos un ejemplo muy simple. Antes arrastremos nuestro cubo en la jerarquía fuera de la
cápsula, para desemparentarlo. Y rehacemos nuestro script (que debería continuar vinculado al cubo).
transform.eulerAngles = Vector3(60,0,0);
Podemos ver que nuestro cubo ha girado 60 grados sobre el eje X, entendido este como un
alambre invisible que cruza de manera horizontal la escena (por decirlo de alguna manera).
Unity automáticamente convierte los ángulos Euler que le pasamos al transform en los valores
usados para la rotación almacenada en Transform.rotation.
localEulerAngles:
var localEulerAngles : Vector3
Se refiere a la rotación en grados de un transform con relación a la que tiene el transform del
cual depende en una relación hijo/padre.
Al igual que con la variable anterior, Unity automáticamente convierte los ángulos Euler en los
valores usados para la rotación almacenada en Transform.localRotation.
rotation:
var rotation : Quaternion
Es la variable que contiene la rotación del transform en el mundo global almacenada en quaterniones.
Unity almacena internamente todas las rotaciones en quaterniones, lo cual no quiere decir que
nosotros tengamos que trabajar directamente con ellos. Por norma general, o bien trabajaremos con
grados Euler que luego se convertirán implícita o explícitamente en quaterniones o bien a lo sumo
usaremos alguna función que nos permita encapsular las operaciones con quaterniones.
localRotation:
var localRotation : Quaternion
Esta variable indica la rotación en quaterniones de un transform relativa a la rotación de su padre
right, up y forward:
var right : Vector3
var up : Vector3
var forward : Vector3
107
Estas variables hacen referencia respectivamente al eje X (derecha/izquierda), Y (arriba/abajo) y
Z(delante/detrás) de las coordenadas globales del transform. No las hemos de confundir con las variables
del mismo nombre de la estructura Vector3. Así, Vector3.up es un atajo que equivale a
Vector3(0,1,0), esto es, implica un movimiento de una unidad hacia arriba. En cambio,
transform.up meramente hace referencia al eje arriba/abajo, pero no implica movimiento. Para
mover un transform por esta vía tendríamos que hacer algo como esto:
En Unity eliminamos el script que tenemos vinculado a nuestro cubo. En Proyecto abrimos
nuestro script y tecleamos:
var unObjeto : GameObject;
unObjeto.transform.position = transform.right*10;
unObjeto.transform.eulerAngles = transform.up*45;
Tras salvarlo, con el PortaScripts seleccionado arrastramos el cubo a la variable expuesta Un
Objeto en el inspector. Play.
Efectivamente, el cubo se desplaza 10 unidades a la derecha y 45 grados sobre el eje Y.
localScale:
var localScale : Vector3
Como su nombre indica, es una variable de tipo Vector3 que permite consultar o establecer la
escala de un transform en relación con la de su padre. Obviamente, un transform con esta variable en
0,0,0 tendrá la misma escala que su padre.
parent:
var parent : Transform
Hace referencia al padre del transform (que es obviamente otro transform) y a través de esta
variable se puede consultar y/o cambiar dicho padre.
Veamos primero de qué forma podemos consultar valores relativos al padre de nuestro
transform: Nos vamos a Unity, arrastramos en la Jerarquía el cubo dentro de la cápsula, borramos
MiPrimerScript de PortaScripts para que no nos dé errores y en MiPrimerScript borramos todo y
escribimos lo que sigue:
Debug.Log(transform.parent.gameObject.name);
Arrastramos tras salvar el script dentro del cubo (que está dentro de la cápsula). Play.
Aparece el nombre de la cápsula que es lo que pretendíamos. Vamos a fijarnos cómo a través del
operador punto le decimos a Unity (leyendo de derecha a izquierda) que busque el nombre del
gameobject al que pertenece el transform que es el padre del transform del gameobject que hace la
consulta (al que va vinculado el script) y lo imprima en pantalla.
Vamos ahora a darle un padre nuevo a nuestro cubo. Abrimos el script y sin borrar nada,
desplazamos la declaración que habíamos escrito un par de renglones hacia abajo y encima escribimos lo
siguiente:
108
var nuevoPadre : Transform;
transform.parent = nuevoPadre;
Debug.Log(transform.parent.gameObject.name);//Esto ya lo teníamos
escrito
Salvamos, y seleccionamos el cubo para que en el inspector quede expuesta la variable
nuevoPadre. Arrastramos hasta ella la cámara principal desde la jerarquía y le damos al play. Nuestro
cubo ha cambiado de padre.
Pensemos, llegados a este punto, que nuestro transform hijo tiene una posición, rotación y escala
relativa con respecto a su padre. Si cambiamos su padre, estas obviamente cambiarán.
root:
var root : Transform
Esta variable hace referencia al transform más alto de la jerarquía, por lo que guarda muchas
similitudes con parent, pero referida al ―parent de los parent‖ del que depende nuestro transform. Si
este tiene un padre sin padre, el resultado equivaldrá a parent. Si su padre tiene un padre que tiene un
padre que tiene un padre, la variable irá escalando hasta llegar al último padre y devolverá su valor (o nos
permitirá modificar dicho valor). Para el caso de que el objeto que invoca esta variable no tenga padre, lo
que se devuelve no es null, sino el propio transform que la invoca.
childCount:
var childCount : int
Es simplemente una variable de tipo int que indica el número de hijos que tiene un transform.
lossyScale:
var lossyScale : Vector3
Es esta una variable de tipo Vector3 que representa la escala global del objeto. Es una variable
de sólo lectura, por lo que obviamente no podemos modificar la escala global (la local ya vimos que sí
con localScale) asignando valores a esta variable.
FUNCIONES:
Translate:
function Translate (translation : Vector3, relativeTo : Space =
Space.Self) : void
Esta función nos permite mover el transform en la dirección y distancia indicados en el
parámetro de tipo Vector3 traslation. El segundo parámetro nos permite decidir si el transform se
moverá según sus propias coordenadas (locales) o lo hará en base al espacio global. Por defecto, si no
109
indicamos el segundo parámetro, Unity entiende que el transform se moverá según sus propias
coordenadas (Space.Self).
Desarrollemos esto con un ejemplo:
Para empezar, desemparentamos nuestro cubo respecto de la cápsula, arrastrándolo a un espacio
vacío de la jerarquía. Acto seguido, con el cubo seleccionado, en el inspector le asignamos a la
coordenada Y de rotación un valor de 35. Abrimos el script que tenemos asignado al cubo y tecleamos:
transform.Translate(Vector3.forward * 5);
Salvamos y presionamos play. El cubo avanza cinco unidades en su eje Z y recalcamos lo de
"su" eje, ya que al no añadirle un segundo parámetro que diga lo contrario, se mueve según sus
coordenadas locales.
Para ver la diferencia, añadamos como segundo parámetro a la función la variable World de la
enumeración Space, para que sustituya al parámetro por defecto Space.Self:
transform.Translate(Vector3.forward * 5, Space.World);
function Translate (x : float, y : float, z : float, relativeTo :
Space = Space.Self) : void
Existe un segundo prototipo para la función Translate. Como se puede comprobar, se
diferencia del primero en que en lugar de pasar como parámetro para establecer la dirección y longitud
del movimiento un Vector3, se pasa cada eje como un float independiente.
function Translate (translation : Vector3, relativeTo : Transform) :
void
function Translate (x : float, y : float, z : float, relativeTo :
Transform) : void
Estos dos prototipos varían de los anteriores en el segundo parámetro, que ya no versa sobre si el
movimiento se hará tomando en cuenta las coordenadas locales del objeto que se mueve o las globales de
la escena. En cambio, aquí el movimiento de nuestro transform vendrá fijado por otro transform. De esta
manera, nos moveremos de acuerdo con las coordenadas locales de ese segundo objeto al que hacemos
referencia. Si por ejemplo el parámetro relativeTo es una cámara, la derecha del traslation no es
la derecha local de nuestro transform, o la derecha global, sino la derecha de la cámara. Por ejemplo:
Tecleamos lo siguiente en nuestro script:
transform.Translate(Vector3.right * 5);
Esto hará que nuestro cubo se mueva cinco unidades a su derecha.
Y ahora modificamos el script para que quede así:
110
var miCamara : Transform;
transform.Translate(Vector3.right * 5, miCamara);
Arrastramos la cámara principal hasta la variable miCamara. De nuevo al play.
Ahora el cubo se mueve cinco unidades a la derecha de la cámara.
Como último apunte hemos de añadir que si relativeTo es nulo, las coordenadas del
movimiento pasarán a ser las globales.
Rotate:
function Rotate (eulerAngles : Vector3, relativeTo : Space =
Space.Self) : void
Esta función permite rotar un transform. Acepta como parámetro un Vector3 con los grados de
rotación en ángulos Euler. Por defecto, al igual que sucediera con la función translate, el transform
rota sobre sus coordenadas locales, pudiendo hacerlo según las coordenadas globales si se lo indicamos
con Space.World como segundo parámetro.
Veamos un ejemplo. Rehagamos nuestro script con el siguiente contenido:
function Update() {
transform.Rotate(Vector3.right * 25 * Time.deltaTime);
transform.Rotate(Vector3.up * 20 * Time.deltaTime, Space.World);
}
Al darle al play, observaremos que nuestro cubo rota sobre su eje X a razón de 25 grados por
segundo mientras a la vez gira sobre el eje Y global a razón de 20 grados por minuto.
Es de señalar que ambas instrucciones se encuentran contenidas dentro de la función Update.
Esta función, es llamada cada frame por nuestro ordenador (el framerate de cada ordenador varía), de tal
manera que el movimiento es continuo, pues los valores de rotación de nuestro cubo son actualizados
constantemente.
Precisamente porque el framerate de cada ordenador es distinto, y para evitar que en función de
cada PC los objetos se movieran más o menos deprisa (lo que tendría indeseables consecuencias, sobre
todo en juegos en línea multijugador), se suele utilizar la variable de la clase Time Time.deltaTime.
Time.deltaTime lo que consigue es transformar la unidad de frecuencia de cualquier tipo de
movimiento de frames a segundos. Si por ejemplo en el último script no hubiéramos usado estas variables
de tiempo, el cubo giraría 25 y 20 grados cada frame, quedando al albur de cada ordenador la frecuencia
real que eso supondría. Al multiplicarlo por Time.deltaTime las rotaciones dependerán del tiempo y
en consecuencia se producirán con la misma cadencia en cualquier ordenador.
function Rotate (xAngle : float, yAngle : float, zAngle : float,
relativeTo : Space = Space.Self) : void
En esta versión de la función, la única diferencia es que se sustituye el Vector3 por tres
floats, en los cuales se consignarán igualmente los grados de rotación.
111
function Rotate (axis : Vector3, angle : float, relativeTo : Space =
Space.Self) : void
La variante que nos ofrece este tercer prototipo es que por un lado se indica en el primer
parámetro sobre qué eje queremos que rote el transform y en un segundo parámetro de tipo float le
hemos de indicar el número de grados ha de rotar.
RotateAround:
function RotateAround (point : Vector3, axis : Vector3, angle : float)
: void
Esta función nos permite que nuestro transform rote alrededor de un punto (u objeto situado en
ese punto), como si orbitara.
El parámetro point sería el punto, descrito por un Vector3, alrededor del cual queremos
hacer girar nuestro transform. Axis nos servirá para indicar sobre qué eje queremos girar y angle el
número de grados por frame (si está dentro de la función update) o por segundo (si implicamos la
variable de clase Time.deltaTime) que queremos que gire. Obviamente, aquí estamos variando tanto
la rotación como la posición de nuestro transform.
Si por ejemplo quisiéramos que nuestro cubo girara sobre su eje Y alrededor del centro exacto
del espacio global, a razón de 20 grados por segundo, escribiríamos este script:
function Update() {
transform.RotateAround (Vector3.zero, Vector3.up, 20 *
Time.deltaTime);
}
Dado que el cubo se hallaba ya en las coordenadas globales 0,0,0 el script anterior lo único que
consigue es que el cubo parezca girar sobre sí mismo. Vamos a hacer lo siguiente: colocamos en el
inspector a nuestro cubo en position.x = -1 y volvemos a darle al play.
Y vemos ya más claramente cómo orbita alrededor del punto dado, cambiando simultáneamente
de posición y de rotación.
Podemos hacer también con esta función que un objeto orbite alrededor de otro. Escribimos:
var centroDeGravedad: Transform;
function Update() {
transform.RotateAround (centroDeGravedad.position, Vector3.up, 20 *
Time.deltaTime);
}
Acto seguido, arrastramos el objeto sobre el que queremos que orbite nuestro cubo, en este caso
la cápsula. Le damos al play y comprobamos.
Observemos que aunque arrastramos un gameobject, lo que está esperando nuestro script es un
transform. Lo que sucede es que todos los componentes de nuestro gameobject comparten nombre, de tal
112
manera que cuando en casos como este Unity detecta que uno de los componentes del gameobject que le
estamos arrastrando tiene el nombre y el tipo del que está esperando para cumplimentar una variable,
automáticamente selecciona -en este caso- el transform homónimo y no el gameobject.
Ese transform, no obstante, no es del tipo Vector3 que espera nuestra función. Sí que lo es la
variable position del mismo, que además contiene las coordenadas globales del transform sobre el que
queremos orbitar.
LookAt:
function LookAt (target : Transform, worldUp : Vector3 = Vector3.up) :
void
El nombre de esta función se podría traducir al castellano como "mira a" y es exactamente eso lo
que hace: Rotar nuestro transform hacia un objetivo -parámetro target- que es asimismo de tipo
transform (y no Vector3, como en el caso de la función anterior). Esa rotación se efectúa sobre un
eje global y por defecto este será el eje Y. Ello implicará que nuestro transform, si no le indicamos lo
contrario, girará hacia la derecha y la izquierda "mirando" al transform que hayamos designado como
objetivo.
Esta función se usa mucho para cámaras, cuando pretendemos que estas sigan en todo momento
a un determinado personaje.
Para que el transform gire sobre el eje que le indiquemos, ha de estar totalmente perpendicular a
dicho eje global.
Vamos a la práctica. En el Proyecto, colocamos el ratón sobre la carpeta Mis Scripts y le damos
al botón derecho->create->javascript. Al nuevo script lo renombramos como
―MiSegundoScript‖ y le damos doble click para se nos abra el editor.
Desplazamos un poco hacia abajo la función Update y la dejamos como sigue:
var sigueme : Transform;
function Update () {
transform.LookAt(sigueme);
}
Salvamos y la arrastramos hasta nuestra cámara en la jerarquía. Seleccionamos entonces la
cámara y arrastramos ahora hasta la variable sigueme nuestro cubo.
Previamente a darle al play nos aseguramos de que el otro script (MiPrimerScript) que tenemos
vinculado al cubo, contenga lo siguiente:
var centroDeGravedad: Transform;
function Update() {
transform.RotateAround (centroDeGravedad.position, Vector3.up, 20 *
Time.deltaTime);
}
Y ahora sí, ya podemos darle al play y perseguir a nuestro cubo.
113
function LookAt (worldPosition : Vector3, worldUp : Vector3 =
Vector3.up) : void
Este segundo prototipo se diferencia del primero en que el objetivo que ha de seguir nuestro
transform no es otro transform, sino un Vector3. Esto tiene sentido, siguiendo con el ejemplo de la
cámara, si quisiéramos que esta enfocara un punto concreto de la escena (en coordenadas globales).
Por ejemplo, si queremos que una cámara enfoque al centro de la escena, le vinculamos este script:
transform.LookAt(Vector3.zero);
Otra posibilidad que nos permite esta función es que sea nuestro jugador, desde su teclado, quien
se encargue de decidir dónde ha de enfocar la cámara. Para ello tendremos que recurrir a una clase que
aún no hemos visto, la clase input.
Abrimos el script MiSegundoScript, y tecleamos lo que sigue:
function Update () {
transform.LookAt(Vector3(Input.GetAxis("Horizontal") * 10.0,0,0));
}
Le damos al play y movemos la cámara con las flechas de desplazamiento horizontal. Quizás
notemos que el resultado es un poco basto, pero de esta manera nos hacemos una idea de las utilidades de
esta función.
TransformDirection:
function TransformDirection (direction : Vector3) : Vector3
Esta función toma como único parámetro la dirección local de un transform almacenada en un
Vector3 y la convierte en dirección global, devolviéndola en otro Vector3.
La utilidad de esta función puede resultar un poco confusa al principio. Pensemos, para intentar
aproximarnos al concepto, que quisiéramos hacer nuestra propia versión del FIFA 2011. Modelamos un
campo de futbol y para darle más realismo y emoción al juego, colocamos varias cámaras en los laterales
del campo, cámaras que mediante LookAt irían siguiendo los lances del juego. El problema que nos
encontraríamos es que cuando Messi (por poner un caso) está avanzando hacia delante (en las
coordenadas globales), en cambio en nuestra cámara lateral pareciera que lo está haciento -por ejemplo-
hacia la izquierda. Y en consecuencia, cuando intentamos que nuestro defensa lo ataje moviéndolo hacia
atrás (según la perspectiva que nos da la cámara lateral) veremos consternados que el defensa en lugar de
retroceder se desplaza hacia la derecha.
Esto no nos pasaría si, gracias a esta función, convertimos la coordenada "hacia detrás" de
nuestra cámara en su equivalente en coordenadas globales. Si esa función se la aplicamos a todas las
cámaras, no tendremos que estar pensando "Ojo, que esta cámara está en el gol norte, por lo que si me
baso en ella cuando haga un movimiento, he de recordar que arriba es abajo y viceversa y la derecha es la
izquierda y bla, bla, bla".
Veámoslo en un ejemplo.
114
En Unity borramos el script MiSegundoScript de la cámara. Colocamos en el inspector a nuestro
cubo en las coordenadas 0,0,0 con una rotación igualmente de 0,0,0. Asimismo, la cámara debería estar
en las coordenadas de posición 0,1,-5 con los tres ejes de rotación a 0.
Abrimos MiPrimerScript. Tecleamos esto:
var miCamara : Transform;
var estaEsMiDerecha : Vector3;
estaEsMiDerecha = miCamara.TransformDirection(Vector3.right);
transform.Translate(estaEsMiDerecha * 3);
Arrastramos la cámara a miCamara. Le damos al play. El cubo se moverá 10 unidades a la
derecha. Pero, ¿a la derecha de quién? Si observamos, la derecha del cubo es también la derecha de la
cámara.
Para averiguarlo, vamos a recolocar la cámara en estas coordenadas:
Position: -10, 1, -0.5
Rotation: 0, 90, 0
Y de nuevo le damos al play. Obviamente, el cubo se mueve a la derecha de la cámara. Visto
desde la ventana game, coincidirá ahora "nuestra" derecha (entendiendo como tal la que nos muestra la
pantalla) con el sentido del movimiento.
El script no necesita mucha explicación. Inicializamos una variable con el transform de la
cámara que hemos arrastrado. La derecha de esa cámara la almacenamos en una variable de tipo
Vector3, la cual luego pasamos como parámetro a nuestra función TransformDirection para que
nos convierta la derecha de nuestra cámara en la derecha de las coordenadas globales. A partir de ahí,
todo lo que le suceda a la derecha de nuestra cámara (por así decirlo) le estará pasando a la derecha del
mundo.
function TransformDirection (x : float, y : float, z : float) :
Vector3
Es la misma función, pero aplicando como parámetros 3 floats para cada eje en lugar de un Vector3.
InverseTransformDirection:
function InverseTransformDirection (direction : Vector3) : Vector3
O bien
function InverseTransformDirection (x : float, y : float, z : float) :
Vector3
Se trata de la función inversa a la anterior y por consiguiente transforma una dirección global en
dirección local.
Veamos un ejemplo:
115
Devolvemos antes que nada a nuestra cámara a su lugar y rotación originales:
Position: 0,1,-5
Rotation: 0,0,0
La posición y rotación de nuestro cubo, por su parte, está totalmente a 0.
Abrimos MiPrimerScipt, y tecleamos:
var estaEsLaDerechaDelMundo : Vector3;
estaEsLaDerechaDelMundo =
transform.InverseTransformDirection(Vector3.right);
transform.Translate(estaEsLaDerechaDelMundo * 2);
Como vemos, declaramos una variable de tipo Vector3 que luego inicializamos de la siguiente
forma: le pasamos a la función InverseTransformDirection el parámetro Vector3.right,
que en esta función representa la derecha en coordenadas globales (no la derecha de ningún transform).
Esa derecha del mundo, global, es "traducida" por la función en una coordenada local susceptible de usar
por cualquier transform y es asignada, como decíamos, a nuestra variable
estaEsLaDerechaDelMundo. Dicha variable, por último, es pasada como parámetro de movimiento
al transform del gameobject que tiene vinculado el script (en este caso el cubo).
Vamos a probarlo:
El cubo se desplaza a la derecha. Pero, para saber si la derecha es la derecha del cubo o la
derecha global, podemos en el inspector darle un valor al rotation.Y del cubo de 45 grados, por ejemplo.
Y probamos de nuevo.
Definitivamente, el cubo se mueve ahora siguiendo el eje X global y no el suyo local.
TransformPoint:
function TransformPoint (position : Vector3) : Vector3
function TransformPoint (x : float, y : float, z : float) : Vector3
A diferencia de TransformDirection, lo que esta función transforma de local en global es
la posición y no la dirección. Esto es, esta función no versa sobre si un transform se desplaza a su derecha
o a la derecha de las coordenadas globales, sino de si las coordenadas en que se encuentra el transform
son globales (respecto al mundo) o locales (respecto al padre de dicho transform). Con esto entendido,
como decimos, esta función acepta como parámetro las coordenadas locales de un transform (su
ubicación respecto de la de su padre) y devuelve dichas coordenadas traducidas a coordenadas globales.
Lo veremos más claro con un ejemplo. Con el cubo en position 0,0,0 y rotation en 0,0,0 (si no,
no funcionará) arrastramos el cubo dentro de la cápsula en la Jerarquía, para convertir a cubo en hijo de la
cápsula. Si seleccionamos el cubo, vemos en el inspector que sus coordenadas de posición han pasado a
ser locales respecto de su padre. Abrimos MiPrimerScript (que debería seguir siendo parte del cubo) y
escribimos el siguiente script:
var coordenadasLocales : Vector3;
var coordenadasGlobales: Vector3;
116
var coordenadasTransformadas: Vector3;
coordenadasLocales = transform.localPosition;
coordenadasGlobales = transform.position;
coordenadasTransformadas = transform.position =
transform.TransformPoint(transform.localPosition);
Debug.Log("El cubo tiene las coordenadas locales " +
coordenadasLocales.ToString() +
" las globales " + coordenadasGlobales.ToString() + " y las
transformadas " +
coordenadasTransformadas.ToString());
El ejemplo parece más complicado de lo que es. Declaramos tres variables de tipo Vector3
para que contengan las tres coordenadas que imprimiremos para nuestro cubo (los nombres de las
variables son lo suficientemente explicativos). Acto seguido inicializamos las dos primeras variables con
la posición global y local del transform y la tercera con las coordenadas que tendrá el transform cuando
convirtamos sus coordenadas locales (respecto de la cápsula) en globales.
Salvamos y le damos al play. Observamos que por un lado el cubo se desplaza en dirección y
distancia opuesta al cilindro, ya que el -3,-4,-2 que constituían sus coordenadas locales ahora ha pasado a
ser su posición en coordenadas globales.
InverseTransformPoint:
function InverseTransformPoint (position : Vector3) : Vector3
function InverseTransformPoint (x : float, y : float, z : float) :
Vector3
Función inversa a la precedente, que por tanto transforma la posición de un transform dado del
espacio global al espacio local.
DetachChildren:
function DetachChildren () : void
Es una función muy sencilla que sirve para desemparentar los hijos. Para probarla debemos
eliminar el script vinculado al cubo y posteriormente hacer doble click en MiPrimerScript en el Proyecto
para teclear lo siguiente:
transform.DetachChildren();
Salvamos y lo arrastramos a la cápsula, que es el transform que tiene hijos. Le damos al play y
observaremos cómo en la Jerarquía el cubo deja de aparecer como hijo de la cápsula.
Esta función es útil, entre otras cosas, cuando por alguna razón queramos destruir al objeto padre
sin destruir a sus hijos:
transform.DetachChildren();
Destroy(gameObject);
Find:
117
function Find (name : String) : Transform
Con esta función podemos buscar por su nombre -y en su caso acceder- a un transform hijo de
nuestro transform. La función devuelve dicho transform hijo, si lo encuentra. Si no lo encuentra, retorna
null.
Si tenemos que buscar a varios niveles, esto es, hijos de los hijos de nuestros hijos, podemos
utilizar un slash o barra inclinada (―/‖) para recrear la jerarquía donde queremos buscar (p ej.
"Cuerpo/Brazo/Mano/Indice").
Dado que deberíamos tener el cubo aún dentro de la cápsula y MiPrimerScript vinculado a esta,
lo aprovecharemos para realizar un ejemplo:
var aquiMiHijo : Transform;
function Update() {
aquiMiHijo = transform.Find("Cubo");
aquiMiHijo.Rotate(Time.deltaTime*60, 0, 0);
}
Como podemos comprobar al darle al play, la función Find encuentra un transform hijo
llamado "Cubo" (recordemos que, por un lado hemos de suministrarle un string, esto es, no nos debemos
olvidar de las comillas y por otro lado que todos los componentes de un gameobject comparten por
defecto el mismo nombre que este, así que el transform del Cubo se llama Cubo) y almacena ese
transform que encuentra dentro de la variable aquiMiHijo. A partir de ahí, podemos utilizar esa
variable como si fuera un alias del propio transform.
IsChildOf:
function IsChildOf (parent : Transform) : boolean
Esta función casi no requiere explicación. Devuelve true si el transform que hace la pregunta es
hijo, "nieto" o incluso idéntico al transform parent que pasamos como parámetro. En otro caso, devuelve
false.
4.9.5.-Tutorial Input
Es la interfaz que controla todo el sistema de entradas (inputs) de Unity. Esta clase se usa, por
ejemplo, para leer la configuración de ejes en el input Manager.
Para leer un eje usaríamos Input.GetAxis con uno de los ejes por defecto: ―Horizontal‖ y
―Vertical‖ están configurados para joystick, así como A,W,S,D, y las teclas de flecha. ―MouseX‖ y
―Mouse Y‖ están configurados para el movimiento del ratón. Por su parte ―Fire1", "Fire2" y "Fire3" están
configurados para Ctrl, Alt y tres botones de ratón o joystick. Pueden añadirse nuevos ejes de entrada en
el Input Manager.
Si hemos de usar inputs para cualquier tipo de comportamiento que entrañe movimiento, es
aconsejable usar Input.GetAxis. Esto nos dará una entrada más suave y configurable que puede
servir para teclado, joystick o mouse. En cambio es mejor usar Input.GetButton para acciones como
eventos, mejor que para movimientos.
Las llamadas a inputs se deben hacer dentro de la función update.
118
VARIABLES DE CLASE:
mousePosition:
static var mousePosition : Vector3
Variable de sólo lectura que indica la posición actual del ratón en coordenadas de píxeles, donde
la esquina inferior izquierda de la pantalla o ventana está en (0, 0) y la superior derecha en
(Screen.width, Screen.height).
Podemos probarlo con un ejemplo sencillo, para el cual eliminamos el script vinculado a la
cápsula y reeditamos MiPrimerScript como sigue:
function Update(){
var apunten : Vector3 = Input.mousePosition;
Debug.Log(apunten);
}
Salvamos y arrastramos hasta PortaScripts. Meramente se nos imprimirá en pantalla la posición
exacta en píxeles de nuestro cursor. Podemos observar que la esquina inferior izquierda se mueve en
parámetros del 0,0.
anyKey:
static var anyKey : boolean
Booleano de sólo lectura que comprueba si hay alguna tecla o botón del ratón apretada en ese momento.
Podemos modificar nuestro script anterior para ilustrar esta variable:
function Update(){
if(Input.anyKey){
Debug.Log("Se ha pulsado una tecla o botón");
}
}
No tenemos más que apretar cualquier tecla o botón del ratón para ver el mensaje impreso.
anyKeyDown:
static var anyKeyDown : boolean
Variable de sólo lectura que devuelve true el primer frame en que el usuario golpea cualquier
tecla o botón del ratón. Debemos colocar esta variable dentro de la función update, ya que el estado de
la misma se resetea cada frame. No devolverá true de nuevo hasta que el usuario libere todas las
teclas/botones y presione alguna tecla/botón otra vez.
Para entender gráficamente la diferencia entre la variable anterior y la siguiente vamos a hacer
una cosa: volvemos a darle al play (sigue en vigor el ejemplo anterior) y hacemos un click con un botón
del ratón. Automáticamente nos aparece el mensaje impreso bajo la ventana del juego. Hacemos un click
ahora sobre dicho mensaje, para que nos aparezca el popup de la consola, tal como muestra la captura:
119
Figura 4.93
Vale. Ahora, sin retirar dicho popup, presionamos sin soltar el botón del mouse sobre la ventana
Game. Vemos que se imprime de manera continuada el mensaje (una por cada frame que mantenemos
pulsado el botón del ratón).
Y ahora sustituimos en el script la variable anyKey por anyKeyDown y repetimos los pasos
anteriores. Comprobaremos que aunque mantengamos el botón del ratón presionado, el mensaje sólo se
imprime el primer frame que lo pulsamos y no se vuelve a imprimir hasta que lo soltamos y lo volvemos
a apretar.
inputString:
static var inputString : String
Variable de sólo lectura que devuelve la entrada de teclado introducida este frame. La misma
sólo puede contener caracteres ASCII o un par de caracteres especiales que deben ser manejados: el
carácter ―\b‖ significa retroceso y ―\n‖ representa return o enter.
acceleration:
static var acceleration : Vector3
Última medición de aceleración lineal de un dispositivo en espacio tridimensional. Sólo lectura
accelerationEvents:
static var accelerationEvents : AccelerationEvent[]
Variable de sólo lectura que devuelve una lista de mediciones de aceleración ocurridas durante el
último frame. Dichas medidas son alojadas en variables temporales.
Dichas variables temporales son un array del tipo AccelerationEvent, que es una
estructura con dos valores:
120
acceleration: De tipo Vector3, es el valor de aceleración.
deltaTime: De tipo float, el tiempo transcurrido desde la última medición de aceleración.
accelerationEventCount:
static var accelerationEventCount : int
Número de mediciones de aceleración ocurrida durante el último frame.
eatKeyPressOnTextFieldFocus:
static var eatKeyPressOnTextFieldFocus : boolean
Propiedad que indica si las teclas impresas son comidas por la entrada de texto si esta tiene el
foco (por defecto true).
FUNCIONES DE CLASE:
Recordemos que las funciones de clase, como su nombre indica, no van vinculadas a objetos o
instancias de una clase, sino a la clase en sí, esto es, no se utiliza el operador punto entre el nombre del
objeto/instancia y el de la función, como sucedería en una función normal (o método) dentro de una clase.
GetAxis:
static function GetAxis (axisName : String) : float
Devuelve el valor del eje virtual identificado por axisName.
El valor estará en el rango -1...1 para entradas de teclado (tradicionalmente la flechas de
desplazamiento) y joystick. Si el axis es indicado por el movimiento del ratón, este será multiplicado por
el eje de sensibilidad y su rango será distinto a -1…1.
Es una de las funciones con las que más tropezaremos cuando programemos con Unity, así que
merece la pena que nos detengamos para ilustrarla con algún ejemplo.
El primer ejemplo lo hemos sacado del manual de referencia. Vamos a crear una esfera:
GameObject->Create Other->Sphere y le vinculamos MiPrimerScript (Para que funcione bien
la esfera no puede tener vinculado un componente Rigidbody). Y acto seguido editamos nuestro script
como sigue:
var velocidad : float = 2.0;
var velocidadRotacion : float = 45.0;
function Update () {
var translacion : float = Input.GetAxis ("Vertical") * velocidad;
var rotacion : float = Input.GetAxis ("Horizontal") *
velocidadRotacion;
translacion *= Time.deltaTime;
rotacion *= Time.deltaTime;
transform.Translate (0, 0, translacion);
121
transform.Rotate (0, rotacion, 0);
}
Tratemos de explicar lo que hemos hecho. A través de Input.GetAxis recogemos las
entradas de teclado provenientes de las flechas de desplazamiento verticales y horizontales. Así, la flecha
de desplazamiento hacia arriba vale 1 y la de desplazamiento hacia abajo vale -1 y lo mismo hacia la
derecha (1) y la izquierda (-1). Dichos valores son multiplicados por la velocidad contenida en la variable
velocidad en el caso del eje arriba/abajo, y por la contenida en la variable velocidadRotacion
para el eje derecha/izquierda. Ambos valores son almacenados en variables de tipo Vector3 que luego -
tras ser reconvertidos en velocidad por frame a velocidad por segundo- se utilizan para participar en el
movimiento del game object tanto en el eje delante/detrás de translación como en el eje Y de rotación.
En suma, nos queda un script -muy básico y torpe, eso sí- para manejar el desplazamiento y giro
de nuestra esfera en base a las flechas de desplazamiento. Probémoslo un rato.
Hemos dicho que Input.GetAxis también acepta como entrada el provocado por el
movimiento vertical y horizontal del ratón, así que ilustrémoslo:
var velocidadHorizontal : float = 20.0;
var velocidadVertical : float = 20.0;
function Update () {
var h : float = velocidadHorizontal * Input.GetAxis ("Mouse X");
var v : float = velocidadVertical * Input.GetAxis ("Mouse Y");
transform.Rotate (v, h, 0);
}
Es un ejemplo sencillo. Se almacena en sendas variables el fruto de multiplicar el valor de los
ejes de desplazamiento horizontal y vertical del ratón (que recordemos que no es -1,1) por el valor de
velocidad que le hayamos dado a las variables expuestas del inicio de script. En base a ello, nuestra esfera
girará sobre su eje X e Y en respuesta a los movimientos vertical y horizontal de nuestro ratón.
GetAxisRaw:
static function GetAxisRaw (axisName : String) : float
Devuelve el valor del eje virtual identificado por el parámetro axisName sin ningún filtro de
suavizado aplicado. El valor estará en el rango de -1…1 para entrada de teclado y joystick. Como a la
entrada -al contrario de la función anterior- no se le aplica smooth (suavizado), la entrada de teclado será
siempre o -1 o cero o 1. Esta función puede sernos útil para el caso de que queramos hacer todo el
proceso de suavizado de entrada nosotros mismos manualmente.
GetButton:
static function GetButton (buttonName : String) : boolean
Devuelve true mientras el botón virtual que le pasemos como parámetro en formato string
esté presionado. Podemos pensar por ejemplo en un disparador automático, que devolvería true mientras
el botón estuviera presionado.
Eso sí, así como esta función es óptima para acciones como disparar un arma, para cualquier tipo
de movimiento es mejor usar GetAxis, que a este le introduce valores de suavizado que en
GetButton no hallaremos (ni podremos implementar manualmente, al contrario que en
GetAxisRaw.
122
Un ejemplo:
var proyectil : GameObject;
var frecuenciaDisparo : float = 0.5;
private var proximoDisparo : float = 0.0;
function Update () {
if (Input.GetButton ("Fire1") && Time.time > proximoDisparo) {
proximoDisparo = Time.time + frecuenciaDisparo;
var clon : GameObject =
Instantiate(proyectil, transform.position+Vector3.forward,
transform.rotation) as
GameObject;
}
}
Salvamos y arrastramos el cubo a la variable expuesta proyectil. Pulsamos play y
observaremos que estamos clonando/disparando cubos cada vez que -dentro del lapso de tiempo
permitido- pulsamos el botón izquierdo del ratón o la tecla Ctrl situada a la izquierda del teclado (que son
por defecto los dos elementos que tenemos vinculados al evento Fire1. Por otro lado, si mantenemos
pulsado de manera ininterrumpida bien el botón o bien la tecla indicados, observaremos que disparamos
un cubo cada medio segundo.
En sí el script comprueba si hemos pulsado la tecla o botón que tengamos asignada a Fire1. En
caso afirmativo pasa a comprobar si ha transcurrido un lapso de tiempo superior al que le hemos fijado en
frecuenciaDisparo (que para el primer disparo valdrá cero). Si también es true esta segunda
condición se le añade medio segundo de espera al resto de disparos más el tiempo transcurrido en hacerlo,
el script nos permite clonar/disparar otro proyectil más.
GetButtonDown:
static function GetButtonDown (buttonName : String) : boolean
Devuelve true durante el frame en que el jugador aprieta el botón virtual identificado como
buttonName. Debemos llamar siempre a esta función desde la función Update, dado que el estado se
resetea cada frame. No devolverá true hasta que el usuario libere la tecla y la presione de nuevo, al igual
que sucedía con anyKeyDown.
GetButtonUp:
static function GetButtonUp (buttonName : String) : boolean
Devuelve true el primer frame en que el jugador libera el botón virtual identificado como
buttonName. Recordemos llamar esta función desde Update ya que se resetea su estado cada frame.
No devolverá true hasta que se libere la tecla y se vuelva a presionar.
GetKey:
static function GetKey (name : String) : boolean
Devuelve true mientras el jugador aprieta la tecla identificada como name (pensemos de nuevo
en un disparador automático).
Para ver la lista de identificadores de tecla podemos consultar Input Manager en el menú-
>Edit->Project Settings->Input.
Un ejemplo sencillo:
123
function Update () {
if (Input.GetKey ("up"))
print ("Has presionado la flecha de desplazamiento superior");
if (Input.GetKey ("down"))
print ("Has presionado la flecha de desplazamiento inferior");
}
static function GetKey (key : KeyCode) : boolean
En este segundo prototipo la función devuelve true mientras el jugador presiona la tecla
identificada por el parámetro de tipo KeyCode.
Así, el ejemplo anterior en esta segunda modalidad se quedaría así:
function Update () {
if (Input.GetKey (KeyCode.UpArrow))
print ("Has presionado la flecha de desplazamiento superior");
if (Input.GetKey (KeyCode.DownArrow))
print ("Has presionado la flecha de desplazamiento inferior");
}
Paso a relacionar todo el enum KeyCode:
None Not assigned (never is pressed)
Backspace The backspace key
Delete The forward delete key
Tab The tab key
Clear The Clear key
Return Return key
Pause Pause on PC machines
Escape Escape key
Space Space key
Keypad0 Numeric keypad 0
Keypad1 Numeric keypad 1
Keypad2 Numeric keypad 2
Keypad3 Numeric keypad 3
Keypad4 Numeric keypad 4
Keypad5 Numeric keypad 5
Keypad6 Numeric keypad 6
Keypad7 Numeric keypad 7
Keypad8 Numeric keypad 8
Keypad9 Numeric keypad 9
KeypadPeriod Numeric keypad '.'
KeypadDivide Numeric keypad '/'
KeypadMultiply Numeric keypad '*'
KeypadMinus Numeric keypad '-'
KeypadPlus Numeric keypad '+'
KeypadEnter Numeric keypad enter
KeypadEquals Numeric keypad '='
UpArrow Up arrow key
DownArrow Down arrow key
RightArrow Right arrow key
124
LeftArrow Left arrow key
Insert Insert key key
Home Home key
End End key
PageUp Page up
PageDown Page down
F1 F1 function key
F2 F2 function key
F3 F3 function key
F4 F4 function key
F5 F5 function key
F6 F6 function key
F7 F7 function key
F8 F8 function key
F9 F9 function key
F10 F10 function key
F11 F11 function key
F12 F12 function key
F13 F13 function key
F14 F14 function key
F15 F15 function key
Alpha0 The '0' key on the top of the alphanumeric keyboard.
Alpha1 The '1' key on the top of the alphanumeric keyboard.
Alpha2 The '2' key on the top of the alphanumeric keyboard.
Alpha3 The '3' key on the top of the alphanumeric keyboard.
Alpha4 The '4' key on the top of the alphanumeric keyboard.
Alpha5 The '5' key on the top of the alphanumeric keyboard.
Alpha6 The '6' key on the top of the alphanumeric keyboard.
Alpha7 The '7' key on the top of the alphanumeric keyboard.
Alpha8 The '8' key on the top of the alphanumeric keyboard.
Alpha9 The '9' key on the top of the alphanumeric keyboard.
Exclaim Exclaim key
DoubleQuote Double quote key
Hash Hash key
Dollar Dollar sign key
Ampersand Ampersand key
Quote Quote key
LeftParen Left Parent key
RightParen Right Parent key
Asterisk Asterisk key
Plus Plus key
Comma Comma ',' key
Minus Minus '-' key
Period Period '.' key
Slash Slash '/' key
Colon Colon ',' key
Semicolon Semicolon ';' key
Less Less '<' key
Equals Equals '=' key
Greater Greater '>' key
Question Question mark '?' key
At At key
LeftBracket Left bracket key
Backslash Backslash key
RightBracket Backslash key
Caret Caret key
Underscore Underscore '_' key
BackQuote Back quote key
A 'a' key
B 'b' key
125
C 'c' key
D 'd' key
E 'e' key
F 'f' key
G 'g' key
H 'h' key
I 'i' key
J 'j' key
K 'k' key
L 'l' key
M 'm' key
N 'n' key
O 'o' key
P 'p' key
Q 'q' key
R 'r' key
S 's' key
T 't' key
U 'u' key
V 'v' key
W 'w' key
X 'x' key
Y 'y' key
Z 'z' key
Numlock Numlock key
CapsLock Capslock key
ScrollLock Scroll lock key
RightShift Right shift key
LeftShift Left shift key
RightControl Right Control key
LeftControl Left Control key
RightAlt Right Alt key
LeftAlt Left Alt key
LeftApple Left Apple key
LeftWindows Left Windows key
RightApple Right Apple key
RightWindows Right Windows key
AltGr Alt Gr key
Help Help key
Print Print key
SysReq Sys Req key
Break Break key
Menu Menu key
Mouse0 First (primary) mouse button
Mouse1 Second (secondary) mouse button
Mouse2 Third mouse button
Mouse3 Fourth mouse button
Mouse4 Fifth mouse button
Mouse5 Sixth mouse button
Mouse6 Seventh mouse button
JoystickButton0 Button 0 on any joystick
JoystickButton1 Button 1 on any joystick
JoystickButton2 Button 2 on any joystick
JoystickButton3 Button 3 on any joystick
JoystickButton4 Button 4 on any joystick
JoystickButton5 Button 5 on any joystick
JoystickButton6 Button 6 on any joystick
JoystickButton7 Button 7 on any joystick
JoystickButton8 Button 8 on any joystick
JoystickButton9 Button 9 on any joystick
126
JoystickButton10 Button 10 on any joystick
JoystickButton11 Button 11 on any joystick
JoystickButton12 Button 12 on any joystick
JoystickButton13 Button 13 on any joystick
JoystickButton14 Button 14 on any joystick
JoystickButton15 Button 15 on any joystick
JoystickButton16 Button 16 on any joystick
JoystickButton17 Button 17 on any joystick
JoystickButton18 Button 18 on any joystick
JoystickButton19 Button 19 on any joystick
Joystick1Button0 Button 0 on first joystick
Joystick1Button1 Button 1 on first joystick
Joystick1Button2 Button 2 on first joystick
Joystick1Button3 Button 3 on first joystick
Joystick1Button4 Button 4 on first joystick
Joystick1Button5 Button 5 on first joystick
Joystick1Button6 Button 6 on first joystick
Joystick1Button7 Button 7 on first joystick
Joystick1Button8 Button 8 on first joystick
Joystick1Button9 Button 9 on first joystick
Joystick1Button10 Button 10 on first joystick
Joystick1Button11 Button 11 on first joystick
Joystick1Button12 Button 12 on first joystick
Joystick1Button13 Button 13 on first joystick
Joystick1Button14 Button 14 on first joystick
Joystick1Button15 Button 15 on first joystick
Joystick1Button16 Button 16 on first joystick
Joystick1Button17 Button 17 on first joystick
Joystick1Button18 Button 18 on first joystick
Joystick1Button19 Button 19 on first joystick
Joystick2Button0 Button 0 on second joystick
Joystick2Button1 Button 1 on second joystick
Joystick2Button2 Button 2 on second joystick
Joystick2Button3 Button 3 on second joystick
Joystick2Button4 Button 4 on second joystick
Joystick2Button5 Button 5 on second joystick
Joystick2Button6 Button 6 on second joystick
Joystick2Button7 Button 7 on second joystick
Joystick2Button8 Button 8 on second joystick
Joystick2Button9 Button 9 on second joystick
Joystick2Button10 Button 10 on second joystick
Joystick2Button11 Button 11 on second joystick
Joystick2Button12 Button 12 on second joystick
Joystick2Button13 Button 13 on second joystick
Joystick2Button14 Button 14 on second joystick
Joystick2Button15 Button 15 on second joystick
Joystick2Button16 Button 16 on second joystick
Joystick2Button17 Button 17 on second joystick
Joystick2Button18 Button 18 on second joystick
Joystick2Button19 Button 19 on second joystick
Joystick3Button0 Button 0 on third joystick
Joystick3Button1 Button 1 on third joystick
Joystick3Button2 Button 2 on third joystick
Joystick3Button3 Button 3 on third joystick
Joystick3Button4 Button 4 on third joystick
Joystick3Button5 Button 5 on third joystick
Joystick3Button6 Button 6 on third joystick
Joystick3Button7 Button 7 on third joystick
Joystick3Button8 Button 8 on third joystick
Joystick3Button9 Button 9 on third joystick
127
Joystick3Button10 Button 10 on third joystick
Joystick3Button11 Button 11 on third joystick
Joystick3Button12 Button 12 on third joystick
Joystick3Button13 Button 13 on third joystick
Joystick3Button14 Button 14 on third joystick
Joystick3Button15 Button 15 on third joystick
Joystick3Button16 Button 16 on third joystick
Joystick3Button17 Button 17 on third joystick
Joystick3Button18 Button 18 on third joystick
Joystick3Button19 Button 19 on third joystick
GetKeyDown:
static function GetKeyDown (name : String) : boolean
Devuelve true durante el frame en que el usuario empieza a presionar la tecla identificada como
name. Recordemos llamarla dentro de la función Update, ya que resetea su estado cada frame. No
devuelve true hasta que el usuario suelta y luego aprieta la tecla de nuevo (tal como hace por ejemplo
GetButtonDown con respecto a GetButton).
static function GetKeyDown (key : KeyCode) : Boolean
Devuelve true durante el frame en que el jugador empieza a presionar la tecla identificada por la
key de tipo enumeración KeyCode, que vimos en el capítulo anterior.
GetKeyUp:
static function GetKeyUp (name : String) : boolean
static function GetKeyUp (key : KeyCode) : boolean
Devuelve true durante el frame en que el jugador libera la tecla identificada por name.
GetJoystickNames:
static function GetJoystickNames () : string[]
Devuelve un array de strings describiendo los joysticks conectados. Esto puede ser útil en una
configuración de entradas de pantalla de usuario. Así, en lugar de enseñar etiquetas como ―joystick 1‖,
puedes mostrar títulos más personalizados.
GetMouseButton:
static function GetMouseButton (button : int) : boolean
Devuelve true si el botón indicado del ratón es apretado. La variable button es un int que
representa 0 para el botón izquierdo, 1 para el derecho y 2 para el central.
Por poner un ejemplo muy simple:
function Update() {
128
if(Input.GetMouseButton(0))
Debug.Log("presionado botón izquierdo.");
if(Input.GetMouseButton(1))
Debug.Log("presionado botón derecho.");
if(Input.GetMouseButton(2))
Debug.Log("presionado botón central.");
}
GetMouseButtonDown:
static function GetMouseButtonDown (button : int) : boolean
Devuelve true durante el frame en que el usuario aprieta el botón del ratón indicado. Debes
llamar esta función dentro de update, ya que el estado se resetea cada frame. No devolverá true hasta
que el botón sea liberado y vuelto a pulsar (recordemos de nuevo la diferencia de GetButtonDown con
respecto a GetButton, para aplicarla también aquí).
GetMouseButtonUp:
static function GetMouseButtonUp (button : int) : boolean
Devuelve true durante el frame en que el usuario libera el botón del ratón indicado.
ResetInputAxes:
static function ResetInputAxes () : void
Resetea todos los inputs, con lo que todos los axes y botones retornan a 0. Esto puede ser útil
cuando se regenera al jugador y no te interesa conservar ningún input que proceda de alguna tecla que
pudiera continuar presionando.
GetAccelerationEvent:
static function GetAccelerationEvent (index : int) : AccelerationEvent
Devuelve mediciones de aceleración que ocurrieron durante el último frame.
4.9.6.-Tutorial GUI
La clase GUI, que representa la interfaz de Unity:
VARIABLES DE CLASE:
skin:
static var skin : GUISkin
129
La skin (que podemos traducir por "piel" o "aspecto") en uso. Cambiando esta variable podemos
cambiar el look de nuestra GUI. Si su valor es null, se muestra la skin que está por defecto.
Es una instancia de la clase GUISkin.
color:
static var color : Color
Color del tintero global de la GUI. Afectará tanto a la parte trasera de los elementos
(background) como a los colores del texto que escribamos sobre cualquier superficie.
Vamos con el primer ejemplo. Borramos el script de la esfera y editamos miPrimerScript:
function OnGUI() {
GUI.color = Color.yellow;
GUI.Label (Rect (10, 10, 200, 20), "Esto es una etiqueta");
GUI.Box(Rect(10, 50, 100, 50), "Una caja");
GUI.Button(Rect(10,110,90,50), "Un botón");
}
Salvamos y la arrastramos a PortaScripts. Si pulsamos play observaremos algo como esto:
Figura 4.94
Aquí hemos de explicar varias cosas. Empezando por el final, comprobamos en la imagen que el
texto de la GUI, sobre las diferentes superficies, es del color que le hemos indicado a la variable color.
Asimismo, los bordes de elementos como el botón adquieren en su parte posterior (background) ese color
amarillo.
130
Esa declaración y las anteriores están contenidas dentro de la función OnGUI que renderiza y
maneja eventos GUI. Dicho de otra manera, al llamar a esta función activamos un evento GUI, que en
este caso asigna un color a la letra y luego crea una etiqueta, una caja y un botón.
backgroundColor:
static var backgroundColor : Color
Color del tintero para todas las partes traseras (background) de los elementos renderizados para
la GUI.
Dicho de otra manera, esta variable de clase hace parte del trabajo que efectuaba color, ya que
colorea el background pero no el texto.
Reeditamos miPrimerScript como sigue:
function OnGUI() {
GUI.backgroundColor = Color.red;
GUI.Button(Rect(10,10,70,30), "Mi botón");
}
Al darle al play podemos observar que los bordes del botón que hemos creado son de color rojo,
color que se acrecienta cuando colocamos el ratón encima. En cambio, el color del texto sigue siendo
blanco (el color por defecto).
contentColor:
static var contentColor : Color
Color de tinta para todo el texto renderizado en la GUI. Esta función es la complementaria de la
anterior con relación a color, ya que no afecta al color del background, sino al del texto.
Por ejemplo:
function OnGUI() {
GUI.contentColor = Color.yellow;
GUI.backgroundColor = Color.red;
GUI.Button(Rect(10,10,70,30), "Mi botón");
}
Vemos aquí claramente las diferencias entre ContentColor (amarillo) y backgroundColor (rojo).
changed:
static var changed : boolean
Devuelve true si algún control cambia el valor de los datos de entrada de la GUI.
Podemos aprovechar el ejemplo que aparece en el manual de referencia para ilustrarnos.
Editamos miPrimerScript como sigue:
var miTexto : String = "Cambiame";
131
function OnGUI () {
miTexto = GUI.TextField (Rect (10, 10, 200, 20), miTexto, 25);
if (GUI.changed)
Debug.Log("El campo de texto se modificó");
}
El contenido del script es bastante intuitivo: creamos un campo de texto editable con la función
TextField, que en breve veremos y si procedemos a cambiar su contenido inicial se nos imprimirá en
pantalla un texto avisándonos de dicha modificación.
enabled:
static var enabled : boolean
Habilita/deshabilita la GUI.
Si establecemos esta variable en false se deshabilitan todas las interacciones de la GUI. Todos
los controles se dibujarán semitransparentes y no responderán a las entradas del usuario.
tooltip:
static var tooltip : String
Un tooltip es esa pequeña nota emergente que aparece a veces con determinada información
cuando colocamos un ratón sobre un control o dicho control tiene el foco del teclado.
Vamos con el pertinente ejemplo. Abrimos nuestro script y:
function OnGUI () {
GUI.Button (Rect (10,10,100,20), GUIContent ("Pulsame", "Este es el
tooltip"));
GUI.Label (Rect (10,40,100,40), GUI.tooltip);
}
El script funciona de la siguiente manera: Empezamos creando un evento GUI con la función
OnGUI. Acto seguido creamos un botón con una determinada ubicación y dimensiones y le pasamos
como segundo parámetro la función constructora de la clase GUIContent, que a su vez admite como
parámetros el texto del botón, una imagen (en este caso no) y en su caso el texto del tooltip que se deba
activar al pasarle el ratón por encima.
Acto seguido hemos de crear propiamente la etiqueta del tooltip, indicando su ubicación y
dimensiones.
Al darle al play y colocar el ratón sobre el botón, automáticamente nos aparecerá un tooltip con
el texto indicado, que desaparecerá al retirar el ratón de dicho control.
depth:
static var depth : int
132
El orden de profundidad que tendrá cada actividad GUI en ejecución. Quiere esto decir que
cuando tengamos varios scripts ejecutándose simultáneamente, los elementos GUI que tengan valores de
profundidad más bajos aparecerán en la pantalla encima de los que lo tengan más altos
FUNCIONES DE CLASE:
label:
static function Label (position : Rect, text : String) : void
static function Label (position : Rect, image : Texture) : void
static function Label (position : Rect, content : GUIContent) : void
static function Label (position : Rect, text : String, style :
GUIStyle) : void
static function Label (position : Rect, image : Texture, style :
GUIStyle) : void
static function Label (position : Rect, content : GUIContent, style :
GUIStyle) : void
Crea una etiqueta (label) de texto o de imagen en la pantalla. Como podemos observar, esta
función tiene varios prototipos, permitiéndonos pasarle distintos parámetros en base a la necesidad y
datos que tengamos en cada momento. Dichos parámetros serían:
position: Rectángulo en la pantalla a usar para la etiqueta.
text: Texto a mostrar en la etiqueta.
image: Textura/imagen a mostrar en la etiqueta.
content: Texto, imagen y tooltip para esta etiqueta.
style: El estilo a usar. Si no se indica, se aplicará el estilo para etiquetas que tenga el GUISkin que se
esté usando.
En base al significado de estos parámetros, podemos fácilmente deducir la diferencia entre los
distintos prototipos de esta función.
Las etiquetas o labels en sí no implican ningún tipo de interacción con el usuario, no captan
clicks del ratón y son siempre renderizadas en un estilo normal (no por ejemplo como los botones, que
aparte del estilo normal tienen otro para cuando se pasa el ratón por encima, otro cuando se presionan, o
cuando se activan, etc.).
Pongamos el más sencillo de los ejemplos: mostremos en pantalla el famoso ―Hello world‖.
function OnGUI () {
GUI.Label (Rect (10, 10, 100, 20), "Hello World");
}
133
Como vemos, hemos optado por el primer prototipo de la función de los que mostramos al inicio.
Simplemente el rectángulo con la posición (10,10) y tamaño (100,20) del rectángulo donde ubicaremos la
etiqueta y como segundo parámetro un string con el texto.
Si en lugar de mostrar un texto quisiéramos hacer lo propio con una imagen, modificaríamos la
función como sigue:
var unaTextura : Texture2D;
function OnGUI () {
GUI.Label (Rect (10, 40, unaTextura.width, unaTextura.height),
unaTextura);
}
Salvamos y arrastramos una textura que tengamos a la variable expuesta de este script que
tenemos vinculado a PortaScripts. En este prototipo de nuevo pasamos como parámetro primero un
rectángulo con la posición del rectángulo (10,40) y en lugar de indicar directamente las dimensiones que
ha de tener dicho rectángulo, aprovechamos la anchura y altura originales de la imagen arrastrada para no
recortarla (aunque por supuesto podemos sentirnos libres de establecer unas dimensiones fijas). El
segundo parámetro es donde difiere este prototipo del anterior, ya que en lugar de suministrar un string
pasamos una textura.
DrawTexture:
static function DrawTexture (position : Rect, image : Texture,
scaleMode : ScaleMode = ScaleMode.StretchToFill, alphaBlend : boolean
= true, imageAspect : float = 0) : void
Dibuja una textura dentro de un rectángulo. Tiene los siguientes parámetros:
position: Rectángulo en la pantalla para dibujar la textura dentro.
image: Textura a mostrar.
scaleMode: Cómo escalar la imagen cuando la proporción hace que no encaje bien dentro del
rectángulo.
alphaBlend: Si el canal alfa es mezclado en la imagen (por defecto).
imageAspect: Proporción a usar para la imagen fuente. Si vale 0 (por defecto), es usada la proporción
de la imagen. Pasad un w/h para la deseada proporción, lo cual permite cambiar la proporción de la
imagen original sin cambiar la anchura y altura de píxeles.
El parámetro scaleMode es a su vez una enumeración que acepta los siguientes valores:
StretchToFill: Estira la textura para rellenar el rectángulo entero.
ScaleAndCrop: Escala la textura, manteniendo la proporción, hasta cubrir completamente el rectángulo.
Si la textura se dibuja en un rectángulo con una proporción diferente, la imagen se recorta.
ScaleToFit: Escala la textura, manteniendo la proporción, hasta encajar completamente dentro del
rectángulo.
Vamos ahora a dibujar una textura en la esquina izquierda de la pantalla, textura que se dibujará
en una ventana de 60 x 60 píxeles. A la textura original le daremos una proporción de 10 x 1 y la haremos
encajar luego en el rectángulo anterior con el Scalemode.ScaleToFit, de tal manera que la textura
se escalará hasta encajar horizontalmente con el rectángulo, manteniendo la proporción de 10/1.
134
function OnGUI() {
}
GUI.DrawTexture(Rect(10,10,60,60), aTexture, ScaleMode.ScaleToFit,
true, 10.0f);
}
Box:
static function Box (position : Rect, text : String) : void
static function Box (position : Rect, image : Texture) : void
static function Box (position : Rect, content : GUIContent) : void
static function Box (position : Rect, text : String, style : GUIStyle)
: void
static function Box (position : Rect, image : Texture, style :
GUIStyle) : void
static function Box (position : Rect, content : GUIContent, style :
GUIStyle) : void
Como su nombre indica, crea un cuadro o caja. Sus diferentes prototipos cuentan con estos parámetros:
position: Rectángulo en la pantalla a usar para la caja.
text: Texto a mostrar en la caja.
image: Textura a mostrar en la caja.
content: Texto, imagen y tooltip para la caja.
style: El estilo a usar. Si no se indica expresamente, el estilo de la caja será el del GUISkin en uso.
Pongamos un ejemplo sencillo:
function OnGUI() {
GUI.Box(Rect(10,20,100,40),"Hola, mundo");
}
Button:
static function Button (position : Rect, text : String) : Boolean
static function Button (position : Rect, image : Texture) : Boolean
static function Button (position : Rect, content : GUIContent) :
Boolean
static function Button (position : Rect, text : String, style :
GUIStyle) : Boolean
static function Button (position : Rect, image : Texture, style :
GUIStyle) : Boolean
static function Button (position : Rect, content : GUIContent, style :
GUIStyle) : boolean
Función que crea un botón que, al ser pulsado por un usuario, dispara algún tipo de evento.
135
Una cosa que puede llamar la atención inicialmente y que tiene mucho que ver con la manera un
poco atípica de usar esta función, es que retorna un booleano que es establecido en true cuando el usuario
hace click sobre el botón. De esta suerte, la función devolverá false hasta que se pulse el botón, lo que
implica en la práctica que esta función se suele usar tras una declaración if, como enseguida veremos.
Antes detengámonos un momento en los parámetros:
position: Rectángulo en la pantalla a usar para el botón.
text: Texto a mostrar en el botón.
image: Textura/imagen a mostrar en el botón.
content: Texto, imagen y tooltip para este botón.
style: El estilo a usar. Si no se indica, se aplicará el estilo para botones que tenga el GUISkin que se
esté usando.
Y ahora es el momento de entender con un ejemplo la peculiar manera de usar la función button:
var unaTextura : Texture;
function OnGUI() {
if (!unaTextura) {
Debug.LogError("Asigne por favor una textura en el inspector");
return;
}
if (GUI.Button(Rect(10,10,50,50),unaTextura))
Debug.Log("Has hecho click en el botón que tiene una imagen");
if (GUI.Button(Rect(10,70,50,30),"Click"))
Debug.Log("Has hecho click en el botón con texto");
}
Vamos por partes. Salvamos el script y sin arrastrar ninguna textura a la variable expuesta que
nos debería aparecer en el inspector al tener PortaScripts seleccionado, pulsamos play. Nos aparecerá un
mensaje de error avisándonos de que debemos arrastrar dicha textura. Es esta una variante de
Debug.Log llamada Debug.LogError, que hace que el mensaje aparezca en rojo.
Detenemos el reproductor, arrastramos la textura y volvemos a pulsar play. Observaremos que
nos aparecen dos botones, uno con la textura arrastrada por nosotros, otros con el texto indicado y que al
pulsarlos aparecen en pantalla sendos textos.
Lo que personalmente me parece más interesante de todo esto es la manera de utilizar la función:
if (GUI.Button(Rect(10,70,50,30),"Click"))
Pensemos que con esta declaración estamos haciendo dos cosas: primero, al pasarla como
condición de if nos aseguramos de que una vez el user clicke el botón y por ende la función Button
devuelva true, se ejecutará las declaraciones que se vean afectadas por ese if. Pero, además, previo a
devolver true o false, Unity ejecuta la función, y por consiguiente se renderiza el botón en la pantalla.
RepeatButton:
static function RepeatButton (position : Rect, text : String) :
boolean
136
static function RepeatButton (position : Rect, image : Texture) :
Boolean
static function RepeatButton (position : Rect, content : GUIContent) :
Boolean
static function RepeatButton (position : Rect, text : String, style :
GUIStyle) : Boolean
static function RepeatButton (position : Rect, image : Texture, style
: GUIStyle) : Boolean
static function RepeatButton (position : Rect, content : GUIContent,
style : GUIStyle) : boolean
Función que crea un botón que está activo mientras el usuario lo presiona.
TextField:
static function TextField (position : Rect, text : String) : String
static function TextField (position : Rect, text : String, maxLength :
int) : String
static function TextField (position : Rect, text : String, style :
GUIStyle) : String
static function TextField (position : Rect, text : String, maxLength :
int, style : GUIStyle) : String
Crea un campo de texto de una línea donde el usuario puede editar un string. Devuelve un string con el
texto editado.
Tiene estos parámetros:
position: Rectángulo en la pantalla a usar para el campo de texto.
text: Texto a editar. El valor de retorno debe ser reasignado de vuelta al string tal como se enseña en el
próximo ejemplo.
maxLength: La longitud máxima del string. Si no se indica, el usuario puede escribir sin ningún tipo de
límite.
style: El estilo a usar. Si no se indica, se aplicará el estilo para textField que tenga el GUISkin en
uso.
Esta función es importante porque permite una mayor interactividad con el usuario que
meramente pulsar determinamos botones. Por ello es importante que el texto que dicho usuario introduce
se almacene debidamente. Tal como indica el manual de referencia al hablar del parámetro text, la
solución ideal es inicializar una variable string con el valor que le damos por defecto y reutilizar dicha
variable para posteriormente contener el string ya modificado y devuelto por la función. En definitiva:
var mensaje : String = "Escribe algo";
137
function OnGUI () {
mensaje = GUI.TextField (Rect (10, 10, 200, 20), mensaje, 25);
Debug.Log(mensaje);
}
Como vemos, la idea es que mensaje sirva tanto para contener el string inicial como el
modificado. Le he añadido a continuación un Debug.Log para que comprobemos en tiempo real cómo
va cambiando el contenido de la variable.
PasswordField:
static function PasswordField (position : Rect, password : String,
maskChar : char) : String
static function PasswordField (position : Rect, password : String,
maskChar : char, maxLength : int) : String
static function PasswordField (position : Rect, password : String,
maskChar : char, style : GUIStyle) : String
static function PasswordField (position : Rect, password : String,
maskChar : char, maxLength : int, style : GUIStyle) : String
Crea un campo de texto donde el usuario puede introducir una contraseña. Devuelve un string con la
contraseña editada.
Cuenta con los siguientes parámetros:
position: Rectángulo en la pantalla a usar para el campo de texto.
password: Contraseña a editar. El valor de retorno de esta función debe ser reasignado al string que
contenía el valor original.
maskChar: El carácter con el que queremos enmascarar la contraseña.
maxLength: La longitud máxima del string. Si no se indica, el usuario no tendrá límite para escribir.
style: El estilo a usar. Si no se indica, se usará el estilo para textfield que tenga el GUISkin que se
esté usando.
Podemos apreciar que en definitiva esta función es como la anterior, con la salvedad de que en la
presente le añadimos un carácter (tradicionalmente un asterisco) que queremos que aparezca en pantalla
cuando el usuario teclee su contraseña.
var miPin : String = "";
function OnGUI () {
miPin = GUI.PasswordField (Rect (10, 10, 200, 20), miPin, "*"[0],
25);
}
TextArea:
static function TextArea (position : Rect, text : String) : String
static function TextArea (position : Rect, text : String, maxLength :
int) : String
138
static function TextArea (position : Rect, text : String, style :
GUIStyle) : String
static function TextArea (position : Rect, text : String, maxLength :
int, style : GUIStyle) : String
Crea un área de texto de varias líneas donde el usuario puede editar un string. Devuelve el string editado.
SetNextControlName:
static function SetNextControlName (name : String) : void
Función que establece el nombre del siguiente control. Esto hace que el siguiente control sea
registrado con un nombre dado.
GetNameOfFocusedControl:
static function GetNameOfFocusedControl () : String
Obtiene el nombre del control que tiene el foco. El nombre de los controles es asignado usando
SetNextControlName. Cuando un control tiene el foco, esta función devuelve su nombre.
GetNameOfFocusedControl funciona especialmente bien cuando tratamos con ventanas para
loguearse.
FocusControl:
static function FocusControl (name : String) : void
Mueve el foco del teclado a un control nombrado.
Toggle:
static function Toggle (position : Rect, value : boolean, text :
String) : Boolean
static function Toggle (position : Rect, value : boolean, image :
Texture) : Boolean
static function Toggle (position : Rect, value : boolean, content :
GUIContent) : Boolean
static function Toggle (position : Rect, value : boolean, text :
String, style : GUIStyle) : Boolean
static function Toggle (position : Rect, value : boolean, image :
Texture, style : GUIStyle) : Boolean
static function Toggle (position : Rect, value : boolean, content :
GUIContent, style : GUIStyle) : Boolean
Crea un botón de tipo interruptor (on/off). Devuelve el nuevo valor del botón (true/false).
139
Toolbar:
static function Toolbar (position : Rect, selected : int, texts :
string[]) : int
static function Toolbar (position : Rect, selected : int, images :
Texture[]) : int
static function Toolbar (position : Rect, selected : int, content :
GUIContent[]) : int
static function Toolbar (position : Rect, selected : int, texts :
string[], style : GUIStyle) : int
static function Toolbar (position : Rect, selected : int, images :
Texture[], style : GUIStyle) : int
static function Toolbar (position : Rect, selected : int, contents :
GUIContent[], style : GUIStyle) : int
Función que crea una barra de herramientas. Devuelve -un int- el índice de la toolbar seleccionado.
Tiene estos parámetros:
position: Rectángulo en la pantalla a usar para la barra de herramientas.
selected: El índice del botón seleccionado.
texts: Un array de strings a enseñar en los botones de la barra.
images: Un array de texturas para los botones de la barra de herramientas.
contents: Un array de texto, imágenes y tooltips para los botones del toolbar.
style: El estilo a usar. Si no se indica, se usará el estilo para botones que tenga la GUISkin que se esté
usando.
Veámoslo con un ejemplo:
var toolbarIndice : int = 0;
var toolbarStrings : String[] = ["Toolbar1", "Toolbar2", "Toolbar3"];
function OnGUI () {
toolbarIndice = GUI.Toolbar (Rect (25, 25, 250, 30), toolbarIndice,
toolbarStrings);
Debug.Log("El índice pulsado es " + toolbarIndice);
}
Observaremos que nos aparece en pantalla al pulsar play una barra con tres botones, estando por
defecto activado el primero, que corresponde con el índice cero que le hemos pasado como parámetro. Le
hemos añadido la función Debug.Log para acreditar que al presionar los distintos botones se le asigna a
la variable el índice de cada botón.
SelectionGrid:
static function SelectionGrid (position : Rect, selected : int, texts
: string[], xCount : int) : int
static function SelectionGrid (position : Rect, selected : int, images
: Texture[], xCount : int) : int
140
static function SelectionGrid (position : Rect, selected : int,
content : GUIContent[], xCount : int) : int
static function SelectionGrid (position : Rect, selected : int, texts
: string[], xCount : int, style : GUIStyle) : int
static function SelectionGrid (position : Rect, selected : int, images
: Texture[], xCount : int, style : GUIStyle) : int
static function SelectionGrid (position : Rect, selected : int,
contents : GUIContent[], xCount : int, style : GUIStyle) : int
Hace una cuadrícula (grid) de botones. Devuelve un int con el índice del botón seleccionado.
Permite los siguientes parámetros:
position: Rectángulo de la pantalla a usar para la cuadrícula.
selected: El índice del botón seleccionado de la cuadrícula.
texts: Un array de strings que mostrar en los botones de la cuadrícula.
images: Un array de texturas en los botones de la cuadrícula.
contents: Un array de texto, imágenes y tooltips para los botones de la cuadrícula
xCount: Cuántos elementos caben en la dirección horizontal. Los controles serán escalados para encajar
a menos que el estilo elegido para usar sea fixedWidth.
style: El estilo a usar. Si no se indica, se usa el estilo de botón marcado por el GUISkin que se esté
usando.
Veamos un breve ejemplo:
var selGridInt : int = 0;
var selStrings : String[] = ["Grid 1", "Grid 2", "Grid 3", "Grid 4"];
function OnGUI () {
selGridInt = GUI.SelectionGrid (Rect (25, 25, 100, 30), selGridInt,
selStrings, 2);
}
HorizontalSlider:
static function HorizontalSlider (position : Rect, value : float,
leftValue : float, rightValue : float) : float
static function HorizontalSlider (position : Rect, value : float,
leftValue : float, rightValue : float, slider : GUIStyle, thumb :
GUIStyle) : float
Crea una barra de desplazamiento horizontal que el usuario puede arrastrar para cambiar un valor
entre un mínimo y un máximo. Devuelve un float con el valor que ha sido elegido por el usuario.
Parámetros:
position: Rectángulo en la pantalla a usar para la barra.
value: El valor que muestra la barra. Esto determina la posición del deslizable móvil.
leftValue: El valor del extremo izquierdo de la barra.
141
rightValue: El valor del extremo derecho de la barra.
slider: El GUIStyle a usar para mostrar el área de arrastre. Si no se utiliza, se usará el estilo de
horizontalSlider que tenga por defecto el GUISkin que se esté usando.
thumb: El GUIStyle a usar para mostrar el deslizable móvil. Si no se usa, se usará el estilo de
horizontalSliderThumb style que tenga por defecto el GUISkin que se esté usando.
Y por último el ejemplo:
var valorDelSlider : float = 0.0;
function OnGUI () {
valorDelSlider = GUI.HorizontalSlider (Rect (25, 25, 100, 30),
valorDelSlider,
0.0, 10.0);
}
VerticalSlider:
static function VerticalSlider (position : Rect, value : float,
topValue : float, bottomValue : float) : float
static function VerticalSlider (position : Rect, value : float,
topValue : float, bottomValue : float, slider : GUIStyle, thumb :
GUIStyle) : float
Crea una barra de deslizamiento vertical que el usuario puede arrastrar para cambiar un valor
entre un mínimo y un máximo. Devuelve un float con el valor que ha sido escogido por el usuario.
Tiene los siguientes parámetros:
position: Rectángulo en la pantalla a usar para la barra.
value: El valor que muestra la barra. Esto determina la posición del deslizable móvil.
topValue: El valor en lo alto de la barra
bottomValue: El valor en lo bajo de la barra
slider: El GUIStyle a usar para mostrar el área de arrastre. Si no se utiliza, se usará el estilo de
verticalSlider que tenga por defecto el GUISkin que se esté usando.
thumb: El GUIStyle a usar para mostrar el deslizable móvil. Si no se usa, se usará el estilo de
verticalSliderThumb que tenga por defecto el GUISkin que se esté usando.
HorizontalScrollbar:
static function HorizontalScrollbar (position : Rect, value : float,
size : float, leftValue : float, rightValue : float) : float
static function HorizontalScrollbar (position : Rect, value : float,
size : float, leftValue : float, rightValue : float, style : GUIStyle)
: float
142
Crea una barra de desplazamiento (scrollbar) horizontal. Un scrollbar es lo que usamos para
desplazarnos por un documento. Por norma general en lugar de scrollbar usaremos scrollviews.
Devuelve un float con el valor modificado. Este puede ser cambiado por el usuario arrastrando el
scrollbar o clickando en las flechas de los extremos.
Un breve ejemplo:
var valorDeBarra : float;
function OnGUI () {
valorDeBarra = GUI.HorizontalScrollbar (Rect (25, 25, 100, 30),
valorDeBarra,
1.0, 0.0, 10.0);
}
VerticalScrollbar:
static function VerticalScrollbar (position : Rect, value : float,
size : float, topValue : float, bottomValue : float, style : GUIStyle)
: float
Crea una barra de desplazamiento (scrollbar) vertical.
BeginGroup:
static function BeginGroup (position : Rect) : void
static function BeginGroup (position : Rect, text : String) : void
static function BeginGroup (position : Rect, image : Texture) : void
static function BeginGroup (position : Rect, content : GUIContent) :
void
static function BeginGroup (position : Rect, style : GUIStyle) : void
static function BeginGroup (position : Rect, text : String, style :
GUIStyle) : void
static function BeginGroup (position : Rect, image : Texture, style :
GUIStyle) : void
static function BeginGroup (position : Rect, content : GUIContent,
style : GUIStyle) : void
Comienza un grupo. Esta función debe emparejarse con una llamada a EndGroup.
Cuando comenzamos un grupo, el sistema de coordenadas para los controles GUI será tal que
coincidirá la coordenada (0,0) con la esquina superior izquierda del grupo. Los grupos pueden ser
anidados, estando lo hijos agrupados respecto de sus padres.
143
Esto es muy útil cuando movemos un montón de elementos GUI a lo largo de la pantalla. Un
caso de uso común es diseñar nuestros menús para que encajen en un específico tamaño de pantalla,
centrando la GUI en pantallas más amplias.
Los distintos prototipos de función usan estos parámetros:
position: Rectángulo en la pantalla a usar para el grupo.
text: Texto a mostrar en el grupo.
image: Textura a mostrar en el grupo.
content: Texto, imagen y tooltip para este grupo. Si el parámetro es proporcionado, cualquier click de
ratón es capturado por el grupo y si no se proporciona, no se renderiza ningún background y los clicks
del ratón son renderizados.
style: El estilo a usar para el background.
Veremos muy claramente la funcionalidad de este método con un ejemplo:
function OnGUI () {
GUI.BeginGroup (new Rect (Screen.width / 2 -200 , Screen.height / 2 -
150, 400,
300));
GUI.Box (new Rect (0,0,400,300), "Este cuadrado está ahora centrado,
y dentro del
mismo podemos colocar nuestro menú");
GUI.EndGroup ();
}
Expliquemos paso a paso en qué consiste lo que hemos hecho. Para empezar usamos la función
BeginGroup para crear un grupo en un rectángulo que se iniciará en el centro de la pantalla. Si lo
ubicáramos en width/2 el rectángulo quedaría desplazado, pues no se estaría teniendo en cuenta en este
caso la anchura del propio rectángulo. De esta manera, le hemos de restar al centro de la pantalla la mitad
de la anchura del rectángulo, asegurándonos así que queda justo en el centro. Hacemos lo propio con la
altura.
Una vez ya tenemos definido para el grupo un rectángulo centrado con unas dimensiones de 400
X 300, ahora para los controles dentro de dicho grupo la esquina superior izquierda del rectángulo pasa a
ser la coordenada 0,0. Así, cuando a continuación invocamos una caja con un texto y la ubicamos en las
coordenadas 0,0, esta se nos viene a colocar al inicio del rectángulo del grupo.
No hemos de olvidarnos, por último, que si usamos una función BeginGroup hemos de usar
cuando acabemos de diseñar el grupo una función EndGroup obligatoriamente, para indicarle a Unity
que las instrucciones referidas al grupo ya se han acabado.
EndGroup:
static function EndGroup () : void
Finaliza un grupo.
BeginScrollView:
144
static function BeginScrollView (position : Rect, scrollPosition :
Vector2, viewRect : Rect) : Vector2
static function BeginScrollView (position : Rect, scrollPosition :
Vector2, viewRect : Rect, alwaysShowHorizontal : boolean,
alwaysShowVertical : boolean) : Vector2
static function BeginScrollView (position : Rect, scrollPosition :
Vector2, viewRect : Rect, horizontalScrollbar : GUIStyle,
verticalScrollbar : GUIStyle) : Vector2
static function BeginScrollView (position : Rect, scrollPosition :
Vector2, viewRect : Rect, alwaysShowHorizontal : boolean,
alwaysShowVertical : boolean, horizontalScrollbar : GUIStyle,
verticalScrollbar : GUIStyle) : Vector2
Inicia una vista de desplazamiento (scrollview) dentro de la GUI. Un scrollview nos permite
poner un área más pequeña en la pantalla dentro de un área mucho mayor, usando barras de
desplazamiento (scrollbars) a los lados.
Esta función devuelve la posición del scroll modificada. Al igual que con otras variables, se
recomienda reintroducir en la variable que se le pasa a la función los datos nuevos que esta devuelve.
Tiene estos parámetros:
position: Rectángulo en la pantalla a usar para el ScrollView.
scrollPosition: La distancia en píxeles que la vista es desplazada en las direcciones X e Y.
viewRect: El rectángulo usado dentro del scrollview.
alwayShowHorizontal: Parámetro opcional para enseñar siempre el scrollbar horizontal. Si lo
establecemos en falso o no lo aportamos a la función, sólo se enseñará cuando clientRect sea más
ancho que la posición.
alwayShowVertical: Lo mismo para el scrollbar vertical.
horizontalScrollbar: GUIStyle opcional a usar por el scrollbar horizontal. Si no se aporta, se
usará el estilo horizontalScrollbar del GUISkin que se esté usando.
verticalScrollbar: Lo mismo para el scrollbar vertical
EndScrollView:
static function EndScrollView () : void
Acaba un scrollview iniciado con una llamada a BeginScrollView.
ScrollTo:
static function ScrollTo (position : Rect) : void
Desplaza todos los scrollviews incluidos para tratar de hacer visible una determinada posición.
Window:
static function Window (id : int, clientRect : Rect, func :
WindowFunction, text : String) : Rect
145
static function Window (id : int, clientRect : Rect, func :
WindowFunction, image : Texture) : Rect
static function Window (id : int, clientRect : Rect, func :
WindowFunction, content : GUIContent) : Rect
static function Window (id : int, clientRect : Rect, func :
WindowFunction, text : String, style : GUIStyle) : Rect
static function Window (id : int, clientRect : Rect, func :
WindowFunction, image : Texture, style : GUIStyle) : Rect
static function Window (id : int, clientRect : Rect, func :
WindowFunction, title : GUIContent, style : GUIStyle) : Rect
Crea una ventana emergente y devuelve el rectángulo en el que dicha ventana se ubica.
Las ventanas flotan sobre los controles GUI normales,
Windows float above normal GUI controls y pueden ser opcionalmente arrastrados por los usuarios
finales. A diferencia de otros controles, necesitamos pasarles una función separada para los controles GUI
para colocarlos dentro de la ventana.
Nota: Si usamos GUILayout para colocar nuestros componentes dentro de la ventana, debemos
usar GUILayout.Window.
Parámetros:
id: Una ID única a usar para cada ventana.
clientRect: Rectángulo en la pantalla a usar por el grupo.
func: La función que crea el GUI dentro de la ventana. Esta función debe tomar un parámetro, que será
la ID de la ventana para la que se está creando la GUI.
text: Texto a mostrar como título para la ventana.
image: Textura que muestra una imagen en la barra del título.
content: Texto, imagen y tooltip para esta ventana.
style: Un estilo opcional a usar por la ventana. Si no se aporta, se usará el estilo de ventana del
GUISkin corriente.
Y vamos con un ejemplo:
var windowRect : Rect = Rect (20, 20, 120, 50);
function OnGUI () {
windowRect = GUI.Window (0, windowRect, CreaMiVentana, "Mi
ventana");
}
function CreaMiVentana (windowID : int) {
if (GUI.Button (Rect (10,20,100,20), "Hola mundo"))
print ("Recibí un click");
}
Creamos una ventana con ID 0, que ubicamos en un rectángulo cuyas coordenadas y
dimensiones están almacenadas en una variable, variable en la cual almacenaremos el rectángulo
146
retornado por la función. Como tercer parámetro le pasamos una función que es la que crea los controles
que irán dentro de la ventana y por último el título de dicha ventana.
La función que crea los controles toma como parámetro a su vez el primer parámetro de
GUI.Window, que es la id de la ventana, y en este caso meramente creamos un botón con un texto, que
al ser pulsado imprime un mensaje en pantalla.
DragWindow:
static function DragWindow (position : Rect) : void
Crea una ventana que puede arrastrarse. Si llamamos a esta función dentro del código de la
ventana, automáticamente esta podrá arrastrarse.
Le hemos de pasar a la función un parámetro que indica la parte de la ventana que puede ser
arrastrada, dando un rectángulo que recorta la ventana original.
Para constatar esto, sólo tenemos que añadir esta línea a la función CreaMiVentana del
ejemplo anterior:
GUI.DragWindow (Rect (0,0, 100, 20));
Pensemos que 0,0 viene referido a la ventana emergente, no a las coordenadas generales.
static function DragWindow () : void
Esta función tiene un segundo prototipo que no requiere parámetros. Si queremos que nuestra
ventana pueda ser arrastrada desde cualquier parte del background de la misma, es preferible utilizar esta
forma de la función y colocarla al final de las funciones de la ventana.
Así, si modificamos esta parte del script:
function CreaMiVentana (windowID : int) {
if (GUI.Button (Rect (10,20,100,20), "Hola mundo"))
print ("Recibí un click");
GUI.DragWindow ();
}
podremos arrastrar nuestra ventana emergente desde cualquier punto de esta.
BringWindowToFront:
static function BringWindowToFront (windowID : int) : void
Trae una ventana determinada al frente del resto de ventanas flotantes. Tiene como único
parámetro la ID de la ventana que queremos poner en primer plano.
BringWindowToBack:
147
static function BringWindowToBack (windowID : int) : void
Coloca una ventana determinada al fondo de las ventanas flotantes.
FocusWindow:
static function FocusWindow (windowID : int) : void
Hace que una ventana se convierta en la ventana activa. Se le pasa como parámetro la ID de
dicha ventana.
UnFocusWindow:
static function UnfocusWindow () : void
Quita el foco de todas las ventanas.
4.9.7.-Tutorial Object
Es sabido que en POO las clases base de las que heredan las demás suelen tener una
funcionalidad bastante limitada, cuando no inexistente, siendo su función más la de punto de partida de
las que habrán de heredarla que la de instanciar objetos de dicha clase. La clase Object no parece ser
una excepción a esta regla.
Figura 4.95 Clase Object
La clase Object consta de dos variables, dos funciones y nueve funciones de clase (FC). Las
funciones de clase se diferencian de las funciones standard en que aquéllas no precisan ser llamadas por
una instancia u objeto de la clase, perteneciendo -como su nombre indica- a la clase y no a las instancias
de dicha clase.
148
VARIABLES: name:
var name : String
Hace referencia al nombre del objeto y comparten ese nombre tanto el objeto en sí como los
componentes de dicho objeto. Esta variable nos sirve tanto para cambiar el nombre a nuestro objeto...
name = "Cualquier nombre";
...como para obtener el nombre de un objeto.
Probemos esta segunda opción con un ejemplo muy sencillo. Abrimos Unity y en la vista del
proyecto, hagamos doble click en el script que llamamos miPrimerScript. Una vez se abre el editor,
borramos todo el contenido y:
function Update(){
Debug.Log(name);
}
Debug.Log nos permite imprimir en pantalla el valor de lo que se halle entre paréntesis.
Salvamos el script (pero no cerramos el editor, solamente lo minimizamos).
Nota: Lo que hemos modificado y guardado es el script que se halla en la carpeta de proyecto.
No obstante, al hacer eso automáticamente se modifican todas las copias de este script que tengamos por
ahí.
Vamos a borrar el componente MiPrimerScript de PortaScripts y arrastramos MiPrimerScript al cubo.
Probémoslo. Si le damos al play, observaremos que bajo la ventana game aparece el nombre de
nuestro cubo.
Todo bien hasta aquí. No obstante, en la definición del manual de referencia dice que todos los
componentes del objeto comparten el mismo nombre. Si echamos un vistazo a nuestro cubo en el
inspector, observaremos que entre otros componentes tiene uno llamado transform, así que vamos a hacer
la prueba.
Sustituimos el "name" que habíamos escrito en el editor de scripts entre paréntesis por
transform.name. O sea:
Debug.Log(transform.name);
Guardamos el script, le damos al play: el componente transform comparte el nombre "cubo".
hideFlags:
var hideFlags : HideFlags
Esta variable no parece a priori tener una gran utilidad. Se conseguiría con su manipulación
hacer que un determinado objeto desaparezca o bien del inspector, o bien de la jerarquía, o impedir que
dicho objeto se pueda editar, o no permitir que un objeto sea salvado con la escena y en consecuencia
destruido con la nueva escena que se cargue.
149
Para tal fin esta variable enumera las diferentes opciones de una de las muchas enumeraciones
que hay en Unity. Esta enumeración, de nombre HideFlags, tiene las siguientes opciones:
HideInHierarchy: El objeto no aparecerá en la jerarquía.
HideInInspector: El objeto no aparecerá en el inspector.
DontSave: El objeto no será salvado en la escena ni destruido en la nueva que se cargue.
NotEditable: El objeto no será editable en el inspector.
HideAndDontSave: Combinación de HideInHierarchy y DontSave.
Así, si por ejemplo quisiéramos que el cubo desapareciera del inspector mientras se desarrolla el
juego, le vincularíamos un script parecido a este:
var meEvaporo: GameObject;meEvaporo.hideFlags =
HideFlags.HideInInspector;
Este script lo podríamos arrastrar a la cámara principal y con posterioridad arrastrar nuestro cubo
en la variable global meEvaporo, que está esperando un gameObject. Observaremos que cuando le
demos al play, el cubo desaparece del inspector.
¿Por qué meEvaporo es de tipo GameObject? ¿No debería tratarse de un Object, que es la
clase que estamos tratando? Pues efectivamente, pero sucede que si sustituimos GameObject por
Object en nuestro script, comprobaremos que desaparece del inspector la variable meEvaporo,
posiblemente porque la clase Object está pensada como clase base para dotar de funcionalidad a las que
la heredan, que para ser instanciada ella misma.
FUNCIONES: ToString:
function ToString () : String
Devuelve un string con el nombre del gameobject que hace la consulta.
GetInstanceID:
function GetInstanceID () : int
Unity asigna a cada objeto un identificador único. Esta función devuelve ese identificador.
Vamos a utilizar estas dos funciones en un mismo ejemplo. Anteriormente teníamos vinculado
nuestro script-para-todo a la cámara principal. Abrimos el editor de scripts, borramos todo y tecleamos lo
siguiente:
var todoSobreMi: GameObject;
Debug.Log("El nombre de este objeto es " + todoSobreMi.ToString() +
" y su id única es " + todoSobreMi.GetInstanceID());
150
El script no merece mucha explicación. Asegurémonos de arrastrar el cubo a la variable
todoSobreMi en el inspector. Al pulsar el play debería mostrarse el nombre e id del cubo.
FUNCIONES DE CLASE
operator bool, == y !=
Estas tres funciones simplemente habilitan la posibilidad de establecer comparaciones de
igualdad/desigualdad entre dos objetos o componentes, o (en el caso del operador bool) si existe dicho
objeto componente y tiene un valor distinto de null.
Por ejemplo:
if (rigidbody)
Debug.Log("Este gameobject tiene vinculado un Rigidbody");
Que sería lo mismo que haber escrito
if (rigidbody != null)
Debug.Log("Este gameobject tiene vinculado un Rigidbody");
Instantiate:
static function Instantiate (original : Object, position : Vector3,
rotation : Quaternion) : Object
Esta función lo que hace es clonar el objeto que le pasamos como primer parámetro y devolver
ese clon del objeto original, ubicándolo en posición y rotación determinadas.
Observamos que el parámetro ―position" es de tipo Vector3. Un Vector3 es un punto en el
espacio tridimensional. Dicho punto viene dado por las coordenadas en el eje X (derecha-izquierda) Y
(arriba-abajo) y Z (delante-detrás). Cada unidad se corresponde a una unidad en Unity (valga la
redundancia), que a su vez equivale a un metro. Por lo tanto para que un objeto se desplace un metro a la
derecha, escribiríamos en nuestro Vector3 (1,0,0).
Notemos que esto es ni más ni menos que lo que hace de manera más visual las tres variables
position del transform que aparecen en el inspector.
El otro parámetro de la función, rotation, es de tipo Quaternion. Un cuaternión se
compone de tres números reales y uno imaginario, el cálculo de los cuales establece la rotación de un
objeto. Es muy raro que se trabaje directamente con cuaterniones, sino que se hace con funciones que
simplifican el trabajo.
Nos vamos a Unity y le quitamos a la cámara principal el script que le habíamos colocado
anteriormente. Para hacer eso, con la cámara seleccionada en el inspector colocamos el ratón sobre el
nombre del script, botón derecho->Remove Component.
Ahora, para no andar vinculando scripts a gameobjects que nada tienen que ver con él (como
hicimos no hace mucho con la cámara), vamos a vincular nuestro script a Portascripts.
Vale, ahora hacemos doble clic sobre nuestro script en la vista de Proyecto para abrir el editor de
scripts, y escribimos:
151
var reproducete : GameObject;
Instantiate(reproducete, Vector3(2.0,0,0), Quaternion.identity);
Aquí lo que hemos hecho meramente es dejar una variable global "expuesta" (que pueda ser
accesible desde el inspector) y llamar a la función instantiate, de tal manera que clonará el
Gameobject que le arrastremos y lo situará dos unidades/metros a la derecha del objeto original.
Quaternion.identity meramente significa que el objeto clonado tendrá rotación cero, esto es, su
transform rotation estará a 0,0,0 (salvo que el objeto clonado dependa a su vez de otro objeto, en cuyo
caso tendrá la misma rotación que el objeto padre).
Salvamos el script y lo arrastramos hasta nuestro PortaScripts en la jerarquía. Vemos que en el
inspector, con PortaScripts seleccionado, aparece el script y la variable expuesta que llamamos
reproducete. Arrastramos el cubo hasta ella y ya podemos darle al play. Debería aparecernos un
segundo cubo, tal que así:
Figura 4.96
Podemos observar alguna cosa más. En la jerarquía aparece -mientras se está reproduciendo la
escena- un segundo cubo, el cual Unity nos indica expresamente que es un clon del original. Si lo
seleccionamos, podemos ver en su transform en el inspector que la variable x (el eje derecha/izquierda)
no está en el cero, sino en el dos, tal como le habíamos indicado.
Probemos otra cosa. Detenemos la reproducción de la escena. Seleccionamos el cubo original, y
le damos a los ejes X e Y de transform rotation los valores 25 y 65 respectivamente. El cubo girará sobre
dichos ejes. Démosle al play.
Podemos observar que el cubo clonado se muestra alineado con la cuadrícula global y no con el
cubo original. Esto es lo que conseguimos con Quaternion.identity.
La función instantiate es muy usada para crear proyectiles, partículas en explosiones e
incluso AI (inteligencia artificial) para enemigos.
152
Cabe una segunda forma distinta para la función Instantiate, que es esta:
static function Instantiate (original : Object) : Object
Como podemos observar, aquí meramente estamos duplicando el objeto. El objeto clonado se
ubicará en el mismo lugar y con la misma rotación que el original. Podemos probarlo en nuestro script
eliminando el segundo y tercer parámetro. Al darle al play, sabemos que ha aparecido un clon porque así
lo indica la jerarquía, pero no podemos distinguirlo porque está justo en el mismo sitio que el original y se
están solapando.
Destroy:
static function Destroy (obj : Object, t : float = 0.0F) : void
Como su nombre indica, esta función borra del juego un gameobject, un componente o un asset.
Tiene dos parámetros, siendo el primero el elemento a borrar y el segundo el tiempo en segundos que
tardará en borrarlo desde que se llame a la función (si no se indica lo contrario, por defecto el parámetro
indica cero segundos, esto es, la destrucción del objeto es automática).
Si en el parámetro obj colocamos un Componente, la función sólo eliminará ese componente,
haciéndolo desaparecer del Gameobject al que pertenezca. Pero si en cambio lo que le pasamos a la
función es un gameobject, se destruirá tanto el gameobject como todos los hijos de ese gameobject (esto
es, todos los objetos y componentes e inclusive otros gameobjects que dependan del eliminado en una
relación de parentesco). Para tener un acercamiento intuitivo a esta relación de dependencia, pensemos en
un gameobject coche que tiene, entre otros, cuatro componentes rueda y un gameobject conductor que
hemos vinculado al gameobject coche para que allá donde se desplace el coche vaya el conductor. Si un
misil destruye un componente rueda usando la función destroy, sólo se destruirá la rueda. Si en cambio
lo que destruye es el gameobject coche, se destruirá tanto el vehículo como las ruedas como el conductor.
Vamos a probar la función Destroy. Para empezar devolvamos a nuestro cubo original a su
rotación original (0,0,0). Vamos a rehacer ahora nuestro sufrido script, que tenemos vinculado al cubo.
En el editor de scripts modificamos nuestro código así:
var reproducete : GameObject;
var nasioPaMorir : GameObject;
nasioPaMorir = Instantiate(reproducete, Vector3(2.0,0,0),
Quaternion.identity);
Destroy (nasioPaMorir, 10.0);
Lo que hemos hecho es añadir una segunda variable de tipo GameObject, que no vamos a
inicializar desde el inspector, porque lo que hará será almacenar el cubo clonado que devuelve la función
Instantiate. Inmediatamente es llamada la función Destroy, que borrará el elemento clonado que
hemos almacenado en nasioPaMorir pasados diez segundos.
Salvamos, le damos al play, contamos diez, y adiós clon.
DestroyImmediate:
static function DestroyImmediate (obj : Object, allowDestroyingAssets
: boolean = false) : void
Esta función destruye inmediatamente un objeto, igual que la función anterior. Desde el manual
de Unity se nos dice, no obstante, que es preferible usar Destroy en lugar de esta función, ya que puede
borrar más de lo que deseamos.
153
FUNCIONES DE CLASE
FindObjectOfType
static function FindObjectOfType (type : Type) : Object
Esta función devuelve el primer objeto activo que Unity encuentre que sea del tipo que le
pasamos como parámetro.
Veámoslo en un ejemplo. Recuperamos una vez más nuestro script, borramos todo y tecleamos
lo siguiente:
var dameAlgo : Object;
dameAlgo = FindObjectOfType(Camera);
Debug.Log("Debería haber encontrado 1 " + dameAlgo);
Salvamos, le damos al play y observamos que Unity ha encontrado nuestra cámara principal.
Nos advierte el manual de referencia que esta función puede ser un poco lenta y costosa en
términos de rendimiento, por lo que se recomienda no usarla a su vez como parte de una función que se
actualice cada frame (como por ejemplo la función Update).
FindObjectsOfType
static function FindObjectsOfType (type : Type) : Object[]
Esta función es idéntica a la anterior, con la diferencia de que aquí lo que se devuelve no es el
primer objeto activo de tipo Type, sino que se devuelven en un array todos los objetos activos cuyo tipo
coincide con el que solicitamos.
Veamos la diferencia rehaciendo nuestro script:
var dameAlgo : Object[];
var chivato : String;
dameAlgo = FindObjectsOfType(GameObject);
chivato = "He encontrado " + dameAlgo.Length + " objetos: ";
for(var contador = 0; contador < dameAlgo.Length; contador++)
chivato += dameAlgo[contador] + " ";
Debug.Log(chivato);
Lo que hemos hecho aquí es lo siguiente: primero hemos reconvertido nuestra variable
dameAlgo en un array de Objects. Declaramos después una variable de tipo string para que vaya
recopilando toda la información que al final imprimiremos. Inicializamos luego nuestro array con todos
los objetos de tipo GameObject que Unity encuentre en nuestra escena. A partir de ahí, montamos un
bucle for para ir añadiendo a nuestro string "chivato" el nombre de todos los objetos encontrados.
Finalmente, imprimimos. Si todo ha salido bien, el resultado tendría que ser este al darle al play:
154
Figura 4.97
DontDestroyOnLoad
static function DontDestroyOnLoad (target : Object) : void
Con esta función conseguimos que el objeto que colocamos como parámetro no se destruya
cuando se cargue una nueva escena. Por defecto, cuando el jugador cambia de escena o nivel, todos los
objetos de la escena que abandona se destruyen antes de crear los que corresponden al nuevo nivel. Con
esta función, conseguimos que los objetos que queramos pervivan al cambio de escena.
4.10.-Triggers y colisiones
4.10.1.-Tutorial Triggers
Trigger: Es un disparador o activador de un evento. Esto se produce en el momento en el que se
tocan dos cuerpos, en ese momento se activa un Trigger.
Para esto necesitamos un objeto con un collider y que tenga activada la propiedad Trigger.
También necesitamos otro objeto que tenga un rigidbody y este puede tener o no tener activada la
propiedad trigger. Estas serían las condiciones mínimas para que se produzcan estos eventos o
triggers.
Vamos a ver un pequeño ejemplo:
Vamos a crear dos cubos: Game Object->Create Other->Cube. Y les nombramos:
―Cubo1‖ y ―Cubo2‖. El Cubo1 tendrá por defecto un Box Collider y le añadiremos un Rigidbody:
Component->Physics->Rigidbody. El Cubo2 simplemente tendría un Box Collider con la
propiedad Is trigger activada.
155
Vamos a crear un javascript al que llamaremos ―Trigger‖. Los trigger manejan tres funciones o
eventos: OnTriggerEnter, OnTriggerExit y OnTriggerStay.
OntriggerEnter: Se produce en el momento que dos objetos se tocan.
OnTriggerExit: Se produce en el momento en que los dos objetos dejan de tener contacto.
OnTriggerStay: Se mantiene activo mientras que los objetos estén en contacto.
Vamos a probar la primera función:
Function OnTriggerEnter(obj: Collider)
{
Debug.Log(“Enter”);
}
Con esto lanzamos un pequeño mensaje. Este script lo vamos a arrastrar a Cubo2, que es el que
tiene la propiedad Is trigger activada, aunque se puede también arrastrar a Cubo1, es indiferente.
Situamos al Cubo1 sobre Cubo2 a una cierta distancia. Damos al play y veremos como aparece el
mensaje ―Enter‖ ya que han entrado en colisión.
Vamos a probar la siguiente función:
Function OnTriggerExit (Obj: Collider)
{
Debug.Log(“Exit”);
}
Damos al play y veremos que aparecen dos mensajes en la consola: el mensaje ―Enter‖ y ―Exit‖,
ya que el objeto entra en colisión con el otro y sale por así decirlo de la colisión.
Por último probamos:
Function OnTriggerStay(Obj: Collider)
{
Debug.Log(“Stay”);
}
Damos al play y veremos que en la consola aparecen los mensajes: ―Enter‖, ―Stay‖ que se repite
mientras los objetos están en contacto y ―Exit‖.
Estos son los tres eventos que manejan los Triggers. Éstos se pueden utilizar, por ejemplo, para
activar puertas, botones, etc.
156
4.10.2.-Tutorial Colisiones
Vamos a ver el funcionamiento de las colisiones. Vamos a crear varios objetos y los haremos
hacer colisionar entre ellos. Una vez los objetos choquen detectaremos que objetos colisionan con que
objetos.
Vamos a crear un plano que será el suelo: GameObject->Create Other->Plane. Vamos
a ponerle medidas a nuestro suelo. En Scale: X=100, Z=100, la Y no la tocamos. En Position: X=0, Y=0,
Z=0.
Ahora crearemos una caja: Game Object->Create Other->Cube. En Scale: X=10,
Y=10, Z=10. En Position: X=0, Y=25, Z=0.
Por último crearemos un cilindro: Game Object->Create Other->Cylinder. Vamos a
Scale: X=5, Y=15, Z=5. En Position: X=0, Y=75, Z=0. En Rotation: X=Y=0, Z=45º.
Vamos a mover la cámara para ver mejor lo que estamos haciendo. La seleccionamos, vamos a
Position: X=0, Y=40, Z=-100.
Ahora ponemos una luz: GameObject->CreateOther->PointLight. Vamos a Position:
X=0, Y=100, Z=-200. En Range: 300 y subimos la intensidad de la luz a 5.
Ahora cada objeto tiene que tener el control de colisión activado. Seleccionamos el plano y en
las propiedades vemos que tiene el Mesh Collider activado. Seleccionamos el cubo y vemos que tiene el
Box Collider activado y para terminar seleccionamos el cilindro y también tiene el capsule collider
activado. Fijémonos que el collider en cada primitiva se llama de una forma.
Ahora necesitamos un controlador para la caja y para el cilindro que se llama Rigidbody. Con
este controlador pondremos las propiedades físicas como la gravedad o masa entre otros. Seleccionamos
el cubo y vamos a Component->Physics->Rigidbody. Seleccionamos el cilindro y vamos a
Component->Physics->Rigidbody.
Ejecutamos y vemos qué ocurre. Como vemos, los objetos se caen, chocan entre ellos y del suelo
no pasan. Si la reproducción va lenta, vamos al menú edit->Project Settings->Time. En
Time Scale, en la vista del inspector, ponemos 3. Al volver a ejecutar veremos que ahora tiene una
velocidad bastante aproximada a la realidad.
Ahora vamos a detectar las colisiones. Vamos a Create en la vista Project y añadimos un
Javascript y le ponemos de nombre ―DetectarColisiones‖. Vamos al programa y tecleamos:
Function OnCollisionEnter(Colision: Collision)
{
Debug.Log(Colision.gameobject.name);
}
La función OnCollisionEnter sirve única y exclusivamente para que nuestro programa
haga algo cuando entramos en una colisión. Vemos que como parámetro tenemos Colision. En esta
variable se guarda la información sobre la colisión. Debug.Log nos permite ver mensajes de texto en la
consola. Con Colision.gameobject.name imprimimos el nombre del objeto que colisiona con
nuestro objeto.
157
Guardamos el script, vamos a Unity, arrastramos el script al cilindro. Vamos a menú Window,
mostramos la consola para ver los mensajes y damos al play. Fijémonos en que cada vez que colisiona el
cilindro contra el cubo o el suelo, se imprime el nombre del objeto con que colisiona. Una vez conocemos
el nombre del objeto que colisiona con nuestro objeto podemos hacer muchas cosas, por ejemplo:
podemos hacer que para destruir una nave enemiga haya que disparar varias veces, podemos hacer
desaparecer estos objetos y que aparezca una explosión, etc.
159
5.-Prototipo videojuego de disparos (Shooter)
5.1.-Especificación
El prototipo que he desarrollado para este proyecto es un Shooter o videojuego de disparos en
primera persona. Consiste simplemente en un jugador que porta un arma (en este caso una metralleta),
que se puede desplazar por un escenario en el que se distribuyen unos pilares metálicos a modo de diana a
los que este puede disparar y derribar.
Este prototipo consta de un nivel o escena en el que el jugador como he dicho antes puede ir
disparando y derribando pilares metálicos y no tiene un fin, es decir, no hay ningún evento (por ejemplo
derribar todos los pilares, que se acabe la vida del jugador, etc.) que haga que finalice el nivel,
simplemente, si el jugador se sale de los límites del escenario se reinicia el juego.
Decidí decantarme por un shooter (en este caso muy básico), ya que me permitía realizar algo
sencillo y que a la vez cumpliera perfectamente la función de ilustrar la utilización del motor.
5.2.-Pasos seguidos en el desarrollo del juego
5.2.1.-Definir la escena (elementos pasivos)
Primero, lo que hice fue definir los elementos pasivos, que en este caso son: el escenario, los
pilares metálicos que el jugador puede derribar disparándolos y la música de fondo.
El escenario es simple, consiste en un terreno con montañas y unos cuantos árboles.
A continuación paso a describir como creé los ―enemigos simples‖, es decir, los pilares metálicos y cómo
añadí música de fondo a la escena.
Crear un enemigo simple
Para hacer un enemigo muy básico al que podamos ―matar‖, usaremos un cubo: GameObject-
>Create Other->Cube, lo escalaremos un poco para que parezca más bien un pilar y le añadiremos
una textura, en mi caso he añadido una textura tipo metal que he encontrado en internet. Nos quedará algo
parecido a esto:
160
Figura 5.1 Pilar metálico
A nuestro cubo le llamaremos ―Enemigo‖. Con el enemigo seleccionado nos iremos a
Component->Physics->Rigidbody.
Para que interactúen nuestras balas con el cubo, en el prefab de la bala, en su sphere collider
tiene que estar marcada la opción Is Trigger. Si esta opción estuviera desmarcada, en el momento en
que disparásemos al cubo, este saldría despedido hacia adelante porque nuestras balas le empujarían hacia
el fondo. Por lo tanto, si está marcada esta opción, las balas traspasan el cubo pero interactúan con él,
haciendo que en el momento en que lo traspasan se dispare un evento, es decir pase algo.
A nuestro enemigo que tiene un box collider y un rigidbody le vamos a añadir un javascript al
que llamaremos ―enemigo muerte básica‖:
Figura 5.2 Javascript ―enemigo muerte básica‖
Este script hará que todo lo que tenga el tag ―bala‖ al chocar con un enemigo, este se convierta
en algo, lo que queramos (variable choke). En este caso, para probarlo, vamos a elegir que se convierta
en una cápsula por ejemplo, haciendo clic en el símbolo con forma de circulito que hay al lado de la
variable choke, y seleccionando en la ventana que nos aparecerá Graphics.
Para que esto funcione, nuestra bala tiene que tener el tag ―bala‖, para ello iremos a nuestro
prefab de bala y en el inspector desplegamos tag que por defecto estará en Untagged y seleccionamos
161
Add Tag. Desplegamos Tags y en size pondremos 4 por ejemplo y en element 0 pondremos
―bala‖ en minúsculas para que de esta manera nuestro script lo reconozca.
Nos iremos de nuevo al prefab de la bala y donde pone tag lo cambiamos de Untagged a
bala. Ahora al darle al play y disparar a nuestro enemigo cubo, este se convertirá en una cápsula.
Vamos a imaginar que queremos que nuestro enemigo ―muera‖, es decir, que se caiga al suelo
cuando nuestras balas colisionen con él. Para ello, vamos a duplicar nuestro cubo y al duplicado le
llamaremos ―enemigo muerto‖. A este cubo le vamos a escalar de manera que parezca que esta tumbado,
es importante que lo escalemos, no que lo rotemos, ya que si lo rotamos para que esté tumbado lo que
pasará es que cuando disparemos a nuestro enemigo y este cambie a enemigo muerto, al ser idéntico este
(aunque tumbado) a enemigo, lo dará la vuelta dejándolo derecho y no caerá pareciendo que no ha pasado
nada.
Figura 5.3 ―Enemigo muerto‖ antes de escalarlo
162
Figura 5.4 ―Enemigo muerto‖ después de escalarlo
Después, crearemos un prefab al que llamaremos también ―enemigo muerto‖ y arrastraremos
nuestro cubo enemigo muerto de la vista de jerarquía a nuestro prefab con el mismo nombre.
Como enemigo muerto es un clon de enemigo, seguirá teniendo el script enemigo muerte básica,
este le quitamos de nuestro prefab enemigo muerto. Enemigo muerto ya no tendrá dicho script, pero
enemigo si y nos pide un transform (Choke), con lo cual arrastraremos nuestro prefab enemigo muerto a
la variable choke. Ahora, al darle al play y disparar a nuestro enemigo, este caerá. Podemos eliminar
enemigo muerto de la vista de jerarquía que ya no nos sirve para nada.
Poner música de fondo
Primero buscamos un audio en internet. En el Asset Store de Unity tenemos muchos audios que
podemos descargarnos gratis.
Para que no nos dé un fallo típico que es el de que haya dos o más audio listener, nos
aseguramos de que sólo tenemos el audio listener de la cámara que lleva incorporado nuestro first person
controler. El audio listener sirve para avisar a nuestro nivel de que nuestro mapa tiene audio y cuando
ponemos más de uno en nuestra escena, da fallos.
Vamos a añadir a la cámara del first person controller un componente audio source, para ello, en
el inspector de la cámara del first person controller, hacemos clic en Add Component->Audio-
>Audio Source. Una vez añadido, nos vamos a este componente en el inspector y donde pone
Audio clip arrastramos el sonido o melodía que nos hemos descargado. Además marcaremos la
casilla Loop. Si no la marcásemos, simplemente lo que ocurriría es que la melodía se escucharía una vez
y al finalizar no se volvería a repetir. Como lo que queremos tener es una música de fondo para el nivel,
lo que nos interesa es que se repita constantemente y por lo tanto marcaremos Loop. Por último
bajaremos el volumen de la melodía ya que si no se oirá muy alto.
Bien, ya tenemos nuestra música de fondo puesta en nuestro videojuego.
163
5.2.2.-Definir los elementos activos de la escena
En este caso como elementos activos, es decir, elementos con los que podemos interactuar dentro
del juego tenemos el arma. A continuación paso a explicar cómo añadí esta al juego e hice que disparara.
Añadir un arma y que esta dispare
Partimos de tener un terreno creado con montañas, árboles, césped, etc., y muy importante: un
first person controller. Este será nuestro jugador en primera persona.
Una vez hecho esto, pondremos una metralleta 3D, que hemos descargado e importado
previamente (por ejemplo en el asset store tenemos modelos gratis), en la escena.
Ahora, para colocar nuestra metralleta de manera que parezca que nuestro personaje la sostiene,
nos vamos a nuestro first person controller y seleccionamos la metralleta con un solo clic y nos vamos a
menú Game Object->Move to view para que la metralleta se vaya al centro de nuestra vista.
Si no vemos nuestra metralleta, es posible que sea tan pequeña que no la podamos ver, en ese
caso con la herramienta escalar haremos la metralleta más grande hasta que sea de un tamaño más o
menos proporcionado.
Moveremos la metralleta hasta situarla en el medio más o menos de nuestra vista, de este modo:
Figura 5.5 Metralleta situada
164
La metralleta que me descargué está compuesta por un desplegable de varias carpetas hasta
llegar a un Mesh, que es la malla del modelo 3D. Para trabajar con ello más cómodamente es mejor
simplemente quedarse con el mesh que es lo que importa, por lo que arrastré el mesh fuera de las carpetas
y después borré las carpetas.
La metralleta, ya que va a formar parte de nuestro personaje, la arrastramos dentro del first
person controller en la vista de jerarquía. Desplegamos first person controller y nuevamente
arrastraremos nuestra metralleta a la main camera. La metralleta se quedará ―pegada‖ a la main camera.
Ahora crearemos un objeto vacío en el menú GameObject->Create Empty y lo
arrastramos justo al cañón de la metralleta pero sin estar pegado. De este game object vacío saldrán las
balas.
Este game object vacío lo arrastramos dentro de metralleta en la vista de jerarquía. Al game
object vacío le arrastraremos un javascript al que llamaremos ―disparador‖:
Figura 5.6 Javascript ―disparador‖
Teniendo seleccionado el game object vacío, si vemos el inspector, en el script que le hemos
añadido veremos que hay una variable expuesta: projectile. Este proyectil sería la bala. Al arrastrar
la bala a la variable expuesta, lo que hará este objeto vacío es generar balas que saldrán disparadas.
Lo que haremos ahora es crear una bala, para ello nos iremos a gameobject->create
other->sphere. Esta esfera la haremos pequeñita y para que parezca más una bala la deformaremos
de manera que quede ovalada y alargada.
Es importante que añadamos a nuestra bala un rigidbody, para ello, con la bala seleccionada nos
vamos a Component->Physics->Rigidbody. De esta manera dotaremos a nuestra bala de una
física real. Al darle a play, nuestra bala caería al suelo, porque tiene una masa y unas propiedades físicas.
Yo le di una masa de 300.
Ahora crearemos un prefab en la vista de proyecto y le pondremos como nombre ―bala‖. A la
esfera que creamos con anterioridad, también la llamaremos bala. A continuación arrastraremos nuestra
bala de la vista de jerarquía (la esfera que creamos) al prefab bala en la vista de proyecto y borraremos la
bala de la vista de jerarquía ya que no nos hará falta. El prefab de la bala, ahora tiene un rigidbody, un
mesh renderer, un sphere collider, etc.
En este momento, si arrastramos nuestra bala (prefab) a projectile, que es la variable
expuesta del script disparador, veremos que al darle al play y disparar, nuestra bala se clona cada vez que
165
disparamos, por lo que se crearán en la vista de jerarquía infinitas balas. Esto ocupará un espacio
importante en nuestro proyecto y en el juego y hará que nos vaya mucho más lento.
Para que no nos pase esto, a nuestra bala le añadiremos un javascript al que llamaremos ―temporizador
balas‖:
Figura 5.7 Javascript ―temporizador balas‖
Arrastraremos este script a nuestro prefab bala. Veremos en el inspector del prefab bala que el
script temporizador balas tiene una variable llamada nTime que es el tiempo que tardará la bala en
desaparecer. Le pondremos un valor de 5. También veremos que hay una variable llamada disparo
choque, que es en lo que queremos que se transforme la bala al chocar con algo (por ejemplo un agujero
negro). Para este ejemplo, esta variable no se ha usado.
Ahora si damos al play, vemos que al disparar, las balas se clonan en la vista de jerarquía pero a
los cinco segundos van desapareciendo.
Al prefab de la bala le vamos a añadir un componente nuevo, haciendo clic en add
component del inspector de la bala. Acto y seguido iremos a effects->Trail Renderer y en
este componente que hemos añadido introduciremos estos parámetros: Time=1, Start Width=0.1 y
End Width=0.1, esto es lo que tardará el efecto del fuego en aparecer y desaparecer. Desplegaremos la
pestaña de materiales y en element 0 le añadiremos Sparkles1. Al darle al play y disparar veremos que
las balas son más reales, pero estas caen al suelo porque no salen con mucha fuerza.
Vamos a corregir esto y para ello nos iremos al script del objeto vacío que está dentro de nuestra
metralleta y en speed o velocidad de la bala pondremos 100 por ejemplo. Ahora las balas no caerán y
saldrán disparadas con más velocidad.
Lo siguiente que haremos es que nuestra metralleta emita el sonido del disparo para que nos
quede más realista. Para ello nos iremos a nuestro prefab de la bala (en el inspector) y le añadiremos un
sonido a esta haciendo clic en add component->Audio->Audio Source. En el Audio source
bajaremos un poco el volumen y añadiremos un sonido de un disparo, que podemos encontrar en internet,
a audio clip. Ahora al disparar sonará el sonido que le hemos puesto a la bala.
5.2.3.-Control global de la escena
166
El control global de la escena en este caso consiste en que cuando el jugador llega a uno de los
límites del escenario se reinicia el nivel o escena.
En este ejemplo de juego, he controlado la escena de este modo, pero para un videojuego en el
que queramos que al pasar por un lugar del escenario (por ejemplo, una puerta) se acceda a otro nivel, se
haría exactamente igual, pero cambiando simplemente ese matiz.
Cambiar de nivel al pasar por un sitio
En nuestro caso lo que haremos es que al salirnos de los límites de nuestro mapa, se reinicie el
nivel, pero se hace de la misma forma que si tuviéramos dos niveles y quisiéramos cambiar de nivel al
pasar por un determinado sitio.
Lo primero que haremos es irnos a File->Build Settings. En la ventana que nos
aparecerá haremos clic en Add current (Añadir la escena actual) y se añadirá nuestra escena en la
compilación de nuestro juego, para que el juego la reconozca. Si tuviéramos más escenas y quisiéramos
pasar de una a otra, añadiríamos en esta ventana todas las escenas y las pondríamos un orden para que se
determine qué escena va primero y cual va después.
En nuestra escena vamos a crear un cubo: Game Object->Create Other->Cube y lo
vamos a situar en un extremo de nuestro terreno para que haga de frontera entre el terreno y el vacío y lo
escalaremos de tal forma que quede más o menos así:
Figura 5.8
Este cubo va a hacer que cuando nosotros colisionemos con él, se reinicie el nivel, pero no va a
tener esta apariencia, será invisible. Para que sea invisible simplemente desmarcaremos la casilla mesh
renderer en el inspector del cubo. Para que podamos atravesar el cubo tendremos que activar la casilla
Is Trigger. Ahora podemos atravesarle y se ha convertido en un gatillo, por decirlo así, que dispara
un evento y le podemos asignar una función a este trigger.
El script que asignaríamos al cubo sería este y le nombraríamos ―Fin‖ (por ejemplo):
167
Figura 5.9 Script ―Fin‖
Vamos a explicar este script. Tenemos una función llamada OnTriggerEnter y la pasamos
un parámetro al que llamamos Other de tipo Collider. Esta función lo que indica es que en el
momento en que entre en el trigger un collider, pase algo. Dentro de la función tenemos IF
(other.gameObject.tag==”Player”) que quiere decir que si other que es el collider que le
pasamos a nuestra función y el que va a entrar en el trigger, tiene un tag que sea ―Player‖ (para que de
esta manera otro objeto que no sea nuestro jugador no pueda entrar en el trigger y hacer que se reinicie el
nivel, de esta forma solo puede hacer esto el jugador), entonces se nos enviará a Escena1
(Application.LoadLevel(“Escena1”);) que es la misma escena que en la que estamos, por lo
tanto se reiniciaría el nivel. Guardamos nuestro script.
Vamos a arrastrar nuestro script al cubo. Ahora para que funcione, vamos a poner el tag Player a
nuestro first person controller (El tag player viene por defecto en las opciones que hay para el tag). Ahora
al darle al play y dirigirnos a ese extremo del terreno donde tenemos el cubo invisible haciendo frontera,
al chocar con él se reiniciará nuestro nivel y volveremos a aparecer donde estábamos al principio.
5.3.-Controlador del juego
En este ejemplo, no hay un controlador de juego en sí, si no que hay un menú principal muy
sencillo que tiene un botón start que al ser pulsado se inicia la única escena del videojuego y un menú
pausa también muy simple que congela el juego y además posee un botón que al ser pulsado nos permite
salir del juego.
En este prototipo el menú pausa está integrado dentro de la escena, pero lo suyo es que el menú
principal y el menú pausa formaran parte de un controlador de juego y el juego propiamente dicho que
sería un conjunto de escenas o niveles estuviera dentro del controlador pero en partes independientes para
que las diferentes estructuras fueran reutilizables y así poderlas usar en distintos videojuegos.
Este sería el esquema de la estructura:
168
Figura 5.10
Haciendo una analogía con sistemas operativos, un juego o escena equivaldría al programa y el
controlador del juego al proceso o hilo donde se ejecuta el programa.
A continuación paso a explicar cómo hice el menú principal y el menú pausa.
Crear un menú principal
Para crear nuestro menú principal, abriremos una nueva escena. En nuestra nueva escena aparece
por defecto una main camera o cámara principal y nada más. Ajustaremos la vista de escena para que se
vea lo que capta la cámara (ver Figura 5.11).
Figura 5.11
169
Ahora nos vamos a GameObject->Create Other->Cube y lo moveremos hacia delante
de la cámara para que nos aparezca en la vista de juego (ver Figura 5.12).
Figura 5.12
A este cubo lo vamos a escalar para que ocupe toda la vista de juego. Nos vamos a Edit-
>Render Settings y pondremos ambient light al máximo de blanco porque si no, se verá
oscuro.
Ahora buscaremos un fondo para nuestra pantalla inicial (yo escogí una imagen de internet) y la
arrastraremos a nuestro proyecto en Unity. De ahí la arrastraremos a nuestro cubo. Si nos fijamos nuestra
imagen aparece al revés por lo que tendremos que voltear el cubo para que se vea del derecho. Si damos
al play veremos cómo queda y si tenemos que hacerle ajustes para que se vea centrado y no haya huecos
en los laterales, de manera que nos quede completamente encajado en la pantalla.
170
Ahora vamos a añadir un botón, por lo que iremos a Game Object->Create Other-
>GUI Texture y nos aparecerá un botón por defecto de unity. Este botón le podemos mover a la
posición que queramos dentro de la que va a ser nuestra pantalla principal.
En nuestra GUI Texture, en el inspector veremos que aparece Texture y por defecto tiene
asignado una imagen de Unity: Unity Watermark. Aquí podremos agregarle lo que será nuestro botón,
que puede ser una imagen con la palabra ―Start‖ por ejemplo. Si hacemos esto nos aparecerá nuestro
botón personalizado con la imagen que queramos.
Para que este botón sea funcional debemos crear un JavaScript al que llamaremos ―BotonStart‖:
Figura 5.13 Javascript ―BotonStart‖
Este script es muy simple y lo que hace es que cuando pulsemos con el ratón nuestro botón,
vayamos a la Escena1. Guardamos nuestro Script.
Una vez hecho esto, arrastraremos este script a ―Unity watermark‖ (que es nuestro botón) en la
vista de jerarquía.
Si damos al play y pulsamos sobre nuestro botón, no pasará nada porque no tenemos cargadas las
escenas en el juego. Para cargarlas iremos a File->Build Settings y daremos en la ventana que
nos aparece a Add Current y se añadirá nuestra escena de menú principal y lo mismo haremos con nuestra
otra u otras escenas y las ponemos en el orden que corresponda, como en primer lugar queremos que nos
aparezca la escena del menú principal, la pondremos la primera.
Ahora cuando le demos al play en nuestro juego sí que funcionará y cuando hagamos clic en el
botón, apareceremos en la Escena1.
Menú pausa
Para crear un menú de pausa, yo lo que hice fue crear un objeto vacío: Game Object-
>Create Empty y asignarle el javascript que veremos a continuación:
171
Figura 5.14 Primera parte del script
Figura 5.15 Segunda parte del script
Vamos a explicar este script:
var pausado : boolean = false; ->Aquí definimos una variable booleana llamada
pausado que la damos un valor inicial de false.
Vamos con la función update:
172
Figura 5.16 Función Update
La función update es llamada cada frame. Dentro de esta función tenemos una condición:
que significa que si en algún momento es
pulsada la tecla Esc. Dentro de la condición tenemos lo siguiente: que
significa que si la condición anterior se cumple entonces la variable pausado cambiará su valor a lo
contrario, es decir si su valor es true cambiará a false y si su valor es false cambiará a true.
Ahora tenemos dos condiciones:
Figura 5.17 Condiciones de la función Update
Esto quiere decir que si la variable pausado es igual a false entonces el juego no estará
pausado por lo tanto su timeScale será igual a 1 y por el contrario, si esto no es así entonces el juego
será pausado, es decir su timeScale será igual a 0 y no se mostrará el cursor.
Por otra parte tenemos:
173
Figura 5.18 Función OnGUI
Tenemos la función OnGUI que al igual que update, se ejecuta durante todo el juego, pero esta
solo sirve para scripts que utilicen comandos del GUI. Todo lo que sea GUI debe incluirse dentro de la
función OnGUI.
Dentro de esta función hay una condición: if (pausado) que quiere decir que si pausado
es igual a true se ejecutarán las siguientes sentencias. Estas son:
->Aparecerá de nuevo en la pantalla el cursor.
-
> Box es una función de clase de la clase GUI y crea un cuadro o caja. Esta variante de la función box
es:
static function Box (position : Rect, text : String) : void que tiene dos
parámetros: la posición que es el rectángulo en la pantalla a usar para la caja, en este caso este rectángulo
tiene su posición en la coordenada 0,0 y ocupa toda la pantalla y text que es el texto a mostrar en la caja
que en este caso es ―PAUSA‖.
-> Esta sentencia determina el color de fondo
de la GUI que en este caso es de color negro.
Por último tenemos otra condición, en la que además de que se crea un botón con la función de
la clase GUI, Button, (en este caso sería esta variante de la función: static function Button
(position : Rect, text : String) : boolean), esta función retorna un booleano que es
establecido en true cuando el usuario hace clic sobre el botón y cuando retorne true se ejecutará lo que
hay dentro del condicional. Este botón tiene una posición determinada en la pantalla y un texto que en
este caso es ―Salir del juego‖.
Dentro del condicional hay sólo una sentencia: Application.Quit(); que hace que se cierre la
aplicación.
En resumen, esta última parte significa que si pulsamos el botón Salir del juego, se cerrará la
aplicación y por lo tanto el juego.
174
5.4.-Compilar nuestro juego para PC
Para poder crear el ejecutable de nuestro juego primero nos tenemos que asegurar que no hay
errores en los scripts ya que si no a la hora de compilar nuestro juego nos van a dar problemas.
Una vez hayamos comprobado esto, nos iremos a File->Build Settings y nos aparecerá
esta ventana:
Figura 5.19
En este caso ya tenemos introducidas nuestras escenas del videojuego, si no fuera así, pues las
introduciríamos haciendo clic en Add Current desde cada escena.
Por lo tanto en la parte Scenes In Build tienen que ir todas las escenas que van a formar parte de
nuestro videojuego.
175
Por otro lado tenemos Platform donde vienen todas las plataformas para las que se puede
compilar nuestro juego. En este caso como nuestro videojuego va a ser para PC, elegiremos esa opción
que es la que está marcada en la imagen anterior.
Otra cosa importante de esta ventana es Architecture, que tiene dos opciones, la primera es que
nuestro juego funcione en arquitecturas de 32 bits y la segunda que funcione en arquitecturas tanto de 32
bits como de 64. Yo elegí la primera ya que con la segunda opción al ejecutar el videojuego me daba
error.
Una vez hecho todo esto, para compilar nuestro juego haremos clic en el botón Build y nos
saldrá una ventana para poner un nombre a nuestro videojuego y guardarlo en la ubicación que queramos.
Cuando se haya compilado, veremos que en la ubicación que hemos indicado para guardar nuestro
videojuego nos aparece el ejecutable y una carpeta con toda la información de nuestro juego.
Cuando ejecutemos el juego simplemente, en la ventana que nos aparecerá daremos al play y
listo. Es mejor que en esta ventana dejemos todo como está.
177
6.-Posibles ampliaciones
Este estudio acerca del motor Unity 3D admite muchas posibles ampliaciones. En este punto voy
a enumerar unas cuantas:
Inteligencia artificial de enemigos
Cómo animar a un personaje
Más efectos que se pueden crear con los sistemas de partículas
Cómo hacer un videojuego en tercera persona
Cómo conseguir que la cámara siga al personaje principal
Ampliar la parte del estudio de la programación en Unity
Cómo crear terrenos realistas mediante heightmaps o mapas de altura. Los heightmaps son
mapas en escala de grises donde las partes más oscuras son las zonas más profundas del mapa y
las más claras son las más altas.
Cómo crear un videojuego multiplayer
Crear efectos meteorológicos, por ejemplo, lluvia.
179
7.-Conclusiones
Una vez finalizado el proyecto, se puede concluir que la creación de un videojuego es una tarea
ardua y que los motores de videojuegos o engines son herramientas que hacen del desarrollo de
videojuegos algo más ágil y sencillo.
Unity 3D es una herramienta que nos ayuda a desarrollar videojuegos para diversas plataformas
mediante un editor y scripting para crear videojuegos con un acabado profesional. Esta herramienta está
accesible en diferentes versiones, gratuita (que es la que se ha utilizado en este proyecto) y profesional,
cada cual con sus ventajas y limitaciones, evidentemente la más completa es la profesional pero es
necesario hacer un desembolso que no todo el mundo puede permitirse y sobre todo si estamos
comenzando a utilizar dicha herramienta.
Unity 3D nos provee de un editor visual muy útil y completo. Además incluye la herramienta de
desarrollo MonoDevelop con la que podremos crear scripts en JavaScript, C# y un dialecto de Python
llamado Boo con los que extender la funcionalidad del editor.
Además si no somos muy manitas con el 3D o necesitamos recursos para nuestros juego, en la
propia aplicación podemos acceder a una tienda como si de la App Store se tratase, donde encontraremos
multitud de recursos gratuitos y de pago. Incluso podremos extender la herramienta mediante plugins que
obtendremos en dicha tienda.
Por último decir que Unity 3D está en evolución constante y cada cierto tiempo se presenta una
nueva versión que incluye mejoras y avances.
181
Bibliografía
Manual Unity (Original en inglés):
«Unity - Manual: Unity Manual». http://docs.unity3d.com/Manual/index.html.
Tutoriales Unity:
«FpsETeeski_Español_Cotolonco_Parte1».
http://es.scribd.com/doc/101962034/FpsETeeski-Espanol-Cotolonco-Parte1.
«Tutorial de scripts para Unity 3d». http://unityscripts.blogspot.com.ar/.
«UnitySpain». UnitySpain. http://unityspain.com/.
«Index of /unity/tutoriales». http://trinit.es/unity/tutoriales/.
«Unity 3D». Noticias de Redes Sociales y tutoriales Online.
http://thenacoosweb.com/category/software/desarrollo-de-videojuegos/unity/.
«Unity3D – Partículas de Fuego». Game Development.
http://www.gamedev.es/?p=11872.
Alvaro Cortes Tellez,. «Unity next gen_&_scripting». 22:49:47 UTC.
http://www.slideshare.net/4monsters/unity-next-genscripting.
Recursos Unity:
«Index of /unity/packages». http://trinit.es/unity/packages/.
Proyectos fin de carrera:
«UVaDOC: Inicio». https://uvadoc.uva.es/.
«Proyectos Fin de Carrera». http://e-archivo.uc3m.es/handle/10016/4904.
Información sobre Unity:
«Unity (software)». Wikipedia, la enciclopedia libre, 30 de junio de 2014.
http://es.wikipedia.org/w/index.php?title=Unity_(software)&oldid=74692109.
182
«Unity, el motor de desarrollo capaz de partir la historia de los videojuegos en dos».
http://www.vidaextra.com/industria/unity-el-motor-de-desarrollo-capaz-de-partir-la-
historia-de-los-videojuegos-en-dos.
Motor de videojuego (game engine):
«Motor de videojuego». Wikipedia, la enciclopedia libre, 16 de mayo de 2014.
http://es.wikipedia.org/w/index.php?title=Motor_de_videojuego&oldid=73763086.
CFCA1912. «[Megapost] ■ Motores Gráficos - El corazón de los Juegos», 3 de mayo de
2012. http://www.taringa.net/posts/info/14711340/Megapost-Motores-Graficos---El-
corazon-de-los-Juegos.html.
«¿Qué es un Engine para videojuegos?» niubie. http://www.niubie.com/2011/01/que-es-
un-engine-para-videojuegos/.
«¿Qué es un motor gráfico 3D? | A fondo». Softonic. http://articulos.softonic.com/que-
es-un-motor-grafico-o-motor-3d.
Videotutoriales:
«Arturo Nereu». YouTube. http://www.youtube.com/user/hdgam3r.
«Fenix Discom». YouTube. http://www.youtube.com/user/FenixDiscom.
«game3Dover». YouTube. http://www.youtube.com/user/game3Dover.
«German Medina». YouTube. http://www.youtube.com/user/AntoValls.
«MrJocyf». YouTube. http://www.youtube.com/user/MrJocyf.
«nodician». YouTube. http://www.youtube.com/user/nodician.
«Rey3D Oficial». YouTube. http://www.youtube.com/user/edrey3d.
«SrBit». YouTube. http://www.youtube.com/user/ElSrBit.
Instalación de Unity:
«Instalar Unity 3D | Profesor Antonio». http://profesor.antonio.com.mx/?p=31.
183
Glosario de términos
2.5D Modo tridimensional que se limita a un plano de dos dimensiones.
2D Dos dimensiones.
3D Tres dimensiones.
3D Construction Kit También conocido como 3D Virtual Studio, es una utilidad para
crear mundos 3D en Freescape. Desarrollado por Incentive
Software.
3dfx
3dfx Interactive fue una compañía especializada en la
manufactura de procesadores gráficos 3D y, más tarde, tarjetas
gráficas para uso en PC. Fue la gran dominante en la época inicial
de las tarjetas aceleradoras 3D, a finales de los años 1990,
especialmente en los años 1997 y 1998.
ASCII
ASCII (acrónimo inglés de American Standard Code for
Information Interchange — Código Estándar Estadounidense
para el Intercambio de Información), pronunciado generalmente
[áski] o [ásci], es un código de caracteres basado en el alfabeto
latino, tal como se usa en inglés moderno y en otras lenguas
occidentales.
Assets
Recursos tales como: modelos 3D, texturas, archivos de sonido,
código fuente, etc.
Build Engine
Build es un motor de juego para videojuegos de disparos en
primera persona creado por Ken Silverman.
Cloth
Objeto en 3D que se comporta como un tejido tanto a nivel visual
como de interacciones físicas (Deformaciones, rupturas, etc.).
Collider
Estructura que hace sólidos a los objetos.
Character Controller
El Character Controller es un componente que viene incluido en
cualquier versión de Unity 3D. Funciona para añadir los
comportamientos básicos de un personaje: caminar, brincar y sus
animaciones de cada estado. Hay dos tipos: En Tercera persona y
Primera persona.
Checkbox
Casilla de verificación.
Engine
Motor de videojuego.
Frame
Imagen particular dentro de una sucesión de imágenes que
componen una animación.
Framerate
Fotogramas por segundo. Medida de la frecuencia a la cual un
reproductor de imágenes genera distintos fotogramas (frames).
Game Object
Objeto de juego. Son todos aquellos objetos que usamos en
nuestro escenario: luces, cámaras, modelos, texturas, etc.
GoldSrc
Versión modificada del código del motor QuakeWorld, que a su
vez es un desarrollo posterior del motor Quake engine.
GUI
Interfaz gráfica de usuario.
Heightmap
Mapa de alturas que sirve para crear un terreno 3D en un motor
gráfico. El negro marcaría la altura mínima y el blanco la máxima.
Id Software
Empresa estadounidense de desarrollo de videojuegos. Su sede
está en Mesquite (Texas, EE. UU.).
Id Tech 1 Motor gráfico que id Software usó para sus videojuegos Doom y
184
Doom II. Este motor gráfico también es usado por Hexen, Heretic,
Strife y HacX, y otros juegos producidos por licenciatarios.
Incentive Software
Fue una compañía británica de software creada en 1983 por Ian
Andrew y Ian Morgan.
Input manager
Gestor de entradas.
Jedi Engine
Motor gráfico en 3D que es muy poco conocido debido a que
evolucionó con gran rapidez. Este fue empleado para el
videojuego Star Wars Dark Forces.
Joystick
Palanca de mando. Es un dispositivo con una palanca especial
para ser tomado de manera ergonómica con 1 mano, y una serie de
botones integrados en la palanca que controlan en la pantalla los
movimientos y acciones de los objetos en los videojuegos. Lightmap
Mapa de luz. Simplemente consiste en añadir una segunda textura
a todas y cada una de las caras existentes en una escena 3D. Esta
textura contendría la luz que recibe cada cara.
Pixel
La menor unidad homogénea en color que forma parte de una
imagen digital, ya sea esta una fotografía, un fotograma de vídeo o
un gráfico.
POO
La programación orientada a objetos o POO (OOP según sus
siglas en inglés) es un paradigma de programación que usa los
objetos en sus interacciones, para diseñar aplicaciones y
programas informáticos.
Popup
Ventana emergente.
Prefab
Tipo de asset que nos permite definir las propiedades de un objeto
y además poder instanciar una o más veces el mismo.
Quake Engine
Motor de videojuego que fue desarrollado por id Software en 1995
para su videojuego Quake, lanzado en Junio de 1996.
Quaternion
Son una extensión de los números reales, similar a la de los
números complejos.
Render to texture/Texture
baking
Renderizar a textura. Permite crear mapas de textura basados en la
apariencia del objeto al ser renderizado. Las texturas son
―horneadas‖ (baked) junto con el modelo, y de esta manera, todos
los reflejos, sombras, luces, etc., quedan fusionados en un solo
mapa de texturas, aplicado al objeto.
Renderizar
Proceso de generar una imagen o vídeo mediante el cálculo de
iluminación GI partiendo de un modelo en 3D.
Rigidbody
Cuerpo rígido. Al añadir a un objeto este componente se le dota de
propiedades físicas.
Scroll
Se denomina scroll, desplazamiento, rollo o voluta al
movimiento en 2D de los contenidos que conforman el escenario
de un videojuego o la ventana que se muestra en una aplicación
informática (por ejemplo, una página web visualizada en un
navegador web).
Scrollbar
La barra de desplazamiento es un objeto de la interfaz gráfica de
usuario mediante el cual una página de internet, una imagen, un
texto, etc., pueden ser deslizados hacia abajo o arriba.
También hay barras deslizantes horizontales, las cuales suelen
aparecer a pie de página, cuando el contenido es demasiado ancho
para la pantalla. Scrollview
Es el contenedor que ofrece una barra de desplazamiento para el
contenido que pongamos dentro de él.
Shader
Efecto gráfico asociado a una o varias texturas que ofrece el
resultado visual final de un material renderizado.
185
Shooter
Videojuego de disparos.
Shuriken
Sistema de partículas muy poderoso que permite generar efectos
gráficos vistosos, en su gran mayoría animados.
Streaming
Es la distribución de multimedia a través de una red de
computadoras de manera que el usuario consume el producto,
generalmente archivo de video o audio, en paralelo mientras se
descarga. La palabra streaming se refiere a: una corriente continua
(que fluye sin interrupción).
Tag
Palabra clave asignada a un dato almacenado en un repositorio.
Tasharen Entertainment
Es una pequeña empresa creada recientemente e independiente
con sede en Toronto, Ontario.
Tile
Parte gráfica de cada videojuego que puede ser utilizada para
completar partes de un fondo por medio de un tileset (conjunto de
tiles).
Toolbar
Barra de herramientas. Es un componente de una interfaz gráfica
de usuario mostrada usualmente en pantalla a modo de fila,
columna, o bloque que contiene iconos o botones que, al ser
presionados, activan ciertas funciones de una aplicación.
Tooltip
Descripción emergente. Herramienta de ayuda visual, que
funciona al situar el cursor sobre algún elemento gráfico,
mostrando una ayuda adicional para informar al usuario de la
finalidad del elemento sobre el que se encuentra.
Transform
Componente que dota a un gameobject de una posición
determinada (position), de una determinada inclinación (rotation)
y de una determinada escala comparativa de tamaño (scale).
Trigger
Desencadenante o disparador.
Unity Technologies
Proveedor de las herramientas de desarrollo multiplataforma
Unity.
Vector3
Vector en un espacio tridimensional (3D).
187
Estructura del CD
Detallo a continuación la estructura del CD que acompaña a esta memoria:
En la carpeta ―Documentación‖ está el texto íntegro de la memoria en formato PDF y un resumen del
PFC también en formato PDF.
En la carpeta ―Programas‖ hay una carpeta: en la carpeta ―Instalación Unity 3D con asistente‖ se guarda
el ejecutable para instalar el motor Unity 3D mediante asistente, tal y como se describe en el apartado 4.1.
En la carpeta ―Prototipo‖ hay una carpeta: en la carpeta ―Ejemplo Shooter‖ se guarda el
ejecutable del videojuego y una carpeta ―Ejemplo Shooter_Data‖ donde se incluye toda la información
del prototipo de videojuego.