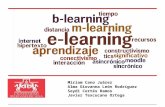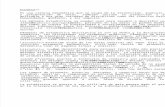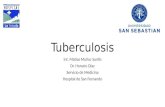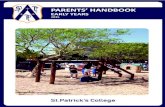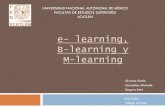Early Learning SF Guía para Programas
Transcript of Early Learning SF Guía para Programas

Early Learning SF Guía para Programas
Instrucciones
Sherry Clark

Early Learning SF - Guía para Programas
Pagina 1 of 12
INDICE
1 Página de inicio........................................................................................................................2
2 Cuenta de acceso ........................................................................................................................3
2.1 Registrándose ..................................................................................................................................3
2.2 Conectándose con una cuenta existente de CarePortal o CareCloud ...................................................4
2.3 Añadiendo un nuevo sitio .................................................................................................................5
2.4 Cambiando su cuenta .......................................................................................................................5
2.5 Agregando usuarios adicionales ........................................................................................................6
3 Administrando las inscripciones de sus espacios disponibles ..........................................................7
3.1 Estatus de los perfiles de sus espacios disponibles .............................................................................7
3.2 Lista de espacios disponibles ............................................................................................................8
3.3 Reportando espacios disponibles ......................................................................................................9
3.4 Anulando un perfil de un espacio disponible .................................................................................... 10
3.5 Administrando la lista de espacios disponibles ................................................................................. 10

Early Learning SF - Guía para Programas
Pagina 2 of 12
1 Página de inicio Esta es la dirección web en donde puede iniciar su sesión:
www.earlylearningSF.org
Si español no es su idioma preferido, puede cambiar la configuración de idioma en la esquina superior derecha
del sitio web:
Haga clic en "socios del programa" para iniciar sesión en su cuenta.

Early Learning SF - Guía para Programas
Pagina 3 of 12
2 Cuenta de acceso
2.1 Registrándose Todos los programas que se unan a ELS recibirán una invitación por correo electrónico o SMS, según el método
de comunicación proporcionado a las agencias de R&R. A continuación, se muestran los pasos de un programa
nuevo participando en ELS al inscribirse.
1. Abra su correo electrónico o mensaje de texto
2. Haga clic en el enlace de invitación para acceder a la página de registro
3. Ingrese el nombre de su negocio y cree una contraseña (al menos 8 caracteres, incluyendo al menos una
letra mayúscula, una letra minúscula, un número y un símbolo)
4. Una vez finalizado, podrá ver su programa en el sitio web de Early Learning SF.

Early Learning SF - Guía para Programas
Pagina 4 of 12
2.2 Conectándose con una cuenta existente de CarePortal o CareCloud Si usted ya tiene una cuenta CarePortal o CareCloud que usa para descargar sus hojas de asistencia y consultar el
estado de pago, usted puede iniciar la sesión con su nombre de usuario y contraseña existentes.
1. Abra su correo electrónico o mensaje de texto
2. Haga clic en el enlace de invitación para acceder a la página de registro
3. Haga clic en "Iniciar sesión" para iniciar la sesión con su nombre de usuario y contraseña existentes.
4. Una vez finalizado, podrá ver su programa en el sitio web de Early Learning SF.

Early Learning SF - Guía para Programas
Pagina 5 of 12
2.3 Añadiendo un nuevo sitio Si su organización tiene varios sitios y desea administrar todos sus sitios usando sólo un nombre de usuario:
1. Inicie sesión en su cuenta existente
2. Abra el mensaje de texto o correo electrónico para obtener su código de invitación
3. Inicie sesión en Early Learning SF y haga clic en "Tengo un código de invitación
4. Ingrese su código de invitación y el sitio nuevo se agregará a su lista existente.
2.4 Cambiando su cuenta Si usted desea administrar sus sitios, debe enviar una solicitud al servicio de asistencia para cambiar su
información inicial de la sesión. El servicio de asistencia separará la información de inicio en la sesión actual de
sus sitios administrados y enviarán una nueva invitación a su dirección de correo electrónico indicada. Después
de este paso, usted tendrá que repetir los pasos de registro como se especifica en la sección 2.1
“Registrándose”.

Early Learning SF - Guía para Programas
Pagina 6 of 12
2.5 Agregando usuarios adicionales Usted puede administrar los usuarios de su organización en la sección Administrador / Usuario. Se encuentra en
la parte superior derecha de la página:
Haga clic en "Agregar nuevo" para agregar un nuevo usuario: Usted puede decidir agregar el correo electrónico
o número de teléfono del usuario adicional tal como el nombre de la cuenta y completar el resto de la
información. Establezca la contraseña inicial para los usuarios adicionales. Los usuarios adicionales podrán
cambiar la contraseña después de su inicio de sesión inicial. Haga clic en "Guardar" y el acceso de la persona
estará listo para comenzar.

Early Learning SF - Guía para Programas
Pagina 7 of 12
Si desea cambiar la información del usuario (el nombre de la cuenta no se puede cambiar después de crearla), o
desactivar al usuario porque la persona ya no está en su organización, simplemente haga clic en el nombre de la
persona desde la lista de usuarios y actualice la Información; usted también puede elegir cambiar el estatus a
"Inactivo". Haga clic en "Guardar" el usuario se actualizará.
3 Administrando las inscripciones de sus espacios disponibles A través de su cuenta, usted puede reportar los espacios y administrar el proceso de inscripción de esos espacios
disponibles con programas de Título V o ELS. El sistema realizará una comparación automáticamente del espacio
disponible con niños elegibles que cumplan con los criterios del perfil del espacio disponible de acuerdo a cómo
usted lo reportó.
3.1 Estatus de los perfiles de sus espacios disponibles Cada perfil del espacio disponible que usted reporte tendrá un estatus para monitorear el progreso desde su
creación hasta la inscripción. Los estatus son:
1. Creado: Se agregó un nuevo perfil de espacio disponible, pero no lo ha enviado para hacer una
comparación de datos con niños elegibles. 2. Enviado: Usted envió un perfil de espacio disponible para hacer una comparación de datos con niños
elegibles. Sin embargo ya no puede modificarlo. 3. Cerrado: El espacio disponible se cerró porque un niño se ha inscrito. 4. Anulado: Usted agregó el perfil del espacio disponible por error. Usted solo puede anular un espacio
disponible cuando no hay niños esperando. Si hay niños esperando por un espacio, pero usted ya no está interesada en la inscripción; usted deberá cerrar el perfil del espacio disponible.

Early Learning SF - Guía para Programas
Pagina 8 of 12
3.2 Lista de espacios disponibles Si usted tiene varios sitios en la misma cuenta, primero verá su lista de sitios. Cada sitio de la lista está
hipervinculado para reportar un nuevo perfil de espacio disponible o para abrir las listas de espacios disponibles
para ese sitio.
Haga clic en el sitio que desea ver para ir a la vista de la lista de espacios disponibles del sitio. Si solo tiene un
sitio, irá directamente a la lista de espacios disponibles del sitio.
1. Buscando un espacio disponibles específico: Usted puede buscar la espacios disponibles ya reportados
usando el nombre del programa (ingrese el nombre parcial en el cuadro de búsqueda), la fecha y el
estado creados.
2. Exportar: Usted tiene la opción de exportar todos sus espacios disponibles reportados a un archivo de
Excel. Haga clic en "Exportar" para continuar.

Early Learning SF - Guía para Programas
Pagina 9 of 12
3.3 Reportando espacios disponibles 1. Haga clic en "Agregar nuevo" en su vista de lista para abrir un perfil nuevo de espacios disponibles.
a. Nombre de espacios disponibles: Este es un campo opcional para cambiar el nombre de sus espacios
disponibles, ya que aparecerá en la lista de espacios disponibles. Si no ingresa nada, el sistema creará
automáticamente el nombre con el subsidio y la fecha de espacios disponibles disponible para una
referencia fácil.
b. Subsidio: Esta es una lista desplegable, debe seleccionar solo un programa para cada espacio
disponible.
c. Fecha de cuando el espacio estará disponible: Esta es la fecha en que desea que se llene el espacio
disponible. Si lo necesita de inmediato, debe ingresarse la fecha de hoy.
d. Número de espacios disponibles: Este es el número de niños que necesita inscribir. Actualmente, el
sistema le dará 2 niños por espacio disponible.
e. Género: Se marcará ambos automáticamente. Si tiene preferencia para inscribir en este momento,
deseleccione el que no necesita.
f. Rango de edad: Seleccione el rango de la edad del niño. La edad debe ser la edad deseada en la fecha
del espacio disponible que ingresó.
g. Sólo quiero inscribir a niños del subsidio para familias sin hogar: Marque esta casilla si sólo inscribe
a niños de familias sin hogar en los espacios disponibles que usted está reportando. Las familias sin
hogar nunca serán excluidas de las referencias, y no hay ningún requisito de que se verifique esta
casilla.
h. Horas de Cuidado: Este es el horario que usted ofrece para los espacios disponibles.
2. Puede hacer clic en "Cancelar" para cancelar el proceso, o "Guardar" para mantener los espacios
disponibles para futuras ediciones. Una vez que haga clic en "Enviar", no se podrá editar el perfil de
espacios disponibles. Todas las noches, el sistema comparará su perfil de espacios disponibles con los
niños elegibles. Consulte la sección de "Administración de fila de espacios disponibles" para conocer los
pasos a seguir cuando tenga que ponerse en contacto con una familia que ha sido seleccionada con su
perfil de espacios disponibles.

Early Learning SF - Guía para Programas
Pagina 10 of 12
3.4 Anulando un perfil de un espacio disponible En la lista de espacios disponibles, haga clic en el botón Acciones y seleccione "Anular la espacios disponibles".
Solo puede anular un espacio disponible antes de que se compare con cualquier niño. Después de que los espacios disponibles se hayan comparado, usted debe seleccionar "Cerrar los espacios disponibles"
3.5 Administrando la lista de espacios disponibles Una vez que haya enviado un perfil de espacio disponible, todas las noches el sistema combinará su perfil del
espacio disponible con los niños elegibles. y notificará a las familias sobre las opciones encontradas después de la comparación de información. Una vez que una familia ha expresado interés en sus espacios disponibles,
aparecerán en la lista de referencias para los espacios disponibles reportados. Los niños pueden tardar hasta 2 días en aparecer en la fila de referencia.
Si ha reportado un número alto de espacios disponibles, usted puede obtener una larga lista de niños referidos.
Para limitar la lista a la búsqueda de un niño específico, escriba el nombre completo o parcial del niño en el cuadro de búsqueda, combinado con la fecha de referencia o el estatus.
Las primeras siete columnas le dan una breve descripción del niño y las columnas de "Nota" y "Acción" serán utilizadas por usted para administrar los espacios disponibles.
1. Nota: Esta columna le permite escribir una nota rápida con respecto a la vacante, como, por ejemplo:
“dejó un correo de voz para el padre el 11/1/2018.
2. Acción: Hay 4 acciones que puede tomar para cada niño en su fila de inscripción.

Early Learning SF - Guía para Programas
Pagina 11 of 12
a. Mensaje: El cuadro de mensaje le dará una ventana emergente rápida para que envíe a los
padres un mensaje en línea o revise los suyos. Es uso es completamente opcional.
b. Procesar Título V: Esto está debajo del ícono de la cuadrícula. Esto debe ser utilizado por las
agencias con contratos del Título V que están en el proceso de verificar la elegibilidad de la familia,
del niño y con la intención de inscribirse.
c. Inscribir: Esta característica se encuentra abajo del ícono de la cuadrícula y debe ser utilizada por las
agencias con contratos de Título V cuando esté en el proceso de verificar la necesidad y la
elegibilidad de ingresos de la familia del niño con la intención de inscribirse.
d. No Interesado: Esta característica se encuentra debajo del icono de la cuadrícula. Seleccione esto en
el caso de que un padre no responda, o el niño no se inscriba en su programa. Si hace clic en esta
función, se le pedirá que proporcione la razón por la cual el niño debe ser eliminado de su fila de
espacios disponibles. Marque la casilla o escriba su razón para completar esta acción. Si le quedan
espacios disponibles, el sistema seleccionará más niños cada noche.

Early Learning SF - Guía para Programas
Pagina 12 of 12
3. Monitoreando sus mensajes: Usted recibirá una notificación si los padres le envían mensajes en línea. El
punto rojo en la esquina superior derecha significa que recibió un nuevo mensaje(s).
Haga clic en el símbolo de mensaje [ ]para abrir la ventana de mensajes.