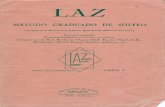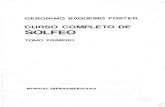Edición de partituras con Musescore - Comunitat...
Transcript of Edición de partituras con Musescore - Comunitat...

Aquest PDF s'ha generat emprant l'eina de codi lliure mwlib. Vegeu http://code.pediapress.com/ per a més informació.PDF generated at: Mon, 23 Apr 2012 13:52:42 UTC
Edición de partituras conMusescore

ContingutArticles
Introducción Musescore 1Instalación Musescore 2Creación de una melodía sencilla 3Arreglo para varios instrumentos 15Partitura para grupo instrumental 29Partitura para voz y acompañamiento 36Combinar texto y música 39Instrumentación escolar 45
ReferènciesFonts i contribuïdors de l'article 47Fonts, llicències i contribuïdors de la imatge 48
Llicències dels articlesLlicència 50

Introducción Musescore 1
Introducción MusescoreEl objetivo de esta sección es aprender a utilizar el programa Musescore [1] en la versión actual 1.2 para ser capaces,entre otras cosas, de:•• Transcribir manuscritos, originales poco legibles o extraer partes individuales.•• Realizar arreglos y transcripciones para diversas formaciones instrumentales.•• Escribir ejercicios de solfeo, armonía, etc.•• Componer teniendo la posibilidad de escuchar el resultado aproximado de lo que escribimos.•• Crear el acompañamiento de una pieza y grabarlo en cd para practicar con nuestro instrumento mientras lo
escuchamos.
¿Porqué MuseScore?La elección de este programa de entre los numerosos editores de partituras existentes se debe a, entre otros, lossiguientes motivos:• Su manejo es bastante sencillo.• A pesar de su sencillez cubre la mayor parte de nuestras necesidades, permitiendo la creación de partituras
relativamente complejas.• Es un editor gráfico del tipo "WYSIWYG" (Lo que ves en la pantalla es lo que obtienes cuando imprimes).• Es multiplataforma. Hay versiones para Windows, GNU linux y para OS X.• Es capaz de reproducir la partitura a través de un sintetizador interno configurable.•• Podemos exportar las partituras para poder abrirlas en otros programas de edición como Finale y Sibelius.•• Podemos exportar directamente a sonido digital tanto a wav como a ogg•• También permite exportar a pdf o imagen• Es Software libre, gratuito, fácil de instalar y no necesita de un ordenador muy potente para funcionar.•• Se encuentra en su versión estable, por lo tanto es un programa fiable.En la web de MuseScore podéis encontrar un completo manual [2] donde se detallan todos los pormenores de sufuncionamiento.Estos apuntes son una actualización de los que aparecen en http:/ / linuxmusical. com basados en la versión 0.9.4 deMusescoreIdiomes: • ca • en • es
Referències[1] http:/ / www. musescore. org/ es[2] http:/ / www. musescore. org/ es/ manual/

Instalación Musescore 2
Instalación Musescore
Versiones establesWindows: La última versión estable para Windows está disponible [1].Mac OS X: La última versión estable para Mac OS X 10.4 o superior está disponible [2]. Es un binario universal.Versión Oficial de Ubuntu: Hay paquetes listos para la instalación para Ubuntu en el repositorio "universe". Lospaquetes provistos contienen a menudo versiones más antiguas que la versión estable actual.Backports estables para Ubuntu: La versión estable más reciente portada de Debian (en oposición a la soportada ya menudo más antigua, versión oficial de Ubuntu), siempre está disponible en el repositorio mscore-stable [3]. Porfavor, ten en cuenta que este paquete no recibirá soporte necesariamente desde los desarrolladores de Ubuntu oDebian.Debian: El paquete "mscore" ha estado disponible en Debian (y sus derivados) desde lenny, y puede ser instaladodesde el repositorio principal mediante tu gestor de paquetes favorito. Sólo Sid tiene un paquete actual. Si quieresejecutar la versión estable actual de MuseScore, puedes descargar archivos deb en SourceForge [4]
Fedora: Descarga el paquete rpm adecuado para tu arquitectura desde SourceForge [5].PCLinuxOS: La última versión estable está disponible en los repositorios de PCLinuxOS
Musescore viene preinstalado en Lliurex por lo tanto este paso no es necesario.
Requisitos
WindowsWindows XP, Vista, o Windows 7125MB de disco duro requeridos para la descarga del software y la instalaciónResolución mínima de 1024 x 768
LinuxQt gui lib version 4.6 o mas reciente MuseScore probablemente no compile con versiones mas antiguas.Los paquetes precompilados se dividen en "runtime package" y "development package".Es necesario instalar ambos. Soporte reciente para X11 con freetype2 y extensión de renderizado (que permite lavisualización de fuentes suavizadas)ALSA Versión 1.0 o mas reciente; esta es usada solo para escritura con teclado MIDI CMake 2.4 La plataforma dedesarollo para MuseScore es Kubuntu
Más informaciónPágina oficial [6]
Idiomes: • ca • en • es

Instalación Musescore 3
Referències[1] http:/ / musescore. org/ download-windows[2] http:/ / musescore. org/ download-mac[3] https:/ / launchpad. net/ ~mscore-ubuntu/ + archive/ mscore-stable[4] https:/ / sourceforge. net/ projects/ mscore/ files/ mscore/ mscore-0. 9. 5/ debian. unstable/[5] https:/ / sourceforge. net/ projects/ mscore/ files/ mscore/ mscore-0. 9. 5/ fedora/[6] http:/ / musescore. org/ es/ descarga
Creación de una melodía sencillaEn este primer ejercicio aprenderemos a:1.1. Configurar una nueva partitura2.2. Guardar archivos y actualizarlos3.3. Introducir las notas con el teclado4.4. Maquetar la partitura Imprimir el resultado final y guardarlo como Pdf.El objetivo del ejercicio es crear la partitura del canon Dona Nobis Pacem . El resultado final deberá ser similar a lasiguiente imagen:

Creación de una melodía sencilla 4
Configuración de la partituraEl primer paso será crear una nueva partitura en el menú:
Archivo > Nuevo
MuseScore iniciará un asistente con varias ventanas que nos permitirá configurar distintos aspectos de la partitura:
a) Información de la obra
Aquí introducimos el título, subtítulo, compositor, letrista e información del copyright.Crear nueva partitura desde plantilla nos permite elegir entre varias plantillas predefinidas de instrumentos. Laopción Crear nueva partitura desde el principio nos permite elegir uno a uno los instrumentos de la partitura, asícomo su orden en la misma.Por el momento dejaremos marcada la opción Crear nueva partitura desde el principio. Esto nos mostrará toda lagama de instrumentos disponibles para elegir en la siguiente ventana. Al terminar pulsamos siguiente.

Creación de una melodía sencilla 5
b) Instrumentos
En la columna de la izquierda aparecen los instrumentos disponibles agrupados en familias.Doble-clic en el nombre de la familia para desplegar los instrumentos.Seleccionamos el instrumento deseado pinchando sobre su nombre y pulsamos en el botón Añadir.El orden de los instrumentos en la segunda columna determina el orden en que aparecerán en la partitura. Paracambiar dicho orden, dar clic en el nombre de un instrumento y pulsar el botón "Arriba" o "Abajo" para subirlo obajarlo de lugar.Al terminar pulsamos "Siguiente".

Creación de una melodía sencilla 6
c) Armadura
Seleccionamos la armadura de nuestra obra y pulsamos Siguiente.
d) Indicación de compás y número de compases

Creación de una melodía sencilla 7
Y por último introducimos la indicación de compás, la duración del compás de anacrusa ( Pickup Measure, en estapartitura no hay) y el número de compases de la obra. No es necesario especificar el número de compases exacto,más adelante podremos añadir o quitar compases.En realidad todas las elecciones realizadas en el asistente pueden modificarse en cualquier momento.Clic en Terminar y podremos ver nuestra nueva partitura lista para empezar a introducir las notas.
Creación y gestión de archivosAntes de empezar a introducir la música es aconsejable guardar la partitura; de esta forma podrás ir guardando loscambios con facilidad mediante la combinación de teclas Ctrl+SSi el programa se cierra de manera imprevista los cambios que hayas realizado desde la última vez que guardaste seperderán.Hay dos funciones relacionadas con la creación y gestión de archivos:• Archivo > Guardar como... Nos permite crear un archivo especificando su nombre y ubicación.• Archivo > Guardar: Actualiza el archivo abierto en ese momento incluyendo en el mismo todos los cambios que
hemos realizado.Como es la primera vez que guardas haz clic en el menú
Archivo > Guardar como...

Creación de una melodía sencilla 8
Introduce un nombre para el archivo, selecciona una ubicación y haz clic en Guardar.Es una buena costumbre crear una carpeta para cada partitura en la que trabajemos. En dicha carpeta podremosguardar todos los archivos relacionados con el proyecto como partichelas, pdf's, imágenes, etc.Puedes crear una carpeta directamente desde el diálogo anterior haciendo clic en Crear carpeta.
A partir de ahora podrás guardar los cambios fácilmente mediante la combinación de teclas Ctrl+S
Introducir la músicaLa mayoría de las veces es más rápido y sencillo centrarse en introducir primero las duraciones y las alturas delas notas/silencios y dejar el resto de indicaciones (articulaciones, dinámicas, etc.) para más adelante.En MuseScore la música se puede introducir de varias formas:• Mediante el ratón, pinchando en los iconos para seleccionar las duraciones y en el pentagrama para indicar la
altura de las notas.• Mediante el teclado del ordenador, pulsado los números para indicar la duración y las letras
de la Aa la Gpara señalar la altura de las notas.• Indicando la altura mediante un teclado MIDI conectado al ordenador y las duraciones con los números del
teclado alfanumérico.Utilizar el ratón para introducir las notas, aunque es aparentemente más sencillo, es un método más lento e imprecisoque utilizar el teclado del ordenador. A lo largo de estos tutoriales haremos referencia, siempre que sea posible, alo segundo.El procedimiento que seguiremos es el siguiente:• Seleccionamos el primer compás pinchando sobre él.• Pulsamos la tecla correspondiente a la duración de la primera nota:

Creación de una melodía sencilla 9
TECLA: 1 2 3 4 5 6 7 8 9 .
FIGURA: Semifusa Fusa Semicorchea Corchea Negra Blanca Redonda Breve Longa Puntillo
Es fácil de recordar si nos fijamos en que la disposición de los iconos corresponde con las teclas numéricas delteclado:
http:/ / dl. dropbox. com/ u/ 610891/ imagenes/ musescore/ ddck6jgr_10fk76f4cd_b. png
TECLA: C D E F G A B
NOTA: DO RE MI FA SOL LA SI
Como podéis comprobar las teclas corresponden a la notación musical alfabética.El programa introducirá la nota en la octava más cercana a la nota anterior.Para cambiar de octava la nota que acabamos de introducir utilizamos los siguientes atajos:Ctrl+ Cursor arriba: Sube una octavaCtrl+ Cursor abajo: Baja una octavaSi nos equivocamos podemos volver atrás con el menú:
Editar > Deshacer
o bien con el atajo de teclado Ctrl+ Z
Seguimos introduciendo el resto de las notas (valores y alturas sólamente) hasta el final de la partitura.
¡No olvideis guardar (Ctrl + S) cada pocos compases!

Creación de una melodía sencilla 10
Ejemplo: introducción de los primeros compases de Dona NobisNos aseguramos de que el primer compás está seleccionado y empezamos a teclear:
Tras introducir toda la música la partitura tendrá el siguiente aspecto:
Introducir otros elementosDona Nobis es un canon a 3 voces. Las entradas de las distintas voces se han señalado con una doble barra sencilla.Para introducir tanto este como otros elementos musicales utilizaremos la paleta:

Creación de una melodía sencilla 11
Para mostrar u ocultar la paleta utilizaremos el menú:Mostrar > Paleta o la tecla F9
• Para desplegar las subpaletas hacemos clic sobre su nombre• Para insertar algún símbolo de la paleta en la partitura lo arrastramos sobre algún elemento de la misma.•• Se puede hacer exactamente lo mismo seleccionando primero un elemento de la partitura y dando doble clic en
algún símbolo de la paleta.De esta manera, para poner las dobles barras:1. Seleccionamos la barra de compás que queremos modificar2. Desplegamos la subpaleta "Líneas divisorias" y hacemos doble clic en el símbolo de la doble barra.O bien:1. Desplegamos la paleta "Líneas divisorias" y pinchamos en el símbolo de la doble barra.2. Sin soltar el botón del ratón, lo arrastramos hasta el compás cuya línea divisoria queremos modificar.3.3. Cuando vemos que el compás cambia de color, soltamos el botón del ratón.El resultado final será el siguiente:
Maquetación básicaMaquetar consiste en disponer los distintos elementos de la partitura de manera que su apariencia sea más funcionaly/o agradable.
Cambiar el tamaño de la músicaEn el caso de nuestra partitura vamos a repartir la música a lo largo de toda la hoja, a la vez que aumentaremos sutamaño para facilitar su lectura.Para ello utilizamos el menú:
Diseño > Configuración de la Página
Que nos mostrará la siguiente ventana:

Creación de una melodía sencilla 12
Como ves en la parte de la derecha nos muestra una previsualización en miniatura de la partitura en la quepodremos comprobar los efectos de los cambios que realicemos en la ventana.Por ahora lo único que necesitaremos será incrementar el Escalado de la partitura:
Incrementa poco a poco el número que está a la derecha de Space pinchando sobre el pequeño cursor hacia arribaque está a su derecha hasta que en la partitura veas que la música ocupa toda la página. (aprox. sobre 2.7mm)Pulsa en OK para comprobar los resultados y repite el proceso si es necesario hasta estar conforme.
Eliminar el nombre del instrumentoComo no queremos que aparezca Flute niFl. a la izquierda de los pentagramas selecciónalos pinchando sobre elloscon el ratón y elimínalos pulsando la tecla Supr.
Cambiar la ubicación del título, subtítulo y compositorPor último vamos a mover los elementos de texto que se han quedado demasiado arriba tras cambiar el tamaño de lamúsica.•• Aleja el zoom para poder ver la página entera:

Creación de una melodía sencilla 13
Despliega la lista que hay a la derecha del icono de la lupa.Selecciona Página Completa:
Ahora mueve los elementos de texto (título, compositor y subtitulo) pinchando sobre ellos y arrastrándolos hastaconseguir el resultado de la partitura de ejemplo:
No olvides guardar la partitura con Ctrl+S
Imprimir el resultado final y guardarlo como PdfImprimir la partitura es tan sencillo como ir al menú:
Archivo > Imprimir
y seleccionar nuestra impresora en la ventana que sale.
Guardar como PdfPuede que alguna vez nos veamos en la necesidad de visualizar o imprimir una partitura en un ordenador en el queno tenemos instalado MuseScore. O puede que queramos compartirla con alguien que no sepa utilizar el programa, oquizas no deseemos que nadie la modifique.Los archivos en formato Pdf son muy útiles en estos casos, ya que pueden ser abiertos en cualquier ordenador ysistema operativo que tenga instalado un programa lector de pdf.Para guardar nuestra partitura como Pdf vamos al menú:
Archivo > Guardar Como...

Creación de una melodía sencilla 14
Pincha en el rectángulo a la derecha de Ficheros de tipo y selecciona Archivo Pdf en la lista que se despliega.Introduce un nombre para el archivo, elige una ubicación donde guardarlo y pulsa el botón Guardar.Idiomes: • ca • en • es

Arreglo para varios instrumentos 15
Arreglo para varios instrumentosEn esta ocasión aprenderemos a:• Abrir una partitura que previamente habíamos guardado.• Crear partituras para instrumentos transpositores.• Seleccionar, copiar y pegar fragmentos musicales.• Cambiar de tonalidad (transportar) una partitura existente.Veremos cómo utilizando de la manera adecuada las funciones de copiar y pegar podemos crear con facilidadarreglos para diferentes formaciones instrumentales.Utilizaremos el archivo de la partitura que creamos en el ejercicio 1 Creación de una melodía sencilla.El resultado final que queremos conseguir es el siguiente:
Puedes descargar la partitura en formato Pdf para imprimirla en el siguiente enlace:Partitura de Dona Nobis (trio) [1]
Crear una partitura nueva para varios instrumentos.Nuestro objetivo es crear un arreglo para flauta, clarinete y fagot. Utilizaremos como material de partida DonaNobis, un canon a tres voces.Las dobles barras que incluimos en la partitura indicaban las entradas de las distintas voces. Como podráscomprobar, están situadas cada 8 compases; esto significa que cuando la flauta comience a tocar el compás 9, elclarinete empezará a tocar la melo día desde el compás 1. Y cuando vaya por el compás 17 comenzará a tocar elfagot desde el principio.Como la melodía dura 24 compases, la duración total del arreglo será de 40 compases, los 16 de la flauta hasta queentra el fagot más los 24 del fagot.Empezaremos creando una nueva partitura con el menú:
Archivo > Nuevo
siguiendo los mismos pasos que en la partitura Dona Nobis:•• Título, subtítulo, etc.

Arreglo para varios instrumentos 16
•• Añade la flauta, el clarinete y el fagot, en ese orden.
•• Tonalidad:

Arreglo para varios instrumentos 17
Y por último la indicación de compás y el número de compases, que como hemos visto serán 40 en total:
Tras pinchar en Terminar podrás ver tu nueva partitura.No olvides guardarla en el menú:
Archivo > Guardar

Arreglo para varios instrumentos 18
tal y como vimos en el anterior tutorial.
Configurar los instrumentos para que muestren la altura realLas partituras destinadas a instrumentos transpositores se escriben de manera diferente a como suenan cuando soninterpretadas. En el clarinete en Sib, por ejemplo, cuando el interprete lee la nota Do en realidad suena un Sib. Porlo que si queremos que suene un Do deberemos escribir un Re.
Alternar entre altura real y notación transportadaAfortunadamente en MuseScore tenemos la opción de introducir la música en su altura real y dejar en manos delprograma el transporte de la misma.Por defecto MuseScore nos muestra la música transportada en los instrumentos transpositores, (este es el caso delclarinete en Sib de nuestro arreglo); para que nos muestre la altura real pinchamos en el botón Afinación deConcierto.
Ahora podremos introducir la música sin necesidad de transportarla.

Arreglo para varios instrumentos 19
Abrir la partitura de Dona NobisCon el menú
Archivo > Abrir...
accedemos a una ventana que nos permite navegar por las carpetas de nuestro ordenador y seleccionar un archivopara abrirlo:
Abre de esta forma la partitura de Dona Nobis que creaste en el tutorial Creación de una melodía sencilla.En linux (Ubuntu, Lliurex) debemos abrir primero MuseScore, y desde el programa abrir la partitura. Si hacemosdoble clic sobre el archivo de la partitura no se abrirá MuseScore, ya que por defecto los archivos .mscz estánasociados a otro programa.Veremos varias pestañas en la parte superior de la partitura; las dos últimas, con el nombre Dona Nobis Pacem,pertenecen a la partitura del arreglo y al original, respectivamente:
Pinchando sobre estas pestañas podemos cambiar entre las partituras que tenemos abiertas.

Arreglo para varios instrumentos 20
Seleccionar fragmentos de música y copiarlosEn lugar de introducir la música en el arreglo vamos a copiarla de la partitura que acabamos de abrir.Primero debemos seleccionar el fragmento que queremos copiar (en este caso toda la melodía):1. Clic en la primera nota de la obra para seleccionarla
2. Mayus+clic en la última nota de la obra.
La región deberá ahora estar seleccionada con un rectángulo azul.3.3. Copiamos la selección en el menú
Editar > Copiar
o con la combinación de teclas Ctrl+C.
Pegar la melodía en la partitura del arreglo.Cambiamos a la partitura del arreglo pinchando sobre su pestaña:
y nos aseguramos de que el primer compás de la flauta está seleccionado:

Arreglo para varios instrumentos 21
Pegamos la música que hemos copiado en el menú:
Editar > Pegar
Repetimos la operación en el pentagrama del clarinete seleccionando el noveno compás:
y pegando la música de nuevo con:
Editar > Pegar
También podemos usar el atajo de teclado Ctrl + VY para terminar repetimos una vez más el proceso con la parte del fagot, esta vez seleccionando el compás 17:
y pegando la música con:
Editar > Pegar
Completar la melodía en la flauta y el clarineteCuando la flauta y el clarinete han terminado de tocar la melodía, el fagot aún no ha llegado al final. Musicalmenteno suena mal, pero vamos a practicar lo que hemos aprendido completando los pentagramas de estos instrumentospara que sigan tocando hasta el final.No voy a detallar todos los pasos porque son parecidos a lo que hemos visto en apartados anteriores.
Completar la melodía de la flautaDeberás seleccionar los primeros 16 compases de la flauta,

Arreglo para varios instrumentos 22
copiarlos con Ctrl+C, y pegarlos a partir del compás 25.

Arreglo para varios instrumentos 23
Completar la melodía del clarineteEn este caso necesitaremos tan sólo los primeros 8 compases. Selecciónalos,
cópialos y pégalos a partir del compás 33 del clarinete.

Arreglo para varios instrumentos 24
Cambiar de octava la melodía en la flauta y en el fagotComo habrás podido comprobar en la parte del fagot la melodía está demasiado aguda. Y la parte de la flauta sonaríamejor si la subimos una octava.Para subir una octava la parte de la flauta, selecciónala entera y pulsa la combinación de teclas Ctrl+ArribaCuando tenemos seleccionado un fragmento de música podemos modificar todas las notas al mismo tiempoutilizando los cursores arriba y abajo para subir o bajar un semitono o las combinaciones Ctrl+->Arriba yCtrl+->Abajo para subir o bajar una octava.Repite la operación con la parte del fagot, esta vez usando la combinación Ctrl+->Abajo
Cambiar de tonalidad la obra.Cambiar de tonalidad una pieza (transportarla) con MuseScore es muy sencillo. Vamos a cambiar nuestra pieza a latonalidad deSol Mayor.Seleccionamos todo en el menú:
Editar > Seleccionar todo
Y transportamos con el menú:

Arreglo para varios instrumentos 25
Notas > Transposición...
En la casilla de semitonos introducimos 2, ya que la pieza está en Fa Mayor y queremos subirla 1 tono.Marcamos la casilla Transponer las armaduras y pinchamos en Aceptar.El resultado será el siguiente:

Arreglo para varios instrumentos 26
Añadir el corcheteEs usual agrupar los pentagramas de distintos instrumentos con corchetes. Para añadir un corchete a nuestra piezautilizaremos la paleta (F9 para activarla y desactivarla) y dentro de esta la subpaleta Llaves (clic para expandirla).Pinchamos en el corchete y lo arrastramos hasta el primer compás del pentagrama de la flauta soltandolo cuandocambie de color:
Hacemos doble clic sobre el corchete. Pinchamos y arrastramos el tirador que aparece hasta el pentagrama del fagot:
Ahora el corchete se superpone a los números de compás. Para subirlos vamos al menú:
Estilo > Editar Estilos de Texto...

Arreglo para varios instrumentos 27
En la lista seleccionamos Números de compases y en Desplazamiento modificamos el desplazamiento de Y a-1.00sp.
Modificar los nombres de los instrumentosTan sólo nos queda modificar los nombres de los instrumentos para ponerlos en español.Para ello hacemos doble clic sobre cada nombre, borramos y reescribimos el nombre:
No olvides modificar también los nombres cortos.El resultado final debe ser similar a la siguiente imagen:

Arreglo para varios instrumentos 28
Idiomes: • ca • en • es
Referències[1] http:/ / dl. dropbox. com/ u/ 610891/ imagenes/ musescore/ musescore2/ Dona%20Nobis%20Pacem_1. pdf

Partitura para grupo instrumental 29
Partitura para grupo instrumental
Partitura para grupo instrumentalEn este ejercicio aprenderemos a:• Configurar un compás de anacrusa.• Agilizar la introducción de la música copiando, pegando y cambiando las alturas con los cursores.• Introducir ligaduras de expresión y de extensión.• Añadir alteraciones accidentales, silencios, repeticiones, dinámicas y reguladores.• Distribuir los compases definiendo saltos de pentagrama.Para ello crearemos un arreglo para cuatro trompetas de la pieza Komm, lieber Mai und mache, de W.A. Mozart.El resultado final que queremos conseguir es el siguiente:
Configuración de la partituraCreamos una nueva partitura tal y como hemos visto en ejercicios anteriores, teniendo en cuenta los siguientepuntos:• La tonalidad de la obra no es la que aparece en la partitura. La pieza está arreglada para 4 trompetas en Si
bemol, que son instrumentos transpositores, y por tanto no se escriben igual que suenan. La tonalidad real de laobra es Fa mayor.
• El compás de anacrusa se configura en la última ventana del asistente de configuración, que deberás completarde la siguiente forma:

Partitura para grupo instrumental 30
Como ves hay que marcar la casilla Pickup Measure e introducir la indicación compás que defina la duración del compás de anacrusa,en nuestro caso 1/8
Introducir las alturas y las duracionesComo dijimos en el ejercicio 1 es más rápido y sencillo centrarse en introducir primero las duraciones y lasalturas de las notas/silencios y dejar el resto de indicaciones (articulaciones, dinámicas, etc.) para más adelante.Comenzaremos introduciendo la música de la 1ª trompeta.El procedimiento que seguiremos es el siguiente:• Seleccionamos el primer compás pinchando sobre él.• Pulsamos la tecla correspondiente a la duración de la primera nota:
TECLA: 1 2 3 4 5 6 7 8 9 .
FIGURA: Semifusa Fusa Semicorchea Corchea Negra Blanca Redonda Breve Longa Puntillo
• Pulsamos la tecla correspondiente al nombre de la nota:
TECLA: C D E F G A B Barra espaciadora +
NOTA: DO RE MI FA SOL LA SI Silencio Nota ligada
Fijate que hemos añadido dos nuevos atajos:• Si pulsamos la barra espaciadora, introduciremos un silencio con la duración que hemos especificado.• Si pulsamos la tecla + se añadirá una nota ligada a la anterior que hemos introducido con su misma altura y con
la duración que hayamos definido.Por ejemplo, para introducir el compás 5:

Partitura para grupo instrumental 31
la secuencia de teclas será la siguiente:• Si negra con puntillo 5 . B• Si corchea ligado al anterior 4 +• Silencio de corchea Espacio (no es necesario volver a indicar la duración)• Sol corchea GPara introducir una alteración accidental pulsa el cursor arriba para añadir un semitono a la nota que acabas deintroducir o cursor abajo para restar un semitono.También puedes pinchar con el ratón en el icono correspondiente a la alteración que quieres añadir.La mejor opción es definir un atajo de teclado para el sostenido, el bemol y el becuadro en el menú:
Editar > Preferencias...
En la pestaña Atajos seleccionamos la acción para la que queremos definir el atajo, pulsamos el botón Define... y enla casilla New shortcut introducimos la tecla o combinación de teclas deseadas.
Unos atajos fáciles de recordar son:
0 Sostenido
' Becuadro
¡ Bemol
Una vez introducida la música de la trompeta 1 sigue con el resto de los instrumentos.Ten en cuenta que cuando la duración de las notas es muy heterogenea podemos ir más rápido copiando y pegandocompases que ya hayamos introducido que coincidan rítmicamente con el que vamos a introducir y modificandoposteriormente las alturas de las notas.Por ejemplo para introducir el compás 4 de la 2ª trompeta podemos copiar y pegar el compás 4 de la 1ª trompeta ypulsar el cursor abajo 3 veces.
Introducir el resto de elementos musicalesUna vez introducida la música pasaremos a introducir el resto de los elementos musicales, como ligaduras deexpresión, reguladores, dinámicas, repeticiones, corchetes y líneas divisorias entre pentagramas.
Ligaduras de expresión

Partitura para grupo instrumental 32
Aunque gráficamente sean similares, no debemos confundir las ligaduras de expresión, que indican la interpretación en legato dedeterminado pasaje, con las ligaduras de unión o extensión, que sirven para sumar las duraciones de dos notas de la misma altura.
Para introducirlas debemos estar en el modo de edición, es decir, el cursor debe ser de color blanco. Si no es así,pulsa la tecla EscAhora selecciona la nota donde empieza la ligadura pinchando sobre ella y pulsa la tecla S
Reguladores[[Image:creacrion_arreglos_050-thumb.pngLos reguladores se añaden pinchando y arrastrando desde la subpaleta Líneas. Puedes activar y desactivar la paletapulsando la tecla F9. Para plegar o desplegar una de las subpaletas pincha sobre su nombre. También puedesseleccionar la nota donde comienza el regulador y pulsar la tecla H para añadir un regulador de crescendo o Mayus+ H para el decrescendo.Para modificar la longitud del regulador haz doble clic sobre el mismo y arrastra las anclas con el ratón.
Dinámicas
Para añadir las dinámincas (fuerte, piano, etc) arrastra el signo desde la subpaleta Dinámicas.Puedes encontrar más dinámicas en el menú:
Crear > Texto > Dinámicas... o con la letra L
Repeticiones
Las indicaciones de repetición se pueden añadir arrastrándolas desde la subpaleta Barras de compás, o en el menú:
Crear > Líneas divisorias...
Corchetes
Ya vimos cómo añadir corchetes en el ejercicio anterior.
Líneas divisorias entre pentagramasHaz doble clic sobre cualquier línea divisoria del primer instrumento de la partitura

Partitura para grupo instrumental 33
y arrastra el tirador hasta el instrumento inferior.
Pulsa la tecla Esc para aplicar los cambios.

Partitura para grupo instrumental 34
Maquetación y retoques finales
EscaladoDefinimos el tamaño de la música en el menú:
Diseño > Configuración de la Página...
Para esta partitura hemos definido el siduiente tamaño para la música (Espacio, bajo la sección Escalado):
MuseScore se basa en este parámetro para calcular el número de compases que caben en cada sistema. Si queremosque algún compás ó compases pasen al siguiente sistema tenemos que introducir un salto de sistema.
Saltos de sistemaDesplegamos la subpaleta Saltos y Espaciador y arrastramos el primer elemento
hasta el último compás que queremos que permanezca en el sistema:
El resto de compases pasarán al sistema inferior:

Partitura para grupo instrumental 35
Cambiar los nombres de los instrumentosUn método alternativo al que vimos en el anterior ejercicio es el siguiente:Pincha con el botón derecho sobre el pentagrama cuyo nombre quieres modificar en un lugar en el que no hayaningún elemento musical:
Selecciona Propiedades del pentagrama... en el menú contextual.En la ventana que aparece puedes modificar tanto el nombre completo (que aparece en el primer sistema) como elnombre abreviado (que aparece en el resto de sistemas).

Partitura para grupo instrumental 36
Idiomes: • ca • en • es
Partitura para voz y acompañamiento
Partitura para voz y acompañamientoEn este ejercicio aprenderemos a:• Crear partituras vocales• Introducir el texto de la parte vocal• Introducir intervalos
Para ello crearemos la partitura de La Tarara, una canción popular andaluza, en un arreglo para voz, flauta yxilófono.El resultado final que queremos conseguir es el siguiente:
Puedes descargar la partitura terminada en formato Pdf lista para imprimir en el siguiente enlace:

Partitura para voz y acompañamiento 37
Configurar la partitura e introducir las notas
Configurar la partituraInicia el asistente para configurar la nueva partitura:
Archivo > Nuevo
Ve completando los datos según hemos visto en los ejercicios anteriores.De esta manera los instrumentos serán los siguientes:
• Vocals > Voice• Woodwinds > Soprano Recorder• Pitched Percussion > Xylophone
Introducir las notasRecuerda que es más rápido introducir primero las notas (alturas y duraciones) y después el resto de los elementosmusicales.• Introduce primero lamelodía de la voz.• Para introducir la melodía de la flauta dulce (que tiene prácticamente el mismo ritmo) puede que te sea más
rápido copiar y pegar la melodía de la voz y modificar la altura de las notas con el ratón o los cursores.•• La parte del xilófono consiste en una serie de acordes de tercera consecutivos. Para introducir un acorde:
1. Escribe la nota inferior pulsando la tecla correspondiente a la duración (1, 2, 3, etc.) y la correspondiente alnombre (A, B, C, etc.)
2. Añade la nota superior pulsando las teclas Mayúsculas + Tecla correspondiente al nombrePor ejemplo para introducir el primer acorde del xilófono:La blanca: 6 A

Partitura para voz y acompañamiento 38
Do blanca (simultánea): May. + C
Recuerda que la tecla May. es la que está justo sobre la tecla Ctrl.
Otra forma de introducir acordes es indicar el número correspondiente al acorde:Para añadir un intervalo superior de 2ª/3ª/4ª, etc. pulsa Alt+ 2 / Alt + 3 / Alt + 4, etc.Fíjate que a partir del compás 9 del xilófono hay muchos compases que se repiten. Puedes copiarlos y pegarlos parair más rápido.
Introducir la letraPara introducir la letra de la melodía que canta la voz:1. Seleccionamos la primera nota de la melodía2.2. Seleccionamos el menú:
Create > Texto > Letra
3. Escribimos la letra sílaba a sílaba. Cada sílaba quedará alineada con una nota. Para pasar a escribir la siguientesílaba pulsamos la tecla guión si no ha terminado la palabra o la tecla Espacio para pasar a la siguiente palabra.
Añadir el resto de elementos musicalesNos falta por añadir las ligaduras de expresión y el corchete.
Ligaduras de expresiónRecuerda que el procedimiento era el siguiente:1. Selecciona la nota donde comienza la ligadura.2.2. Pulsa la tecla s.De esta forma añadimos una ligadura que termina en la siguiente nota a la que hemos seleccionado.Para que la ligadura termine después pulsamos las teclas May + cursor izq tantas veces como notas queramosavanzar.
CorcheteYa vimos cómo añadirlo en el ejercicio 2.
Maquetación y retoques finalesCambia el nombre de los instrumentos e introduce saltos de sistematal y como vimos en el ejercicio 3.Arrastra hacia abajo el título y el autor, que por defecto quedan demasiado cerca del borde superior.El resultado final debería ser el siguiente:

Partitura para voz y acompañamiento 39
Idiomes: • ca • en • es
Combinar texto y música
Combinar texto y músicaEn este ejercicio aprenderemos a:• Combinar varias piezas en la misma partitura.• Añadir espacio entre determinados pentagramas.• Añadir bloques de texto a las piezas.Para ello crearemos una hoja de ejercicios utilizando las piezas que hemos creado en los ejercicios anteriores.El resultado final que queremos conseguir es el siguiente:

Combinar texto y música 40
Configurar la partitura•• Inicia el asistente en el menú:
Archivo > Nuevo...
•• Rellena tan sólo:• Título: Unidad 8• Subtítulo: Ejercicios de composición
• Puedes elegir el instrumento que quieras, preferiblemente que se escriba en clave de sol y que no seatranspositor. (Por ejemplo la flauta)
• Selecciona la armadura de la primera pieza. (un bemol)• La medida de compás también será la de la primera pieza. (3/4)• Deja 12 como nº de compases.
Copiar y pegar la músicaEn este paso necesitarás los archivos de musescore que creaste en los ejercicios 1, 3 y 4. Si no has realizado todavíaesos ejercicios o no tienes los archivos puedes introducir la música en lugar de copiarla y pegarla.
Copiar y pegar Dona Nobis1. Abre el archivo de Dona Nobis, selecciona toda la melodía y copiala.2.2. Cambia a la partitura del ejercicio pinchando sobre su pestaña, selecciona el primer compás y pega la melodía.
Preparar la partitura para añadir la siguiente pieza (La Tarara)1. Añade un compás al final del ejercicio en el menú:
Crear > Compases > Añadir compás
2. Inserta un salto de sistema (pentagrama) en el último compás de Dona Nobis.3. Añade en el último compás la indicación de compás de La Tarara (2/4) y la armadura (ninguna alteración).
Puedes hacerlo arrastrando los elementos desde la paleta (subpaletas compás y tonalidades, respectivamente).

Combinar texto y música 41
Aparecerá una indicación de cambio de compás de cortesía al final del sistema anterior, que quitaremos másadelante.
Copiar y pegar La Tarara1. Abre el archivo de La Tarara, selecciona toda la melodía y copiala.2. Cambia a la partitura del ejercicio pinchando sobre su pestaña, selecciona el último compás y pega la melodía.
Preparar la partitura para añadir la siguiente pieza (Komm, lieber...)1. Añade un compás al final del ejercicio en el menú:
Crear > Compases > Añadir compás
2. Inserta un salto de sistema en el último compás de La Tarara.3. Añade en el último compás la indicación de compás de Komm, lieber... (6/8) y la armadura (un bemol).4. Configura el último compás como irregular. (es la anacrusa de Komm, lieber)
Para cambiar la duración de un compás sin cambiar la indicación de compás pincha sobre el mismo con elbotón derecho y selecciona Propiedades de compás... en el menú contextual.
Modifica la indicación de compás actual para que refleje la duración deseada. (En nuestro caso la anacrusa dura unacorchea, por lo que introduciremos 1/8 junto a actual)
Copiar y pegar Komm, lieber...1. Abre el archivo de Komm, lieber..., selecciona toda la melodía y copiala.2. Cambia a la partitura del ejercicio pinchando sobre su pestaña, selecciona el último compás y pega la melodía.
Eliminar los compases de cortesía y los números de compásAl introducir los cambios de compás musescore añade por defecto al final del sistema anterior un aviso de dichocambio.Para eliminarlos vamos al menú:
Estilo > Editar el Estilo General...
Y en el apartado Página desmarcamos la casilla que está junto al texto "Crear Notificaciones de Medidas deCompases de cortesía".

Combinar texto y música 42
En esta misma ventana, en el apartado números, desmarcamos la casilla que está junto a Números de Compás paraque no se muestren.

Combinar texto y música 43
Eliminar el nombre del instrumento y añadir la doble barra final acada piezaPara eliminar el nombre del instrumento selecciónalo (pinchando sobre él) y pulsa la tecla Supr.Añade la doble barra final a las dos primeras piezas arrastrándola desde la subpaleta Líneas divisorias.
Añadir espacio entre las piezasSelecciona el primer compás de Dona Nobis y añade espacio por encima en el menú:
Crear > Compases > Insertar Marco Vertical
Verás que aparece un rectángulo por encima del pentagrama que indica el espacio añadido. Este cuadro (frame eninglés) sirve como referencia del espacio añadido y no se imprimirá.Podemos modificar la altura del cuadro (y por tanto el espacio vertical añadido) haciendo doble click sobre suborde y arrastrando el tirador que aparece.
Repite la operación con las otras dos piezas.

Combinar texto y música 44
Añadir el textoPara añadir el texto pinchamos con el botón derecho sobre el frame (rectángulo) en el que queramos insertarlo yseleccionamos en el menú contextual el tipo de texto que queremos añadir:
En el ejercicio he utilizado:• Poeta para el texto de los ejercicios.• Subtítulo para el título de cada pieza. Antes de empezar a escribir utiliza el atajo Ctrl + B para activar la negrita.• Compositor para el compositor. Antes de empezar a escribir utiliza el atajo Ctrl + I para activar la cursiva.Tras escribir el texto pulsa la tecla Esc para salir del modo de edición y arrastra el texto a su lugar con el ratón.Es posible cambiar el formato predefinido del texto. En la versión 0.94 hay que pulsar la tecla F2 mientras estamoseditando el texto:
El resultado final debe ser similar al siguiente:

Combinar texto y música 45
Idiomes: • ca • en • es
Instrumentación escolar
Instrumentación escolar utilizando MusescoreEn las instrumentaciones escolares son muy frecuentes las voces de percusión de una sola línea en el pentagrama.Musescore se defiende muy bien en este aspecto, y aporta la peculiaridad de definir entre las plantillas deinstrumentos los propios de la orquesta escolar Orff. Vamos a abordar ambos temas escribiendo una instrumentaciónescolar básica, basada en ostinatos.La utilidad de esta actividad no solamente es la de proporcionar una partitura orquestal limpia y cuidada. Además,podemos generar de forma sencilla y automática particellas individuales para cada instrumento. Utilizando lossintetizadores internos de Musescore, podemos grabar versiones "Minus One" para facilitar los ensayos de cadagrupo de instrumentos, especialmente la flauta, pero también aquellos otros que lo precisen.Utilizaremos la conocida canción tradicional "La Flor de la Cantuta".Vamos paso por paso:

Instrumentación escolar 46
Definiendo pentagramas y sistemasAbrimos Musescore desde Aplicaciones/Sonido y video/Lliurex Música/Musescore , hacemos clic en Nuevo ycolocamos título, subtitulo y otros datosEn la pantalla siguiente seleccionamos los instrumentos utlizando Añadir.En las siguientes pantallas selecionamos Armadura, compás, etc. El resultado es:Observa que Musescore genera un "pentagrama" de una sola línea en las voces de percusión de altura indeterminada.Haciendo doble clic sobre los nombres de cada instrumento los cambiamos a nuestra conveniencia.
Introduciendo melodía y letra de la canción.La instrumentación está basada en ostinatos de un solo compás, así que escribimos primero el de los xilófonos, loque se hace igual que con la melodía, pero introduciendo notas dobles
Introduciendo notación en instrumentos de altura indeterminada:Tomamos como modelo el bombo:Seleccionamos el primer compás, con lo que aparecerá un rectángulo azul rodeándolo. A continuación, con el botónderecho del ratón seleccionamos Editar percusión.En el cuadro de diálogo que aparece, recorreremos la parte izquierda hasta encontrar el nombre del instrumento, queen este caso se encuentra en el tono 35, nota h0, con el nombre Acoustic Bass Drum. Seleccionamos esta linea, y enlos valores de la derecha seleccionamos cabeza de nota normal y Dirección de la plica> arribaAceptamos. De vuelta a la partitura, desplegamos en la paleta de la derecha ( si no está abierta pulsa F9) la persianaDrums y seguimos los siguientes pasos:- Seleccionamos el primer compás (aparece el rectángulo azul)- Seleccionamos la N en el teclado para entrar en el modo de notación.- Seleccionamos la opción que aparece en la persiana Drums.- Atención. Frecuentemente, después de hacer esta operaciones, aparece seleccionada la segunda voz (en color verdeen la barra de menús). Pincha entonces en la primera (de color azul).- Introduce las notas de la forma usual.Procediendo de esa forma con todos los instrumentos de altura indeterminada (atención, los bongos serán dos alturas,con las plicas en diferente dirección), llegaremos a este resultado:Seleccionamos este primer compás y lo copiamos en el resto. Modificamos el último compás para la terminación. Elresultado final es este:Idiomes: • ca • en • es

Fonts i contribuïdors de l'article 47
Fonts i contribuïdors de l'articleIntroducción Musescore Font: http://wikimanuals.edutictac.es/index.php?oldid=4156 Contribuïdors: Sasogu
Instalación Musescore Font: http://wikimanuals.edutictac.es/index.php?oldid=4161 Contribuïdors: Sasogu, 1 modificacions anònimes
Creación de una melodía sencilla Font: http://wikimanuals.edutictac.es/index.php?oldid=4310 Contribuïdors: Sasogu
Arreglo para varios instrumentos Font: http://wikimanuals.edutictac.es/index.php?oldid=4393 Contribuïdors: Sasogu
Partitura para grupo instrumental Font: http://wikimanuals.edutictac.es/index.php?oldid=4247 Contribuïdors: Sasogu
Partitura para voz y acompañamiento Font: http://wikimanuals.edutictac.es/index.php?oldid=4395 Contribuïdors: Sasogu, 4 modificacions anònimes
Combinar texto y música Font: http://wikimanuals.edutictac.es/index.php?oldid=4397 Contribuïdors: Sasogu, 3 modificacions anònimes
Instrumentación escolar Font: http://wikimanuals.edutictac.es/index.php?oldid=4270 Contribuïdors: Sasogu, 2 modificacions anònimes

Fonts, llicències i contribuïdors de la imatge 48
Fonts, llicències i contribuïdors de la imatgeImage:Musescore-mu-whitebg-l.png Font: http://wikimanuals.edutictac.es/index.php?title=Fitxer:Musescore-mu-whitebg-l.png Llicència: desconegut Contribuïdors: SasoguImage:Nota clasica.png Font: http://wikimanuals.edutictac.es/index.php?title=Fitxer:Nota_clasica.png Llicència: desconegut Contribuïdors: SasoguImage:Dona nobis.png Font: http://wikimanuals.edutictac.es/index.php?title=Fitxer:Dona_nobis.png Llicència: desconegut Contribuïdors: SasoguImage:Nueva Partitura.png Font: http://wikimanuals.edutictac.es/index.php?title=Fitxer:Nueva_Partitura.png Llicència: desconegut Contribuïdors: SasoguImage:dona_nobis_pacem_002-thumb.png Font: http://wikimanuals.edutictac.es/index.php?title=Fitxer:Dona_nobis_pacem_002-thumb.png Llicència: desconegut Contribuïdors: SasoguImage:dona_nobis_pacem_003-thumb.png Font: http://wikimanuals.edutictac.es/index.php?title=Fitxer:Dona_nobis_pacem_003-thumb.png Llicència: desconegut Contribuïdors: SasoguImage:Crear_Nueva_Partitura-1.png Font: http://wikimanuals.edutictac.es/index.php?title=Fitxer:Crear_Nueva_Partitura-1.png Llicència: desconegut Contribuïdors: SasoguImage:dona_nobis_pacem_005-thumb.png Font: http://wikimanuals.edutictac.es/index.php?title=Fitxer:Dona_nobis_pacem_005-thumb.png Llicència: desconegut Contribuïdors: SasoguImage:dona_nobis_pacem_006-thumb.png Font: http://wikimanuals.edutictac.es/index.php?title=Fitxer:Dona_nobis_pacem_006-thumb.png Llicència: desconegut Contribuïdors: SasoguImage:Nota_idea.png Font: http://wikimanuals.edutictac.es/index.php?title=Fitxer:Nota_idea.png Llicència: desconegut Contribuïdors: SasoguImage:intro.png Font: http://wikimanuals.edutictac.es/index.php?title=Fitxer:Intro.png Llicència: desconegut Contribuïdors: SasoguImage:screenshot_025.png Font: http://wikimanuals.edutictac.es/index.php?title=Fitxer:Screenshot_025.png Llicència: desconegut Contribuïdors: SasoguImage:screenshot_028-thumb.png Font: http://wikimanuals.edutictac.es/index.php?title=Fitxer:Screenshot_028-thumb.png Llicència: desconegut Contribuïdors: SasoguImage:Configuración de Página.png Font: http://wikimanuals.edutictac.es/index.php?title=Fitxer:Configuración_de_Página.png Llicència: desconegut Contribuïdors: SasoguImage:Captura2.png Font: http://wikimanuals.edutictac.es/index.php?title=Fitxer:Captura2.png Llicència: desconegut Contribuïdors: SasoguImage:screenshot_032.png Font: http://wikimanuals.edutictac.es/index.php?title=Fitxer:Screenshot_032.png Llicència: desconegut Contribuïdors: SasoguImage:Ampliacion.jpg Font: http://wikimanuals.edutictac.es/index.php?title=Fitxer:Ampliacion.jpg Llicència: desconegut Contribuïdors: SasoguImage:como.png Font: http://wikimanuals.edutictac.es/index.php?title=Fitxer:Como.png Llicència: desconegut Contribuïdors: SasoguImage:creacrion_arreglos_043.png Font: http://wikimanuals.edutictac.es/index.php?title=Fitxer:Creacrion_arreglos_043.png Llicència: desconegut Contribuïdors: SasoguImage:creacrion_arreglos_002-thumb.png Font: http://wikimanuals.edutictac.es/index.php?title=Fitxer:Creacrion_arreglos_002-thumb.png Llicència: desconegut Contribuïdors: SasoguImage:creacrion_arreglos_003-thumb.png Font: http://wikimanuals.edutictac.es/index.php?title=Fitxer:Creacrion_arreglos_003-thumb.png Llicència: desconegut Contribuïdors: SasoguImage:creacrion_arreglos_004-thumb.png Font: http://wikimanuals.edutictac.es/index.php?title=Fitxer:Creacrion_arreglos_004-thumb.png Llicència: desconegut Contribuïdors: SasoguImage:creacrion_arreglos_027-thumb.png Font: http://wikimanuals.edutictac.es/index.php?title=Fitxer:Creacrion_arreglos_027-thumb.png Llicència: desconegut Contribuïdors: SasoguImage:Afinacion.png Font: http://wikimanuals.edutictac.es/index.php?title=Fitxer:Afinacion.png Llicència: desconegut Contribuïdors: -Image:creacrion_arreglos_008.png Font: http://wikimanuals.edutictac.es/index.php?title=Fitxer:Creacrion_arreglos_008.png Llicència: desconegut Contribuïdors: SasoguImage:creacrion_arreglos_009-thumb.png Font: http://wikimanuals.edutictac.es/index.php?title=Fitxer:Creacrion_arreglos_009-thumb.png Llicència: desconegut Contribuïdors: -Image:creacrion_arreglos_010-thumb.png Font: http://wikimanuals.edutictac.es/index.php?title=Fitxer:Creacrion_arreglos_010-thumb.png Llicència: desconegut Contribuïdors: SasoguImage:creacrion_arreglos_012-thumb.png Font: http://wikimanuals.edutictac.es/index.php?title=Fitxer:Creacrion_arreglos_012-thumb.png Llicència: desconegut Contribuïdors: SasoguImage:creacrion_arreglos_015-thumb.png Font: http://wikimanuals.edutictac.es/index.php?title=Fitxer:Creacrion_arreglos_015-thumb.png Llicència: desconegut Contribuïdors: SasoguImage:creacrion_arreglos_017-thumb.png Font: http://wikimanuals.edutictac.es/index.php?title=Fitxer:Creacrion_arreglos_017-thumb.png Llicència: desconegut Contribuïdors: SasoguImage:creacrion_arreglos_023-thumb.png Font: http://wikimanuals.edutictac.es/index.php?title=Fitxer:Creacrion_arreglos_023-thumb.png Llicència: desconegut Contribuïdors: SasoguImage:creacrion_arreglos_024-thumb.png Font: http://wikimanuals.edutictac.es/index.php?title=Fitxer:Creacrion_arreglos_024-thumb.png Llicència: desconegut Contribuïdors: SasoguImage:creacrion_arreglos_028-thumb.png Font: http://wikimanuals.edutictac.es/index.php?title=Fitxer:Creacrion_arreglos_028-thumb.png Llicència: desconegut Contribuïdors: SasoguImage:creacrion_arreglos_029-thumb.png Font: http://wikimanuals.edutictac.es/index.php?title=Fitxer:Creacrion_arreglos_029-thumb.png Llicència: desconegut Contribuïdors: SasoguImage:creacrion_arreglos_030-thumb.png Font: http://wikimanuals.edutictac.es/index.php?title=Fitxer:Creacrion_arreglos_030-thumb.png Llicència: desconegut Contribuïdors: SasoguImage:creacrion_arreglos_031-thumb.png Font: http://wikimanuals.edutictac.es/index.php?title=Fitxer:Creacrion_arreglos_031-thumb.png Llicència: desconegut Contribuïdors: SasoguImage:creacrion_arreglos_026-thumb.png Font: http://wikimanuals.edutictac.es/index.php?title=Fitxer:Creacrion_arreglos_026-thumb.png Llicència: desconegut Contribuïdors: SasoguImage:creacrion_arreglos_032-thumb.png Font: http://wikimanuals.edutictac.es/index.php?title=Fitxer:Creacrion_arreglos_032-thumb.png Llicència: desconegut Contribuïdors: SasoguImage:creacrion_arreglos_033.png Font: http://wikimanuals.edutictac.es/index.php?title=Fitxer:Creacrion_arreglos_033.png Llicència: desconegut Contribuïdors: SasoguImage:creacrion_arreglos_034-thumb.png Font: http://wikimanuals.edutictac.es/index.php?title=Fitxer:Creacrion_arreglos_034-thumb.png Llicència: desconegut Contribuïdors: SasoguImage:creacrion_arreglos_038-thumb.png Font: http://wikimanuals.edutictac.es/index.php?title=Fitxer:Creacrion_arreglos_038-thumb.png Llicència: desconegut Contribuïdors: SasoguImage:creacrion_arreglos_039-thumb.png Font: http://wikimanuals.edutictac.es/index.php?title=Fitxer:Creacrion_arreglos_039-thumb.png Llicència: desconegut Contribuïdors: SasoguImage:Editar Estilos de Texto.png Font: http://wikimanuals.edutictac.es/index.php?title=Fitxer:Editar_Estilos_de_Texto.png Llicència: desconegut Contribuïdors: SasoguImage:creacrion_arreglos_042-thumb.png Font: http://wikimanuals.edutictac.es/index.php?title=Fitxer:Creacrion_arreglos_042-thumb.png Llicència: desconegut Contribuïdors: SasoguImage:006.png Font: http://wikimanuals.edutictac.es/index.php?title=Fitxer:006.png Llicència: desconegut Contribuïdors: SasoguImage:005.png Font: http://wikimanuals.edutictac.es/index.php?title=Fitxer:005.png Llicència: desconegut Contribuïdors: SasoguImage:007.png Font: http://wikimanuals.edutictac.es/index.php?title=Fitxer:007.png Llicència: desconegut Contribuïdors: SasoguImage:creacrion_arreglos_056-thumb.png Font: http://wikimanuals.edutictac.es/index.php?title=Fitxer:Creacrion_arreglos_056-thumb.png Llicència: desconegut Contribuïdors: SasoguImage:creacrion_arreglos_052-thumb.png Font: http://wikimanuals.edutictac.es/index.php?title=Fitxer:Creacrion_arreglos_052-thumb.png Llicència: desconegut Contribuïdors: SasoguImage:creacrion_arreglos_049-thumb.png Font: http://wikimanuals.edutictac.es/index.php?title=Fitxer:Creacrion_arreglos_049-thumb.png Llicència: desconegut Contribuïdors: SasoguImage:creacrion_arreglos_051-thumb.png Font: http://wikimanuals.edutictac.es/index.php?title=Fitxer:Creacrion_arreglos_051-thumb.png Llicència: desconegut Contribuïdors: SasoguImage:creacrion_arreglos_053-thumb.png Font: http://wikimanuals.edutictac.es/index.php?title=Fitxer:Creacrion_arreglos_053-thumb.png Llicència: desconegut Contribuïdors: SasoguImage:creacrion_arreglos_054-thumb.png Font: http://wikimanuals.edutictac.es/index.php?title=Fitxer:Creacrion_arreglos_054-thumb.png Llicència: desconegut Contribuïdors: SasoguImage:Configuración_de_Página3.png Font: http://wikimanuals.edutictac.es/index.php?title=Fitxer:Configuración_de_Página3.png Llicència: desconegut Contribuïdors: SasoguImage:creacrion_arreglos_059-thumb.png Font: http://wikimanuals.edutictac.es/index.php?title=Fitxer:Creacrion_arreglos_059-thumb.png Llicència: desconegut Contribuïdors: SasoguImage:creacrion_arreglos_060-thumb.png Font: http://wikimanuals.edutictac.es/index.php?title=Fitxer:Creacrion_arreglos_060-thumb.png Llicència: desconegut Contribuïdors: SasoguImage:creacrion_arreglos_061-thumb.png Font: http://wikimanuals.edutictac.es/index.php?title=Fitxer:Creacrion_arreglos_061-thumb.png Llicència: desconegut Contribuïdors: SasoguImage:creacrion_arreglos_048-thumb.png Font: http://wikimanuals.edutictac.es/index.php?title=Fitxer:Creacrion_arreglos_048-thumb.png Llicència: desconegut Contribuïdors: SasoguImage:creacrion_arreglos_046-thumb.png Font: http://wikimanuals.edutictac.es/index.php?title=Fitxer:Creacrion_arreglos_046-thumb.png Llicència: desconegut Contribuïdors: Sasoguimage: tuto4_006.png Font: http://wikimanuals.edutictac.es/index.php?title=Fitxer:Tuto4_006.png Llicència: desconegut Contribuïdors: SasoguImage:Crear_Nueva_Partitura4.png Font: http://wikimanuals.edutictac.es/index.php?title=Fitxer:Crear_Nueva_Partitura4.png Llicència: desconegut Contribuïdors: SasoguImage:tuto4_007.png Font: http://wikimanuals.edutictac.es/index.php?title=Fitxer:Tuto4_007.png Llicència: desconegut Contribuïdors: SasoguImage:tuto5_001-thumb_1.png Font: http://wikimanuals.edutictac.es/index.php?title=Fitxer:Tuto5_001-thumb_1.png Llicència: desconegut Contribuïdors: SasoguImage:tuto5_001-thumb.png Font: http://wikimanuals.edutictac.es/index.php?title=Fitxer:Tuto5_001-thumb.png Llicència: desconegut Contribuïdors: SasoguImage:tuto5_004-thumb.png Font: http://wikimanuals.edutictac.es/index.php?title=Fitxer:Tuto5_004-thumb.png Llicència: desconegut Contribuïdors: SasoguImage:tuto5_005-thumb.png Font: http://wikimanuals.edutictac.es/index.php?title=Fitxer:Tuto5_005-thumb.png Llicència: desconegut Contribuïdors: SasoguImage:tuto5_002.png Font: http://wikimanuals.edutictac.es/index.php?title=Fitxer:Tuto5_002.png Llicència: desconegut Contribuïdors: SasoguImage:tuto5_003-thumb.png Font: http://wikimanuals.edutictac.es/index.php?title=Fitxer:Tuto5_003-thumb.png Llicència: desconegut Contribuïdors: Sasogu

Fonts, llicències i contribuïdors de la imatge 49
Image:Tuto4 007.png Font: http://wikimanuals.edutictac.es/index.php?title=Fitxer:Tuto4_007.png Llicència: desconegut Contribuïdors: Sasogu

Llicència 50
LlicènciaAttribution-NonCommercial-ShareAlike 3.0 Unportedhttp:/ / creativecommons. org/ licenses/ by-nc-sa/ 3. 0/