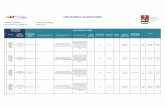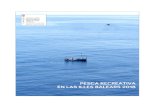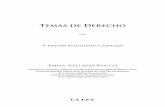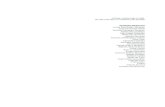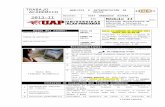Edición de textos.docx
-
Upload
lalox-nova-frias-moreno -
Category
Documents
-
view
214 -
download
0
Transcript of Edición de textos.docx

A.Edición de textos:
Seleccionar:
En la pestaña Inicio, en el grupo Edición, haga clic en Seleccionar y, a
continuación, en Seleccionar todo.
Mueva el puntero a la izquierda de cualquier texto hasta que se convierta en una
flecha que apunte hacia la derecha y, a continuación, haga triple clic.
Eliminar:
1. Seleccione el texto cuyo formato desee borrar, o bien presione CTRL+A para
seleccionar todo en el documento.
2. En el grupo Fuente de la ficha Inicio, haga clic en Borrar formato.
Deshacer y rehacer:
Presiona Ctrl + Z para deshacer una acción. Para rehacer una acción, presionaCtrl
+ Y.
Haz clic en "Editar" luego en "Deshacer" o "Rehacer". Esto ejecuta la misma
acción. Puedes encontrar la opción "Editar" en la parte superior derecha de la
barra de herramientas.
CHRISTIAN AZAEL ESCOBAR GONZALEZ.GRUPO: 102

Copiar:
Haga clic en el lugar donde este el texto y, a continuación, presione CTRL+c
Haga clic en Opciones de pegado , que aparece después de pegar el texto.
Pegar:
CTRL+C si desea copiarlo.
1. Haga clic en el lugar donde desee pegar el texto y, a continuación, presione
CTRL+V.
2. Haga clic en Opciones de pegado , que aparece después de pegar el texto.
Cortar:
3. Seleccione el texto que desee mover y, a continuación, presione CTRL+X si desea
moverlo Haga clic en el lugar donde desee pegar el texto y, a continuación,
presione CTRL+V.
4. Haga clic en Opciones de pegado , que aparece después de pegar el texto.
Buscar y remplazar:
Puede buscar rápidamente todas las apariciones de una palabra o frase
determinada.
1. En el grupo Edición de la ficha Inicio, haga clic en Buscar.
2. En el cuadro Buscar, escriba el texto que desee localizar.
3. Siga uno de estos procedimientos:
o Para buscar una a una las apariciones de una palabra o frase, haga clic en Buscar
siguiente.
o Para buscar todas las apariciones de una palabra o frase concreta de una sola vez,
haga clic en Buscar todos y, a continuación, en Documento principal.
CHRISTIAN AZAEL ESCOBAR GONZALEZ.GRUPO: 102

4. En el grupo Edición de la ficha Inicio, haga clic en Reemplazar.
5. Haga clic en la ficha Reemplazar.
6. En el cuadro Buscar, escriba el texto que desee localizar.
7. En el cuadro Reemplazar con, escriba el texto de reemplazo.
Mostrar caracteres no imprimibles:Siempre que pulsas un
Intro
en el texto, introduces un carácter no imprimible. O si insertas un simple espacio.
Puedes hacer que Winter presente en el documento los caracteres no
imprimibles. Estos caracteres son, entre otros, tabuladores, saltos de
párrafo, línea, columna o página, espacios en blanco, etc.
Para activar o desactivar esta opción puedes...
Seleccionar desde el menú Ver > Caracteres no
imprimibles
Desde la barra de herramientas Estándar haz clic sobre el
botón Caracteres no imprimibles
Pulsa la combinación de teclas +
Revisar ortografía:
Quiero corregir el error usando algunas de las palabras sugeridas.
Seleccione la palabra en la lista Sugerencias y a continuación, haga clic
en Cambiar.
Quiero corregir el error cambiando la palabra yo mismo.
CHRISTIAN AZAEL ESCOBAR GONZALEZ.GRUPO: 102

1. Seleccione la casilla No está en el diccionario.
2. Edite la palabra.
3. Haga clic en Cambiar.
B: Dar formato a documentos:
Fuente:
1. En la ficha Inicio, haga clic en el Iniciador del cuadro de diálogo Fuente y, a
continuación, en la ficha Fuente.
2. Seleccione las opciones que desee aplicar a la fuente predeterminada, como estilo
y tamaño de fuente. Si seleccionó texto en el paso 1, las propiedades del texto
seleccionado se establecen en el cuadro de diálogo.
3. Haga clic en Establecer como predeterminado y, a continuación, en Aceptar.
CHRISTIAN AZAEL ESCOBAR GONZALEZ.GRUPO: 102

Párrafo:
1. Haga clic en Diseño > Espaciado entre párrafos.
2. Mueva el cursor sobre las distintas opciones de espaciado entre párrafos que hay
en Integrado y observe cómo cambia el interlineado.
3. Haga clic en la opción que desee. Si quiere usar un espacio sencillo en el
documento, elija Sin espacio entre párrafos.
Numeración y viñetas:
Utilizar las cómodas bibliotecas de numeración y viñetas Use los formatos
predeterminados de viñetas y numeración para las listas, personalice las listas o
seleccione otros formatos en las bibliotecas de viñetas y numeración.
CHRISTIAN AZAEL ESCOBAR GONZALEZ.GRUPO: 102

Aplicar formato a las viñetas o a los números Aplicar a las viñetas o números
distintos formatos al del texto de una lista. Por ejemplo, haga clic en un número y
cambie el color de los números de toda la lista, sin efectuar cambios en el texto de
la lista.
Utilizar imágenes o símbolos Cree una lista con viñetas de imagen para
agregar atractivo visual a un documento o una página Web.
Volver al principio
CHRISTIAN AZAEL ESCOBAR GONZALEZ.GRUPO: 102

Interlineado:
4. Seleccione las opciones que desee aplicar a la fuente predeterminada, como estilo
y tamaño de fuente. Si seleccionó texto en el paso 1, las propiedades del texto
seleccionado se establecen en el cuadro de diálogo.
5. Haga clic en Establecer como predeterminado y, a continuación, en Aceptar.
Tabuladores y sangría:
1. Haga clic en el tabulador situado en el extremo izquierdo de la regla hasta que se
muestra el tipo de tabulación que desee de.
NOTA Si no ve la regla horizontal situada en la parte superior del documento,
haga clic en el de Regla de vista botón en la parte superior de la barra de
desplazamiento vertical.
2. Haga clic en la regla donde desea establecer el punto de tabulación.
Copiar formato:
Excel1. Seleccione la forma, el texto, la imagen o la celda de la hoja de cálculo con el
formato que desea copiar.
2. Haga clic en Inicio y en el grupo Portapapeles, haga clic en Copiar formato.
CHRISTIAN AZAEL ESCOBAR GONZALEZ.GRUPO: 102

3. Una vez que el puntero cambie a un pincel, seleccione la forma, el texto o la celda
de la hoja de cálculo donde desea aplicar el formato.
Para copiar el formato a una única celda, varias celdas o un rango o rangos de
celdas, arrastre el puntero del mouse a lo largo de las celdas o rangos de celdas
donde desea aplicar el formato.
Alineación y justificación:
Alinear texto a la izquierda, al centro o a la derecha
1. Haga clic en cualquier lugar del párrafo que desee alinear.
2. En la pestaña Inicio, en Párrafo, realice una de las acciones siguientes:
Saltos de páginas y sección:
1. Haga clic donde desee empezar la página nueva.
2. En el grupo Páginas de la ficha Insertar, haga clic en Salto de página.
Encabezado y pie de página en Word:
1. En el grupo Encabezado y pie de página de la ficha Insertar, haga clic
en Encabezado o en Pie de página.
CHRISTIAN AZAEL ESCOBAR GONZALEZ.GRUPO: 102

2. Haga clic en el diseño de encabezado o pie de página que desea usar.
El encabezado o el pie de página se insertan en todas las páginas del documento.
NOTA En caso necesario, puede dar formato al texto del encabezado o del pie de
página seleccionando el texto y utilizando las opciones de formato de la minibarra
de herramientas.
Números de página:
1. Haga clic en el botón de Microsoft Office y, a continuación, haga clic
en Opciones de Word.
2. Haga clic en Complementos.
3. En la lista Administrar, seleccione Elementos deshabilitados y haga clic
en Buscar.
4. Haga clic en Bloques de creación.dotx y en Habilitar.
5. Reinicie Word.
Configuración de página:
1. Haga clic en Diseño > Márgenes.
Aparece la galería Márgenes con el margen Normal de una pulgada ya
seleccionado.
CHRISTIAN AZAEL ESCOBAR GONZALEZ.GRUPO: 102

2. Para cambiar los márgenes, haga clic en cualquiera de las demás opciones de la
galería Márgenes. Cada uno muestra las medidas del margen.
C: uso de tablas:
Crear:
1. Haga clic donde desee insertar una tabla.
2. En la ficha Insertar, dentro del grupo Tablas, haga clic en Tabla, elija Tablas rápidas y, a
continuación, haga clic en la plantilla que desee usar.
3. Reemplace los datos incluidos en la plantilla con los datos deseados.
Utilizar el menú Tabla
1. Haga clic donde desee insertar una tabla.
2. En la ficha Insertar, dentro del grupo Tablas, haga clic en Tabla y, a continuación, bajo Insertar
tabla, seleccione el número de filas y columnas que desea usar.
Insertar filas columnas o celdas:
1. Haga clic en una celda situada a la derecha o encima del lugar donde desea
insertar la celda.
2. En Herramientas de tabla, en la ficha Diseño, haga clic en el Iniciador del
cuadro de diálogo Filas y columnas.
3. Haga clic en una de las opciones siguientes.
CHRISTIAN AZAEL ESCOBAR GONZALEZ.GRUPO: 102

Combinar celdas:
1. Seleccione las celdas que desea combinar.
2. En Herramientas de tabla, en la ficha Diseño, en el grupo Combinar, haga clic
en Combinar celdas.
Dividir celdas:
1. Haga clic en una celda o seleccione las celdas que desee dividir.
2. En Herramientas de tabla, en la ficha Diseño, en el grupo Combinar, haga clic
en Dividir celdas.
3. Escriba el número de columnas o filas que desea dividir las celdas seleccionadas.
Bordes y sombreados:
1. En el menú Ver, haga clic en Diseño de impresión.
2. Haga clic en la tabla.
3. Siga uno de estos procedimientos:
Selección:
En la pestaña Inicio, en el grupo Edición, haga clic en Seleccionar y, a
continuación, en Seleccionar todo.
Mueva el puntero a la izquierda de cualquier texto hasta que se convierta en una
flecha que apunte hacia la derecha y, a continuación, haga triple clic.
CHRISTIAN AZAEL ESCOBAR GONZALEZ.GRUPO: 102

Ordenar:
1. En la vista Diseño de impresión, sitúe el puntero sobre la tabla hasta que aparezca
el controlador de movimiento de tabla .
2. Haga clic en el controlador de movimiento de tabla para seleccionar la tabla que
desea ordenar.
3. En Herramientas de tabla, en el grupo Datos de la ficha Diseño, haga clic
en Ordenar.
4. En el cuadro de diálogo Ordenar, seleccione las opciones que desee usar.
Propiedades:
1. Un registro
2. Un campo
3. Un valor de campo
Conversión de texto y tabla:
1. Inserte caracteres separadores, como comas o tabulaciones, para indicar dónde
desea dividir el texto en columnas.
SUGERENCIA Si el texto contiene comas, use las tabulaciones.
CHRISTIAN AZAEL ESCOBAR GONZALEZ.GRUPO: 102

2. Use marcas de párrafo para indicar dónde desea comenzar una nueva fila de la
tabla y seleccione todo el texto que desea convertir en tabla.
Este ejemplo muestra dos tabulaciones insertadas para crear una tabla de tres
columnas, y una marca de párrafo también insertada para crear una segunda fila.
3. Haga clic en Insertar > Tabla > Convertir texto en tabla.
4. Elija las opciones que desea del cuadro Convertir texto en tabla.
CHRISTIAN AZAEL ESCOBAR GONZALEZ.GRUPO: 102

D: inserción y edición de imágenes y gráficos:
E: uso de ayuda del procesador de palabras.
CHRISTIAN AZAEL ESCOBAR GONZALEZ.GRUPO: 102