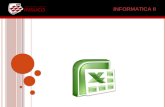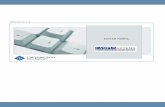Editar perfil
Transcript of Editar perfil

1. Entramos en el curso en el que estamos matriculados.2. Nos dirigimos a la columna de la izquierda de la pantalla, segundo
rectángulo, donde pone Administración. Y pulsamos en Perfil.

Nos aparece una pantalla con varias pestañas: perfil, editar información, mensajes, blog, notas e informes de actividad.Observa que la pestaña que está activada presenta un color distinto a las demás. En esta pantalla está activada la pestaña perfil.¿Qué quiere decir pestaña activada? Imagina que tenemos un archivador con separadores. Cada separador es una pestaña y cada separador almacena una serie de folios. Cada pestaña abre una pantalla diferente y cada pantalla corresponde a un folio diferente de los almacenados en el archivador. Tú debes seleccionar cada la pestaña que a ti te interesa trabajar. Por ello el siguiente paso es:
3. Pulsamos en la pestaña Editar información.

En esta nueva ventana cambiamos la información pero ¿cómo lo hacemos? En la ventanita en la que puedo escribir, corresponde al circulito marcado con el número 2
2
1
Pestaña activada, está de otro color
Aquí escribo los datos de mi perfil

Sigo bajando por la pantalla y me encuentro con la opción de imagen de Si quiero cambiar la imagen pulso en Examinar. Esto me abrirá el explorador de mi ordenador para seleccionar una fotografía, la selecciono y el sistema la sube.

Una vez que he actualizado la información de mi perfil y he subido una fotografía (lo que llamamos un avatar), sigo bajando por la pantalla y pulso en Actualizar información.Y Ya está hecho.