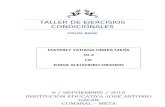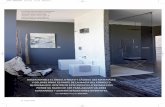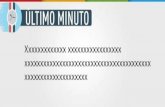Editor Web Accesible: EDITOR@ · 2014-02-06 · - Usuarios sin ningún tipo de conocimiento del...
Transcript of Editor Web Accesible: EDITOR@ · 2014-02-06 · - Usuarios sin ningún tipo de conocimiento del...

Universidad Complutense de Madrid
Facultad de Informática
Proyecto de Sistemas Informáticos 2009/2010
Editor Web Accesible: EDITOR@
Por
Pablo Carrillo Pajuelo
Bárbara Gil Ramos
Nuria Yagüe Gilarranz
Profesor director: Natalia López Barquilla
Madrid, 2010

Editor Web Accesible: EDITOR@
~ 2 ~

Editor Web Accesible: EDITOR@
~ 3 ~
AUTORIZACIÓN
Los ponentes Pablo Carrillo Pajuelo, con DNI 53624461F, Bárbara Gil Ramos, con DNI 70253553F, y Nuria Yagüe Gilarranz, con DNI 02287355M, autorizan a la Universidad Complutense de Madrid a difundir y utilizar con fines académicos tanto la propia memoria, como el código, la documentación y el prototipo desarrollado.
Pablo Carrillo Pajuelo
Bárbara Gil Ramos
Nuria Yagüe Gilarranz
En Madrid, Julio de 2010

Editor Web Accesible: EDITOR@
~ 4 ~

Editor Web Accesible: EDITOR@
~ 5 ~
Resumen
La accesibilidad es el grado en el que todas las personas pueden utilizar un objeto, visitar un lugar o acceder a un servicio, independientemente de sus capacidades técnicas, cognitivas o físicas. Para promover la accesibilidad se hace uso de ciertas facilidades que ayudan a salvar los obstáculos o barreras de accesibilidad del entorno, consiguiendo que estas personas realicen la misma acción que pudiera llevar a cabo una persona sin ningún tipo de discapacidad. En informática, la accesibilidad incluye ayudas como las tipografías de alto contraste o gran tamaño, magnificadores de pantalla, lectores y revisores de pantalla, programas de reconocimiento de voz, teclados adaptados, y otros dispositivos apuntadores y de entrada de información. El principal objetivo de este proyecto es ayudar a todas aquellas personas invidentes que necesiten o quieran crear una página web y no lo puedan llevar a cabo con los editores que existen actualmente por ser complicados y difíciles de usar con los lectores de pantalla. Nuestro editor es simple y accesible tanto para personas con problemas de visión como para personas que tienen un escaso conocimiento de HTML. También lo puede usar cualquier persona que tenga dichos conocimientos y quiera crear una página web de mucho más nivel introduciendo parte del código manualmente. Nuestra aplicación ha sido desarrollada bajo el lenguaje de programación Java de la empresa Sun MicroSystems y utilizando como entorno de programación Netbeans 6.8. Para poder llevar a cabo las pruebas hemos utilizado dos lectores de pantalla diferentes: JAWS y NVDA (de código abierto) que más adelante explicaremos. Palabras clave: Editor web, página web, accesibilidad, lector de pantalla, API, teclas rápidas de teclado.

Editor Web Accesible: EDITOR@
~ 6 ~
Summary
Accessibility is the degree to which everyone can use an object, a place to visit or access a service, regardless of their technical, cognitive or physical skills. Accessibility can be reached using certain facilities that help to overcome obstacles or barriers in the environment. Thus, these people can perform the same actions that anyone without any disability could carry out. In computer science, there are some accessibility aids such as high-contrast fonts or large, screen magnifiers, screen readers and reviewers, voice recognition software, adapted keyboards and pointing devices and other input. The main goal of this project is to help people with visual deficiencies to create a website and they cannot do it with the most usual applications that are actually complicated and very difficult to be used with screen readers. Our editor is very easy to be used for people with vision problems and for people with little or no HTML knowledge. It can also be used by anyone with enough HTML knowledge and to create a higher level website, a part of the code can be manually included. Our application has been developed under the Java programming language of Sun MicroSystems. The programming environment Netbeans 6.8 has been used to develop the project and the testing process has been done using two different screen readers: JAWS and NVDA (open source). Key words: web editor, web page, accessibility, screen readers, API, Keyboard shortcuts.

Editor Web Accesible: EDITOR@
~ 7 ~
A Javier Goñi López,
que sin su colaboración este proyecto no hubiera sido posible.

Editor Web Accesible: EDITOR@
~ 8 ~

Editor Web Accesible: EDITOR@
~ 9 ~
ÍNDICE
1. INTRODUCCIÓN…………………………...…….……………………………….....…...10
2. ESTADO DEL ARTE………………………………..…………………………….…..….14
2.1. Editores webs…………………………………………………….……..…………...15
2.1.1. Tipos de editores web……………………………………….…….…..….15
2.1.2. Editores web más comercializados…………………………....……...…..16
2.2. Lectores de pantalla…………………………………………………...……………..18
2.2.1. Lectores de pantalla más utilizados……………………….……………...18
2.3. Java. Tecnología y lenguaje de programación………………………..………......21
2.4. Netbeans. Entorno de desarrollo de programación………………………...…......21
3. ACCESIBILIDAD……………………………………………………….......…….……....23
3.1. La accesibilidad Web………………………..………………......…………….….24
3.2. Pautas de accesibilidad Web………………………………………………..….....25
3.3. ¿Qué debe tener una aplicación web accesible?......................................................25
3.4. Beneficios de la accesibilidad Web………………………………...……..…..….28
3.5. Evaluación de la accesibilidad de un sitio Web……………...………..…….........29
4. EDITOR@............................................................................................................................31
4.1. Requisitos de la aplicación…………………….....…………………….………...32
4.2. Herramientas utilizadas…………..……………………………….......…………...33
4.3. Utilidad de Editor@.................................................................................................35
4.4. Accesibilidad y Editor@..........................................................................................36
4.5. Compatibilidades e incompatibilidades…………….………………........……......37
4.6. Problemas encontrados……………………………………………….....………...38
4.7. Conclusiones…………………………………………...………......……………...42
5. MANUAL DE USUARIO…………………………………………………………...…….45
5.1. Instalación de Editor@.............................................................................................45

Editor Web Accesible: EDITOR@
~ 10 ~
5.2. Interfaz de usuario…………………………………………...…………………50
5.3. Creación de una página web………….……………....…..…………..……......54
5.3.1. Insertar imagen……………….…….…………………………………....54
5.3.2. Insertar tabla…………………….….…………………………………....55
5.3.3. Insertar barra horizontal……….…...……..………….………………..…57
5.3.4. Insertar salto de línea……….……….……..…...………………..….......58
5.3.5. Insertar hipervínculo…….…………….……...….….…………………..58
5.3.6. Insertar comentario…………….……….....……...……………………..59
5.3.7. Insertar párrafo…………………..…….……......………………….……60
5.3.8. Insertar encabezado…………...……….……....…..………..……..…….61
5.3.9. Insertar lista…………….....………..........……….……………….…….62
5.3.10. Insertar sonido………..……..………..……..…….....………………....63
5.3.11. Formato de texto………..……..…………….……....………….….......64
5.3.12. Modificar Fondo………...…….…..…………..……………….….…...65
5.3.13. Insertar superíndices y subíndice………..………....…………….….…68
5.4. Plantillas………………………………….……………………………....……..69
5.5. Visualizar la página web en un navegador………………………..….….…..….70
5.6. Ayuda. ………………………………………………………………………….71
6. MANUAL DE HTML………………………………………………...……………..…….73
6.1. Estructura de un documento HTML…………………………..…………...…..74
6.2. Etiquetas HTML………………………………………….......…………….…..75
7. GUÍA DE TECLAS RÁPIDAS…………………………………………....……………....79
8. COLABORACIONES……………………………………………………...……………...85
9. GLOSARIO DE TÉRMINOS……………………………………………...………….…..87
10. BIBLIOGRAFÍA……………………………………………………...………………..….91

Editor Web Accesible: EDITOR@
~ 11 ~
1. Introducción
Desde el principio, buscamos un proyecto que nos llenara de verdad, que nos motivara y captara nuestra atención desde el primer momento. La creación de un editor web accesible además de reunir estas cualidades, también es de gran utilidad para todas aquellas personas invidentes que deseen poder crear páginas web sencillas y de una forma sencilla. Destacando que a día de hoy no existe ninguna aplicación accesible que realice esta función de forma satisfactoria, ya que las que existen en el mercado son más complejas y difíciles de usar para personas invidentes. Cuando nos decidimos a realizar este editor web accesible, nuestra tutora Natalia López Barquilla, nos ayudó a ponernos en contacto con Javier Goñi López, alumno invidente de la Facultad de Informática de la Universidad Complutense de Madrid. Tenemos que darle las gracias una vez más, porque desde el primer momento, siempre nos ha ayudado en lo que hemos necesitamos y ha estado dispuesto a probar en todo momento la aplicación. A la hora de pensar en un nombre para nuestra aplicación queríamos una idea que estuviera relacionada con los editores, la web y la accesibilidad. Después de varias posibilidades, la que realmente nos llamó la atención fue la opción que nos mostró nuestro compañero Javier: EDITOR@, que viene de Editor Accesible. Con este objetivo en mente, implementamos un editor que permitiera crear páginas web accesibles y sencillas para diferentes tipos de usuarios. En primer lugar, y como objetivo principal, es un editor orientado a su utilización por personas invidentes, gracias a su compatibilidad con los lectores de pantalla, de los cuales hablaremos más adelante, y por

Editor Web Accesible: EDITOR@
~ 12 ~
otro lado, para usuarios sin problemas de visión, ya que el funcionamiento del editor es independiente del lector de pantalla. Dentro de estos dos tipos de usuarios, podemos dividir a su vez en varios tipos, ya que la funcionalidad de Editor@ es sencilla pero accesible para cualquier tipo de persona:
- Usuarios sin ningún tipo de conocimiento del lenguaje HTML: debido a que el editor incorpora un menú con una serie de plantillas que pueden ser utilizadas para crear páginas web con gran facilidad. Para utilizarlo sólo es necesario consultar el manual de usuario de Editor@. (Véase capítulo 5 de la presente memoria).
- Usuarios con conocimiento básico de lenguaje HTML: utilizando el menú “insertar”, creado específicamente con este fin, que permite añadir diferente funcionalidad a la página (párrafos, tablas, imágenes, hipervínculos...).
- Usuarios con conocimiento medio de lenguaje HTML: pudiendo realizar las modificaciones de código que se quieran.
- En el proyecto final hemos diseñado e implementado un editor apto para todos los usuarios descritos anteriormente, aunque al principio valoramos la posibilidad de crearlo para personas con conocimientos de HTML se nos planteó la duda de que el editor también podría ser interesante para personas invidentes sin conocimientos de este lenguaje de programación web. Esto nos llevo a ampliar los requisitos de nuestro proyecto y de este modo enfrentarnos a un nuevo reto. La primera de las múltiples decisiones que tuvimos que tomar fue la elección del lenguaje de programación y de su entorno de desarrollo. Al principio nos planteamos el uso del sistema operativo Linux, debido a la gran cantidad de código libre que existe en el mercado para el mismo, pero tras investigar durante algunas semanas e informarnos, decidimos decantarnos por Windows y por el lenguaje de programación Java. Con ello elegimos como entorno de desarrollo, Netbeans 6.8, ya que nos era familiar pues habíamos trabajado con él a lo largo de la carrera en numerosas asignaturas, y nos inspiraba confianza y seguridad al mismo tiempo que nos permitía llevar a cabo nuestras metas. También estuvimos valorando la posibilidad de usar Eclipse, un entorno de desarrollo integrado de código abierto multiplataforma, pero al final fue descartado ya que con él es más complicado realizar las interfaces de usuarios y porque Javier nos advirtió que había tenido dificultades para determinadas aplicaciones y lectores de pantalla. A medida que avanzábamos en el diseño de la aplicación, nos dimos cuenta de que no éramos conscientes de las limitaciones que una persona invidente tenía cuando se sentaba al frente de un ordenador, como por ejemplo la imposibilidad de utilizar el ratón, por lo que tuvimos que aprender a manejarnos mediante el uso de teclas rápidas de teclado. (Véase Apartado 10 sobre la guía de teclas rápidas más utilizadas).

Editor Web Accesible: EDITOR@
~ 13 ~
Una de las cosas que más nos ha llamado la atención es la escasa información que existe acerca de los complementos (APIS, librerías, plugins) que ciertas aplicaciones necesitan para que los lectores de pantalla puedan interpretarlas de forma correcta. En nuestro caso particular nos referimos a la API Java Access Bridge, de la cual más adelante hablaremos. Cuando empezamos a implementar la aplicación, no éramos capaces de que ningún lector la leyera. Gracias a Javier, pudimos averiguar que si esta API no está instalada en el ordenador, ninguna aplicación Java será posible interpretarla con un lector de pantalla. Por otro lado, hemos sido bastante cuidadosos en cuanto a la usabilidad de la aplicación, destacando que ante un conflicto se ha dado prioridad a la accesibilidad de la misma antes que a la usabilidad, como es lógico teniendo en cuenta el fin de dicho proyecto. Cuando hablamos de usabilidad nos referimos a que está destinada para ser utilizada por personas que quieren realizar una tarea de una forma sencilla y eficaz y en este caso particular, la deben realizar frente a un ordenador en un entorno grafico, la web. La usabilidad ayuda a que esta tarea se realice de una forma sencilla analizando el comportamiento humano, y los pasos necesarios para ejecutar la tarea de una forma eficaz. Por último, otro de los objetivos perseguidos desde el principio fue conseguir la creación de páginas web sencillas así como accesibles. No tendría mucho sentido conseguir una aplicación que fuera accesible si las páginas creadas por esta no lo fueran. Se han realizado numerosas pruebas y todas las web diseñadas mediante Editor@ son leídas correctamente por los lectores de pantalla utilizados para las pruebas. Esto es, a grandes rasgos, una amplia visión de los temas que trataremos de aquí en adelante, más desarrollados y con mayor exactitud. Con ésta hemos querido dar una idea de todos los asuntos que han servido para fraguar el producto final que es nuestro editor web. Para empezar, en el siguiente capítulo hablaremos principalmente del estado del arte, es decir, de las aplicaciones que existen actualmente accesibles en el mercado, sus ventajas e inconvenientes y dentro de ellas, nos centraremos en los editores web accesibles. El capítulo tercero, lo hemos centrado en el tema de accesibilidad. En él, hablaremos de lo que es la accesibilidad, sus normas, aplicaciones existentes, páginas web accesibles, test de validación para las mismas, etc. En el siguiente capítulo presentaremos Editor@, nuestra aplicación en sí con un estudio detallado: herramientas y software utilizado, utilidad, compatibilidades e incompatibilidades, dificultades encontradas, etc.

Editor Web Accesible: EDITOR@
~ 14 ~
En el capítulo 5, hablaremos sobre la colaboración de nuestro compañero Javier y de todo lo que nos ha aportado. Lo que más queremos destacar, es que a pesar de lo que hemos aprendido técnicamente desarrollando nuestra aplicación, hemos aprendido mucho más a trabajar con personas que no tienen la misma facilidad que nosotros y aún así se desentienden de una manera espectacular. Los siguientes capítulos son el manual de usuario de Editor@, una mini guía de cómo crear páginas web con HTML y una guía de las teclas rápidas más utilizadas, de gran utilidad para personas invidentes porque es con lo que realmente trabajan.

Editor Web Accesible: EDITOR@
~ 15 ~
2. Estado del arte
Cuando empezamos a realizar este proyecto, más especialmente cuando se comenzó a buscar información acerca de las herramientas accesibles que ya existían en el mercado, nos dimos cuenta que había muchas, pero todas ellas muy complejas para poder utilizarlas una persona invidente. Más adelante, cuando conocimos a Javier, nos informó de que efectivamente, existían muchas aplicaciones accesibles y también especialmente pensadas para crear páginas web pero todas ellas tenían demasiada funcionalidad y eran poco accesibles para ellos. Esto provocaba que todas las páginas web que él creaba eran a través de un editor de texto sencillo y escribiendo a mano código HTML. Esto nos ayudó muchísimo a la hora de pensar las características que tendría nuestro futuro editor web accesible. Una de ellas, y la fundamental, es que queríamos que fuese un editor simple y fácil de usar, ya que el mayor problema que tenían las personas invidentes, era que no entendían el diseño ni la estructura del propio editor y lo que les impide poder crear una página web. Así, nos pusimos a buscar información de las aplicaciones accesibles, lectores de pantalla y editores web que pudiéramos encontrar y a continuación vamos a desarrollar varios subcapítulos, en los que hablamos de ellos. Dentro de este panorama, teníamos muy claro que todas las herramientas que utilizaríamos deberían ser gratuitas, y a causa de esto, buscamos lectores de pantalla gratuitos con los que probar nuestra aplicación. Nosotros realizamos las pruebas con el lector de pantalla NVDA, pero Javier, gracias a la Fundación ONCE, tenía disponible en su ordenador, una licencia del lector de pantalla JAWS, uno de los mejores del mercado. Más adelante, también se desarrollará un tema sobre los lectores de pantalla más usados.

Editor Web Accesible: EDITOR@
~ 16 ~
2.1. Editores web
Un editor de páginas web es una aplicación diseñada con el fin de facilitar la creación de documentos HTML o XHTML. Sea cual sea el editor que se elija hay una pregunta que preocupa casi siempre a los que se enfrentan por primera vez a la tarea de diseñar una página web ¿es necesario aprender algo de lenguaje HTML? Pues me temo que sí. Imprescindible no es, pero sí muy conveniente, ya que en muchas ocasiones hay que retocar el código HTML directamente para conseguir el efecto deseado ya que con el editor no nos sale. Esos conocimientos también sirven para limpiar un poco el código de etiquetas superfluas que inserta el editor.
2.1.1. Tipos de editores web
En cuanto a los editores, básicamente los hay de dos tipos: HTML y WYSIWYG. Con los primeros editamos el código de la página y para ver el resultado tenemos que abrirla con un navegador. Los segundos nos permiten editarla tal y como se verá en el navegador (WYSIWYG significa "lo que ves es lo que obtendrás"):
• Editores HTML:
Se manejan como un procesador de texto, pero lo que vamos escribiendo es el código HTML de la página. En este caso es necesario conocer bastante a fondo los fundamentos de dicho lenguaje. Pero entonces ¿para qué queremos un editor HTML si basta con el simple Bloc de Notas para editar texto plano? Principalmente por dos razones. Primero porque ahorramos mucho trabajo. Por ejemplo, una tabla de 8 filas y 3 columnas con sus correspondientes parámetros (ancho, alto, borde, color de fondo, etc.) tiene un código larguísimo que el editor nos inserta automáticamente. La segunda razón es que no hace falta estar muy pendiente de la sintaxis porque el editor va corrigiendo en gran medida los errores que surjan. La gran ventaja de estos editores es que nos permiten un control total sobre el diseño de la página y generan un código todo lo limpio que nuestra claridad de ideas permita. Un ejemplo de editor HTML es 1st Page2000.
• Editores WYSIWYG:
La aparición de estos editores ha permitido que todo el mundo pueda crear una página web ya que no requiere un aprendizaje previo de HTML ni de lenguajes de

Editor Web Accesible: EDITOR@
~ 17 ~
programación. Con ellos se ve constantemente la página con el formato con el que se verá a través del navegador. El diseño es mucho más fácil y entretenido porque se va viendo sobre la marcha cómo queda la página. Esto es especialmente útil cuando no se tiene la idea clara de antemano de lo que se quiere hacer. Además, al incluir plantillas prediseñadas, se puede ahorrar mucho tiempo y conseguir una página web lista en pocos minutos. Sin embargo, no todo son ventajas, también tienen muchos inconvenientes: Generan un código HTML muy sucio, sobre todo si se usan las plantillas prediseñadas. Esto redunda en tiempo de descarga de la web. También los editores que vienen con los navegadores no son del todo compatibles entre sí de manera que un diseño realizado con FrontPage puede no funcionar correctamente con Netscape y uno realizado con Composer puede no verse correctamente con Internet Explorer. A pesar de todo, la gran mayoría se decide por un editor WYSIWYG y sobre todo por el Dreamweaver: editor web más utilizado por los desarrolladores de páginas web.
2.1.2. Editores web más comercializados
A continuación, vamos a mostrar una lista de los editores web más comercializados y utilizados para la creación de páginas webs.
• FrontPage:
Es un programa para la edición de páginas web de Microsoft. Ha tenido multitud de versiones que han ido mejorando su funcionamiento. Está orientado a personas inexpertas y sin conocimientos de HTML. Sus capacidades son semejantes a las de otros editores, como el crear mapas de imágenes, gestionar la arborescencia de las páginas del sitio, etc. Lamentablemente, al ser un producto Microsoft, está orientado a construir páginas optimizadas para Internet Explorer. Por esta misma razón, al insertar algún elemento activo en una página web, como es el caso de los controles ActiveX, o los scripts de cliente, sólo suele funcionar en Internet Explorer. Conseguir páginas que se vean bien en Netscape Navigator o Mozilla Firefox puede ser complicado con este programa, lo que puede ser un serio inconveniente.

Editor Web Accesible: EDITOR@
~ 18 ~
• Mozilla Composer:
Mozilla Composer es un editor de HTML y creador de páginas web libres y gratuitas, parte de la Suite de Aplicaciones de Mozilla. Se emplea para crear y editar páginas web, emails y documentos de texto fácilmente. Compatible con MS Windows, Mac OS X y Linux. • Dreamweaver:
Es una aplicación en forma de estudio (basada en la forma de estudio de Adobe Flash) enfocada a la construcción y edición de sitios y aplicaciones Web basadas en estándares. Creado inicialmente por Macromedia (actualmente producido por Adobe Systems). Dreamweaver es el programa de este tipo más utilizado en el sector del diseño y la programación web, por sus funcionalidades, su integración con otras herramientas como Adobe Flash y, recientemente, por su soporte de los estándares del World Wide Web Consortium. Hasta la versión MX, fue duramente criticado por su escaso soporte de los estándares de la web, ya que el código que generaba era con frecuencia sólo válido para Internet Explorer, y no validaba como HTML estándar. Esto se ha ido corrigiendo en las últimas versiones. La gran ventaja de este editor sobre otros es su gran poder de ampliación y personalización del mismo, puesto que en este programa, sus rutinas (como la de insertar un hipervínculo, una imagen o añadir un comportamiento) están hechas en Java script-C, lo que le ofrece una gran flexibilidad en estas materias. Las versiones originales de la aplicación se utilizaban como simples editores WYSIWYG. Sin embargo, versiones más recientes soportan otras tecnologías web como CSS, JavaScript y algunos frameworks del lado servidor. Dreamweaver ha tenido un gran éxito desde finales de los 90 y actualmente mantiene el 90% del mercado de editores HTML. Esta aplicación está disponible tanto para la plataforma MAC como para Windows. Como editor WYSIWYG, Dreamweaver permite ocultar el código HTML de cara al usuario, haciendo posible que alguien no entendido pueda crear una página web.

Editor Web Accesible: EDITOR@
~ 19 ~
2.2. Lectores de pantalla
Un lector de pantalla es una aplicación software que trata de identificar e interpretar aquello que se muestra en pantalla. Esta interpretación se presenta al usuario mediante sintetizadores de texto a voz, iconos sonoros, o una salida braille. Son una forma de tecnología asistida (AT) potencialmente útil para personas ciegas, con problemas de visión o dificultades de aprendizaje. Actualmente a este tipo de tecnologías se le denomina: Tiflotecnología. Cada vez más, los lectores de pantalla vienen integrados en las distribuciones de los sistemas operativos. Versiones recientes de Microsoft Windows vienen con el quizá demasiado simple, "Narrator" mientras que Apple Mac OS X viene con "VoiceOver", un lector con bastantes más posibilidades. También hay lectores de código abierto como el “NVDA” (Non Visual Desktop Access) [5]. Los más extendidos y utilizados son los productos comerciales: JAWS de la empresa Freedom Scientific [4] y Window-Eyes de GW Micro. Durante el desarrollo de nuestro proyecto, hemos realizado pruebas con dos tipos diferentes de lectores: gratuitos y con licencia. El lector gratuito utilizado ha sido NVDA, ya que se puede encontrar fácilmente en su página web oficial y el lector con licencia utilizado ha sido: JAWS, gracias a la colaboración de Javier [5]. En el siguiente apartado, vamos a explicar los lectores de pantalla más utilizados actualmente.
2.2.1. Lectores de pantalla más utilizados
Algunos de los lectores de pantalla más utilizados son los que mostramos a continuación: • JAWS:
Acrónimo de Job Access With Speech. Únicamente existen versiones para Windows y es el más completo lector de pantallas en cuanto a funcionamiento y compatibilidad. Es un producto del Blind and Low Vision Group de la compañía Freedom Scientific de San Petersburgo, Florida, Estados Unidos. JAWS for Windows [4] (o JFW, forma abreviada con la que se lo conoce generalmente) es un potente lector de pantalla que permite a una persona totalmente ciega acceder a los

Editor Web Accesible: EDITOR@
~ 20 ~
contenidos de la salida visual de un ordenador personal mediante voz y/o el alfabeto Braille. JFW está considerado uno de los productos de accesibilidad más potentes del mercado actual, siendo el más conocido y distribuido a nivel mundial. Puede ser usado tanto por personas con baja visión como ciegas y sordo ciegas. Está disponible en 23 idiomas diferentes. JAWS es compatible con Lutos Notes® de IBM, así como Microsoft® Office Suite, MSN Messenger®, Corel® WordPerfect, Adobe® Acrobat Reader, Internet Explorer™, Firefox™. Algunas características principales de este lector de pantalla son:
‐ Funciona con varios tipos de archivos, incluyendo animaciones de Adobe Flash Player.
‐ Tiene capacidad para leer barras de progreso y caracteres especiales del juego de caracteres ASCII.
‐ Se puede configurar por medio de la interfaz de programación de aplicaciones corporativa, el Lenguaje Interpretado JAWS (JAWS Scripting Language, JSL), que facilita su interoperabilidad con otras aplicaciones (incluso de otras marcas o libre), permitiendo la protección del código fuente. Incluye las capacidades de escribir scripts tradicionales o ajustarse a los modelos DOM y MSAA.
• Windows-Eyes:
Es un avanzado programa lector de pantalla. Tiene la capacidad de leer todo tipo de aplicaciones, páginas web, leer documentos en formato PDF, etc. Compatibilidad con Windows Vista y adaptable a cualquier tipo de sintetizador externo. Como dice su publicidad Windows-Eyes está hecho “para dejarse oír”. • NVDA: Del acrónimo: NonVisual Desktop Access. Es un recurso gratuito lector de pantalla para Microsoft Windows. Provee retroalimentación a través del discurso sintetizado y el Braille. Permite a las personas ciegas o con visión disminuida acceder a computadoras con Windows sin mayor esfuerzo que una persona con vista normal. Incluye más de 20 lenguajes y la habilidad de funcionar abiertamente desde un puerto USB sin instalación.

Editor Web Accesible: EDITOR@
~ 21 ~
2.3. Java. Tecnología y Lenguaje de programación
El punto más importante al inicio del proyecto era la tecnología a utilizar para el desarrollo a la hora de programar nuestra aplicación. Gracias al avanzado estado tecnológico en el que vivimos en el mundo de la informática, tuvimos difícil la elección entre gran cantidad de lenguajes de programación. Durante todo este tiempo en la carrera, hemos aprendido los lenguajes más importantes en las diferentes asignaturas, y desarrollando aplicaciones de mayor o menor dificultad con ellos, entre de ellos estaban, C/C++ o Java, más acordes con la actualidad y otros, cómo Haskell, Prolog o Pascal, más característicos del estudio. Después de una larga deliberación buscando cuál de ellos podría servir mejor para nuestros propósitos, nos decantamos por Java. En primer lugar, elegimos este lenguaje de programación por ser imperativo y orientado a objetos, dos características que creíamos indispensables y que daría forma a la filosofía que deseábamos en nuestro proyecto. Además es un lenguaje independiente del hardware dónde se ejecute, es decir, se puede utilizar en cualquier plataforma (Windows, Linux…), todo ello gracias a la máquina virtual de Java (Java Virtual Machine, JVM). A pesar de todas estas características, la razón principal y más relevante para la elección de Java como lenguaje para nuestro proyecto fue gracias a la API Java Access Bridge, ya que con ella sería mucho más fácil el desarrollo de nuestro editor. Más adelante, hablaremos sobre este API, fundamental en la implementación de nuestro proyecto, ya que sin ella, ningún lector de pantalla sería capaz de leer una aplicación desarrollada en Java.
2.4. Netbeans. Entorno de desarrollo de programación
Para el desarrollo de nuestra aplicación hemos usado el entorno de desarrollo Netbeans, concretamente la versión Netbeans IDE 6.8 y 6.5. Elegimos este entorno ya que era una herramienta gratuita, comercializada por la empresa Sun MicroSystems, y dado que nos ofrecía bastantes comodidades para el desarrollo de aplicaciones sobre Java. La plataforma Netbeans permite que las aplicaciones sean desarrolladas a partir de un conjunto de componentes de software llamados módulos. Un módulo es un archivo Java que contiene clases de Java escritas para interactuar con las APIs de Netbeans y un archivo especial (manifest file) que lo identifica como módulo. Las aplicaciones construidas a partir de módulos pueden ser extendidas agregándole nuevos módulos. Debido a que los

Editor Web Accesible: EDITOR@
~ 22 ~
módulos pueden ser desarrollados independientemente, las aplicaciones basadas en la plataforma Netbeans pueden ser extendidas fácilmente por otros desarrolladores de software. Estas características nos ayudaron a decidirnos por este entorno de desarrollo, ya que nuestra aplicación la hemos dividido en varios módulos y dentro de cada uno de ellos hemos inluido varias clases. A continuación, mostramos una imagen con las divisiones de la aplicación:

Editor Web Accesible: EDITOR@
~ 23 ~
3. Accesibilidad
La accesibilidad es el grado en el que todas las personas pueden utilizar un objeto, visitar un lugar o acceder a un servicio, independientemente de sus capacidades técnicas, cognitivas o físicas. Para promover la accesibilidad se hace uso de ciertas facilidades que ayudan a salvar los obstáculos o barreras de accesibilidad del entorno, consiguiendo que estas personas realicen la misma acción que pudiera llevar a cabo una persona sin ningún tipo de discapacidad. Estas facilidades son llamadas ayudas técnicas. Entre éstas se encuentran el alfabeto Braille, la lengua de señas, las sillas de ruedas, las señales auditivas de los semáforos, etc. Considerando "los derechos de las personas con discapacidad", la accesibilidad es un derecho que implica la posibilidad real de una persona de ingresar, transitar y permanecer en un lugar, de manera segura, confortable y autónoma (véase [9]). Ello implica que las barreras de entorno físico deben ser suprimidas. En informática, la accesibilidad incluye ayudas como las tipografías de alto contraste o gran tamaño, magnificadores de pantalla, lectores y revisores de pantalla, programas de reconocimiento de voz, teclados adaptados, y otros dispositivos apuntadores y de entrada de información.

Editor Web Accesible: EDITOR@
~ 24 ~
3.1. La Accesibilidad Web La accesibilidad aplicada al contenido de Internet se denomina accesibilidad web. En la Web, el W3C (véase [1]) ha desarrollado directrices o pautas específicas para permitir y asegurar este tipo de accesibilidad. El grupo de trabajo dentro del W3C encargado de promoverla es el WAI (Web Accessibility Initiative), elaborando para ello unas Pautas de Accesibilidad al contenido Web 1.0, WCAG. Por lo tanto, la accesibilidad web se refiere a la capacidad de acceso a la Web y a sus contenidos por todas las personas independientemente de la discapacidad (física, intelectual o técnica) que presenten o de las que se deriven del contexto de uso (tecnológico o ambiental). Esta cualidad está íntimamente relacionada con la usabilidad. Cuando los sitios web están diseñados pensando en la accesibilidad, todos los usuarios pueden acceder en condiciones de igualdad a los contenidos. Por ejemplo, cuando un sitio tiene un código XHTML correcto (semánticamente hablando), se proporciona un texto equivalente alternativo a las imágenes y a los enlaces se les da un nombre significativo. Todo esto permite a los usuarios ciegos utilizar lectores de pantalla o líneas Braille para acceder a los contenidos. Cuando los vídeos disponen de subtítulos, los usuarios con dificultades auditivas podrán entenderlos plenamente. Si los contenidos están escritos en un lenguaje sencillo e ilustrados con diagramas y animaciones, los usuarios con dislexia o problemas de aprendizaje están en mejores condiciones de entenderlos. Si el tamaño del texto es lo suficientemente grande, los usuarios con problemas visuales podrán leerlo sin dificultad. De igual modo, el tamaño de los botones o las áreas activas adecuado puede facilitar su uso a los usuarios que no pueden controlar el ratón con precisión. Si se evitan las acciones que dependan de un dispositivo concreto (pulsar una tecla, hacer clic con el ratón) el usuario podrá escoger el dispositivo que más le convenga. La Web es un recurso muy importante para diferentes aspectos de la vida: educación, empleo, gobierno, comercio, sanidad, entretenimiento y muchos otros. La Web ofrece a aquellas personas con discapacidad una oportunidad de acceder a la información y de interactuar con ella. Por lo tanto, es muy importante que la web sea accesible para así proporcionar un acceso equitativo e igualdad de oportunidades a las personas con discapacidad. Una página Web accesible puede ayudar a personas con discapacidad a que participen más activamente en la sociedad. Otra consideración importante, para las empresas, es que la accesibilidad Web es un requisito establecido en algunos casos por leyes y políticas. Por ello, están obligados a respetarla.

Editor Web Accesible: EDITOR@
~ 25 ~
3.2. Pautas de accesibilidad Web El máximo organismo dentro de la jerarquía de Internet que se encarga de promover la accesibilidad es el World Wide Web Consortium (W3C) (véase [1]), en especial su grupo de trabajo Web Accessibility Initiative (WAI). En 1999, el WAI publicó la versión 1.0 de sus pautas de accesibilidad Web. Con el paso del tiempo se han convertido en un referente internacionalmente aceptado. En diciembre del 2008, las WCAG 2.0 fueron aprobadas como recomendación oficial. Estas pautas se dividen en tres bloques:
• Pautas de Accesibilidad al Contenido en la Web (WCAG): están dirigidas a los webmasters e indican cómo hacer que los contenidos del sitio Web sean accesibles.
• Pautas de Accesibilidad para Herramientas de Autor (ATAG): están dirigidas a los desarrolladores del software que usan los webmasters, para que estos programas faciliten la creación de sitios accesibles.
• Pautas de Accesibilidad para Agentes de Usuario (UAAG): están dirigidas a los desarrolladores de Agentes de usuarios (navegadores y similares), para que estos programas faciliten a todos los usuarios el acceso a los sitios Web.
Para más información acerca de la las pautas de accesibilidad web véase [1]. 3.3. ¿Qué debe tener una aplicación web accesible?
Para asegurar la accesibilidad de las aplicaciones que desarrollemos debemos cumplir una serie de requisitos, descritos y analizados a continuación:
• Navegación por la interfaz gráfica mediante teclado: Es imprescindible que la aplicación permita acceder y manejar todos y cada uno de los controles y funciones mediante el teclado, sin necesidad de hacer uso del ratón. Las razones son de muy diversa índole, pero especialmente, y aplicado a nuestra aplicación, ya que está destinada a personas invidentes que no pueden usar el ratón, dado que no pueden percibir la situación del puntero en la pantalla y, por tanto, tampoco dónde deben hacer clic. La mejor forma de implementar este requerimiento es mediante los atajos de teclado y la utilización de la tecla de tabulación para navegar por la interfaz de izquierda a derecha y de arriba abajo.

Editor Web Accesible: EDITOR@
~ 26 ~
• Colores, tipo, estilo y tamaño de letra de los controles: Algunos usuarios con
discapacidad visual pueden necesitar cambiar las características de la tipografía del contenido de los controles: tipo, estilo, tamaño y color. Para ello existen diferentes posibilidades: magnificadores de pantalla, porcentaje de ampliación del área de escritorio, visualización de la pantalla en modalidad de alto contraste... En la propia aplicación, establecer las características de visualización es posible gracias a la propiedad Font, que permite configurar el tipo de fuente, estilo, tamaño y efectos, las propiedades Left, Top, width, height, que permiten posicionar y dimensionar los controles en la ventana de la aplicación. De este modo es posible que cuando el usuario requiera aumentar el tamaño de la ventana también aumente el tamaño de los controles con la reubicación e incremento de la tipografía correspondiente. También las propiedades ForeColor y BackColor que permiten establecer los colores de primer plano y fondo de los controles y ventana de la aplicación. Es recomendable no establecer estos valores en la misma aplicación. La razón se debe a que los usuarios que utilizan la modalidad de alto contraste no podrán utilizar los colores establecidos en esta modalidad por defecto y tendrán problemas de visualización de los colores.
• Teclas de acceso rápido: Las aplicaciones accesibles deben disponer de teclas de
acceso rápido a las diferentes funciones y controles. Para asignar teclas de acceso rápido en Netbeans hemos utilizado:
menu_archivo.setMnemonic(KeyEvent.VK_ALT); //Para poner tecla rápida
De esta forma, cuando el usuario pulse la combinación de teclas alt, el foco se situará sobre el menú Archivo de la barra de menús. Cuando un control asignado de esta forma adquiera el foco, las aplicaciones de TA anunciarán la combinación de teclas que el usuario debe pulsar para que vuelva a adquirir el foco en posteriores operaciones. De esta forma, el usuario puede memorizar la combinación de teclas y acceder más rápidamente a la opción deseada. Las aplicaciones de TA disponen de sus propios atajos de teclado reservados para el uso de aplicaciones de escritorio. Esto significa que no debe hacerse uso de estos atajos para lanzar funciones específicas en las aplicaciones que estemos diseñando.
• Características de los menús accesibles: Existen una serie de estándares referentes al orden en que los menús deben aparecer en la barra de menú, facilitando su uso a la mayoría de usuarios, pero especialmente a los usuarios con discapacidad visual.

Editor Web Accesible: EDITOR@
~ 27 ~
Se trata de ordenar los menús de la misma forma en que se ordenan en el resto de aplicaciones, como por ejemplo: Archivo, Edición, Ver, Herramientas, Ventana y Ayuda. De esta forma el usuario puede aprovechar su experiencia previa con otras aplicaciones para localizar más eficazmente el menú deseado, en vez de tener que adaptarse a una ordenación diferente por cada aplicación. Así, con este referente, hemos creado un menú accesible con los siguientes submenús:
Archivo, Edición, Insertar, Formato y Ayuda.
Exactamente lo mismo puede aplicarse a los atajos de teclado (o teclas de acceso directo). Las funciones semejantes deberían poder realizarse con los mismos atajos de teclado que se utilizan en la mayoría de aplicaciones. Por ejemplo, si normalmente para copiar se utiliza el atajo Ctrl+C, en nuestra aplicación deberíamos utilizar la misma combinación. Así los usuarios no tendrán que aprender nuevos atajos de teclado por cada aplicación que usen.
• Imágenes y gráficos: Las imágenes y gráficos con un valor significativo o funcional
en la interfaz, deben tener una descripción textual alternativa para que los lectores de pantalla puedan reproducir su contenido. Una posible solución es la inserción de controles tipo Label en los que se incluya el contenido textual alternativo, y que sí serán accesibles mediante TA. Si se considera que el contenido textual alternativo es fundamental para comprender el funcionamiento de la aplicación, puede sustituirse el control Label por un control TextBox de sólo lectura y, así, también estará disponible para acceder mediante teclado por tabulación. Para que el usuario invidente identifique que se trata de un texto alternativo es recomendable que el texto contenga un encabezado del tipo 'Imagen n' o 'Figura n', denotando que hace referencia a una imagen o gráfico.
• El factor tiempo y las aplicaciones accesibles: Las aplicaciones accesibles no deben
incorporar acciones que deban ejecutarse en un tiempo limitado. Las razones son diversas y obedecen a problemas de accesibilidad que afectan a diversos perfiles de usuarios con discapacidad, en nuestro caso, las personas invidentes no pueden responder a peticiones que dependan del tiempo debido a que el uso de TA les obliga a rastrear toda la ventana antes de percatarse de lo que la aplicación está requiriendo que se realice en un tiempo limitado.
• Contenidos multimedia: Si una aplicación ofrece información significativa
mediante audio, su contenido debe estar disponible alternativamente en forma textual, ya que si no es así los usuarios con discapacidad auditiva no podrán

Editor Web Accesible: EDITOR@
~ 28 ~
acceder a dicha información. Además, debe ser posible desactivar la reproducción de estos mensajes sonoros para que no interfieran con las aplicaciones de TA que utilizan usuarios invidentes. El contenido textual alternativo también puede ser utilizado por usuarios invidentes con la ayuda de las aplicaciones de TA. Para ello, la reproducción del contenido textual debe poder controlarse por el usuario, con funcionalidades de avance y retroceso mediante atajos de teclado y controles botón. Por ejemplo, en una aplicación multimedia de reproducción de audio o video, debe ser posible fragmentar la secuencia de la película de forma que el avance o retroceso de los subtítulos pueda hacerse de forma manual. Así, todos los usuarios podrán adaptar la reproducción de contenidos multimedia a sus necesidades.
3.4. Beneficios de la accesibilidad Web
Los principales beneficios que ofrece la accesibilidad web son los que se muestran a continuación:
• Aumenta el número de potenciales visitantes de la página web: esta es una razón muy importante para una empresa que pretenda captar nuevos clientes. Cuando una página web es accesible no presenta barreras que dificulten su acceso, independientemente de las condiciones del usuario. Una página web que cumple los estándares es más probable que se visualice correctamente en cualquier dispositivo con cualquier navegador.
• Disminuye los costes de desarrollo y mantenimiento: aunque inicialmente aprender
a hacer una página web accesible supone un coste (igual que supone un coste aprender a utilizar cualquier tecnología nueva), una vez se tienen los conocimientos, el coste de desarrollar y mantener una página web accesible es menor que frente a una no accesible, ya que una página web accesible es una página bien hecha, menos propensa a contener errores y más sencilla de actualizar.
• Reduce el tiempo de carga de las páginas web y la carga del servidor web: al
separar el contenido de la información sobre la presentación de una página web mediante CSS se logra reducir el tamaño de las páginas web y, por tanto, se reduce el tiempo de carga de las páginas web.

Editor Web Accesible: EDITOR@
~ 29 ~
3.5. Evaluación de la accesibilidad de un sitio Web
Cuando se desarrolla o rediseña un sitio Web, la evaluación de la accesibilidad de forma temprana y a lo largo del desarrollo permite encontrar al principio problemas de accesibilidad, cuando es más fácil resolverlos. Técnicas sencillas, como es cambiar la configuración en un buscador, pueden determinar si una página Web cumple algunas de las pautas de accesibilidad. Una evaluación exhaustiva, para determinar el cumplimiento de las pautas, es mucho más compleja. Hay herramientas de evaluación que ayudan a realizar evaluaciones de accesibilidad. No obstante, ninguna herramienta en sí misma puede determinar si un sitio cumple o no las pautas de accesibilidad. Para determinar si un sitio Web es accesible, es necesaria la evaluación humana. A continuación, mostramos las herramientas de evaluación más utilizadas:
• TAW: (test de accesibilidad Web) es una herramienta, desarrollada por la Fundación CTIC, que permite comprobar de forma automática ciertos aspectos de la accesibilidad Web. Sus destinatarios son los profesionales del diseño y desarrollo Web.
Para el desarrollo del análisis automático, el TAW se basa en las Pautas de accesibilidad al Contenido Web 1.0 WCAG del W3C. Dichas pautas son 14, con 65 puntos de verificación, divididos a su vez en 3 prioridades. Dependiendo de los puntos de verificación que cumplan un sitio Web tendrá un nivel de accesibilidad, A, AA o AAA. El TAW funciona introduciendo una URL del sitio Web que se pretende analizar, generando finalmente un informe HTML con información sobre el resultado del análisis. (Véase [7]).
• HERA: es una utilidad para revisar la accesibilidad de las páginas web de acuerdo
con las recomendaciones de las Directrices de Accesibilidad para el Contenido Web 1.0 (WCAG 1.0). HERA realiza un análisis automático previo de la página e informa si se encuentran errores (detectables en forma automática) y qué puntos de verificación de las pautas deben ser revisados manualmente. La revisión manual es imprescindible para comprobar realmente si la página es accesible. Para poder llevar a cabo esta verificación manual es necesario conocer

Editor Web Accesible: EDITOR@
~ 30 ~
las directrices de accesibilidad, saber cómo utilizan los usuarios las ayudas técnicas y tener alguna experiencia en diseño y desarrollo de páginas web. HERA facilita la revisión manual proporcionando información acerca de los elementos a verificar, instrucciones sobre cómo realizar ese control y dos vistas modificadas de la página (una en modo gráfico, otra del código HTML) con los elementos más importantes destacados con iconos y colores distintivos. Un formulario permite modificar los resultados automáticos, agregar comentarios a cada punto de verificación e indicar el nombre del revisor. También es posible generar un informe final sobre la revisión, para imprimir o descargar, en diversos formatos (XHTML, RDF y PDF). Importante: Los datos se conservarán en la base de datos de Sidar por el término de 7 días a partir del inicio de la revisión. Durante ese lapso es posible retomar un trabajo utilizando la URL de la página resumen, que contiene el identificador de la revisión.
En referencia a nuestro proyecto, hemos utilizado la herramienta TAW para comprobar que las páginas creadas eran accesibles. En algún caso, hemos obtenido algún test negativo debido a la introducción parcial de parte del código HTML que posteriormente nos hemos dado cuenta de algún error en ellas.

Editor Web Accesible: EDITOR@
~ 31 ~
4. Editor@
Como ya hemos comentado anteriormente en este documento, un editor de páginas Web es una aplicación diseñada con el fin de facilitar la creación de documentos HTML para el diseño de páginas Web. EDITOR@ es un editor HTML para diseñar y desarrollar páginas Web accesibles. Este editor proporciona herramientas útiles para controlar manualmente el código HTML. No está desarrollado para manejarlo desde un entorno de edición visual, ya que está destinado a personas invidentes, y no es de utilidad para ellos, poder manejar los elementos visuales de un sitio a otro de la página web. Mediante Editor@, podrá añadir fácilmente a las páginas Web una gran variedad de contenidos y modificarlas escribiendo código directamente en el documento. Se puede añadir elementos de diseño, como texto, imágenes, colores, sonido, etc. o importar otras páginas web ya existentes. Además, con Editor@ pueden crearse vínculos HTML estándar, incluidos vínculos a la página web que se esté desarrollando en el momento y vínculos de correo electrónico. También hay una serie de plantillas, para aquellas personas que quieran crear una página web de manera sencilla siguiendo uno de los modelos presentados. Todas estas cualidades, hacen que para una persona con deficiencias visuales, Editor@ sea un editor web muy sencillo, sobre todo por su facilidad de uso con el lector de pantalla.

Editor Web Accesible: EDITOR@
~ 32 ~
A continuación mostramos una imagen de Editor@ en la que destaca la sencillez de la aplicación, evitando todo aquello que pueda confundir a una persona invidente que esté utilizando su lector de pantalla:
4.1. Requisitos de la aplicación
Desde que comenzamos con este proyecto, siempre tuvimos la idea de que no se necesitara nada más para poder utilizarlo, pero en cuanto buscamos información sobre los lectores de pantalla existentes y demás aplicaciones accesibles, nos dimos cuenta que no podía ser así. Esto es debido a que si queremos que un lector de pantalla pueda leer una aplicación en Java como la nuestra, necesitábamos tener instalado el API Java Access Bridge. En el siguiente punto, hablaremos sobre las herramientas que hemos utilizado para el desarrollo de Editor@. Cuando conocimos a Javier, nos habló de la accesibilidad y de cómo utilizan ellos las aplicaciones informáticas. También nos comentó que si una persona invidente utilizaba nuestra aplicación, no necesitaría instalar nada nuevo en su ordenador, ya que lo único necesario sería este API de Java y el propio lector de pantalla, y estos elementos una persona invidente ya los tiene instalados en su ordenador para su uso diario con las demás aplicaciones. Por lo tanto, estos requisitos que creíamos que eran necesarios, aunque sí lo son no suponen un esfuerzo adicional para las personas invidentes que los tienen instalados para su uso diario.

Editor Web Accesible: EDITOR@
~ 33 ~
Además de tener instalado este API y el lector de pantalla, es necesario tener un navegador web para poder lanzar y probar la páginas web creadas con Editor@. Durante todo el desarrollo del proyecto hemos utilizado habitualmente Internet Explorer para la realización de las pruebas, pero en las ocasiones en las que hemos utilizado Mozilla Firefox no hemos tenido ningún problema de accesibilidad. Hemos elegido principalmente Internet Explorer porque es el navegador más demandado (alrededor del 80% del mercado actual) y el que suelen utilizar la mayoría de las personas invidentes. De los lectores de pantalla utilizados durante el desarrollo del editor web, con el que mejores resultados hemos obtenido ha sido JAWS para Windows. Esto no es un requisito fundamental ya que cualquier persona invidente puede usar el lector de pantalla que mejor le convenga o que tenga instalado en su ordenador. Nosotros hemos elegido JAWS porque, en general, lee mejor las aplicaciones que por ejemplo el lector gratuitito NVDA en el que hemos detectado algunos errores en algunas aplicaciones que también afectan a la nuestra.
4.2. Herramientas utilizadas
Para el desarrollo de Editor@, se han utilizado el entorno de desarrollo Netbeans IDE 6.8, el lector de pantalla Jaws 10.0 y la API llamada Java Access Bridge. El IDE Netbeans (véase [3]) es una herramienta para programadores pensada para escribir, compilar, depurar y ejecutar programas. Es un producto libre y gratuito sin restricciones de uso. Hemos elegido este entorno de desarrollo pues el lenguaje de programación elegido ha sido Java, y ya que, como hemos comentado anteriormente, nos era familiar pues habíamos trabajado con él a lo largo de la carrera en numerosas asignaturas, y nos inspiraba confianza y seguridad al mismo tiempo que nos permitía llevar a cabo nuestras metas. También estuvimos valorando la posibilidad de usar Eclipse, un entorno de desarrollo integrado de código abierto multiplataforma, pero al final fue descartado ya que además de su complejidad a la hora de realizar las interfaces de usuarios, Javier nos advirtió de que había dificultades para determinadas aplicaciones y lectores de pantalla. Sobre los lectores de pantalla podemos decir, que el que hemos utilizado principalmente ha sido el JAWS en su versión 10.0, aunque también se ha utilizado el lector de pantalla gratuito NVDA, que aunque hemos comprobado que las prestaciones que tiene en algunos casos son inferiores a la de JAWS. Durante el desarrollo de nuestra aplicación fue cuando nos empezamos a dar cuenta de las diferencias entre ambos lectores, por lo que gracias a la

Editor Web Accesible: EDITOR@
~ 34 ~
ayuda de Javier, nos decantamos por JAWS y pudimos realizar las pruebas con el lector más usado entre los invidentes. Otra de las herramientas que hemos utilizado durante el desarrollo de nuestra aplicación ha sido API Java Access Bridge para el sistema operativo Microsoft Windows. Esto es debido a que las aplicaciones Java necesitan un parche para proporcionar a la máquina virtual Java de ciertas características de accesibilidad que permitan a las herramientas de asistencia acceder a los diversos elementos gráficos que forman el interfaz de una aplicación Java. El Java API de accesibilidad se implementa en el Java Foundation Classes (JFC) Swing componentes de la interfaz de usuario. A continuación, explicamos cómo interactúa esta API con el resto del sistema operativo. Java Access Bridge es una clase que contiene "los métodos nativos." Parte del código de la clase se presta por una biblioteca vinculada dinámicamente (DLL) en el sistema Microsoft Windows. La tecnología asistiva que se ejecuta en la plataforma de recepción (por ejemplo, un lector de pantalla) se comunica con la parte de Microsoft Windows DLL nativa de la clase puente. A su vez, el código nativo de la que se comunica a través de la clase de acceso del puente de la máquina virtual de Java con el apoyo de utilidad de Java y la API de accesibilidad, da accesibilidad a los objetos de interfaz de usuario de la aplicación. (Véase [8]). Otro de los elementos importantes a la hora de desarrollar nuestro editor web fue la elección de un navegador con el cual probar las páginas web que fuéramos creando. Así, cómo ya hemos comentado anteriormente, elegimos Internet Explorer por ser el navegador que más personas utilizan y con él que los invidentes se manejan mejor. Cabe destacar, que las páginas creadas por nuestro editor, al igual que con cualquier otro ya comercializado, puede existir alguna incompatibilidad, dependiendo del navegador utilizado para ver la página. Eso mismo puede ocurrir por ejemplo, si creamos una página web con FrontPage y utilizamos el navegador Netscape para abrir esa página. 4.3. Utilidad de Editor@ Desde que empezamos a desarrollar este Editor Web, teníamos claro que era muy difícil conseguir uno similar a los ya existentes, como Dreamweaver o FrontPage, sin embargo, no nos desanimamos y seguimos con el entusiasmo que nos motivó a elegir este proyecto. A la hora de decidir si usar un editor web u otro de los ya existentes, no tenemos que optar por comprobar las funcionalidades de cada uno de ellos sino la facilidad de uso, la integración con otras aplicaciones (recordemos que esto es principal para poder integrarlo

Editor Web Accesible: EDITOR@
~ 35 ~
con el lector de pantalla) y la rapidez con la que se puede crear un prototipo o añadir una mejora solicitada por el cliente. Con toda la información recopilada de unos y otros editores, decidimos elegir las ventajas que tenían cada uno de ellos para plasmarlas en nuestro propio editor. Además, en la primera reunión que mantuvimos con nuestro compañero Javier, nos insistió en la necesidad de implementar una aplicación sencilla que ellos pudieran estructurar y leer fácilmente, no como las ya existentes, que no las pueden utilizar por tener demasiados elementos gráficos en la interfaz de usuario. Con todos estos datos, decidimos que la principal característica de nuestro editor web sería la sencillez y así lo hemos desarrollado. Durante las pruebas que se han ido realizando a lo largo de todo el desarrollo, Javier nos fue remarcando que lo que más le gustaba de nuestro editor era la sencillez, ya que podía entender fácilmente como estaba distribuida la interfaz y la manera de insertar los elementos en la página. Nuestro Editor Web Accesible está destinado principalmente a personas invidentes y, dentro de este grupo, a personas con cualquier nivel de HTML. Si el nivel del usuario es bajo o nulo se pueden insertar poco a poco los elementos o utilizar las plantillas que existen que están destinadas a este fin. Por el contrario, si se tiene un mayor conocimiento de HTML, se puede modificar dentro del cuadro de edición cualquier elemento ya insertado. Otra de las características principales de Editor@ es que también puede ser utilizado por cualquier persona que no tenga una deficiencia visual ya que no es necesario tener funcionando el lector de pantalla para utilizar la aplicación. Respecto a las páginas web creadas con nuestro editor, son páginas sencillas, accesibles y compatibles con la norma W3C. Las pruebas que hemos realizado con varias creadas por nosotros, han acabado satisfactoriamente, ya que el lector de pantalla es capaz de leer todos los elementos insertados en las páginas. A continuación, mostramos una imagen de una página muy sencilla creada por una persona invidente que no tiene conocimiento alguno de HTML:

Editor Web Accesible: EDITOR@
~ 36 ~
4.4. Accesibilidad y Editor@ Editor@ está desarrollado principalmente para personas discapacitadas visualmente, por lo que permite crear excelentes páginas Web accesibles. Sin embargo, además de esto, lo importante de este editor web, es que es muy fácil de usar para personas sin ninguna discapacidad. La sencillez es uno de los puntos fundamentales de este nuevo editor web, ya que hasta el día de hoy, los existentes eran demasiado complicados para personas invidentes y no eran capaces de desarrollar una página web con uno de ellos, si que no tenían que hacerlo directamente creando una página en un editor de texto y escribir el código HTML. A su vez, como ya hemos comentado anteriormente, lo importante de este editor, es que las páginas que crea son también accesibles. La idea principal de la accesibilidad web radica en hacer la Web más accesible para todos los usuarios independientemente de las circunstancias y los dispositivos involucrados a la hora de acceder a la información. Partiendo de esta idea, una página accesible lo será tanto para una persona con discapacidad, como para cualquier otra persona que se encuentre bajo circunstancias externas que dificulten su acceso a la información (en caso de ruidos externos, en situaciones donde nuestra atención visual y auditiva no esté disponible, pantallas con visibilidad reducida, etc.).

Editor Web Accesible: EDITOR@
~ 37 ~
El capítulo 3 de la presente memoria ofrece todo la información acerca de la Accesibilidad Web necesaria. Concretamente, en el apartado 3.3 hablábamos sobre los requisitos imprescindibles para que una aplicación sea accesible para todo tipo de personas con discapacidad. A continuación, vamos a comprobar que efectivamente nuestra aplicación cumple estos requisitos. El primer requisito que debe cumplir la aplicación es poder navegar por la interfaz de usuario con las teclas, ya que las personas invidentes no utilizan el ratón, al no poder posicionarlo en la pantalla. Editor@ permite navegar a los usuarios mediante el teclado sin necesidad de utilizar el ratón. Otro de los requisitos es el orden de la barra de menús, ya que las personas invidentes están acostumbradas a encontrarlo de una manera ordenada. En nuestro caso lo hemos colocado de la forma habitual: Archivo, Edición, Insertar, Formato y Ayuda. El control de teclas de acceso rápido es imprescindible para todas aquellas personas invidentes que utilicen la aplicación, ya que es una manera fácil de manejarse por ella. Nosotros hemos utilizado las teclas rápidas más utilizadas entre los usuarios de ordenadores. Algunas de ellas son las siguientes: Crtl+C (copiar), Crtl+X(cortar), Crtl+V(pegar)… Otra característica por la que nuestro editor es considerado una aplicación accesible es que todas las imágenes que se insertan en la página que se esté creando llevan la propiedad “alt” obligatoriamente y si no la llevan, informan al diseñador de que está dejando una imagen sin texto adjunto y por lo tanto no se leerá con el lector de pantalla. Dentro de las comillas de este atributo colocaremos una brevísima descripción de la imagen. Esta etiqueta no es indispensable pero presenta varias utilidades. Primeramente, durante el proceso de carga de la página, cuando la imagen no ha sido todavía cargada, el navegador mostrara esta descripción, con lo que el navegante se puede hacer una idea de lo que va en ese lugar. Además, determinadas aplicaciones para discapacitados que no muestran imágenes ofrecen la posibilidad de leerlas por lo que nunca y estas personas se pueden imaginar lo que ofrece esa imagen. Por todo ello, podemos considerar que hemos conseguido satisfactoriamente una aplicación accesible, que puede leerse en todo momento con un lector de pantalla.

Editor Web Accesible: EDITOR@
~ 38 ~
4.5. Compatibilidades e Incompatibilidades
Cómo hemos comentado anteriormente, el desarrollo de la aplicación y sus pruebas las hemos ido realizando tanto con un lector de pantalla gratuito (NVDA) como con uno de pago (JAWS). Las diferencias encontradas entre ambos son pocas, pero nos hemos decantado por utilizar JAWS dado que es el lector que mayoritariamente utilizan las personas invidentes y porque es el que usa la persona con la que hemos ido desarrollando el proyecto. A pesar de que nosotros hemos utilizado estos dos lectores de pantalla, la aplicación está desarrollada para que se pueda utilizar con cualquier lector accesible que sea compatible con Windows. La única incompatibilidad que hemos encontrado hasta el momento, respecto a los sistemas operativos, es que la aplicación funciona correctamente en Windows XP, y muestra algunas incompatibilidades con Windows Vista. Con Windows 7, no hemos podido hacer pruebas, ya que ninguno de los componentes del grupo de desarrollo tenía este sistema operativo. Dicho esto, cabe destacar que el Editor Web desarrollado no es compatible Linux. Las páginas web creadas son accesibles desde cualquier navegador. Nosotros lo hemos desarrollado para utilizarse con Internet Explorer, porque es con el que mejores resultados hemos obtenido. Sin embargo, también pueden ser leídas desde cualquier otro navegador, aunque como ya hemos comentado anteriormente, puede haber alguna incompatibilidad del código generado por el editor, como cualquier otro editor existente ya en el mercado. Si cabe decir, que con este navegador y con cualquier otro existente, alguna vez se pueden encontrar incompatibilidades a la hora de leer la página creada. Esto es debido a la manera de recorrer con el tabulador la página web diseñada y al lector de pantalla con el que se lea, no a la aplicación con la que se ha generado la página. Como conclusión, después del desarrollo de nuestra aplicación, no hemos encontrado muchas incompatibilidades, a excepción de las ya comentadas y de las existentes en otros editores web. Es una aplicación destinada principalmente a utilizarse en Windows y con Internet Explorer como navegador predeterminado.

Editor Web Accesible: EDITOR@
~ 39 ~
4.6. Problemas encontrados.
Desde el principio, uno de los principales problemas que encontramos a la hora de implementar la aplicación fue que, dependiendo de con que lector se leyera, teníamos que poner un código u otro. Es decir, existían etiquetas que el NVDA no leía pero el JAWS sí. Por ejemplo, una de las diferencias que encontramos fundamentalmente entre ambos lectores de pantalla fue al informar de un mensaje con un showMessageDialog, como se muestra en la imagen:
Cuyo código Java es el que se muestra a continuación: private void Menu_Vista_Previa_IEActionPerformed(java.awt.event.ActionEvent evt) { // TODO add your handling code here: FileWriter Guardx; String titulo = getTitle(); try { if (titulo.equals("EDITOR WEB")== false){ Guardx = new FileWriter (titulo); guardar(Guardx); String Programa="C:\\Archivos de programa\\Internet Explorer\\iexplore.exe "; Programa = Programa.concat(titulo); Runtime.getRuntime().exec(Programa); } else{ JOptionPane.showMessageDialog(null, "Antes de ejecutar, debe guardar el archivo","Menú Vista Previa",2); } } catch (IOException ex) { Logger.getLogger(principal.class.getName()).log(Level.SEVERE, null, ex); JOptionPane.showMessageDialog(null,"No se puede abrir la página solicitada", "Menú Vista Previa",2);

Editor Web Accesible: EDITOR@
~ 40 ~
ex.printStackTrace(); } } Para que este mensaje sea leído correctamente por JAWS, su código es el que se muestra a continuación: JOptionPane.showMessageDialog(null, "Antes de ejecutar, debe guardar el archivo","Menú Vista Previa",2); Así Jaws, leería ambos textos, es decir, primero: “Menú Vista Previa” y luego “Antes de ejecutar, debe guardar el archivo”. Pero si queremos que sea leído correctamente por NVDA, lo que tendríamos que hacer es escribir los dos textos iguales, o dejar dos diferentes, pero sólo leerá el Label de dentro del showMessage y no el título de fuera. En resumen, no resultaba posible utilizar un código único para que ambos lectores funcionaran perfectamente, así que para evitar problemas, tomamos la decisión de elegir un único lector para realizar nuestras pruebas. La elección fue JAWS, aunque cabe destacar, que en algunos momentos probamos con NVDA para comprobar su funcionamiento en la aplicación y los resultados también fueron muy positivos. Este tiempo dedicado a trabajar con gente discapacitada, nos ha enseñado muchas cosas, ya no sólo técnicamente, sino también personalmente. Hemos aprendido lo sencillo que es hacer algo accesible y lo complicado que resulta entender que es la accesibilidad real. Por ejemplo, nos ha servido para darnos cuenta de que sí importa como coloquemos lo elementos en la interfaz gráfica, es decir, para nosotros, es indiferente encontrar en la barra de menús, primero Ayuda y luego Editar o al contrario, pero para una persona discapacitada visual, el orden influye muy seriamente al estar acostumbrados a encontrar Ayuda al final de la barra de menús. Una vez que la encuentra, considera que la barra de menús ha finalizado. Este problema nos lo encontramos antes de conocer a Javier. Nosotros teníamos la Ayuda en penúltimo lugar y fue el primer error que nos comentó cuando probó la aplicación por primera vez. Un problema que nosotros no tenemos, pero que para ellos es muy importante. La solución a este problema fue sencilla, simplemente hay que tener en cuenta el orden habitual de los submenús de la barra de menús.

Editor Web Accesible: EDITOR@
~ 41 ~
Otro problema encontrado fue al utilizar determinadas teclas rápidas que ellos utilizan por defecto. Inicialmente declaramos algunas teclas rápidas con “Alt + una letra” pero una persona invidente está acostumbrada a acceder a la barra de menús con esta tecla “Alt”. Por ello, tuvimos que declarar otros términos para que no hubiera interferencias al acceder a los determinados elementos con teclas rápidas. La solución más sencilla para este problema ha sido establecer “Alt” como tecla rápida para acceder al menú como ellos utilizan y el resto de teclas rápidas combinándolas con “Ctrl”. Cabe destacar, que a medida que avanzábamos en el diseño de la aplicación, nos dimos cuenta que no éramos conscientes todavía de las limitaciones que una persona invidente tiene cuando se sienta frente a un ordenador. Existen problemas tan sencillos como por ejemplo la imposibilidad de utilizar el ratón. Esto nos llevó a aprender a manejarnos mediante el uso de teclas rápidas de teclado e ignorando el ratón. Nos costó un poco al principio, pero según avanzábamos nos acostumbramos a utilizarlo a menudo. Otra de las limitaciones que tuvimos a la hora de acostumbrarnos a utilizar el ordenador como una persona invidente fue el uso del lector de pantalla para leer páginas web. Ya que para leer una aplicación, simplemente nos manejábamos con las teclas del teclado e íbamos accediendo a los determinados elementos de la interfaz de la aplicación pero leer una página web no es tan sencillo. Si accedemos directamente a ella, no hay ningún problema, pues el lector de pantalla lee directamente todo lo que hay en ella de arriba abajo y de izquierda a derecha. Si paramos a leer por algún motivo, tenemos que ir situándonos con el tabulador y así ir leyendo elemento a elemento. Sin embargo, hay veces, que por ejemplo, si la página está diseñada con una tabla grande, el lector no es capaz de estructurarla y se pierde al leer los elementos. En este caso, la gran ventaja de nuestro editor ha sido poder contar con nuestro compañero Javier, que era quién realizaba todas las pruebas de las páginas web creadas. También, es importante tener en cuenta que al crear una página web, todos los elementos se insertaran donde tengamos posicionado el cursor, siempre al final de una etiqueta HTML, es decir, si el cursor está en medio de una etiqueta HTML, directamente se insertará al final de dicha etiqueta. En algunos casos, puede que se genere un error e insertarse en un sitio diferente, esto es debido a que hay ocasiones en que el editor no reconoce algunas etiquetas y no las considera. Esto es un problema que no hemos conseguido resolver correctamente, ya que hay muchas etiquetas que forman parte del código HTML y no podemos abarcar todas ellas. Estas son principalmente los problemas que hemos tenido a lo largo del desarrollo de la aplicación. Podemos incluir entre ellos, aunque no sea un problema realmente, la elección del entorno de desarrollo. Inicialmente pensamos trabajar en eclipse, pero decidimos

Editor Web Accesible: EDITOR@
~ 42 ~
cambiar a Netbeans por ser más accesible y su manejo nos resultó más sencillo, sobre todo al crear las interfaces gráficas de la aplicación. 4.7. Conclusiones Uno de los principales objetivos que nos planteamos a la hora de elegir un proyecto de Software era lograr diseñar un modelo cuya proyección no se quedase únicamente en el propio proyecto. Si la informática es una ciencia que avanza más rápidamente que ningún otro campo técnico, dentro de esta es indudable que el software es el que más sufre el paso del tiempo en el cual podemos observar como el avance en este campo es poco menos que imparable. Por tanto, resultaba importante enfrentarnos a un reto que no finalizase con nosotros, sino que pudiese continuarse de cara a ofrecer mejoras básicas, si bien no solo en editores de páginas web, si en lo que a aplicaciones informáticas accesibles se refiere. Una de las principales y más rápidas mejoras a nuestro diseño es obvia, conseguir unificar ambos sectores, los editores de páginas web con el mundo de las aplicaciones accesibles, de manera que pueda comprobarse su efectividad frente a los editores de páginas web existentes con una mayor y potente funcionalidad, pero con claros problemas de accesibilidad debido a las incompatibilidades encontradas con los lectores de pantalla La falta de tiempo y la complejidad en algunos puntos nos privó de ampliar la funcionalidad de este trabajo, no obstante, siempre hemos tratado de diseñar un código que facilite este trabajo futuro a corto plazo. Nuestro proyecto pretende ser una herramienta de salida para más vías de trabajo, desde grandes proyectos software que quieran seguir por el camino de la accesibilidad en el mundo informático y de las nuevas tecnologías. De este modo, cualquier ampliación del proyecto podría realizarse siempre restringiéndonos a las limitaciones de los lectores de pantalla elegidos para las pruebas y la capacidad del software utilizado, pero usando las herramientas y ventajas que el software posee, que permitirían, por ejemplo, extender la funcionalidad del editor para que no quedase solo limitado a la creación de páginas web, el conseguir que fuera compatible con mas sistemas operativos, es decir multiplataforma. Asimismo, esta misma aproximación para la creación de páginas web podría crecer aplicándolo a otros lenguajes de programación web, tan utilizada en la actualidad como la

Editor Web Accesible: EDITOR@
~ 43 ~
mejora del HTML con la aparición del nuevo HTML5, PHP, JSP. Basándose en una aplicación de diseño similar a la desarrollada aquí. Por último, gracias al reciente auge de las aplicaciones accesibles, otra modificación posible de medio a largo plazo sería la utilización de nuestro editor para que trabajasen en paralelo junto con alguna de estas. Como conclusiones finales podemos afirmar que el editor que hemos creado es una aplicación informática accesible a través de la cual cualquier persona sin ningún tipo de conocimientos en lenguaje HTML o diseño web puede crear páginas web accesibles, completas y optimas, mediante una intuitiva interfaz de usuario, con un cuidado diseño, y con una organización de fácil manejo que permite al usuario encontrar de forma rápida lo que está buscando para poder llevar a cabo su objetivo. Hemos conseguido crear un producto novedoso que permite unificar en uno solo dos conceptos que hasta ahora seguían caminos dispares, editores de páginas web y aplicaciones accesibles.

Editor Web Accesible: EDITOR@
~ 44 ~

Editor Web Accesible: EDITOR@
~ 45 ~
5. Manual de Usuario
Hemos querido incorporar un apartado como este para todas aquellas personas que si tienen algún problema con Editor@, puedan acudir a este capítulo para responder todas sus dudas. A continuación, se van mostrando, las posibilidades que tiene nuestro editor tanto insertando elementos como utilizando las plantillas para aquellas personas que tienen un escaso conocimiento del lenguaje HTML. 5.1. Instalación de Editor@
Este capítulo le guiará paso a paso hasta completar satisfactoriamente la instalación de nuestro editor web accesible: Editor@. Los únicos requisitos necesarios para la instalación de esta aplicación son un espacio libre en disco duro de al menos 30 MB y una copia del instalador. A continuación se describe brevemente cada uno de los pasos:
1. Ejecute el instalador de Editor@.
2. Seleccione el idioma deseado en el formulario que se muestra a continuación:

Editor Web Accesible: EDITOR@
~ 46 ~
3. Pulse “Aceptar” para comenzar la instalación o “Cancelar” para finalizarla. Le saldrá a continuación la siguiente imagen, pulse “Siguiente”.
4. En la siguiente pantalla podrá seleccione la carpeta donde quiera instalar la aplicación y pulse continuar.

Editor Web Accesible: EDITOR@
~ 47 ~
5. A continuación, seleccione el nombre que desea darle al acceso directo en el Menú Inicio.

Editor Web Accesible: EDITOR@
~ 48 ~
6. En la siguiente pantalla, marque la casilla si desea crear un acceso directo en el escritorio.
7. Compruebe que todas las opciones son las correctas. Si es así, pulse Instalar para que comience. En caso contrario, pulse atrás para modificar las opciones.

Editor Web Accesible: EDITOR@
~ 49 ~
8. Espere hasta que se complete la instalación.
9. La instalación ya está finalizada. En la pantalla que se muestra a continuación,
marque la casilla si quiere lanzar la aplicación, o desmárquela para simplemente cerrar el instalador.

Editor Web Accesible: EDITOR@
~ 50 ~
5.2. Interfaz de usuario Como ya hemos comentado en capítulos anteriores, nuestro objetivo principal ha sido que el editor web creado fuera tan sencillo que una persona invidente pudiera utilizarlo sin ningún problema a la hora de leer la interfaz de usuario, ya que este es el principal obstáculo que tienen si quieren utilizar un editor web de los ya existentes, cómo Dreamweaver o FrontPage. En la siguiente imagen se puede contemplar la sencillez de la interfaz de usuario que hemos desarrollado:
En ella se puede comprobar lo simple que es el Editor y la gran utilidad que por ello dará a personas con deficiencias visuales. Hemos querido que la interfaz de usuario sea simple para que las personas con discapacidad visual no tengan problemas a la hora de manejarse por ella. Durante el proceso de desarrollo del editor, hemos hablado con varias personas invidentes, y el principal problema que ellos encontraban a la hora de crear una página web era la poca

Editor Web Accesible: EDITOR@
~ 51 ~
accesibilidad de los editores habituales, es decir, que encontraban muchas dificultadas para manejar y entender las interfaces de los editores existentes. Esta aplicación consta de dos partes. En primer lugar, una barra de menús, en la que podemos encontrar, por un lado, las opciones básicas de cualquier otra aplicación informática y, por otro, las específicas para insertar determinados elementos en la página web. En segundo lugar, nos encontramos con un cuadro de edición en el que se irá insertando código según vayamos incluyendo elementos en la página. En este cuadro de edición también se podrá escribir directamente código HTML. En la barra de menús podemos encontrar las siguientes opciones:
• Archivo: con las siguientes posibilidades: Abrir, Nuevo, Guardar, Guardar como y Salir.
• Edición: con las opciones habituales de: Copiar, Cortar, Pegar y Deshacer. Sus
respectivas teclas rápidas también se pueden utilizar.
• Insertar: A continuación se muestra una lista con todos los posibles elementos que se pueden insertar en la página web. Más adelante explicaremos cada uno de ellos.
o Imagen o Tabla o Barra horizontal o Salto de línea o Hipervínculo o Comentario o Párrafo o Encabezado o Lista o Sonido
• Formato: Las opciones que aquí se muestran son las relacionadas con los textos y el
fondo de la página. También podemos encontrar un determinado tamaño de texto que hemos considerado especial: los subíndices y superíndices.
• Plantillas: Dentro de este submenú podemos encontrar tres tipos diferentes de
plantillas. Si accedemos a cada una de ellas, hay un botón desde el cual podemos lanzar una vista previa. Más adelante mostraremos los elementos de cada una de ellas.

Editor Web Accesible: EDITOR@
~ 52 ~
• Vista Previa: Hemos elegido Internet Explorer como navegador predeterminado ya que es el que usan la mayoría de las persona invidentes. Esta opción lanza la página web que se esté desarrollando en ese momento para verla desde el navegador aunque primeramente hay que guardarla para poder visualizarla.
• Ayuda: En la pestaña ayuda, encontraremos un formulario dónde estará disponible
este manual de usuario. 5.3. Creación de una página web
En este apartado veremos cómo construir una página web desde el principio, insertando elementos para construir la página web final. Lo primero de todo, ejecutar Editr@. A continuación, seleccionar Archivo -> Nuevo. Cuando estemos trabajando en una página y seleccionemos esta opción, si no se ha guardado la página, saldrá un panel informando de sí se quiere guardar la página abierta antes de abrir la nueva.
También podemos abrir una página ya existente desde el menú Archivo -> Abrir, y saldrá el formulario qué se muestra en la imagen de abajo, como en cualquier aplicación informática exitente.

Editor Web Accesible: EDITOR@
~ 53 ~
En cualquier momento, podemos guardar la página creada, seleccionando Archivo -> Guardar o Guardar como, si la página creada ya está guardada, al pinchar en guardar se guardará directamente, pero si es la primera vez que se guarda o queremos guardarla de nuevo, nos saldrá el siguiente formulario:

Editor Web Accesible: EDITOR@
~ 54 ~
A continuación, se pueden ir insertando los elementos de uno en uno, para ir creando la página web deseada. Vamos a mostrar todos los formularios de lo que se puede insertar en nuestra página web. Tenemos que tener en cuenta, que cualquier elemento insertar se puede eliminar de nuevo, pulsando en la barra de menús: Edición -> Deshacer. También es importante tener en cuenta que todos los elementos se insertaran donde tengamos posicionado el cursor, siempre al final de una etiqueta HTML, es decir, si el cursor está en medio de una etiqueta HTML, directamente se insertará al final de dicha etiqueta, en algunos casos, puede que se genere un error e insertarse en un sitio diferente, esto es debido a que hay ocasiones en que el editor no reconoce algunas etiquetas y no las considera. 5.3.1. Insertar una imagen Para insertar una imagen en la página web que estamos desarrollando, seleccionaremos Insertar -> Imagen y nos saldrá el formulario que se muestra a continuación:
En la imagen vemos las propiedades que podemos cambiar para insertar la imagen que nosotros queremos:

Editor Web Accesible: EDITOR@
~ 55 ~
• Seleccionar el archivo: pinchando en el botón examinar, elegimos la imagen que queremos seleccionar. Solo permite seleccionar aquellos archivos que tienen formato de imagen, es decir, .jpg, .bmp,…
• Alineación: indica en que parte de la página se posicionará la imagen. Podemos elegir entre: Izquierda, centrada o derecha.
• Texto para la imagen: una de las principales características de la accesibilidad web, es que todas las imágenes que haya en la página tienen que tener un texto accesible asociado, para que al posicionarse en ella, el lector de pantalla lea el texto y la persona invidente pueda hacerse una idea de la imagen.
• Ancho: En esta propiedad se selecciona el ancho de la imagen. Se puede elegir entre los posibles valores que se muestran, pero también se puede escribir el valor que nosotros queramos.
• Alto: Como en la anterior propiedad, esta nos muestra el alto de la imagen y se puede seleccionar de los valores dados o escribir uno nuevo.
• Borde: Esta propiedad nos indica si queremos añadir a la imagen un borde. Podemos dar el valor que deseemos o si por el contrario preferimos que no haya borde, mantendremos el valor 0, que está seleccionado por defecto.
5.3.2. Insertar Tabla Para insertar una tabla en nuestra página web, seleccionaremos el menú Insertar -> Tabla, y nos aparecerá el siguiente formulario, en el que podremos elegir las características de nuestra tabla:

Editor Web Accesible: EDITOR@
~ 56 ~
En la imagen podemos observar que al insertar la tabla, seleccionaremos varias propiedades, que describimos a continuación:
• Borde: seleccionamos el tamaño del borde de la tabla, por defecto está a 0, que nos indica una tabla con una línea de borde muy fino.
• Color del borde: con esta propiedad seleccionamos el color del borde de la tabla entre los posibles valores que se dan.
• Espacio entre celdas: esta propiedad nos indica el espacio que hay entre el elemento que está en una celda y el elemento de la siguiente celda.
• Posición de la tabla en la página: como su nombre indica, con esta propiedad elegimos donde posicionar la tabla en la página. Los posibles valores que puede tomar son: Izquierda, centro o derecha.
• Color del fondo de la tabla: podemos seleccionar el color de fondo de la tabla entre los posibles valores que se dan. Si en algún momento queremos cambiar alguna de las propiedades de algún elemento que se ha añadido a la página, siempre se puede hacer cambiando el código HTML, desde el cuadro de edición del panel principal.

Editor Web Accesible: EDITOR@
~ 57 ~
• Posición del último elemento insertado: esta propiedad nos indica la fila y la columna del último elemento insertado, para que la persona que esté diseñando la tabla, pueda ir comprobando si se van colocando bien los elementos.
• Elemento a insertar: aquí se van insertando los elementos que aparecerán en las celdas de la tabla. La casilla “Encabezado” podemos seleccionar si se trata de un título de columna o no. Si pulsamos después en el botón “Siguiente elemento”, los elementos se van insertando por columnas en una misma fila, pero si se pulsa en el botón “Nueva Fila”, este elemento a insertar se colocará en la siguiente fila en la posición 0. El botón “Fin de Tabla” sirve para finalizar la inserción de elementos en la tabla.
Este tipo de tabla solo está pensado para insertar elementos sencillos, ya que para una persona invidente es muy complejo el entender la estructura de una página que está diseñada con una tabla. 5.3.3. Insertar Barra Horizontal Para insertar una barra horizontal en nuestra página web, sólo tendremos que seleccionar menú Insertar -> Barra Horizontal, y se añadirá directamente a nuestro código HTML. A continuación se muestra en el menú:

Editor Web Accesible: EDITOR@
~ 58 ~
5.3.4. Insertar Salto de línea Si queremos insertar un salto de línea en nuestra página web, podemos hacerlo también en el menú Insertar -> Salto de Línea. Cómo en el caso anterior, el código aparecerá directamente en el cuadro de edición del panel principal:
5.3.5. Insertar hipervínculo Para insertar un hipervínculo en nuestra página web, sólo tendremos que seleccionar el menú Insertar -> Hipervínculo, y nos aparecerá el siguiente formulario:

Editor Web Accesible: EDITOR@
~ 59 ~
En el campo de Texto, escribiremos el texto que aparecerá en la página y en el campo hipervínculo, la dirección de la página web (www.google.es) o una sección de la misma página que estamos creando. Tenemos varias opciones para crear un hipervínculo:
• Crear un hipervínculo a otra web: si seleccionamos este botón, creará un enlace a otra página web diferente.
• Crear sección en esta web: al seleccionar este botón, crea un ancla en la misma página que nosotros estamos diseñando para posteriormente poder direccionarnos a ella y movernos por la página.
• Salta a otra sección de esta web: con el ancla creada en el botón anterior, podemos acceder a él, si creamos un vínculo.
5.3.6. Insertar Comentario Para insertar un comentario en nuestro código pero que luego no aparezca en la página web del navegador, seleccionamos Insertar -> Comentario, y nos aparecerá el siguiente panel:
En él, sólo haría falta insertar el texto del comentario y pulsar aceptar.

Editor Web Accesible: EDITOR@
~ 60 ~
5.3.7. Insertar Párrafo Si queremos insertar un párrafo en nuestra página, sólo tenemos que pulsar en el menú Insertar -> Párrafo, y aparecerá el siguiente formulario:
Principalmente, este formulario es para insertar texto en un párrafo, pero luego se pueden añadir otros elementos en el cuadro de edición del panel principal, si posicionamos el cursor entre las etiquetas HTML del párrafo: <p></p>. Respecto a las propiedades que aparecen en el formulario:
• Texto: en este cuadro escribiremos el texto que aparecerá en el párrafo.
• Tipo de letra: podemos seleccionar de entre todas las posibilidades que aparecen, el tipo de letra para el texto.
• Color: igualmente, podemos seleccionar entre varios colores para el texto.
• Tamaño: tamaño para el texto introducido, se puede seleccionar o introducir el valor que el usuario quiera.

Editor Web Accesible: EDITOR@
~ 61 ~
• Posición en la página: sirve para posicionar el texto en el lado izquierdo, centrado, o el lado derecho de la página web.
• Negrita/Cursiva/Subrayado: podemos seleccionar alguna de estas propiedades.
En todas las propiedades es posible añadir un valor en vez de seleccionar uno de la lista de valores que aparecen predeterminados. 5.3.8. Insertar Encabezado El encabezado es una propiedad de la página web que viene caracterizada por la meta-información, que corresponde básicamente a aquella información propia del documento que no es parte de su contenido como título, autor, descripción de la página, condiciones de uso, revisiones…. En el siguiente formulario solo contemplaremos tres propiedades que son las más usadas por los diseñadores de páginas web:
• Título del documento: cómo su nombre indica, es el título que aparece en una
página web, a continuación se muestra una página dónde viene señalado:

Editor Web Accesible: EDITOR@
~ 62 ~
• Autor: nombre de la persona/s que han desarrollado la página web.
• Descripción: en ella podemos encontrar información relacionada con la utilidad de la página web creada.
5.3.9. Insertar Lista Si queremos insertar una lista en nuestra página web, sólo tendremos que seleccionar en el menú Insertar-> Lista y a continuación aparecerá el siguiente formulario:

Editor Web Accesible: EDITOR@
~ 63 ~
Las propiedades que se pueden definir para la lista son las siguientes:
• Tipo de lista: las listas pueden ser de dos tipos: ordenadas (si el orden de los elementos importan) o desordenadas (si no importan). Dependiendo del tipo que elijamos, el tipo de viñeta será diferente.
• Posición de la lista en la página: cómo en todos los otros elementos, las posiciones posibles son: izquierda, centro, o derecha.
• Tipo de viñeta: según el tipo de lista que hayamos elegido, se mostrarán unos tipos de viñetas u otros. A continuación aparecen los posibles:
o Lista desordenada: - Círculo. - Cuadrado. - Disco.
o Lista ordenada: - Para ordenar por números. - Para ordenar por letras minúsculas. - Para ordenar por letras mayúsculas. - Para ordenar por números romanos en minúscula - Para ordenar por números romanaos en mayúscula.
• Número de elementos a insertar.
• Elementos a insertar: se van insertando los elementos pulsando el botón “Siguiente Elemento”, una vez que se haya llegado al número total de elementos que se había escrito anteriormente, finaliza la inserción y aparece el código en el cuadro de edición en el panel principal.
5.3.10. Insertar sonido El introducir sonido para una persona invidente no es aconsejable, ya que puede producir incompatibilidades con el lector de pantalla. Pero cómo ya dijimos anteriormente, nuestro editor pretende ser para discapacitados visuales, pero también para todas aquellas personas que quieran realizar una página web sencilla y fácil, por lo que estas personas sí pueden insertar sonido, al igual que otros elementos que para un invidente no serían recomendables. .

Editor Web Accesible: EDITOR@
~ 64 ~
Si queremos introducir sonido en nuestra página web tendremos que seleccionar el menú Insertar -> Sonido y elegir las características que aparecen a continuación:
En el botón Examinar, seleccionamos el sonido que queremos insertar. En el formulario que aparece, sólo nos dejará elegir los archivos que tengan un formato admisible. En la propiedad “Número de veces que se desea reproducir” podemos elegir un valor o directamente “infinito” si queremos que el sonido se esté reproduciendo constantemente mientras se tenga abierta la página en el navegador. El volumen también podemos seleccionarlo. 5.3.11. Formato de texto Para insertar texto, como ya hemos visto anteriormente, podemos seleccionar el menú Insertar -> Párrafo, pero también podemos en Formato -> Texto. No hay diferencia en las características entre ambos tipos de texto, pero lo hemos querido separar para diferenciar la manera de insertar un párrafo y un texto. En el formulario siguiente aparecen las características que podemos modificar del texto:

Editor Web Accesible: EDITOR@
~ 65 ~
Las propiedades que se pueden seleccionar son las mismas que aparecen al insertar un párrafo. El comentario detallado de las mismas se puede encontrar en la sección 5.2.7. de este mismo capítulo. 5.3.12. Formato de fondo Las propiedades del fondo de una página web pueden establecerse en el menú Formato -> Fondo. Al seleccionarlo, aparecerá el siguiente formulario:

Editor Web Accesible: EDITOR@
~ 66 ~
Las propiedades del fondo generales que se pueden seleccionar son las siguientes:
• Color predeterminado para el texto.
• Color para los enlaces: podemos elegir diferentes colores según si el enlace ya está visitado, no está visitado o si está activo actualmente.
• ¿Qué seleccionar como fondo?: tenemos dos opciones: Color o Imagen. Dependiendo de qué seleccionemos, se ampliará este panel con las propiedades relativas a cada opción.
A continuación, mostramos el panel completo con la opción color seleccionado:

Editor Web Accesible: EDITOR@
~ 67 ~
La única propiedad que se añade es el color de fondo de la página. El menú ofrece varias opciones que se pueden elegir. Si, por el contrario, elegimos la otra opción, y seleccionamos una imagen como fondo, nos aparecerá el siguiente panel completo:
Las propiedades que podemos modificar en este panel, son las siguientes:
• Imagen de fondo: con el botón Examinar podemos seleccionar la imagen que queremos poner de fondo.
• Repetición de la imagen de fondo: tenemos varias opciones: Si (si queremos que la imagen se repita), no (si queremos que solo salga una vez en el centro) , repetir horizontalmente o repetir verticalmente.
• También podemos decidir si mantener la imagen fija o desplazable, esto quiere decir que si elegimos fija, al desplazarnos con la barra de desplazamiento la imagen no bajará ni subirá, permanecerá fija en la pantalla del navegador. Mientras que si por el contrario, elegimos la imagen desplazable, esta se moverá con la barra de desplazamiento según nos desplacemos por la página.

Editor Web Accesible: EDITOR@
~ 68 ~
5.3.13. Insertar superíndice o subíndice En algunas ocasiones nos puede interesar incluir un superíndice o un subíndice con un tipo especial de tamaño de letra. Para incluirlo se debe seleccionar Formato -> Subíndice o Superíndice. La siguiente imagen muestra como sería el formulario para insertar un subíndice. Por ejemplo, si queremos insertar X1, la X deberíamos insertarla como un texto, explicado en el apartado 5.2.11. de este mismo capítulo y el subíndice 1, deberíamos insertarlo en el cuadro de edición de este formulario.
Si por el contrario, queremos insertar un superíndice, por ejemplo X1, deberíamos seguir los mismos pasos que en el ejemplo anterior pero insertando en el siguiente formulario:

Editor Web Accesible: EDITOR@
~ 69 ~
5.4. Plantillas
La utilización de plantillas es útil para aquellas personas que no tienen conocimientos de HTML y quieren desarrollar una página web sencilla y similar a alguna de las plantillas disponibles. Al ser una plantilla, y como otros editores web comerciales, al generar la plantilla no se puede modificar. En el caso de querer modificarla, habría que guardarla y abrirla de nuevo. Dentro del menú plantillas podríamos seleccionar una de entre tres plantillas que viene por defecto. A continuación, se muestra una imagen del formulario de una de las plantillas integradas en el editor. En ella, lo primero que se puede hacer es visualizar la plantilla en el navegador para ver su diseño, y posteriormente se puede modificar varias propiedades para crear una similar.

Editor Web Accesible: EDITOR@
~ 70 ~
La plantilla de este formulario sería similar a la siguiente imagen:
En ella podemos insertar un título, una imagen, un párrafo, varios enlaces y un vínculo a un correo electrónico. Para crear una similar, sólo tendremos que insertar en cada elemento del formulario, los textos que queremos que aparezcan en nuestra página web. 5.5. Visualizar la página web en el navegador
Una vez que tengamos nuestra página web creada, o durante su creación, podemos ir viendo el resultado en el navegador. El navegador por defecto que hemos introducido es Internet Explorer, por ser el más usado y el que menos problemas causa con la accesibilidad. A continuación, mostramos dónde se selecciona en el menú (Menú Vista previa -> Internet Explorer):

Editor Web Accesible: EDITOR@
~ 71 ~
5.6. Ayuda
Al seleccionar el menú Ayuda, aparecerá el siguiente formulario:
Si pulsamos el botón “Readme”, aparecerá este documento de manual de usuario.

Editor Web Accesible: EDITOR@
~ 72 ~

Editor Web Accesible: EDITOR@
~ 73 ~
6. Manual HTML
En este capítulo vamos a presentar un breve manual de HTML muy básico con el que poder entender el código escrito en ese lenguaje y creado por Editor@. Para un estudio más detallado y de más alto nivel de este lenguaje véase por ejemplo [21] y [22]. Vamos a comentar las principales etiquetas que se han usado en Editr@ y que se pueden introducir en el cuadro de edición manualmente. Cabe destacar, que todas las etiquetas tienen que llevar la etiqueta de apertura y la de cierre, porque si no, no es que no sea accesible, es que no es correcto el código HTML generado, es decir, todas las etiquetas en HTML están encerradas entre los símbolos “<” y “>”. Se cierran con el nombre de la etiqueta precedido con el símbolo “/”. Las etiquetas afectan al código delimitado por la apertura y el cierre de la etiqueta. Dentro de cada etiqueta podemos encontrar atributos, los cuales modifican el funcionamiento de la misma. Estos se ponen de la siguiente forma:
También cabe destacar, que el texto del documento HTML es problemático ya que numerosos servidores no pueden almacenar códigos extendidos de texto (como los símbolos “é”, €, ™ o ñ, por ejemplo). Por eso se utilizan códigos. Los códigos se colocan con el símbolo &, seguido del nombre del código y finalizado con el punto y coma.

Editor Web Accesible: EDITOR@
~ 74 ~
Los más utilizados son los que se muestran a continuación:
á á Á Á " "
é é É É ° º
í í Í Í ª ª
ó ó Ó Ó © ©
ú ú Ú Ú ™ ™
ñ ñ Ñ Ñ espacio  :
¿ ¿ ¡ ¡ ₤ £
ü ü Ü Ü ½ ½
< < > > ¼ ¼
& & € € ¾ ¾
6.1. Estructura de un documento HTML
Para que un documento HTML esté bien estructurado debe llevar la siguiente estructura:
Es decir, las principales etiquetas que son requeridas para cualquier documento en HTML bien estructurado son:
• <html></html>: Abre y cierra el documento. • <title></title>: Identifica el titulo de la página. • <head></head>: Identifica la cabecera de la página.

Editor Web Accesible: EDITOR@
~ 75 ~
• <body></body>: Identifica el cuerpo de la página, hablaremos más detenidamente de esta etiqueta más adelante. Dentro de la etiqueta body es donde se escribirán el resto de etiquetas que formaran el documento HTML.
6.2. Etiquetas HTML Este lenguaje de programación de páginas Web es muy amplio y no podemos contemplar en este manual todas las etiquetas que se podrían añadir a una página web, por eso hemos puesto principalmente las más utilizadas:
• Etiquetas de edición de texto: - <br> </br>: Salto de línea.
- <hr></hr>: Inserta una línea horizontal.
• Formato de caracteres:
- <b></b>: Letra negrita. Aunque actualmente se recomienda utilizar la etiqueta <strong>.
- <i></i>: Letra enfatizada. Normalmente los navegadores la colocan en cursiva. Se recomienda utilizar mejor la etiqueta <em>.
- <u></u>: Subrayado. No se recomienda su uso porque confunde al usuario (normalmente los subrayados se interpretan como si fueran enlaces).
- <sub></sub>: Subíndice.
- <sup></sup>: Superíndice.
- <s> o <strike> Tachado. Coloca una línea en el centro del texto.
- <font></font>: Especifica la fuente a utilizar. Posee los siguientes parámetros: Size = ”tamaño” Face =”tipo de letra1, tipo2, tipo3,...” Nombre de la fuente. Se pueden
indicar varias fuentes (en orden de preferencia) separadas por comas. Esto hace que si la primera no está disponible en el ordenador del usuario, se use la segunda y si no la tercera, y así sucesivamente.
Color=”código” Color del texto. Los colores se pueden indicar con su nombre o su valor hexadecimal.

Editor Web Accesible: EDITOR@
~ 76 ~
Un ejemplo de la etiqueta <Font> podría ser:
• Formato de párrafos: - <p></p>: Etiqueta de párrafo normal. Hace que el texto que está contenido en
esta etiqueta sea considerado un párrafo. A ese texto se le colocará un salto de párrafo al final (normalmente este salto equivale en espacio a colocar dos etiquetas <br>). Su atributo más importante es align=”alineación” que indica cómo se alineará el párrafo. Posibles valores: Left, Center o Right.
- <hx></hx>: Etiqueta de cabeceras (de títulos) en realidad son seis, h1, h2, h3, h4, h5 y h6. Cuanto mayor es el número indica que mayor nivel de título dentro del documento ocupa.
- <blockquote></blockquote>: Coloca los párrafos en modo anotación, es decir les hace una sangría.
- <center></center>: Centra párrafos. Lo cual facilita el hecho de centrar varios párrafos a la vez. No se recomienda actualmente su uso.
- <div></div>: Potentísima etiqueta que demuestra su potencial cuando se usa con las hojas de estilo. Sin embargo en el estándar HTML, contiene el atributo “align” (ver etiqueta <p>) que permite especificar alineación izquierda, centrada o derecha a los párrafos inmersos en la etiqueta.
• Listas:
- <ul></ul>: Marca el inicio de una lista no numerada. Su atributo más importante es type=”tipo” que indica que tipo de dibujo se usará. Posibilidades: circle, disk, square.
- <ol></ol>: Marca el inicio de una lista numerada. Su atributo más importante es start que indica al navegador que inicie la lista por el número indicado. El número debe indicarse en la forma arábiga (1, 2, 3,...) aunque la lista, por ejemplo, muestre letras. Otro atributo importante es type=”tipo” que indica que tipo de numeración se usará. Posibilidades: letras mayúsculas, letras minúsculas números arábigos, romanos en mayúsculas, números romanos en minúsculas.

Editor Web Accesible: EDITOR@
~ 77 ~
- <li></li>: Indica que el texto que sigue es una nueva entrada en la lista. Su atributo importante es value. La entrada en la lista tendrá el número indicado. Las siguientes entradas dependiendo del tipo de lista que sea, serán numeradas o aparecerá un dibujo.
• Enlaces:
- <a></a>: Etiqueta que permite crear enlaces a otras páginas u objetos. Ejemplo:
Su atributo principal es href=”URL” que identifica el destino del enlace. La URL puede ser absoluta (http://www.ya.com), relativa (pagina3.html), de salto hacia un marcador interno (#marca1) o una mezcla entre ambas (pagina3.html#marca1)
• Body:
La etiqueta <body></body> delimita el contenido visual de la página. Aquí iremos colocando texto, imágenes y demás, que tendrán su traducción a etiquetas de HTML como iremos viendo. La etiqueta <body> puede albergar atributos, que determinan las características generales del cuerpo de la página Web, a continuación se muestran algunas de ellas: - bgcolor=”código color” Especifica un color de fondo.
- text=”código color” Especifica un color para el texto normal de la página. Ese
color tiene efecto para todo el texto excepto para el que se indique otro color mediante la etiqueta font.
- background=”URL” Especifica una imagen de fondo, la cual se repetirá hasta llenar todo el fondo.
- link=”código color” Indica el color de los enlaces normales
- vlink=”código color” Indica el color de los enlaces visitados
- alink=”código color” Indica el color de los enlaces activos
- leftmargin=”n” Píxeles que se dejan en el margen izquierdo (valor por defecto 10).

Editor Web Accesible: EDITOR@
~ 78 ~
- rightmargin=”n” Píxeles que se dejan en el margen derecho (valor por defecto 10).
- bottommargin=”n” Píxeles que se dejan en el margen superior (valor por defecto 10).
- topmargin=”n” Píxeles que se dejan en el margen inferior (valor por defecto 10).
- scroll=”yes|no” Permite quitar o poner las barras de desplazamiento que aparecen en pantalla cuando el contenido sobrepasa las dimensiones de la pantalla. No es estándar.

Editor Web Accesible: EDITOR@
~ 79 ~
7. Guía de teclas rápidas
A continuación vamos a mostrar una serie de tablas con las teclas rápidas más utilizadas para el lector de pantalla Jaws y para nuestra aplicación: Editr@. En ella, durante su desarrollo, se han utilizado varias de ellas y no hemos encontrado nigún problema de incompatibilidad.
Comandos para leer Textos
Verbalizar Carácter Actual 5 Teclado Numérico Verbalizar Carácter Anterior Flecha Izquierda Verbalizar Carácter Siguiente Flecha Derecha Verbalizar Carácter Fonéticamente 5 Teclado Numérico 2 veces Verbalizar Palabra Actual Insert + 5 Teclado Numérico Verbalizar Palabra Anterior Insert + Flecha Izquierda Verbalizar Palabra Siguiente Insert + Flecha Derecha Seleccionar Palabra Anterior Shift + Insert + Flecha Izquierda Seleccionar Palabra Siguiente Shift + Insert + Flecha Derecha Deletrear Palabra Actual Insert + 5 Teclado Numérico 2 veces Verbalizar Línea Actual Insert + Flecha Arriba Verbalizar Línea Anterior Flecha Arriba Verbalizar Línea Siguiente Flecha Abajo Verbalizar Frase Actual Alt + 5 Teclado Numérico Verbalizar Frase Anterior Alt + Flecha Arriba Verbalizar Frase Siguiente Alt + Flecha Abajo Verbalizar desde principio de línea hasta Cursor
Insert + Inicio

Editor Web Accesible: EDITOR@
~ 80 ~
Verbalizar desde el Cursor hasta final de línea Insert + Reg Pág Verbalizar Todo Insert + Flecha Abajo Verbalizar Color Insert + 5 Verbalizar Fuente Insert + F Verbalizar Texto y Atributos Alt + Insert + Flecha Abajo
Para Modificar la Velocidad de la Voz sobre la marcha
Cuando no se está leyendo un documento Disminuir Velocidad de la Voz Alt + Ctrl + Re Pág Aumentar Velocidad de la Voz Alt + Ctrl + Av Pág Mientras se lee un documento Disminuir Velocidad de la Voz Re Pág Aumentar Velocidad de la Voz Av Pág
Navegación – Comandos de Información
Verbalizar Hora Insert + F12 Verbalizar Fecha Insert + F12 +F12 Verbalizar Título de Ventana Insert + T Verbalizar Línea Superior de la Ventana Insert + Fin Verbalizar Línea Inferior de la Ventana Insert + Av Pág Verbalizar Texto Seleccionado Insert + Shift + Flecha Abajo Verbalizar Versión de la Aplicación Ctrl + Insert + V Minimizar Todas las Aplicaciones Insert + F6 Abrir Lista de Tareas Insert + F10 Iconos de la Bandeja del Sistema Insert + F11 Gráficos Etiquetados Ctrl + Insert + Shift + G Ver contenido de la Bandeja de Sistema Ctrl + Shift + F11
Comandos de Jaws para Trabajar en Cuadros de Diálogo
Verbalizar Botón por defecto Insert + E Verbalizar tecla Rápida del Control Actual Shift + 5 teclado Numérico Leer Cuadros en el Orden de Tabulación Insert + B

Editor Web Accesible: EDITOR@
~ 81 ~
Verbalizar Etiqueta y el texto de la Ventana Insert + Tab Leer Palabra en Contexto Insert + C Abrir Cuadro Combinado Alt + Flecha Abajo Cerrar Cuadro combinado Alt + Flecha Arriba Seleccionar Múltiples Elementos de la Lista Ctrl + Shift ó Ctrl + Barra
Espaciadora Eliminar Selección excepto del Elemento Actual Ctrl + \
Nota: Pulse Insert + F1 en cualquier control de un cuadro de diálogo para obtener ayuda sobre el tipo de control y los comandos que pueden utilizarse en ese momento.
Comandos de Jaws para Activar los Cursores y Simulación del Ratón
Cursor del PC + Teclado Numérico Cursor de Jaws - Teclado Numérico Cursor Invisible - Teclado Numérico 2 veces Activar y Desactivar el Cursor Virtual del PC Insert + Z Llevar el Cursor del PC al Cursor de Jaws Insert +Más Teclado
Numérico Llevar el Cursor de Jaws al Cursor del PC Insert + Menos Teclado
Numérico Asociar Cursor de Jaws al del PC Ctrl + Insert + Menos
Teclado Numérico Restringir el Cursor de Jaws Insert + R Botón Izquierdo del Ratón Barra de Dividir Teclado
Numérico Botón Derecho del Ratón Asterisco Teclado Numérico Mantener pulsado el Botón Izquierdo del Ratón Insert + / Teclado Numérico Mantener pulsado el Botón Derecho del Ratón Insert + * Teclado Numérico Arrastrar y Soltar Ctrl + Insert + / Teclado
Numérico Verbalizar Cursor Activo Alt + Suprimir Verbalizar Tipo de Cursor Ctrl + Insert + Shift + C Ratón Abajo Alt + Shift + Flecha Abajo Ratón a la Izquierda Alt + Shift + Flecha Izquierda Ratón a la Derecha Alt + Shift + Flecha Derecha Ratón Arriba Alt + Shift + Flecha Arriba

Editor Web Accesible: EDITOR@
~ 82 ~
Comandos de Jaws de uso diverso
Ajustar Cantidad de Información dada por Jaws
Insert + V
Interrumpir Voz Ctrl Disminuir Velocidad de la Voz Alt + Ctrl + Re Pág Aumentar Velocidad de la Voz Alt + Ctrl + Av Pág Definir como Resaltado Ctrl + Insert + R Refrescar Pantalla Insert + Esc Conmutar Eco de Pantalla Insert + S Conmutar Eco de Escritura Insert + 2 Dejar Pasar la Tecla Insert + 3 Conmutar Modo Gráfico Insert + 4 Abrir Ventana de Jaws Insert + J Búsqueda de Jaws Ctrl + Insert + F Búsqueda de Siguiente de Jaws Insert + F3 Cerrar Jaws Insert + F4 Nombre del Archivo de Scripts Insert + Q Verbalizar Comentarios del Programa Ctrl + Shift + C
Comandos para acceder a los asistentes de Jaws
Etiquetador de Gráficos Insert + G Activar Etiquetador de Gráficos Ctrl + Insert + G Fijar Esquina Superior Izquierda del Marco Ctrl + Shift + Abrir Corchete Fijar Esquina Inferior Derecha del Marco Ctrl + Shift + Cerrar Corchete Definir la Ventana como Marco Ctrl + Shift + Abrir Corchete 2
veces Eliminar Valores Iniciales Ctrl + Insert + C Ejecutar Asistentes de Jaws Insert + F2 Asistente de Configuración Insert + 6 Asistente de Diccionario Insert + D Asistente de Marcos Insert + 9 Asistente de Teclado Insert + 8 Asistente de Scripts Insert + 0 Asistente de Scripts, Archivo por Defecto Ctrl + Shift + 0 Reasignar Clase de Ventana Insert + 7

Editor Web Accesible: EDITOR@
~ 83 ~
Ayuda Técnica de Contexto Ctrl + Insert + F1 Verbalizar Clases Especiales de Ventanas Ctrl + Insert + F2 Verbalizar Marco que se Encuentra el Cursor Insert + X
Comandos de Jaws para trabajar en tablas
Verbalizar Celda Actual Alt + Ctrl + 5 Teclado Numérico Celda a la Derecha Alt + Ctrl + Flecha Derecha Celda a la Izquierda Alt + Ctrl + Flecha Izquierda Celda Inferior Alt + Ctrl + Flecha Abajo Celda Superior Alt + Ctrl + Flecha Arriba Primera Celda Alt + Ctrl + Inicio Última Celda Alt + Ctrl + Fin
Nota: Estos comandos llevan el foco a la celda indicada y verbalizan su contenido Se proporcionarán las coordenadas de celda y fila, así como la información de cabecera de columna y/o fila.
Comandos de Jaws para obtener ayuda
Ayuda Contextual Insert + F1 Ayuda de Teclado Insert + 1 Ayuda de Jaws por Aplicaciones Insert + F1 2 veces Ayuda de Teclas Rápidas Insert + H Ayuda de Teclas de Windows Insert + W
Comandos de Jaws para Utilizar la Ayuda Las aplicaciones Windows utilizan dos formatos de ayuda fundamentalmente WinHelp y Microsoft HTML Help Se utilizan distintos comandos WinHelp, tendrá normalmente una ventana con la Tabla de Contenidos separada de otra en la que aparecerá el Contenido en sí mismo, mientras que Microsoft HTML Help normalmente será parecida a una página Web con marcos, con el panel Tabla de Contenidos a la izquierda y el panel de Contenidos o Tema a la derecha

Editor Web Accesible: EDITOR@
~ 84 ~
Nota: Utilice la Flecha Arriba y la Flecha Abajo para desplazarse arriba y abajo en la Tabla de Contenidos Utilice la Flecha Derecha para abrir un libro cerrado, y Enter para abrir un tema
Comandos para utilizar en Editor@
En nuestra aplicación, las teclas rápidas que se utilizan son fundamentalmente las de cualquier editor de texto, aun así, aquí adjuntamos una tabla con las utilizadas:
Menú Archivo Alt Menú Archivo Nuevo Ctrl + U Menú Archivo Abrir Ctrl + A Menú Archivo Guardar Ctrl + G Menú Archivo Salir Ctrl + S Menú Edición Copiar Ctrl + C Menú Edición Cortar Ctrl + X Menú Edición Pegar Ctrl + V Menú Edición Deshacer Ctrl + Z
No hemos querido incluir más teclas rápidas debido a que si cada elemento del menú lleva su tecla rápida, podría haber alguna incompatibilidad con los comandos del Jaws y sería un problema para la persona que lo esté utilizando.

Editor Web Accesible: EDITOR@
~ 85 ~
8. Colaboraciones
Al comienzo del curso nuestra tutora Natalia López Barquilla, nos sugirió ponernos en contacto con Javier Goñi López alumno invidente de la Facultad de Informática de la Universidad Complutense en la cual desarrolla sus estudios de forma satisfactoria. Desde el principio Javier manifestó gran entusiasmo por poder colaborar con nosotros en este proyecto, el cual le iba a ser de gran utilidad ya que, según nos comentó, los editores web que existen hoy en día, no son completamente accesibles debido a que incluyen algunos componentes imposibles de interpretar por un lector de pantalla. A lo largo de este camino nos hemos reunido con Javier en numerosas ocasiones en las cuales Javier ha participado activamente en los siguientes puntos:
1. Análisis de requisitos; toma de decisiones en temas referentes como qué herramientas utilizar para su desarrollo.
2. Enseñanza de las principales teclas rápidas necesarias para el manejo del ordenador sin utilizar periféricos como el ratón. Ha ayudado a la creación de dicho anexo.
3. Nos facilitó el uso del lector de pantalla JAWS que él tiene instalado en su ordenador para la realización de pruebas con el editor.
4. Explicaciones de cómo interpreta un lector de pantalla una página web, en qué orden se leen sus diferentes componentes, cuáles de ellos son los menos accesibles, normas de validación de una página web para que esta sea accesible, etc.
5. Nos informó de la API Java Access Bridge mencionada anteriormente.

Editor Web Accesible: EDITOR@
~ 86 ~
6. Modelado de diseño de la aplicación, aconsejándonos que teclas podían resultar más intuitivas que otras en los menús como teclas rápidas.
7. Realización de continuas pruebas, a través de las cuales nos iba detectando fallos y errores.
Hemos de subrayar que sin su colaboración este proyecto no hubiera sido posible, ya que Javier ha participado activamente en el desarrollo de nuestra aplicación informática, dedicándole gran cantidad de horas a lo largo de estos nueve meses y su aportación al proyecto ha resultado muy satisfactoria. Cabe destacar algunas de sus principales cualidades, como su gran disponibilidad para trabajar en equipo, su capacidad de gestión y su perseverancia en la búsqueda de soluciones técnicas. Es una persona que se ha esforzado para sacar adelante este proyecto. Por todo lo expuesto le agradecemos su imprescindible colaboración, y esperamos que esta experiencia haya sido tan gratificante para él como para nosotros y dicho proyecto le sea de gran utilidad.

Editor Web Accesible: EDITOR@
~ 87 ~
9. Glosario de términos
• Accesibilidad: La accesibilidad es el grado en el que todas las personas pueden
utilizar un objeto, visitar un lugar o acceder a un servicio, independientemente de sus capacidades técnicas, cognitivas o físicas.
• Accesibilidad web: La accesibilidad web se refiere a la capacidad de acceso a la
Web y a sus contenidos por todas las personas independientemente de la discapacidad (física, intelectual o técnica) que presenten o de las que se deriven del contexto de uso (tecnológico o ambiental). Esta cualidad está íntimamente relacionada con la usabilidad. (Véase [8], [9], [12]).
• API: Una interfaz de programación de aplicaciones o API (del inglés application
programming interface) es el conjunto de funciones y procedimientos (o métodos, en la programación orientada a objetos) que ofrece cierta biblioteca para ser utilizado por otro software como una capa de abstracción. Usados generalmente en las bibliotecas. (Véase [6]).
• Aplicación informática: Es un programa informático diseñado para facilitar al
usuario la realización de un determinado tipo de trabajo. Posee ciertas características que le diferencia de un sistema operativo (que hace funcionar al ordenador), de una utilidad (que realiza tareas de mantenimiento o de uso general) y de un lenguaje (con el cual se crean los programas informáticos). Suele resultar una solución informática para la automatización de ciertas tareas complicadas como puede ser la contabilidad o la gestión de un almacén. Ciertas aplicaciones desarrolladas 'a medida' suelen ofrecer una gran potencia ya que están exclusivamente diseñadas para resolver un problema específico. Otros, llamados paquetes integrados de software, ofrecen menos potencia pero a cambio incluyen

Editor Web Accesible: EDITOR@
~ 88 ~
varias aplicaciones, como un programa procesador de textos, de hoja de cálculo y de base de datos.
• Editor web: Un editor de páginas web es una aplicación diseñada con el fin de
facilitar la creación de documentos HTML o XHTML. Su complejidad puede variar desde la de un simple editor de texto plano, entornos WYSIWYG, hasta editores WYSIWYM. (Véase [10]).
• HTML: Siglas de HyperText Markup Language (Lenguaje de Marcado de
Hipertexto), es el lenguaje de marcado predominante para la elaboración de páginas web. Es usado para describir la estructura y el contenido en forma de texto, así como para complementar el texto con objetos tales como imágenes. HTML se escribe en forma de "etiquetas", rodeadas por corchetes angulares (<,>). HTML también puede describir, hasta un cierto punto, la apariencia de un documento, y puede incluir un script (por ejemplo Java script), el cual puede afectar el comportamiento de navegadores web y otros procesadores de HTML. HTML también es usado para referirse al contenido del tipo de MIME text/html o todavía más ampliamente como un término genérico para el HTML, ya sea en forma descendida del XML (como XHTML 1.0 y posteriores) o en forma descendida directamente de SGML (como HTML 4.01 y anteriores). (Véase [21] y [22]).
• Interfaz de usuario: Es el medio con que el usuario puede comunicarse con una
máquina, un equipo o una computadora, y comprende todos los puntos de contacto entre el usuario y el equipo, normalmente suelen ser fáciles de entender y fáciles de accionar.
• Jaws: Acrónimo de Job Access With Speech. Es un software lector de pantalla para
ciegos o personas con visión reducida. Es un producto del Blind and Low Vision Group de la compañía Freedom Scientific de Estados Unidos. Su finalidad es hacer que ordenadores personales que funcionan con Microsoft Windows sean más accesibles para personas con alguna minusvalía relacionada con la visión. Para conseguir este propósito, el programa convierte el contenido de la pantalla en sonido, de manera que el usuario puede acceder o navegar por él sin necesidad de verlo. (Véase [4]).
• Lector de pantalla: El lector de pantalla es una aplicación software que trata de
identificar e interpretar aquello que se muestra en pantalla. Esta interpretación se representa a continuación al usuario mediante sintetizadores de texto a voz, iconos sonoros, o una salida braille. (Véase [4] y [5]).

Editor Web Accesible: EDITOR@
~ 89 ~
• Lenguaje de programación: Es un idioma artificial diseñado para expresar
computaciones que pueden ser llevadas a cabo por máquinas como las computadoras. Pueden usarse para crear programas que controlen el comportamiento físico y lógico de una máquina, para expresar algoritmos con precisión, o como modo de comunicación humana. Está formado de un conjunto de símbolos y reglas sintácticas y semánticas que definen su estructura y el significado de sus elementos y expresiones. Al proceso por el cual se escribe, se prueba, se depura, se compila y se mantiene el código fuente de un programa informático se le llama programación.
• Navegador web: Un navegador web es un programa que permite visualizar la
información que contiene una página web (ya se encuentre ésta alojada en un servidor dentro de la World Wide Web o en un servidor local). El navegador interpreta el código, HTML generalmente, en el que está escrita la página web y lo presenta en pantalla permitiendo al usuario interactuar con su contenido y navegar hacia otros lugares de la red mediante enlaces o hipervínculos. La funcionalidad básica de un navegador web es permitir la visualización de documentos de texto, posiblemente con recursos multimedia incrustados. Los documentos pueden estar ubicados en la computadora en donde está el usuario, pero también pueden estar en cualquier otro dispositivo que esté conectado a la computadora del usuario o a través de Internet, y que tenga los recursos necesarios para la transmisión de los documentos (un software servidor web).
• Página web: Una página web, también conocida como una página de Internet, es
decir un documento adaptado para la Web pero normalmente forma parte de un lugar web. Su principal característica son los hipervínculos de una página, siendo esto el fundamento de la Web. Una página web está compuesta principalmente por información (sólo texto o módulos multimedia) así como por hiperenlaces; además puede contener o asociar datos de estilo para especificar cómo debe visualizarse, y también aplicaciones embebidas para hacerla interactiva. Las páginas web se escriben en un lenguaje de marcado que provea la capacidad de manejar e insertar hiperenlaces, generalmente HTML.
• TAW: Es una familia de herramientas para el análisis de la accesibilidad de sitios
web, alcanzando de una forma integral y global a todos los elementos y páginas que lo componen. El objetivo es comprobar el nivel de accesibilidad alcanzado en el diseño y desarrollo de páginas web con el fin de permitir el acceso a todas las personas independientemente de sus características diferenciadoras. (Véase [7]).

Editor Web Accesible: EDITOR@
~ 90 ~
• Tecla rápida: Las teclas rápidas son combinaciones de teclas que permiten un acceso rápido, como su nombre indica, a la información del portal. Estas combinaciones de teclas varían de un navegador a otro, ya que cada uno tiene su propia forma de llamar a los accesos rápidos, aunque la letra usada en la combinación es siempre la misma, es decir, para la tecla 1 en el Internet Explorer tendremos que pulsar ALT + 1 + ENTER mientras que en el Mozilla Firefox ALT + 1.
• W3C: El World Wide Web Consortium es una comunidad internacional que
desarrolla estándares que aseguran el crecimiento de la Web a largo plazo. Únete a los grupos, y participa en los blogs del W3C y en otras discusiones. Agradecemos tu ayuda para llevar a cabo el objetivo del W3C: guiar la Web hacia su máximo potencial. (Véase [1]).

Editor Web Accesible: EDITOR@
~ 91 ~
10. Bibliografía [1] Página oficial de w3c: http://www.w3c.es [2] Página oficial de Java: http://www.sun.com/java/ [3] Página oficial de Netbeans: http://netbeans.org/ [4] Página oficial de Jaws: http://www.freedomscientific.com/products/fs/jaws-product-page.asp [5] Página oficial de NVDA: http://www.nvda-project.org/ [6] Página oficial de API Java Access Brige: http://java.sun.com/javase/technologies/accessibility/accessbridge/index.jsp [7] Página en la que podemos comprobar la accesibilidad de una página web: http://www.tawdis.net/ [8] Página con información sobre accesibilidad y herramientas accesibles: http://www.tiflolinux.org [9] Página de la fundación ONCE: http://www.fundaciononce.es [10]Página con información sobre editores web: http://www.joseacortes.com/recursosweb/8pasos/editor.htm [11] Página sobre programación web: http://www.desarrolloweb.com/articulos/335.php

Editor Web Accesible: EDITOR@
~ 92 ~
[12] Página sobre accesibilidad web: http://www.accesibilidadweb.com/ [13] Blog sobre accesibilidad web: http://accesibilidad.blogspot.com/ [14] Página con información de personas discapacitadas: http://www.discapnet.es/castellano/Paginas/default.aspx [15] Página con información sobre programación Java: htpp://chuidiang.com [16] Normas de la accesibilidad en la facultad de informática por la UPM: http://www.cettico.fi.upm.es/aenor/presenta.htm [17] Artículo sobre Primera norma mundial de accesibilidad a las plataformas informáticas: http://www.sidar.org/recur/direc/norm/artnormjr.php [18] Libro sobre Java: Bruce Eckel.2002. Pienso en Java. Pearson Education, 2ªEdición. [19]Libro sobre accesibilidad y discapacidad: http://www.discapnet.es/Castellano/comunidad/websocial/Recursos/Bibliografia/T/Paginas/Accesibilidad%20informatica%20y%20discapacidad.aspx [20] Libro sobre accesibilidad: http://www.ucm.es/BUCM/biblioteca/doc10027.pdf [21] Manual de HTML: http://es.tldp.org/Manuales-LuCAS/doc-curso-html/doc-curso-html.pdf [22] Manual de HTML: http://www.desarrolloweb.com/manuales/21/

Editor Web Accesible: EDITOR@
~ 93 ~