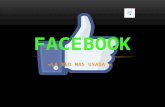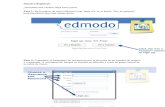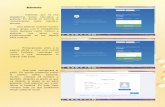EDMODO. GUÍA DE USO DE ANTONIO...
Transcript of EDMODO. GUÍA DE USO DE ANTONIO...

1
EDMODO. GUÍA DE USO DE ANTONIO GARRIDO
Introducción. o ¿Que es Edmodo? o ¿Cuales son sus funcionalidades?
Primeros pasos con Edmodo. o Registro del profesor. o Editar perfil de profesor.
Organizando nuestra aula. o Crear un grupo. o Gestión de grupos.
Bloqueo/reajuste del código. Configuración del grupo. Suscripción del grupo a una fuente RSS. Página pública del grupo. Selector de color de grupo. Administrar miembros.
o Subgrupos de trabajo. Creación de un subgrupo. Uso de los subgrupos.
Usuarios de nuestros grupos. o Co-Profesores. o Alta de alumnos. o Cuentas de padres.
Mensajes. o Añadir un mensaje.
Para los profesores. Para los estudiantes. Votaciones. Mensajes.
o Gestionar mensajes. Comentar mensajes y gestionar comentarios. Etiquetado de mensajes. Buscador. Filtrado de mensajes.
o Notificaciones. Tareas.
o Crear una tarea. o Entrega de la tarea. o Calificación de la tarea.
Cuestionarios. o Utilizar cuestionarios ya existentes. o Completar cuestionarios. o Crear cuestionarios. o Calificar cuestionarios.
Calendario. o Añadir un evento.
Libro de calificaciones. o Interfaz del estudiante. o Interfaz para padres. o Interfaz del profesor.

2
Biblioteca. o Interfaz del profesor. o Interfaz del estudiante.
Perfil del estudiante. Insignias. Conexiones y comunidades.
o Conexiones con otros profesores. Búsqueda de profesores. Conectar con profesores. URL de perfil personalizada. Sugerencias de conexión. Ver todas las conexiones. Configuración de privacidad.
o Participar en comunidades. Seguir una comunidad. Mensajes en una comunidad. Conectar con los profesores. Publisher Communities.
Fuentes consultadas y otros recursos.
Este artículo está licenciado bajo Creative Commons Attribution Non-commercial Share Alike 3.0 License
Antonio Garrido - @antonio_garrido - http://alcazarcep.blogspot.com

3
INTRODUCCIÓN
¿Qué es Edmodo?
Edmodo es una aplicación cuyo objetivo principal es permitir la comunicación entre profesores y alumnos. Se trata de un servicio de redes sociales basado en el microblogging creado para su uso específico en educación que proporciona al docente de un espacio virtual privado en el que se pueden compartir mensajes, archivos y enlaces, un calendario de aula, así como proponer tareas y actividades y gestionarlas.
Fue creada en el año 2008 por Jeff O'Hara y Nic Borg, aunque recientemente ha sido adquirida por Revolution Learning. El proyecto se encuentra disponible en Inglés, Portugués y Español, estando accesible desde la URL www.edmodo.com
Está disponible para toda la comunidad educativa de manera gratuita, no existiendo cuentas premium. Es decir, la funcionalidad de la aplicación es plena para su versión gratuita. De momento, no se conocen intenciones de convertirlo en un producto de pago.
Además se trata de un proyecto "muy vivo" que está en constante mejora por parte del equipo que se encarga de su desarrollo, sorprendiéndonos puntualmente con interesantes mejoras en sus funcionalidades.
¿Cuáles son sus funcionalidades?
En la actualidad, Edmodo nos permite:
Crear grupos privados con acceso limitado a docentes, alumnos y padres.
Disponer de un espacio de comunicación entre los diferentes roles mediante mensajes y alertas.
Compartir diversos recursos multimedia: archivos, enlaces, vídeos, etc.
Incorporar mediante sindicación los contenidos de nuestros blogs.
Lanzar encuestas a los alumnos.
Asignar tareas a los alumnos y gestionar las calificaciones de las mismas.
Gestionar un calendario de clase.
Crear comunidades donde agrupar a todos los docentes y alumnos de nuestro centro educativo
Dar acceso a los padres a los grupos en los que estén asignados sus hijos, permitiendo estar informados de la actividad de sus hijos y tener la posibilidad de comunicación con los profesores.
Conceder insignias a los alumnos como premios a su participación en el grupo; posibilidad de crear cuestionarios de evaluación (en fase de desarrollo).
Gestionar los archivos y recursos compartidos a través de la biblioteca.
Crear subgrupos para facilitar la gestión de grupos de trabajo.
Disponer de un espacio público donde mostrar aquella actividad del grupo que el profesor estime oportuna.
Previsualización de documentos de la biblioteca.
Acceso a través de dispositivos móviles (iPhone, Android).

4

5
PRIMEROS PASOS CON EDMODO
Registro del profesor.
Para comenzar a emplear Edmodo, el profesor deberá crearse una cuenta de usuario en la plataforma
www.edmodo.com
Al acceder a la página de inicio, nos encontramos con un primer formulario destinado a aquellos
usuarios ya registrados en Edmodo. Como se trata de nuestra primera vez, conseguiremos nuestra
cuenta gratuita pulsando en el botón "Profesor" ubicado bajo el texto "Regístrate ahora. Es GRATIS".
Rellenamos el formulario que nos aparece en una ventana emergente. El nombre de usuario es único
dentro de la plataforma Edmodo, de manera que no debe estar ya dado de alta (el formulario nos
informará de si el nombre escogido está disponible o no). Además hay que tener en cuenta el no utilizar
espacios, eñes, tildes ni otros caracteres extraños. Una vez rellenados todos los campos, hacemos clic
sobre el botón "registrar" y si todos los datos están correctamente introducidos, se nos abre la
aplicación sobre nuestro "escritorio" en el que dispondremos una serie de recomendaciones y enlaces
para comenzar a utilizar Edmodo con nuestros alumnos.

6
Ya tenemos nuestra cuenta de profesor creada y dispuesta para comenzar a crear nuestras aulas
virtuales para trabajar con nuestros alumnos. Antes de comenzar, vamos a revisar y actualizar la
información de nuestro perfil en la plataforma www.edmodo.com.
Importante
Para acceder a Edmodo podemos hacerlo tanto con el nombre de usuario escogido como con nuestra
dirección de correo electrónico.
Editar perfil de profesor.
Para editar nuestro perfil, accederemos al mismo desde los diferentes enlaces dispuestos para tal fin: En
la opción "Perfil" de la barra de menú superior, o bien pulsando sobre nuestro nombre (debajo de
nuestra imagen de perfil). Al tener la cuenta recién creada, nos da otra posibilidad, concretamente
desde el "post it" ubicado arriba a la derecha ("Claim your Profile URL") que nos anima a escoger una
URL personalizada para nuestro perfil en Edmodo.
Al acceder a nuestro perfil, comienza nuestra tarea de personalizarlo. Lo primero es añadir nuestra Bio,
en la cual informamos a nuestros alumnos y a los posibles profesores conectados sobre nuestros
intereses. Para que queden registrados los cambios, haremos clic en "Guardar". Desde "View My Public
Profile" podemos comprobar lo que otros verán sobre nuestro perfil.
Podemos añadir la URL personalizada para nuestro perfil, de manera que nuestro perfil público será
accesible desde una URL más "amigable".

7
En nuestro perfil también se mostrarán los datos de actividad dentro de Edmodo, tales como:
Students: número de alumnos que pertenecen a nuestros grupos.
Teachers Connections: número de conexiones con otros profesores de la red edmodo.
Library ítems: número de recursos añadidos directamente a la biblioteca.
Sharing Score: número de recursos compartidos con nuestros alumnos en sus grupos.
Ademas, disponemos de:
Barra de progreso que nos informa del estado de personalización de nuestro perfil (no visible en
nuestro perfil público).
Posibilidad de conectarnos a algún proyecto de DonorsChoose (web que permite dar de alta
proyectos para solicitar ayuda económica para los mismos).
Acceso a la creación de insignias personalizadas (Badges) para posteriormente otorgar a
nuestros alumnos.
Relación de perfiles de otros profesores con los que tenemos creada una conexión dentro de la
red edmodo.
Relación de comunidades en las que nos hemos añadido dentro de la red edmodo.
Diferencia entre un perfil nuevo y otro ya en uso
Perfil nuevo
Perfil en uso

8
Para editar nuestros datos personales así como para añadir una imagen representativa de nuestro perfil,
accedemos desde la barra de menú superior desde "Cuenta/Preferencias". Los datos que podemos
modificar son:
Imagen de perfil: podemos optar por subir una imagen desde nuestro PC o bien utilizar alguna
de las que nos ofrece Edmodo.
Datos personales: nombre y apellidos a mostrar, nuestro correo electrónico y pais.
Cambio de nuestra contraseña de acceso.
Activar las notificaciones de actividad en nuestros grupos vía email (hay opción de SMS pero de
momento no funciona en España).
Configurar la privacidad de nuestro perfil:
o Si admitimos conexiones de otros profesores.
o Quienes pueden ver nuestro perfil.
Añadir nuestro centro educativo: nos despliega una nueva ventana que nos permite localizar
nuestro centro (si es que algún compañero ya lo ha dado de alta). De no figurar nuestro centro,
nos da la opción de darlo de alta, mediante un formulario que nos solicita los datos del centro.

9
Una vez que tenemos bien configurado nuestro perfil y que vamos creando nuestros grupos de alumnos,
aceptando conexiones con otros docentes y participando en comunidades de Edmodo, el perfil se va
alimentando de toda esa información. Además, ahora tendremos acceso a modificar datos ya añadidos,
tales como la URL personalizada, nuestros centros educativos anteriores, nuestra Bio, etc.

10
ORGANIZANDO NUESTRA AULA
Para poder trabajar con nuestros alumnos sobre un espacio virtual, Edmodo nos ofrece la
posibilidad de crear tantos grupos privados como grupos de alumnos tengamos. Para
Edmodo, el Grupo es la unidad básica de organización.
En un grupo tendrán acceso el profesor, los estudiantes, así como otros profesores que
invitemos y los padres de los estudiantes, éstos últimos con acceso solo a la información de sus hijos y
con la posibilidad de comunicarse con los profesores.
A continuación, vamos a proceder a crear nuestro primer grupo de edmodo.
Crear un grupo.
Para crear un nuevo grupo, hacemos clic sobre la opción "Crear" que nos aparece en el módulo
"Grupos" que se encuentra ubicado en la zona central de la columna izquierda de la interfaz de Edmodo.
Si un compañero nos invita a acceder como profesores a un grupo ya existente, deberíamos hacerlo
desde "Unirse".
Si acabamos de crearnos la cuenta de edmodo, en el módulo "grupos" será normal que no nos aparezca
la relación de nuestros grupos y en su lugar aparezca "Sin grupos todavía".
Al hacer clic en "Crear" se nos sobreimpresiona una ventana que nos presenta un formulario para
recoger los datos necesarios para crear nuestro grupo. Rellenamos el formulario y finalmente pulsamos
en el botón "Crear". Los datos que nos solicita, son:
Nombre del grupo: el nombre de nuestra clase (p.e. 6ºC; Lengua 3ºB; etc.). Será el nombre que
aparezca en el listado de los grupos que tengamos creados en Edmodo.
Clasificar a todos los nuevos miembros como solo lectura: No se debe activar pues de lo
contrario los alumnos que accedan no podrán participar en el grupo (aunque sí ver los mensajes
y recursos compartidos).

11
Nivel: Escogemos el que más se asemeje al nivel educativo de nuestro grupo (la escala está
pensada para el sistema educativo de USA).
Área del tema: Definimos el área que se corresponda con nuestra asignatura. (Tanto área como
nive, no son dos parámetros que afecten al funcionamiento de los grupos).
Una ventana nos informa de que el grupo se ha creado y nos muestra el código del grupo, que será
necesario para que los alumnos accedan al grupo. Si nos fijamos en el "muro" podremos observar cómo
nos aparece un mensaje de Edmodo que nos informa de la creación del grupo y nos muestra su código.
Además, ahora el módulo "Grupos" ya no aparece vacío: nos presenta nuestro nuevo grupo recién
creado.

12
Gestión de grupos
Para manejar un grupo, seleccionamos el grupo deseado en el panel izquierdo de la página principal
Edmodo (módulo "Grupos"). El panel de la derecha de la página principal Edmodo en su parte superior,
mostrará la información del grupo seleccionado:
Código del grupo de 6 dígitos
Las opciones de gestión de grupos:
o Bloqueo/Reajuste del código.
o Configuración del grupo.
o Suscripción a una fuente RSS.
o Acceso a la página pública del grupo.
o Administración de los miembros del grupo.
Además, el muro (zona central de la interfaz) filtra los mensajes de manera que solamente se muestran
aquellos que tienen relación con el grupo seleccionado.
Bloqueo/Reajuste del código.
Seleccionamos la flecha desplegable a la derecha del código de grupo para reiniciar o bloquear el
código. La opción de reajuste va a generar un nuevo código de 6 dígitos del grupo. La opción de
bloqueo, bloqueará el grupo, por lo que ningún otro miembro podrá unirse.

13
Configuración del grupo.
Seleccionando la opción "Configuración del grupo" que aparece debajo del código de grupo, accedemos
a la página de configuración. En la misma, podemos:
Cambiar el nombre del grupo.
Establecer todos los nuevos miembros de estado de "sólo lectura" (es decir, que no puedan
publicar a todo el grupo, sólo pueden enviar mensajes directamente al propietario del grupo /
profesor).
Cambiar el grupo de nivel designado de grado y la materia.
Archivo del grupo. Al final de la clase, semestre o año, es posible que deseemos guardar los
grupos. Esto hace que el grupo quede inactivo, pero aún nos permite ver todas las
comunicaciones de ese grupo. (Nota:. Si desea volver a utilizar el nombre de un grupo,
asegúrese de cambiar el nombre del grupo existente antes de archivar el mismo).
Eliminar el grupo. Tenemos la opción de eliminar el grupo. Esto eliminará permanentemente el
grupo y todo su contenido desde Edmodo.
Importante
Los grupos archivados pueden ser Mostrados/Archivados desde la opción que nos aparece abajo del
panel izquierdo de la pantalla principal de Edmodo. Gracias al archivado de grupos, podremos guardar la

14
actividad en grupos de alumnos que ya han finalizado y a la vez conseguimos que el contenido del
mismo no nos aparezca en el muro, salvo que así lo deseemos (mediante la opción de Mostrar los
grupos archivados).
Suscripción del grupo a una Fuente RSS.
Los profesores pueden añadir una fuente RSS, como por ejemplo una de YouTube o Flickr, para publicar
de forma automática vídeos, fotos u otro contenido en un grupo. Especial interés tienen la sindicación
de los blogs. Si disponemos de un blog de aula, o/y nuestros alumnos tienen su propio blog, podemos
conseguir que cada vez que haya una nueva entrada en alguno de los blogs, de manera automática nos
aparezca un mensaje en el muro de nuestro grupo.
Para conseguirlo basta con añadir la URL que nos proporcione el recurso al que deseamos sindicarnos.
Por ejemplo, en el caso de los blogs de Blogger, generalmente la URL la encontraremos al pié de página
("Suscribirse a las entradas (Atom)"). Con el botón derecho, copiamos ese enlace y lo añadimos a
nuestro grupo.

15
En algunos servicios que ofrecen sindicación RSS, la fuente que nos proporciona la URL a copiar suele
venir acompañada de alguno de éstos iconos.
Página pública del grupo.
Cualquier persona a la que se le dé a conocer el enlace, pueden ver el historial público de un grupo
específico de todos aquellos mensajes del muro del grupo que sean marcados como "públicos". Para
acceder a la página, haga clic en Página Pública de la navegación de la derecha.
Por defecto, cada mensaje que aparece en el muro de un grupo, es PRIVADO. Es el docente quien decide
que mensajes se harán visibles y cuales no. Además, un mensaje marcado como público, puede volver a
hacerse privado.
La página público de un grupo nos va a permitir mostrar el resto de la comunidad educativa parte de la
actividad de nuestros alumnos, siempre con el visto bueno del profesor.
Para mejorar el seguimiento de la actividad de nuestro grupo por terceras personas, la página pública
dispone de posibilidad de suscripción por RSS.

16
Selector de color de grupo.
Para facilitar la diferenciación visual de los grupos dentro de la interfaz de Edmodo, se nos permite
escoger un color identificativo para cada grupo. Esta acción no supone la asignación de un color igual
para todos los usuarios, pues cada uno podrá definir el color para el grupo según le interese. Para
cambiar el color de un grupo, clic en el centro del cuadrado coloreado que representa al grupo. De ésta
manera, se nos despliega una paleta de colores para escoger aquel que mnos interese.
Administrar miembros.
En la página de miembros del grupo, que se accede desde "Administrar" (junto a la lista de avatares de
miembros), los profesores pueden ver una lista de los estudiantes en el grupo. Los profesores pueden:
Ver libros de calificaciones individuales de los estudiantes.
Realizar el cambio de contraseñas individuales.
Retirar a un alumno del grupo.
Obtener el código de los padres de ese niño con los iconos en la parte derecha de la pantalla.
Configurar los estudiantes individuales a modo de sólo lectura dentro del grupo o conjunto de
todos los miembros de sólo lectura a través de ese enlace de arriba de la lista de miembros.
Nada más acceder a la administración, en la parte central se nos muestra la relación de miembros del
grupo: para cada uno aparece su avatar, su nombre completo y su rol (estudiante o profesor).
En el panel derecho, tenemos acceso a una serie de funcionalidades:

17
Selección masiva de miembros: "All Members (todos los miembros) / All Students (todos los
estudiantes)". De interés es la segunda opción, que nos permite de manera masiva dos acciones:
Asignar insignias (badges) y eliminar del grupo.
Configuración masiva de los miembros como "Solo lectura" / "Contribuyentes".
Generar y descargar una hoja de cálculo con todos los códigos de acceso para padres "Parent
Code Spreadsheet".
Pero si seleccionamos a un solo miembro en el listado central, podremos comprobar como en el panel
derecho se nos despliega toda la
información referente al miembro
seleccionado:
Nombre completo del alumno.
Nombre de usuario: es importante, pues en ocasiones los alumnos no recuerdan su nombre de
usuario (que es único dentro de www.edmodo.com).
Perfil del alumno (view profile): Nos proporciona información personal de alumno, de su
actividad en el grupo, las insignias recibidas, los grupos en los que participa, etc (ver más
adelante).
Calificaciones del alumno (view Grades): Da acceso directo a las calificaciones obtenidas por el
alumnos en las diferentes asignaciones del grupo.
Access: Nos permite cambiar a "solo lectura" para el alumno seleccionado.
Cambiar contraseña (Change password): en caso de que alumno no la recuerde.
Código para acceso de padres (Parent code): nos muestra el código para acceso de padres y nos
permite reiniciarlo.
Asignar insignias (badges) como reconocimiento al trabajo realizado.
Eliminar del grupo.

18
Subgrupos de trabajo
Para mejorar el trabajo dentro de los grupos de Edmodo, éste nos permite la creación de subgrupos
(denominados "grupos pequeños") en los cuales el profesor añadirá los miembros que estime
oportunos. Cuando en un grupo tenemos subgrupos, éstos aparecerán "colgados" de su grupo en el
menú de "Grupos" del panel izquierdo de la pantalla principal de edmodo (al seleccionar el grupo en
cuestión).
Creación de un subgrupo.
Para crear un subgrupo (grupo pequeño), debemos hacerlo desde la pantalla de administración de
miembros (vista anteriormente). En el panel izquierdo nos aparece la opción para crearlos
(posteriormente también aparecerá la relación de subgrupos existentes).
Al comenzar el proceso de creación de un subgrupo, nos solicita el nombre que queremos asignarle. Una
vez hecho, nos aparece una pantalla en la que debemos seleccionar los miembros del grupo que
formarán parte de éste subgrupo. De la ventana de la izquierda, seleccionamos los usuarios que
queremos asignar (más de uno con la tecla CTRL pulsada) y hacemos clic en la flecha con sentido "a la

19
derecha >>". Comprobaremos como estos miembros desaparecen de la ventana izquierda y aparecen en
la derecha (donde ya aparecía el profesor).
Desde aquí, además podemos editar el grupo: Renombrarlo (rename), archivarlo (archive) o borrarlo
(delete).
Uso de los subgrupos.
Los subgrupos (grupos pequeños) nos van a permitir el envío de mensajes y asignaciones (tareas) de
manera diferenciada dentro del gran grupo. Es una gran utilidad cuando utilizamos el trabajo en grupo
dentro de nuestra aula.
Para filtrar en nuestro muro la actividad de un pequeño grupo o subgrupo, primero seleccionamos el
"gran grupo" y entonces en el menú de "Grupos" se nos despliegan los subgrupos disponibles. Ahora ya
podemos seleccionar el subgrupo y filtrar la actividad en el muro.
Aunque se verá más adelante, decir que ahora el profesor puede lanzar mensajes y asignaciones de
manera selectiva, pues se puede enviar un mensaje a un determinado grupo de alumno, los cuales
deben formar parte de un subgrupo.

20
USUARIOS DE NUESTROS GRUPOS
Dentro de los grupos de Edmodo, son varios los roles de usuario que nos podemos encontrar, con el
objetivo de dar cabida a toda la comunidad educativa y conseguir la participación activa de todos ellos:
profesores, alumnos y padres.
Co-Profesores.
Los profesores que comparten un aula en la escuela pueden compartir fácilmente un grupo de Edmodo
en gran parte de la misma manera. Así, cuando el profesor que ha creado el grupo otorga el rol de Co-
Profesor a un compañero, éste puede ayudar a la calificación de tareas y gestionar las discusiones, los
archivos o comentario para el grupo.
Para dar acceso a un compañero profesor al grupo:
El compañero ya debe disponer de una cuenta en www.edmodo.com
Debemos facilitarle el código de nuestro grupo, de manera que
accederá al grupo haciendo clic en "Unirse" (en el módulo "Grupos"
ubicado en el panel izquierdo de la pantalla principal de edmodo).
Si accedemos a la administración de nuestros miembros en el grupo,
observaremos que ahora nos aparece el perfil de nuestro compañero,
con el rol de profesor. Pero de momento, es considerado en el grupo exactamente como un
alumno. Para que pueda colaborar en la gestión del grupo como profesor, al seleccionar su
perfil, en "Access" debemos escogerle el rol de Co-Profesor (Co-Teacher).
Las nuevas funcionalidades del Co-Profesor dentro del grupo serán:
Acceso a las calificaciones de los alumnos, pudiendo realizar cambios en las mismas.
Acceso a las tareas (Asignaciones) pudiendo participar en las correcciones y calificaciones de las
mismas.
Cambios de roles a los alumnos y compañeros Co-Profesores (pero no al profesor propietario del
grupo).

21
Eliminar del grupo a los alumnos y compañeros Co-Profesores (pero no al profesor propietario
del grupo).
Publicar alertas, votaciones y tareas.
Crear subgrupos (grupos pequeños).
Cambiar contraseñas de alumnos y generar el código de accesode padres.
Etc...
Resumiendo: el rol de Co-Profesor tiene acceso muy similar al profesor creador del grupo. Sus
limitaciones pasan por:
No puede modificar nada del perfil del profesor creador del grupo.
No puede archivar o borrar el grupo.
Alta de alumnos.
Una vez creado nuestro grupo de edmodo, es hora de añadir a nuestros alumnos. Para poder acceder,
los alumnos deben ser usuarios de la plataforma edmodo. Nos podemos encontrar con dos situaciones:
1. El alumno ya tiene cuenta en www.edmodo.com pues forma parte de otros grupo creado por
otro compañero docente. En ese caso, debemos proporcionar el código de grupo de 6 dígitos,
para que el alumno pueda acceder la primera vez. Al igual que hemos visto anteriormente para
el Co-Profesor, el alumno accede desde "Unirse".
2. El alumno no tiene aún cuenta en www.edmodo.com. En éste caso, el alumno debe crearse
cuenta en Edmodo. Para poder realizar el alta, debemos proporcionarle el código del grupo,
pues le va a ser solicitado en el formulario de alta.
Para darse de alta, el alumno debe acceder a la web de Edmodo (www.edmodo.com) y escoger la
opción de registro para alumnos, que les habilita un formulario en que se deben incorporar los
siguientes datos:
Código del Grupo: facilitado por el profesor creador del grupo.
Usuario: el servidor comprueba si el escogido está disponible. Es el dato necesario para acceder
a Edmodo.
Contraseña: cada alumno escoge su propia contraseña (si la extravía, podremos reiniciarla).
Email: no es obligatorio, pues todas las comunicaciones se realizan dentro de los grupos. Es
interesante al trabajar con alumnos menores de edad, pues debido a la edad legal, no disponen
de correo electrónico.

22
Primer nombre y Apellido: Son los datos que le identificarán dentro de los grupos y aparecerá en
su perfil.
Al acceder los alumnos al grupo, el profesor podrá acceder a sus perfiles desde la administración de
miembros y los alumnos tendrán acceso al grupo desde el módulo "Grupos" ubicado en el panel
izquierdo de la pantalla principal de Edmodo.
Cuentas de padres.
En una de las mejoras en las funcionalidades de Edmodo, se implementó la posibilidad de acceso a los
grupos con un nuevo rol: Padres.
Son una gran manera de mantener informados a los padres de las actividades de aula, tareas, notas y
eventos de la escuela. El proceso de registro para los padres es similar a la inscripción de los estudiantes,
con una medida de seguridad adicional: que cada padre tendrá su propio código único de registro. Esto
es para asegurar que sólo los padres pueden interactuar con el profesor y su correspondiente hijo.
Obtener el código parental.
1. Accedemos a la administración de miembros del grupo en cuestión. Recuerda que se hace desde
el panel derecho en la pantalla principal de edmodo, una vez seleccionado el grupo.
2. Hay dos formas de obtener los códigos:
o Uno a uno: se selecciona el alumno en cuestión y a la derecha haremos clic sobre
"Parent code". Nos muestra una ventana emergente con el código de acceso y con un
botón para poder reiniciar el código (por seguridad).
o De manera masiva para todo el grupo. Para ello, todos los perfiles deben estar
deseleccionados y podremos hacer clic sobre el enlace "Parent code spreadsheet"
abriendo la descarga de un archivo de hoja de cálculo con la relación de códigos
parentales asignados a cada alumno.

23
Acceso de padres.
Para acceder a los grupos con el perfil de padre, es necesario disponer de una cuenta con ese rol. Si ya
se dispone de cuenta, se accederá desde el formulario de la web de Edmodo (formulario de acceso
común para todos los roles de usuario). Si no es aún usuario de edmodo, los padres deben creársela.
Para crear una cuenta, los padres deben visitar Edmodo.com y seleccionar el botón "Registro para
parientes" en la página, justo debajo de los botones de inscripción de estudiante y profesor. Hay que
completar el formulario de inscripción, que incluye el código de acceso parental único, su relación con el
niño y una dirección de correo electrónico válida. Como en las altas de los otros perfiles (profesor y
alumno), nombre y apellidos son los datos que se mostrarán en el perfil, mientras que "usuario" es el
nombre único para acceder a edmodo (junto con la contraseña).
El profesor, podrá comprobar que padres han accedido al grupo desde la administración de miembros,
sin haber seleccionado alumno alguno.
Funcionalidades del perfil de padres.

24
Dentro de la página de inicio con cuenta de padres, éstos pueden ver:
Mensajes directos entre sus hijos y su/s profesor/es.
Todos los mensajes escritos por los profesores que están marcados públicos (y que además se
ven en la página pública) y los mensajes que el profesor ha enviado a los padres del grupo (de
manera individual o a todos los padres del grupo o subgrupo).
Desde el panel derecho, pueden ver las notificaciones de sus hijos y una lista de sus profesores.
Si un padre tiene varios estudiantes en Edmodo, se pueden añadir estudiantes adicionales a su
cuenta Edmodo haciendo clic en el botón "Añadir" en el panel izquierdo, en la sección de
estudiantes. El padre también tiene la opción de filtrar los mensajes por cada alumno, haciendo
clic en el nombre del estudiante en el panel izquierdo (igual que hace el profesor con sus
grupos).
Debajo de la relación de profesores, en el panel derecho, nos aparece un menú con datos
referentes a la relación del padre con el estudiante:
Relación: permite definir el tipo de relación (padre - madre - otros).
Notas: acceso a las calificaciones del estudiante.
Eliminar: desvincular el perfil del padre del estudiante y por tanto del grupo.
Dentro del calendario (que se encuentra en el menú de navegación superior), un padre puede ver todos
los eventos de sus estudiantes, las fechas de vencimiento y asignaciones. Se puede filtrar para ver el
calendario de un solo hijo, seleccionando el nombre del niño desde el menú desplegable situado en la
esquina superior derecha del calendario. Para desplazarse a través de otros meses, seleccione las
flechas hacia adelante y hacia atrás en la esquina superior izquierda del calendario.

25
Desde la página de calificaciones (notas), los padres pueden ver todas las tareas asignadas a sus
estudiantes. Se puede filtrar entre los grupos de sus estudiantes desde el panel de navegación superior.
Al seleccionar alguna tarea, mostrará a los padres la tarea del hijo y les permite ver todos los
comentarios entre el estudiante y el profesor.
Cada tarea mostrará:
Una calificación cuando la tarea ha sido entregada y calificada.
"Sin entregar" para tareas aún no entregadas por el estudiante.
N / A para una tarea que el estudiante no debe realizar.
"esperando..." para una tarea entregada que el profesor aún no ha calificado.
En la parte inferior de la página de calificaciones, se encuentra el total de puntos para el estudiante y el
total de puntos posibles de la clase.
Configuración del perfil.
Desde la página de configuración, los padres pueden suscribirse a las notificaciones por correo
electrónico que les alerte de cualquier tarea (asignación), mensajes directos o alertas de los maestros.
Los padres también pueden subir una foto de su perfil o seleccionar un icono Edmodo para representar
a su cuenta, y cambiar su dirección de correo electrónico o la contraseña si es necesario.
Para acceder a la página de configuración de la cuenta, seleccione la flecha hacia abajo situada junto a la
"Cuenta" en el panel de navegación superior. En el menú desplegable, seleccione la opción
"Preferencias".

26
MENSAJES
De todas las funcionalidades que ofrece Edmodo, el envío de mensajes es la que mejor representa a ésta
aplicación. Como ya se ha dicho anteriormente, Edmodo es una aplicación de microblogging que además
nos ofrece otra serie de funcionalidades para trabajar en el aula.
Todos los diferentes perfiles de usuarios, tienen la posibilidad de añadir y comentar mensajes dentro de
los grupos de los que forman parte, salvo que estén configurados como "solo lectura".
Vamos a ver las diferentes formas de trabajar la escritura y la lectura en los grupos de edmodo:
Añadir un mensaje.
Gestionar tus mensajes.
Notificaciones.
Añadir un mensaje
Desde la página principal de la interfaz de Edmodo y una vez seleccionado el grupo en el que interactuar
(profesores o alumnos, pues los padres seleccionarán "estudiante") la parte central de la página nos
presenta el "muro". Se trata de un "tablón de anuncios" virtual en el que todos los mensajes y
novedades del grupo van apareciendo, de manera que los miembros del grupo podrán leer y
comentarlos, además de poder comenzar a iniciativa propia, nuevos mensajes.
El muro de un grupo, será diferente para cada miembro del grupo, pues lo que él contenga dependerá
del:
Rol del miembro.
Envío de mensajes a miembros concretos.
La selección de destinatarios del mensaje se ve facilitada por el "autocompletado" que nos brinda el
formulario de selección de destinatarios (¿Para quién?), en el cual podremos seleccionar miembros
individuales (uno o varios), grupos, subgrupos,etc (siempre uno o varios).
Para los profesores.
El rol profesor es el que permite una mayor variedad de envíos de mensajes. Antes de proceder a un
envío, debemos definir el tipo de mensaje a enviar:
Mensajes: son mensajes de texto, sin una limitación de caracteres en los que informar a
nuestros alumnos o adjuntarles archivos o contenidos multimedia. Son los únicos tipos de
mensajes disponibles para enviar por alumnos y padres.

27
Alertas: son mensajes cortos de hasta 140 caracteres de solo texto (no se pueden adjuntar
archivos ni contenidos multimedia) para envío rápido de información relevante. Uso exclusivo
de profesores.
Asignación: son tareas a enviar profesor-alumno. Este tipo de mensajes se integra con el
calendario (se muestra la fecha de plazo de entrega) y con las calificaciones (notas). Desde éste
último módulo, el profesor puede gestionar las tareas recibidas y calificarlas.
Votación: para lanzar encuestas a los estudiantes.
Quiz (cuestionarios): permite lanzar a los estudiantes un cuestionario ya creado o que
realizamos en ese mismo momento.
Una vez definido el mensaje a enviar es importante seleccionar a quién se realiza el envío. Como hemos
señalado anteriormente, el envío puede ser a diferentes grupos, subgrupos, alumnos individuales,
padres, etc. Por defecto, al encontrarnos en un determinado grupo, en el formulario de destinarios
aparece marcado para enviar a todos los alumnos del grupo. Podemos eliminarlo (clic en la X) o añadir
más destinatarios. Un profesor puede enviar a los siguientes destinatarios:
Alumnos: Cualquier estudiante en cualquiera de sus grupos.
Profesores: Un profesor en cualquiera de sus grupos, incluido uno mismo, y cualquier conexión
de profesor (de la red www.edmodo.com).
Grupos: Cualquiera de los grupos del profesor.
Para sí mismo: sólo tienes que escribir tu nombre, y se puede enviar un mensaje a ti mismo.
Comunidad: Si como profesores nos unimos a grupos horizontales de la red de
www.edmodo.com
Distritos: permite el envío a los miembros de una escuela dada de alta en edmodo (a profesores
o profesores y alumnos). La opción de distrito solo aparece si nuestro perfil de profesor forma
parte de un distrito en edmodo. Para ello, alguno de los profesores del centro debe crear el
distrito y facilitar el subdominio de acceso ofrecido por edmodo así como el código de escuela.
"Todos los grupos": envía a todos nuestros grupos.
"Conexiones": envía a todas nuestras conexiones con otros profesores de www.edmodo.com.

28
"Todos los grupos y conexiones": envía a todos nuestros contactos (de nuestros grupos y de
nuestras conexiones).
Consejo de interés
Edmodo ofrece auto-sugerencias al comenzar a escribir en el formulario de selección de destinatarios.
Además, si hacemos clic en el cuadro, y presionamos la flecha hacia abajo, veremos algunas sugerencias
de inmediato.
Importante
Para mejorar la localización de la información en el muro, al acceder a un grupo, se nos ofrece un filtro
de contenidos ubicado en la parte superior-derecha, el cual nos permite mostrar los mensajes según su
tipo: mensajes, alertas, asignaciones, votaciones y respuestas recientes.
Para los estudiantes.
Los estudiantes solamente pueden enviar "Mensajes", eso si, con todas las funcionalidades que un
profesor: los mensajes pueden adjuntar archivos, URL's o contenido de la biblioteca. A destacar que los
estudiantes no pueden enviarse mensajes privados entre ellos.
Los destinatarios de sus mensajes pueden ser:
Profesores: cualquier profesor o co-profesor de los grupos en los que participa.
Grupo: envío a todo un grupo en el que participa.

29
Para sí mismo: sólo tiene que escribir su nombre, y se puede enviar un mensaje a sí mismo.
Votaciones.
Las votaciones permiten al profesor lanzar encuestas a los alumnos, los cuales reciben un breve
cuestionario consistente en una pregunta y múltiples respuestas, de las cuales sólo pueden seleccionar
una.
Al igual que cualquier mensaje en edmodo, éste nos permite:
Ser comentado.
Ser etiquetado.
Obtener la URL de acceso directo a la
misma.
Mensajes.
Para el profesor éste es el tipo de mensaje que está seleccionado por defecto al entrar en cualquier
grupo. Como ya hemos reseñado, el mensaje consta de un texto de tamaño ilimitado al cual
opcionalmente se le puede incorporar contenido multimedia, obtenido de diversas fuentes:
Archivos de nuestro PC.
Hipervínculo: mediante una URL o el código embed HTML de algunos recursos de la web 2.0
Biblioteca: inserta un objeto existente en la biblioteca (ver el apartado de Biblioteca).

30
Importante
Los archivos e hipervínculos que sean añadidos a los mensajes, tanto por profesores como por
estudiantes, pasan de manera automática a formar parte de la biblioteca del grupo, de manera que
estarán disponibles para adjuntar con posterioridad desde ésta.
La opción de hipervínculo nos permite no solo añadir enlaces a diferentes recursos de la web mediante
su URL, sino que además podemos añadir el código HTML que se nos ofrece en algunos servicios de la
web 2.0 para embeber el recurso. Con ésta segunda opción, el recurso quedará insertado en el muro de
edmodo no siendo necesario salir de edmodo.com para su visualización.
Ejemplos de servicios de la web 2.0 que se integran en edmodo:
www.slideshare.net (presentaciones)
www.youtube.com (videos) En éstos, basta con utilizar la URL del video.
www.scribd.com (documentos)
Formularios de google docs
Etc...

31
Gestionar mensajes
Cuando un usuario accede al muro de uno de los grupos en los que participa, independientemente de su
rol, encontrará la secuencia de mensajes organizados a nivel cronológico. Cada caja de mensaje puede
ser de los diferentes tipos de mensajes que el profesor puede lanzar (mensaje, Quiz, tareas, votaciones,
etc.) y todas ellas disponen en su pié de una serie de opciones que permiten la interacción con todos los
miembros del grupo.
En la esquina superior derecha nos aparecerán 2 o 3 iconos para manipular la caja del mensaje:
Podemos borrar el mensaje del muro.
Podemos abrir el mensaje en una nueva ventana para una mejor visualización (recomendable si
hay bastantes comentarios).
Podemos editar el texto original del mensaje (solo aparece si se trata de "mensaje" o "alertas").
Comentar mensajes y gestionar comentarios.
Sea el tipo de mensaje que sea, podemos añadir nuestro comentario desde el enlace que aparece al pié
en "Comentar". Si somos los primeros en comentar, nos desplegará una caja de texto con nuestro avatar
a su izquierda y con los botones de "Enviar" y "Cancelar" debajo.

32
Si ya existen comentarios, no es necesario hacer clic en "Comentar", pues de manera automática ya
aparece la caja de comentarios debajo del resto de comentarios ya realizados.
Como profesor, tendremos la opción de moderar los comentarios de nuestros estudiantes. Para cada
comentario añadido nos aparecerá en su pié dos opciones: Borrado del comentario y editado del mismo.
Si necesitamos compartir nuevamente con el grupo uno de los mensajes que ya no aparezca en el muro,
para evitar que todos los miembros deban buscar el mensaje, podemos obtener la URL directa al
mensaje desde "Vínculo al mensaje".
Y para mejorar la localización de algún mensaje, éste lo podemos incorporar a la biblioteca. Basta con
hacer un clic en "Agregar a biblioteca".
Etiquetado de mensajes.
Las etiquetas o Tags nos permiten organizar y ordenar todos los mensajes en nuestros grupos. Cada
miembro puede optar por el uso de sus propias etiquetas, de manera
que lo que etiqueta un miembro, no afecta en nada en el etiquetado que
realicen el resto de miembros. Es importante concienciar a nuestros

33
estudiantes de la importancia del etiquetado de contenidos para mejorar la búsqueda de los mismos.
Para etiquetar los mensajes, debemos hacer clic en "etiquetar", que nos abre un menú desplegable que
nos invita a crear una nueva etiqueta o bien a reutilizar las que ya hayamos creado previamente.
Cuando seleccionamos una etiqueta, ésta aparece a la izquierda de "etiquetar" con un icono que nos
permite eliminarla (X). A cada mensaje, se le pueden añadir tantas etiquetas como deseemos. Por
ejemplo, a una votación sobre las plantas, le podríamos etiquetar con "encuesta", "cono", "plantas",
etc...
Para gestionar nuestras etiquetas y los mensajes que recogen, debemos ir a la página de inicio de
edmodo (hacer clic sobre el icono superior de edmodo o seleccionar "publicaciones más recientes") y
nos aparece un módulo de etiquetas abajo de la columna de la derecha.
Por defecto nos aparece la nube de nuestras etiquetas: todas las etiquetas utilizadas con el número de
mensajes en los que aparecen. Las etiquetas más utilizadas, aparecen en negrita.
En "compartidas" se nos muestras las etiquetas de otros que han compartido en nuestros grupos. El
profesor no verá nada, pero los alu
mnos si podrán ver las etiquetas y los mensajes etiquetados por su profesor cuando éste haya
configurado algunas etiquetas como compartidas (las etiquetas
aparecen relacionadas bajo el nombre del profesor que las ha
compartido).
Para compartir etiquetas (solo los profesores) vamos a
"administrar" desde donde se nos muestra la relación de etiquetas
sobre las cuales podremos:
Editar: modificar su nombre.
Borrar: eliminar la etiqueta.
Compartir: permitimos que nuestros estudiantes en su apartado de "compartidas" vean
nuestras etiquetas y los mensajes etiquetados. Podemos activar o desactivar la compartición.
Buscador.

34
El formulario de búsqueda de edmodo se encuentra en el menú de navegación superior y permite
buscar a profesores, estudiantes, comunidades y palabras clave de todos los mensajes de nuestros
grupos.
Buscar mensajes: Escribimos las palabras clave que buscar y seleccionamos la opción "Buscar
publicaciones..." (opción que aparece justo debajo del cuadro de búsqueda). Los resultados de
su búsqueda aparecerán en el muro. Para reiniciar el muro y que desaparezcan los mensajes
filtrados por la búsqueda, haremo clic en la opción"Cerrar búsqueda".
Para buscar un profesor o un alumno: A medida que escribimos el nombre del profesor o del
alumno, observaremos posibles coincidencias que aparecerán debajo del cuadro de búsqueda
que contiene los perfiles de cualquier profesor que ya está en su red de profesores y de
cualquier persona que se encuentra en un grupo del que también seamos miembros.
Para buscar profesores que no formen parte de nuestras conexiones, edmodo nos permite
realizar una búsqueda en toda la red edmodo, pudiendo visualizar los perfiles de los resultados
coincidentes con las palabras de búsqueda. Al acceder a los perfiles de profesor, tenemos la
posibilidad de solicitar conexión con el profesor seleccionado (ver "Conexiones con otros
profesores").
Filtrado de mensajes.
Para mejorar la búsqueda de mensajes dentro de edmodo, existen unos filtros de mensajes que nos
facilitarán la vida. Existen 3 formas de filtrar los mensajes:

35
Filtrado por grupos: Desde el módulo de Grupos, al hacer clic en uno de los grupos, el muro
solamente mostrará los mensajes pertenecientes al grupo seleccionado.
Filtrado por tipo de mensajes de un grupo: Al proceder a escoger un determinado grupo (según
acabamos de decir) tenemos la posibilidad de realizar un filtrado del muro (desde "Filtrar
mensajes por") por el tipo de mensajes:
o Alertas.
o Asignaciones.
o Fuentes RSS
o Encuestas.
o Cuestionarios (Quizzes).
o Respuestas recientes (comentarios).
Filtrado por tipo de mensajes general: permite filtrar todos los mensajes del muro según el tipo
de mensajes, pero sin diferenciar grupos. Es decir, si seleccionamos "Alertas" se muestran las
alertas de todos los grupos en los que somos miembros.
Las opciones son:
o Publicaciones más recientes: es la página de inicio
de edmodo. En ella se muestra toda la actividad
más reciente de nuestros grupos y conexiones.
o Directos: muestra los mensajes directos recibidos
por otros miembros.
o Por estudiantes: mensajes enviados por
estudiantes a nuestros grupos.
o Asignaciones: Tareas.
o Por mi: mensajes enviados por nosotros.
o Alertas.

36
o Conexiones: mensajes enviados por los profesores a sus profesores conectados.
o Fuentes RSS sindicadas.
o Encuestas: votaciones.
o Quizzes: cuestionarios.
o Respuestas recientes: comentarios.
Notificaciones
La sección de notificaciones se encuentra en la parte superior esquina derecha de la página principal.
Desde esta sección, los profesores y los estudiantes pueden ver:
Próximos eventos
Nuevas respuestas a los mensajes
Alertas
Mensajes directos de otros profesores y estudiantes.
Los profesores también pueden ver:
Notificaciones para los nuevos miembros del grupo
Nuevas conexiones de profesores.
Solicitudes de conexiones
Tareas de los estudiantes que necesitan de calificación.
Para los estudiantes, la sección de notificaciones también muestra:
Notificaciones de asignaciones (tareas) por un plazo de dos semanas.
Nuevas calificaciones publicadas por sus profesores.

37
Desde los ítems mostrados en las notificaciones tenemos acceso directo a las diferentes acciones
informadas. Una vez dentro, podemos acceder a ellas. Para que no se vuelvan a mostrar en las
notificaciones, podemos eliminarlas de manera individual o todas a la vez.
Otra posibilidad de recibir las notificaciones, es mediante correo electrónico. Si deseamos habilitarlo,
debemos ir a "Cuenta/Preferencias" y escoger las notificaciones por email. En algunos países también
hay la posibilidad de notificaciones vía SMS (no de momento en España).

38
TAREAS
Las tareas, denominadas asignaciones en Edmodo, es una de las funcionalidades más interesante de
ésta aplicación. Permite al profesor lanzar a sus estudiantes una tarea, aportando las especificaciones de
la misma y diverso contenido multimedia de apoyo (un documento de texto, una hoja de cálculo, un
vídeo, una web que visitar, etc) existente en la biblioteca o incorporado en el momento de la signación
de la tarea.
Es un recurso que además tiene integración tanto en el calendario de clase, marcando la fecha límite de
entrega, como en el libro de calificaciones, tras la corrección y calificación por parte del profesor.
Crear una tarea.
Para enviar una tarea a nuestros estudiantes, seleccionamos la opción "Asignación" que se encuentra en
el cuadro de envío de mensajes. El cuadro de mensaje va a cambiar para que podamos completar los
detalles de la tarea, incluyendo:
Título de la asignación.
Descripción de la tarea.
Fecha de vencimiento (establecida al hacer clic en el icono de calendario).
Los archivos adjuntos (los archivos, los vínculos o elementos de la biblioteca que complementan
la tarea).
Una vez que los datos estén completos, escribimos el nombre de los miembros del grupo o grupo que
deben recibir la asignación y seleccionamos Enviar.
Si la tarea a asignar ya ha sido enviada en alguna ocasión, ésta quedó
archivada y edmodo nos permite recuperarla para volver a lanzarla a
uno de nuestros grupos de alumnos. Para ello, al comenzar a rellenar
el formulario de asignación de tarea, haremos clic en el botón "Cargar

39
Asignación" de manera que se nos muestra una relación de las tareas posibles a ser reutilizadas.
Escogemos la que nos interese y el formulario de la tarea se nos completa automáticamente, siendo
solo necesario especificar la fecha de vencimiento de la tarea y los destinatarios de la misma.
Entrega de la tarea.
Desde éste momento, la asignación de la tarea aparecerá tanto en el muro de los estudiantes
destinatarios como en sus calendarios. Según el momento en el proceso de ejecución de la tarea, el
botón que se muestra cambiará para los alumnos:
Nada más recibir la asignación se les muestra el botón "Entregar".
Una vez entregada, aparecerá el botón "Entregadas (esperando calificación)".
Una vez calificada por el profesor aparece "Calificado - nota - fecha de calificación".
Cuando el estudiante ha completado la tarea, procederá a entregarla. Accederá desde el botón
"Entregar" al formulario de la tarea, donde completará la tarea con un comentario y con la posibilidad
de enviar sus propios archivos que compongan la tarea elaborada. Ahora la tarea queda pendiente de
revisión y califación por parte del profesor.

40
Mientras que el profesor no califique la tarea, el estudiante tendrá la posibilidad de realizar reenvíos de
la misma (botón "Reenviar ésta asignación"). Una vez calificada, no existirá ésta posibilidad. Los reenvíos
no eliminan los archivos entregados: se crean tantas pestañas como envíos se hayan hecho, para poder
acceder a ellos si fuera necesario.
Calificación de la tarea.
Tras enviar una tarea a los estudiantes, estos irán realizando las entregas de la misma. Para estar al día,
el profesor puede comprobar la cantidad de tareas entregadas en el mensaje de la tarea que aparece en
el muro. El botón "entregadas" nos muestra el número de tareas entregadas y nos da acceso a la
pantalla de corrección y calificación.
En la columna de la derecha (y no haber seleccionado estudiante alguno) se nos muestra información
general de la tarea: Fecha de entrega, descripción de la tarea, archivos y otros recursos adjuntados para
elaborar la tarea y comentarios realizados desde la "caja de mensaje" que aparece en los muros de los
estudiantes y profesores. Al seleccionar uno de los estudiantes el contenido cambia, mostrándose los
datos de la tarea del alumno escogido.
En la columna de la izquierda nos aparece la relación de estudiantes del grupo. Para cada uno de ellos se
nos informa si han entregado la tarea, si está pendiente de calificación o si está calificada. Si hacemos
clic sobre uno de los estudiantes, en la zona de la derecha se nos
muestra la información referente a su tarea.

41
Antes de comenzar la calificación de tareas, es recomedable definir la escala de calificación (sobre 1,
sobre 10, etc) para que así al acceder a alguno de los alumnos la escala quede seleccionada por defecto.
La pantalla de la tarea entregada por un alumno será diferente dependiendo de su situación:
Tarea sin entregar.
No aparecen comentarios no archivos adjuntados por parte del estudiante. Se ofrece la posibilidad de
enviarle comentario.
Tarea entregada sin calificar.
Cuando el estudiante a entregado su tarea y aun el profesor no ha calificado la tarea, el profesor tiene
acceso al comentario y adjuntos enviados por el estudiantes para completar la tarea. Desde aquí
podemos descargar y/o previsualizar el documento adjunto y enviarle un comentario. Si no tenemos
dudas para la corrección, una vez realizada, procederemos a añadir la calificación correspondiente.
Si la entrega del estudiante no cumple algún requisito o existe algún error en su envío, el profesor tiene
dos posibilidades: borrar la entrega (botón borrar) o bien informar al

42
estudiante que realice un "reenvío". En esas situaciones, el profesor puede acceder a las diferentes
reviones entregadas desde el enlace que nos muestra el número de revisiones, desplegándose tantas
pestañas como revisiones.
Tarea calificada.
Nos muestra la nota asignada a la tarea y se nos ofrece la posibilidad de quitar la nota (para recalificar o
dejar sin calificación). De manera automática, ésta nota ya aparecerá en el libro de calificaciones del
estudiante.
También se muestran los archivos y comentarios aportados por el estudiante para la resolución de la
tarea.

43
CUESTIONARIOS
Los cuestionarios (Quiz) permiten al profesor el lanzar a sus estudiantes cuestionarios que el propio
docente debe crear previamente. Pueden servirnos como una herramienta de evaluación del trabajo de
nuestros estudiantes.
Utilizar un cuestionario ya existente.
Para lanzar a los estudiantes de un grupo un cuestionario, haremos clic sobre la opción "Quiz".
Tendremos 2 posibilidades: utilizar un cuestionario ya creado previamente, o bien crear uno nuevo.
Si ya tenemos creados algunos cuestionarios, podemos optar por reutilizarlos desde "Load a
previously...". Se nos muestra la relación de cuestionarios disponibles a reutilizar. Haciendo clic sobre el
nombre del cuestionario lo seleccionamos. Además, nos permite editarlo e incluso eliminarlo.
Una vez seleccionado, aun se nos permite cambiar el cuestionario seleccionado o editarlo. Antes de
enviar a nuestros estudiantes, deberemos definir:
Fecha límite para realizar el formulario (aparecerá en el calendario, dando acceso directo al
cuestionario desde el mismo).
Si deseamos que el resultado obtenido en el cuestionario forme parte del cuaderno de
calificaciones de los alumnos.
Al enviar el cuestionario a sus destinatarios (grupo de alumnos, subgrupo, alumnos individuales) en
nuestro muro aparece el mensaje del cuestionario lanzado, con un botón que nos informa del número

44
de cuestionarios realizados (en el ejemplo de la imagen, cero) y que nos permite acceder a la gestión de
los cuestionarios entregados y sus calificaciones.
Completar un cuestionario.
En el muro de los estudiantes, éstos verán el mensaje del cuestionario asignado con la fecha límite para
completarlo. Al hacer clic sobre el botón"Take Quiz" los estudiantes acceden al cuestionario para su
realización.
Si al crear el cuestionario se ha establecido un tiempo límite de respuesta, los alumnos verán en la
esquina superior un cronómetro con la cuenta atrás. Navegarán por las diferentes preguntas con los
botones "Next" y "Previous" y con la relación numerada, la cual además informa de las preguntas ya
contestadas.
Existen 4 tipos de preguntas, de manera que la forma de responder será diferente:
Elección múltiple: el estudiante selecciona con el ratón la respuesta correcta. La corrección es
automática.

45
Respuesta corta: el estudiante escribe la respuesta en el formulario habilitado. Requiere
corrección manual.
Espacio en blanco: el estudiante rellena los espacios en blanco existentes. La corrección es
automática.
Verdadero o Falso: el estudiante selecciona con el ratón "True" o "False". La corrección es
automática.
Tipos de preguntas
Elección múltiple
Respuesta corta
Verdadero / Falso
Espacio en blanco
El estudiante, mientras el tiempo límite no se alcance, tiene la posibilidad de modificar sus respuestas.
Una vez que haya revisado sus respuestas, para entregar el cuestionario deberá hacer clic sobre el botón
"Submit Quiz". Una ventana le pide confirmación y tras aceptar el cuestionario queda presentado.
Ahora, el estudiante puede acceder al cuestionario realizado desde el mismo acceso (muro o
calendario). En el muro, le aparece un botón "Quiz Results" que da acceso al cuestionario presentado. Si
el profesor, al crear el cuestionario decidió que el estudiante pueda ver de manera inmediata los
resultados, lo que verá será los resultados obtenidos en el cuestionario, pero de solamente de aquellas
preguntas que sean autocalificables (todas a excepción de"respuesta corta"). Cuando el profesor,
califique manualmente las de “respuesta corta” ya aparecerán todos los resultados.

46
Si el profesor ha dado acceso a ver los resultados, el estudiante accederá a la página del cuestionario
que recoge sus resultados. En el lado derecho aparece un resumen de la puntuación obtenida e informa
de si existen preguntas sin calificar. En el lado izquierdo, aparecen las respuestas con su corrección,
informando al alumno de cuál era la respuesta correcta en caso de haber fallado. Se utiliza una leyenda
con colores, de manera que las respuestas en rojo son incorrectas, en verde son correctas y en azul
están pendientes de calificar.
Las calificaciones formarán parte de su cuaderno de calificaciones cuando el profesor revise el
cuestionario.
Crear cuestionarios
Cuando el profesor necesite lanzar a los estudiantes un cuestionario y éste no haya sido creado
previamente, será necesario proceder a su creación. Para ello, habrá que acceder desde el botón
"Create a Quiz".
Accederemos a la pantalla previa en la que debemos añadir los elementos básicos del cuestionario:
Título del cuestionario (Quiz Title). Se sustituye el nombre que edmodo asigna por defecto.
Tiempo límite (Time limit): Por defecto establecido en 60 minutos. Será el tiempo máximo que
dispone el estudiante para completar el cuestionario.

47
Descripción del cuestionario (About this Quiz): información sobre el cuestionario que el
estudiante va a realizar.
Opciones del cuestionario (Quiz options): Podemos habilitar la visualización de resultados
inmediata a los estudiantes, una vez han completado el formulario.
Para continuar con el proceso de creación del cuestionario, haremos clic en el botón de "Añadir primera
cuestión" (Add first question). Antes de nada, en el menú desplegable ubicado a la izquierda del
mencionado botón, podemos escoger el tipo de pregunta a crear (se puede modificar a posteriori). Al
pulsar el botón, accederemos a la pantalla en la que se añadirán y editarán las preguntas que formarán
parte del cuestionario.
Ahora la interfaz es prácticamente la misma, salvo que en la zona central disponemos del editor de
preguntas. En la columna de la izquierda tendremos acceso a las preguntas que vayamos creando
(aparecen numeradas) y en la zona central aparece desplegada la pregunta con sus posibles respuestas
(depende del tipo de pregunta).
Volvamos a recordar que los cuestionarios admiten cuatro tipos de preguntas:
Elección múltiple: el estudiante selecciona con el ratón la respuesta correcta. La corrección es
automática. Se pueden añadir las respuestas que nosotros creamos conveniente y hay que
definir cual es la correcta.
Respuesta corta: el estudiante escribe la respuesta en el formulario habilitado. Requiere
corrección manual.

48
Espacio en blanco: el estudiante rellena los espacios en blanco existentes. La corrección es
automática. Al rellenar la pregunta, las palabras que vayan a ser espacios en blanco, deberemos
sustituirlas por un subrayado realizado con el "guión bajo" (________).
Verdadero o Falso: el estudiante selecciona con el ratón "True" o "False". La corrección es
automática. Hay que definir si la respuesta a la pregunta es verdadero o falso.
Edición de los diferentes tipos de preguntas
Elección múltiple
Respuesta corta
Espacio en blanco
Verdadero o Falso
Además de lo comentado hasta ahora, desde la creación/edición de cuestionarios tenemos otras
funcionalidades:
Si alguna de las preguntas que hemos añadido no nos interesa, podremos eliminarla con el
botón "Remove Question".
Podemos revisar las preguntas que se van generando desde el menú numerado que se nos
muestra en la zona izquierda de la pantalla.
Añadiremos nuevas preguntas con el botón "Add".
Guardaremos el cuestionario una vez terminado desde el botón "Assign Quiz".

49
También podríamos modificar alguno de los elementos básicos definidos al comenzar a crear el
cuestionario: título, tiempo límite, etc.
Tanto las preguntas como sus respuestas admiten el incluir contenidos multimedia para mejorar
la comprensión de las mismas. Para ello, siempre dispondremos los iconos de enlace (link) y
biblioteca (library) desde donde cargar diversos contenidos: un video de youtube, una
presentación de slideshare, el acceso a una web concreta, un archivo de la biblioteca, etc.
Una vez creado y guardado el cuestionario, es el momento de definir la fecha de realización (que
aparecerá en el calendario del grupo) y el grupo (o subgrupo, alumnos individuales) al que va dirigido,
exactamente igual que como vimos anteriormente al asignar un cuestionario ya creado.
Calificar cuestionarios
Después de haber lanzado a los estudiantes un cuestionario, el profesor podrá saber cuantos
estudiantes lo han completado desde el botón "Turned in" el cual muestra con un número la cantidad
de cuestionario ya realizados. Hacemos clic sobre el mencionado botón y accedemos a la página de
calificación del cuestionario.
En la zona derecha de la pantalla se nos ofrece un informe global de toda la clase para cada una de las
preguntas del cuestionario, mediante un diagrama de sectores, utilizando el verde para los aciertos, rojo
para los fallos y azul para lsa preguntas aun sin calificar (recordemos que las preguntas de respuesta
corta requieren corrección manual).

50
También se nos presentan los estudiantes que han obtenido las máximas puntuaciones en el
cuestionario.
En la barra de menú superior, aparecen dos opciones muy interesantes:
Mostrar los resultados a los estudiantes de manera inmediata (Show results to Quiz taker). Nos
permite el mostrar/ocultar los resultados al estudiante una vez finalizado el cuestionario. Ésta
opción viene configurada al crear/editar el cuestionario, pero ahora podemos decidir
nuevamente si mostrar o ocultar. Para evitar que unos alumnos copien respuestas de otros, es
recomendable desmarcar ésta opción (preferiblemente en el proceso de creación del
cuestionario) y activarla cuando el plazo de entrega haya finalizado.
Añadir al cuaderno de calificaciones: si deseamos que la puntuación obtenida forme parte de las
"Notas" de nuestros estudiantes, deberemos hacer clic sobre el botón "Add a Gradebook". Si ya
lo hemos hecho, éste botón aparece sombreado con la inscripción "Added a Gradebook"
(añadido....)
En la zona izquierda se nos muestras los estudiantes del grupo. Aquellos que solamente muestran su
nombre e icono, es debido a que no han realizado el cuestionario. Los estudiantes que sí lo han
presentado, muestran la calificación obtenida (aciertos/totales) y se nos informa de si tienen aun alguna
pregunta pendiente de calificar (las de respuesta corta).
Para visualizar el cuestionario de uno de nuestros estudiantes, haremos clic sobre su nombre, de
manera que en la zona derecha se nos despliega su cuestionario.
Podemos navegar por las diferentes preguntas desde las pestañas numeradas y coloreadas
(aciertos, fallos, no calificadas) para ver las respuestas del estudiante.
Si accedemos a las marcadas de color "azul" podremos proceder a la calificación manual de las
mismas. Para ello disponemos de los botones "Correct" e "Incorrect". Recordemos que las no
calificadas (respuesta corta) están etiquetas en azul con la expresión "Not Graded".

51
Con el botón "delete" podemos eliminar el cuestionario del estudiante seleccionado para que
no forme parte de sus calificaciones (si hemos decidido añadirlo al libro de calificaciones) o bien
para que lo realice nuevamente.
Como ya vimos con anterioridad, ahora el alumno tiene acceso a los resultados del cuestionario, tanto
desde el muro (donde se le asignó el cuestionario) como desde su libro de calificaciones.
En el libro de calificaciones puede ver la nota obtenida para el cuestionario y su participación en la nota
total del curso (teniendo en cuenta otras asignaciones de tareas y cuestionarios). Si hace clic sobre el
cuestionario, se despliega toda la información de sus respuestas, proporcionando un feeback al
estudiante en aquellas preguntas no acertadas (solo en el caso de preguntas autocalificables).

52
CALENDARIO
El acceso al calendario se realiza desde la barra de menú superior. Es accesible tanto a profesores como
alumnos y es un estupendo calendario de aula.
Los eventos que se muestran en el calendario son de tres tipos:
Asignación de tareas: aparecen de manera automático una vez que el profesor lanza a sus
estudiantes una tarea. Aparece con la fecha límite
impuesta al crear la tarea. Es vista tanto por profesor
como por estudiantes con el color escogido para el
grupo en cuestión. Al hacer clic sobre el evento se
despliega una ventana que recoge la misma
información que la "caja de mensaje" que aparece en
el muro para la tarea (por supuesto, de manera
diferente para profesor que para estudiantes). Este
tipo de eventos permiten recordar la fecha de entrega límite de las tareas y a su vez un acceso a
las mismas.
Asignación de cuestionarios. Mismo caso que las tareas, pero para los cuestionarios.
Eventos y recordatorios. Son añadidos por profesores y alumnos para crear recordatorios de
determinados eventos: exámenes, viajes, reuniones, etc.
o Alumnos: Pueden ver los eventos añadidos por el profesor en su grupo, pero no
modificarlos. También pueden crear sus propios eventos que solamente serán
visualizados por ellos mismos. Es una manera de disponer de una agenda personal de
tareas y otros eventos a recordar.

53
o Profesores: Añaden eventos tanto para los estudiantes y/o profesores (grupos, de
manera individual, a profesores) como para sí mismo, para llevar su propia agenda
personal.
Los padres pueden acceder al calendario del grupo de su hijo en el cual verán todos los eventos
referentes a Cuestionarios y Tareas asignados al estudiante, así como los eventos añadidos por el
profesor para el grupo o para el estudiante directamente. No podrán ver los eventos personales
añadidos por el estudiante. Los padres pueden realizar un filtrado de los eventos"por hijo"en los casos
en los que tengan más de uni hijo dado de alta en edmodo.
La interfaz del calendario para profesores y estudiantes, permite realizar un filtrado de los eventos a
mostrar:
Por grupos en los que se participa. Vienen incorporados sobre el calendario con el color del
grupo al que pertenecen.
Directos: son los eventos añadidos para sí mismo ( los únicos posibles para crear los estudiantes)
y disponer de una agenda personal.
Todo: muestra los eventos de todos nuestros grupos y los eventos personales.
Para mejorar la usabilidad del calendario, éste dispone de:
Selector de meses y años mediante menú desplegable.
Cambio secuencial mes a mes mediante iconos de "adelante" y
"atrás".
Botón para imprimir la hoja de calendario visible.
Botón para exportar el calendario en formato .ics
Modificar fechas por arrastre: si escogemos un evento, podemos desplazarlo por el calendario y
cambiar así su fecha. (arrastrar y soltar). Tiene validez para todos los tipos de eventos.
Añadir un evento.
Para insertar un evento en el calendario, haremos clic sobre la fecha escogida y se nos despliega una
ventana con un formulario:
Título y descripción del evento.

54
Fechas: de manera automática está escogida la fecha seleccionada. Se puede modificar e incluso
escoger un rango de fechas.
Selección de destinatarios: los profesores deberán definir a quien/es lanzar el evento. Puede ser
un grupo, una serie de estudiantes o profesores. Esta función solo está habilitada para
profesores.
Si lo que se desea es añadir un evento personal, en destinatarios añadiremos nuestro nombre. Eso
mismo es lo que ocurre de manera automática para los estudiantes.
Los estudiantes cuando seleccionan "Directos" se les mostrará tanto sus propios eventos como los
eventos añadidos por los profesores a su grupo (no las tareas y cuestionarios).
Para borrar un evento, basta con seleccionarlo y hacer clic en "Delete". Esta acción no es válida en
eventos de cuestionarios y tareas.

55
LIBRO DE CALIFICACIONES
Para acceder al libro de calificaciones de un grupo en particular, hay que
seleccionar la opción "Notas" de la barra de navegación superior. Un menú
desplegable aparecerá con una lista de todos los grupos disponibles. Se
selecciona el grupo cuyo libro de calificaciones deseamos visualizar. El sistema
de acceso es el mismo para profesores y estudiantes. Para los padres es muy similar.
El libro de calificaciones recoge calificaciones del estudiante en:
Tareas.
Cuestionarios.
Otras calificaciones añadidas manualmente por el profesor.
Las tareas y cuestionarios se añaden de manera automática una vez que el profesor realiza la corrección
de las mismas.
Interfaz del estudiante.
Tras seleccionar el grupo del que se desean ver las calificaciones, el estudiante visualiza las notas
obtenidas en las diferentes actividades evaluadas por el profesor.
Desde la parte superior, el estudiante puede cambiar a otros grupos en los que sea miembro.

56
Edmodo presenta una gráfica resumen de las calificaciones obtenidas por el estudiante, bien
mostrando la calificación de cada actividad, bien la calificación a lo largo del tiempo.
Se muestra una relación de todas las actividades de aula calificadas por el profesor: tanto las
tareas y cuestionarios de edmodo, como otras actividades "offline" desarrolladas en clase.
Se puede acceder a tareas y cuestionarios realizados, haciendo clic sobre su título.
Interfaz para padres.
Los padres, en el menú desplegable seleccionarán el hijo del que quieren visualizar las calificaciones.
Una vez dentro del libro de su hijo, dispone de un menú para seleccionar los diferentes grupos en los
que es miembro (zona de la izquierda).
Una vez filtrado el libro de calificaciones por estudiante y por grupo, el padre puede visualizar en la zona
central de la pantalla, las diferentes calificaciones obtenidas. La vista y la funcionalidad es exactamente
igual a la de los estudiantes vista anteriormente.
Interfaz del profesor.
Los profesores, una vez han seleccionado el grupo del que desean abrir el libro de calificaciones, éste se
muestra de la siguiente manera:
Relación de alumnos en filas con sus calificaciones en columnas. Cada celda muestra las
calificaciones obtenidas. En caso de no estar realizada la actividad aparecerá un guión. Si está
entregada y no calificadaaparece como "entregada".

57
Acceso a los libros de calificaciones individuales de estudiante haciendo clic sobre su nombre.
Se pueden añadir nuevas calificaciones haciendo clic sobre las celdas. Se puede optar por añadir
directamente o por acceder a la asignación en "Ver respuesta".
Se muestra el promedio obtenido en tanto por ciento.
Desde el botón "Agregar nota" podemos añadir una nueva
columna para recoger las calificaciones de otras actividades del
aula. Las calificaciones serán introducidas a mano desde ésta pantalla.
Se pueden exportar las calificaciones del grupo en un archivo CSV.
Si accedemos al libro de calificaciones de uno de nuestros estudiantes, la vista obtenida es la misma que
para estudiantes y padres, con la salvedad de que en las gráficas se emplea un código de colores:
Rojo: inferior al 60%.
Amarillo: entre el 60 y el 75%.
Verde: superior al 75%

58
BILBIOTECA
Una de las herramientas de que dispone Edmodo y que con frecuencia desaprovechamos es la
"Biblioteca". En ella van quedando almacenados todos los recursos/contenidos que compartimos a
través de los grupos (clases) en los que participamos: tanto archivos como URL's.
Y es susceptible de gestión tanto por el profesor como por el estudiante. Eso sí, cada uno con unas
funcionalidades y permisos diferentes.
Además, para mejorar la gestión del contenido de la biblioteca y de los recursos a disposición en cada
grupo, desde la misma podemos crear y gestionar carpetas desde las cuales ordenar los diferentes
recursos.
El acceso a la biblioteca se realiza desde el enlace ubicado en la cabecera de la interfaz ("Biblioteca")
tanto para estudiantes como para profesores.
Interfaz del profesor.
Al acceder a la biblioteca, lo que se nos presenta es lo siguiente:
Zona central: se visualizan los recursos contenidos en:
o Biblioteca: Son los subidos por nosotros desde el botón "agregar a la biblioteca".
o Archivos adjuntos: Todos los recursos que me han compartido en alguno de los grupos
que participo, mediante la opción de "mensaje" y "Adjuntar". También incluye los
añadidos por el propio usuario así como las entradas automáticas si tenemos dada de
alta algún feed de noticias (sindicación RSS a algún blog o similar).

59
o Enviados por mi: recoge exclusivamente los recursos adjuntados en los mensajes por el
propio usuario.
Menú izquierdo-superior: acceso a los 3 almacenes antes mencionados: Biblioteca - Archivos
adjunto - Enviados por mi.
Menú de carpetas: permite gestionar las carpetas de la biblioteca. Un alumno o profesor, puede
crear carpetas para ordenar todos los recursos de la biblioteca. En el caso del profesor, las
carpetas que se crean pueden ser compartidas con uno o más grupos que gestione. En ese caso,
el alumno también visualizará las carpetas. El mencionado menú de carpetas cambia su aspecto
para poder mostrar las carpetas propias o bien las que otros usuarios (deben ser también
profesores) han compartido con el usuario. Se alterna la vista de unas carpetas a otras, haciendo
clic en "mis archivos"/"compártelo conmigo".
Menú derecho: Muestra el recurso/s seleccionado/s. Si hay opción, generará una
previsualización del mismo. Cuando se seleccionan varios (más de uno) las acciones se reducen
a borrar y asignar carpetas. Cuando solo un recurso es seleccionado, las posibilidades son
mayores:
o Permite borrarlo.
o Podemos asignarle carpeta/s.
o Nos informa de su autor.
o Acceso al recurso: dependera del tipo.
Archivos: pueden descargarse y en algunos casos también previsualizarse (PDF,
Word, imagen, etc).
URL: Acceder a la misma ("Lanzar sitio web").
Video: posibilidad de visualizarlo en ventana emergente.
Gestión de carpetas.

60
Para crear nuevas carpetas para ordenar tanto lo subido a la biblioteca como los archivos adjuntos
(nuestros o de los estudiantes) haremos clic en el icono de nueva carpeta. Posteriormente, damos
nombre a la carpeta y decidimos si la carpeta se compartirá con alguno de nuestros grupos.
Al seleccionar una carpeta, accedemos a su contenido y a la edición de la misma:
En la zona central aparece la relación de recursos disponibles en la carpeta. Seleccionando
alguno de ellos, se nos muestra en el menú de la derecha, para previsualizarlo, borrarlo, etc
(igual que antes hemos visto).
Cuando no hay seleccionado recurso alguno, disponemos en el menú derecho nuevas
funcionalidadespara la gestión de la carpeta:
o Mediante "arrastrar y soltar" podemos organizar los recursos dentro de la carpeta.
o Podemos eliminar la carpeta ( los recursos no se borran).
o Podemos definir en que grupos ésta carpeta aparecerá. Si se tratan de documentos
personales se deseleccionan todos.
o Desde "Iniciar lista" abrimos la carpeta en el "visor de documentos" el cual nos ofrece la
posibilidad de visualizar algunos tipos de documentos (textos, pdf, imágenes, etc.). Para
el resto, nos ofrece el enlace para su descarga.
o Podemos hacer que la carpeta sea pública, de manera que si compartimos la URL de la
carpeta, podrán acceder usuarios no registrados de edmodo a los recursos que
contenga. Se emplea el visor de documentos antes mencionado.
o Si deseamos cambiar el nombre de carpeta, basta con hacer clic sobre su nombre (en la
parte superior).

61
Para añadir recursos a las carpetas, lo haremos seleccionando desde la zona central el/los recurso/s que
nos interesan y en el menú de la derecha al hacer clic sobre el botón "Carpeta" seleccionamos la/s
carpeta/s en la/s que incluirlos. Recuerda que un mismo recursos puede estar contenido en diversas
carpetas. Hay que tener en cuenta que la selección de recursos y posterior asignación de carpetas se
puede hacer cuando visualizamos lo disponible en: biblioteca - archivos adjuntos - enviados por mi -
cualquier carpeta
Si las carpetas no están compartidas, nos sirven a nosotros para ordenar y clasificar los recursos
disponibles para su posterior reutilización en algún mensaje o asignación. Por ello, RECOMIENDO antes
de enviar un mensaje o asignación:

62
Subir el archivo y/o enlace URL a la biblioteca.
Ordenarlo en su carpeta correspondiente.
Al crear en mensaje o la asignación, en la opción de adjuntar, en vez de subir archivo o añadir
enlace, hacemos clic en "biblioteca" y localizamos el recurso ya subido.
Pero una funcionalidad muy interesante de la biblioteca y las carpetas es la opción de compartirlas con
nuestros grupos de estudiantes, pues vamos a permitir que el estudiante tenga acceso a una serie de
carpetas donde quedarán organizados y ordenados diversos recursos con los que trabajar en el aula. Es
como tener un libro electrónico, donde el estudiante fácilmente puede localizar todos los recursos, sin
necesidad de revisar el muro de clase.
Tanto el alumno como el profesor, podrá visualizar las carpetas compartidas en el grupo sin necesidad
de acceder a la biblioteca, pues se dispone de un menú que nos las muestra abajo a la derecha.

63
Interfaz del estudiante.
El estudiante no puede actuar sobre la organización de los recursos de las carpetas compartidas por el
profesor, pero si que puede crear sus propias carpetas con fines organizativos personales.
Lo último visto para el profesor, es totalmente válido para el estudiante, es decir, desde la interfaz del
curso, abajo a la derecha tendrá acceso a las carpetas que el profesor haya compartido en el grupo.
Cuando el estudiante accede a la biblioteca desde el acceso ubicado en la cabecera, visualizará algo
similar a lo del profesor:
Zona central: se visualizan los recursos contenidos en:
o Mochila: Son los subidos por el propio alumno desde el botón "agregar a la mochila". Es
un espacio donde subir sus propios recursos, para tenerlos online y para poder
compartirlos desde la opción de "Mensaje" o de entregar asignaciones.

64
o Archivos adjuntos: Todos los recursos que me han compartido en alguno de los grupos
que participo, mediante la opción de "mensaje" y "Adjuntar". También incluye los
añadidos por el propio usuario así como las entradas automáticas si tenemos dada de
alta algún feed de noticias (sindicación RSS a algún blog o similar).
o Enviados por mi: recoge exclusivamente los recursos adjuntados en los mensajes por el
propio usuario.
o Entregas: recoge los recursos que el alumno ha presentado en alguna de las
asignaciones entregadas. Solo se visualizan por parte del estudiante en cuestión.
Menú superior: dispone de un filtro para mostrar solo las URL, solo los archivos o todos.
Además, también existe un filtro para seleccionar el grupo del cual mostrar los recursos
(excepto para "Mochila").
Menú de carpetas: permite gestionar las carpetas de la biblioteca.
o Un estudiante puede crear carpetas para ordenar todos los recursos de la biblioteca.
o El mencionado menú de carpetas cambia su aspecto para poder mostrar las carpetas
propias o bien las que los profesores han compartido con el usuario. Se alterna la vista
de unas carpetas a otras, haciendo clic en "mis archivos"/"compártelo conmigo".
o La creación de carpetas por parte del alumno se base exclusivamente en dar nombre a
la carpeta, pues no tienen la posibilidad de compartirlas.
o Las carpetas del alumno, al igual que en el caso del profesor, pueden publicarse y ser
compartidas mediante la URL que se ofrece.
o La incorporación de recursos a las carpetas se realiza como en el caso del profesor.
Al igual que hemos dicho para el profesor, se recomienda a los estudiantes que para los envíos de
recursos a través de mensajes (e incluso al entregar asignaciones), se proceda previamente a subirlos a
su "Mochila" para posteriormente adjuntarlos desde la biblioteca.

65

66
PERFIL DEL ESTUDIANTE
Una vez que nuestros estudiantes se han registrado, es importante que configuren su perfil en edmodo
y conozcan que información ofrecen a sus compañeros y profesores en los grupos que participan.
Lo primero de todo, es configurar las preferencias del perfil, accediendo desde "Cuenta/Preferencias"
ubicado en la barra de menú superior. Aqui el alumno puede:
Cambiar su imagen de perfil. Podemos usar imágenes predefinidas de edmodo, subir una propia
o tomar una captura con la webCam.
Cambiar el nombre a mostrar.
Cambiar la contraseña.
Añadir Email y dar de alta las notificaciones por ésta vía.
Posteriormente desde "Perfil" ubicado en la barra de menú superior, el estudiante accede a su perfil en
Edmodo, el cual muestra información sobre el estudiante y su actividad:
Datos representativos: nombre, avatar y rol en el grupo (estudiante).
Insignias ganadas en los diferentes grupos en los que
es miembro.
About: se pueden añadir algunos datos que
representen la forma de ser del estudiante, tales como
una cita célebre, la forma de aprender, etc.

67
Activity: muestra la mensajes y comentarios lanzados en los diferentes grupos en los que
participa.
Grupos: relación de grupos de los que es miembro.
En el bloque de la derecha se muestra un resumen de su participación en Edmodo:
o Compañeros totales.
o Profesores totales.
o Recursos subidos a la Mochila personal.
o Número de mensajes y comentarios.
o Acceso a los perfiles de compañeros.
o Acceso a los perfiles de profesores.
o Acceso a los perfiles de padres.
El profesor en cualquier momento si lo desea puede acceder a los perfiles de sus estudiantes, haciendo
clic sobre sus avatares o nombres, así como desde la administración de miembros del grupo. La vista
que se le ofrece es prácticamente la misma que la que acabamos de presentar para los estudiantes,
pero con dos botones que añaden funcionalidades:
Ver Calificaciones: permite un acceso directo al libro de calificaciones del alumno.
Award Badge: Permite acceder al gestor de insignias.

68
INSIGNIAS
Las insignias (Badges) permiten a los profesores conceder reconocimiento a los estudiantes por sus
logros. Los profesores pueden optar por otorgar a un estudiante una credencial de Edmodo ya creada, o
bien crear sus insignias personalizadas.
Otorgar una insignia.
Para conceder a uno de nuestros alumnos una insignia, lo
haremos accediendo a su perfil y haciendo clic en el
botón "Award Badge". También podemos acceder al
mencionado botón al seleccionar al estudiante desde la
administración de miembros (aquí el botón está
traducido y aparece como "Entregar insignia").
Un panel se abrirá que nos permitirá:
Utilizar nuestras insignias ya creadas.
Crear una nueva insignia.
Utilizar las insignias existentes en Edmodo.
Para crear una insignia, tan solo debemos darle un título, una descripción y subir desde nuestro PC una
imagen representativa. Además tenemos la posibilidad de que nuestra insignia pueda ser utilizada por
otros profesores de Edmodo.

69
Una vez concedida la insignia, ésta aparece en el perfil de nuestro
estudiante. Si hacemos clic sobre "Badge Earned" accedemos a visualizar
todas las insignias concedidas al estudiante. Podremos filtrarlas por el
profesor que la otorga. Cuando seleccionamos una de ellas, en la parte
inferior tenemos la posibilidad de revocarla desde la opción "Revoke Badge".

70
CONEXIONES Y COMUNIDADES
Además de las funcionalidades descritas hasta ahora, Edmodo ofrece a los profesores la posibilidad de
contactar y compartir con otros compañeros docentes, bien por conexiones directas en la red edmodo,
bien a través de las comunidades.
Esta funcionalidad es exclusiva del perfil profesor, de manera que los estudiantes solamente podrán
contactar con sus compañeros y profesores de los grupos en los que son miembros. Para ellos, Edmodo
se muestra como un servicio de red social "vertical" en la que existen grupos cerrados en la que
participan un grupo de miembros con intereses comunes.
Los profesores que así lo deseen podrán contactar con otros docentes y participar en las comunidades
creadas por Edmodo. Vamos a ver las posibilidades que ofrece Edmodo a los profesores.
Conexiones con otros profesores.
Participar en comunidades.
Conexiones con otros profesores
Los profesores pueden crear su propia comunidad de aprendizaje profesional en red y realizar nuevas
conexiones a través de Edmodo.
Búsqueda de profesores.
Para buscar un profesor, debemos escribir su
nombre en el cuadro de búsqueda situado en la
parte superior de la página principal Edmodo y
pulsa enter o en "Buscar todos los profesores en
Edmodo".
A medida que escribimos el nombre del profesor,
se nos mostrará una relación que contiene los
profesores que ya están en la red edmodo (así
como los profesores con los que compartimos
algún grupo) y que coinciden con los términos de búsqueda.

71
Conectar con profesores.
Para conectar con un profesor en Edmodo, una vez localizado desde el buscador, hay que visitar su
página de perfil y hacer clic en "Agregar conexión" situado en la parte superior del panel de la derecha.
Una solicitud de conexión se enviará a ese maestro. El profesor tiene la opción de aceptar o rechazar su
solicitud de conexión. Mientras no sea aceptada, el botón de solicitud mostrará "conexión solicitada" y
se nos permite cancelar la solicitud.
Cuando la solicitud es aceptada, se nos mostrará un mensaje en el módulo de notificaciones.
Cuando somos nosotros los que recibimos una solicitud de conexión, se nos informa en el módulo de
notificaciones. Tendremos la opción de aceptarla o rechazarla.
También existe la posibilidad de cancelar alguna de nuestras conexiones. Para ello, accedemos al perfil
de profesor en cuestión y heremos clic sobre el botón "eliminar conexión".
URL de perfil personalizada.
Los profesores puede solicitar su propia URL del perfil Edmodo (www.edmodo.com / tunombre). Esto
puede ser utilizado para compartir fácilmente tu perfil Edmodo con otros profesores. Para solicitar la

72
URL del perfil de Edmodo, visitamos nuestra página de perfil. Un cuadro amarillo en la parte superior de
la página nos ofrece la posibilidad.
Para cambiarla, igualmente visitamos nuestra página de perfil y seleccionamos la opción "Cambiar mi
dirección" que se encuentra por debajo de su tarjeta de identificación.
Sugerencias de conexión.
En la página principal de edmodo, justo debajo del módulo de
"notificaciones", veremos una sección llamada "Sugerencias". Desde esta
sección, los profesores pueden conectar con los profesores sugeridos
haciendo clic en la opción "Conectarse" que aparece junto a su perfil, o
se puede quitar la sugerencia al seleccionar la "X" junto a su nombre. En
esta sección también se mostrarán sugerencias de Comunidades a seguir.
Ver todas las conexiones.
Para ver la lista completa de las conexiones que disponemos, podemos comprobarlo desde nuestra
página de perfil. En el panel derecho, veremos una sección llamada "Conexiones". Seleccione la palabra
"conexión" para ver la lista completa.
Configuración de privacidad.
Desde la pantalla de configuración de nuestro perfil, accesible desde "Cuenta/Preferencias" tenemos la
posibilidad de controlar quienes pueden ver nuestro perfil y si deseamos recibir conexiones de otros
profesores. Para ello, disponemos de dos casillas de verificación para controlar éstas opciones:
Podemos impedir que se nos envíen solocitudes de conexión por parte de otros profesores.
Podemos ocultar nuestro perfil a aquellos profesores que no tienen conexión solicitada y
aprobada con nuestro perfil. Si ambas opciones están marcadas, nuestro perfil es
absolutamente privado.

73
Participar en comunidades
Edmodo ofrece una serie de comunidades a las que los profesores
pueden unirse en base a su materia y/o intereses de su asignatura.
Estas comunidades son un gran lugar para hacer preguntas, obtener
consejos, intercambiar ideas y compartir recursos.
Estas comunidades son todas en inglés y es escasa la participación
de profesores de habla castellana. Con el tiempo, esperemos que
entre todos ésto cambie (o que se creen comunidades en español)
Podemos encontrar una lista completa de las Comunidades Edmodo
en www.edmodo.com/communities o por el acceso disponible en el
módulo "Comunidades" que se viualiza en la parte inferior de la
columna izquierda de la interfaz de edmodo.
En éste módulo se listan las comunidades que ya seguimos y nos ofrece acceder a más comunidades
desde el enlace "Seguir".
Seguir una Comunidad
Una vez que accedemos a la página de comunidades, podemos abrir la página de aquella que deseemos.
Todo profesor puede seguir a una comunidad, simplemente haciendo clic en "Seguir este tema" en la
parte superior de la página de la comunidad. (Para las comunidades Content Publisher, el botón de "la
Comunidad siga"). Cuando sigues una comunidad, todos sus mensajes nuevos de la comunidad
aparecerán en el flujo principal de comunicación de nuestro muro (página de inicio Edmodo), es decir,
"últimos mensajes".

74
Si deseamos abandonar la comunidad, ahora el botón ha cambiado y aparece como "X Abandonar
comunidad".
Mensaje en una comunidad
Si eres un nuevo usuario Edmodo, con el fin de publicar en una
comunidad, primero debe solicitar los derechos de publicación. Esto
se puede hacer seleccionando la opción "Solicitud de derechos de
publicación" opción que aparece en la sección superior izquierda de la comunidad. La verificación
tardará 1-3 días. Una vez obtenida la verificación, el profesor tendrá derechos de publicación en todas
las comunidades.
Si usted ya es un usuario verificado Edmodo, sólo tiene que seleccionar el "mensaje" que aparece en la
parte superior de la página de la comunidad, bajo el nombre de la comunidad.

75
Los mensajes que aparecen en el muro de la comunidad, pueden pertenecer a diversos temas existentes
para cada comunidad. Es una manera de "etiquetar" o categorizar los mensajes que se van añadiendo
en la comunidad. Para éste etiquetado, en la caja del mensaje tenemos la opción "tema" que nos
desplegará los posibles temas existentes en ésta comunidad.
Agregar contenido a la biblioteca.
Podemos agregar fácilmente los recursos compartidos por otros educadores dentro de una comunidad a
nuestra biblioteca de Edmodo. Para ello, haremos clic en la "biblioteca" al lado del elemento que
deseamos añadir a nuestra biblioteca. El artículo de inmediato se agregará a la biblioteca. (Nota: El
número que aparece junto al botón de la biblioteca muestra cómo muchos profesores han añadido que
la parte específica del contenido de su biblioteca).
En el panel derecho de la comunidad, veremos una sección llamada "Contenido destacado". Esto
muestra el contenido que se ha compartido con más frecuencia en ésta comunidad.
Conectar con los profesores.

76
Para conectar con otros profesores dentro de una comunidad, haremos clic en su nombre o imagen de
perfil y se nos llevará a su página de perfil. Aquí podemos solicitar la conexión seleccionando la opción
"Agregar conexión" como ya hemos visto anteriormente.
Publisher Communities (Comunidades editor).
Estas comunidades ofrecen contenidos digitales para su uso en el aula y también nos permiten
compartir ideas y discutir sus experiencias. Desde la página que muestra la relación de comunidades,
también se nos muestra las Publisher Communities disponibles. Clic sobre una de ellas y accedemos a su
página.
Para acceder a contenidos proporcionados por las comunidades de nuestro editor, seleccione la
comunidad y haga clic en la "colección" que se encuentra en el panel izquierdo. Como para el rsto de
comunidades, tenemos la opción de guardar esos recursos a nuestra biblioteca.

77
FUENTES CONSULTADAS Y OTROS RECURSOS
Fuentes consultadas
Para elaborar el presente manual, las fuentes consultadas han sido:
Edmodo HelpCenter. http://help.edmodo.com/
Edmodo en el aula. Monserrat Cubías (@montcubi)
http://www.slideshare.net/montcubi/edmodo-en-el-aula
Crea tu red: Edmodo. Juan José de Haro (@jjdeharo)
http://www.slideshare.net/jjdeharo/edmodo-9502730
Cuestionarios de Edmodo. Antonio Garrido de la Guía (@antonio_garrido)
http://alcazarcep.blogspot.com/2011/10/cuestionarios-de-edmodo.html
Gestión de la biblioteca de Edmodo. Antonio Garrido de la Guía (@antonio_garrido)
http://alcazarcep.blogspot.com/2011/05/gestion-de-la-biblioteca-de-edmodo.html
Otros Recursos sobre edmodo.
Edmodo: un aula virtual con los alumnos. Andrés León Mallorquín (@aleomal)
https://sites.google.com/site/rincondelcanario/edmodo-un-aula-virtual-con-los-alumnos-as
Videotutoriales de uso de edmodo. (@mapimogu)
https://sites.google.com/site/mapimogu/tutoriales
Mapa conceptual sobre Edmodo . Juan José de Haro (@jjdeharo)
http://cmapspublic2.ihmc.us/rid=1H5DTZC1N-173ZT25-JD4/Edmodo.cmap
Videotutorial de uso de edmodo. Biaanowsky. http://youtu.be/InC0XI9a9iY
Edmodo: plataforma social educativa. CEP Priego (@CepPriego_TIC)
http://www.escuelatic.es/2011/03/02/edmodo-plataforma-social-educativa
Edmodo: Manual (catalán) Judith Gómez. (@judithgjimenez)
https://sites.google.com/a/xtec.cat/calaixdesastre/edmodo-manual
La guía para emplear Edmodo. Alejandro Folch (@allthose)
http://es.scribd.com/doc/31662718/La-Guia-Para-Emplear-EDMODO
http://edmodo.antoniogarrido.es