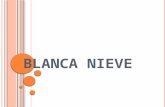Efecto nieve
-
Upload
gatochesaire -
Category
Art & Photos
-
view
38 -
download
5
Transcript of Efecto nieve

Efecto Nieve
Para comenzar, abriremos la imagen en Adobe Photoshop.
Bien, una vez abierta la imagen, lo primero que hacemos es crear una capa nueva. Para crear
una capa nueva, vas al menú capa>nueva>capa.
A esta última capa que hemos creado, la pintamos de color negro con la herramienta “Bote de
pintura”.
Vamos a aplicar uno de los filtros de Adobe Photoshop, nos dirigimos a ruido>añadir ruido. En
la ventana de las propiedades del efecto, le damos un valor de 200 y activamos la
opción “gaussiano”. Es importante que esté activada la opción “monocromático”. Damos OK.

A la misma capa, aplicamos el filtro “desenfocar”. Para esto, nos dirigimos
aflitro>desenfocar>desenfocar más.
Muy bien, el próximo paso es ajustar los niveles de la imagen. Vamos al menú imagen>
Ajustes, niveles y movemos los cursores para marcar los copos de nieve.
Puedes tomar los ejemplos de la imagen que pongo aquí debajo. En este paso, he marcado para el
cursor de la izquierda unos 192 puntos, y para el de la derecha unos 222. Puedes probar con
tu imagen y variar estos valores.

Para poder ver la nieve sobre la fotografía que hemos elegido, debemos cambiar el “modo de
fusión” de la Capa 1. Para ello, hacemos doble click sobre la capa, y en “opciones de fusión”,
seleccionamos“trama”. Ya comenzamos a ver la nieve sobre el pasiaje.
Ahora, para dar un poco más de realismo, aplicaremos nuevamente un filtro. Esta vez,
el “desenfoque de movimiento”. Vamos a filtro>desenfocar>desenfoque de movimiento.
Prueba nuevamente con los valores en la ventana de control de efectos. Yo tomé valores de
ángulo de 65 grados y un valor de 3 para los píxeles, pero en cada caso, estará sujeto al tipo y
calidad de imagen con la que se esté trabajando.

Para rellenar un poco más el paisaje, duplicaremos la capa de la nieve (Capa 1): botón
secundario del mouse>duplicar capa. Ahora la rotamos 180 grados. Damos Enter para que
aplique las nuevaspropiedades.
Lo siguiente, es intentar acercarse mucho más aún a lo que sería la nieve real. Aplicaremos otro
de losfiltros de Adobe Photoshop Cs5, el de cristalizar. Para ello, vamos
a Filtro>pixelizar>cristalizar. Puedes aplicarle el valor que te parezca, yo le di 6 y con eso está
muy bien.
Vamos a intentar separar en profundidad las dos capas de nieve, así nos da la sensación de
tener unespacio más tridimensional. Aplicamos nuevamente el filtro “desenfoque de
movimiento”, y esta vez, aplicaremos el doble de distancia que antes. Lo que significa que si
teníamos 3, ahora pondremos 6.
Para ir terminando, combinaremos las dos capas de nieve. Lo hacemos seleccionando las
capas>botón derecho del mouse>combinar capas. Por último, cambiaremos el “modo de
fusión” a “trama”.

Ahora, puedes duplicar la capa la cantidad de veces que desees para tener más nieve. También
puedesbajar la opacidad de cada una de las capas para dar más volumen.