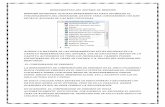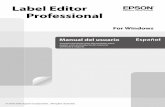Ej01.recuperacionen windows
Transcript of Ej01.recuperacionen windows

Seguridad InformáticaTema 4. Recuperación de Sistemas e Información
Ejercicio 1. Modos de recuperación en Windows
Realizar las siguientes tareas, incluyendo como respuesta la explicación de los pasos dados así como las capturas de pantalla que se consideren necesarias
1. Comprobar si están activada la creación de puntos de restauración de manera automática
• Comprobar si está el servicio iniciado, si no es así iniciarlo e indicar que en el futuro o haga automáticamente al iniciarse el sistema
• Comprobar que aparece la pestaña “Restaurar Sistema” entre las propiedades de “MI PC”
1 de 5
Si hemos hecho previamente una copia de la partición, ante un mal funcionamiento en el sistema operativo la solución más rápida y fiable es restaurar dicha copia como se ha explicado en el tema anterior.
Para los casos en los que no se han tomado estas precauciones debemos aplicar alguna de las soluciones que aquí se aportan
PUNTOS DE RESTAURACIÓN
En el caso de los sistemas operativos de la familia Microsoft podremos intentar restaurar el sistema del equipo al estado en el que se encontraba antes de realizar la acción que produjo la avería en el mismo.
Pero para ello debemos crear y guardar puntos de restauración. El sistema operativo Windows Vista ofrece la posibilidad de guardar puntos de restauración de manera automática, para lo cual deberemos tener activada la Protección del sistema.
En el caso de tener activada la protección automática del sistema, este creará los puntos de restauración todos los días y justo antes de detectar el comienzo de la realización de cambios en el equipo.
En el caso de no tener activada la protección automática, debemos crear los puntos de restauración manualmente, cuando pensemos que alguna de las acciones que vayamos a realizar pueda dejar al sistema operativo en un estado inestable.
Cuando creamos puntos de restauración mediante la herramienta de Restaurar Sistema se guarda información del estado del sistema en el directorio X:\System Volume Information, donde C por lo general es la unidad en la que se encuentra instalado el sistema operativo. Esta información es una «instantánea» del estado del sistema, de su registro y de las aplicaciones y controladores instalados.
La restauración a un punto anterior solo afecta a la configuración de los archivos del sistema, programas, archivos ejecutables y el registro; no afecta a los documentos personales.
En XP debemos comprobar si está iniciado el servicio de restauración del sistema

Tema 4. Recuperación de Sistemas e Información Ejercicio 1. Modos de recuperación en windows
2. En qué fechas hay creados puntos de restauración
Para XP podemos proceder de la siguiente manera
• Iniciar la utilidad Restaurar Sistema
inicio -> Accesorios -> Herramientas del Sistema -> Restaurar Sistema
• En la ventana para seleccionar el punto para restaurar podemos visualizar qué fechas tienen punto de restauración
2 de 5

Tema 4. Recuperación de Sistemas e Información Ejercicio 1. Modos de recuperación en windows
3. Comprobar sobre qué particiones se realizan los puntos de restauración y establecerla únicamente en donde se encuentre el sistema operativo instalado.
• Desde la utilidad “Restaurar Sistema ”, pinchar en el enlace “Configuración Restaurar Sistema”
• Ir a la pestaña “Restaurar Sistema” y seguir los pasos indicados en las figuras.
4. Crear un punto de restauración y llamarlo con vuestro nombre
Desde la utilidad “Restaurar Sistema ”, pinchar en el enlace “Crear punto de restauración”
5. Modificar una entrada del registro
6. Restaurar el punto anterior y verificar que ha ido bien
3 de 5
No resulta útil autorizar la restauración en particiones que contengan únicamente datos personales. La restauración puede ocasionar la perdida de los datos. Por lo tanto es mejor en este caso hacer copias de seguridad regularmente.

Tema 4. Recuperación de Sistemas e Información Ejercicio 1. Modos de recuperación en windows
7. Borrar puntos de restauración viejos e indicar cuántos MB se han liberado
• Ejecutar la utilidad “Liberador de espacio en disco”
• Seleccionar el disco del Sistema Operativo.
• Nos debe aparecer una ventana similar a la de la derecha.
• Pestaña “mas opciones”
8. Iniciar el sistema utilizando la opción “Última configuración válida conocida”
• Reiniciar XP• Al comenzar a cargarse pulsar F8 para que aparezca el menú de opciones de inicio, seleccionar la opción “Última
configuración válida conocida”
4 de 5
Cuando Windows está tan dañado que no es capaz de iniciar normalmente, podemos indicarle desde las “opciones d earranque avanzado” que se inicie con la última configuración válida conocida
Cada vez que apagamos el ordenador y Windows se cierra correctamente, la configuración del sistema se guarda e el registro
La creación de puntos de restauración ocupa espacio en el disco duro. Cuantos más puntos de restauración existan, mayor será el espacio ocupado y este espacio es limitado incluso en los grandes discos duros actuales.
A causa de este problema del tamaño de las copias de seguridad, puede llegar el momento que ya no podamos crear ningún punto de restauración más. Por ello, se deben eliminar estos puntos de restauración regularmente. La eliminación se hace de una sola vez para todos los discos duros.

Tema 4. Recuperación de Sistemas e Información Ejercicio 1. Modos de recuperación en windows
9. Reparar equipo desde el menú de inicio avanzado
• Reiniciar el sistema en modo seguro con símbolo de sistema • Ejecutar “rstrui.exe”
10. Entrar en modo a prueba de fallos y responde a las siguientes cuestiones• ¿Permite restaurar el sistema al punto que yo quiera?
• Explicar como puedo desinstalar controladores o reinstalarlos
• Explicar como puedo configurar servicios para que no se inicien automáticamente.
• Explicar como puedo impedir que ciertas aplicaciones se inicien automáticamente.
11. Reparación de inicio de Windows
• Iniciar el equipo y pulsar F8 para entrar en el menú de “Opciones de inicio avanzadas”• Seleccionar “Reparar equipo”• En el menú de opciones que nos aparece seleccionar “Reparación de inicio”
5 de 5
En caso de que la “última configuración válida” no haya solucionado el problema” intentaremos restaurar el sistema desde la línea de comandos
En caso de que desde línea de comando tampoco hayamos conseguido recuperar el sistema