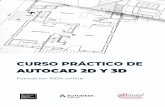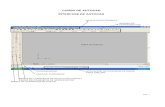Ejercicio 2, Autocad 2D
-
Upload
jose-antonio-torres-del-rio -
Category
Documents
-
view
42 -
download
2
description
Transcript of Ejercicio 2, Autocad 2D

AUTOCAD 2010
7
EJERCICIO 2: Círculo
Iniciaremos el dibujo mediante el botón de .
En la línea de comando nos indica que marquemos el centro del primer
círculo.
A esta pregunta realizaremos un “clic” en el área grafica para indicar el
centro, (como en la muestra).

AUTOCAD 2010
8
Se observa que al arrastrar el ratón aparece un círculo que cambia su
tamaño en relación al movimiento del ratón. En la línea de comandos nos pide que
introduzcamos el valor del radio:
A esta pregunta pulsaremos desde el teclado el numero 20 seguido del
(intro), este intro finaliza la orden de dibujo, y nos aparece un circulo en pantalla,
como la muestra siguiente.
Repetiremos la operación. Volvemos a pulsar el botón de dibujo . A la
pregunta

AUTOCAD 2010
9
le responderemos con el botón de referencia a objetos “centro” , y acercaremos
el ratón a la línea del circulo dibujado anteriormente, si realizamos esta operación
correctamente aparecerá un circulo amarillo que nos indica el centro de la primera
circunferencia. En el momento en que se visualiza el círculo amarillo pulsamos un
“clic”, de esta manera hemos indicado que el centro de la segunda circunferencia
sea el mismo que el centro de la primera circunferencia.
Seguidamente nos pide el radio de este segundo círculo:
A esta pregunta le contestaremos pulsando el número 40 y el intro. De esta
forma hemos dibujado 2 círculos concéntricos.

AUTOCAD 2010
10
La imagen que tenemos en pantalla es la siguiente:
Volveremos a activar la herramienta de dibujar círculos .
A la correspondiente pregunta del centro de la nueva circunferencia,
activaremos la referencia a objetos de “cuadrante” y acercaremos el ratón a la
línea de la segunda circunferencia, por la parte derecha de la misma, en el
momento oportuno aparecerá un rombo que nos marca el primer cuadrante, (como
en la siguiente imagen), en ese momento realizamos un “clic”.
Después de realizar el “clic”, el mensaje de la línea de comandos nos pide el
radio de la nueva circunferencia, a esta pregunta le responderemos pulsando la
letra “D” del teclado, seguida de una Pulsación del intro.
Zona del “clic” en el cuadrante de la segunda circunferencia.

AUTOCAD 2010
11
De esta forma practicaremos la introducción de un “diámetro”. A la
pregunta le contestaremos el numero 40 y pulsaremos intro.
En ese momento tendremos la siguiente figura en pantalla:
Finalmente realizaremos la misma operación que la anterior pero en el
cuadrante opuesto.
Volvemos a activar la orden de circulo a la pregunta de “precise punto
central para circulo..” activaremos la referencia a objetos de “cuadrante” y
acercaremos el ratón a la línea de la segunda circunferencia por la parte izquierda
de la misma, hasta obtener un rombo amarillo que me marca el cuadrante. (Como
la pantalla siguiente)

AUTOCAD 2010
12
En el momento en que se visualice el rombo amarillo pulsaremos un “clic” y
quedara precisado el centro de la nueva circunferencia. Después de este “clic” en la
línea de comandos cambia la pregunta.
Como anteriormente, a la pregunta de “precise radio...” pulsaremos la letra
“D” para indicar un diámetro.
A la pregunta del diámetro le responderemos desde el teclado el número 40
y el intro, de esta manera finalizamos la circunferencia.
La imagen final de este ejercicio, si no te has saltado ningún paso es:

AUTOCAD 2010
13
Finalmente, guardaremos el dibujo en el ordenador, para ello pulsaremos .
Al pulsar este botón, aparecerá la pantalla de guardar, en ella daremos nombre al
ejercicio y pulsaremos el botón de guardar.