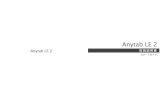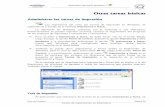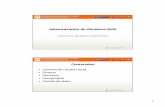Ejercicio 8 Programación de tareas en windows
-
Upload
miguel-zavala -
Category
Science
-
view
33 -
download
2
Transcript of Ejercicio 8 Programación de tareas en windows

PROGRAMACION DE TAREAS EN WINDOWS
Ejercicio 8
CETis 155 “Josefa Ortiz De Domínguez”Especialidad: Programación
Semestre: Quinto Grupo: “A”Módulo: Administra Sistemas Operativos De Aplicaciones Y
ServiciosSubmódulo: Administra Sistemas Operativos
Nombres:1.-Juan Francisco Alcantar Ramírez
47.-Miguel Mateo Zavala Ramos
AGUASCALIENTES, AGS15 DE NOVIEMBRE DE 2016

Lo primero, debemos saber es que el Programador de tareas este le ayuda a programar tareas automatizadas que realizan acciones a una hora concreta o cuando se produce un determinado evento.
Ahora lo que debemos de hacer es activar el programador de tareas desde el panel de control para lo que pulsaremos con el clic derecho sobre el icono de Windows en nuestro escritorio
Después debemos ir a Sistema y seguridad

De ahí nos vamos a herramientas administrativas
Luego pulsamos “Programador de tareas”

En el panel de acciones, haga clic en Crear tarea.
En la ficha General del cuadro de diálogo Crear tarea, especifique un nombre para la tarea. Rellene o cambie cualquiera de las demás propiedades en la ficha General (en este ejemplo abriremos el navegador al iniciar el sistema).

En la ficha Desencadenadores del cuadro de diálogo Crear tarea, haga clic en el botón Nuevo... para crear un desencadenador para la tarea y proporcione información acerca del desencadenador en el cuadro de diálogo Nuevo desencadenador. (en el ejemplo seleccionaremos la opción de al iniciar el sistema). Entonces escogemos nuestros valores y pulsamos aceptar.

Luego en la ficha Acciones del cuadro de diálogo Crear tarea, haga clic en el botón Nuevo... para crear una acción para la tarea y proporcione información acerca de la acción en el cuadro de diálogo Nueva acción. Al abrirse la ventana especificamos la ubicación del programa y pulsamos aceptar.
(Opcional) En la ficha Condiciones del cuadro de diálogo Crear tarea, proporcione las condiciones para la tarea. Como por ejemplo de energía, inactividad o de red. Esto es opcional pero igual sirve.

Para finalizar sólo debemos pulsar el botón Aceptar que está en la parte interior de la ventana.
Ahora para concluir debemos saber que esto nos ayuda para hacer que nuestro ordenador sea más eficiente para nosotros pues tenemos la posibilidad de programar más tareas inclusive que se encienda y se apague a cierta hora o en ciertas condiciones. Además de que es bastante fácil e intuitivo de hacer y deshacer, esto lo podemos hacer cuando lo necesitemos, es bastante recomendable empezar a hacer esto desde ahora.