Ejercicio Reexpresion Estados Financieros PYMES Trabajo Final
EJERCICIO FINAL 3 - cursosmultimedia.net · 3. EJERCICIO FINAL DE REPASO Vamos a hacer un flyer de...
Transcript of EJERCICIO FINAL 3 - cursosmultimedia.net · 3. EJERCICIO FINAL DE REPASO Vamos a hacer un flyer de...
3. EJERCICIO FINAL DE REPASO
Vamos a hacer un flyer de propaganda de una escuela de surf utilizando distintas herramientas del programa.
Abra un Archivo nuevo y defina los parámetros que están marcados en la imagen.
Como primer paso vamos a cambiar el fondo de la imagen.
Pulse en el botón y seleccione toda la imagen.
El programa marcara el rectángulo con línea punteada.
A continuación seleccione el color que desee de la pestaña de muestras.
Pulse en el botón para rellenar toda la superficie seleccionada y pinche sobre la selección.
El fondo de la imagen cambiará al color que haya seleccionado.
Ahora abra la imagen adjunta FOTOSURF.jpg.
Seleccione con el botón la parte de la imagen que vamos a llevar a nuestro archivo.
Seleccione el comando Copiar del Menú Edición y vuelva al archivo del flyer.
Pegue la imagen en el archivo.
El programa insertará la imagen en una nueva capa.
Vaya al Menú Edición y del Submenú Transformar seleccione el comando Escala.
Ajuste el tamaño de la imagen hasta que quede dentro del rectángulo de color.
NOTA: Recuerde que si pulsa la tecla “Mayus” mientras cambia el tamaño de la imagen, la proporción de esta no cambiara con el ajuste.
Por último coloque la imagen en la parte izquierda del rectángulo utilizando el botón
Ahora vamos a seleccionar el perímetro del niño de la imagen.
Seleccione del Submenú del botón el comando de Lazo magnético y amplíe la imagen utilizando las teclas “Ctrl” y “+” para ver al niño más grande.
Seleccione el contorno del niño con la herramienta de lazo magnético.
Cuando tenga la imagen seleccionada vaya al Menú Edición y seleccione el comando Copiar. A continuación desde el Menú Edición seleccione el comando Pegar.
El programa copiará la selección en una nueva capa. Apague la capa de la foto pinchando el
símbolo .
La imagen quedará como se muestra a continuación.
Ahora vamos a borrar el fondo de la foto que hay entre las piernas del niño.
Seleccione con el Lazo magnético la parte que desea borrar.
Pulse la tecla “supr”. El programa borrará la selección.
Ahora vamos a hacer una copia de la imagen para colorearla.
Pulse el botón y pulse en cualquier parte del rectángulo de color.
El programa seleccionara la parte del rectángulo que rodea la imagen. Pulse la tecla “Mayus” y pulse entre las piernas del niño para seleccionar la parte azul que no tenemos seleccionada.
Ahora tenemos seleccionado todo lo que rodea la imagen por dentro y por fuera.
Para seleccionar la imagen, vaya al Menú y seleccione el comando Invertir.
El programa invertirá la selección.
Ahora tiene seleccionada la imagen.
Utilice los comando Copiar y Pegar para crear una copia de la imagen.
El programa creará una capa nueva con una copia de la imagen.
Apague la Capa 3 para trabajar con la copia de la imagen.
Vuelva a seleccionar la imagen como hicimos anteriormente.
Ahora vaya seleccione un color de la muestra de colores.
Vaya al Menú Edición y seleccione el comando Rellenar…
En la pantalla Rellenar seleccione Usar color frontal para utilizar el color que ha seleccionado anteriormente.
El programa rellenará la imagen con el color seleccionado.
Ahora vaya al Menú Edición y del Submenú Transformar seleccione el comando Escala.
Escale la imagen hasta tenerla como se muestra a continuación.
Active la capa 3 y arrástrela hacia arriba para que la imagen quede sobre la sombra que hemos creado.
Por último desplace la imagen de la capa 3 para que quede como se muestra a continuación.
Solo nos queda insertar unos textos para terminar el flyer.
Inserte los textos que se muestran en la imagen e imprima el archivo con los parámetros que se indican a continuación.




















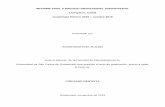


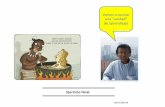


![Ejercicio Final - [Portico]](https://static.fdocuments.co/doc/165x107/55cf9ae8550346d033a3f7af/ejercicio-final-portico.jpg)




