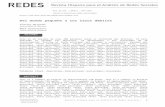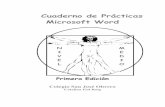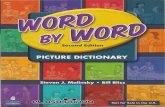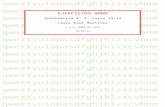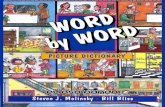Ejercicio06 Word
-
Upload
do123gon345 -
Category
Documents
-
view
215 -
download
1
description
Transcript of Ejercicio06 Word

..........
. . . . . . . .
. .
Cielo Azul AsociadosGran Vía, 1
28001 MadridTeléfono 123.456.7890
Fax 123.456.7890
Cielo Azul Asociados
Plan de marketing para la división Filmoteca
La mejor oportunidad para dominar la investigación de mercado de la industria cinematográfica
2
4
2
4
6
6

..........
. . . . . . . .
. .
28001 MadridTeléfono 123.456.7890
Fax 123.456.7890
Plan de marketing para la división FilmotecaLa mejor oportunidad para dominar la investigación de mercado de la industria cinematográficaCómo utilizar esta plantilla de informe
Cambie la información de la portada para que contenga la información que desea. Para el contenido del informe, utilice estilos como Título 1-5, Texto independiente, Cita, Lista con viñetas o Lista con números de la lista Estilo en la barra de herramientas Formato.
Esta plantilla de informe se completa con los estilos Tabla de contenido e Índice. En el menú Insertar, elija Referencia y, a continuación, Índice y tablas. Haga clic en la ficha que desee y asegúrese de elegir el formato Estilo personal.
XE indica un campo de elemento de índice. El campo índice recoge los elementos especificados con XE. Para insertar un campo de elemento de índice, seleccione el texto que desee indizar y elija Referencia, Índice y tablas en el menú Insertar. Haga clic en la ficha Índice para recibir el cuadro de diálogo Índice.
Para abrir rápidamente el cuadro de diálogo Marcar entrada de índice, presione ALT+MAYÚS+X. El cuadro de diálogo permanecerá abierto para que pueda marcar los elementos de índice. Para obtener más información, consulte el tema Índices en la Ayuda.
Además de elaborar informes, esta plantilla permite crear propuestas y libros. Para cambiar el texto o los gráficos, se ofrecen las siguientes sugerencias.
Seleccione cualquier párrafo y comience a escribir.
Para ahorrar tiempo en el futuro, puede guardar la portada del informe con el nombre y la dirección de su compañía. Para obtener instrucciones paso a paso acerca de cómo conservar los cambios con la plantilla, lea la sección siguiente.
Cómo modificar este informe
Para crear su propia versión de esta plantilla, modifique el contenido según se describe en esta sección. Por ejemplo, escriba la información de su compañía en el nombre y su dirección en el recuadro de la esquina superior derecha de la portada.
A continuación, guarde los cambios realizados en la plantilla para uso futuro. En el menú Archivo, haga clic en Guardar como. En el cuadro Guardar como tipo, elija Plantilla de documento (la extensión del nombre de archivo debe cambiar de .doc a .dot) y guarde la plantilla.
La próxima vez que desee utilizar la plantilla actualizada, en el menú Archivo, haga clic en Nuevo. En el panel de tareas Nuevo documento, debajo de Plantillas, elija En mi PC. La plantilla actualizada aparecerá en la ficha General del cuadro de diálogo Plantillas.
2
6
8
10
12
14
16
18
20
22
24
26
28
30
32
34
36
38
40
42
4

..........
. . . . . . . .
. .
Cómo eliminar gráficosPara eliminar un gráfico, haga clic en el objeto (en la vista Diseño de página ) para seleccionarlo y presione la tecla Suprimir. Para eliminar el marco del remite, haga clic en el texto para resaltar el borde del marco. Haga clic en el borde y presione Suprimir.
Para aclarar u oscurecer las áreas sombreadas, seleccione primero Encabezado y pie de página en el menú Ver. Seleccione Mostrar u ocultar texto del documento y, a continuación, haga clic en el gráfico para seleccionar el marco. Aparecerá el menú de la barra de herramientas Imagen. Realice las pruebas necesarias hasta conseguir el mejor sombreado para su impresora. Cuando esté satisfecho con los cambios realizados, cierre la barra de herramientas de imagen.
Cómo crear una nota al piePara crear una nota al pie, seleccione Referencia, Nota al pie en el menú Insertar y haga clic en ACEPTAR.
Cómo insertar un salto de páginaPor lo general, la mejor manera de forzar un salto de página es insertar primero un párrafo en blanco y después elegir Salto en el menú Insertar. En el cuadro de diálogo, haga clic en Salto de página y después en Aceptar.
Cómo modificar una tablaPara modificar una tabla existente, como la tabla siguiente, sitúe el cursor en cualquier celda. Para modificar la tabla, seleccione la acción o resultado que desee en el menú Tabla.
Competidores Porcentaje actual
Porcentaje en 3 años
Competidor principal
50% 30%
Segundo competidor
25% 20%
Tercer competidor
15% 12%
Tabla: Crecimiento estimado de la competencia.
Cómo editar el texto de la tablaPuede modificar y dar formato al texto de la tabla como al texto normal. Simplemente selecciónelo y escriba para reemplazarlo, o aplique diferentes formatos según sus necesidades usando los distintos menús de formato.
Puede encontrar más información en el menú de ayuda.
6
8
10
12
14
16
18
20
22
24
26
28
30
2