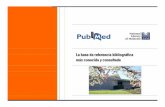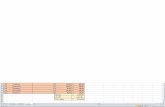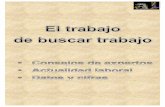Ejercicios buscar
Transcript of Ejercicios buscar

Funciones BUSCAR, BUSCARV y BUSCARH
Función BUSCAR
ACTIVIDAD:
Nuestra empresa, dedicada la distribución y venta de bebidas refrescantes, ha de-cidido (como método de promoción y vía de investigación de mercado) premiar a aque-llos consumidores que envíen las etiquetas de los refrescos de dos litros a un determina-do apartado de correos.
Abre un nuevo Libro de Excel y llámalo Premios.
La tabla de correspondencia de premios, que copiarás en el rango A9:B13 de la Hoja 1, es la siguiente:
Nº de puntos Premio500 Una camiseta y una bolsa deportiva1000 Un walkman con auriculares2000 Una torre de música4000 Un ordenador de sobremesa
Al cabo de un mes se elabora la lista de los primeros ganadores, incluyendo los puntos obtenidos por cada uno y el premio que les corresponde. Esta lista, antes de in-troducir los premios conseguidos por los ganadores, presenta la siguiente apariencia:
Ganador Nº de puntos PremioAntonio Buesa Fernández 600Catalina Lago Herrera 1200Roberto Suárez Vega 900Luis Ferrer Mas 2100Ana Sánchez Torres 500José Alonso Parra Oliver 4050
Se trata de confeccionar dicha lista, en el rango A1:C7 de la Hoja 1, de modo que el premio conseguido por cada ganador aparezca automáticamente en la tercera colum-na sólo con introducir el nº de puntos obtenido.
PROCEDIMIENTO:
Para esto será necesario recurrir a la función BUSCAR. Esta función busca la co-rrespondencia con el valor de una tabla en otra tabla distinta. Es útil siempre que en la segunda tabla sólo haya una correspondencia para cada valor; en nuestro caso, a cada nº de puntos corresponde un solo premio.
1

Una vez copiadas las tablas indicadas más arriba, sitúate en la celda C2. Activa el asistente para funciones y selecciona, en Categorías de funciones, Búsqueda y referen-cia, y en “Nombre de la función”, la función BUSCAR. En el cuadro de diálogo "Selec-cionar argumentos" selecciona los argumentos "valor_buscado;matriz".
En el argumento "valor_buscado", selecciona la celda B2 (que contiene el nº de puntos obtenido por el ganador).
En el argumento "matriz", selecciona el rango de celdas A10:B13 (donde se esta-blecen las correspondencias de nº de puntos con premios.
Pulsa INTRO y en la celda C2 aparecerá el premio correspondiente. Cuando la función no encuentra en la matriz seleccionada ningún valor coincidente con el que he-mos introducido, selecciona el que más se le aproxima por abajo (p.ej, considerará que lo más aproximado a 900 es 500).
Para poder copiar esta fórmula a las celdas C3 a C7 es necesario convertir la refe-rencia a la matriz en una referencia absoluta; por tanto, deberás modificar la fórmula para que quede así: =BUSCAR(C2;$A$10:$B$13). También funcionaría con referen-cias mixtas: =BUSCAR(C2;A$10:B$13).
Una vez modificada la fórmula, cópiala a las celdas C3 a C7.
Ahora, introduce los datos "nombre y apellidos" y "nº de puntos" en el rango A2:B7 y observa cómo se introducen automáticamente los premios correspondientes.
Funciones BUSCARV y BUSCARH
Estas funciones son necesarias en aquellos casos en que la matriz en la que reali-zamos la búsqueda tiene más de 2 columnas (o filas). En tales casos, se ha de indicar en qué columna (BUSCARV) o fila (BUSCARH) se ha de buscar la correspondencia que queremos1.
Función BUSCARV
Supongamos que en el ejercicio anterior, en la tabla de correspondencias se inclu-yen los datos relativos a tres promociones diferentes:
Nº de puntos Premios prom. 1 Premios prom. 2 Premios prom. 3
1 No obstante, dado que estas funciones también pueden ser utilizadas en los casos en que la matriz de búsqueda sólo tiene 2 columnas (o filas), a partir de ahora prescindiremos de la función BUSCAR y nos centraremos en BUSCARV (principalmente) y en BUSCARH
2

500Una camiseta y una bol-sa deportiva
Una entrada para el cineUna suscripción a la revista "Pronto"
1000Un walkman con auricu-lares
Una entrada para el teatroEl libro "Mil recetas de co-cina"
2000 Una torre de música Una entrada para el fútbol Una vajilla completa
4000Un ordenador de sobre-mesa
Una entrada para la óperaUn viaje a París para dos personas
Aprovechando los nombres de antes y el nº de puntos, supondremos que, en lugar de participar en la promoción 1 lo han hecho en la promoción 2.
Cambia a la Hoja 2 del Libro activo, haciendo clic sobre la pestaña correspon-diente a la Hoja 2.
Los datos se dispondrán del mismo modo que en el ejercicio anterior.: por tanto, copia el contenido del rango A1:C7 de la Hoja 1 en el mismo rango de celdas de la Ho-ja 2. Haz lo mismo con el rango A9:B13. Luego, cambia (en la Hoja 2) esta última ta-bla hasta que tenga el aspecto de la tabla con las tres promociones.
Sitúate en la celda C2 y activa el asistente para funciones.
En Categorías de funciones, selecciona Búsqueda y referencia. En Nombre de la función, selecciona BUSCARV
En el argumento Valor_buscado, selecciona la celda B2.
En el argumento Matriz_buscar_en, selecciona el rango A10:D13
En el argumento Indicador_columnas, escribe 3 (es decir, la tercera columna de la matriz)
En el argumento Ordenado, no es necesario que introduzcas nada
Pulsa INTRO.
Una vez más, para poder copiar la fórmula a las celdas contiguas será necesario convertir la referencia a la matriz en una referencia absoluta (o mixta) del modo ya vis-to antes.
Función BUSCARH
Funciona del mismo modo y en los mismos casos que BUSCARV. La diferencia radica en que BUSCARH se utiliza cuando los datos de la matriz están dispuestos de forma horizontal.
EJEMPLO:
3

Copia la tabla de correspondencias situada en el rango A10:D13 de la Hoja 2 a la Hoja 3, de forma que los datos se dispongan en horizontal y no en vertical. Para ello, sigue los siguientes pasos:
Selecciona el rango A10:D13 de la Hoja 2 y pulsa el botón Copiar
Cambia a la Hoja 3 haciendo clic en su pestaña. Sitúate en la celda A10.
Selecciona Edición del menú principal; elige la opción Pegado especial
En el cuadro de diálogo que aparece, activa la casilla de verificación Tras-poner. Luego pulsa Aceptar.
Pulsa la tecla Esc para que desaparezca el borde intermitente alrededor de las celdas copiadas.
En el rango de celdas A1:C7 de la Hoja 3, copia la tabla situada en estas mismas celdas de la Hoja 2.
Sitúate en la celda C2 y activa el asistente para funciones; selecciona la función BUSCARH. A continuación, opera de la misma forma que con BUSCARV salvo en cuanto a la matriz a seleccionar, que será A11:D14.
4