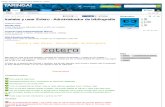EJERCICIOS PASO A PASO ZOTERO ... - Universidad de Murcia · rápidamente por medio de palabras...
Transcript of EJERCICIOS PASO A PASO ZOTERO ... - Universidad de Murcia · rápidamente por medio de palabras...
EJERCICIOS PASO A PASO ZOTERO
SESIÓN AVANZADA
UNIVERSIDAD DE MURCIA
BIBLIOTECA UNIVERSITARIA
Rosario Guiard Abascal
FEBRERO DE 2013
2
ÍNDICE
Ejercicio 1: Búsqueda rápida y avanzada..................................................................... 3
Ejercicio 2: Organizar la colección mediante marcas (descriptores)............................. 4
Ejercicio 3: Notas.......................................................................................................... 5
Ejercicio 4: Relacionar referencias ............................................................................... 6
Ejercicio 5: Gestionar referencias duplicadas............................................................... 6
Ejercicio 6: Creación de informes ................................................................................. 7
Ejercicio 7:Trabajar con estilos de citas........................................................................ 8
Ejercicio 8: Sincronizar nuestra biblioteca .................................................................. 11
Ejercicio 9: Trabajar con grupos ................................................................................. 11
Ejercicio 10: Hacer una copia de seguridad y restaurar la colección de Zotero.......... 14
3
Ejercicio 1: Búsqueda rápida y avanzada. Para encontrar rápidamente una referencia concreta, escribimos lo que queramos buscar en el cuadro de texto sobre la columna central:
A medida que vamos escribiendo los caracteres, se quedan seleccionados los registros que coinciden con la búsqueda en la columna central (pueden ser de toda la colección o de una determinada carpeta o subcarpeta). Opciones de búsqueda rápida:
� Título, Creador, Año: sólo busca en esos campos. � Todos los campos y Marcas (Tags): busca en todos los campos, así como en las
marcas (tags) y el texto de las notas. � Everything: además de lo anterior, busca en el texto indizado de documentos pdf
(si se ha instalado el programa Xpdf). Búsqueda avanzada: click en el icono de la lupa: ( ), sobre la columna central:
Se pueden filtrar los registros por el contenido de campos específicos, o por otras propiedades, como por tipo de documento, o fecha anterior o posterior a un año determinado. Se pueden añadir múltiples filtros clicando el botón +
4
Para sustituir uno o varios caracteres se utiliza el comodín % Se pueden guardar búsquedas avanzadas, y aparecen como una colección en Mi biblioteca, con el icono . Estas búsquedas se actualizan constantemente, por lo que cuando pinchamos, por ejemplo, en una búsqueda guardada que sea: Fecha de adición, en los últimos 7 días, siempre nos mostrará lo que hemos añadido en ese plazo. Para guardar la búsqueda, clicar Guardar búsqueda y poner un nombre.
Ejercicio 2: Organizar la colección mediante marcas (descriptores) La utilización de marcas (tags) permite organizar las referencias y localizarlas rápidamente por medio de palabras significativas, independientemente de la carpeta en la que estén guardadas . Todas las marcas que tienen las referencias se ven al final de la columna izquierda:
5
Cuando Zotero importa información que esta indexada convierte esa información en una etiqueta automáticamente: son las marcas automáticas, que pueden estar en otros idiomas. Siempre se pueden borrar o renombrar. Si se selecciona cualquiera de ellas, sólo se muestran en la columna central los registros que llevan esa marca. Haciendo clic de nuevo, se borra la selección. Se puede buscar por texto en el cuadro de la lupa. Para añadir una marca a una referencia, abrir la pestaña: Marcas
Al empezar a escribir, se nos muestran todas las marcas que empiezan por las letras que vamos poniendo:
De esta forma, podemos poner siempre la misma marca sin variaciones de escritura. Para renombrar una marca en todas las referencias que la contengan, en la columna izquierda, con el botón derecho sobre la marca, seleccionar Cambiar nombre. Para borrar una marca de todos los registros que la tengan: seleccionar Borrar con el botón derecho. Para asignar una marca a múltiples referencias a la vez, seleccionar en la columna central el conjunto de referencias, y arrastrar dicho conjunto a la marca en la columna izquierda.
Ejercicio 3: Notas Se pueden añadir notas a las referencias (notas subordinadas) y también notas independientes que formarán parte de la colección como una referencia más. Para crear notas subordinadas, clicamos en la pestaña Notas de la referencia. Por ejemplo, en las notas subordinadas, podemos incluir la signatura topográfica del libro asignada por nuestra biblioteca, o cualquier otra anotación personal que nos pueda interesar. Siempre podremos buscar el texto añadido mediante el buscador de Zotero.
Para crear notas independientes, pinchar en y: Nueva nota independiente. Otra forma de añadir información a Zotero es crear una nota por medio de la selección de un texto de una página web que estemos viendo. Una vez que tenemos el texto seleccionado, con el botón derecho, pinchamos en Zotero, y elegimos la opción: Crear un item y nota de Zotero a partir de la selección, como se puede ver en la imagen:
6
Ejercicio 4: Relacionar referencias
Para crear una relación entre referencias (por ejemplo entre un libro y sus capítulos, un libro y su reseña, distintas versiones de un trabajo, etc.) tenemos que seleccionar la referencia en la columna central e ir a la pestaña Relacionado en la columna de la derecha. Clicamos en Añadir, y seleccionamos la referencia que queremos relacionar de nuestra biblioteca.
Ejercicio 5: Gestionar referencias duplicadas A medida que se añaden referencias, se pueden incluir de forma involuntaria referencias repetidas desde distintas bases de datos o búsquedas en la Web. Al clicar en la colección “Duplicate Items” Zotero nos muestra los que considera repetidos en la columna central:
7
Normalmente Zotero utiliza el campo título, y los números DOI e ISBN para identificar posibles duplicados. Para fusionar los duplicados en uno, seleccionar uno de ellos en la columna central, Zotero selecciona todos los posibles repetidos automáticamente. En la columna de la derecha aparece un botón Merge nº ítems, para convertir en una única referencia las repetidas. Si son exactamente iguales pero han sido añadidas en distinta fecha, nos da a elegir con cuál nos queremos quedar.
Ejercicio 6: Creación de informes Los informes son páginas HTML que sirven para ver en formato texto dentro del navegador los metadatos, notas y elementos relacionados de las referencias seleccionadas. Se puede imprimir, copiar (seleccionando el texto), publicarlo en la Web y enviarlo por correo electrónico.
8
Para crear un informe, clicar con el botón derecho una referencia, o una selección de referencias en la columna central, y seleccionar “Producir un informe a partir del ítem seleccionado”. También se puede hacer con una carpeta, seleccionando “Producir un informe a partir de la colección seleccionada”
Ejercicio 7:Trabajar con estilos de citas En Zotero podemos encontrar los estilos de cita más populares para crear referencias y bibliografías. Para determinar la lista de estilos que queramos utilizar en la creación de
bibliografías, vamos a Preferencias > Pestaña Citar > Pestaña Estilos
9
Nos aparece una lista por defecto de los más utilizados. Pero podemos acudir al Repositorio de estilos de Zotero, en donde hay mas de 2.800 estilos adicionales, en el formato CSL (Citation Style Language), un formato que también utilizan los gestores Mendeley y Papers. Cómo instalar estilos adicionales: clicar en Obtener estilos adicionales:
Se abre una ventana del navegador con el repositorio de estilos: http://www.zotero.org/styles/
10
Podemos buscar un estilo concreto (de una revista, por ejemplo) o explorar las distintas áreas de conocimiento (por ejemplo, los estilos utilizados en Antropología). Si seleccionamos “Show only unique styles”, no se muestran todos los estilos que comparten el mismo formato (por ejemplo, para revistas del mismo editor: Nature, Nature Biotechnology, Nature Chemistry, etc, sólo se muestra el estilo Nature).
Si situamos el cursor sobre el estilo, se abre una ventana con una previsualización del estilo en diferentes tipos de documentos:
Así, podemos ver que dicho estilo pone el nombre del autor en mayúsculas, el año, el título, etc. Una vez que clicamos en el título del estilo, aparece una ventana de confirmación:
Con Zotero Standalone hay que descargar primero el fichero que contiene el estilo en el ordenador. Una vez que lo guardamos, doble clic en el archivo cuando tenemos Zotero Standalone abierto, y se instala el nuevo estilo. Si no se encuentra el estilo requerido en el repositorio, se puede pedir. Todas las instrucciones para solicitar estilos se encuentran en este enlace: https://github.com/citation-style-language/styles/wiki/Requesting-Styles
11
Ejercicio 8: Sincronizar nuestra biblioteca La sincronización por medio de nuestra cuenta nos permite acceder a la biblioteca de referencias que vamos creando desde cualquier ordenador conectado a Internet. Hay que distinguir entre sincronización de los datos y de los archivos. Sincronización de los datos: relaciona las referencias, notas, enlaces y marcas (pero no archivos adjuntos) entre el ordenador personal y el servidor de Zotero, permitiendo trabajar con los datos desde cualquier ordenador que tenga Zotero instalado, y también ver la biblioteca online desde zotero.org. Es gratis, no tiene límite de almacenamiento, y se puede utilizar sin sincronización de archivos. Primero hay que tener una cuenta de Zotero (ejercicio 2 de la sesión básica). Abrimos,
en Preferencias, la pestaña Sincronizar: Introducimos los datos de usuario y clave de nuestra cuenta.
Por defecto, Zotero sincronizará los datos con el servidor siempre que se hagan cambios. Para que esto no ocurra, quitar la selección de “Sincronizar automáticamente”. Siempre se puede sincronizar manualmente en cualquier momento mediante el icono
de la esquina superior derecha:
Si la biblioteca es muy grande, puede tardar unos minutos, sea paciente. Sincronización de archivos: hay que utilizar Zotero File Storage. Cada usuario de Zotero tiene 300 MB de almacenamiento gratis para archivos adjuntos (documentos pdf, vídeos, etc.). Siempre se puede conseguir espacio de almacenamiento adicional por compra: http://www.zotero.org/support/storage#storage_pricing Por ejemplo, aumentar a 2 GB cuesta 20 dólares al año.
Ejercicio 9: Trabajar con grupos La opción de crear grupos facilita la posibilidad de compartir colecciones con un grupo de trabajo, los compañeros de un proyecto, los alumnos de una clase, así como seguir
12
discusiones en áreas de trabajo o ver en qué se está trabajando en una institución. No hay límite al número de participantes en un grupo. Hay dos formas de crear grupos en Zotero:
Clic en el icono de Nuevo grupo: Clic en “Create a New Group” en la página: http://www.zotero.org/groups
Tipos de grupos: Grupos privados: sólo pueden acceder a la página del grupo sus miembros y usuarios invitados. No se muestran en los perfiles públicos y no aparecen en los resultados de los motores de búsqueda. Grupos públicos con miembros cerrados: opción útil para crear grupos controlados con presencia pública. Permite presentar públicamente el trabajo de un grupo, cualquiera puede ver la página del grupo, pero sólo se puede entrar en el grupo por invitación. Si el grupo tiene una biblioteca, los administradores pueden decidir si puede ser vista o no por los que no sean miembros. Grupos públicos con miembros abiertos: útiles para la discusión y colaboración abierta, la página es pública y cualquiera puede unirse inmediatamente. En este tipo de grupos no se pueden compartir archivos. Tipos de miembros: Se puede ser miembro, administrador o propietario del grupo. Los administradores pueden cambiar el grupo de público a privado, los papeles de los miembros y las características de la biblioteca del grupo. Los propietarios, además, pueden también borrar el grupo o transferir la propiedad a otro miembro del grupo. Para cada grupo se pueden definir las características de la biblioteca que se comparte: Library Reading: quien puede ver las referencias de dicha colección:
1) cualquiera 2) sólo los miembros 3) sólo los administradores.
Library Editing: quien puede añadir, editar y borrar referencias de la colección:
1) cualquier miembro 2) sólo los administradores.
Cuando se pertenece a un grupo que tiene una colección de referencias, el grupo aparece en la columna izquierda. Las referencias pueden arrastrarse desde mi colección particular y ser vistas y editadas por otros miembros del grupo, si tiene permiso. Se pueden crear carpetas en el grupo, igual que en cualquier colección.
13
Hay que tener en cuenta que las colecciones de los grupos a los que pertenezco están separadas de Mi biblioteca: los cambios no se reflejan en mi propia colección hasta que yo no arrastre la referencia a Mi biblioteca desde la colección del grupo.
Cada grupo tiene su propia página web. Para los grupos públicos esta página es como un portal del trabajo en común del grupo. Para grupos privados, la página sirve para que los miembros del grupo puedan trabajar con la colección compartida desde cualquier lugar.
14
Ejercicio 10: Hacer una copia de seguridad y restau rar la colección de Zotero Es muy recomendable hacer regularmente copias de seguridad de la colección de Zotero. Por defecto la colección de Zotero está en el directorio Zotero de nuestro perfil de Firefox. Para ver su ubicación en el ordenador:
en Preferencias > Avanzadas > Mostrar el directorio de datos: podemos ver la ruta de acceso en la barra de dirección (por ejemplo: H:\Telematica\Firefox\zotero).
Para hacer la copia de seguridad: una vez que tenemos localizada en nuestro ordenador la colección de Zotero, cerramos Firefox y/o Zotero Standalone, y copiamos la carpeta zotero a un disco duro, por ejemplo. Para restaurar la colección, abrir la pestaña Avanzadas de las preferencias de Zotero, y clic en Mostrar el directorio de datos. Cerrar Firefox o Zotero Standalone. Copiar las carpetas zotero.sqlite y storage desde la carpeta zotero a una carpeta temporal en el escritorio (para mayor seguridad, por si falla la copia de las carpetas guardadas):
Después, copiar (no mover) zotero.sqlite y storage desde donde hayamos guardado nuestra copia de seguridad al actual directorio de datos de zotero, contestando si a la pregunta de que si queremos reemplazar los archivos. Cuando volvemos a abrir Firefox o Zotero Standalone, la biblioteca de Zotero debe haberse restaurado con la copia guardada. Una vez que hemos restaurado los datos con éxito, podemos borrar la carpeta temporal que habíamos guardado por seguridad.
















![Zotero vr.3 [Guia d'ús]](https://static.fdocuments.co/doc/165x107/587c01391a28ab7c668b697f/zotero-vr3-guia-dus.jpg)