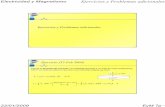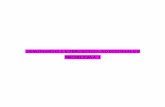Ejercicios Prácticos Adicionales -2014-terminada de la carpeta imágenes en ejercicios, pasar a la...
Transcript of Ejercicios Prácticos Adicionales -2014-terminada de la carpeta imágenes en ejercicios, pasar a la...

Ejercicios PrácticosAdicionales
-2014-

Ejercicio Práctico Adicional Clase 1 de CorelDrawDiseño de un Folleto
Cree un nuevo documento tamaño 110x170 mm1-Doble clic sobre la herramienta rectángulo para crear rectángulo que se ajusta al la página, desde la barra de propiedades ajustar como se muestra la imagen para redondear un equina. (rectángulo azul mas claro)
2-Achique desde el ángulo superior izquierdo hacia el centro, rellenamos de azul según muestra, quitamos el contorno.3- Doble clic sobre la herramienta rectángulo para crear otro rectángulo que se ajusta al la página rellenamos de azul marino, según muestra, quitamos el contorno.4-Importe de la carpeta Corel en ejercicios el archivo “educarte transparente 2 tintas”, ajustar el tamaño según muestra, luego se le aplicara un efecto de sombra
5-Importe las imágenes correspondientes de la carpeta imágenes de ejercicios, ajuste los tamaños y superpóngalas. Aplicar la herramienta de transparencia interactiva según muestra6- Rectángulo inferior Rojo: Doble clic sobre la herramienta rectángulo para crear rectángulo, achicar de arriba hacia abajo, traer al frente (shift + AvPag), rellenar de rojo y aplicar la copita, según muestra.7- Rectángulo de los cursos: cree un rectángulo rellenar de blanco, duplicar con + mover hacia abajo con control y agrandar, al rectángulo superior redondear las esquinas, al inferior aplicar contorno blanco 2 pts y aplicar la copita solo a relleno. Agrupar duplicar y distribuir

Ejercicio Práctico Adicional Clase 2 de CorelDraw Muestra:1-Continuamos el practico 12-Ingrese los textos correspondientes: “Elegí Siempre…”: BrushSript Lista de Cursos: Tahoma Dirección y teléfono: Tahoma
Nota: para los texto utilizar texto artístico, recuerde que con la herramienta de texto solo un clic en el lugar a escribir, no hacer clic al borde de los objetos, esto generaría un texto de párrafo.Lo títulos se ingresan por separado del listado del curso, este ultimo se aplica enter para generar cada renglón

Ejercicio Práctico Adicional Clase 3 y 4 de CorelDraw
Diseño de un Banner1-Tamaño de Pagina 200x70 mm2-Con la herramienta Papel Gráfico dibuje un cuadriculado de 2 horizontales y 2 verticales.3-Importe la foto de Ejer3A de la carpeta Imágenes4-Seleccionando la foto realice un PowerClip utilizando como contenedor los rectángulos.5-Elimine los contornos desagrupe y ubíquelos como se ve en la muestra. (separar y agrandar dos)
6-Ingrese los texto “GH”, “2011” y “Gran Hermano” por separado, se recomienda utilizar la fuente Agency FB si es que esta instalada en su computadora, de lo contrario buscar la mas parecida deberá quedar como la muestra
Fondo:7-Cree un papel grafico de 4x4 y realice otro PowerClip con la misma foto, editar el PowerClip y aplicar a la foto herramienta de transparencia Interactiva, uniforme. Salir del PowerClip8-Doble clic a la herramienta Rectángulo y pintar de negro. Realice un PowerClip seleccionando el último powerclip realizado, para que este quede dentro del rectángulo de fondo
9-Ingrese los textos “Diseñador, Guionista…” alineación derecha, duplicar mover con control hacia la derecha y modificar los textos por lo distintos nombre.10-Aplicar efecto Sombra: Opacidad 100, fundido 5, Fuera, Cuadros, Normal, Color Blanco
Muestra Terminada

Ejercicio Práctico Adicional Clase 5 y 6 de CorelDraw
Dibujos de logotipos utilizando las opciones de dar forma:1-Con control dibuje un circulo, duplicar con +, y con shif desde una esquina achicar en forma concéntrica, repita el procedimiento para el tercer circulo, deberá quedar como la muestra2-Con la herramienta papel grafico dibuje 2x2 centrarlo en el circulo y desagrupar.3-Seleccionar el rectángulo superior izquierdo y el círculo y aplicar intersección, pintar este objeto generado el cual ya esta seleccionado de cian. Repita el procedimiento con el otro rectángulo para que quede como la muestra4-Eliminar los rectángulos5-Rellenar el circulo más pequeño de blanco y el mediano de negro6-Ingrese “BMW” Arial Black, Organizar/Separa (esto para que las letras queden por separado), girar con control la “B” y la “W” y ubicar en el circulo, pintar de blanco
Ejercicio Práctico Adicional Clase 5 y 6 de CorelDraw
Nota: Para el diseño de este logo pude ser recomendable importar la imagen del logo terminada de la carpeta imágenes en ejercicios, pasar a la vista línea de dibujo del menú ver y trabajar sobre la propia imagen terminada.1- Con la herramienta elipse dibujamos una elipse como se muestra en la figura A, duplicamos con +, achicamos desde un lateral con shift y luego desde arriba o abajo con el mismo comando deberá quedar como la figura B
2- Dibujar un rectángulo que coincida con el asta vertical de la “K”, duplicamos y con control movemos horizontalmente para hacer la “I”3-Duplicamos este ultimo y con control movemos horizontalmente para hacer la “A”, inclinamos, volvemos a duplicar y lo reflejamos deberá realizar un procedimiento similar para las astas pequeñas de la “K”4-Soldar esto rectángulos5-dibujar pequeños rectángulos, redondear vértices y soldar, para realizar la terminación de los serif de la letra. Muestra Terminada

Ejercicio Práctico Adicional Clase 5 y 6 de CorelDraw
Nota: Para el diseño de este logo pude ser recomendable importar la imagen del logo terminada de la carpeta imágenes en ejercicios, pasar a la vista línea de dibujo del menú ver y trabajar sobre la propia imagen terminada.1-Dibujar una elipse duplicar y achicar con shift de los laterales, luego de arriba o abajo. 2-Seleccionar los dos círculos y combinar Figura1.3-Dibujar una elipse duplicar y achicar no usar shift4- Seleccionar los dos círculos y combinar Figura25-Repetir el procedimiento para las últimas elipses.
6-Seleccionar todos los aros y soldar Figura 5
7- Ingrese el texto “TOYOTA”, Fuente Ariel Negrita8-Quitar el contorno al dibujo y colorear de rojo
Ejercicio Práctico Adicional Clase 5 y 6 de CorelDrawNota: Para el diseño de este logo pude ser recomendable importar la imagen del logo terminada de la carpeta imágenes en ejercicios, pasar a la vista línea de dibujo del menú ver y trabajar sobre la propia imagen terminada.
1-Dibujar u rectángulo e inclinar Figura 1, duplicar y reflejar Figura 2, seleccionar los dos rectángulos duplicar y reflejar Figura 33-Colorear con la herramienta relleno degradado interactivo, cambiar orden de apilamiento4-Ingresar el texto “RENAULT” Fuente Georgia Negrita5-Al dibujo contorno negro 2 pts, y la siguiente opción

Ejercicio Práctico Adicional Clase 5 y 6 de CorelDraw
Nota: Para el diseño de este logo pude ser recomendable importar la imagen del logo terminada de la carpeta imágenes en ejercicios, pasar a la vista línea de dibujo del menú ver y trabajar sobre la propia imagen terminada.
1-Dibujamos un rectángulo y le redondeemos una de las esquinas como se muestra en la figura 12-Realizar un segundo clic sobre el objeto, para modificar los puntos de selección a las opciones de girar e inclinar, inclinamos el rectángulo como figura 23-Duplicar el rectángulo y mover, dibujar un círculo con control deberá verse como la figura 3
4-Seleccionar uno de los rectángulos, luego con shift el circulo y aplicamos la orden recortar, de la barra de propiedades. Realizar lo mismo con el otro rectángulo. Eliminar los rectángulos Figura 45- Ingrese el texto “FAGOR”, Fuente Ariel Black
6-Quitar el contorno al circulo y colorear de rojo

Ejercicio Práctico Adicional Clase 7 de CorelDrawDiseño de un Afiche
1-Con la herramienta Papel Gráfico dibuje un cuadriculado de 2 horizontales y 2 verticales un circulo y repetirlo como la figura.2-Desagrupar los rectángulos, seleccionar R1 y C1 luego soldar, seleccionar R2 y C2 luego soldar, seleccionar R3 y C3 luego soldar, seleccionar R4 y C4 luego soldar.3-Seccionar primero R1 y luego R 2 Recortar, Seccionar primero R2 y luego R 3 Recortar, Seccionar primero R13 y luego R 4 Recortar, Seccionar primero R4 y luego R 1 Recortar.4-Seleccionar toda la figura y agrupar
5-Importe las fotos Ejer5 A B C y D de la carpeta Imágenes, ubicarlas como la muestra6-Seleccionando las fotos realice un PowerClip utilizando como contenedor los rectángulos.7- Editar el Powerclip y aplicar la herramienta de la copita8-Elimine los contornos desagrupe y ubíquelos como se ve en la muestra.

1-Ingresamos el texto “Uruguay 2010” tamaño 100 a 150, aplicamos color cian y contorno 4 pts. Detrás del Relleno color blanco.2-Efecto silueta: Fuera, Etapas 1, Descentrado 5mm, contorno negro, relleno blanco.3-Organizar / Separar Grupo de Silueta4-Puntero y quitar selección, seleccionamos la silueta.5-Aplicamos efecto sombra: Opacidad 70. las sombra puede coincidir con la silueta.6-Puntero y quitar selección, seleccionamos el texto.7-Aplicamos efecto sombra: Opacidad 100. Fundido 8 quede sombra quede levemente corrida entre el texto y la silueta.

Ejercicio Práctico Adicional Clase 8 de CorelDraw
Continuación del practico 71-Importar de la carpeta imagen Ejer5 E, con la herramienta de forma recortar según la forma de la bandera2-Para el fondo, doble clic a la herramienta rectángulo y pintar de amarillo3-Realizar un PowerClip con la bandera, editar el contenido, duplicar la bandera y a una aplicar la copita y a la otra sombra4-Salir del modo de edición e ingresar el crédito en el ángulo inferior derecho
Muestra Terminada

Ejercicio Práctico Adicional Clase 9 de CorelDraw
1-Importar de la carpeta imágenes las fotos Ejer6 A y B.2-Recortar la foto de Forlan con la herramienta de forma como muestra la figura3-En el orden de apilamiento la foto de Forla deberá quedar arriba y superpuesta a la otra imagen, a la foto superior aplicar la herramienta de la copita
4-Dibujar un cuadrado con control del tamaño de la foto, duplicar y de un esquina achicar con shift, lo mismo para el otro cuadrado, ver figura5-Seccionar los tres cuadrado y combinar6-Ingresar el texto “FORLAN”, buscar tipo de letra7-Seleccionar las imágenes y el texto, agrupar, y realizar un PowerClip, ver figura
8-Ingrese el texto “la película”, fuente Arial Rounded, aplicar efecto envoltura como muestra la figura, luego efecto silueta con dos etapas y descentrado según el tamaño del texto.9-Organizar / separa, seleccionar la silueta y desagrupar, colorear como se muestrea la figura10-Agrpar duplicar, reflejer y aplicar la copira
11-Ubicarlo sobre la imagen según muestra final

Ejercicio Práctico Adicional Clase 10 de CorelDraw
1-Con la herramienta de lapiz Bezier cree la figura 12- Con la herramienta de forma: botón derecho, curvar, y luego ajuste las tangentes Fig 2
3-Duplicar, mover con control y achicar fig 35-Soldar y con la herramienta de forma seleccionar los nodos medios inferiores y eliminarlos, convertir al línea con botón derecho la base de3 la figura.
6-Seleccionar los nodos que se muestran en la figura 5 y aplicar la orden convertir en nodo uniforme, luego aplicar relleno degradado, sombra
7-Duplicando soldando reflejando y girando cree la figura D