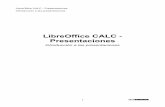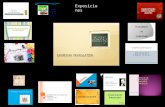el rey de las presentaciones
-
Upload
victoria-alvarez -
Category
Documents
-
view
223 -
download
7
description
Transcript of el rey de las presentaciones

EXPEDIENTE Nº: TSI-070200-2009-64
EXPEDIENTE Nº: TSI-070200-2009-64 1
El rey de las presentaciones

EXPEDIENTE Nº: TSI-070200-2009-64
EXPEDIENTE Nº: TSI-070200-2009-64 2
PRESENTACIONES EN POWERPOINT
Microsoft PowerPoint es una aplicación informática que permite realizar presentaciones profesionales que, posteriormente, pueden mostrarse en la pantalla de un ordenador, proyectarse a una pantalla mediante un cañón de proyección, o bien, utilizarse como soporte impreso.
Una de las ventajas de PowerPoint es la facilidad de uso, presentaciones de diapositivas con dibujos, importar imágenes y fotografías, entre otros.
COMO CREAR UNA PRESENTACIÓN EN POWER POINT
1. Cosas básicas a saber Al ejecutar la aplicación aparece una ventana como la que sigue donde podemos diferenciar tres grandes áreas:
2. ¿Cómo crear una presentación? El Menú Nueva Presentación, que aparece en la parte derecha de la ventana, nos brinda varias opciones:

EXPEDIENTE Nº: TSI-070200-2009-64
EXPEDIENTE Nº: TSI-070200-2009-64 3
1. Abrir una presentación ya existente...
2.1. Crear una nueva presentación Para crear una nueva presentación podemos elegir entre:
La opción Nuevo nos da tres opciones para crear una presentación: (a) basándola en una en blanco; (b) a partir de una plantilla de diseño; y (c) a partir del asistente para autocontenido. Pero, ¿qué significa cada una de estas opciones? Asistente para autocontenido: El programa utilizará una plantilla prediseñada que el usuario seleccionará en función del tema de la presentación. Estas plantillas determinan el número de diapositivas que se utilizarán para la presentación y también el fondo y diseño. Es importante no creer que escogiendo esta opción el programa expondrá todo lo que se pretende. El programa tiene definidos unos contenidos fijos y limitados, por lo que, muchas veces no coincide con lo que queremos.

EXPEDIENTE Nº: TSI-070200-2009-64
EXPEDIENTE Nº: TSI-070200-2009-64 4
A partir de una plantilla de diseño: Las plantillas de diseño contienen formatos prediseñados y combinaciones de colores que puede aplicarse a cualquier presentación para darle una apariencia determinada. Se trataría de empezar eligiendo el diseño. Cabe decir que la elección del diseño con formatos prediseñados también se puede conseguir mediante la presentación en blanco. Presentación en Blanco: Es la opción más creativa por parte del usuario y, por si no ha quedado claro en los párrafos anteriores, es la que recomiendo. ¿Por qué? Por ser la que mejor se adapta a las necesidades de la persona que tiene que presentar la información (sólo él sabe lo que quiere poner, dónde y cómo). En principio aparecerá el fondo de la diapositiva en blanco pero se podrá cambiar (bien darle un color, textura o combinación de colores, o incluso también, aplicar un diseño).
3. ¿Cómo realizar un álbum de fotos de alguna salida nuestra? 1) Abrir el programa Power Point:
, ,
2) Pincha sobre presentación en blanco y Aceptar.
3) Elegir un modelo de diapositiva de la ventana Nueva diapositiva, vamos a elegir el modelo sólo títulos y dale a Aceptar.

EXPEDIENTE Nº: TSI-070200-2009-64
EXPEDIENTE Nº: TSI-070200-2009-64 5
4) En la barra de menú pincha en Ver, Barra de herramientas, y deja visibles las siguientes barras de herramientas: Estándar, Formato, Dibujo, Efectos de Animación, Revisión y WordArt.
5) En la barra de menú pincha sobre Formato, Aplicar plantillas de diseño.

EXPEDIENTE Nº: TSI-070200-2009-64
EXPEDIENTE Nº: TSI-070200-2009-64 6
6) Elige alguna plantilla que te guste, por ejemplo: Cuaderno, y pincha en Aplicar.
7) Vamos a insertar nuestra primera foto: Pincha en Insertar, luego en Imagen, Desde archivo

EXPEDIENTE Nº: TSI-070200-2009-64
EXPEDIENTE Nº: TSI-070200-2009-64 7
8) Busca en el directorio Mis Documentos, el archivo pincha sobre la carpeta para poder elegir la primera foto que vas a poner en la presentación. 9) Para poder las imágenes, en la ventana que acabas de abrir, debes seleccionar Ver, Vista previa.
10) Selecciona la imagen que aparezca en tu primera diapositiva y pincha en Insertar.
11) Probablemente la imagen que se ha insertado es más grande que el fondo, así que tendremos que reducir el tamaño de la foto:

EXPEDIENTE Nº: TSI-070200-2009-64
EXPEDIENTE Nº: TSI-070200-2009-64 8
a) Pincha sobre la foto con el botón derecho del ratón, selecciona Formato de Imagen:
b) Selecciona Tamaño, Bloquear relación de aspecto, Proporcional al tamaño de imagen, deja el alto en 10,86 cm., pincha sobre Aceptar.
12) Arrastra con el cursor la foto hasta colocarla sobre el centro del fondo. 13) Haz clic sobre el título para ponerle un nombre a esta diapositiva, por ejemplo: NO ESTAMOS TODOS. 14) Guarda lo que has hecho hasta ahora en tu carpeta con el nombre: Mi presentación.

EXPEDIENTE Nº: TSI-070200-2009-64
EXPEDIENTE Nº: TSI-070200-2009-64 9
15) Ahora vamos a animar nuestra diapositiva. Con el título seleccionado, y colocando el cursor sobre él, haz clic con el botón derecho, selecciona Personalizar animación.
16) Señala el título, pincha sobre Efectos, selecciona un efecto, por ejemplo volar, desde abajo, por palabra. Si pincháis sobre Vista Previa, podréis ver el efecto que habéis producido.

EXPEDIENTE Nº: TSI-070200-2009-64
EXPEDIENTE Nº: TSI-070200-2009-64 10
17) Ahora seleccionamos también Marco de imagen, Arrastrar, Desde abajo. Si pincháis sobre Vista Previa, podréis ver el efecto que habéis producido. Aceptar
18) Para ver tu presentación, en la barra de menú selecciona Presentación, Ver presentación
19) Cuando se inicie la presentación, es posible que necesites ir haciendo clic en el botón izquierdo para que se produzcan las animaciones. Para salir de la presentación haz clic con el botón derecho y selecciona Fin de la presentación.
20) Para crear una nueva diapositiva rápidamente puedes hacer lo siguiente: Insertar, Duplicar diapositiva.
21) Selecciona la foto, haciendo Clic con el botón izquierdo, luego a la tecla Supr. 22) Introduce otra nueva foto. Repitiendo los pasos del 7) al 12)
23) Cámbiale el título y guarda: Repitiendo los pasos 13) y 14) 24) Puedes cambiar las animaciones, repitiendo los pasos 15), 16) y 17).