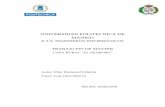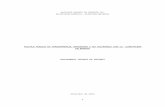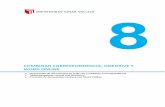Trabajo Secciones,Tabla de contenidos,Tabla ilustraciones,Indice.
Elaboración y edición de presentaciones...
Transcript of Elaboración y edición de presentaciones...

Elaboración y edición de
presentaciones online
• Entorno PowerPoint online
• Configuración de una presentación
• Acciones básicas (Nuevo, abrir, guardar, descargar)
• Ilustraciones, gráficos y tablas
• Transiciones y Animaciones
• Personalizar una presentación
• Compartir presentaciones online

Entorno de PowerPoint Online
1. Ingresa a tu cuenta Hotmail
2. Aparece la siguiente ventana, presione clic en OneDrive
3. Aparece la siguiente ventana, presione clic en Nuevo
4. Luego clic en Presentación de PowerPoint
5. Aparece el Entorno de PowerPoint Online
2
1
3
1
4
1

Configuración de una Presentación
1. Presione clic en Nueva Diapositiva
2. Presione clic en Contenido con Título
3. Luego clic en Agregar diapositiva
4. Clic en nueva diapositiva
5. Clic en Título y objetos
6. Luego clic en Agregar diapositiva
1
1
3
1
2
1

Acciones básicas (Nuevo, abrir, guardar, descargar)
Nuevo
1. Presione en clic en Archivo
2. Clic en Nuevo
3. En la ventana que aparece, presione clic en Gota de agua púrpura
4. Empieza a cargar la nueva presentación
5
1
6
1
1
1
3
1

5. Aparece la Nueva presentación
Abrir
1. Presione clic en Archivo
2. Clic en Abrir
3. En la ventana que aparece, presione clic en el archivo que desea abrir
4
1

Guardar
1. Presione clic en Archivo
2. Clic en la opción Guardar una Copia
3. En la ventana que aparece, presione clic en el icono Guardar una copia
4. En la ventana que aparece, presione clic en la carpeta que desea guardar
5. Luego clic en Guardar
2
1
3
1
3
1
2
1

6. En la ventana que aparece, Escribe el nombre del archivo
7. Luego presione clic en Guardar
Descargar
1. Clic en Archivo
2. Clic en Descargar como
3. En la ventana que aparece, presione clic en la opción que desea
4
1
5
1
7
3
6
1

4. El archivo se está convirtiendo al formato indicado
5. Presione clic en el enlace para abrir el archivo en el formato solicitado
2
1
3
1
4
1
5
1

Ilustraciones, Imágenes y Tablas
Formas
1. Clic en Insertar
2. Clic en Formas
3. Seleccione la forma que desea insertar
4. Al seleccionar la forma, se activa la Ficha Formato
5. Presione clic en Relleno de Forma o Contorno de Forma para cambiar el color de relleno
o para cambiar el color de borde de la forma, respectivamente
1
1
2
1
3
1
4
1

Estilos
6. Inserte otra forma
7. También puede aplicar a la forma un estilo predeterminado. Seleccione el estilo deseado
5
1
6
1
7
1

Organizar
8. Puede organizar las formas:
a. Seleccione la forma
b. Presione clic en Enviar atrás
c. Luego seleccione la opción deseada
SmartArt
Un gráfico SmartArt es una representación visual de la información que se puede crear de forma
rápida y fácil, eligiendo entre los diferentes diseños, con el objeto de comunicar mensajes o ideas
eficazmente.
Ubique el cursor en el lugar donde quiere insertar el SmartArt.
1. Presione clic en la ficha Insertar
2. En el grupo Ilustraciones, hacer clic en el botón SmartArt
3. Presione clic en el SmartArt Jerarquía Horizontal
a
1
b
c
1
1
1 2
1

Así se visualiza el SmartArt insertado
Promover / disminuir de nivel
Por ejemplo: Tenemos el siguiente organigrama, en el cual Mejoras en la distribución está
dependiendo depara las empresas, pero se desea promoverlo al nivel de Ventajas.
1
1
1
1

1. Seleccione la forma: Mejoras en la distribución
2. Elija en la ficha Diseño, la opción Promover
De derecha e Izquierda
Para cambiar el diseño del SmartArt.
1. Seleccione el SmartArt insertado
2. En la ficha Diseño, elija la opción De derecha a izquierda

3. Observe, Jefe Marketing, cambio a la izquierda
Cambiar Colores en SmartArt:
Los colores permiten cambiar las variantes para dar una mejor apariencia de los datos
1. Presione clic en la ficha Diseño
2. Clic en Cambiar colores
3. Seleccionar colores multicolor (intervalo multicolor –Colores resaltados)
1
2
1

Así muestra la aplicación de los colores
Estilos en SmartArt:
Los estilos permiten dar una mejor apariencia de los datos
1. Hacer clic en la ficha Diseño
2. Se muestra la cinta de Estilos SmartArt
3. Clic en estilo (Escena de Ladrillos)
3
1
2

Así muestra la ventana después de aplicar el estilo.
Cambiar el diseño de un SmartArt:
SmartArt presenta siete tipos diferentes de gráficos, cada tipo presenta una serie de diseños. Si
ya utilizó un diseño de algún tipo de gráfico, aún puede cambiar el diseño por otro que
comunique mejor sus necesidades. Antes de cambiar cualquier diseño de un gráfico SmartArt,
deberá seleccionarlo.
1. Hacer clic en la ficha Diseño
2. Clic en Diseño
1
2
3
1

3. Clic en el diseño (Lista Vertical de Cheurones)
Así muestra la ventana después de cambiar el diseño
Imágenes
Un documento se ve muy enriquecido con la incorporación de fotografías, gráficos, vídeos y
cualquier otro objeto que apoye su contenido con material más visual. Por eso cada nueva versión
de Word se ocupa de ir mejorando las herramientas de ilustraciones, facilitando su inserción, su
retoque y ajuste.
En las diapositivas se pueden insertar o copiar fotografías e imágenes procedentes de diferentes
orígenes: desde una carpeta donde guarda sus imágenes en la PC, memoria USB, web, imágenes
prediseñadas, etc.
1. Hacer clic en la ficha Insertar
2. En el grupo Imágenes, Hacer clic en la opción Imágenes.
1
2
3
1

3. Seleccionar la imagen
4. Luego clic en Abrir
Así muestra después de insertar imagen
Insertar imágenes en línea
Buscar e insertar imágenes desde una variedad de orígenes en línea.
1. Hacer clic en la ficha Insertar
3
1
4
1

2. En el grupo Imágenes, Hacer clic en la opción Imágenes en línea.
3. Seleccionar la ubicación (Imágenes prediseñadas o imágenes de Bing) y escribir el nombre
de la imagen (Profesiones).
4. Clic en la imagen, luego clic en Insertar
1
1
2
1
3
1
4
1

Así se muestra la diapositiva después de insertar imagen en línea
Estilos de imagen
Clic en la imagen
1. Hacer clic en la Ficha Formato
2. Clic en el grupo Estilos de imágenes
3. Clic en el estilo (perspectiva biselada)
1
1
2
1
3
1

Organizar imagen
Clic en la imagen
1. Hacer clic en la ficha Formato
2. En el grupo Organizar
Enviar atrás
3. Clic en Enviar atrás (alinear al Centro)
Así se muestra la diapositiva después de organizar las imágenes
2
1
3
1
1

Girar
4. Clic en Girar
5. Voltear horizontalmente
Así se muestra la diapositiva después de organizar las imágenes
Recortar
Permite eliminar las partes que no se desean de una imagen
Clic en la imagen
Clic en la imagen
1. Hacer clic en la ficha Formato
2. En el grupo Organizar, presione clic en Recortar
1
1
2
1
5
4
4
1

3. Recortar la imagen
Tablas
Si desea agregar una tabla a una presentación de PowerPoint, usted tiene opciones. Puede crear
una tabla y darle formato en PowerPoint, Copiar y pegar una tabla desde Word, Copiar y pegar un
grupo de celdas desde Excel, o insertar una hoja de cálculo de Excel en la presentación de
PowerPoint
Crear una tabla y darle formato
Seleccione la diapositiva a la que desea agregar una tabla.
1. En la ficha Insertar,
2. Seleccione Tabla.
3. Selecciona el número de filas y columnas que desea para la tabla,
3
1
1
1
2
1

Estilos
Podemos aplicar un estilo desde Herramientas de Tabla – Ficha Diseño – Estilos
Sugerencias:
o Para agregar una fila al final de una tabla, haga clic dentro de la última celda de la
última fila y presione la tecla TAB.
3
1

o Para agregar filas o columnas, haga clic en una celda, haga clic en Insertar en la
minibarra de herramientas y elija dónde desea insertar la fila o columna.
o Para eliminar filas o columnas, haga clic en una celda, haga clic en Eliminar en la
minibarra de herramientas y elija lo que desea eliminar.
Sombreado de Celdas
Podemos sombrear celdas desde Herramientas de Tabla – Ficha Diseño – Sombreado
de celda
Agregar filas
1. Presione clic en una celda de la tabla
2. En Herramientas de tabla, en la ficha Diseño, en el grupo filas y columnas, siga uno de
estos procedimientos:
o Para agregar una fila encima de la celda seleccionada, presione clic en Insertar
arriba.
o Para agregar una fila debajo de la celda seleccionada, presione clic en Insertar
debajo.
Agregar columnas
1. Presione clic en una celda de la tabla
2. En Herramientas de tabla, en la ficha Diseño, en el grupo Filas y columnas, siga uno de
estos procedimientos:

o Para agregar una columna a la izquierda de la celda seleccionada, presione clic en
Insertar a la izquierda.
o Para agregar una columna a la derecha de la celda seleccionada, presione clic en
Insertar a la derecha.
Eliminar una fila o una columna
1. Presione clic en una celda de tabla en la columna o fila que desea eliminar.
2. En Herramientas de tabla, en la ficha Diseño, en el grupo filas y columnas, haga clic en
Eliminar y, a continuación, presione clic en Eliminar columnas o Eliminar filas.
Eliminar una tabla
1. Presione clic en la tabla para seleccionarla.
2. En Herramientas de tabla, en la ficha Diseño, en el grupo filas y columnas, presione
clic en Eliminar y, a continuación, presione clic en Eliminar tabla. O bien, presione la
tecla Suprimir en el teclado.

Transiciones y Animaciones
Efectos de transiciones de las diapositivas
Pasar bruscamente de una diapositiva a la otra puede ser molesto para el público. Si desea que el
ritmo de la presentación se vea más fluido y controlado, agregue transiciones entre las diapositivas.
1. En el panel de diapositivas, presione clic en la diapositiva a la que desea aplicar una
transición. La configuración de la transición define la entrada de la diapositiva y la salida de
la diapositiva anterior
2. Clic en la ficha Transiciones
3. Clic en botón Más para ver la galería completa
4. Seleccionar una transición (Ejemplo: Barras Aleatorias)
2
3
1
1
1
4
1

Así muestra la diapositiva con una pequeña estrella indicando que tiene transición
Opciones de efectos de transición
Permite cambiar la variación de la transición seleccionada
1. Seleccionar la diapositiva
2. Clic en la ficha Transiciones
3. Clic en Opciones de efectos
4. Seleccionar el efecto (Horizontal)
1
1
2
1
3
1
4
1

Duración
Permite especificar la duración de la transición
5. En Duración digitar el tiempo deseado
Efectos de animación
En PowerPoint 2016 Online, puede aplicar efectos de animación (movimiento de entrada, salida,
énfasis y de trayectoria) a textos, imágenes, formas, elementos gráficos SmartArt, etc. para que se
reproduzcan en la presentación con diapositivas.
Crear efectos de animación
Insertar
1. Seleccionar el objeto o texto a animar
2. Clic en la ficha Animaciones
5
1

3. Clic en Más Estilos
4. Seleccionar la animación (Entrada, Salida, Énfasis)
Nota: En PowerPoint, las
animaciones son
diferentes de las
transiciones. Una
transición anima la manera
en que una diapositiva
pasa a la siguiente. Para
agregar una transición,
consulte Agregar
transiciones entre
diapositivas.
1
1
2
2
3
1
4
1

Opciones de Animación
Seleccionar el objeto o texto animado
1. Clic en la ficha Animaciones
2. Clic en Opciones de efectos
3. Seleccione la opción que crea conveniente. Ejemplo: Giro Completo
Reordenar Animación
Te permite ver y utilizar todos los efectos que se encuentran en la diapositiva actual.
Seleccionar el objeto o texto animado.
1. Clic en la ficha Animaciones.
2. Clic en Mover antes
PowerPoint 2016 Online
incluye tres tipos
diferentes de efectos de
animación:
Efectos de entrada. Por
ejemplo, se puede hacer
que un objeto aparezca
gradualmente, que entre
volando desde un lado de
la diapositiva o que
aparezca con un efecto de
rebote.
Efectos de salida. Estos
efectos implican hacer que
un objeto salga volando de
la diapositiva,
desaparezca de la vista o
salga de la diapositiva
siguiendo una trayectoria
en espiral.
Efectos de énfasis.
Algunos ejemplos son
hacer que un objeto
reduzca o aumente su
tamaño, cambie de color o
que gire sobre su centro.
1
1
2
1
3
1
1
1
2
1

Compartir presentaciones online
1. Presione clic en Archivo
2. Presione clic en Compartir
3. Clic en Comparta con persona
4. Escriba los nombres de los contactos con los que desea compartir el archivo
5. Luego presione clic en Compartir
Otra forma
1. Presione clic en la opción Compartir
2
1
3
1
4
1
5
1
1
1

2. Escriba los nombres de los contactos con los que desea compartir el archivo
3. Luego presione clic en Compartir
2
1
3
1