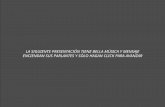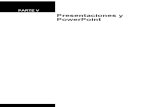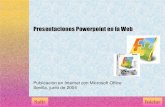Elaboración de presentaciones con power point
-
Upload
jorge-luis-tellez-ruiz -
Category
Documents
-
view
354 -
download
4
description
Transcript of Elaboración de presentaciones con power point

Elaboración de Presentaciones con Power Point
¿Qué es PowerPoint? PowerPoint es un programa para producir presentaciones electrónicas con aspecto profesional. Éste permite incorporar texto, tablas, gráficas, imágenes, diagramas, sonido, animación y video a su presentación.

¿Qué puede hacer con PowerPoint? Presentaciones en la enseñanza para apoyar al profesor para la presentación de un tema, presentar resultados de una investigación, presentación de trabajos
En PowerPoint puede crear presentaciones de mercadeo, estrategias de ventas, planes de trabajo y negocios, certificados, adiestramientos y mucho más. En general para exponer cualquier información en forma visual y amena.

Pantalla de Power Point

Explicación de partes de PowerPoint
New se utiliza para crear una nueva presentación
Open para abrir una presentación existente
Save para guardar una presentación Save as para guardar una
presentación, a diferencia de Save nos permite cambiar el nombre y localización de la presentación. La primera vez que se guarda el documento, aunque utilice Save, como tiene que ponerle nombre e indicar donde se va a guardar va salir la misma caja de dialogo que cuando utiliza Save As.
Print para imprimir los slides, anotaciones, bosquejo o notas para la audiencia

Ribbons
Además del office button en la pantalla de PowerPoint tiene los ribbons. Estos son: Home Insert Design Animations Slide Show Review View Designer Format

Home
Home – se utiliza para: o Cut, Copy y Paste
o Añadir Slides, cambiar formato de los mismos o eliminar slides. o Formato de los slides, como tipo de letra, color, alineamiento, dirección o Bullets o viñetas o Find and Replace o Formas o Shapes

Insert Insert se utiliza para añadir: Tablas Imágenes , fotos etc. de la computadora Clip Art Formas(Shapes) SmartArt Enlaces ( hyperlinks) Gráficas(Chart) Textbox Header y Footer WordArt Películas (movie) Sonido(Sound)

Design
Design - se utiliza para el diseño de los slides Page Setup Orientacion del slide Diseños o temas de los slides Combinaciones de colores, tipos de letras, color del slide

Animations o Animaciones
Animations – esta relacionado con todo lo que tiene que ver con animación de los slides.
Custom Animation- Animación de los objetos del slide Transición de los slides –tipos de transición entre los slides Sonido en la transición Velocidad de la transición .

Slide Show
Slide Show – las opciones presentadas aquí están relacionadas con la exhibición de la presentación.
From Beginning - Comenzar la exhibición desde el primer slide From Current Slide - Comenzar la exhibición desde el slide que se
encuentra Si la exhibición va a correr sola puede establecer el tiempo que
debe estar en cada slide.

Transición entre los slides
Transición es el efecto que ocurre al cambiar de un slide a otro. Cada slide puede tener un efecto diferente. o la transición se puede aplicar a todos los slides.
Seleccione transición deseada y seleccione Apply to All Puede modificar la velocidad en Transition Speed

Añadir sonido a la transición entre los slides
Seleccione en Transition Sound en la solapa animation el sonido deseado Añadir sonido a la presentación Seleccione Sound en la solapa Insert. Seleccione Sound from File o Sound From Clip Organizer. Le va a preguntar si desea que salga automáticamente el sonido ,
Seleccione Yes.

Modificar Propiedades del sonido En la caja de dialogo de Custom Animation
puede modifcar el sonido. Coloque el cursor sobre la animación en la caja
de dialogo de Custom Animation Seleccione Effect Options
Aparece la caja de dialogo Play Sounds En la solapa Effect Options seleccione, After y
en el slide que usted desea que pare la música. En la caja de dialogo Play Sounds en la solapa
Sound Settings, haga una marca de cotejo Hide icon during slide show para que la bocina no se vea durante la exhibición.

Crear su diseño de slide
Seleccione en la solapa View Slide Master

Marque el primer slide del slide Master. Nota: En el slide master usted no escribe, solo cambia tipo,
tamaño y color de la letra, color del fondo, añade clipart, shapes. Todos los cambios que se realicen en el sl.ide master se reflejaran en todos los slides.

Añada un Shape esto lo encuentra en la solapa Insert. Vea figura.

Ahora va a pintar la caja de texto del título. Marque la caja de texto del título En la solapa format seleccione Shape Styles,
seleccione estilo deseado.

Para salir del slide Master haga clic en Normal View.
Importante : También puede crear un diseño nuevo completamente, para realizar esto en design selecciona un slide design sin diseño.(blank).
Si el diseño creado lo va a utilizar muchas veces lo puede guardar como una plantilla.
Para guardar el diseño, realice los siguientes pasos. Seleccione Save As en el Office Button Seleccione en Save As Type PowerPoint Template

Observe cuando seleccione PowerPoint Template el lugar de guardarlo cambia a Templates. Guárdelo con el nombre Ambiente.
La plantilla está disponible para usarla en el futuro. Para usarla en el futuro, realiza los siguientes pasos:

Selecciona el Office Button Selecciona New Seleccione My Templates Sale la siguiente caja de diálogo.
Selecciona plantilla deseada y OK.