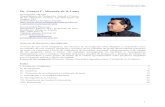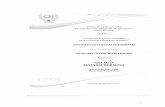ELABORADAS POR: Dr. GENARO DORANTES RAMIREZ · elaboró: dr. genaro dorantes ramírez 2013 3...
Transcript of ELABORADAS POR: Dr. GENARO DORANTES RAMIREZ · elaboró: dr. genaro dorantes ramírez 2013 3...

ELABORADAS POR: Dr. GENARO DORANTES RAMIREZ 2013

Elaboró: Dr. Genaro Dorantes Ramírez 2013 2
INSTITUTO POLITÉCNICO NACIONAL
CENTRO DE ESTUDIOS CIENTÍFICOS Y TECNOLÓGICOS CECyT NARCISO BASSOLS
CARRERA DE
TÉCNICO EN COMPUTACIÓN
LABORATORIO DE APLICACIONES MULTIMEDIA
ALUMNO: ______________________________________ GRUPO: _____________ SECCION: ______________
FIRMA DEL PROFESOR: __________________________ FECHA: _____________ PRÁCTICA. 1 .
TIEMPO DE REALIZACIÓN 2 HORAS
OBJETIVO: El alumno identificará cada una de las partes de la interfaz gráfica, basándose en el programa o en investigación bibliográfica. INVESTIGACION PREVIA: Por medio de una investigación en biblioteca o en una PC copiará primero en su cuaderno el contenido de los menús contextuales que presenta CorelDRAW versión 8 INSTRUCCIONES: Identificará cada una de las partes de la pantalla de CorelDRAW, así como también cada uno de los iconos de la caja de herramientas, barra de propiedades, la barra de estándar y los menús contextuales (pulldown).
CONCLUSIONES: BIBLIOGRAFÍA:
TITULO AUTOR EDITORIAL CORELDRAW 10 STEVE BAIN OSBORNE, MCGRAW HILL CORELDRAW 8 DAVE KARLINS PRENTICE HALL EJEMPLOS PRÁCTICOS CON CORELDRAW
JOSE LUIS OROS ALFA OMEGA

Elaboró: Dr. Genaro Dorantes Ramírez 2013 3
INSTITUTO POLITECNICO NACIONAL CENTRO DE ESTUDIOS CIENTIFICOS Y TECNOLOGICOS
CECyT NARCISO BASSOLS GARCIA
DEPARTAMENTO DE LA CARRERA DE TECNICO EN COMPUTACION
LABORATORIO DE APLICACIONES MULTIMEDIA
ALUMNO: ______________________________________ GRUPO: _____________ SECCION: ______________
FIRMA DEL PROFESOR: __________________________ FECHA: _____________ PRACTICA. 2 .
TIEMPO DE REALIZACIÓN 2 HORAS
INVESTIGACION PREVIA: NO APLICA INSTRUCCIONES
Líneas
Crear:
1. Seleccionar (clic) el botón de Mano Alzada de la Barra de Herramientas. 2. Deslizar el apuntador del Mouse (ratón) al área de trabajo posesionándolo en el punto de inicio
de la línea. 3. Clic con el botón izquierdo para iniciar la creación de la línea. 4. Deslizar el Mouse (ratón) al punto final de la línea. 5. Clic con el botón izquierdo para terminar.
Nota: Utilizar la tecla CTRL para hacer líneas rectas.
Modificar color: 1. Seleccionar la línea a la cual se
le modificará el color. 2. Seleccionar la opción de
Contorno 3. Seleccionar la opción de Color
del Contorno 4. Seleccionar el color deseado.
Modificar grosor: 1. Seleccionar la línea a la cual se
le modificará el grosor. 2. Seleccionar una de las
opciones de Contorno de x puntos
Convertir a flecha: 1. Seleccionar la línea a la cual se convertirá a flecha.
2. Seleccionar la opción de Pluma de Contorno 3. Pantalla de Pluma de Contorno Nota: En esta pantalla se puede modificar el color, ancho, estilo, esquinas, convertir a flechas, etc.

Elaboró: Dr. Genaro Dorantes Ramírez 2013 4
Rectángulos
Crear:
1. Seleccionar (clic) el botón de Rectángulo de la Barra de Herramientas. 2. Deslizar el apuntador del Mouse (ratón) al área de trabajo posicionándolo en el punto de inicio del
rectángulo. 3. Clic con el botón izquierdo (sin dejar de oprimir) para iniciar la creación del rectángulo. 4. Deslizar el Mouse (ratón) al punto final del rectángulo. 5. Liberar el botón izquierdo del Mouse para terminar el rectángulo.
Nota: Utilizar la tecla CTRL para generar un "cuadrados".
Modificar color de contorno: 1. Seleccionar el rectángulo al cual se le modificará el color de contorno.
2. Seleccionar la opción de Contorno
3. Seleccionar la opción de Color de Contorno 4. Seleccionar el color deseado.
Modificar grosor de contorno: 1. Seleccionar el rectángulo al cual se le modificará el grosor de contorno.
2. Seleccionar la opción de Contorno
3. Seleccionar la opción de Contorno de x puntos
Modificar color (sólido): 1. Seleccionar el rectángulo al cual se le modificará el color.
2. Seleccionar la opción de Relleno
3. Seleccionar la opción de Color de Relleno 4. Seleccionar el color deseado.
Modificar color (degradado): 1. Seleccionar el rectángulo al cual se le modificará el
color.
2. Seleccionar la opción de Relleno
3. Seleccionar la opción de Relleno Degradado
4. Seleccionar el color y el tipo de relleno degradado
Modificar color (relleno de patrón): 1. Seleccionar el rectángulo al cual se le modificará el
color.
2. Seleccionar la opción de Relleno
3. Seleccionar la opción de Relleno de Patrón
4. Seleccionar el patrón (2 colores, colores o mapa de bits).
Modificar color (relleno de textura): 1. Seleccionar el rectángulo al cual se le
modificará el color.
2. Seleccionar la opción de Relleno 3. Seleccionar la opción de Relleno de Textura

Elaboró: Dr. Genaro Dorantes Ramírez 2013 5
4. Seleccionar una muestra de la biblioteca de texturas.
5. Seleccionar una textura de la lista.
Polígonos
Crear:
1. Seleccionar (clic) el botón de Polígono de la Barra de Herramientas.
2. Deslizar el apuntador del mouse (ratón) al área de trabajo posicionándolo en el punto de inicio del polígono.
3. Clic con el botón izquierdo (sin dejar de oprimir) para iniciar la creación del polígono.
4. Deslizar el mouse (ratón) al punto final del polígono. 5. Liberar el botón para terminar el polígono.
Nota: Utilizar la tecla CTRL para hacer "lados iguales".
Opciones:
Polígono
Espiral
Papel Gráfico
Modificar número de lados de un polígono:
1. Crear un polígono seleccionando la opción 2. Seleccionar el polígono creado. 3. Oprimir el botón derecho del Mouse. 4. Seleccionar la opción de Propiedades. 5. Seleccionar la opción de Polígono. 6. Modificar el número de lados (valores permitidos: 3
a 500).
Convertir un polígono en estrella:
1. Crear un polígono seleccionando la opción 2. Seleccionar el polígono creado. 3. Oprimir el botón derecho del mouse. 4. Seleccionar la opción de Propiedades. 5. Seleccionar la opción de Polígono. 6. Seleccionar la opción de Estrella. 7. Modificar el número de lados (valores permitidos: 5 a 500).
Crear un espiral:
1. Seleccionar la opción de espiral 2. Deslizar el apuntador del mouse (ratón) al área de trabajo posicionándolo en el punto de inicio del
espiral. 3. Clic con el botón izquierdo (sin dejar de oprimir) para iniciar la creación del espiral. 4. Deslizar el mouse (ratón) al punto final del espiral. 5. Liberar el botón para terminar el espiral.
Crear un papel gráfico:
1. Seleccionar la opción de Papel Gráfico 2. Deslizar el apuntador del Mouse (ratón) al área de trabajo posicionándolo en el punto de inicio del
espiral. 3. Clic con el botón izquierdo (sin dejar de oprimir) para iniciar la creación del papel gráfico. 4. Deslizar el Mouse (ratón) al punto final del papel gráfico. 5. Liberar el botón para terminar el papel gráfico.

Elaboró: Dr. Genaro Dorantes Ramírez 2013 6
Elipses
Crear:
1. Seleccionar (clic) el botón de Elipse de la Barra de Herramientas. 2. Deslizar el apuntador del Mouse (ratón) al área de trabajo posicionándolo en el punto de inicio de la
elipse. 3. clic con el botón izquierdo (sin dejar de oprimir) para iniciar la creación del elipse. 4. Deslizar el Mouse (ratón) al punto final de la elipse. 5. Liberar el botón para terminar la elipse.
Nota: Utilizar la tecla CTRL para hacer "círculos perfectos".
Modificar color de contorno: 1. Seleccionar la elipse al cual se le modificará el color.
2. Seleccionar la opción de Contorno
3. Seleccionar la opción de Color de Contorno 4. Seleccionar el color deseado.
Modificar grosor de contorno: 1. Seleccionar la elipse al cual se le modificará el grosor de contorno.
2. Seleccionar la opción de Contorno
3. Seleccionar la opción de Contorno de x puntos
Modificar color (sólido): 1. Seleccionar la elipse al cual se le modificará el color.
2. Seleccionar la opción de Relleno
3. Seleccionar la opción de Color de Relleno 4. Seleccionar el color deseado.
Modificar color (degradado): 1. Seleccionar la elipse al cual se le modificará el color.
2. Seleccionar la opción de Relleno
3. Seleccionar la opción de Relleno Degradado 4. Seleccionar el color y el tipo de relleno degradado.
Modificar color (relleno de patrón): 1. Seleccionar la elipse al cual se le modificará el color.
2. Seleccionar la opción de Relleno
3. Seleccionar la opción de Relleno de Patrón 4. Seleccionar el patrón (2 colores, colores o mapa de bits).

Elaboró: Dr. Genaro Dorantes Ramírez 2013 7
Modificar color (relleno de textura): 1. Seleccionar la elipse al cual se le modificará el color.
2. Seleccionar la opción de Relleno
3. Seleccionar la opción de Relleno de Textura 4. Seleccionar una muestra de la biblioteca de texturas. 5. Seleccionar una textura de la lista.
Relleno Interactivo 1. Agregar relleno interactivo a un objeto: 2. Seleccionar un objeto.
3. Seleccionar la herramienta de Relleno Interactivo de la barra de herramientas 4. Clic sobre el objeto para iniciar el relleno interactivo. 5. Clic sobre uno de los nodos (cuadros) para definir el sombreado del relleno. 6. Liberar el botón del Mouse para aplicar relleno interactivo.
Transparencia Interactiva 1. Agregar transparencia interactiva a un objeto: 2. Seleccionar un objeto.
3. Seleccionar la herramienta de Transparencia Interactiva de la barra de herramientas 4. Clic sobre el objeto para iniciar la transparencia interactiva.
5. Clic sobre uno de los nodos (cuadros) para definir la transparencia. 6. Liberar el botón del mouse para aplicar relleno interactivo.

Elaboró: Dr. Genaro Dorantes Ramírez 2013 8
Envoltura Interactiva 1. Agregar envoltura interactiva a un objeto: 2. Seleccionar un objeto.
3. Seleccionar la herramienta de Envoltura Interactiva de la barra de herramientas 4. Clic sobre el la flecha que indica que esta herramienta contiene mas opciones.
Insertar un objeto
Seleccionar la opción Envoltura Interactiva
Clic sobre uno de los nodos (sin dejar de oprimir).
Mezcla Interactiva: 1. Insertar un rectángulo y un círculo.
2. Seleccionar la opción Mezcla Interactiva 3. Clic sobre uno de los objetos (sin dejar de oprimir). 4. Liberar el botón del mouse para agregar la mezcla interactiva.
Distorsión Interactiva: 1. Insertar un objeto.
2. Seleccionar un objeto. 3. Seleccionar la opción Distorsión
Interactiva 4. Clic sobre uno de los nodos (sin dejar
de oprimir).

Elaboró: Dr. Genaro Dorantes Ramírez 2013 9
5. Liberar el botón del mouse para agregar la distorsión interactiva.
Extrusión Interactiva: 1. Insertar un objeto.
2. Seleccionar la opción Extrusión
Interactiva 3. Clic sobre uno de los nodos (sin dejar de
oprimir).
Sombra Interactiva 1. Insertar un objeto. 2. Seleccionar la opción Sombra Interactiva
3. Clic sobre uno de los nodos (sin dejar de
oprimir).
Intersectar / Recortar / Soldar
Intersectar: 1. Insertar un cuadro y un círculo 2. Seleccionar el cuadro. 3. Seleccionar la opción Organizar / Dar
Forma / Dar Forma / Intersección del menú principal.
4. Oprimir el botón de Intersectar con 5. Seleccionar el círculo.
El resultado debe ser el siguiente:
Recortar:
1. Insertar un cuadro y un círculo 2. Seleccionar el cuadro. 3. Seleccionar la opción Organizar / Dar
Forma / Dar Forma / Recortar del menú principal.
4. Oprimir el botón de Recortar 5. Seleccionar el círculo.
El resultado debe ser el siguiente:

Elaboró: Dr. Genaro Dorantes Ramírez 2013 10
Soldar:
1. Insertar un cuadro y un círculo 2. Seleccionar el cuadro. 3. Seleccionar la opción Organizar / Dar
Forma / Dar Forma / / Soldar del menú principal.
4. Oprimir el botón de Soldar con 5. Seleccionar el círculo.
El resultado debe ser el siguiente:
Perspectiva: 1. Seleccionar un objeto. 2. Seleccionar la opción Efectos / Añadir Perspectiva del menú principal.
3. Seleccionar uno de los nodos (cuadros alrededor del objeto) para agregar una perspectiva.
Envoltura: 1. Seleccionar un objeto. 2. Seleccionar la opción Efectos / Envoltura del menú principal. 3. Seleccionar la opción Añadir nueva.
4. Seleccionar uno de los nodos (cuadros alrededor del objeto) para agregar una envoltura.
Extrusión:
1. Seleccionar un objeto. 2. Seleccionar la opción Efectos / Extrusión del menú principal. 3. Seleccionar uno de los nodos (cuadros alrededor del objeto) para extrusión.

Elaboró: Dr. Genaro Dorantes Ramírez 2013 11
4. Seleccionar el botón de Aplicar
Silueta: 1. Seleccionar un objeto. 2. Seleccionar la opción Efectos / Silueta del menú principal. 3. Seleccionar el botón de Aplicar.
Lente:
1. Insertar un rectángulo y un círculo. 2. Seleccionar uno de los objetos. 3. Seleccionar la opción Efectos / Lente del menú principal. 4. Seleccionar la opción de ojo de pez 5. Seleccionar el botón de Aplicar.
Aumentar
Dibujo líneas
Invertir
Escala de grises
Power Clip:
1. Insertar un rectángulo y un polígono. 2. Seleccionar el polígono. 3. Seleccionar la opción Efectos / PowerClip del menú principal. 4. Seleccionar la opción de Situar dentro de contenedor. 5. Seleccionar el rectángulo como "contenedor".
CONCLUSIONES: BIBLIOGRAFIA:
TITULO AUTOR EDITORIAL CORELDRAW 10 STEVE BAIN OSBORNE, MCGRAW HILL CORELDRAW 8 DAVE KARLINS PRENTICE HALL EJEMPLOS PRACTICOS CON CORELDRAW JOSE LUIS OROS ALFA OMEGA http://www.ens.uabc.mx/tutoriales/corel8/introduccion.htm

Elaboró: Dr. Genaro Dorantes Ramírez 2013 12
INSTITUTO POLITECNICO NACIONAL CENTRO DE ESTUDIOS CIENTIFICOS Y TECNOLOGICOS
CECyT NARCISO BASSOLS GARCIA
DEPARTAMENTO DE LA CARRERA DE TECNICO EN COMPUTACION
LABORATORIO DE APLICACIONES MULTIMEDIA
ALUMNO: ______________________________________ GRUPO: _____________ SECCION: ______________
FIRMA DEL PROFESOR: __________________________ FECHA: ______________ PRACTICA: 3 .
TIEMPO DE REALIZACIÓN 2 HORAS
OBJETIVO: El alumno diseñara objetos en 2D que den la apariencia de tercera dimensión
INVESTIGACION PREVIA: Realizar una investigación de los comandos MEZCLA y RELLENO DEGRADADO
INSTRUCCIONES
Creación de superficies de aspecto 3D con la herramienta Mezcla / Blend
Para realizar la imagen superior se realizaron los siguientes pasos: 1. En primer lugar con la herramienta Mano
Alzada dibuje dos líneas rectas que servirán como eje de la mezcla y situelas aproximadamente como en la siguiente figura.
2. Haga clic en la herramienta Mezcla
Interactiva (Blend).

Elaboró: Dr. Genaro Dorantes Ramírez 2013 13
3. Sitúe el cursor sobre la línea de la izquierda
haga clic y arrastre hasta situarse encima de la línea de la derecha.
4. En el momento que vea aparecer la
previsualización de la mezcla suelte el botón del ratón
5. Una vez aplicada la mezcla, puede
personalizarla si lo desea arrastrando el deslizador central o incluso desplazando por el documento cualquiera de las dos líneas iniciales, que ahora son dos objetos de control de mezcla.
6º Por último puede crear dos circunferencias con la
herramienta elipse, rellenarlas con un relleno de degradado radial, y personalizarlas hasta que tengan un aspecto esférico. Para después situarlas por encima de la superficie creada.

Elaboró: Dr. Genaro Dorantes Ramírez 2013 14
Creación de formas volumétricas con la herramienta Mezcla / Blend
Para realizar la imagen inferior se realizaron los siguientes pasos:
1. En primer lugar con la herramienta Mano Alzada dibuje dos líneas, éstas pueden ser curvas o rectas y servirán como eje de la mezcla. Situelas aproximadamente como en la siguiente figura.
2. Haga clic en la herramienta Mezcla
Interactiva (Blend).
3. Sitúe el cursor sobre cualquiera de las dos
líneas haga clic y arrastre hasta situarse encima de la otra línea.

Elaboró: Dr. Genaro Dorantes Ramírez 2013 15
4. En el momento que vea aparecer la
previsualización de la mezcla suelte el botón del ratón
5. Una vez aplicada la mezcla, puede
personalizarla si lo desea arrastrando el deslizador central o incluso desplazando por el documento cualquiera de las dos líneas iniciales, que ahora son dos objetos de control de mezcla.
6. Con este mismo sistema podrá crear formas
ilimitadas, le recomendamos que experimente por si mismo. En la siguiente imagen se muestran algunos ejemplos realizados con esta técnica.

Elaboró: Dr. Genaro Dorantes Ramírez 2013 16
Creación de botones con CorelDRAW Para realizar la imagen superior se realizaron los siguientes pasos:
1. En primer lugar con la herramienta Elipse dibuje una circunferencia.
2. Con la circunferencia seleccionada pulse la tecla F11 lo que abrirá el cuadro de
diálogo de relleno de degradado (gradient fill). En este cuadro seleccione los valores enmarcados en las casillas naranjas (Tipo, Descentrado y Relleno del borde) . Estos valores son variables, depende en todo momento de la cantidad de "volumen" que le quiera otorgar al botón.
3. Seleccione la circunferencia y mantenga pulsada la tecla SHIFT (Mayús.) del teclado mientras que arrastra el cursor hacia el centro de la circunferencia.

Elaboró: Dr. Genaro Dorantes Ramírez 2013 17
4. Antes de soltar el botón izquierdo del ratón, haga clic en el botón derecho del mismo, hasta que vea aparecer el
símbolo En ese momento puede soltar el botón del ratón y verá como aparece una copia de la circunferencia inicial situada al centro exacto de la original.
5. A continuación seleccione la circunferencia que acaba de crear, pulse de nuevo la tecla F11 y en el cuadro de
diálogo de relleno de degradado modifique los valores de descentrado hasta que queden justo a la inversa, como se muestra en el ejemplo:
6. Por último seleccione ambas circunferencias y haga clic con el botón derecho del ratón sobre el tintero "sin color" (representado por una X) en la paleta de colores. De este modo eliminará el contorno de ambos objetos.
7. Dependiendo del resultado que desee obtener, puede poner el botón que acaba de crear sobre un fondo oscuro y así obtener distintos efectos ópticos.

Elaboró: Dr. Genaro Dorantes Ramírez 2013 18
8. También puede duplicar el botón para crear botoneras u otro tipo de objetos como el de la muestra.
CONCLUSIONES: BIBLIOGRAFIA:
TITULO AUTOR EDITORIAL CORELDRAW 10 STEVE BAIN OSBORNE, MCGRAW HILL CORELDRAW 8 DAVE KARLINS PRENTICE HALL EJEMPLOS PRACTICOS CON CORELDRAW
JOSE LUIS OROS ALFA OMEGA
La Biblia de CorelDRAW 10 Anna María López López ANAYA Multimedia

Elaboró: Dr. Genaro Dorantes Ramírez 2013 19
INSTITUTO POLITECNICO NACIONAL CENTRO DE ESTUDIOS CIENTIFICOS Y TECNOLOGICOS
CECyT NARCISO BASSOLS GARCIA
DEPARTAMENTO DE LA CARRERA DE TECNICO EN COMPUTACION
LABORATORIO DE APLICACIONES MULTIMEDIA
ALUMNO: ______________________________________ GRUPO: _____________ SECCION: ______________
FIRMA DEL PROFESOR: __________________________ FECHA: _____________ PRACTICA. 4 .
TIEMPO DE REALIZACIÓN 2 HORAS
OBJETIVO: El alumno realizara el diseño de un cartel para una botella siguiendo los pasos como observa. INSTRUCCIONES
DISEÑO DE UN CARTEL O MOTIVO
1. PREPARAR EL TRABAJO Para comenzar conviene realizar primero unos ajustes previos del entorno y del documento:
a. Seleccione la opción Preparar pagina del Menú Diseño y establezca un papel carta vertical
b. Active la opción Encajar en líneas gula y Encajar en objetos del menú Diseño
2. PREPARAR EL MOTIVO PRINCIPAL
Dibuje dos rectángulos uno de 40 por 70 mm y dos elipses de 40 por 20 mm. Y se vera como en la figura 1.
a. Seleccione la opción Soldar del menú Organizar. b. Seleccione el primer rectángulo de la parte superior. c. Haga clic en el botón Soldar de la persiana. d. Haga clic en la Elipse de la parte superior. e. Repita la operación para soldar el objeto resultante con el
rectángulo y la elipse restante. f. En la unión del cuello de la botella con el cuerpo puede
insertar un nodo adicional para suavizar la unión. Para ello haga clic con la herramienta Forma y ajuste los puntos de control
g. Realice una copia del motivo usando la opción duplicar del menú Edición.
3. BRILLOS Y SOMBRAS El siguiente paso es rellenar el motivo con un degradado lineal personalizado, para ello utilice la herramienta: Relleno Degradado, como se observa en la figura 2.
a. Seleccione Relleno interactivo.
b. Haga clic en la botella y arrastre hacia la derecha manteniendo la tecla < Control> pulsada para obtener un ángulo Exacto.
c. Arrastre un color claro hasta la línea que une los dos tiradores para añadir un color claro para el brillo.
d. Arrastre desde la paleta dos colores oscuros a los tiradores de los extremos.
e. El resultado puede verse en la figura 3 junto con los ajustes equivalentes en la ventana de relleno degradado.
Figura 1
Figura 2

Elaboró: Dr. Genaro Dorantes Ramírez 2013 20
f. Haga clic con el botón derecho en el recuadro de la paleta para eliminar el contorno. g. Seleccione la copia de la botella y obtenga una copia más. h. Sitúe las dos botellas como se indica en la figura 4 y seleccione una de ellas. i. Seleccione la opción Intersectar del menú Organizar. j. Active la opción Objeto destino y desactive Otros Objetos. k. Haga clic en Intersectar con… y a continuación en la segunda botella. Sitúe el nuevo objeto sobre la
botella con relleno anterior l. Elimine el contorno del nuevo objeto. m. Con estas operaciones dispondrá de una pieza que hay que rellenar con un degradado radial con los
mismos colores que el degradado lineal anterior, conviene emplear la herramienta Relleno Interactivo para ajustar tonos y el porcentaje de relleno del borde.
n. Cuando este satisfecho con el resultado agrupe los dos objetos con la combinación de teclas <Control+G>.
4. EL TAPÓN: Para terminar la botella se insertara un tapón creado a partir de objetos simples.
a. Tomando como referencia dos nuevas líneas guía dibuje una elipse y un rectángulo como los de la figura 5.
b. Seleccione Soldar del menú Organizar y suelde ambos objetos. c. Aplique al objeto un degradado con un color intermedio brillante empleando la herramienta Relleno
Interactivo como se hizo anteriormente. d. Elimine el contorno. e. Dibuje una elipse un poco mayor que la anchura del cilindro y rellénela de un color oscuro. Elimine el
contorno y situela sobre los objetos anteriores. f. Seleccione la primera pieza y obtenga una copia. Aumente el tamaño de la copia y situela sobre los
objetos anteriores. g. Ajuste la curva del nodo inferior con la herramienta Forma tirando ligeramente de el hacia abajo h. Haga una copia de la elipse intermedia y sitúela encima de todo. Seleccione un relleno claro, agrupe el
conjunto.
5. LA ETIQUETA Para crear una etiqueta para la botella se parte de dos elipses y un rectángulo como en la figura 6, que se pueden dibujar con ayuda de las líneas guía y se procede de este modo:
a. Seleccione la elipse b. Seleccione Recortar del menú Organizar c. Seleccione la elipse de arriba. haga clic en Recortar y a continuación en el rectángulo, seleccione el
objeto recortado. d. Seleccione Soldar del menú Organizar y suelde el objeto resultante con la elipse. e. Con la herramienta Relleno Interactivo defina un relleno de tres colores. f. Elimine el contorno.
COLOCACIÓN DE UN MOTIVO EN LA ETIQUETA
El motivo formara un racimo de uvas, seguirá el siguiente proceso
Con la herramienta Elipse dibuje un circulo con contorno y con un relleno oscuro
Arrastre el circulo hasta la derecha y antes de soltar el ratón pulse el botón derecho o la tecla <+> para obtener una copia.
Pulse la combinación <Control+R> para repetir la operación tres veces'
Seleccione los cinco circulas y obtenga una copia de todos ellos que debe colocar por debajo de los primeros, desplace ligeramente a la derecha y elimine uno de los círculos.
Repita !a operación para conseguir el dibujo final.
Agrupe todo el conjunto (figura 7)
Figura 3 Figura 4

Elaboró: Dr. Genaro Dorantes Ramírez 2013 21
Solo quedara el tapón y la etiqueta sobre la botella y agrupara todo el conjunto parar obtener el resultado de la figura 8
6. EL FONDO Una parte del fondo ya esta resuelta con el marco de página que se añadió al principio y que debe rellenar con un color oscuro, a continuación se necesita el contorno de la botella que se dibujo antes:
a. Agrandar y ensanchar el contorno de la botella para que sobresalga de la pagina como en la figura 9 b. Seleccione intersectar en el menú organizar c. Activar Objeto destino y desactivar Otros objetos en la persiana d. Seleccionar la botella y hacer dic en Intersectar con e. Hacer clic en el rectángulo del marco de pagina f. Rellenar la forma de 13 botella con un color claro y eliminar el contorno g. Coloque la botella que dibujo antes sobre el fondo.( probablemente quedara por detrás) seleccionar la
opción Organizar>Por Delante para que ocupe su lugar
7 EL TEXTO. Para terminar el cartel, solo hace falta insertar el texto, en este caso se ha seleccionado un relleno en color claro que destaca sobre el fondo y el mismo tipo de letra para las dos cadenas, pero con diferentes estilos (negrita y cursiva), el alumno escogerá dos estilos de letra y realizara el texto de alguna marca comercial.
Cuestionario 1. Explique el procedimiento de soldar __________________________________________________________________
_______________________________________________________________________________________________ _______________________________________________________________________________________________
2. Explique el procedimiento de Intersectar ______________________________________________________________
_______________________________________________________________________________________________ _______________________________________________________________________________________________
3. Explique el procedimiento de Relleno Degradado _______________________________________________________
_______________________________________________________________________________________________ _______________________________________________________________________________________________
CONCLUSIONES: BIBLIOGRAFIA:
TITULO AUTOR EDITORIAL CORELDRAW 10 STEVE BAIN OSBORNE, MCGRAW HILL CORELDRAW 8 DAVE KARLINS PRENTICE HALL EJEMPLOS PRACTICOS CON CORELDRAW
JOSE LUIS OROS ALFA OMEGA

Elaboró: Dr. Genaro Dorantes Ramírez 2013 22
INSTITUTO POLITECNICO NACIONAL CENTRO DE ESTUDIOS CIENTIFICOS Y TECNOLOGICOS
CECyT NARCISO BASSOLS GARCIA
DEPARTAMENTO DE LA CARRERA DE TECNICO EN COMPUTACION
LABORATORIO DE APLICACIONES MULTIMEDIA
ALUMNO: ______________________________________ GRUPO: _____________ SECCION: ______________
FIRMA DEL PROFESOR: __________________________ FECHA: _____________ PRACTICA. 5 .
TIEMPO DE REALIZACIÓN 2 HORAS
OBJETIVO: Para que el alumno aprenda más acerca de cómo utilizar las herramientas de CorelDRAW para conseguir
imágenes realistas, vamos a acometer el dibujo de un huevo recién salido de la cáscara. Los elementos a dibujar son
pocos pero tienen que estar convenientemente tratados y situados para que el efecto sea convincente.
INVESTIGACION PREVIA: En este sentido, vamos a trabajar con mezclas compuestas, transparencias y la herramienta
Pluma natural.
DESARROLLO:
1. Lo primero que vamos a crear es la parte
de la clara del huevo que ha quedado
irregularmente esparcida tras romper la
cáscara y volcar su contenido sobre la
plancha de cocción. Para ello,
partiremos de una elipse con un tamaño
de 200 mm de ancho por 140 mm de
alto, ajuste la página con una orientación
horizontal y dibuje en el centro una elipse
de esas medidas. Recuerda que para
asignar medidas exactas a los objetos
debe utilizar la persiana de Tamaño
(Alt+FIO).
2. A continuación convierta la elipse a
curvas pulsando CTRL+Q, haga doble
clic en la herramienta Forma para abrir la
ventana de edición de nodos y con la
flecha especial que aparecerá, enmarque
la totalidad de la elipse para seleccionar
a la vez los cuatro nodos
3. Una vez seleccionados los cuatro nodos
de la elipse, algunas de las herramientas
de la persiana de nodo estarán
disponibles. Haga clic en el icono de
añadir nodos y verá cómo aparecen
cuatro nuevos nodo s intercalados entre
los anteriores. Repita la operación y
aparecerán otros ocho nuevos nodos
intercalados entre los anteriores.
Seguidamente, pulse el icono de la
persiana que nos convertir todos los
nodos en uniformes, lo que provocará
que al editarlos ajustando sus tiradores
de control adopten un aspecto
suavemente curvado

Elaboró: Dr. Genaro Dorantes Ramírez 2013 23
4. A partir de aquí, comience a estirar los
nodos y sus correspondientes tiradores
para ir formando poco a poco una silueta
similar a la de la figura. Arrastre primero
de los nodos para crear las
deformaciones mayores, estire y oriente
los tiradores para conformar cada curva y
arrastre desde la propia curva para
llevada al lugar adecuado. Dado que la
deformación de la elipse se consigue a
base muchas manipulaciones como las
que acabo de citar, resulta imposible
describir aquí un «paso a paso» efectivo;
además, usted puede deformar la elipse
tal como aparece en la figura o crear su
propia deformación, lo que no afectará al
resultado del dibujo. En cualquier caso y
para que le sirva de guía, la figura
muestra varios pasos intermedios y el
estado final de la deformación.
5. Elimine el contorno de la figura y
rellénela con un gris mediano (R=194,
G=194, B=194).
6. Cree un duplicado de la figura y rellénelo
con un gris muy, muy claro (R=249,
G=249, B=249).
7. Desplace el duplicado un paso hacia
arriba con las teclas de cursor. Vea
cómo aparece por debajo el original más
oscuro
8. Seguidamente, arrastre hacia abajo del
tirador superior central del duplicado con
objeto de disminuir ligeramente su altura
y forzar la aparición del original oscuro
que hay por debajo, mostrándose así un
delgado filete por la parte superior. Si es
necesario, repita la operación con otras
partes del duplicado claro con objeto de
que todo él aparezca ligeramente
rebordeado.

Elaboró: Dr. Genaro Dorantes Ramírez 2013 24
9. Seleccione a la vez las dos formas, abra
la persiana de Mezcla pulsando Ctrl+B y
aplique una mezcla de 20 pasos.
Elimine el contorno y observe cómo se
ha creado la sensación de reborde
curvado en la clara del huevo.
10. Ahora vamos a crear la yema, comience
dibujando una elipse con un tamaño
aproximado de 75 mm de ancho por 58
mm de alto y sitúela en la parte superior
de la clara.
11. Cree un duplicado de la elipse pulsando
en la tecla + y asígnele un tamaño
aproximado de 72 x 56 mm. Cree un
duplicado de la elipse anterior y asígnele
un tamaño aproximado de 65 x 44 mm,
ahora debe tener tres elipses
concéntricas de diferentes tamaños.
12. Ahora seleccione las tres elipses a la
vez, abra la ventana de Alinear y
distribuir (Ctrl+A), y en la pestaña de
Alinear seleccione Arriba y pulse en
Aplicar.
13. Haga clic sobre las tres elipses todavía
seleccionadas para visualizar los
tiradores de rotación y rótelas
adecuadamente hacia la derecha para
que se adapten a la ligera perspectiva
que muestra la escena.

Elaboró: Dr. Genaro Dorantes Ramírez 2013 25
14. Seleccione la elipse mayor y rellénela
con el mismo color que la clara
utilizando, para ello, la opción
Edición>>Copiar propiedades de...
15. Seleccione la elipse más pequeña y
rellénela de color anaranjado (R=246,
G=197, B=54).
16. Seleccione ahora la elipse intermedia y
rellénela con un color anaranjado más
oscuro (R=193, G=160, B=66).
17. Seguidamente, seleccione a la vez las
dos elipses que ha coloreado, abra la
persiana de mezcla pulsando Ctrl+B,
ajuste una mezcla de 20 pasos y pulse
en Aplicar. Elimine el contorno pulsando
Herramienta de Contorno y Sin
contorno.
Bien, acabamos de realizar una típica mezcla
entre dos objetos y hemos conseguido una
flamante yema. Sin embargo, la parte inferior,
es decir, la unión entre la yema y la clara,
aparece demasiado dura y definida. Para
solucionar eso vamos a realizar una mezcla
encadenada, que no es otra cosa que el
resultado de mezclar una mezcla ya realizada
con otro objeto. El uso de las mezclas
encadenadas permite obtener efectos más
realísticos y menos «duros» que con las
mezclas simples.

Elaboró: Dr. Genaro Dorantes Ramírez 2013 26
18. Antes de nada hay que dividir la mezcla
para indicar al programa qué objeto de la
mezcla actual debe utilizarse para
mezclarse con el nuevo objeto, para ello,
seleccione la mezcla, pulse en la cuarta
pestaña de la persiana de mezcla y
seleccione la opción Dividir; aparecerá
un cursor especial con el que deberá
señalar en la parte inferior de la yema.
Seguidamente, mantenga la tecla May
pulsada y haga clic en la elipse mayor.
Finalmente, en la primera pestaña de la
persiana de mezcla ajuste 20 pasos y
pulse en Aplicar. Elimine el contorno y
observe cómo ahora se ha conseguido
una transición mucho más suave entre la
yema y la clara.
19. Bien, ya tenemos la yema y la clara con
un aspecto bastante apetitoso, ahora
vamos a tratar de crear unos reflejos
luminosos en su superficie. Lo vamos a
hacer mediante una serie de objetos
rellenos de color blanco a los que les
aplicaremos una transparencia
interactiva. Dibuje una elipse de 60 mm
de ancho por 30 mm de alto
aproximadamente. Rellénela de color
blanco, elimine el contorno, rótela
ligeramente para adaptarla a la
perspectiva y sitúela sobre la yema tal
como se ve en la figura. Más tarde le
aplicaremos el tratamiento adecuado
para que simule un reflejo.
20. Para realizar el resto de los reflejos de la
yema vamos a utilizar la herramienta de
Pluma natural que se encuentra en el
interior del grupo de herramientas de
Lápiz haga clic sobre dicha herramienta
con el botón de la derecha y seleccione
la opción Propiedades. En la ventana
que se abrirá ajuste un tamaño de 1 mm
y seleccione el tipo Fija. Amplíe
convenientemente la parte inferior
izquierda de la yema, haga dic en donde
desee comenzar la línea y suelte, lleve el
cursor a donde quiera que acabe la línea
y vuelva a hacer clic, observe cómo la
línea, que en un principio era negra, se
ha convertido en una línea hueca con los
bordes redondeados.

Elaboró: Dr. Genaro Dorantes Ramírez 2013 27
21. Ahora hay que curvar la línea para que
se adapte al contorno de la yema,
utilizaremos el efecto de Envoltura.
Seleccione la línea y abra la persiana de
Envoltura (Ctrl+F7). Pulse en el icono
de arco sencillo para seleccionar una
envoltura de arco sencillo, pulse en
Añadir nueva para visualizar los nodos
de la envoltura, sitúe el cursor en el nodo
superior central de la envoltura y
manteniendo pulsada la tecla Ctrl,
arrastre hacia abajo para deformar la
envoltura y, en consecuencia, la línea
que contiene en su interior.
22. Rellene el reflejo de color blanco y
elimine su contorno. Mediante la
persiana de Escala y reflejo (Alt+F9),
cree un duplicado reflejado
horizontalmente pulsando el botón de
reflejo vertical y en Aplicar para duplicar.
Sitúe el duplicado simétricamente en el
lado derecho de la yema.
23. Utilizando el mismo método descrito en
los tres pasos anteriores, realice varios
reflejos más en la superficie de la yema,
para crear reflejos más anchos elija una
anchura mayor en la ventana de
propiedades de la herramienta Pluma
natural. Si dibuja trazos cortos no será
necesario que los curve con la aplicación
de una envoltura y bastará con que sitúe
los trazos con una orientación adecuada.
24. Una vez dibujados, todos los elementos
para la creación de los reflejos en la
yema, vamos a ver cómo editados para
que parezcan creíbles. Comenzaremos
por el reflejo de la parte superior,
selecciónelo y active la herramienta de
transparencia interactiva, en la barra de
propiedades seleccione una
transparencia Degradado, Radial y ajuste
el cursor al 100%. Como puede ver, ha
desaparecido la elipse, ya que, si se fija,
los dos cuadraditos que aparecen en los
controles del degradado son de color
negro y no se puede establecer un
degradado entre dos colores iguales.
Así pues, vamos a cambiar el color de
partida, para ello, arrastre un color gris
claro desde la barra de colores, llévelo
hasta el cuadradito central y suelte para
dejarlo caer ahí. Inmediatamente se
producirá el degradado y ya tendremos el
primer brillo listo.

Elaboró: Dr. Genaro Dorantes Ramírez 2013 28
25. Ahora vaya seleccionando uno a uno
todos los pequeños reflejos del lado
izquierdo de la yema y aplíqueles una
transparencia interactiva ajustando en la
barra de propiedades un tipo Degradado,
Lineal y al 100%. Seguidamente, haga
lo mismo con los reflejos del lado
derecho de la yema.
26. Bien, ya sólo nos falta aplicar unos
pequeños reflejos blancos dispersos por
el reborde de la clara. Para ello
utilizaremos de nuevo la herramienta
Pluma natural. Haga clic sobre ella con
el botón derecho del ratón y seleccione la
opción Propiedades. En la ventana que
se abrirá active Preestablecidas y
seleccione Marca 3 en la lista
desplegable. Ahora amplíe
suficientemente una zona del borde de la
clara y trace un pequeño segmento sin
importar/e, de momento, la orientación
que tome.
27. Rellene el segmento de color blanco y
elimine su contorno, seguidamente, vaya
realizando duplicados y llévelos a
diferentes partes del borde de la clara
orientándolos y adaptando su tamaño y
proporción para que se adapten
convenientemente a la perspectiva.
Cuando haya finalizado, disminuya el
nivel de zoom para ver la imagen al
completo y observe cómo los trazos
parecen realmente reflejos en el
perímetro de la clara.
28. Para acabar la práctica, podemos
agregar un fondo que provoque el resalte
del huevo al completo, da doble clic en la
herramienta rectángulo para crear un
rectángulo a toda página y situado por
debajo del resto de los elementos del
dibujo, abra la ventana de diálogo de
relleno degradado y ajuste un degradado
Lineal, con un ángulo de 45° y de tipo
personalizado con las siguientes
posiciones y colores: Negro para 0% y
100%, Gris oscuro para 50% y Gris claro
para 25% y 75%.

Elaboró: Dr. Genaro Dorantes Ramírez 2013 29
CONCLUSIONES: BIBLIOGRAFIA
TITULO AUTOR EDITORIAL CORELDRAW 10 STEVE BAIN OSBORNE, MCGRAW HILL CORELDRAW 8 DAVE KARLINS PRENTICE HALL EJEMPLOS PRACTICOS CON CORELDRAW
JOSE LUIS OROS ALFA OMEGA

Elaboró: Dr. Genaro Dorantes Ramírez 2013 30
INSTITUTO POLITECNICO NACIONAL CENTRO DE ESTUDIOS CIENTIFICOS Y TECNOLOGICOS
CECyT NARCISO BASSOLS GARCIA
DEPARTAMENTO DE LA CARRERA DE TECNICO EN COMPUTACION
LABORATORIO DE APLICACIONES MULTIMEDIA
ALUMNO: ______________________________________ GRUPO: _____________ SECCION: ______________
FIRMA DEL PROFESOR: __________________________ FECHA: _____________ PRACTICA. 6 .
TIEMPO DE REALIZACIÓN 2 HORAS
OBJETIVO: Al término de la práctica el alumno habrá elaborado un típico reloj de pared de los que podemos ver en oficinas o en casa. Vamos a ocupar herramientas para realizar giros de elementos y situarlos en el ángulo más adecuado, así como el uso de otras que serán de gran utilidad para otros ejercicios. INVESTIGACION PREVIA: El alumno por medio de investigación bibliográfica, por medio de manuales o con la ayuda del programa investigara acerca de:
a. Mezcla. b. Transparencia. c. Creación de reflejos. d. Tiradores. e. Así como reafirmar el uso de distintas cortinas.
DESARROLLO:
1. Para comenzar a realizar el reloj lo primero
que hay que realizar es dibujar un circulo de 150 mm de diámetro, recuerda que eso se hace colocando la misma medida en las casillas de Horizontal y Vertical de la persiana de tamaño a la cual accedemos pulsando ALT+F10.
2. Sin cerrar la persiana de tamaño ajusta un
diámetro de 120 mm y presiona el botón de Aplicar para duplicar, con esto se ha creado un círculo de menor tamaño, los dos círculos creados hasta este momento se ocuparan para el marco del reloj.

Elaboró: Dr. Genaro Dorantes Ramírez 2013 31
3. Ahora arrastre desde las reglas las líneas guía las cuales colocaremos como ejes cruzadas en el centro de los círculos. Para trabajar con mayor precisión amplia la zona de los centros, estando seleccionado cualquiera de los dos círculos y veremos que aparece una X.
4. vamos a dibujar las marcas de los minutos,
vamos ahora ampliar la zona superior de los círculos procurando que se observe la parte del centro de los círculos, seleccionamos la opción Ver>Encajar en líneas guía y con la herramienta lápiz, trace una línea vertical de 5 mm alineada con la línea de guía vertical. Damos clic en la herramienta Contorno en el triangulo que se localiza en la parte inferior y una vez que aparezca su menú seleccionamos la línea de 2 puntos.
5. Da uno o dos clics sobre la línea que trazaste para que aparezcan los tiradores de giro y el centro de rotación. Da un clic sostenido sobre el centro de rotación y arrástralo hacia abajo hasta que encaje en el cruce de las líneas guía.
ATENCION: Si tienes problemas para realizar la operación se este paso y te encuentras con la sorpresa de que el centro de rotación aparece a donde quiere y no parece posible controlarlo, prueba desactivar la opción Encajar en líneas guía antes de trazar la línea, lleve el centro de rotación a la proximidad del cruce de las línea guía, vuelva a activar el encaje automático y finalmente termine de alinear el centro de rotación con el cruce de las línea guía, este
supuesto <<bug>> aparece en algunos computadores y podría estar relacionado con las tarjetas de video o con la manipulación del programa realizada por otros usuarios.
6. Seleccione la línea trazada presionamos
ALT+F8 para abrir la persiana de rotación, asignamos el ángulo de rotación de 6 grados (360 grados / 60 minutos = 6 grados) y damos los clics necesarios en Aplicar para duplicar para que se realicen todas las rayitas de los minutos, observa con que facilidad se realiza, gracias a que se desplazo el eje de rotación hacia el centro de los círculos.

Elaboró: Dr. Genaro Dorantes Ramírez 2013 32
7. Ahora debe seleccionar y eliminar cada una de las marcas que corresponderían a las horas exactas (1,2, 3, 4…. 12). Observe que deben quedar siempre cuatro marcas seguidas de un espacio. Puede elegir el método de selección que desee para ir seleccionando estas marcas; sin embargo, pruebe a mantener pulsada la tecla Tab y vea cómo se desplaza rápidamente la selección por encima de las marcas. Puede hacer eso y detenerse en cada una de las marcas a borrar, pulsar Supr y así sucesivamente.
8. Ahora en el lugar que corresponde a las 12
horas trace una línea vertical de 10 mm. de longitud y pulse el icono de contorno y en la línea de grosor de 8 puntos.
9. Al igual que ha hecho antes, desplace el
centro de rotación hasta el cruce de las líneas guía (como se describe en la nota del punto 5, de la línea de minutos). Seleccione la línea de las horas y en la persiana de rotación (ALT+F8) anote un ángulo de giro de 30 grados (360 grados / 12 horas = 30 grados por hora) y damos los clics necesarios en Aplicar para duplicar. Observara como se van colocando cada una de las líneas.

Elaboró: Dr. Genaro Dorantes Ramírez 2013 33
10. Una vez colocadas todas las marcas para los minutos y las horas, vamos a colocar los números. Yo he utilizado la fuente Compacta Lt Bt con un tamaño de 36 puntos (sino existe este tipo usar uno parecido a las imágenes). Sin tener ningún objeto seleccionado, pulse el icono de la herramienta de texto y antes de escribir nada elija el tipo de letra y tamaño; como no hay nada seleccionado, se le pedirá confirmación para asignarlos corno letra y tamaño por defecto. Ahora se trata de escribir primero todos los números y luego ir colocándolos uno a uno en su posición exacta. Para obtener números individuales y no agrupados corno un único texto, debe hacer lo siguiente: Escriba, por ejemplo el número 1, haga clic y escriba el número 2, haga clic y escriba el número 3 y así sucesivamente.
11. Cuando haya terminado de escribir todos
los números, vaya arrastrándolos hasta su posición correcta. Les aconsejo que comience por los números 12, 3, 6 y 9 que son los más fáciles y luego sitúe el resto.
12. Bien, ahora le toca el turno a las
manecillas. Dibuje en un lugar aparte un rectángulo de 55 mm. de alto por 3 mm. de ancho y conviértalo a curvas pulsando Ctrl+Q.
13. Amplíe suficientemente el extremo superior
del rectángulo y haga doble clic en la herramienta Forma para abrir la persiana de opciones de los nodos. Seguidamente con la propia herramienta Forma seleccione el nodo superior derecho y pulse en el icono superior izquierdo (+) de la persiana. Verá cómo aparece un nuevo nodo justo en el centro del segmento superior del rectángulo; vuelva a hacer clic sobre el icono (+) y aparecerán otros dos nuevos nodos centrados en los anteriores.

Elaboró: Dr. Genaro Dorantes Ramírez 2013 34
14. Ahora pulse Escape para deseleccionar todos los nodos y, todavía con la herramienta Forma, seleccione el primer nodo comenzando por la izquierda y elimínelo pulsando la tecla Supr. Vea cómo el lateral izquierdo del rectángulo ha quedado inclinado y unido al nodo siguiente. Siguiendo con la herramienta Forma, seleccione el nodo de la derecha y elimínelo también.
15. Reduzca el nivel de zoom y verá cómo ha
creado una especie de saeta para los minutos. Rellene la saeta con color negro, desactive la opción Diseño, Encajar en líneas guía y arrastre la saeta hasta que quede perfectamente centrada con la línea de guía vertical y justo encima del número 12 tal como indica la figura.
16. Ahora hay que llevar la saeta hasta el lugar
que nos interese. Para ello haga clic en ella hasta que aparezcan los tiradores y el consabido centro de rotación. Arrastre éste hacia abajo hasta llevado hasta el cruce de las líneas de guía. Si lo desea, vuelva a activar la opción Diseño, Encajar en líneas guía para hacer más sencilla esta operación. Seguidamente, comience a arrastrar de alguno de los dos tiradores curvados superiores de la saeta y verá cómo parece que el reloj funciona porque la saeta gira perfectamente sobre su eje y puede llevarla a apuntar a la hora o minuto que desee. Le recomiendo que elija aproximadamente la zona que indica la figura para no interferir con otros elementos que dibujaremos luego.
17. Ahora hay que crear la saeta de las horas. Lo más fácil es crear un duplicado de la que tenemos, así que selecciónela y pulse en la tecla +. Seguidamente, visualice sus tiradores de giro y arrastre de ellos para llevar la saeta hasta las 3 o las 9. ¿Por qué? Enseguida lo vemos.
18. Hay que reducir el tamaño de la saeta porque se trata de la de las horas. Amplíe con el zoom la nueva saeta y disminuya primero su longitud arrastrando desde el nodo central del extremo que apunta a las horas. Seguidamente, arrastre desde uno de los dos tiradores centrales de la saeta mientras mantiene pulsada la tecla mayús. con objeto de aumentar un poco la anchura de la misma. Con estas dos operaciones habrá creado una saeta más corta y más ancha, si hubiera intentado esta operación sin tener la saeta en una posición perfectamente horizontal o vertical, la habría deformado, ya que los tiradores sólo se mueven perpendicularmente.

Elaboró: Dr. Genaro Dorantes Ramírez 2013 35
19. Ahora, vuelva a visualizar los tiradores de rotación de la nueva saeta y arrastre de ellos hasta llevarla a donde quiera que apunte. Al igual que sucedía con la saeta de los minutos, sitúela más o menos como indica la figura para no interferir con otras cosas.
20. Ahora crearemos la saeta de los segundos.
Con la herramienta Lápiz, dibuje una línea recta que tenga más o menos la longitud de la saeta de los minutos. Tal como ha hecho antes, arrastre su centro de rotación hasta el cruce de las líneas de guía y rótela hasta situarla más o menos como indica la figura, pulsando el icono de herramienta Contorno y asígnele un grueso de dos puntos y haga dic con el botón derecho en el color rojo de la barra de colores para asignarle dicho color.
21. Ahora vamos a crear otro elemento del
reloj: un calendario. Comience por dibujar un pequeño rectángulo de 12 mm. de ancho por 15 mm. de alto y sitúelo adosado en el lado izquierdo de la línea de guía vertical tal como indica la figura.
22. Duplique el rectángulo y arrastre hacia la
derecha del tirador central izquierdo del duplicado mientras mantiene pulsada la tecla Ctrl. Con eso situará el duplicado simétricamente a la derecha del rectángulo original.
23. Seleccione a la vez ambos rectángulos y
suéldelos pulsando en el icono de los cuadros encimados de la barra de propiedades: con eso habrá creado un único rectángulo.

Elaboró: Dr. Genaro Dorantes Ramírez 2013 36
24. Con el rectángulo seleccionado, active la persiana de Tamaño (Alt+F10), ajuste unas dimensiones de 23 x 14 mm. y pulse en Aplicar para duplicar. Habrá creado un nuevo rectángulo más pequeño y centrado con respecto al anterior.
25. Con el nuevo rectángulo seleccionado,
pulse en el icono de Relleno y en el botón de Cuadro de dialogo de relleno degradado y ajuste un degradado lineal a 90°, personalizado con los siguientes colores y posiciones: gris muy oscuro para 0% y 100%, gris muy claro para 10% y 90% y blanco para 50%. Pulse en Aplicar y habrá creado la sensación de una superficie curvada para el calendario.
26. Seleccione el rectángulo mayor y rellénelo de negro pulsando con el botón izquierdo en el correspondiente color en la barra de colores. Eso provocará una sensación de profundidad en las ruedas del calendario.
27. Ahora trace una línea vertical en el centro
del rectángulo y asígnele un grueso de 2 puntos. Con esto parecerá que disponemos de dos ruedas individuales para el calendario.
28. Ahora hay que colocar un par de números
para completar el calendario. Aquí hemos utilizado la fuente Compacta BIk Bt con un tamaño de. 24 puntos.
29. Para finalizar el dibujo los elementos
básicos del reloj he añadido una hipotética marca utilizando la fuentes Shelley AIIegro Bt con un tamaño de 24 puntos para el texto «Timetronic» y Compacta Lt Bt. Con un tamaño de 24 puntos para el texto «QUARTZ».

Elaboró: Dr. Genaro Dorantes Ramírez 2013 37
30. Bien, llegados aquí, ya tenemos todos los elementos del reloj. A partir de ahora lo vamos a ir completando con rellenos, sombras y reflejos para dotarlo de mayor realismo. Comenzaremos por darle al marco un aspecto de plástico azul con textura. Para ello realizaremos dos aros concéntricos los cuales, una vez mezclados, proporcionarán el efecto de una superficie curva. Posteriormente aplicaremos encima un aro semitransparente con un relleno de textura que completará el efecto. Comience seleccionando el círculo mayor, abra la persiana de Tamaño (Alt +FIO), ajuste un diámetro de 136 mm y pulse en Aplicar para duplicar con el objeto de crear un nuevo círculo concéntrico.
31. Sin deseleccionar el nuevo círculo ajuste
ahora en la persiana de Tamaño un diámetro de 134 mm y pulse en Aplicar para duplicar con objeto de crear otro nuevo círculo concéntrico de menor tamaño.
32. Antes de hacer nada más, seleccione el
círculo más pequeño (el que constituirá la esfera del reloj), realice un duplicado y llévelo a un lugar aparte de la pantalla utilizando las teclas de cursor; así podrá colocado luego en donde estaba sin necesidad de utilizar las herramientas de centrado. Lo utilizaremos más tarde para crear un efecto de cristal sobre el reloj. Seguidamente, seleccione a la vez el círculo menor (el original) y el círculo mayor. Pulse Ctrl + L para realizar una combinación entre ambos y crear un aro. Ahora seleccione a la vez los dos círculos intermedios y combínelos también. Rellene de color azul celeste el aro menor que acaba de crear y elimine el contorno pulsando en Herramienta Contorno y en Sin contorno.

Elaboró: Dr. Genaro Dorantes Ramírez 2013 38
33. Seleccione ahora el aro mayor que ha creado en el paso anterior y rellénelo de color azul oscuro. Elimine también el contorno. Haga un duplicado de ese aro y llévelo también a un lugar aparte de la pantalla utilizando las teclas de cursor. Enseguida lo utilizaremos para aplicar una textura al marco del reloj.
34. Bien, ahora seleccione a la vez el aro
ancho coloreado de azul oscuro y el aro estrecho coloreado de azul celeste y abra la persiana de Mezcla pulsando Ctrl+B. Ajuste 20 pasos de mezcla, vigile que la pestaña de velocidad de la mezcla tenga los cursores en posición central y pulse en Aplicar. La suave transición entre el aro azul oscuro al aro azul celeste provoca el efecto de un aro de sección circular.
35. Ahora seleccione el duplicado del aro azul
oscuro que hizo antes y, utilizando las teclas de cursor, llévelo justo encima del aro al que le acaba de aplicar la mezcla y póngalo en primer plano pulsando May+RePág. Si desplazó antes el duplicado utilizando las teclas de cursor, los dos aros deben quedar perfectamente superpuestos; en caso contrario, deberá utilizar las herramientas de alinear y distribuir.

Elaboró: Dr. Genaro Dorantes Ramírez 2013 39
36. Después de la última operación la mezcla que hicimos ha quedado cubierta por el aro azul oscuro. Abra la ventana de relleno de textura pulsando en m y en Herramienta Relleno y en Relleno de Textura. En la Biblioteca de texturas elija Estilos y en la Lista de texturas elija Vapor 2C con sus parámetros por defecto. Pulse en Aplicar para transferir la textura.
Si al transferir la textura ésta le queda en pantalla con muy baja resolución, pulse en la tecla Opciones de la ventana de relleno de textura y ajuste una mayor anchura del mosaico. Tenga en cuenta que el aumento de este parámetro provocará una mejor visualización pero también un mayor consumo de memoria. El parámetro de resolución afecta únicamente a la resolución de la textura en la copia impresa del dibujo; así que, si al imprimir pierde la definición de la
textura, rebaje el nivel de resolución.
37. Sigue sin verse lo que tenemos por detrás de nuestro aro relleno de textura, así que vamos a darle un poco de transparencia. Selecciónelo y pulse en la Herramienta de Transparencia Interactiva. En la barra de propiedades elija una transparencia Uniforme y ajuste el cursor al 50%. Vea cómo ahora parece que tenemos un aro de plástico redondeado y con una textura como de aguas. Sin embargo el conjunto aparece algo pálido de color. Para solucionar eso, en la barra de propiedades de transparencia, seleccione el modo de combinación Sustraer en lugar de Normal, que es el modo por defecto. Observe cómo ahora se ha oscurecido todo el conjunto y se ha ganado en contraste, puede hacer pruebas con el resto de modos de combinación para observar el resultado con cada uno de ellos.
38. Ahora vamos a dotar de un poco más de realismo a las saetas del reloj. Seleccione a la vez las tres saetas y agrúpelas pulsando Ctrl+G, cree un duplicado del grupo pulsando la tecla +, abra la persiana de posición (Alt+F7) y ajuste -2 mm en la casilla Vertical, pulse en Aplicar y el duplicado de las manecillas se desplazará un poco hacia abajo. Rellene el duplicado de un color gris oscuro haciendo clic con el botón izquierdo en el correspondiente color en la barra de colores y observe cómo, tras el relleno, la manecilla de los segundos permanece aún de color rojo (su color de contorno) así que haga clic también con el botón derecho en el mismo color gris en la barra de colores, con lo cual, la manecilla de los segundos aparecerá ya en color gris y, de paso, el contorno de las otras manecillas adoptará también el mismo color. Finalmente, pulse May+AvPág para llevar hacia atrás todo el conjunto duplicado de las manecillas y vea cómo se ha obtenido un efecto realístico de sombra que proporciona relieve a las manecillas del reloj.

Elaboró: Dr. Genaro Dorantes Ramírez 2013 40
39. Para simular el cierre del eje de las manecillas, dibuje un círculo de 4 mm de diámetro, rellénelo con un degradado cónico entre un azul oscuro y blanco, con un ángulo de 75° y con el contorno eliminado. Sitúelo sobre el cruce de todas las manecillas tal como se ve en la figura.
40. Seleccione ahora. el duplicado del círculo
menor que realizó en el paso Nº 32 y desplácelo con las teclas de cursor hasta depositarlo exactamente centrado sobre la esfera del reloj. Abra la ventana de relleno degradado y ajuste un degradado Radial con un descentrado Horizontal y Vertical del -22% y el 22% respectivamente entre los colores Negro y Blanco, pulse en Aplicar para transferir el relleno. Finalmente lleve el círculo hacia delante pulsando May+RePág.
41. Como ahora no se ve nada, habrá que
aplicar transparencia al círculo para que podamos ver lo que hay debajo, pulse, pues, en la herramienta de transparencia Interactiva y asigne los siguientes parámetros: Tipo Uniforme, porcentaje 66% y Modo de aplicación Sustraer. Con esta operación la esfera del reloj ha ganado profundidad y se intuye un ligero efecto curvado que servirá para simular la superficie de cristal.
42. Para finalizar, vamos a simular el reflejo
de una ventana sobre el cristal de la esfera del reloj. en un lugar aparte dibuje un cuadrado de 15 x 15 mm., duplíquelo y llévelo siete pasos hacia la derecha con la tecla de cursor. Ahora seleccione los dos cuadrados a la vez, duplíquelos y lleve el duplicado siete pasos hacia abajo con la tecla de cursor correspondiente. Seleccione los cuatro cuadrados y combínelos pulsando Ctrl+L, ha obtenido el componente básico para crear la ilusión del reflejo de una ventana.

Elaboró: Dr. Genaro Dorantes Ramírez 2013 41
43. Con el conjunto de la ventana seleccionado, abra la persiana de Envoltura pulsando Ctrl+F7, seleccione Modelable y pulse en Añadir nueva; aparecerán los tiradores de control. Seleccione el modo de deformación Línea Recta, sitúe el cursor en el nodo del vértice superior derecho del conjunto de los cuadrados y mientras mantiene pulsada la tecla May, arrastre hacia arriba para estirar simétricamente el dibujo.
44. Ahora, en la persiana de Envoltura pulse
en el modo de deformación Arco sencillo, sitúe el cursor en el nodo central Izquierdo del conjunto de cuadrados, mantenga pulsada la tecla ctrl. y arrastre hacia la izquierda para forzar una deformación curvada hacia la izquierda tal como indica la figura. Debe intentar que la parte estrecha tenga un radio similar al de la esfera del reloj, el lado ancho debería tener algo menos de radio si suponemos que el vidrio es convexo. Para ajustar los radios de curvatura individualmente arrastre de cada uno de los nodos centro-laterales sin mantener pulsada la tecla Ctrl.
45. Lleve el conjunto hasta el extremo superior derecho de la esfera del reloj, visualice las flechas de rotación del objeto y arrastre para rotarlo y situarlo con la orientación adecuada tal como indica la figura. Probablemente deberá redimensionar el tamaño de la ventana y estirarla tanto en anchura como en altura hasta que quede bien encajada más o menos como aparece en la figura.
46. Ahora rellene de blanco el conjunto de la
ventana pulsando con le botón izquierdo en el correspondiente color en la barra de colores y elimine el contorno pulsando la herramienta contorno y en Sin contorno.

Elaboró: Dr. Genaro Dorantes Ramírez 2013 42
47. Como siempre, ahora hay que aplicar transparencia para que se vea lo que hay por debajo. Pulse pues,. en la herramienta Transparencia y asigne Degradado, Lineal, 93%, ángulo de -132°, Relleno del borde de 23 y modo de combinación Normal. Vaya haciendo pruebas con la transparencia hasta que obtenga el resultado apetecido. Con este paso concluye la realización de este reloj. ¡Ah! ya puede eliminar las líneas de guía. Espero que haya disfrutado.
CONCLUSIONES: BIBLIOGRAFIA:
TITULO AUTOR EDITORIAL CORELDRAW 10 STEVE BAIN OSBORNE, MCGRAW HILL CORELDRAW 8 DAVE KARLINS PRENTICE HALL EJEMPLOS PRACTICOS CON CORELDRAW
JOSE LUIS OROS ALFA OMEGA

Elaboró: Dr. Genaro Dorantes Ramírez 2013 43
INSTITUTO POLITECNICO NACIONAL CENTRO DE ESTUDIOS CIENTIFICOS Y TECNOLOGICOS
CECyT NARCISO BASSOLS GARCIA
DEPARTAMENTO DE LA CARRERA DE TECNICO EN COMPUTACION
LABORATORIO DE APLICACIONES MULTIMEDIA
ALUMNO: ______________________________________ GRUPO: _____________ SECCION: ______________
FIRMA DEL PROFESOR: __________________________ FECHA: _____________ PRACTICA. 7 .
TIEMPO DE REALIZACIÓN 2 HORAS
OBJETIVO: Al termino de la práctica el alumno identificara e interpretará cada una de las partes de la interfaz grafica de FLASH MX, INVESTIGACION PREVIA: Con ayuda de investigaciones bibliográficas, investigaciones por Internet o por medio de manuales, el alumno mencionara cual es la función y aplicación de cada una de las partes del programa, de igual manera la cantidad de espacio que requiere en disco duro y los requerimientos de hardware que necesita para su optimo funcionamiento. DESARROLLO:
1. En la tabla que se encuentra a continuación se coloca anota la función de cada icono:

Elaboró: Dr. Genaro Dorantes Ramírez 2013 44
BARRA DE HERRAMIENTA ICONO FUNCIÓN

Elaboró: Dr. Genaro Dorantes Ramírez 2013 45
2. Anota cada una de las barras de las cuales esta formada la interfaz de Flash MX.
3. Y en tu cuaderno anota el contenido de cada uno de los menús contextuales: CONCLUSIONES: BIBLIOGRAFIA:
TITULO AUTOR EDITORIAL FLASH MX PRACTICO GUIA DE APRENDIZAJE
JAIME PEÑA Ma. DEL CARMEN VIDAL
MCGRAW HILL
FLASH MASTER JULIAN DRAULT ON WEB / USERS

Elaboró: Dr. Genaro Dorantes Ramírez 2013 46
INSTITUTO POLITECNICO NACIONAL CENTRO DE ESTUDIOS CIENTIFICOS Y TECNOLOGICOS
CECyT NARCISO BASSOLS GARCIA
DEPARTAMENTO DE LA CARRERA DE TECNICO EN COMPUTACION
LABORATORIO DE APLICACIONES MULTIMEDIA
ALUMNO: ______________________________________ GRUPO: _____________ SECCION: ______________
FIRMA DEL PROFESOR: __________________________ FECHA: _____________ PRACTICA. 8 .
TIEMPO DE REALIZACIÓN 2 HORAS
OBJETIVO: Al término de la práctica el alumno podrá realizar animaciones cuadro por cuadro o por medio de interpolaciones de movimiento o de forma. INVESTIGACION PREVIA: En consulta a páginas de Internet, por medio de manuales o directamente en el programa menciona el uso de los comandos para controlar el movimiento y/o el cambio de forma de un objeto. DESARROLLO:
1. El primer paso a realizar es la configuración de la hoja o área de trabajo: a. Flash trabaja por default en píxeles, se puede modificar a otras medidas
b. Presiona el botón de tamaño que se localiza en la barra de Propiedades.
c. En el botón de Publicar controlaremos la configuración de la publicación desde el tipo de formato con el cual vamos a guardar nuestro trabajo, si necesitamos que este en una versión anterior a la que estamos usando.
d. Así como el número de cuadros por segundo para un clip de película.
e. El fondo también lo definiremos.
2. Como segundo paso crea un objeto en el margen superior izquierdo con las siguientes medidas anchura y altura en 80 píxeles y en los ejes X y Y los ubicaremos en 54.1, ocupando la ventana de info. donde realizaremos las modificaciones, observándose de la siguiente manera.
3. Con el botón derecho del Mouse dar un clic en el primer fotograma y seleccionar la primer opción Crear una interpolación de movimiento.
4. Ahora con el botón izquierdo da un clic en el siguiente fotograma y presiona la tecla de función F6 para insertar un fotograma clave, selecciona el objeto y con las teclas de cursor avanza cinco teclazos hacia la
derecha, repite esta operación 10 fotogramas alternando hacia la derecha y hacia abajo.
5. Para ver la acción de la animación en el área de trabajo presiona la tecla de ENTER, CTRL+ENTER para observarlo en pantalla completa y F12 para publicarlo en la pantalla de Microsoft Internet Explorer.
6. Otra forma de realizar una animación de movimiento seria:
a. Realizamos primero los pasos del 1 al 3.
b. Posteriormente damos un clic en el fotograma 30 e insertamos un fotograma clave y se vera como en la imagen de la línea de tiempo siendo de color lila suave.

Elaboró: Dr. Genaro Dorantes Ramírez 2013 47
c. Seleccionamos el objeto y lo desplazamos hacia el borde inferior y al centro, donde lo deformaremos por medio de la ventana de info., colocando en altura 50 y se observara como en la imagen
d. El siguiente paso es avanzar en la línea de tiempo hasta el fotograma 60 y ahí insertamos otro fotograma clave, subimos ahora el objeto a una altura similar al punto de origen pero del otro lado de la hoja y devolvemos la altura del inicio al objeto. Y se vera de la siguiente manera
e. Mientras que en la Línea de Tiempo se observara por duplicado los fotogramas de la animación.
f. Nuevamente para ver el resultado de la animación podemos ocupar las opciones del punto 5.
7. Otra forma de dar animación es que el objeto se modifique de una forma a otra y se siguen los mismos pasos que en la interpolación de movimiento, únicamente la variación la daremos en la barra de propiedades, en donde colocaremos la variación de la configuración en la animación.
a. Comenzaremos igual que en la primera animación siguiendo los pasos del 1 al 3.
b. Para que sea una animación de forma seleccionamos el fotograma y en la barra de Propiedades observaremos lo siguiente:
c. Abrimos el combobox de Animar y seleccionamos la opción Forma, una vez realizado esto seleccionamos el fotograma 60 y presionamos F6 y se colocara en la Línea de Tiempo una franja verde pistache.
d. Viéndose de la siguiente forma:

Elaboró: Dr. Genaro Dorantes Ramírez 2013 48
e. Ahora llevamos el objeto hasta el la posición que pensemos se vera mejor nuestra animación, esto se hace estando seleccionado el ultimo fotograma insertado (igual que en el fotograma inicial modificaremos en Propiedades la opción Animar a Forma). Ahí borramos el objeto que movimos y podemos colocar por ejemplo texto el cual puede ser una palabra o una frase.
f. Una vez realizado esto y teniendo seleccionado el objeto del ultimo fotograma presionamos simultáneamente la combinación de teclas CTRL+B hasta que nuestro objeto presente un puntilleo, realizar la misma operación con el objeto en el primer fotograma.
g. Y ahora ve la animación usando cualquiera de las formas mencionadas anteriormente.
CONCLUSIONES: BIBLIOGRAFIA:
TITULO AUTOR EDITORIAL FLASH MX PRACTICO GUIA DE APRENDIZAJE
JAIME PEÑA Ma. DEL CARMEN VIDAL
MCGRAW HILL
FLASH MASTER JULIAN DRAULT ON WEB / USERS

Elaboró: Dr. Genaro Dorantes Ramírez 2013 49
INSTITUTO POLITECNICO NACIONAL CENTRO DE ESTUDIOS CIENTIFICOS Y TECNOLOGICOS
CECyT NARCISO BASSOLS GARCIA
DEPARTAMENTO DE LA CARRERA DE TECNICO EN COMPUTACION
LABORATORIO DE APLICACIONES MULTIMEDIA
ALUMNO: ______________________________________ GRUPO: _____________ SECCION: ______________
FIRMA DEL PROFESOR: __________________________ FECHA: _____________ PRACTICA. 9 .
TIEMPO DE REALIZACIÓN 2 HORAS
OBJETIVO: Al término de la práctica el alumno creara botones, generara clips de película, insertara texto, ocupara el ScrollPane el panel de Componentes, también importara imágenes y sonido. INVESTIGACION PREVIA: Por medio de una revisión bibliográfica y con manuales, el uso de tutoriales y la explicación del profesor para el desarrollo de la práctica. DESARROLLO:
1. Para comenzar la creación de un Botón lo primero que debemos hacer es pulsar la combinación de teclas ALT+F8 y aparecerá el siguiente cuadro.
Donde seleccionaremos la opción Botón y le colocaremos un nombre a nuestro botón y aceptamos, observaremos un cambio en el área de trabajo y en la Línea de Tiempo, observándose así:
2. Observaremos que en lugar de presentar hasta 600 fotogramas solo presenta cuatro
fotogramas, estando seleccionado el fotograma de Reposo realizaremos la creación del objeto que será la base para nuestro botón, lo centramos ocupando el Panel de info. teniendo seleccionado el cuadro central de los nueve cuadritos que se presentan en la parte central del panel, una vez concluido seleccionamos el fotograma y procedemos a Crear una interpolación de movimiento.
3. Seleccionamos el fotograma de Sobre y presionamos la tecla de función F6 para insertar un fotograma clave, aquí podemos cambiar el color del fondo de lo que será el botón y si necesitamos colocar un texto inicial encima de ese fondo se realiza por ejemplo
Press.
4. Seleccionamos el fotograma de Presionado y presionamos la tecla de función F6 para insertar un fotograma clave, aquí podemos cambiar el texto por ejemplo a ON.
5. El fotograma de Zona activa lo dejamos sin usar momentáneamente, y presionamos la palabra Escena 1 y retornamos a nuestra área de trabajo.
6. Para poder ver la Biblioteca de imágenes y animaciones de nuestro archivo se presiona la tecla de función F11 y aparecerá en nuestra área de trabajo un cuadro de dialogo donde presentara las animaciones, imágenes y todos los objetos que hallamos importado para nuestro trabajo. Para poder ocupar estos objetos los seleccionamos presionamos el botón izquierdo del Mouse encima de lo que necesitamos y arrastramos hacia el área de trabajo.
7. Para poder visualizar la animación debemos ocupar las combinaciones de teclas que se mencionaron anteriormente para tal efecto.

Elaboró: Dr. Genaro Dorantes Ramírez 2013 50
8. Para la creación de un Clip de Película necesitamos usar la combinación de teclas ALT+F8 y aparecerá el cuadro de dialogo que ocupamos para la creación de un botón, colocamos el nombre para el Clip de Película y presionamos Aceptar, se nos vuelve a presentar la misma pantalla que observamos para la creación del botón, pero con la diferencia que ahora tendremos la Línea de Tiempo normal.
9. En este caso procederemos a crear una pelotita que realice cuatro saltos a lo largo de la hoja o área de trabajo en forma horizontal, con un máximo de 80 fotogramas, aquí utilizaremos los conocimientos adquiridos en la práctica anterior, una vez concluida la animación damos un clic encima de la palabra Escena 1 y regresamos a nuestra área de trabajo y nuestro Clip de Película esta almacenado en la Biblioteca.
10. Para la creación de un Clip de Película donde insertaremos texto seguiremos los siguientes pasos:
a. Seguiremos los pasos del punto 8 pero antes de Aceptar damos un clic en el botón que dice Avanzado y observaremos que se extiende el cuadro de dialogo, de donde seleccionaremos Exportar para ActionScript y en forma automática coloca el nombre del Clip de Película en el cuadro de Identificador y se selecciona solo Exportar en primer fotograma.
b. A continuación seleccionamos el icono de HERRAMIENTA TEXTO y creamos un espacio para la captura de texto, en dado caso de que se tuviese el texto capturado en un archivo creado en Word o algún otro tipo de Procesador de Texto deberemos de tener el archivo abierto y copiaremos y pegaremos el cuadro abierto para captura de texto y se editara la presentación para que se presente como deseamos que se vea.
c. En la edición colocaremos el tamaño de letra que sea necesario, arreglaremos títulos y subtítulos del tema, se colocaran imágenes o se acomodará el texto alrededor de la imagen, una vez concluida la edición del texto presionamos la palabra Escena 1 para almacenar este clip de película.
11. Para poder ocupar este Clip de Película del panel de Componentes arrastraremos al área de trabajo el que esta denominado ScrollPane lo centramos y le cambiamos su tamaño a 250x200 píxeles, estando seleccionado el ScrollPane, observaremos en la barra de Propiedades, desde su ubicación en la parte inferior izquierda, donde
se localiza el titulo de Propiedades veremos dos pestañas de carpeta y estará seleccionada la de Parámetros donde el único cambio que realizaremos será el de colocar el nombre del Clip de Película que generamos anteriormente
tal y como lo escribimos, sino no lo realizamos así entonces en el momento que accionamos la animación no ocurrirá nada.
12. Para importar imágenes sonidos a la Biblioteca seguiremos estos pasos:
a. Abrimos el menú Archivo y seleccionamos la opción Importar a Biblioteca y abre directo en Mis imágenes de donde seleccionaremos la imagen deseada y presionamos Abrir, realizaremos esta operación las veces que sea necesario.

Elaboró: Dr. Genaro Dorantes Ramírez 2013 51
b. Para la importación de sonidos realizamos la misma operación y seleccionamos Mi música donde seleccionaremos las melodías que consideremos necesarias.
c. En el caso de que se desee colocar sonidos a las acciones de los botones entonces debemos ir al menú Ventana>Bibliotecas comunes>Sonidos, donde encontraremos un buen número de sonidos para poder sonorizar la animación que estemos realizando.
d. Para insertar imágenes y/o sonidos de la Biblioteca del archivo lo único que necesitamos es seleccionar y arrastrar el objeto que necesitemos, si se trata de imágenes le daremos el tamaño adecuado a lo que estamos haciendo, pero si se trata de sonido este arrastra pero hay que soltarlo en un área libre (espacio en blanco). Para poder escuchar y ver los clips de video necesitamos reproducir la animación.
CONCLUSIONES: BIBLIOGRAFIA:
TITULO AUTOR EDITORIAL FLASH MX PRACTICO GUIA DE APRENDIZAJE
JAIME PEÑA Ma. DEL CARMEN VIDAL
MCGRAW HILL
FLASH MASTER JULIAN DRAULT ON WEB / USERS

Elaboró: Dr. Genaro Dorantes Ramírez 2013 52
INSTITUTO POLITECNICO NACIONAL CENTRO DE ESTUDIOS CIENTIFICOS Y TECNOLOGICOS
CECyT NARCISO BASSOLS GARCIA
DEPARTAMENTO DE LA CARRERA DE TECNICO EN COMPUTACION
LABORATORIO DE APLICACIONES MULTIMEDIA
ALUMNO: ______________________________________ GRUPO: _____________ SECCION: ______________
FIRMA DEL PROFESOR: __________________________ FECHA: _____________ PRACTICA. 10 .
TIEMPO DE REALIZACIÓN 2 HORAS
OBJETIVO: Al termino de la práctica el alumno deberá aplicar y explicar el uso de capas en Flash MX para el logro de presentaciones, animaciones o tutoriales. INVESTIGACION PREVIA: Por medio de investigación bibliográfica y con ayuda de la explicación del profesor el alumno aplicara y usara capas de trabajo en Flash MX. Las capas funcionan como si se tratase de hojas de mica superpuestas una encima de la otra, mostrándonos la superposición de varias imágenes como si tratase de una sola, esto es útil para cuando tenemos varias animaciones y estas no se puede lograr en una misma Línea de Tiempo, veamos como se realiza. DESARROLLO:
1. Para colocar capas debemos de presionar el icono de Insertar capa, localizado en la parte inferior izquierda y observaremos que las capas se anexan en orden descendente como se observa en la imagen.
2. El ojo que se observa en el momento de dar clic encima del punto que se encuentra por debajo, oculta lo que se esta realizando en la capa, para poder nombre a la capa se puede realizar de dos formas:
a. Dar doble clic encima de donde dice capa y colocar el nombre que nosotros necesitemos.
b. Dar un clic con el botón derecho del Mouse y del menú que nos presenta seleccionar Propiedades y ahí podremos cambiar el nombre de la capa colores y algunos otros detalles.
3. Al dar un clic encima del candado bloqueamos el área de trabajo de la capa y observaremos que aparece un candado cerrado. Se ocuparan las capas necesarias para la realización de una animación.
4. Vamos a realizar el siguiente ejercicio.
5. Como se observa en la imagen generaremos cuatro capas y le daremos los nombres que se observan en la Línea de Tiempo, se colocaran las reglas desde el menú Ver o pulsando la combinación de teclas CTRL+ALT+MAYUS+R llevamos el puntero del Mouse y presionamos el botón izquierdo y arrastramos para poder colocar las líneas guía, en cada capa se colocara la letra que corresponde o la palabra como se como se ve en el dibujo.
6. Se ocuparan el numero de fotogramas que se muestra en la imagen iniciar desde fuera del área de trabajo a cada capa se le dará Crear una interpolación de movimiento, pero antes debimos
haber colocado las líneas guía como se observa llevar las letras y la palabra hasta donde marcan las líneas guía

Elaboró: Dr. Genaro Dorantes Ramírez 2013 53
y entonces en la capa con el nombre de mini damos un clic en el fotograma 50 y presionamos F5 para insertar un fotograma vacío, posteriormente damos un clic en el fotograma 51, presionamos F6 y hasta el fotograma 90 realizaremos una interpolación hasta llegar a la esquina superior izquierda reduciendo el tamaño de la letra, o el tamaño del objeto como se realizo en prácticas anteriores.
7. En el fotograma 90 colocaremos un stop.
8. Reproducir la animación y mostrar al profesor.
CONCLUSIONES: BIBLIOGRAFÍA:
TITULO AUTOR EDITORIAL FLASH MX PRACTICO GUIA DE APRENDIZAJE
JAIME PEÑA Ma. DEL CARMEN VIDAL
MCGRAW HILL
FLASH MASTER JULIAN DRAULT ON WEB / USERS

Elaboró: Dr. Genaro Dorantes Ramírez 2013 54
INSTITUTO POLITECNICO NACIONAL CENTRO DE ESTUDIOS CIENTIFICOS Y TECNOLOGICOS
CECyT NARCISO BASSOLS GARCIA
DEPARTAMENTO DE LA CARRERA DE TECNICO EN COMPUTACION
LABORATORIO DE APLICACIONES MULTIMEDIA
ALUMNO: ______________________________________ GRUPO: _____________ SECCION: ______________
FIRMA DEL PROFESOR: __________________________ FECHA: _____________ PRACTICA. 11 .
TIEMPO DE REALIZACIÓN 2 HORAS
OBJETIVO: Al termino de la práctica el alumno deberá realizar ejercicios de Mascaras y objetos en Líneas Guía, logrando así diferentes efectos de animación para una mejor presentación, INVESTIGACION PREVIA: Por medio de investigación bibliográfica y con ayuda de la explicación del profesor el alumno aplicara y usara Mascaras y objetos en Líneas Guía por medio de Flash MX. DESARROLLO:
1. Para la elaboración de una MASCARA lo primero que debemos de realizar es la creación de dos capas, la capa 1 la nombraremos base y la capa 2 será la mascara. Para el desarrollo de esta práctica seguiremos los pasos que a continuación mencionaremos;
2. Lo primero que debemos de realizar es importar una o varias imágenes a la Biblioteca, una vez realizado esto colocaremos una o varias imágenes en el fondo en la capa base (capa 1).
3. Como segundo paso en la capa o máscara realizaremos un objeto con la figura que mas les agrade, no importa el color que se utilice y le daremos animación de tal forma que inicie en una esquina haciendo que recorra toda el área de trabajo y en el ultimo fotograma deberá abarcar un 75% de la superficie y se le colocara un STOP,
4. Para terminar de realizar la creación de una animación con MASCARA deberemos de dar un cloc encima del titulo de la capa máscara, aparecerá un menú contextual de donde seleccionaremos la opción Máscara y observaremos en nuestra área de trabajo que la imagen y el objeto creado desaparecen presentándose un área de trabajo en blanco.
5. En lo que se refiere a la línea de tiempo veremos que se presentan modificaciones como se observa en la imagen de la izquierda.
6. Una vez realizado todo lo anteriormente indicado podremos presionar la combinación de teclas CTRL+ENTER para ver como funciona la animación realizada.

Elaboró: Dr. Genaro Dorantes Ramírez 2013 55
7. Para realizar la segunda parte de la práctica importamos una imagen a la biblioteca, colocamos la imagen en el área de trabajo y la ajustamos al tamaño deseado o crear un Clip de Película y en lugar de la imagen colocarlo en el área de trabajo. Una vez realizado lo anterior llevamos la imagen o el Clip de Película y creamos una animación de movimiento de unos 80 fotogramas, haciendo que vaya el desplazamiento de extremo a extremo ya sea en horizontal, vertical o en diagonal.
8. Ahora damos un cloc encima de la barra de nombre de la capa y seleccionamos Añadir Guía de Movimiento o damos un clic encima del icono de Agregar Guía de Movimiento que se localiza junto al de Insertar Capa y en forma automática se coloca una capa en la parte superior de la que estamos trabajando.
9. Dibujamos en la capa recién creada una línea que sea ondulada a través de toda el área de trabajo, calculando que los extremos coincidan con los centros del objeto, para que en el momento de reproducir la animación se vea la acción como la planeamos
CONCLUSIONES: BIBLIOGRAFÍA:
TITULO AUTOR EDITORIAL FLASH MX PRACTICO GUIA DE APRENDIZAJE
JAIME PEÑA Ma. DEL CARMEN VIDAL
MCGRAW HILL
FLASH MASTER JULIAN DRAULT ON WEB / USERS

Elaboró: Dr. Genaro Dorantes Ramírez 2013 56
INSTITUTO POLITECNICO NACIONAL CENTRO DE ESTUDIOS CIENTIFICOS Y TECNOLOGICOS
CECyT NARCISO BASSOLS GARCIA
DEPARTAMENTO DE LA CARRERA DE TECNICO EN COMPUTACION
LABORATORIO DE APLICACIONES MULTIMEDIA
ALUMNO: ______________________________________ GRUPO: _____________ SECCION: ______________
FIRMA DEL PROFESOR: __________________________ FECHA: ______________ PRACTICA. 12 .
TIEMPO DE REALIZACIÓN 2 HORAS
OBJETIVO: El objetivo de esta práctica es que el alumno aprenda a realizar transiciones de imágenes ocupando una interpolación de movimiento la opción color Alfa INVESTIGACION PREVIA: Por medio de investigación bibliográfica y con ayuda de la explicación del profesor el alumno aplicara y usara DESARROLLO:
1. Se generaran el número de capas según sea el número de imágenes que vamos a colocar en el área de trabajo y colocar líneas guía colocándolas en la parte media superior e inferior, las imágenes se ajustaran a un mismo tamaño en lo que se refiere a lo alto y lo ancho.
2. El primer paso es trabajar desde la capa superior se selecciona el primer fotograma y se coloca el centro de la imagen en el centro del área de trabajo, realizado esto damos un cloc en el fotograma y seleccionamos Crear Interpolación de movimiento, seleccionamos el fotograma 20 presionamos F6 y luego seleccionamos el fotograma 40.
3. Para trabajar el efecto Alfa lo primero que debemos seleccionar es la imagen que vamos a modificar y entonces observaremos un cambio en barra de propiedades tal como se ve en la imagen de arriba, se puede observar si es un Clip de Película, un Botón o un Grafico, su tamaño en píxeles por supuesto, su colocación en referencia de los ejes “X” y “Y” o ejes cartesianos, el nombre de la imagen y su extensión hacia la derecha en lo que seria el tercer bloque encontramos la opción Color de donde abrimos el ComboBox y de las opciones que presenta seleccionamos Alfa una vez que se selecciona veremos que se coloca a la derecha otro ComboBox pero este va a presentar un 100%.
4. Al presionar la flecha del ComboBox observaremos que presenta una barra con un botón deslizante que al tomarlo con el puntero del Mouse dando un clic sostenido podremos ajustar la transparencia de la imagen desde 0% hasta un 100%.
5. Para colocar la segunda imagen nos posicionamos en el fotograma 30 damos un cloc y seleccionamos Insertar fotograma clave vació y de inmediato presionamos F6 y aquí empezamos nuevamente con el proceso anterior concluyendo esta capa en el fotograma 70 (para que no se vea la imagen de la capa superior podemos dar un clic en el ojo de la Línea de Tiempo.
6. En las capas restantes esto de acuerdo al número de capas que hayamos colocado se repetirá el proceso hasta concluir con la transición de imágenes que será según la cantidad de capas creadas.
7. Realiza la presentación y anota las variaciones que hallas encontrado diferentes a lo aquí explicado.

Elaboró: Dr. Genaro Dorantes Ramírez 2013 57
CONCLUSIONES: BIBLIOGRAFÍA:
TITULO AUTOR EDITORIAL FLASH MX PRACTICO GUIA DE APRENDIZAJE
JAIME PEÑA Ma. DEL CARMEN VIDAL
MCGRAW HILL
FLASH MASTER JULIAN DRAULT ON WEB / USERS

Elaboró: Dr. Genaro Dorantes Ramírez 2013 58
INSTITUTO POLITECNICO NACIONAL CENTRO DE ESTUDIOS CIENTIFICOS Y TECNOLOGICOS
CECyT NARCISO BASSOLS GARCIA
DEPARTAMENTO DE LA CARRERA DE TECNICO EN COMPUTACION
LABORATORIO DE APLICACIONES MULTIMEDIA
ALUMNO: ______________________________________ GRUPO: _____________ SECCION: ______________
FIRMA DEL PROFESOR: __________________________ FECHA: _____________ PRACTICA. 1 .
TIEMPO DE REALIZACIÓN 2 HORAS
Efectos 3D Introducción En este tutorial de Photoshop le mostramos cómo crear objetos 3D transparentes. La imagen final no es tan importante como cómo usted realmente lograr este aspecto 3D transparente. Utilizar la técnica de Photoshop para cualquier tipo de proyecto que tiene en mente. Pruebe a experimentar con algunas de las formas vectoriales de predeterminado de Photoshop.
1. Preparar el fondo y la forma de dibujar
Abra un nuevo documento en Photoshop, 500 x 500 píxeles.
Presione la letra D del teclado para establecer el color de primer plano en color negro y de
fondo a blanco
Toma la herramienta Cubo de pintura desde la barra de herramientas y el
relleno de la capa de fondo con el actual primer plano color (negro).
Seleccione la herramienta forma personalizada
haciendo clic en su icono de (B) en la barra de
herramientas:
Vaya a la barra de opciones y haga clic en la zona
marcada con A para mostrar todas las formas. A
continuación, seguir haciendo clic en el pequeño
triángulo negro en la esquina superior derecha (B) para abrir el menú desplegable:
En el menú seleccione adornos:
Aparecerá la siguiente ventana:

Elaboró: Dr. Genaro Dorantes Ramírez 2013 59
Está levantado a usted lo que desea responder aquí; Haga clic en Aceptar para reemplazar las
formas actuales o haga clic en Añadir para añadir a las actuales.
Ahora seleccione la forma de espiral haciendo doble clic sobre él en la ventana de vista previa...
... y asegúrese de que la opción que está
seleccionada en la barra de opciones, las capas de formas:
2. Agregar la forma y agregar el efecto 3D transparente
Haga clic en el icono de color de primer plano en la barra de herramientas marcada en rojo:

Elaboró: Dr. Genaro Dorantes Ramírez 2013 60
En la ventana de Selector de Color que se abrirá, introduzca el valor 699EE0 en la zona marcada
con la A.
Haga clic en el icono de la herramienta de forma personalizada y otra vez si no está activo o
pulse U del teclado.
Ahora vamos a dibujar la forma. Mantenga pulsada la tecla Mayús mientras hace para restringir las
proporciones y dibujar algo como esto:

Elaboró: Dr. Genaro Dorantes Ramírez 2013 61
No haga demasiado grande a la forma, necesitamos el espacio vacío extra alrededor de ella para
uno de nuestros futuros pasos.
No se preocupe si no consigue la forma centrada la primera vez; sólo dibuja el tamaño correcto,
manteniendo la tecla Mayúsculas, como se mencionó anteriormente y, a continuación, utilice la
herramienta Selección de trazado para moverlo a la posición correcta.
Asegúrese de que la capa de formas está activa (un frente de ella)...
... y presione Ctrl + E (comando + E en Mac) para combinar la capa de formas con la capa de
fondo:
Ahora vaya al menú y seleccione Filtro / Desenfocar /
Desenfoque de movimiento... y seleccione -30 para
los ángulos y una distancia de 30 píxeles y haga clic
en Aceptar:

Elaboró: Dr. Genaro Dorantes Ramírez 2013 62
Duplicar esta capa de fondo haciendo clic en su icono en la paleta Capas y manteniendo el botón
del ratón, arrastre y colóquelo en el crear un icono de capa nueva :
De nuevo, volver al menú, pero esta vez Seleccione Filtro / Estilizar / Bordes Brillantes... y
ENTER
1 para el ancho de borde
20 para el de brillo del borde
1 para Smoothness (Suavizado)
..y click en OK.
La última cosa que tenemos que hacer ahora es cambiar el modo de fusión de la capa de fondo
copia a aclarar:

Elaboró: Dr. Genaro Dorantes Ramírez 2013 63
Este es el resultado final:
Palabras Finales Pruebe a experimentar con diferentes configuraciones, diferentes modos de fusión, añadir algunos
colores, otras formas o efectos, use su imaginación tanto como sea posible (no se subestime usted
mismo) y experimente (que es cómo aprendí a Photoshop).
Le mostré una técnica que explica cómo hacer los objetos 3D y de ahora de un paso más.
Aquí tiene otros dos ejemplos, esta vez utilizando el texto:
Espero que hayas disfrutado este tutorial de Photoshop.

Elaboró: Dr. Genaro Dorantes Ramírez 2013 64
INSTITUTO POLITECNICO NACIONAL CENTRO DE ESTUDIOS CIENTIFICOS Y TECNOLOGICOS
CECyT NARCISO BASSOLS GARCIA
DEPARTAMENTO DE LA CARRERA DE TECNICO EN COMPUTACION
LABORATORIO DE APLICACIONES MULTIMEDIA
ALUMNO: ______________________________________ GRUPO: _____________ SECCION: ______________
FIRMA DEL PROFESOR: __________________________ FECHA: _____________ PRACTICA. 2 .
TIEMPO DE REALIZACIÓN 2 HORAS
Smooth Skin (Suavizado de piel) Este tutorial le mostrará cómo editar los rostros de las personas para suavizar su piel, al igual que
cómo se editan los modelos en revistas...
En primer lugar, necesitamos duplicar la capa, así que permite
seguir adelante y haga clic derecho sobre la capa en la paleta
Capas y seleccione “Duplicate Layer“(Duplicar Capa). Ahora
tenemos que seleccionar el área que desea suavizar, en este
caso, queremos suavizar la cara, pero queremos dejar los
ojos, la nariz y la boca intacta para que parezca una
verdadera. Así que empieza por cambiar al modo de máscara
rápida haciendo clic en el botón “Edit in Quick Mask Mode”
de la caja de herramientas.
A continuación, seleccione la herramienta Pincel y establecer
el tamaño de pincel a 35 Soft edge (borde suave el tamaño
del pincel dependerá su imagen)
Presione “D” para restablecer los colores. Ahora utilizar el
pincel y pintura en la cara, la zona pintada se convertirá
en el área seleccionada. La zona pintada será roja, como

Elaboró: Dr. Genaro Dorantes Ramírez 2013 65
se puede ver a continuación. Continuar y pintar alrededor de su rostro hasta su cubierta como
minas. Puede que necesite cambiar el tamaño de pincel a un tamaño menor a cubrir las áreas más
estrictas.
Tip: Si accidentalmente pintar fuera del área que desee, pulse “X” (cambia colores) y, a
continuación, vaya sobre el área que desea borrar y, a continuación, pulse “X” de nuevo para
volver a pintar su selección.
Ahora que ha seleccionado el área en el modo Máscara
rápida, salir del modo de máscara rápida presionando
“Q”, o al hacer clic en el botón de “Modo estándar” (junto
a la edición en el botón del modo Máscara rápida) ahora
le debe tener una selección, alrededor de la cara.
Ahora vaya a Select » Inverse, donde Select »
Feather, y coloque 10px.
Sugerencia: Puede ocultar las líneas de “Hormigas
marchando” para que usted pueda tener una mejor
vista de la imagen presionando “CTRL + H”
Vaya a Filter » Blur » Guassian Blur. Coloque un
radio de 3 pixeles.
Está buscando demasiado suave, que hacen mirar más
bien poco realista, así que vamos poner algunas texturas
en la piel. Vaya a Filter » Noise » Add Noise. Para
poner la cantidad, 2.5%, seleccione Uniformed and
Monochromatic.

Elaboró: Dr. Genaro Dorantes Ramírez 2013 66
Eso es todo. Aquí están la versión original y la editada en paralelo
Si desea hacer de manera rápida y fácil photo retouch online gratis, asegúrese de echar un vistazo
a pycture.com.
Gratis online Photo Retouch y herramientas de Edición.
Para empezar, permite abrir la imagen que desea editar. Estoy trabajando en esta foto si desea
utilizarla, usted puede descargarla AQUI

Elaboró: Dr. Genaro Dorantes Ramírez 2013 67
INSTITUTO POLITECNICO NACIONAL CENTRO DE ESTUDIOS CIENTIFICOS Y TECNOLOGICOS
CECyT NARCISO BASSOLS GARCIA
DEPARTAMENTO DE LA CARRERA DE TECNICO EN COMPUTACION
LABORATORIO DE APLICACIONES MULTIMEDIA
ALUMNO: ______________________________________ GRUPO: _____________ SECCION: ______________
FIRMA DEL PROFESOR: __________________________ FECHA: _____________ PRACTICA. 3 .
TIEMPO DE REALIZACIÓN 2 HORAS
Sin límites (No Boundaries)
1. Abra una imagen existente. (Sugerencia: tratar de encontrar una imagen con un objeto que
tendría un aspecto natural de ampliación de las fronteras).
2. Convertir la capa de fondo
para la capa de mapa de bits (capas > promover la capa de fondo), entonces duplicados
(capas > duplicados). Ocultar la capa de "Copia de rasterizado 1" haciendo clic en
Alternar visibilidad y, a continuación, hacer Raster 1 de la capa actual

Elaboró: Dr. Genaro Dorantes Ramírez 2013 68
Su paleta de capas debe parecerse a esto.
3. Elegir la HERRAMIENTA DE SELECCIÓN A MANO ALZADA y crear la selección
(perspectiva mirando) como se muestra en la siguiente imagen de iguana. Vamos a hacer
la cabeza y los pies parecen son sacar por la foto. CONFIGURACIÓN DE SELECCIÓN A
MANO ALZADA
4. Invertir la selección actual, pulse Ctrl + Mayús + I y pulse la tecla Supr.
5. Invertir selección actual por segunda vez pulsando Ctrl + Mayús + I. Selección de
contrato por 8 píxeles (selección > modificar > contraer). Una vez más, Invertir
selección presionando Ctrl + Mayús + I. Elegir la herramienta de selección (S) y haga
clic en el ratón una vez en cualquier lugar de la imagen. A continuación, Floodfill (F)
selección actual con el color blanco sólido..

Elaboró: Dr. Genaro Dorantes Ramírez 2013 69
6. Anule la selección de selección activa pulsando Ctrl + D. Hace una "Copia de
Rasterizado 1" visible y la capa activa actual. Disminuir su opacidad hasta que vea
bordes de foto del mapa de bits 1. Este será nuestro guía en la toma de una selección.
7. ¡Empecemos la parte diverstida! Utilice el método de selección favorita para seleccionar la
cabeza. Yo prefiero usar la herramienta Lazo .
Selection settings: Type = Point to point Feather = 0 Smoothing = 0 Antialias = checked

Elaboró: Dr. Genaro Dorantes Ramírez 2013 70
Mientras mantiene pulsada la tecla Mayús (Add), aplicar una selección en el área de pies de la iguana, como se muestra en la siguiente imagen.
La selección actual debería parecerse a esto.

Elaboró: Dr. Genaro Dorantes Ramírez 2013 71
Invertir la selección presionando Ctrl + Mayús + I y pulse la tecla Supr. Aumentar la opacidad de la copia de mapa de bits del 1 al 100 %
8. Anule la selección de todos pulsando Ctrl + D. Hacer "Raster 1" en la capa activa. Elegir
el menú <Filter/Distort/Shear> y manipular los nodos.
9. Elegir la herramienta de selección
y pulse la tecla Ctrl +A. Haga clic
en el ratón en cualquier lugar de la
imagen para resaltar todos los objetos.
Agregar una sombra (Efectos > Efectos
3D > Sombra Paralela).
My settings:
Vertical = 5 Horizontal = 5 Opacity =
56 Blur = 5 Color = Black
10. Anule la selección de todos pulsando Ctrl + D. Hacer una "Copia de Raster 1” la capa
activa. Crear una pequeña selección rectangular alrededor del área de pies y haga
clic en el ratón una vez en cualquier lugar de la imagen. Esto hará que una selección en el
área de pies Add a shadow (Efectos > 3D Efectos > Drop Shadow).

Elaboró: Dr. Genaro Dorantes Ramírez 2013 72
My settings:
Vertical = 16 Horizontal = 5 Opacity = 56 Blur = 5 Color = Black
11. Por último, combinar todas las capas visibles (Layers > Merge > Merge Visible).

Elaboró: Dr. Genaro Dorantes Ramírez 2013 73
INSTITUTO POLITECNICO NACIONAL CENTRO DE ESTUDIOS CIENTIFICOS Y TECNOLOGICOS
CECyT NARCISO BASSOLS GARCIA
DEPARTAMENTO DE LA CARRERA DE TECNICO EN COMPUTACION
LABORATORIO DE APLICACIONES MULTIMEDIA
ALUMNO: ______________________________________ GRUPO: _____________ SECCION: ______________
FIRMA DEL PROFESOR: __________________________ FECHA: _____________ PRACTICA. 5 .
TIEMPO DE REALIZACIÓN 2 HORAS
Mezclar Imágenes con Photoshop El efecto de mezclar imágenes es muy utilizado para hacer logos, y es realmente sencillo. Veamos cómo hacerlo en 4 pasos.
1. El primer paso es abrir la primera imagen, seleccionarla completamente (CTRL+A) y copiarla al Porta papeles (CTRL+C).
2. Luego hay que abrir la segunda imagen. Es preferible que por cuestiones de
facilidad, ambas imágenes sean de igual tamaño, aunque el truco funcione
correctamente con imágenes de distintos tamaños, siempre fundiendo la
imagen más pequeña sobre la más grande.
3. Hacemos luego click en el botón de Máscara Rápida, o presionamos la Tecla
Q. Elegimos los colores predeterminados (Tecla D) y luego tomamos la
herramienta de Degradado y la aplicamos de izquierda a derecha. Como
estamos en el modo de máscara rápida, el color blanco se verá transparente
y el color negro se verá rojo. Mientras más roja se vea la imagen, menos se
verá la otra imagen a través de la primera.
4. Volvemos al modo normal y veremos un cuadro de selección que cubre
aproximadamente la mitad de la imagen. Ahora simplemente pegamos la
primera imagen usando Edición>Pegar Dentro (SHIFT+ CTRL+V). Al hacer
esto la primer imagen se pega sobre la primera produciendo el efecto de
transición entre una y otra.
Autor: Por Todo-PhotoShop.com

Elaboró: Dr. Genaro Dorantes Ramírez 2013 74
INSTITUTO POLITECNICO NACIONAL CENTRO DE ESTUDIOS CIENTIFICOS Y TECNOLOGICOS
CECyT NARCISO BASSOLS GARCIA
DEPARTAMENTO DE LA CARRERA DE TECNICO EN COMPUTACION
LABORATORIO DE APLICACIONES MULTIMEDIA
ALUMNO: ______________________________________ GRUPO: _____________ SECCION: ______________
FIRMA DEL PROFESOR: __________________________ FECHA: _____________ PRACTICA. 6 .
TIEMPO DE REALIZACIÓN 2 HORAS
Eclipse en Photoshop En este tutorial aprenderemos a dibujar un eclipse con PhotoShop.
1. Creamos un fondo espacial y a continuación, seleccionamos
los colores por defecto (D) y creamos una nueva Capa
sobre éste fondo
2. En esta nueva Capa creamos un círculo y lo llenamos de color Blanco y deseleccionamos. Luego, aplicamos Filtro> Distorsionar> Rizo Cantidad: 100% Tamaño: Mediano. Esto dependerá del tamaño de nuestra imagen. Luego aplicamos Filtro> Desenfocar> Desenfoque Radial Cantidad: 12 Método de Desenfoque: Giro Calidad: Buena.
3. Escondemos esta Capa haciendo un click en el ojo que esta
al lado del mismo. Creamos una Capa nueva y manteniendo
presionada la tecla CTRL, hacemos un click en la capa
escondida para seleccionar la transparencia de esa capa.
Ahora tomamos la herramienta Lazo, y presionando la tecla
SHIFT (para agregar a la selección actual), hacemos una
figura puntiaguda un poco más grande que el círculo
anterior. Rellenamos la selección de blanco. Nos debe
quedar algo similar al ejemplo.
4. Aplicamos un Filtro> Desenfocar> Desenfoque Gaussiano a
esta capa de manera que no quede muy difuso, pero que no
se pueda decir que estaba compuesto por partes

Elaboró: Dr. Genaro Dorantes Ramírez 2013 75
puntiagudas. Luego, volvemos a activar la Capa que estaba escondida y la agrupamos a la
otra. Para ello, nos posicionamos en la Capa superior y presionamos CTRL+E.
5. Volvemos a crear una nueva Capa encima del anterior, y
creamos un círculo que cubra la mayor parte del blanco.
Podemos darle un pequeño Desenfoque para alisar los
bordes.
6. Por último, creamos otra Capa y la llenamos de negro. Le
cambiamos el modo de Normal a Sobre exposición lineal y
vamos a Filtro>Interpretar>Destello y aplicamos los
siguientes valores: Brillo: 90%
Tipo de Lente: 105 mm Prime. Si lo necesitamos, movemos ésta capa hasta alguna de las zonas que tenga mas brillo.
Autor: Por Todo-Photoshop.com

Elaboró: Dr. Genaro Dorantes Ramírez 2013 76
INSTITUTO POLITECNICO NACIONAL CENTRO DE ESTUDIOS CIENTIFICOS Y TECNOLOGICOS
CECyT NARCISO BASSOLS GARCIA
DEPARTAMENTO DE LA CARRERA DE TECNICO EN COMPUTACION
LABORATORIO DE APLICACIONES MULTIMEDIA
ALUMNO: ______________________________________ GRUPO: _____________ SECCION: ______________
FIRMA DEL PROFESOR: __________________________ FECHA: _____________ PRACTICA. 7 .
TIEMPO DE REALIZACIÓN 2 HORAS
Crear una Animación Primero que nada le dan Nuevo y le ponen el nombre de su Proyecto. El Tamaño deseado, lo recomendable es que en una animacion fotogramica no sea de gran tamaño. Que no pase más de 500 Pixeles... Bien Aqui empezamos.
Para los que no saben todavia como poner el cuadro de animacion, en los menú, se van a Ventana, En Inglés creo que Windows, y le dan en Animacion

Elaboró: Dr. Genaro Dorantes Ramírez 2013 77
Recuerden que este tutorial son para los Novatos, asi es que Ahorrén sus Criticas simplemente es una pequeña demostracion de alguna forma como utilizar algunas herramientas y conocer más lo que tiene sus Photoshop... Aqui en la Parte de abajo verán un cuadrito para que aparesca el cuadro de fotograma y poder empezar a Grabar los movimientos de sus Imagenes,
Esto es lo que les aparecerá más o menos desde aqui podran grabar cada fotograma de sus
animacion como verán yo ya tengo una imagen fea ya hecha es la que yo utilizaré para la
animacion,.....

Elaboró: Dr. Genaro Dorantes Ramírez 2013 78
Marcan la imagen se van en donde dice |Edición|, |Deformación de posición Libre|. Es la nueva
Herramienta del Photoshop Cs5 tiene una Increible Función, le dan click para crear cada punto de
manipulacion Entre más sean los puntitos más control tendran sobre cada parte de la deformacion
como son cada fotograma trabajaremos en muchas capas,
Aqui estamos grabando ya las fotogramas que estamos animando en la parte donde esta la flechita
es para grabar nuevo, ( como seguir grabando)

Elaboró: Dr. Genaro Dorantes Ramírez 2013 79
Una vez que ya tengan terminada su animacion se van a: |Archivo| |Guardar para Web y Dispositivo|
y como se mira nuestra animacion podran guardarlo como quieran incluso si desean cambiar el
tamaño Pero antes de Guardarlo tienen que fijar que su Imagen este en Repetición Infinita Para que
nunca deje de tener movimiento Repeticion una sola vez seria bueno para utilizarlo en una Pagina
como Cargando.... o cosas asi

Elaboró: Dr. Genaro Dorantes Ramírez 2013 80
INSTITUTO POLITECNICO NACIONAL CENTRO DE ESTUDIOS CIENTIFICOS Y TECNOLOGICOS
CECyT NARCISO BASSOLS GARCIA
DEPARTAMENTO DE LA CARRERA DE TECNICO EN COMPUTACION
LABORATORIO DE APLICACIONES MULTIMEDIA
ALUMNO: ______________________________________ GRUPO: _____________ SECCION: ______________
FIRMA DEL PROFESOR: __________________________ FECHA: _____________ PRACTICA. 8 .
TIEMPO DE REALIZACIÓN 2 HORAS
Creación de un GIF animado Animated Gif files have been the butt of many jokes within the design community. That is because animated gifs are famous for being a bit cheesy and notorious for cluttering up a page. Used properly however, animation can draw interest to an otherwise overlooked area of a page. Today, we will demonstrate how to use Photoshop to create an animated gif in Photoshop CS5. Let’s get started! Los archivos Gif animados han sido blancos de muchos chistes dentro de la comunidad de diseño. Eso es porque GIF animados es famoso por ser un poco cursi y notorio para saturan una página. Utiliza correctamente, sin embargo, animación puede dibujar interés a un pasado por alto el área de una página. Hoy, demostraremos cómo utilizar Photoshop para crear un gif animado en Photoshop CS5. Vamos a empezar!
Step 1
Create a new document 250 x 250 px and set the resolution to 70 px with the background color set to #f2f2f2. Crear un nuevo documento de 250 x 250 px y conjunto la resolución 70 px con el color de fondo establecido en #f2f2f2

Elaboró: Dr. Genaro Dorantes Ramírez 2013 81
Step 2
Place a logo in the top center of the canvas. Colocación de un logotipo en la parte central superior del lienzo.
Step 3
Write a tag line under the logo. Escribir una línea de etiqueta con el logotipo.

Elaboró: Dr. Genaro Dorantes Ramírez 2013 82
Step 4
Draw a rectangle box and set the color to #90909. Dibuje un cuadro de rectángulo y establezca el color # 90909.
Open the layer styles dialog box and check Drop shadow. Reduce the distance and size to 2px. Abrir el cuadro de diálogo estilos de capa y comprobar la sombra paralela. Reducir la distancia y el tamaño a 2px.

Elaboró: Dr. Genaro Dorantes Ramírez 2013 83
Now add a gradient overlay and set the blending mode to Multiply with an opacity of 28%. Ahora agregue una superposición de degradado y defina el modo de fusión para multiplicar con una opacidad del 28%.
Add a stroke and reduce the size to 1 px. Set the color to #a31b1b. Añadir un trazo y reducir el tamaño 1 px. Defina el color # a31b1b.

Elaboró: Dr. Genaro Dorantes Ramírez 2013 84
Step 5
Add some bullet points. In our case we added the text: Tutorials, Articles, Tips, Freebies, Basix, Videos, Premium, as shown. Añadir algunos puntos. En nuestro caso, hemos añadido el texto: Tutoriales, artículos, consejos, regalos, Basix, Videos, Premium, como se muestra
. Rasterize the text layers and create a clipping mask. Rasterizar el texto de las capas y crear una máscara de recorte.

Elaboró: Dr. Genaro Dorantes Ramírez 2013 85
Step 6
Now place an eye-catching image. In our case we used the premium program icon for Psdtuts but feel free to use whatever suits your purpose. Ahora coloque una imagen atractiva. En nuestro caso hemos utilizado el icono del programa prima para Psdtuts pero siéntase libre de usar lo que mejor se adapte a su propósito.
Step 7
Draft some more supporting text as shown below the image you placed in Step 6. El proyecto de texto más apoyo como se muestra debajo de la imagen que coloca en el paso 6.

Elaboró: Dr. Genaro Dorantes Ramírez 2013 86
Step 8
Create an oval Box and set the color to #fdfcfc. Crear un cuadro de oval y establezca el color #fdfcfc.

Elaboró: Dr. Genaro Dorantes Ramírez 2013 87
Open the layer styles dialog bix and apply a drop shadow. Reduce the distance and size to 1 px. Abra el bix de diálogo estilos de capa y aplica una sombra paralela. Reducir la distancia y tamaño 1 px.
Check Inner glow and leave it as it is. Compruebe el resplandor interior y dejarlo como está.

Elaboró: Dr. Genaro Dorantes Ramírez 2013 88
Add a Gradient Overlay with the Opacity set to 6%. Agregar que una superposición de degradado con la opacidad establece en 6%.

Elaboró: Dr. Genaro Dorantes Ramírez 2013 89
Step 9
Now that we have finished creating all our layers, we are now ready to start work on the animation. First, open the Animation panel (Window > Animation). I will use the Timeline Animation panel (and not the frame animation). Note: This feature is only in Photoshop Extended. Now set all your layers to visible but reduce their opacity to 0%. Ahora que hemos terminado de crear todas nuestras capas, ahora estamos listos para empezar a trabajar en la animación. En primer lugar, abra el panel Animación (ventana > animación). Voy a utilizar el panel Línea de tiempo de animación (y no la animación fotograma). Nota: Esta función es sólo en Photoshop Extended. Ahora establecer todas las capas visibles, pero reducir la opacidad a 0%.
Step 10
Refer to the image below for instructions on how to insert keyframes and where to increase opacity.

Elaboró: Dr. Genaro Dorantes Ramírez 2013 90
Consulte la imagen a continuación para obtener instrucciones sobre cómo insertar fotogramas clave y dónde aumentar la opacidad.
Step 11
Your timeline should look similar to the example below. La línea de tiempo debe ser similar del ejemplo siguiente.

Elaboró: Dr. Genaro Dorantes Ramírez 2013 91
Step 12
We have now completed our animation. Press play to see the result. Feel free to tweak it where necessary. To save your banner, go to File > Save for Web & Devices. Then use Ahora hemos completado nuestra animación. Pulse Reproducir para ver el resultado. Siéntase libre de retocarlo cuando sea necesario. Para guardar su banner, vaya al archivo > guardar para Web & dispositivos. A continuación, utilizar

Elaboró: Dr. Genaro Dorantes Ramírez 2013 92
INSTITUTO POLITECNICO NACIONAL CENTRO DE ESTUDIOS CIENTIFICOS Y TECNOLOGICOS
CECyT NARCISO BASSOLS GARCIA
DEPARTAMENTO DE LA CARRERA DE TECNICO EN COMPUTACION
LABORATORIO DE APLICACIONES MULTIMEDIA
ALUMNO: ______________________________________ GRUPO: _____________ SECCION: ______________
FIRMA DEL PROFESOR: __________________________ FECHA: _____________ PRACTICA. 9 .
TIEMPO DE REALIZACIÓN 2 HORAS
Efectos especiales en una foto. 1 Open an existing picture.
2 Use your favorite selection method to create a selection on the main object. I prefer to use the
Lasso Tool . Selection settings: Type = Point to point Feather = 10 Smoothing = 5 Antialias = checked

Elaboró: Dr. Genaro Dorantes Ramírez 2013 93
3 Invert selection by pressing Ctrl+Shift+I. Apply Radial Blur filter (Adjust>Blur>Radial Blur) using the settinsg below.
Below is the result after applying Radial Blur on the inverted selection.

Elaboró: Dr. Genaro Dorantes Ramírez 2013 94
4 You can optionally convert the inverted selection to grey color using Colorize hue=0 saturation=0 (Shift+L).

Elaboró: Dr. Genaro Dorantes Ramírez 2013 95
5 Radial Blur example using Twirl Effect (Adjust>Blur>Radial Blur).
Example using Motion Blur filter (Adjust>Blur>Motion Blur),

Elaboró: Dr. Genaro Dorantes Ramírez 2013 96
Example using regular Blur filter (Adjust>Blur>Blur),