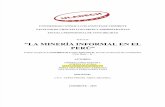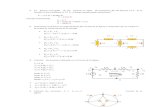Elaborado por: Andres Quezada - WordPress.com · 2020-04-11 · 2 Elaborado por: Andres Quezada...
Transcript of Elaborado por: Andres Quezada - WordPress.com · 2020-04-11 · 2 Elaborado por: Andres Quezada...

Elaborado por: Andres Quezada 1

Elaborado por: Andres Quezada 2
Zoom: Es un servicio de videoconferencia basado en la nube que puede utilizar
para reunirse virtualmente con otras personas, ya sea por vídeo o solo audio o
ambos, mientras realiza chats en directo, y le permite grabar esas sesiones para
verla más tarde.
Una reunión de zoom hace referencia a una reunión de videoconferencia alojada
con Zoom. Puede unirse a estas reuniones a través de una cámara web o teléfono.
Para utilizar primero debe descargar la aplicación para posteriormente realizar las configuraciones
para su utilización.
DESCARGAR ZOOM PARA UTILIZAR EN COMPUTADORA
1. Ingrese a www.zoom.us
2. Colocar la opción Recursos y haga clic en la opción Descargar el cliente Zoom.

Elaborado por: Andres Quezada 3
3. Haga clic en el Centro de descargas Cliente Zoom para reuniones, hacer clic en el botón
Descargar.
4. Haga clic en el archivo descargado en la cual puede localizar en la parte inferior de la
pantalla. Ver ilustración.

Elaborado por: Andres Quezada 4
5. A continuación, se observará la barra de progreso de la instalación.
6. Al terminar la instalación se desplegará la siguiente ventana.
7. Ahora vamos a crear nuestro usuario en Zoom para posteriormente ingresar. Hacer clic en
el botón Sign in para ingresar al formulario de registro.

Elaborado por: Andres Quezada 5
8. Desplegará la siguiente ventana, haga clic en el botón Sign Up Free.
9. Automáticamente se abrirá el navegador y le solicitará la siguiente información:
10. Ingresar la fecha de nacimiento y luego haga clic en el botón REGIÍSTRESE, ES
GRATUITA y luego active el botón Continuar.

Elaborado por: Andres Quezada 6
11. Luego desplegará la siguiente ventana.
12. Posteriormente le desplegará el mensaje donde le informa que ya se envió un correo donde
debe validar su cuenta de Zoom.
13. Ingrese a su correo electrónico y en la bandeja de entrada localice el correo recibido de
Zoom.
14. Abrir el mensaje del correo enviado por Zoom.
Ingresar el correo
electrónico (Recuerde
ingresar un correo válido
que utiliza actualmente ya
que después debe activar su
cuenta ingresando al correo.
Hacer clic en el
botón
Registrarse

Elaborado por: Andres Quezada 7
15. En el contenido del mensaje encontrará el botón Activar cuenta.
16. Se trasladará al formulario donde debe establecer la contraseña que utilizará para ingresar a
Zoom asi como también su nombre y apellido el cual se reflejará en todas las conferencias
en Zoom.
Nota: La contraseña que desea establecer debe cumplir todos los requisitos solicitados, si algún
requisito no se cumple, este requisito aparecerá en rojo.
Sugerencias de contraseña: (las contraseñas siguientes únicamente son ejemplos, no las utilice)
@Lphat3s
R4ckliv3
S@lv3H3@rt
17. Después de establecer la contraseña haga clic en el botón Continuar.
Ingrese una
contraseña la cual
le servirá para
ingresar a Zoom
Recuerde confirmar contraseña,
exactamente igual a la
anteriormente

Elaborado por: Andres Quezada 8
18. Le sugiere invitar a amigos y le solicitará una última comprobación. Hacer clic en la casilla
No soy un robot (si solicita seleccionar imagen para comprobación, realizar lo que le
solicita). Luego haga clic en el botón Omitir este paso.
19. Se desplegará la siguiente pantalla, eso indica que ya terminó de activar su cuenta. Puede
utilizar el botón Comenzar reunión ahora, o puede ir a revisar su cuenta haciendo clic en
el botón Ir a Mi cuenta.

Elaborado por: Andres Quezada 9
2. Seleccione ZOOM Cloud Meetings 3.Activar el botón Instalar
5. Al terminar de instalar, podrá observar la
Aplicación instalada.
INSTALANDO ZOOM EN UN DISPOSITIVO ANDROID
1. Asegúrese de tener espacio suficiente en su dispositivo, contar con datos o conexión a una
red Wifi.
1.Ingrese a Play Store
4. Debe esperar a que se termine de instalar.

Elaborado por: Andres Quezada 10
INGRESANDO A ZOOM EN UNA PC
1. En la casilla de búsqueda en Windows escriba Zoom y desplegará lo siguiente:
2. Se desplegará la siguiente ventana:
Haga clic en Start Zoom
Activar el botón Join a
Meteeng

Elaborado por: Andres Quezada 11
Haga clic en el botón Sign In
3. Se desplegará la ventana donde debe ingresar el correo electrónico con el cual se registró en
Zoom.
Ingrese el correo con el cual se
registró en Zoom
Ingrese la contraseña registrada
en Zoom

Elaborado por: Andres Quezada 12
4. A continuación, se desplegará el escritorio de Zoom.
Utiliza este botón para
unirse a una conferencia
Utiliza este botón para crear
una conferencia

Elaborado por: Andres Quezada 13
UNIRSE A UNA CONFERENCIA
1. En el escritorio de Zoom haga clic en el botón Join
2. Desplegará la siguiente ventana.
3. Despues de ingresar código o enlace (link) compartido, haga clic en el botón Join.
Utiliza este botón para
unirse a una conferencia
Ingrese aquí el ID (código)
que le compartieron para
unirse a la conferencia
Escriba un nombre con el
cual se identificará en la
conferencia

Elaborado por: Andres Quezada 14
4. A continuación, escriba la contraseña que le proporcionaron y luego haga clic en el botón
Join Meeting. Si el código o enlace proporcionado no tiene contraseña establecida la
ventana siguiente no aparecerá y automáticamente aparecerá la ventana del proceso 5.
5. Posteriormente aparecerá la ventana siguiente. Si el anfitrión que le esta invitando a la
conferencia no tiene activada la sala de espera, la ventana siguiente no aparecerá. Esta
ventana aparece cuando usted esta esperando que lo admitan en la conferencia.

Elaborado por: Andres Quezada 15
6. La siguiente ventana indica que se esta conectando a la sala de la conferencia y solo debe
esperar.
7. Al lograr conectarse se despliega la siguiente ventana donde debe seleccionar si utilizará el
sistema de audio integrado de la computadora o si desea realizar una prueba de sonido y
funcionalidad del micrófono.

Elaborado por: Andres Quezada 16
8. Al visualizar esta ventana usted ya se encuentra en la sala de conferencia.

Elaborado por: Andres Quezada 17
1.Ingrese a Zoom 3. Active el botón Entrar a reunión
4. Ingrese la contraseña que le
proporcionaron, si el anfitrión (es
la persona que le invita a unirse a
la conferencia) no estableció
contraseña, esta ventana no
aparecerá.
INGRESANDO A UNA CONFERENCIA DESDE UN DISPOSITIVO MOVIL
2. Active el botón Entrar a reunión
5. Active el botón Entrar con video
5. Al observar esta ventana, espere a que
el anfitrión lo admita. En algunos casos
esta ventana no aparece porque el anfitrión
no tiene activada la sala de espera.

Elaborado por: Andres Quezada 18
6. Usted ya se encuentra en la
conferencia.
Usuario:
Este manual se creó con la intención de apoyarle a
instalar e ingresar a Zoom. Espero les haya servido y
cualquier sugerencia enviarla a:
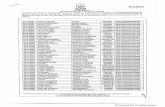

![Felipe Quezada - Estudio abierto [ 2011]](https://static.fdocuments.co/doc/165x107/568bf2df1a28ab893398336a/felipe-quezada-estudio-abierto-2011.jpg)