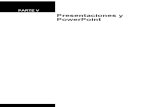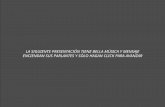Elavoración de presentaciones con power point
-
Upload
kitziatonix -
Category
Engineering
-
view
382 -
download
1
description
Transcript of Elavoración de presentaciones con power point

¿Qué es el Power Point?
• PowerPoint es un programa para producir presentaciones electrónicas con aspecto profesional. Éste permite incorporar texto, tablas, gráficas, imágenes, diagramas, sonido, animación y video a su presentación. En definitiva siempre que se quiera exponer información de forma visual y agradable para captar la atención del interlocutor, será la mejor herramienta para lograrlo.

• Presentaciones en la enseñanza para apoyar al profesor para la presentación de un tema, presentar resultados de una investigación, presentación de trabajos
• En PowerPoint puede crear presentaciones de mercadeo, estrategias de ventas, planes de trabajo y negocios, certificados, adiestramientos y mucho más.
• En general para exponer cualquier información en forma visual y amena.

Pantalla Inicial• Al iniciar PowerPoint aparece una pantalla
inicial, la cual puede variar según los elementos que cada usuario quiere que aparezca pero los elementos básicos serán los siguientes:
• La parte central de la ventana es donde visualizamos y creamos las diapositivas que formarán la presentación.
• Una diapositiva no es más que una de las muchas pantallas que forman parte de una presentación, es como una página de un libro.
• Word cuenta con las siguientes barras:• La barra de título• Contiene el nombre del documento sobre el que se
está trabajando en ese momento. Cuando creamos una presentación nueva se le asigna el nombre provisional Presentación1, hasta que la guardemos y le demos el nombre que queramos.
• En el extremo de la derecha de esa misma barra están los botones para minimizar ,restaurar y cerrar .

• La barra de acceso rápido• Esta contiene las operaciones más habituales como Guardar , Deshacer o
Repetir • Esta barra puede personalizarse para añadir todos los botones que quieras. • Esto se logra haciendo clic en la flecha desplegable de la derecha y selecciona
los comandos que quieras añadir.• Haz clic en Más comandos para ver un listado de todos los disponibles en
PowerPoint 2007. Se abrirá un cuadro de diálogo desde donde podrás añadir acciones.
• La Banda de opciones • Contiene todas las opciones del programa agrupadas en pestañas. Al hacer clic
en Insertar, por ejemplo, veremos las operaciones relacionadas con la inserción de los diferentes elementos que se pueden crear en PowerPoint.
• Las pestañas que forman la banda pueden ir cambiando según el momento en que te encuentres cuando trabajes con PowerPoint. Está diseñada para mostrar solamente aquellas opciones que te serán útiles en cada pantalla.
• Pulsando la tecla ALT entraremos en el modo de acceso por teclado. De esta forma aparecerán pequeños recuadros junto a las pestañas y opciones indicando la tecla (o conjunto de teclas) que deberás pulsar para acceder a esa opción sin la necesidad del ratón.

• Las opciones no disponibles en el momento actual se muestran semitransparentes. Para salir del modo de acceso por teclado vuelve a pulsar la tecla ALT.
• Si haces doble clic sobre cualquiera de las pestañas, la barra se minimizará para ocupar menos espacio. De esta forma sólo muestra el nombre de las pestañas y las opciones quedarán ocultas. Las opciones volverán a mostrarse en el momento en el que vuelvas a hacer clic en cualquier pestaña.
• El área de esquema • Muestra los títulos de las diapositivas que vamos creando con su número e
incluso puede mostrar las diapositivas en miniatura si seleccionamos su pestaña . Al seleccionar una diapositiva en el área de esquema aparecerá inmediatamente la diapositiva en el área de trabajo para poder modificarla.
• Los Botones de vistas, con ellos podemos elegir el tipo de Vista en la cual queremos encontrarnos según nos convenga, por ejemplo podemos tener una vista general de todas las diapositivas que tenemos, también podemos ejecutar la presentación para ver cómo queda, etc. El icono que queda resaltado nos indica la vista en la que nos encontramos.
• El Área de notas será donde añadiremos las notas de apoyo para realizar la presentación. Estas notas no se ven en la presentación pero si se lo indicamos podemos hacer que aparezcan cuando imprimamos la presentación en papel.

Crear una presentación
• Despliega el Botón Office.• Selecciona la opción Nuevo. • En el cuadro de diálogo Nueva presentación
haz doble clic sobre Presentación en blanco o selecciónala y pulsa el botón Crear.
• Así es como te puede quedar una presentación en blanco. Tienes una diapositiva y dos cuadros de texto para añadir un título y añadir un subtítulo.
• Selecciona la plantilla de diseño que más te gusta, en la parte de la derecha te aparecerá una vista previa de la plantilla que has seleccionado para que puedas elegir mejor. Una vez hayas encontrado la plantilla que más se adapte a tus gustos pulsa el botón Crear.
PASOS:

EXISTEN 3 TIPOS DIFERENTES PARA GUARDAR INFOTRMACIÓN:
1. Guardado automáticoRecuperar los últimos cambios que hemos realizado en un documento que por cualquier motivo no hemos podido guardar.Pasos a seguir:Despliega el Botón Office y selecciona la opción Opciones de PowerPoint. Haz clic sobre la categoría Guardar de la ventana Opciones de PowerPoint.Activa la casilla Guardar información de Auto recuperación cada y después indica cada cuántos minutos quieres que guarde el archivo. Por último pulsa Aceptar.
FORMAS PARA GUARDAR UNA PRESENTACIÓN
2.Guardar una PresentaciónPara guardar una presentación podemos ir al Botón Office y seleccionar la opción Guardar.También podemos crear una nueva carpeta con este icono , la carpeta se creará dentro de la carpeta que figure en el campo Guardar, se introduce el nombre del archivo como queremos guardar la presentación y por último pulsaremos en el botón Guardar.Si el tipo de formato que seleccionamos es Presentación se guardará la presentación con la extensión pptx.Si no es la primera vez que guardamos la presentación y pulsamos en el botón de guardar de la barra de acceso rápido o seleccionamos la opción Guardar del Botón Office no nos aparecerá la ventana que hemos mostrado anteriormente, guardará los cambios sin preguntar.

3.Guardar una Presentación como Página WebPara guardar una presentación como página Web y así poder verla con un navegador, despliega el Botón Office y haz clic en la opción Guardar como.Se debe seleccionar el tipo Página Web o Página Web de un solo archivo para poder guardar nuestra presentación como un archivo que pueda ser visualizado con un navegador.De la lista desplegable de Guardar en seleccionaremos la carpeta en la cual queremos guardar la presentación, después en la casilla de Nombre de archivo introduciremos el nombre con el cual queremos guardarla y por último pulsaremos en el botón Guardar.El guardar una presentación como página Web es igual que guardarla con la opción Guardar, únicamente cambia el formato con el cual se guarda la presentación.
COMO SE ABRE UNA PRESENTACIÓN
Para abrir una presentación deberemos ir al Botón Office y seleccionar la opción Abrir o pulsar la combinación de teclas CTRL + A.Bastará con hacer clic en el nombre del documento, los cuales se almacenan como últimos documentos abiertos.Es importante saber que si utilizas Windows Vista, los diálogos de abrir y guardar serán distintos.Si tienes varias presentaciones abiertas puedes pasar de una otra seleccionándola desde el menú Cambiar ventanas de la pestaña Vista.

• Vista Normal• Es la que se utiliza para trabajar habitualmente, con ella podemos ver, diseñar y modificar la
diapositiva que seleccionamos.• Pasos: Clic en la pestaña Vista y selecciona la opción Normal. También puedes pulsar en el botón
que aparece a la derecha en la barra de estado.• En la parte izquierda de la pantalla aparece el área de esquema en el cual podemos seleccionar la
diapositiva que queremos visualizar y en la parte derecha aparece la diapositiva en grande para poder modificarla. En la parte inferior se encuentra el área de notas en el cual se introducen aclaraciones para el orador sobre la diapositiva.
• Esta es la vista que más utilizarás ya que en ella podemos insertar el texto de las diapositivas, cambiarles el color y diseño y es además la que más se aproxima al tamaño real de la diapositiva.
• Vista Clasificador de diapositivas• Pasos: Clic en la pestaña Vista y seleccionar la opción Clasificador de diapositivas.• También puedes pulsar en el botón que aparece debajo del área de esquema en la parte izquierda.• Este tipo de vista muestra las diapositivas en miniatura y ordenadas por el orden de aparición,
orden que como podrás ver aparece junto con cada diapositiva.• Con este tipo de vista tenemos una visión más global de la presentación, nos permite localizar una
diapositiva más rápidamente y es muy útil para mover, copiar o eliminar las diapositivas, para organizar las diapositivas.
TIPOS DE VISTASEl saber manejar los tipos de vistas es muy importante ya que nos va a permitir tener tanto una visión particular de cada diapositiva como una visión global de todas las diapositivas, incluso nos permitirá reproducir la presentación para ver cómo queda al final.

• Vista Presentación con diapositivas• Reproduce la presentación a partir de la diapositiva seleccionada, con este tipo de vista podemos
apreciar los efectos animados que hayamos podido insertar en las distintas diapositivas que forman la presentación.
• Pasos: Clic en la pestaña Vista y selecciona la opción Presentación con diapositivas.• También puedes pulsar en el botón que aparece debajo del área de esquema o pulsar la tecla F5.
Para salir de la vista presentación pulsa la tecla ESC.• Zoom• Permite acercar o alejar las diapositivas en la vista en la que nos encontremos.• Pasos: Situarse primero en la diapositiva sobre la cual quieres que se aplique el zoom y después
selecciona la pestaña Vista y selecciona la opción Zoom.• Se debe seleccionar el porcentaje de zoom que queremos aplicar a las vistas.• Puedes seleccionar uno de los zooms que aparecen en la lista (33,50,66,100, ...) o bien se puede
aplicar un porcentaje que nosotros especifiquemos en el cuadro Porcentaje.¿CÓMO SE TRABAJA CON DIAPOSITIVAS?Cuando creamos una presentación podemos después modificarla insertando, eliminando, copiando diapositivas, etc.
PASOS:1. Insertar una nueva diapositiva * Pulsa en el botón Nueva diapositiva que se encuentra en la pestaña Inicio (se puede apreciar que en el área de esquema aparece al final una nueva diapositiva).Puedes escoger entre diferentes diseños, o incluso cargar una en blanco. 2. Copiar una diapositivas (formas)*Selecciona la diapositiva que quieres copiar y pulsa el botón (copiar) que se encuentra en la pestaña Inicio. Después selecciona la diapositiva detrás de la cual se insertará la diapositiva a copiar y pulsa el botón pegar

* Para copiar y pegar con teclas CTRL + C (copiar) y CTRL + V (pegar). *Para copiar más de una diapositiva selecciónalas se mantiene pulsada la tecla CTRL, si las diapositivas están consecutivas puedes seleccionarlas manteniendo pulsada la tecla SHIFT y seleccionando la última diapositiva. Una vez seleccionadas sigue los mismos pasos de copiar, posicionar y pegar.3. Duplicar una diapositivaDuplicar sirve para copiar una diapositiva en la misma presentación mientras que con copiar puedes copiar la diapositiva en otra presentación.4. Mover diapositivas* Mover arrastrando.Mover las diapositivas de lugar dentro de una misma presentación tienes que seleccionar la diapositiva que quieras mover y sin soltar el botón izquierdo del ratón arrástrala hasta la posición donde quieres situarla, una vez situado suelta el botón y automáticamente la diapositiva se desplazará y se reenumerarán todas las diapositivas.Otras formas de mover.Otra forma de mover una diapositiva es cortándola y después pegándola en el lugar adecuado, de esta forma puedo mover una diapositiva de una presentación a otra.5. Eliminar diapositivasSelecciona las diapositivas a eliminar, si están consecutivas puedes seleccionarlas manteniendo pulsada la tecla SHIFT y seleccionando la última diapositiva, en cambio si no están unas al lado de otras mantén pulsada la tecla CTRL para seleccionarlas.Una vez seleccionadas se pueden borrar:Desde la pestaña Inicio y seleccionando la opción Eliminar.Utilizando el menú contextual que aparece al pulsar sobre una diapositiva con el botón derecho y seleccionando Eliminar diapositiva o pulsando la tecla SUPR.

Diseño de presentaciones Para diseñar las presentaciones se cuenta con un sinfín de objetos que son elementos que podemos incorporar en una diapositiva, por ejemplo un gráfico, una imagen, textos, vídeos, sonidos, etc.
Estos objetos podremos:* Seleccionarlos, Copiarlos, Pegarlos, Duplicarlos , Moverlos, Medir la distancia, Modificar el tamaño de los objetos, Girar y Voltear, Alinear y distribuir, Ordenar objeto, Esconder objetos y Eliminarlos
Insertar texto1.Seleccionemos uno de los diseños que PowerPoint nos ofrece para facilitarnos la tarea 2.clic en el recuadro de la diapositiva en el cual quieras insertar el texto, automáticamente el texto que aparecía desaparecerá y aparecerá el punto de inserción. Empieza a insertar el texto.Cuando hayas terminado de introducir el texto haz clic con el ratón en otra parte de la diapositiva o pulsa la tecla ESC dos veces.Añadir texto nuevoPara añadir un nuevo cuadro de texto haz clic en el botón Cuadro de texto de la pestaña Insertar, se insertar el nuevo cuadro de texto, se define el tamaño del cuadro de texto y suéltalo cuando tengas el tamaño deseado y se escribe el texto.Introduce el texto.Una vez hayas terminado de insertar el texto haz clic en otra parte de la diapositiva o pulsa dos veces ESC.Revisión ortográficaCorrige muchas faltas pero algunas no las reconoce.
•Trabajar con TextosEn las diapositivas podemos insertar textos y aplicarles casi las mismas operaciones que con un procesador de texto, (modificar el tamaño de la letra, color, forma, organizar los textos en párrafos, aplicarles sangrías, etc.)A continuación veremos paso a paso todas las operaciones más comunes relacionadas con los textos.

• Cambiar el aspecto de los textosPowerPoint nos permite cambiar la fuente, el tamaño y el
color de los textos fácilmente. Para ello tenemos la sección Fuente en la pestaña Inicio o utilizando el cuadro de diálogo
Fuente.Fuente para texto latino: selecciona de la lista el tipo de letra que quieras aplicar. También lo puedes hacer desde la barra de formato conEn Estilo de fuente: indícale si quieres que sea cursiva , negrita, negrita y cursiva , etc.En Tamaño selecciona las dimensiones de la letra Podemos aplicar otros efectos como puede ser el subrayado , con sombras , relieve, etc. Estos efectos podrás combinarlos a tu gusto.Cambiar el color a los textos, Alineación de párrafos (Izquierda que situa al texto lo más cerca del margen izquierdo , Derecha que situa al texto lo más cerca del margen derecho , Centrado que centra el texto ,Justificado Acopla el texto al ancho del cuadro de texto) .Se podrán agregar Sangrías, Numeración y viñetas, las cuales pueden ser modificadas por el mismo usuario.

En una diapositiva también podemos insertar tablas que nos permitirán organizar mejor la información, las cuales funcionan igual que en Microsoft Word.
Las tablasLas tablas se utilizan principalmente para organizar la información en columnas y filas.
Crear una tablaPara insertar una tabla en una diapositiva sigue estos pasos:Despliega el menú Tabla de la pestaña Insertar.Si lo haces a través de la opción Insertar tabla te aparecerá una ventana en la que podrás indicar el número de columnas y filas.Una vez determinado el tamaño de la tabla pulsa Aceptar y aparecerá una tabla en la diapositiva junto con una nueva barra de herramientas que te permitirá personalizar la tabla.
Eliminar una tabla, fila o columnaPara eliminar una tabla tienes que hacer clic sobre uno de los bordes de la tabla para seleccionarla y pulsar SUPR.Se podran modificar los Bordes de una tabla, Color de relleno (Imágenes como fondo, Degradados o Texturas),El degradado del color y Combinar o dividir celdas
TRABAJAR CON TABLAS

Los gráficos se utilizan muy a menudo en las presentaciones por su facilidad de esquematizar gran cantidad de información.
Insertar un gráficoPara insertar un gráfico en una diapositiva únicamente tienes que pulsar en el botón Gráfico de la pestaña Insertar.Se abrirá un cuadro de diálogo para que escojas el tipo de gráfico que quieres mostrar, selecciona uno y pulsa Aceptar.Una vez insertado el gráfico es muy fácil de modificar los datos de la hoja de datos, únicamente sitúate sobre la celda que quieras modificar e inserta el nuevo valor que inmediatamente verás representado en la gráfica.
Opciones de diseñoPuede utilizar los botones de la sección Etiquetas de la pestaña Presentación para ocultar o mostrar etiquetas del gráfico, como por ejemplo la leyenda, el título, los rótulos de los ejes, etc...Para eliminar un gráfico haz clic sobre él y pulsa SUPR.
TRABAJAR CON GRAFICOS

Al igual que podemos insertar gráficos en las presentaciones también se pueden insertar diagramas, su utilización es muy sencilla.
Crear un OrganigramaPara crear un organigrama tienes que seleccionar de la pestaña Insertar la opción SmartArt.Aparecerá una ventana como la que te mostramos con los tipos de diagramas que te ofrece PowerPoint, se selecciona el tipo de diagrama que más se adapte a tus necesidades y pulsa Aceptar.Una vez insertado el organigrama aparecen las nuevas pestañas de organigramas
Diseño y Formato:La cual controlará todas las operaciones que puedes realizar con el organigrama.
Trabajar con Organigramas

PowerPoint nos permite crear nuestros propios dibujos, partiendo de líneas o trazos, de figuras básicas o de formas predefinidas. A estas figuras, se les denomina Formas.Texto en una formaSe podrá incluir texto en una forma, solo basta con escribir el texto con la forma seleccionada. Luego, lo trataremos como un cuadro de texto normal.Estilos de formaUna vez creada la forma, podemos modificar su estilo (color, sombreado, relieve...).El estilo por defecto cambia en función del diseño de la diapositiva.Los iconos que nos permitirán hacerlo, se encuentran en la pestaña Formato,Y también en la sección Dibujo, de la pestaña Inicio. Pulsando en Relleno de forma, accedemos a un desplegable que permite modificar el fondo de la forma.
Dibujar Formas

Animación y transición en diapositivas
Animaciones y transicionesEn las presentaciones podemos dar movimiento a los objetos o al texto haciéndolas más profesionales o más divertidas, además de conseguir llamar la atención de las personas que la están viendo.
Animar Textos y objetosPara animar un texto u objeto lo primero que hay que hacer es seleccionarlo, a continuación ir a la pestaña Animaciones y Personalizar animación.Después aparecerá en el panel de Personalizar animación.En este panel aparece el botón desplegable Agregar efecto en la cual seleccionaremos el tipo de efecto que queramos aplicar, incluso podremos elegir la trayectoria exacta del movimiento seleccionándola del menú Trayectorias de desplazamiento.Podemos utilizar el botón Quitar para eliminar alguna animación que hayamos aplicado a algún texto.El botón Reproducir te muestra la diapositiva tal y como quedará con las animaciones que hemos aplicado.

• Transición de diapositiva• La transición de diapositiva nos permite determinar cómo va a producirse el paso de una
diapositiva a la siguiente para producir efectos visuales más estéticos.• Para aplicar la transición a una diapositiva despliega la pestaña Animaciones y selecciona una
de las opciones de Transición a esta diapositiva.• Los diferentes diseños te permite seleccionar el movimiento de transición entre una
diapositiva y la siguiente. Hay una lista muy larga de movimientos.• En la lista Velocidad podemos indicarle la velocidad de la transición entre una y otra
diapositiva.• Incluso podemos insertar algún sonido de la lista Sonido .

• Cómo cerrar PowerPoint
Para cerrar PowerPoint , puedes utilizar cualquiera de las siguientes operaciones: Hacer clic en el botón cerrar de la barra de título. Pulsar la combinación de teclas ALT+F4. Hacer clic sobre el Botón Office y elegir la opción Salir de PowerPoint. Si lo que queremos es cerrar la Presentación actual sin cerrar el programa haremos: Clic sobre el Botón Office y elegir la opción Cerrar.Si al cerrar no hemos guardado los cambios efectuados en la presentación, nos preguntará si queremos guardarlos o incluso nos puede llegar a mostrar el cuadro de diálogo asociado al menú Guardar en el caso de no haberla guardado anteriormente