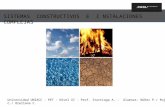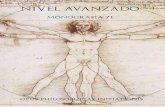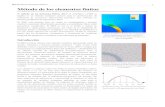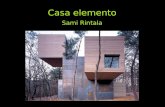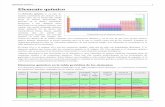ELEMENTO
-
Upload
juan-roman -
Category
Documents
-
view
218 -
download
0
description
Transcript of ELEMENTO

Su primeraplanilla: ¡ya!
¿Qué es Excel? 18Una planilla de cálculo 19
Para viajar por la planilla 20¡No confundir el cursorcon el puntero! 21¡Me equivoqué! ¿Qué hago? 21
Las fórmulas 22Haciendo funcionar la planilla 23Intermezzo: grabando la planilla 24
Tres decisiones 25A grabar 26
Regrabaciones 28Archivo/Guardar y Archivo/Guardar como 29
Cerrar una planilla 29Recuperando una planillaya grabada 30El panel de tareas 32La cosmética 33Para dar por terminado el trabajo 36Resumen del capítulo 38
Capítulo 1
Excel tiene muchas opciones. Muchísimas.
Más de las que pueden tratarse en un libro
de tamaño razonable. Sin embargo,
para la mayoría de los casos prácticos,
solamente se usa un conjunto relativamente
reducido de opciones y comandos.
En este primer capítulo nos ocupamos
de ese conjunto. Comenzando desde
el principio, y luego de haber leído
unas pocas páginas, usted deberá
estar en condiciones de crear y manejar
una planilla relativamente compleja.
LA BIBLIA DE EXCEL
SERVICIO DE ATENCIÓN AL LECTOR: [email protected]

¿Qué es Excel?
Excel es una planilla electrónica de cálculo: un programa que permite manejar en lacomputadora la información que habitualmente se maneja en planillas de papel. Pue-de ser algo tan simple como la lista de precios de la Figura 1 o tan compleja como unaplanilla técnica, con gráfico incluido, como la de la Figura 2.
Figura 1. Una planilla simple: una lista de precios.
Figura 2. Una planilla más compleja: un cálculo técnico, con un gráfico.
En planillas como éstas, la información está organizada en filas y columnas, comocuando las armamos en papel cuadriculado. Las columnas se designan con letras, y lasfilas, con números. Los casilleros de este cuadriculado se llaman celdas y se denomi-nan como en la batalla naval: mediante la letra de la columna y el número de la filaa las cuales pertenecer. Por ejemplo, en la planilla de la Figura 1, la celda A4 contie-ne el dato Tapas, y en la Figura 2, la celda B1 contiene el título Producción. Comoveremos a lo largo de este libro, son muchísimas las cosas que podemos realizar conuna planilla de cálculo. Armar una planilla como cualquiera de las anteriores implicarealizar varias operaciones, que básicamente podríamos agrupar en tres:
LA BIBLIA DE EXCEL
18

• Escribir los datos.• Definir algunas fórmulas (por algo hablamos de planillas “de cálculo”).• Mejorar el aspecto de la planilla.
En algún momento, la planilla deberá ser grabada en un disco, para guardarla. Más tar-de podremos imprimirla u obtener un gráfico a partir de sus datos. Cada una de estasoperaciones se explica, paso a paso y con detalle, en los próximos capítulos. Pero, aho-ra mismo, vamos a echar una primera mirada a esas mismas operaciones creando unaplanilla desde el principio.
Una planilla de cálculo
En la Guía Visual 1 vemos una planilla muy simple, pero que reúne los elementos bá-sicos de planillas mucho más complejas. Decimos que es una planilla “de cálculo” por-que uno de los datos es, en realidad, el resultado de un cálculo que debe realizarse deforma más o menos automática, según ya explicaremos.
Aprovechemos, entonces, para conocer los principales elementos en juego.
La primera planilla GUÍA VISUAL 1
Una planilla de cálculo
19
Su p
rim
era
plan
illa:
¡ya
!1

KILÓMETRO CERO
La celda A1 representa el kilómetro ce-ro de la planilla. El cursor salta inme-diatamente a esa posición si pulsamosla combinación Control+Inicio.
OTRAS TECLAS
La tecla Av Pág mueve el cursor unapantalla (más o menos veinte filas) ha-cia abajo. La tecla Re Pág mueve el cur-sor hacia arriba. La combinación Alt+Av Pág mueve el cursor una pantalla ala derecha. La combinación Alt+Re Págmueve el cursor a la izquierda.
Éste es el menú. Cada opción corresponde a una operación o grupo de operacio-nes que se puede realizar con Excel.Éstos son los botones de las barras de herramientas. Permiten llevar a cabo algu-nas de las opciones del menú.Éste es el puntero. Se mueve con el mouse.Estas celdas contienen datos de tipo texto.Estas celdas contienen datos numéricos.Esta celda contiene una fórmula.Éste es el cursor. La celda donde está ubicado es la “celda actual”. Aquí podemos leer las coordenadas de la celda actual.Ésta es la barra de fórmulas. Aquí vemos qué es lo que está escrito en la celda actual.
Básicamente, para armar una planilla como ésta hay que hacer dos cosas:
1 - Poner el cursor en una celda.2 - Escribir el dato en esa celda.
“Poner el cursor en una celda” significa moverlo por la pantalla hasta llegar a la celdadeseada. Para esto podemos usar el teclado o el mouse.
Para viajar por la planilla
En el teclado tenemos cuatro teclas, dispuestas en forma de T invertida, que muevenel cursor en las cuatro direcciones:
• Flecha hacia arriba, sube una fila.• Flecha hacia abajo, baja una fila.• Flecha hacia la derecha, pasa a la siguiente columna.• Flecha hacia la izquierda, pasa a la columna anterior.
Éstas son las que llamamos “teclas de movimiento”, “flechas” o “cursores”.
LA BIBLIA DE EXCEL
20

También podemos usar el puntero (la cruz que se mueve cuando movemos el mouse):
1 - Apoyamos el puntero en una celda.2 - Hacemos un clic.
En cualquier caso, podemos probar a escribir los datos que aparecen en la planillade la Guía Visual 1: los textos de la columna A y los valores de la columna B, pe-ro no la fórmula de la celda B4.
¡No confundir el cursor con el puntero!
El que marca la celda actual es el cursor. No importa, en ese sentido, dónde se encuen-tre el puntero. Solamente cuando se hace un clic con el puntero apoyado en una cel-da, ésta se convierte en celda actual.
Por ejemplo, en la Figura 3, el puntero está en C3 y el cursor está en B4.
Figura 3. El puntero está sobre la celda C3. El cursor está en la celda B4.
El puntero, por otra parte, tiene distinta forma según en qué parte de la pantalla esté apo-yado. Generalmente es una cruz gorda o una flecha. Pero puede tener otras formas, y sucomportamiento depende de éstas. Más adelante vamos a ver las diversas variantes.
¡Me equivoqué! ¿Qué hago?
Si cometemos algún error, hay varias posibilidades:
• Si descubrimos el error antes de presionar la tecla Enter (o de abandonar la celda),podemos cancelar la carga del dato equivocado pulsando la tecla ESCape.
Una planilla de cálculo
21
Su p
rim
era
plan
illa:
¡ya
!1

SIGNOS MATEMÁTICOS
En una fómula, el asterisco se usa paramultiplicar; la barra oblicua, para divi-dir, y el ^, para la potenciación. 12^3equivale a elevar doce a la tercera po-tencia o “doce al cubo”.
FÓRMULAS COMPLEJAS
En las fórmulas se pueden usar parén-tesis en varios niveles, pero no corche-tes ni llaves.
LA BIBLIA DE EXCEL
22
• Si, en cambio, ya habíamos dado Enter, simplemente lo escribimos otra vez. El nue-vo dato reemplazará al anterior.
• Mientras estamos escribiendo un dato, antes de pulsar Enter, podemos borrar unaparte empleando la tecla Retroceso (Backspace, en inglés). Es la tecla alargada y conuna flecha hacia la izquierda que está en la parte superior derecha del teclado.
• Si tenemos que borrar un dato ya ingresado porque lo escribimos en una celda equi-vocada, ponemos el cursor en la celda y pulsamos la tecla Suprimir (Delete, en inglés).
Y todavía tenemos un último recurso: si nos arrepentimos de algo, podemos “dar mar-cha atrás” con las opciones Edición/Deshacer. Esto deshace la última operación.
Las fórmulas
Con lo explicado hasta ahora, escribir los datos de la planilla de la Guía Visual 1 no re-presenta (no debería representar) ninguna dificultad. Simplemente habrá que escribir losdatos en las celdas correspondientes. Pero hay algo especial de lo que tenemos que hablar.
El objetivo de esta planilla es saber de cuánto dinero disponemos. Según lo que figuraen la celda B4 de la planilla, contamos con $535. Pero eso en realidad no es un dato,sino el resultado del siguiente cálculo:
Efectivo + Dinero por cobrar - Deudas
Para que Excel haga este cálculo, lo que tenemos que escribir en la celda B4 es una fór-mula que represente la expresión anterior. Teniendo en cuenta las celdas afectadas, esafórmula debería ser la siguiente (Figura 4):
=B1+B2-B3
Como vemos, al escribir la fórmula, las celdas se remarcan con un color.

RECÁLCULO MANUAL
Llegado el caso, es posible “apagar” laopción de recálculo automático yendoa Herramientas/Opciones/Calcular.Si se establece recálculo manual, lasfórmulas se actualizarán automática-mente al pulsar la tecla F9.
Figura 4. Esta fórmula calcula el dinero disponible en función de los demás datos.
Efectivamente, a la hora de escribir una fórmula en una planilla de Excel, hay que te-ner en cuenta las siguientes reglas:
• Las fórmulas comienzan con el signo igual (=). Eso es lo que le indica a Excel quetiene que hacer la cuenta.
• Los términos de la fórmula (en este caso, las diversas cantidades de dinero) se indi-can por las coordenadas de las celdas que los contienen.
En este último sentido, la celda B1 representa el dinero en efectivo; B2, el dinero por co-brar; y B3, las deudas. Si todo sale bien, en la celda B4 aparecerá el resultado esperado: 535.
Haciendo funcionar la planilla
Nuestra planilla calcula el dinero disponible a partir de los datos que le damos. Supon-gamos ahora que, revisando los bolsillos de un pantalón viejo, encontramos $ 20. Eldinero en efectivo ya no será 85 sino 105. Tenemos que hacer esa modificación.
Para corregir un dato, simplemente lo escribimos de nuevo:
1- Ponemos el cursor en la celda B1 (la del dinero en efectivo).2- Escribimos 105.3- Presionamos la tecla Enter.
Haciendo funcionar la planilla
23
Su p
rim
era
plan
illa:
¡ya
!1

GRABAR UNA PLANILLA
La operación de grabar una planilla enExcel es exactamente igual a la de gra-bar un documento en Word o, en gene-ral, un archivo en cualquier otro pro-grama. Si ya sabe hacer esto, siga le-yendo a partir de Continúa la acción.
Mágicamente (es un decir), la planilla mostrará en la celda B4 el nuevo valor del dine-ro disponible, tal como se ve en la Figura 5.
Figura 5. Habiendo modificado el contenido
de la celda B1, Excel recalcula la fórmula de la celda B4.
Esto es lo que se llama recálculo automático, y es una de las herramientas más impor-tantes de las planillas de cálculo. Podemos cambiar cualquier dato y ver, de forma in-mediata, cómo el cambio repercute sobre los resultados.
Intermezzo: grabando la planilla
Podemos decir que esta planilla está lista. Ya tiene toda la información y funcionacorrectamente. Podríamos ocuparnos de mejorar un poco su aspecto, hacerla másatractiva y vistosa. Pero antes conviene grabarla.
Ocurre que la computadora tiene una memoria muy frágil: recuerda todo lo que le in-dicamos mientras permanezca encendida. Al apagarla, se pierde (ni qué hablar si se cor-ta la luz o si algún atolondrado patea el cable).Pero, en general, necesitamos que nuestro trabajo se conserve aunque la computadorase apague. Para eso tenemos que guardarlo en un lugar más seguro que la memoria. Es-to se llama “grabar” la planilla. Si ya ha trabajado en algún programa de computación,seguramente sabe de qué estamos hablando. En cualquier caso, siga leyendo para des-cubrir los diferentes mecanismos que ofrece Excel al momento de guardar la planilla.
LA BIBLIA DE EXCEL
24

Tres decisiones
En el momento de grabar una planilla, hay que tomar tres decisiones:
El disco
Ese lugar “más seguro” al que nos referimos antes es el disco. Por disco entendemos tantoel disco rígido de la computadora como un disquete que pueda colocar en la disquetera.
Las computadoras tienen varias “unidades de disco” designadas por letras. Por lo general,la disquetera es la unidad A y el disco rígido, la C. Podría haber una segunda disquetera(B) o un segundo disco rígido (D), y así sucesivamente. Seguramente, su equipo tieneotra unidad de disco: la lectora de CD-ROM. Esta unidad también se designa con unaletra, pero no se puede grabar en ella. Se dice que es un dispositivo de “sólo lectura”.
La carpeta
El disco rígido está organizado en “carpetas” o “directorios” (Figura 6).
Figura 6. El Explorador de Windows. Permite administrar
el contenido de los discos y otros recursos de la computadora.
Son simplemente subdivisiones dentro del disco para mantener la información másordenada. Si uno decide grabar en el disco rígido (o en un disquete organizado encarpetas), debe decidir también en qué carpeta hacerlo. Una carpeta puede, a su vez,
Intermezzo: grabando la planilla
25
Su p
rim
era
plan
illa:
¡ya
!1

CARPETA POR OMISIÓN
La carpeta donde, en principio, Excelgraba las planillas está indicada en laficha General, dentro de Herramien-tas/Opciones.
EXTENSIÓN DE LOS ARCHIVOS
Al nombre elegido para la planilla, elprograma le agrega la “extensión”XLS. La extensión es como el “apellido”del archivo. La familia Excel lleva elapellido XLS.
incluir subcarpetas, y así sucesivamente, en una estructura jerárquica. Esta estructu-ra se maneja desde el Explorador de Windows.
Por lo general, y si no aclaramos nada, Excel guarda las planillas en una carpeta llama-da Mis documentos, dentro del disco rígido.
El nombre de la planilla
Lo más probable es que uno grabe varias planillas en el mismo lugar (mismo disco ymisma carpeta). Para diferenciarlas, hay que darle un nombre a cada una. El nombrepuede ser cualquiera, pero se entiende que hay que elegir nombres descriptivos. Porejemplo, en nuestro caso, un buen nombre es Dinero.
A grabar
Habiendo decidido todo lo anterior (disco, carpeta y nombre), podemos proceder a lagrabación de la planilla.
Grabar una planilla PASO A PASO
Tomamos las opciones Archivo/Guardar. Aparece el cuadro de la Guía Visual 2,donde tenemos que indicar las tres decisiones que acabamos de tomar.
En Guardar en, indicamos el disco donde se grabará la planilla.
Hacemos doble clic (dos clics rápidos con el mouse) sobre la carpeta elegida.
En Nombre de archivo escribimos el nombre elegido para la planilla. Por ejemplo,Dinero, según habíamos dicho.
Si todo está bien, procedemos a la grabación haciendo un clic en Guardar.
LA BIBLIA DE EXCEL
26

CUADROS DE DIÁLOGO
El cuadro de la Guía Visual 2 se llama cuadro de diálogo. Estenombre está muy bien: es la forma en que Excel se comunica connosotros para preguntarnos qué queremos hacer. Estos cuadrosaparecen frecuentemente mientras trabajamos con Excel. Es im-portante que nos acostumbremos a ellos. Según qué opcionesaparezcan y cómo las manejemos, Excel obedecerá nuestros de-seos o hará lo que a él se le ocurra.
Guardar la planilla GUÍA VISUAL 2
Ésta es la carpeta donde se guardará la planilla.Aquí escribimos el nombre de la planilla.Ésta es la lista de planillas que ya están grabadas.Un clic en Guardar procede a la grabación.Si hacemos un clic en Cancelar, la planilla no queda guardada.
Pasarán algunos segundos, luego de los cuales la planilla quedará a salvo, guardada enel lugar especificado. En la parte superior izquierda de la pantalla aparecerá el nombreque le dimos a la planilla (Figura 7). Ésa es una señal de que la planilla se ha grabadosin problemas. A partir de entonces, ante cada cambio importante que realicemos, se-rá conveniente ir guardando la planilla para no perder las modificaciones realizadas.
Intermezzo: grabando la planilla
27
Su p
rim
era
plan
illa:
¡ya
!1

USO DEL TECLADO
La combinación Control+G equivale alas opciones Archivo/Guardar. Permi-te regrabar la planilla actual.
BOTÓN RÁPIDO
En la zona de barras de herramientastenemos un botón con forma de undisquete, que produce el mismo efectoque las opciones Archivo/Guardar.
Figura 7. El nombre de la planilla aparece en el borde superior de la pantalla.
Regrabaciones
Habíamos dicho que, una vez grabada, la planilla se encuentra a salvo. Si tenemos lamala suerte de que se corta la luz o algún atolondrado (uno mismo, por ejemplo) pa-tea el cable, no importa: la planilla está grabada en el disco rígido de la computadorae inmediatamente podremos recuperarla. Pero si cambiamos o agregamos algo, la pla-nilla grabada ya no será la misma que estamos viendo. Ha sufrido una modificación.
Conviene, como mencionamos anteriormente, hacer periódicas grabaciones de unaplanilla, a medida que la vamos completando. Es decir que, dentro de un rato, cuan-do hayamos hecho algún cambio en la planilla, será el momento de volver a grabarla.Así, no tendremos que volver a realizar los cambios. Lo mismo deberemos hacer, en elmomento de cerrar el programa.
Cuando llegue ese momento, bastará con volver a tomar las opciones Archivo/Guardar.Excel se dará cuenta de que se trata de la misma planilla, y no nos volverá a preguntardónde queremos guardarla, con qué nombre, etc.
LA BIBLIA DE EXCEL
28

USO DEL TECLADO
La tecla F12 equivale a las opcionesArchivo/Guardar como.
Archivo/Guardar y Archivo/Guardar como
En el submenú que se descuelga cuando hacemos un clic en la opción Archivo, apare-cen dos opciones parecidas: Guardar y Guardar como. No son exactamente lo mismo, yes importante conocer la diferencia entre ambas.
Archivo/Guardar
Usamos esta opción cuando grabamos la planilla por primera vez y cuando regrabamos.La primera vez nos pide la información necesaria para guardar (disco, nombre, etc.). Siestamos haciendo una regrabación (es decir, ya habíamos grabado la planilla antes), pro-cede con la grabación usando el mismo nombre, en el mismo disco, etc. La nueva pla-nilla se graba sobre la anterior. Es decir que se conserva la versión más reciente.
Archivo/Guardar como
Cuando usamos esta opción, Excel siempre nos pregunta el nombre, el disco, etc., dela planilla, aunque estemos haciendo una regrabación de una planilla ya grabada. Jus-tamente, recurrimos a Archivo/Guardar como cuando queremos cambiar alguna de lasdecisiones que tomamos al guardarla por primera vez:
• El nombre de la planilla.• El disco en donde la guardamos.• La carpeta.
Cerrar una planilla
Ya sabemos cómo armar una planilla simple y cómo grabarla. No es poco. En reali-dad, en eso consiste la mayor parte del trabajo con Excel. Podríamos ya mismo po-nernos a inventar otras planillas y a tratar de armarlas.
Cerrar una planilla
29
Su p
rim
era
plan
illa:
¡ya
!1

Si ése fuera el caso, tendríamos primero que cerrar la planilla anterior:
Cerrar una planilla PASO A PASO
Tomamos las opciones Archivo/Cerrar. Si todo está en orden, la planilla desapare-cerá de la pantalla. Si todavía no la habíamos grabado, aparecerá un mensaje co-mo el de la Figura 8, donde Excel nos pregunta si queremos grabar esta planillaantes de abandonarla.
Como, en general, queremos conservar todas las modificaciones hechas a la pla-nilla, hacemos un clic en Sí.
Si, en cambio, no queremos guardar la planilla, hacemos un clic en No.
Y si queremos pensarlo mejor y, por el momento, no cerrar la planilla, hacemosun clic en Cancelar.
Figura 8. Estamos a punto de abandonar la planilla con la que veníamos
trabajando. Excel nos advierte que todavía no la hemos grabado.
Recuperando una planillaya grabada
Grabar es tomar la información que tenemos en la pantalla y guardarla en el disco. Locontrario se llama abrir: traer a la pantalla una planilla grabada anteriormente.
LA BIBLIA DE EXCEL
30

USO DEL TECLADO
El cuadro donde debemos indicar quéplanilla queremos abrir aparece tam-bién mediante las teclas CONTROL+A.
BOTÓN RÁPIDO
En la zona de barras de herramientastenemos un botón con forma de carpe-ta que produce el mismo efecto que lasopciones Archivo/Abrir.
Abrir una planilla PASO A PASO
Tomamos las opciones Archivo/Abrir. Aparecerá el cuadro de la Figura 9, bastan-te parecido al que apareció cuando grabamos por primera vez.
En este cuadro tenemos que actuar como lo hicimos en el momento de grabar, in-dicando el disco y el directorio donde se encuentra la planilla.
En la lista de archivos grabados deberá aparecer la planilla que buscamos. Hace-mos un clic sobre ella.
Hacemos un clic en el botón Abrir.
Figura 9. En este cuadro tenemos que indicar cómo se llama la planilla
que queremos abrir, y en qué disco y carpeta está grabada.
Si todo salió bien, aparecerá en la pantalla la planilla elegida, tal como estaba en el mo-mento de grabarla por última vez. Podremos entonces realizar todas las modificacionesy, finalmente, guardar los nuevos cambios.
Recuperando una planilla ya grabada
31
Su p
rim
era
plan
illa:
¡ya
!1

PANEL DE TAREAS
El panel de tareas es una novedad deExcel XP.
El panel de tareas
Excel incorporó un elemento nuevo a su pantalla:el panel de tareas. Es un área donde se puedenrealizar ciertas operaciones relacionadas con el ma-nejo de Excel. Por ejemplo, la Figura 10 muestrael panel de tareas para el manejo de archivos.
El panel de tareas puede aparecer espontánea-mente al abrir Excel. Si no es así, lo obtenemostomando las opciones Ver/Panel de tareas. Lasprimeras opciones del panel de tareas de la Figu-ra 10 nos permiten abrir alguno de los archivosusados más recientemente, o hacer un clic en elbotón Más libros..., obtener el cuadro de opcionesde la Figura 9 y elegir ahí el archivo por abrir.
El panel de tareas ocupa una parte importantede la pantalla. Si estamos trabajando en un mo-nitor pequeño (de menos de 17 pulgadas), pue-de ser mejor cerrarlo.
Para cerrar el panel de tareas podemos volver a tomar las opciones Ver/Panel de tareaso hacer un clic en el botón de la Figura 11.
Figura 11. Un clic en este botón cierra el panel de tareas.
LA BIBLIA DE EXCEL
32
Figura 10. El panel de tareas.

La cosmética
La planilla de la Guía Visual 3 es básicamente la misma con la que venimos traba-jando, pero un poco más elegante. La hemos obtenido aplicando algunas de las lla-madas opciones de formato.
La planilla maquillada GUÍA VISUAL 3
Los textos están en negrita.Los valores numéricos tienen el signo $.El resultado es más grande.Hay líneas por encima y por debajo de este valor.
En los Capítulos 3 y 4 nos ocuparemos de estas opciones. Veamos rápidamente algu-nas de ellas. Por ejemplo, comencemos por poner en negrita los textos de la columna A:
Poner en negrita PASO A PASO
Apoyamos el puntero en A1, primera celda del grupo donde queremos aplicar elefecto de negrita.
Hacemos un clic y mantenemos pulsado el botón del mouse.
Sin soltar el botón, bajamos hasta A4, última celda del grupo.
Soltamos el botón. Ahora tenemos seleccionado el rango A1:A4 (Figura 12).
La cosmética
33
Su p
rim
era
plan
illa:
¡ya
!1

RANGO
Se denomina rango a cualquier conjun-to rectangular de celdas.
SELECCIONAR UN RANGO
Pintar, moviendo el mouse, un conjun-to rectangular de celdas. Al seleccionarun rango, la próxima operación afecta-rá a todas sus celdas.
Hacemos un clic en el botón Negrita (Figura 13).
Figura 12. El rango A1:A4 está seleccionado.
Figura 13. El botón Negrita. Hace que los datos
seleccionados aparezcan en letra más gruesa y oscura.
Si todo ha salido bien, los textos de la planilla deberán aparecer en negrita, como semuestra en la Guía Visual 3.
De forma parecida, podemos hacer que los valores numéricos aparezcan en formatomonetario, con el signo $:
Aplicar formato monetario PASO A PASO
Apoyamos el puntero en la celda B1, en nuestro caso, la primera celda del grupodonde queremos aplicar el efecto.
Hacemos un clic y mantenemos presionado el botón del mouse.
Sin soltar el botón, bajamos hasta B4, última celda del grupo.
LA BIBLIA DE EXCEL
34

Soltamos el botón del mouse.
Hacemos un clic en el botón Estilo moneda (Figura 14).
Figura 14. El botón Estilo moneda. Hace que los datos
seleccionados aparezcan con el signo $ y centavos (dos decimales).
El procedimiento para aumentar el tamaño del resultado es similar:
Cambiar el tamaño de los datos PASO A PASO
Hacemos un clic en la celda B4, que es la celdadonde queremos aplicar el efecto.
Hacemos un clic en la flechita que acompaña elbotón Tamaño de fuente (Figura 15). Se descuel-ga la lista de tamaños disponibles.
Hacemos un clic en el tamaño deseado. Porejemplo, 14.
Figura 15. Haciendo un clic en el botón Tamaño
de fuente se descuelga una lista de tamaños
disponibles para la celda actualmente seleccionada.
Finalmente, dibujamos las líneas por encima y por debajo del resultado:
Dibujar bordes en las celdas PASO A PASO
Hacemos un clic en la celda B4, donde queremos dibujar las líneas.
Hacemos un clic sobre el botón Bordes. Se descuelga una lista de opciones de borde.
La cosmética
35
Su p
rim
era
plan
illa:
¡ya
!1

OPCIONES DE FORMATO
En general, hay varias formas de apli-car cada opción de formato. El uso delos botones rápidos es una de ellas.También podemos recurrir al menú o aciertas combinaciones de teclas.
Hacemos un clic en la opción correspondiente a una línea simple por encima dela celda y doble por debajo.
Figura 16. La lista de bordes posibles en el botón Bordes.
La opción señalada es la que se usa en este ejemplo.
Ahora sí, la planilla deberá verse como la de la Guía Visual 3. El uso de estas opcio-nes cosméticas queda librado a la imaginación y los gustos del lector. En los Capítu-los 3 y 4 comentamos con más detalle cada una de ellas.
Para dar por terminado el trabajo
Ya conocimos las primeras herramientas que ofrece Excel para crear una planilla decálculo. En definitiva, sabemos:
• Cómo armar una planilla con datos fijos, fórmulas y series.• Cómo cambiar algunos datos.• Cómo mejorar el aspecto de la planilla.• Cómo guardarla, cerrarla y volver a abrirla posteriormente.
LA BIBLIA DE EXCEL
36

CERRAR EL PROGRAMA
Las opciones Archivo/Cerrar y Archi-vo/Salir son comunes a la mayoría delos programas que usamos en la com-putadora personal.
TECLA RÁPIDA PARA SALIR DE EXCEL
Podemos dar por terminada la sesiónmediante la combinación Alt+F4.
No es poco. En los próximos capítulos vamos a explicar cómo hacer planillas máscomplejas. Veamos, entonces, cómo finalizar nuestra sesión con Excel. Antes, había-mos cerrado la planilla para dar por terminado el trabajo con ella. Pero no cerramosel programa porque se suponía que íbamos a trabajar con alguna otra planilla. Enton-ces, lo que tenemos que aprender es a cerrar el programa:
Finalizar la sesión de Excel PASO A PASO
Tomamos las opciones Archivo/Salir.
Puede ser que aparezca un cuadro como el de la Figura 17, si es que aún no ha-bíamos grabado las últimas modificaciones de la planilla. En tal caso hacemos unclic en el botón Sí.
Figura 17. Estamos a punto de dar por terminada la sesión de trabajo
con Excel. El programa nos advierte que todavía no hemos grabado la planilla.
Segundos después, Excel desaparecerá de la pantalla.Para entender el sentido de los cuadros de advertencia como los de las Figuras 8 y 17,tenemos que recordar que, si la planilla fue grabada pero luego se le hizo alguna mo-dificación, debemos grabarla de nuevo. De lo contrario, no se conservarán las modifi-caciones hechas luego de la última grabación.
Para dar por terminado el trabajo
37
Su p
rim
era
plan
illa:
¡ya
!1

AYUDANTE
Para que los mensajes de advertenciasean mostrados como en la Figura 17,hay que tomar las opciones ?/Mostrarel Ayudante de Office.
Si la planilla ya había sido grabada, el programa terminará directamente, sin ningúnmensaje de advertencia. Ya podemos pasar al próximo capítulo.
Resumen del capítulo
En este capítulo conocimos un puñado de operaciones básicas:
• Viajar por la planilla.• Escribir, modificar y borrar datos.• Fórmulas para calcular valores.• Grabar y recuperar las planillas.• Algunas opciones para mejorar el aspecto de una planilla.
Parecen pocas, pero son suficientes para el primer capítulo. En los siguiente capítulos,aprenderemos algunas cosas más complejas.
LA BIBLIA DE EXCEL
38