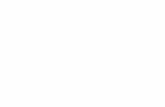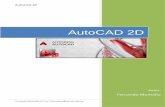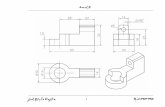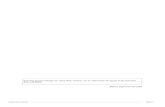Empezando a Dibujar en AutoCAD Leccion Uno (1)
-
Upload
diego-santacruz -
Category
Documents
-
view
215 -
download
0
Transcript of Empezando a Dibujar en AutoCAD Leccion Uno (1)
-
8/15/2019 Empezando a Dibujar en AutoCAD Leccion Uno (1)
1/5
Empezando a dibujar en AutoCADAutoCAD es una aplicación fácil de usar por eso lo elijen muchas industrias para dibujar
y diseñar gran de productos. Los usan los arquitectos para crear edificios, los ingenieros civilespara diseñar calles, carreteras, los cartógrafos para hacer mapas .Los ingenieros mecánicosusan para desarrollar modelos tridimensionales de una amplia gama de herramientas queemplean profesionales en sus actividades cotidianas. Desde equipos de construcción pesado
hasta los instrumentos médicos mas delicados. AutoCAD ayuda a convertir sus sueños en
realidad y facilitar sus ideas para su concreción.-
La pantalla típica de AutoCAD clásico.-
Al cerrar la solapa de videos queda como cuadro derecho en la se pueden observar lapantalla típica de AutoCAD clásico si damos click en dicho sector podremos cambiar el área de
trabajo de AutoCad. Para ese modulo, podemos usar el área de trabajo de AutoCAD clásico o“Dibujo 2d y anotación”. El uso del área de trabajo queda a consideración de cada usuario
dependiendo de cuál le parezca más cómodo.
Area de Dibujo
Linea de Comandos
Menu des le able
Herramientas des le ables.-
-
8/15/2019 Empezando a Dibujar en AutoCAD Leccion Uno (1)
2/5
Aquí observamos el área de trabajo correspondiente a Dibujo 2d y anotación.
Como se darán cuenta, ambos son iguales, la diferencia entre cada área de trabajo radica solo
en la presentación de las herramientas.
-
8/15/2019 Empezando a Dibujar en AutoCAD Leccion Uno (1)
3/5
Configuraciones básicas para iniciar un dibujoAntes de empezar a dibujar es importante saber en que unidade de medida vamos a
trabajar, el tipo de magnitud si es en decimales o pulgadas etc.
Cuadro de dialogo de configuración de lasunidades.Digite unidades y presione enter, a continuación debe aparecerle el siguiente cuadro de texto:
Barra de herramientas de “Dibujo”
línea
LíneaPoli línea
Polígono
rectánguloarco
circulo
rectángulospline
elipse
Arco elípticoInsertar bloque
Crear bloque
punto
rayado
Regióntablas
textosAgregar selección
-
8/15/2019 Empezando a Dibujar en AutoCAD Leccion Uno (1)
4/5
DESFASE
RECORTAR
El uso de cada herramienta de dibujo se irá viendo a lo largo del desarrollo del módulo.
Es muy importante saber que cada comando tiene su modo con características y secuenciaspropias y responde a sus nombres ejemplo línea dibuja línea obviamente.-
EJEMPLO: Dibujo de un formato A4 u hoja tamaño A4
Linea símbolo de enter
0,0
Al darle Enter aparece este cuadro de dialogo
Para el siguiente paso aparece este mensaje en la línea de comandos.-
Y para cerrar el contorno del formato se escribe “c” que significa cerrar . -
El resultado debe ser el dibujo similar a la que se ve en la figura de abajo que mide 210x297
Ejemplo:
-
8/15/2019 Empezando a Dibujar en AutoCAD Leccion Uno (1)
5/5
En el caso de que no se vea la figura utilizar los recursos del zoom que
están en la barra de zoom .-
O puede escribir z Enter, y a continuación digite e.
El presente curso debe ser acompañado de otras formas nuevas de aprendizaje que se
encuentran disponibles en internet tales como textos, videos, y animaciones orientadas a todotipo de dibujo cualquiera de ellos puede ser muy valioso para complementar estas indicacionesque no pretenden ser un único medio de consulta pero si que cumpla con el objetivos de darrespuesta a la gran demanda existen en el mercado laboral que cada vez se amplia debido alauge en el area de la industrias tales como la construcción, la mecánica y otras nuevas
tecnologías no tradicionales.-