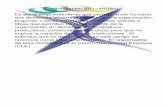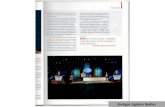EMPRENDIMIENTO BENEMÉRITA UNIVERSIDAD AUTÓNOMA DE … · EMPRENDIMIENTO 1. Ingresar a la página...
Transcript of EMPRENDIMIENTO BENEMÉRITA UNIVERSIDAD AUTÓNOMA DE … · EMPRENDIMIENTO 1. Ingresar a la página...

EMPRENDIMIENTO
BENEMÉRITA UNIVERSIDAD AUTÓNOMA DE PUEBLA
VICERRECTORÍA DE DOCENCIA
DIRECCIÓN DE EDUCACIÓN MEDIA SUPERIOR
EMPRENDIMIENTO
GUÍA PARA EDICIÓN DE FECHAS DE ENTREGA DE TAREAS EN PLATAFORMA MOODLE
Mtro. Des. Cog. Isaac Rojas Mariano
AGOSTO DE 2020

EMPRENDIMIENTO
1. Ingresar a la página https://nms.virtual.buap.mx.
2. Ingresar nombre de usuario y contraseña (ID del trabajador, en ambos espacios). Dar click
en “Entrar”.
3. Seleccionar grupo al que se le tenga que modificar fecha de entrega de Tareas.

EMPRENDIMIENTO
4. Habilitar la opción “Activar Edición”. Pulsar en triangulito para desplegar menú.
5. En cada una de las secciones del curso aparecerá la opción “Editar”.

EMPRENDIMIENTO
6. Ir a la “Tarea” de la actividad (se identifica por tener una manita con la palma hacia arriba
y una hoja encima de ella) y dar click en “Editar ajustes”.
7. Ir a la sección “Disponibilidad” y modificar fechas. Se manejan 3 tipos de fecha: A)
Disponibilidad (opción con que se habilita el tiempo a partir del cual se puede comenzar a
entregar la Tarea), B) Fecha de entrega (opción con que se pone límite a la entrega de la
Tarea), y C) Fecha de corte (fecha a partir de la cual los alumnos ya no podrán subir sus
Tareas).

EMPRENDIMIENTO
8. En “Permitir envíos a partir de” poner la fecha en que se tenga clases con el grupo (si la
sesión toca el día 26 de agosto, esa fecha se pondría en tal espacio). En la hora poner, de
preferencia, las 00:00 horas. Recordemos, esta será la fecha y la hora a partir de la cual los
alumnos podrán entregar sus Tareas.
9. En “Fecha de entrega” poner la fecha del día de la semana siguiente en que toque la materia.
En el caso del ejemplo tendría que ser el día 02 de septiembre. En hora poner hasta las
23:59, así se le dará todo el día para que puedan entregar. Tener en cuenta que esta fecha
y hora indican el tiempo límite para la entrega por parte del alumno; después de pasada
ésta, los alumnos podrán entregar, pero el sistema indicará al alumno y al docente que la
Tarea es “entrega rezagada”.

EMPRENDIMIENTO
10. En “Fecha de corte” se recomienda que se ponga una fecha dos días después de la “Fecha
de entrega”, esto es, siguiendo el ejemplo: 04 de septiembre de 2020, siendo la hora límite
las 23:59 (como sería entrega fuera de tiempo se restaría el puntaje en la rúbrica de
evaluación). IMPORTANTE: una vez pasada esta fecha, el sistema impedirá que el alumno
entregue Tareas.
11. En “Recordarme calificar en” no es necesario mover. Se puede inhabilitar, o poner una fecha
a partir de la cual se quiera recibir el recordatorio.
12. Ir a la parte baja y dar click en “Guardar cambios y regresar al curso”
13. Finalmente, regresar al inicio de la página y dar click en “Desactivar edición”. Eso impedirá
que se hagan cambios de manera accidental.
NOTA: Repetir el procedimiento con cada una de las tareas.