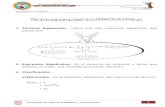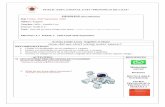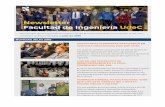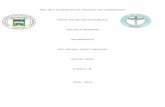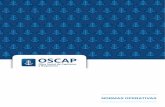Encabezado
Transcript of Encabezado

DOCUMENTO DE APOYO
Katherine Acosta
ENCABEZADO Y PIE DE PÁGINA
Vamos a la pestaña insertar, le damos clic en encabezado y de ahí nos va a desplegar una pestaña
que nos da a elegir el encabezado de página que necesitamos.
Luego lo elegimos y escribimos el nombre de nuestro encabezado, después de haber hecho esto,
quedo nuestro encabezado de página.
Para el pie de página hacemos lo mismos pasos, solo que en el primer paso en vez de encabezado
le damos pie de página y seguimos instrucciones.
BORDES DE PÁGINA
Vamos a la pestaña diseño de pagina, damos clic en bordes de pagina, nos abre una pantallita
como se muestra en la ilustración, hay configuramos como queremos nuestro borde y le damos
clic en aceptar.

DOCUMENTO DE APOYO
Katherine Acosta
MARCAS DE AGUA
Vamos a la pestaña diseño de pagina, damos clic en marca de agua, hay nos despliega una pestaña
donde le damos a elegir una marca de agua, si queremos una en especial que no se encuentre hay,
damos clic en marcas de agua personalizada y nos sale una pantalla así.
Hay elegimos maraca de agua de imagen, nos activa la opción seleccionar imagen, damos clic hay y
buscamos en nuestro PC la imagen que queremos.
Después de esto nos devuelve a la pantallita que vemos en la ilustración damos clic en aceptar y
quedo nuestra marca de agua.
TRABAJO DE COLUMNAS
Para que nuestro documento salga en columnas seleccionamos el texto que deseamos que salga
en columna damos clic en diseño de pagina, damos clic en columnas nos despliega unas opciones
de cuantas columnas queremos así como se muestra en la ilustración.
Seleccionamos las columnas que deseamos y ha quedado nuestro documento en columnas.

DOCUMENTO DE APOYO
Katherine Acosta
VIÑETAS NUMERICAS Y DE SIMBOLOS
Esta herramienta nos sirve para cuando necesitamos numerar algunos pasos o distinguir varios
puntos.
Por ejemplo para insertar viñetas numéricas y de símbolos debemos:
1. Vamos a inicio
2. Hay vemos unas cajitas con numero o viñetas.
3. Damos clic en la flecha que se encuentra al lado izquierdo de las viñetas.
4. Hay nos despliega una lista de opciones como mostramos a continuación.
5. 6. Hay elegimos la opción que queremos y empezamos a escribir los textos con viñetas.
7. Para cuando ya no deseemos mas esta opción volvemos y damos clic en el mismo icono
INSERTAR TITULOS
Para insertar títulos a las imágenes. Seleccionamos nuestra imagen, le damos en referencias
hay encontramos insertar titulo Nos despliega una pantallita como la que veremos a
continuación

DOCUMENTO DE APOYO
Katherine Acosta
Hay en ilustración 1 escribimos el nombre de nuestra imagen y le damos aceptar.
TABLAS DE ILUSTRACION
Para insertar una tabla de ilustración, primero nos ubicamos en la primera pagina del
documento, vamos a la pestaña insertar damos clic en un página en blanco. Aquí ya tenemos
que haberle insertar títulos a todas nuestras imágenes. Luego de esto damos clic en
referencias, insertar tabla de ilustraciones y nos sale la siguiente tabla
Configuramos como queremos nuestra tabla, y le damos en estilo elegante y aceptar.

DOCUMENTO DE APOYO
Katherine Acosta
MARCAR ENTRADAS
Esta herramienta nos sirve para marcar las palabras más importantes y hacer una tabla con
ellas para saber en qué pagina se encuentran.
Entonces esto lo realizamos, nos vamos a la pestaña referencias y le damos clic en marcar
entrada, nos aparece una pantallita como esta
Empezamos a seleccionar nuestras palabras y damos clic en entrada y hay debe aparecer la
palabra que seleccionamos damos clic en marcar volvemos a repetir este paso con todas
nuestras palabras.
Luego nos aparecen unos simbolos, Para desactivarlos damos clic en inico y damos clic en el
simbolo que nos aparece y hay mismo se desactiva .

DOCUMENTO DE APOYO
Katherine Acosta
INSERTAR INDICES
Primero insertamos una hoja en blanco luego para insertar índices debemos de ir a la pestaña
referencias damos clic en insertar índice y nos sale una pantalla así
Seleccionamos formato sofisticado y damos clic en aceptar.
APLICAR ESTILOS
Para aplicar estilos seleccionamos todo nuestro documento vamos a la pestaña inicio y nos
aparecen unas cajitas y seleccionamos el estilo que queremos.
TABLA DE CONTENIDOS
Para poder insertar nuestra tabla de contenidos debemos seleccionar todos nuestros títulos a
la vez esto lo hacemos con ctrl y el mouse.
Después de haber seleccionado todos nuestros títulos insertamos una nueva hoja en blanco y
vamos a referencias en la parte derecha esta tabla de contenido damos clic, hay nos despliega
una pestaña de este modo

DOCUMENTO DE APOYO
Katherine Acosta
Seleccionamos la que queremos y ha quedado nuestra tabla de contenidos.