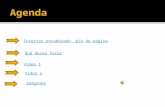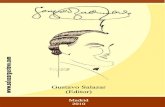Encabezado, pie de pagina y número de pagina
-
Upload
cristian-ruiz -
Category
Documents
-
view
517 -
download
1
Transcript of Encabezado, pie de pagina y número de pagina

Encabezado, Pie de Página y Números de Página
Informática
Cristian Ruiz

ESCUELA SUPERIOR POLITÉCNICA DE CHIMBORAZO
FACULTAD DE SALUD PÚBLICA
ESCUELA DE MEDICINA
CATEDRA DE INFORMÁTICA
AUTOR: RUIZ MALDONADO CRISTIAN VICENTE
PARALELO: 4TO. “A”

1
Contenido 1. Introducción ................................................................................................................................ 2
2. Pestaña de navegación ................................................................................................................ 2
3. Números de página ..................................................................................................................... 4
4. Bibliografía .................................................................................................................................. 6

2
1. Introducción
Un encabezado es un texto que se insertará automáticamente al principio de cada página. Esto es
útil para escribir textos como, por ejemplo, el título del trabajo que se está escribiendo, el autor, la
fecha, etc.
El pie de página tiene la misma funcionalidad, pero se imprime al final de la página, y suele
contener los números de página.
2. Pestaña de navegación
Para modificarlos vamos a la pestaña Insertar y hacemos clic en alguno de los dos botones (Pie de
página o Encabezado) y seleccionamos la opción Editar.
Se mostrará una nueva pestaña, Herramientas para encabezado y pie de página > Diseño, que
contiene los iconos con todas las opciones disponibles:
Observa que ha aparecido el Encabezado delimitado por una línea punteada y con los elementos
que lo contienen en modo edición:
Ahora podemos teclear el encabezado y, si lo creemos conveniente, insertar numeración de
página, fechas o cualquier otro elemento de la barra de herramientas, como vamos a ver a
continuación. Una vez hayamos acabado de editar el encabezado o pie de página finalizaremos
haciendo clic en el botón Cerrar encabezado y pie de página, a la derecha de la cinta.
Mediante estos botones podemos pasar del encabezado al pie y viceversa.
Veamos ahora con detalle las opciones del grupo Insertar.

3
Elementos rápidos. Permite, desde la opción Propiedad del documento, escoger distintos
elementos de un listado desplegable. En ocasiones esta opción ahorra tiempo ya que permite, por
ejemplo, insertar con un sólo clic el autor del documento o la fecha.
La opción de Elementos rápidos también está disponible directamente en la pestaña Insertar, pero
se incluye en la de Diseño de los encabezados y pies de página porque es una herramienta muy
útil en este tipo de ocasiones. De hecho, el elemento Autotexto es uno de los que más se prestan a
la personalización para mejorar la comodidad de la redacción en Word. Así que probablemente lo
utilizarás más a menudo desde la pestaña Insertar directamente. Con él podemos insertar
rápidamente párrafos completos y demás contenido que solemos repetir constantemente con un
sólo clic, como cabeceras o despedidas en las cartas.
- Inserta una imagen o foto guardada en el disco.
- Inserta imágenes prediseñadas.
- Inserta la fecha y/o la hora del sistema en el formato que se seleccione.

4
En la pestaña Diseño también encontraremos el siguiente grupo de opciones:
Primera página diferente. Si marcamos esta casilla podemos definir un encabezado y pie diferente
para la primera página. Esta opción está pensada por ejemplo, para cuando la primera página es la
portada del documento y no conviene que aparezca el mismo encabezado o pie con el número de
la página.
Páginas pares e impares diferentes. Si marcamos esta casilla podemos definir un encabezado y pie
diferente para las páginas pares e impares. Por ejemplo para imprimir el número de página se
imprime a la izquierda en las páginas impares y en las páginas pares imprimirlo a la derecha.
3. Números de página
Cuando creamos un documento, Word numera correlativamente las páginas para poder
referenciarlas, ese número es el que aparece en la parte izquierda de la barra de estado, pero este
número de página no aparece en el documento
Si queremos que los números de página aparezcan en nuestro documento cuando lo imprimamos
deberemos insertarlos desde la pestaña Insertar, desplegando la opción Número de página y
eligiendo dónde queremos que aparezca el número.

5
Encontraremos la misma opción en la pestaña Diseño de las Herramientas de encabezado y pie de
página, cuando tengamos un encabezado en modo de edición.
Al seleccionar una ubicación se despliega una lista de formatos prediseñados para que elijamos el
que más nos guste. Existe una gran cantidad de formatos prediseñados asociados a cada
ubicación, estos están organizados por secciones para facilitarnos la localización del formato que
buscamos.
En la sección Simple tenemos números simples con diferentes alineaciones.
En la sección Con formas, los números se escriben dentro de una forma, por ejemplo con cinta:
En la sección Número sin formato, tenemos los números de página a los cuales se les aplica algún
tipo de formato
En la sección Página X, el número de página viene acompañado de la palabra Página o Pag, por
ejemplo
En la sección Pagina X de Y, se añade además el número total de páginas del documento, por
ejemplo
Los formatos predeterminados que aparecen en la lista desplegable asociada a cada ubicación
pueden variar de una ubicación a otra, la ubicación Final de página dispone de más formatos.
Para ver los encabezados y pies de página en la pantalla de nuestro ordenador tenemos que estar
en modo vista Diseño de Impresión donde se ven en un tono más claro que el texto normal. Una
vez insertado el número de página podemos variar su formato con la opción Formato del número
de página. Al seleccionarla, se abre una ventana como la que se encuentra a continuación.

6
Desplegando el menú Formato de número veremos una lista con posibles formatos
predeterminados entre los que elegir.
Tenemos dos alternativas para indicar en qué número empezará la numeración de las páginas:
1. Continuar desde la sección anterior (o empezar desde uno, si ésta es la primera sección).
2. Iniciar en el número que especifiquemos en la opción Iniciar en:
Si tenemos estructurado nuestro documento en capítulos, también podemos incluir el número del
capítulo junto con el de la página, marcando la casilla Incluir número de capítulo y seleccionando
un formato.
4. Bibliografía
- http://es.wikipedia.org/wiki/Microsoft_Word - http://office.microsoft.com/es-hn/word/caracteristicas-y-ventajas-de-word-2010-
HA101810003.aspx - http://es.wikipedia.org/wiki/Microsoft_Office_2010 - http://www.mailxmail.com/curso-word-2010-documentos-tecnicas-
edicion/ventana-word - http://www.buenastareas.com/ensayos/Elementos-De-La-Ventana-De-
Word/124775.html