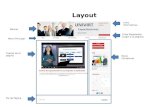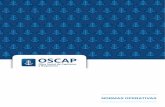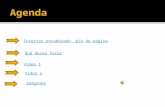Encabezado y pie de pagina
Click here to load reader
-
Upload
universidad-de-cuenca -
Category
Documents
-
view
4.391 -
download
0
description
Transcript of Encabezado y pie de pagina

UNIVERSIDAD DE CUENCA
DEPARTAMENTO
INFORMATICA BASICA
MICROSOFT WORD 2007

Microsoft Word 2007
Informática Básica – Universidad de Cuenca Página 2
Encabezado y Pie de Página Los encabezados y pies de página son áreas de los márgenes superior e inferior de cada página de un documento. Puede agregar, editar o eliminar los encabezados y pies de página cuando el documento está en vista de diseño de impresión o en vista de diseño de publicaciones. Puede agregar en el encabezado o pie de página números de página, la fecha y la hora, un logotipo de empresa, el título del documento, el nombre del archivo o el nombre del autor.
Figura 1 Ejemplo de encabezado
Agregar un encabezado o pie de página
Puede insertar encabezados o pies de página prediseñados en el documento y cambiar fácilmente
los diseños de encabezado y pie de página. O bien, puede crear su propio encabezado o pie de
página con un logotipo de organización y un aspecto personalizado, y guardar el encabezado o pie
de página nuevos en la galería.
Insertar el mismo encabezado y pie de página en todo un documento
1.- En la ficha Insertar, en el grupo Encabezado y pie de página, haga clic en Encabezado o en Pie de página.
Figura 2 Encabezado y pie de página
2.- Haga clic en el diseño de encabezado o pie de página que desea usar.
3.- El encabezado o el pie de página se insertan en todas las páginas del documento.
En caso necesario, puede dar formato al texto del encabezado o del pie de página seleccionando el texto y utilizando las opciones de formato de la minibarra de herramientas.

Microsoft Word 2007
Informática Básica – Universidad de Cuenca Página 3
Insertar texto o gráficos en un encabezado o pie de página y guardarlo en la galería
1.- En la ficha Insertar, en el grupo Encabezado y pie de página, haga clic en Encabezado o en Pie de página.
Figura 3 Encabezado y pie de pagina
2.- Haga clic en Editar encabezado o en Editar pie de página.
3.- Inserte texto o gráficos.
Para guardar el encabezado o el pie de página creados en la galería de opciones de encabezado o pie de página, seleccione el texto o los gráficos del encabezado o del pie de página y, a continuación, haga clic en Guardar selección como nuevo encabezado o en Guardar selección como nuevo pie de página.
Cambiar encabezados o pies de página
1.- En la ficha Insertar, en el grupo Encabezado y pie de página, haga clic en Encabezado o en Pie de página.
Figura 4 Encabezado y pie de pagina
2.- Haga clic en un diseño de encabezado o pie de página incluido en la galería. El diseño de encabezado o pie de página se cambia en todo el documento.
Quitar el encabezado o el pie de página de la primera página
1.- En la ficha Diseño de página, haga clic en el Iniciador del cuadro de diálogo Configurar página y, a continuación, haga clic en la ficha Diseño.
2.- Active la casilla de verificación Primera página diferente que aparece bajo Encabezados y pies de página.
Los encabezados y pies de página se quitan de la primera página del documento.
Hacer que sean distintos los encabezados o pies de página de las páginas pares e impares
Por ejemplo, podría decidir utilizar el título del documento en las páginas impares y el título del capítulo en las páginas pares.

Microsoft Word 2007
Informática Básica – Universidad de Cuenca Página 4
1. En la ficha Diseño de página, haga clic en el Iniciador del cuadro de diálogo Configurar página y, a continuación, haga clic en la ficha Diseño.
Figura 5 Ficha diseño
2. Active la casilla de verificación Pares e impares diferentes. Ahora puede insertar el encabezado o el pie de página para las páginas pares en una página par y el encabezado o pie de página para páginas impares en una página impar.