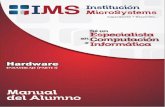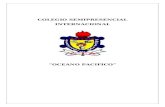Ensamblaje decomputadoras
-
Upload
raffmaster-uchuari-alvarez -
Category
Entertainment & Humor
-
view
324 -
download
0
Transcript of Ensamblaje decomputadoras


1
Especialidad de Electrónica. Modulo: Ensamblaje de Computadoras. Manual del Estudiante
Módulo:
ENSAMBLAJE DE
COMPUTADORAS
Especialidad de Electrónica
Manual del Estudiante

2

3
Especialidad de Electrónica. Modulo: Ensamblaje de Computadoras. Manual del Estudiante
ISBN N°9972-47-124-1
Hecho el depósito legal en la Biblioteca Nacional del Perú Nº 2006-4007
©Soluciones Prácticas - ITDG, 2006
Razón social: Intermediate Technology Development Group, ITDG Perú
Domicilio: Av. Jorge Chávez 275 Miraflores, Lima 18, Perú. Casilla postal 18-0620.
Teléfonos: 444-7055, 446-7324, 447-5127. Fax: 446-6621
E-mail: [email protected] http://www.solucionespracticas.org.pe
Autor: Dick López
Colaboradores: Luis Angulo, Julián Rosas, Paola Bazán, Cecilia Fernández
Equipo del proyecto: Cecilia Fernández, Paola Bazán, Paca Villanueva
Revisión: Alejandra Visscher
Diseño y diagramación: Johnny Sánchez
Impresión de carátulas: Punto Impreso
Impreso en el Perú, Mayo de 2006
López, Dick
Especialidad de Electrónica. Módulo: Ensamblaje de computadoras.
Manual del estudiante / Dick, López/ Lima: Soluciones Prácticas – ITDG, 2006.
65 p.
ISBN N° 9972-47-124-1
CAPACITACIÓN /MANUALES /INFORMÁTICA/ COMPUTADORAS/ ENSAMBLAJE/
MICROPROCESADORAS/ SISTEMA OPERATIVO/ REDES INFORMÁTICAS
161/L83B
Clasificación SATIS. Descriptores OCDE

4

5
Especialidad de Electrónica. Modulo: Ensamblaje de Computadoras. Manual del Estudiante
Índice
PRESENTACIÓN 7
COMPETENCIAS 9
UNIDAD DIDÁCTICA 1: MONTAJE DE COMPUTADORAS 11
ACTIVIDAD DE APRENDIZAJE 1.1:IDENTIFICACIÓN DE ELEMENTOS Y PARTES DE LA COMPUTADORA 13
ACTIVIDAD DE APRENDIZAJE 1.2:DETERMINACIÓN DE LOS REQUERIMIENTOS TÉCNICOS DEL EQUIPO A INSTALAR 19
ACTIVIDAD DE APRENDIZAJE 1.3:INSTALACIÓN DE LA PLACA MADRE, MICROPROCESADOR Y COOLER 26
ACTIVIDAD DE APRENDIZAJE 1.4:INSTALACIÓN DE TARJETAS DE MEMORIA Y UNIDADES DE ALMACENAMIENTO 30
ACTIVIDAD DE APRENDIZAJE 1.5:INSTALACIÓN DE LECTORAS DE DISCO 33
ACTIVIDAD DE APRENDIZAJE 1.6:CONEXIONES EN LA COMPUTADORA Y FUENTE DE ENERGÍA 35
UNIDAD DIDÁCTICA 2: CONFIGURACIÓN DE SISTEMA OPERATIVO 37
ACTIVIDAD DE APRENDIZAJE 2.1:INSTALACIÓN DEL SISTEMA OPERATIVO WINDOWS XP 39
ACTIVIDAD DE APRENDIZAJE 2.2:REVISIÓN DE LOS PROCESOS BÁSICOS DEL SISTEMA OPERATIVO INSTALADO 43
UNIDAD DIDÁCTICA 3: INSTALACIÓN FÍSICO - LÓGICA DE UNA RED DE COMPUTADORAS 49
ACTIVIDAD DE APRENDIZAJE 3.1:INTERCONEXIÓN FÍSICA DE LOS ELEMENTOS DE LA RED LOCAL DE COMPUTADORAS 51
ACTIVIDAD DE APRENDIZAJE 3.2:CONFIGURACIÓN LÓGICA DE UNA RED LOCAL DE COMPUTADORAS 58

6

7
Especialidad de Electrónica. Modulo: Ensamblaje de Computadoras. Manual del Estudiante
Presentación
El presente manual ha sido diseñado como una herramienta de apoyo para el módulo de Ensamblaje
de Computadoras, dirigido a los jóvenes que participan en el programa de capacitación desarrollado en
el marco del proyecto «Tecnologías de Información y Comunicación: Alternativa de empleo para los
jóvenes en el Perú» conocido como «Jóvenes TIC» ejecutado por Soluciones Prácticas – ITDG en
cooperación con Entra 21, una iniciativa de la Fundación Internacional para la Juventud y el Fondo
Multilateral de Inversiones.
En la elaboración del manual se ha aplicado el Enfoque por Competencias, que es una metodología
que enfatiza el logro de competencias a fin de que los jóvenes puedan desempeñarse adecuadamente
en una situación real de trabajo. Es decir, un proceso de aprendizaje que combina la formación técnica
(«saber») con las habilidades y destrezas («hacer») y la práctica de los valores («ser»).
El manual permitirá conocer y desarrollar capacidades en el montaje e instalación de componentes del
equipo de cómputo; instalación y configuración de un sistema operativo, programas utilitarios y
aplicativos; así como la configuración física y lógica de una red de equipos de cómputo. Sin embargo,
no está diseñado como un material para el autoaprendizaje; por el contrario requiere de la orientación
del facilitador del curso.
Agradecemos el valioso aporte de las entidades capacitadoras que participan en el proyecto: Instituto
Nacional de Investigación y Capacitación de Telecomunicaciones (INICTEL, Lima), Universidad Privada
del Norte (UPN, Cajamarca) e Instituto Superior Tecnológico «Nor Oriental de la Selva» (ISTNOS, Tarapoto).
Realizamos un reconocimiento especial para el Coordinador y docentes de INICTEL quienes participaron
en la validación del presente manual: Ing. Jorge Rioja, Ing. Gustavo Pérez, Ing. Luis Angulo y Tco. Julián
Rosas.

8

9
Especialidad de Electrónica. Modulo: Ensamblaje de Computadoras. Manual del Estudiante
Competencias
Realiza el montaje e instalación de los componentes de la
computadora. 40 hs.
Instala y configura el sistema operativo Windows XP. 10 hs.
Realiza la configuración física y lógica de una red de equipos
de cómputo. 10 hs.

10

11
Especialidad de Electrónica. Modulo: Ensamblaje de Computadoras. Manual del Estudiante
UNIDAD DIDÁCTICA 1:MONTAJE DE COMPUTADORAS
Capacidades:
• Identifica y selecciona los elementos y partes de la computadora a instalar.
• Define las características físicas y técnicas del equipo a instalar.
• Instala la placa madre, microprocesador y cooler.
• Instala tarjetas de memoria y unidades de almacenamiento.
• Instala lectoras de CD/DVD y disqueteras.
• Realiza las conexiones en la computadora y fuente de energía eléctrica.

12

13
Especialidad de Electrónica. Modulo: Ensamblaje de Computadoras. Manual del Estudiante
ACTIVIDAD DE APRENDIZAJE 1.1:IDENTIFICACIÓN DE ELEMENTOS Y PARTES DE LA COMPUTADORA
Capacidad:
Identifica y selecciona los elementos y partes de la computadora a instalar.
Duración:
2.5 hs.
Criterios de Evaluación:
• Los elementos y partes de la computadora han sido reconocidos.
• Los equipos y herramientas de ensamblaje han sido seleccionados.
Contenidos:
1. LAS COMPUTADORAS
Al transcurrir los años la tecnología ha avanzado con una rapidez muy significativa, permitiendo que la
computadora se convierta en la herramienta de apoyo más utilizada por las personas ya sea en las
oficinas, en el hogar y en los centros de estudio.
DEFINICIÓN
Es un dispositivo electrónico que recibe, almacena, recupera, procesa y produce información a través
de una combinación de máquina (Hardware) e instrucciones o programas (Software) instalados en la
misma.
La computadora personal, también conocida como PC (por sus siglas en inglés, Personal Computer) es
una máquina que puede hacer todo tipo de operaciones matemáticas y lógicas a muy alta velocidad.
Las operaciones lógicas son aquellas en las que se espera elegir entre varias alternativas (según
condiciones dadas), en vez de un resultado numérico. Esto hace, que la podamos utilizar para calcular,
procesar texto, disfrutar de juegos de vídeo, llevar una contabilidad, diseñar gráficos, navegar por
Internet, etc.
2. COMPONENTES DE UNA COMPUTADORA
Las computadoras son máquinas y como tal no son capaces de realizar más funciones que las que se
le programen.
Para determinar las partes de una computadora partamos de las funciones básicas que ésta puede
realizar:
• Operaciones aritméticas entre dos datos.
• Comparación entre dos datos y su respectiva elección.
• Transferencia y memorización de datos.

14
De las mismas funciones se puede deducir el esquema de una computadora, que deberá contener
dispositivos que hagan los siguientes procesos:
1. Aceptar datos del exterior.
2. Efectuar las operaciones aritméticas, de comparación y su respectivo control.
3. Memorizar los datos.
4. Comunicar los resultados al usuario.
Esta figura nos muestra las partes básicas de que se compone una computadora. Como vemos, una
computadora es un sistema de cuatro componentes:
• La unidad de entrada.
• Las unidades de control, y de aritmética y lógica (CPU – UNIDAD CENTRAL DEL PROCESO).
• La unidad de memoria.
• La unidad de salida.
Estas unidades del sistema mencionado necesitan tres elementos:
• La máquina.
• Un sistema operativo.
• Programa de aplicación.

15
Especialidad de Electrónica. Modulo: Ensamblaje de Computadoras. Manual del Estudiante
3. HARDWARE / SOFTWARE
En el idioma inglés «hard» significa duro. Por eso «hardware» es el conjunto de dispositivos y circuitos
electrónicos que componen una computadora, o sea la máquina y sus periféricos en sí, es decir todo lo
que se puede palpar o tocar. El complemento del Hardware es el Software que son todos los programas
(y el sistema operativo) que hacen que el hardware funcione. En inglés «soft» significa suave, impalpable.
En el cuadro a continuación se mencionan los componentes de hardware y los nombres alternativos
que se usan en el mercado.
A continuación se presenta una breve descripción cada uno de ellos.
4. PLACA MADRE
Es el núcleo o columna vertebral del sistema pues se encarga de controlar cada componente de la
computadora en su totalidad. En ella se conectan todos los elementos. Ejemplo: Placa madre de
marca Intel, modelo EPI 845.

16
5. PROCESADOR
Es el «motor» o cerebro de la computadora. Define la velocidad de procesamiento de los datos. Ejemplo:
Pentium I de 200 MHz, Pentium II de 400 MHz, Pentium III de 1000 MHz ó 1 GHz y Pentium IV de 2.8
GHz.
6. MEMORIA RAM
Es la memoria principal que contiene todos los programas y datos que el procesador usa en un momento
dado. Ejemplo: Memoria DDR de 256 MB con bus de 333 MHz.
7. CASE CON SU FUENTE DE ALIMENTACIÓN
El gabinete se encarga de alojar a la placa madre, las unidades de disco y la tarjetería. Viene con la
fuente de alimentación pre-instalada, la que se encarga de proporcionar electricidad a cada una de las
partes de la computadora. Ejemplo: Case marca Micronics modelo Matrix de 400 Watts.
8. DISQUETERA
Es un dispositivo para la lectura de los disquetes. El disquete es un medio barato, lento, de baja
capacidad y de tipo removible. Ejemplo: Disquetera marca NEC de 1.44Mb.
9. DISCO DURO
Es el principal medio de almacenamiento de archivos del sistema. Ejemplo: Disco duro marca Seagate
de 40 GB.
10. LECTOR DE CD ROM, CD-RW O DVD
Es una unidad para la lectura o escritura (en el caso del grabador CD-RW) de medios ópticos removibles
de alta capacidad.
Ejemplos: Lector de CD de 52X.
Lector de DVD de 16 X.
Grabador de CD de 52 x 32 x 52.
Grabador de DVD de 16x.
Grabador de DVD de 52 x 32 x 52.

17
Especialidad de Electrónica. Modulo: Ensamblaje de Computadoras. Manual del Estudiante
11. ADAPTADOR DE VÍDEO
Controla la información que se puede visualizar en el monitor. Ejemplo: Tarjeta de vídeo marca ATI
modelo Radeon 7200 de 64 MB de memoria para slot AGP-4X.
12. ADAPTADOR DE SONIDO
Convierte la señal analógica del sonido en señal digital y viceversa. Ejemplo: Tarjeta de Sonido marca
Creative modelo AWE-128 PCI.
13. MODEM
Convierte la señal analógica de la línea telefónica en señal digital y viceversa. Ejemplo: MODEM marca
Motorola de 56 Kbps.
14. ADAPTADOR DE RED
Permite la comunicación de una computadora con otras computadoras. Ejemplo: Tarjeta de red marca
3COM modelo 3C905TX PCI de 10/100 Mbps.
15. PERIFÉRICOS DE ENTRADA
Son elementos que sirven para ingresar información a la computadora.
Ejemplos: Teclado marca BTC en español con entrada PS/2.
Mouse marca Logitech de 2 botones con entrada PS/2.
Escáner marca Genius modelo Vivid Pro de 1200 dpi.
Webcam marca Logitech modelo Quickcam Express.
16. PERIFÉRICOS DE SALIDA
Son elementos que sirven para sacar o mostrar información de la computadora.
Ejemplos: Monitor marca LG de 17" modelo 700G.
Impresora marca Epson modelo C43U.

18
17. KIT DE HERRAMIENTAS BÁSICAS DEL ENSAMBLADOR
• Destornilladores de punta en estrella y de punta plana.
• Alicates punta fina.
• Tornillería para fijar las tarjetas de expansión y en muchos casos también las tapas del case.

19
Especialidad de Electrónica. Modulo: Ensamblaje de Computadoras. Manual del Estudiante
ACTIVIDAD DE APRENDIZAJE 1.2:DETERMINACIÓN DE LOS REQUERIMIENTOSTÉCNICOS DEL EQUIPO A INSTALAR
Capacidad:
Define las características físicas y técnicas del equipo a instalar.
Duración:
5 hs.
Criterios de Evaluación:
• Los componentes básicos de una computadora han sido descritos.
• Las características del equipo a ensamblar han sido claramente definidas.
Contenidos:
1. ESPECIFICACIONES TÉCNICAS DE LA PLACA MADRE
La placa madre de la computadora es, sin duda alguna, el componente más importante de la
computadora. Todas las demás partes y piezas giran alrededor de la placa madre y se conectan en ella.
Hay dos tipos de placas madres:
• Placas madre AT.
• Placas madre ATX.
1.1 PLACA MADRE AT
Las placas madres AT son las típicas placas de las computadoras «compatibles»; desde la 286 en el
año 1984, hasta las primeros Pentium más o menos por el año 1996.
1.2 PLACA MADRE ATX
La placa madre ATX apareció en 1995 como un diseño de la empresa Intel. Las placas madres ATX
tienen un tamaño de 305 mm de ancho x 244 mm de profundidad (12" x 9.6"), aunque existe un
formato mini-ATX de tamaño 284 mm x 204 mm (11.2" x 8.2").
1.3 CHIPSETS
El chipset es el conjunto (set) de chips que integran la mayor parte de las funciones de la placa madre
y determinan las principales características de ésta. Se encargan de controlar la forma en la que
interacciona el procesador con los demás componentes.
Fabricantes de chipsets
• Intel (Intel Corporation, Inc).
• SiS (Silicon integrated System).
• VIA (VIA Technologies, Inc).
• ALI (Acer Laboratories Incorporation).
• PC Chips.

20
El líder indiscutible es Intel. El hecho de que fabrique procesadores y chipsets (ahora también placas
madres) hace que difícilmente otra compañía pueda quitarle el liderazgo.
Chipsets para Pentium 4:
Intel 850.
Intel 845.
Intel 865.
Intel 915.
2. ESPECIFICACIONES TÉCNICAS DEL PROCESADOR
El procesador puede ser considerado como el cerebro de la computadora, se encarga de realizar los
cálculos y dirigir los procesos del sistema.
Veremos los diferentes procesadores que se han utilizado en las computadoras, pero antes debemos
reconocer algunos términos.
2.1 VELOCIDAD DEL PROCESADOR
La velocidad del procesador, también llamada velocidad del reloj, es el número de operaciones que
pueden realizar por segundo. Toda computadora tiene un reloj interno que regula la velocidad en la que
se ejecutan las instrucciones y sincroniza a todos los componentes de la computadora.
La velocidad se mide en términos de frecuencia que se expresa en un número de ciclos por segundo,
es decir, en Hertzios. En realidad, se emplean los Mega Hertz (MHz) y los Giga Hertz (GHz).
Técnicamente, los procesadores disponen de un oscilador de cristal (CPU Clock) que controla las
velocidades del reloj, utilizando una delgada lámina de cuarzo, que reside en un pequeño contenedor
de estaño.

21
Especialidad de Electrónica. Modulo: Ensamblaje de Computadoras. Manual del Estudiante
2.2 MEMORIA CACHÉ
La memoria caché es una memoria rápida que sirve al procesador para tener a mano ciertos datos que
previsiblemente serán utilizados en las siguientes operaciones sin tener que acudir a la memoria RAM,
reduciéndose de esta forma el tiempo de espera.
Existen dos tipos de memoria caché:
• Caché de nivel 1 (Level 1) o L1.
• Caché de nivel 2 (LeveI 2) o L2.
3. PROCESADORES ACTUALES
Las principales compañías del mercado internacional en procesadores son Intel y AMD; éstos a lo largo
de muchos años han definido a las computadoras por el procesador que llevan, así tenemos:
4. CONTROLADORES E INTERFAZ DE CONEXIONES: USB, PS/2, LPT, LAN, VÍDEO, SONIDO
4.1 INTERFAZ IDE
La interfaz IDE (Integrated Drive Electronic = Electrónica de Unidad Integrada) tiene su controlador
integrado en la unidad.
Antes se llamó ATA (AT Atachment = Conexión AT).

22
4.2 ESTÁNDARES ATA
Desde sus inicios, el estándar ATA ha sufrido cinco actualizaciones sucesivas, dando un total de seis
estándares ATA-1 al ATA-6.
Se diferencian por los pines, el cableado, opciones de configuración maestro/esclavo o por selección
por cable, soporte para los modos O y 1 del DMA, velocidad de transferencia, tecnología de automonitoreo,
análisis y reporte, modo de transferencia, resistencia al ruido y número de conductores para el
funcionamiento de discos.
4.3 INTERFAZ SCSI
La interfaz SCSI (Small Computer Systems Interface = Interfaz de Sistemas para Computadora Pequeña),
es usada generalmente como una solución para los servidores de red o terminales especializados. Es
más cara, pero soporta más dispositivos.
4.4 ESTÁNDARES SCSI
El estándar que define la interfaz SCSI ha experimentado tres revisiones y, virtualmente, todos los
aspectos de estas revisiones son compatibles con las de los anteriores.
5. MEMORIA RAM
La memoria RAM es un componente que, al igual que el procesador, influye en el rendimiento de la
computadora en su conjunto. Si la computadora dispone de poca cantidad de memoria no podrá
ejecutar algunos programas, se puede «colgar» o se pondrá demasiado lenta.
6. LECTORAS DE DISCO CD/DVD
La unidad de CD-ROM es, en la actualidad, un accesorio obligado de toda computadora sin el que no
podríamos ni siquiera instalar la mayor parte del software que actualmente existe, por no hablar de
todos los programas multimedia y juegos.
7. MEDIOS DE ALMACENAMIENTO ÓPTICO
Los dos medios de almacenamiento óptico que se usan en la actualidad son: el CD y el DVD. Si bien a
simple vista son exactamente iguales, cada uno tiene sus propias peculiaridades y aplicaciones como
veremos a continuación.

23
Especialidad de Electrónica. Modulo: Ensamblaje de Computadoras. Manual del Estudiante
El disco compacto (CD – Compact Disk) está formado por un disco transparente de policarbonato de
120 mm de diámetro y 12 mm de espesor, con un agujero de 15 mm en el centro. Esta base está
revestida de una película metálica (aleación de aluminio donde se lee la información). Esta película de
aluminio se recubre con un revestimiento de policarbonato para la protección de los datos. En la parte
superior se coloca una etiqueta y el lado inferior es la parte útil que contiene los datos.
Actualmente, el CD reemplaza a los discos de vinilo en el campo de la música y a las cintas de VHS en
el campo de las películas.
El DVD ofrece una capacidad de almacenamiento de datos muy superior a la del CD-ROM. Mientras
que un CD-ROM guarda 650 Mb de datos, un DVD guarda entre 7 y 26 veces más información.
Por ejemplo, el DVD-5 almacena 4.7 GB de información digital en un disco de una sola capa y una cara.
Con la compresión MPEG-2 esa capacidad puede contener 135 minutos de vídeo suficientes para una
película de largometraje a pantalla completa con tres canales de sonido digital y cuatro canales de
subtítulos. Con una sola pista de sonido, un solo DVD podría contener 160 minutos de vídeo.

24
8. DISQUETERAS O UNIDAD DE DISCO FLEXIBLE
Un Floppy Disk Drive es un dispositivo para leer el Floppy Disk o Disquete, y consiste en un disco hecho
de mylar impregnado con óxido de hierro (en los disquetes más económicos) u óxido de cobalto (en los
disquetes más caros), que está encerrado en una cubierta protectora de plástico.
9. UNIDAD DE DISCO DURO
También llamado por sus siglas en inglés HDD (Hard Disk Drive). Es el disco fijo o disco principal
considerado como un dispositivo de almacenamiento. Su soporte magnético está formado por discos
rígidos fabricados de aluminio o vidrio-cerámico.
Los discos están recubiertos por ambas caras con material magnético y colocado el uno sobre el otro.
El conjunto completo de los discos está montado sobre un eje central unido al motor de la unidad, que
hace girar los discos a gran velocidad. Las cabezas que leen y escriben los datos en los discos están
montadas en un brazo que se mueve hacia el interior y exterior sobre la superficie de los discos, de una
manera similar a como lo hacía la aguja de los fonógrafos antiguos.
Tienen cabezas independientes para cada superficie de los discos (superior e inferior), todas montadas
sobre un único brazo que desplaza las cabezas al unísono sobre la superficie de los discos.
9.1 CARACTERÍSTICAS TÉCNICAS
El disco duro tiene muchas características, las principales son las siguientes:
Capacidad
Los primeros discos tenían 10 ó 20 MegaBytes (MB). Actualmente los tamaños son del orden de 4
hasta 160 GigaBytes (GB - 16.000 veces más capacidad).
Tiempo de acceso o de búsqueda
El tiempo de búsqueda es el tiempo que demora la cabeza lectora en llegar a los datos. Se mide en
milisegundos (ms), y cuanto menor sea, más rápido será el disco duro.
Velocidad de transferencia de datos
La velocidad de transferencia está directamente relacionada con la interfaz que muestran las máximas
velocidades de transferencia, de acuerdo a los diferentes tipos de interfaz que han ido adoptando los
discos duros. La mayoría usa la interfaz IDE, quedando la interfaz SCSI para el uso de equipos muy
potentes como los usados en los servidores de red.

25
Especialidad de Electrónica. Modulo: Ensamblaje de Computadoras. Manual del Estudiante
Velocidad de rotación
Es la velocidad de rotación de los discos. Suele tener los valores de 5.400, 7.200 y hasta 10.000 rpm
(revoluciones por minuto). Mientras más rápido gire el disco duro más velozmente enviará la información
pero también se calentará más, por lo que a algunos discos duros se les instala un ventilador para
ayudar a su refrigeración.
Caché en disco (Buffer)
La memoria caché implementada en el disco es importante, pero más que la cantidad es importante la
manera en que ésta se organiza. Por ello, este dato normalmente no nos da por si solo un parametro
importante. Son valores normales de 128 KB para discos de menos de 1GB, 256 KB para 1 GB y
desde 512 KB hasta 2 MB para 2 GB o mayores. Algunos discos SCSI, como el Sheeta de Quantum,
tiene 4 MB de buffer.
Dimensiones y peso
Las dimensiones estándar son de 3‘ /2" (8.89 cm.) de ancho x 1" (2.54 cm.) de alto en promedio. El
largo, generalmente no importa, pero es importante que las dimensiones concuerden con las del case.
El peso depende del fabricante y oscila entre 450 a 600 grs.
Marcas
Hay una gran variedad de marcas como: Quantum, Samsung, IBM, Western Digital, Fujitsu, Seagate.
Maxtor, Conner y JTS.
Latencia
Una vez que el actuador ha desplazado las cabezas hasta el cilindro adecuado, la unidad tiene que
esperar hasta que el sector deseado pase bajo la cabeza. La latencia es el tiempo (en milisegundos)
necesario para que gire el disco y el sector alcance la posición correcta. Cuanto mayor sea la velocidad
de los discos, menor será la latencia.
10. DISCOS EXTRAÍBLES
Son dispositivos de almacenamiento que no son parte integral de la computadora. Se denominan
removibles o extraíbles porque graban la información en soportes (discos o cartuchos) que se pueden
remover, extraer y llevar de una computadora a otra. Como medios extraíbles tenemos:
• Unidades de cartucho.
• Unidades de cinta.
La unidad de lectura de cartuchos ZIP está disponible en cuatro versiones:
• Una versión SCSI, conectada a una tarjeta SCSI.
• Una versión IDE interna, conectada internamente a un conector IDE de 40 pines.
• Una versión externa para puerto paralelo viene en pequeñas unidades de plástico azules de poco
peso, alimentadas mediante un transformador de voltaje.
• La versión más reciente es externa y se conecta al puerto USB.
Esta versión ha tenido gran aceptación pese a no poder prescindir de la disquetera de 3,5" con la que
no es en absoluto compatibles.

26
ACTIVIDAD DE APRENDIZAJE 1.3:INSTALACIÓN DE LA PLACA MADRE, MICROPROCESADOR Y COOLER
Capacidad:
Instala la placa madre, microprocesador y cooler.
Duración:
12.5 hs.
Criterios de Evaluación:
• La placa madre ha sido instalada según requerimiento del cliente.
• El microprocesador ha sido instalado según requerimiento del cliente.
Contenidos:
1. LA PLACA MADRE
Antes de instalar la placa madre se debe verificar que sea compatible con las características de la
computadora.
Por ejemplo: Pentium 4 de 3.0 GHz en su socket 478 tiene un soporte para memorias DIMM del tipo
DDR, tiene sonido integrado y 4 puertos USB. Además 6 ranuras de expansión PCI (las de color blanco)
y una ranura AGP.
El socket 478 para Pentium 4 es físicamente más pequeño que cualquiera de los otros CPU actualmente
en uso, debido principalmente a las dimensiones más pequeñas empleadas en su fabricación (0.13
micras y, actualmente, 0.09 micras). El CPU está diseñado con un pin faltante en una esquina, de
modo que no puede ser colocado en forma equivocada.
2. PREPARACIÓN DE LA PLACA MADRE
Para instalar la placa madre debemos contar con el case, por ejemplo si es para una Pentium 4 podemos
elegir un case tipo Miditower (todos son iguales, solo cambian en su aspecto frontal).
El case tiene dos tapas laterales que se aseguran con dos tornillos cada una y la parte frontal está fija.
1. Retirar los tornillos del lado izquierdo (visto desde el frente).
2. Observar que el área disponible para los ventiladores esté libre (parte anterior y parte posterior).
3. Verificar las «bahías» y «ranuras»: 3 bahías externas de 5 ¼».
1 bahía externa de 3 ½».
2 bahías internas de 3 ½».
8 ranuras de expansión.
Espacios para puertos de entrada/salida.
4. Todos los case vienen con un escudo E/S estándar con agujeros en los que puede encajar la mayoría
de placas madre. Sin embargo, una placa madre Intel 845 (tiene 4 puertos USB) viene con su propio
escudo de E/S. Por lo tanto, debe retirar el escudo presionándolo hacia el interior del case.

27
Especialidad de Electrónica. Modulo: Ensamblaje de Computadoras. Manual del Estudiante
5. Instalar el escudo desde el interior del case. La parte plana que está estampada con símbolos que
describen las funciones de los puertos queda hacia el exterior.
6. Verificar que en el lado interior, el escudo de E/S tenga los bordes de metal para ajustarse en el
rectángulo abierto del case.
7. Verificar que los agujeros circulares estén uno encima del otro (para los puertos el teclado y el
ratón) y no se obstruyan cuando se ubica el escudo (debe estar más cerca de la fuente de
alimentación).
8. Instalar el ventilador.
3. INSTALACIÓN DEL MICROPROCESADOR EN LA PLACA MADRE
1. Levantar la palanca de seguridad del socket para abrir los agujeros del socket.
2. Levantar la palanca unos 90 grados.
3. Dejar caer el procesador sobre los agujeros.
4. INSTALACIÓN DE LA PLACA MADRE
1. Hacer una prueba de asentamiento de la placa madre sobre el interior del gabinete. Use ambas
manos para sostener la placa madre sobre los agujeros del gabinete.
2. Contar la cantidad de agujeros comunes entre la placa madre y el gabinete.
3. Retire la placa madre a un costado sobre su funda antiestática y tenga a la mano la cantidad de
separadores y tornillos necesarios para colocarlos sobre los agujeros comunes antes mencionados.
4. Si hubiesen algunos separadores preinstalados habrá que retirar los que no estén alineados con la
placa madre.
5. Instalar un separador sobre cada uno de los agujeros coincidentes. Estos separadores, que vienen
en cantidad suficiente con el gabinete, están estandarizados: de material bronce, del mismo tipo y
del mismo tamaño, de modo que no haya problemas de desalineamiento con la placa madre.
6. Puede colocar los separadores usando un alicate de punta plana o, simplemente, con la mano,
pero cuidando de que ingresen por completo.
7. Una vez que se haya colocado la cantidad necesaria de separadores sobre el gabinete, vuelva a
colocar la placa madre dentro del gabinete, asegurando primero la zona que está junto al escudo.
8. Usando un destornillador colocar tornillos de rosca fina sobre los separadores. Una vez terminada
ésta labor, haga una breve verificación de que la placa madre no esté inclinada o arqueada, debe
estar perfectamente horizontal.
9. Observar que el escudo de E/S esté instalado apropiadamente; alineado en el case. Verificar que
sobresalgan los puertos incorporados en la placa madre para recibir el conector externo de los
periféricos.
10. Conectar el conector eléctrico ATX a la placa madre. Este conector de 20 pines está marcado con
un ganchito de modo que puede ser instalado en un solo sentido.
Recuerde: «el ganchito del conector ATX se debe alinear con el ganchito del conector de la
placa madre».

28
En las placas madre usadas por los procesadores Pentium 4 se necesita un conector adicional
proveniente de la fuente de alimentación, llamado ATX 12V. Cabe mencionar que las primeras
placas madre Pentium 4 usaban un conector auxiliar (AUX) de 6 pines similar al de las fuentes AT.
11. Conectar el enchufe ATX 12V en los 4 contactos de la placa madre guiándose por el alineamiento
de los ganchitos.
12. El ventilador adicional que instalamos previamente necesita de una alimentación de energía, por lo
que en la placa madre debemos ubicar un enchufe de 3 pines para conectarlo. De no disponer la
placa madre de un enchufe, se puede usar un adaptador para enchufarlo a algún conector molex
proveniente de la fuente de alimentación.
13. Verificar que la ubicación de los pines donde se conectarán los cablecitos provenientes del panel
frontal estén en diagonal opuesta al conector de teclado. En nuestro caso se trata de 9 pines
donde se debe conectar.
El conector más importante del panel frontal es el interruptor de energía (PW-ON = power
ON) ya que sin esta conexión no se podría encender la fuente de alimentación para el
suministro de energía eléctrica. Esta conexión no tiene polaridad, por lo que puede colocar
los dos pines en cualquiera de los sentidos.
14. Colocar el cablecito de RESET.
15. Colocar los cablecitos correspondientes a las luces del panel frontal. En este caso, estos cablecitos
sí tienen polaridad, es decir, tienen un polo positivo (representado por un cable de color verde o
rojo) y un polo negativo (representado por el cable de color blanco).
Siempre debe consultar el manual o leer las señas en la placa para la colocación de estos
dos cablecitos. Si coloca estos dos cablecitos al revés, simplemente no encenderán las
luces indicadoras.
16. Proceder de la misma forma con los cablecitos del HDD Led y del Power. Así tendrá 4 cablecitos de
dos pines cada uno, el pin sobrante sirve como una especie de guía.
5. INSTALACIÓN DEL COOLER
El cooler para Pentium 4 - socket 478 actualmente consta de 3 partes.
• El módulo de retención que viene permanentemente montado sobre la placa madre.
• El clip de retención.
• El cooler propiamente dicho que está formado por un gran disipador de aluminio y un ventilador
atornillado en su parte superior.
El disipador está diseñado de tal manera que maximice el área superficial para que pueda dispersar
mejor el calor. Por esta razón, tiene una forma extraña que incluye aletas y ranuras.

29
Especialidad de Electrónica. Modulo: Ensamblaje de Computadoras. Manual del Estudiante
Bajo el disipador de aluminio hay un área rectangular oscura donde se ha aplicado una fina capa de
material térmico. Esto nos ahorra la necesidad de aplicar grasa térmica a la superficie de contacto
entre el disipador y el procesador.
El clip de retención es colocado sobre el disipador y todo el conjunto es colocado sobre el módulo de
retención de la placa madre.
El clip de retención se acomoda holgadamente sobre el cooler, con sus 4 clips alineados con los 4
agujeros en los parantes del módulo de retención.
1. Empujar el conjunto del cooler hacia abajo para asegurar los clips individuales en su sitio.
2. Escuchar que los clips hagan un pequeño sonido (un «clic») cuando son presionados sobre el módulo
de retención. El cooler quedará todavía un poco flojo.
3. Para asegurar el cooler sobre el procesador, debe mover las dos palancas situadas encima del
ventilador en direcciones opuestas.
4. Levantar ambas palancas y Ilevarlas hasta que lleguen al tope y se aseguren en posiciones opuestas.
Esto necesita un mayor esfuerzo que la palanca de seguro usada para colocar el CPU sobre el
socket 1.
5. En cuanto el cooler sea colocado en su lugar, conectar el ventilador del cooler en el conector que
normalmente está etiquetado como «FAN 1». Esto permite que el BIOS de la placa madre controle
la velocidad de giro del ventilador y lo pueda manejar en los modos de ahorro de energía (power
saver) y de descanso (sleep).

30
ACTIVIDAD DE APRENDIZAJE 1.4:INSTALACIÓN DE TARJETAS DE MEMORIA Y UNIDADES DE ALMACENAMIENTO
Capacidad:
Instala tarjetas de memoria y unidades de almacenamiento.
Duración:
5 hs.
Criterios de Evaluación:
• La tarjeta de memoria ha sido instalada según requerimiento del cliente.
• La unidad de almacenamiento ha sido instalada según requerimiento del cliente.
Contenidos:
1. MEMORIAS
Su diseño se basa en un conjunto de celdas, distribuidas en filas y columnas, con una estructura muy
parecida a una hoja de cálculo de Excel. Para acceder a los datos almacenados en la memoria, los
registros de prebúsqueda del CPU activan unos circuitos denominados MCC (Memory Control Circuit =
Circuito de Control de Memoria) que forman parte del chipset de la placa madre. El diseño de este
circuito, no el CPU, es el que establece las limitaciones reales de memoria de la computadora.
2. TIPOS DE MEMORIA EN LA COMPUTADORA
Existen tres tipos principales de memoria física en las computadoras modernas:
• ROM.
• DRAM.
• SRAM.
2.1 MEMORIA ROM (Read Only Memory = Memoria de solo lectura)
Es un tipo de memoria que puede almacenar datos de manera permanente o semi permanente. Es
conocida como de solo lectura porque es imposible o muy difícil de volver a escribir en ella. La ROM es
una memoria no volátil porque cualquier dato guardado permanece ahí, sin necesidad de energía
eléctrica.
2.2 MEMORIA SRAM (Static RAM = RAM Estática)
Esta RAM mantendrá su data tanto tiempo como se provea de energía a los chips de memoria. No
necesita ser reescrita periódicamente.
2.3 MÓDULOS DE MEMORIA
Es la presentación o formato, es decir, la forma en que se juntan los chips de memoria, del tipo que
sean, para conectarse a la placa madre de la computadora. Son unas plaquitas alargadas con conectores
en un extremo. Al conjunto se le llama módulo.

31
Especialidad de Electrónica. Modulo: Ensamblaje de Computadoras. Manual del Estudiante
La forma en que los fabricantes han encapsulado la memoria ha ido cambiando con los años. Las
computadoras acceden a conjuntos de datos mayores y lo hacen cada vez a mayor velocidad. Las
cuatro presentaciones o formatos más recientes son:
- SIMM.
- DIMM.
- RIMM.
- DIMM-DDR.
SIMM (Single In-line Memory Module = módulo sencillo de memoria en línea).
Tiene 72 contactos.
DIMM (Dual In-line Memory Module = módulo de memoria de doble línea)
Son módulos más alargados, de unos 13 cm, con 168 contactos y en ranuras, generalmente, de color
negro. Llevan dos muescas para facilitar su correcta colocación.
RIMM (Rambus In-line Memory Module = Módulo de memoria en una única línea Rambus)
Es el módulo de memoria con 184 pines con dos muescas situadas hacia el centro del borde de
contactos.
DDR DIMM
Es el módulo que contiene chips de memoria SDRAM DDR. Es muy parecido al módulo DIMM para
SDRAM normales, con la diferencia que tiene 184 contactos y una muesca en la parte central.
2.4 MEMORIAS RAM
La memoria RAM es un componente que, al igual que el procesador, influye en el rendimiento de la
computadora en su conjunto. Si la computadora dispone de poca cantidad de memoria no podrá
ejecutar algunos programas, se puede «colgar» o se pondrá demasiado lenta.
Existen diferentes tipos de memoria RAM presentes en la computadora.
2.5 INSTALACIÓN DE LA MEMORIA RAM
La placa madre Intel 845 soporta 3 bancos de memoria DIMM del tipo DDR para un total de hasta 2
GB de memoria RAM.
Para instalar un módulo de 256 MB de tipo DDR:
1. Verificar que los módulos DDR estén marcados con una muesca que no está en el punto medio, de
modo que no puedan insertarse de modo incorrecto.
2. Asegurarse de que las palanquitas de seguro situadas a ambos lados de la ranura estén separadas,
que el tope de la ranura de la memoria DIMM esté alineado con la muesca del módulo.

32
3. Colocar la memoria haciendo una ligera presión vertical con los dedos pulgares.
4. Observar que las palanquitas de seguro se levanten.
5. Cuidar que la placa madre se encuentre colocada sobre una superficie antiestática, puede ser la
misma funda en la que vino empacada.
6. Considerar que las ranuras de memoria están enumeradas (DIMM 1, DIMM 2 y DIMM 3), por lo
que es recomendable que se empiece a llenar usando el banco DIMM 1, luego el DIMM 2 y finalmente
el DIMM 3. Algunas placas que tienen el vídeo incorporado exigen que esto sea así, por lo que
colocando la memoria en el DIMM 1, nos evitamos cualquier problema.
3. MEMORIA CACHÉ, BIOS, CMOS
La memoria caché es una memoria rápida que sirve al procesador para tener a mano ciertos datos que
previsiblemente serán utilizados en las siguientes operaciones sin tener que acudir a la memoria RAM,
reduciéndose de esta forma el tiempo de espera.
Existen dos tipos de memoria caché:
• Caché de nivel 1 (Level 1) o L1.
• Caché de nivel 2 (LeveI 2) o L2.
4. INSTALACIÓN DEL DISCO DURO
1. Verificar que el disco duro tenga dos conectores, al igual que la disquetera. Adicionalmente tiene
una zona de jumpers para su configuración como maestro o como esclavo. Es recomendable
configurarlo como maestro.
2. Instalar desde el interior del gabinete en la bahía de 3 ½´´ que está debajo de la bahía usada por
la disquetera.
3. Asegurar el disco duro con 2 tornillos de rosca gruesa a cada lado.
4. Ubicar la posición que logre alinear los agujeros del disco duro con los del gabinete.
5. Asegurar la unidad con 4 tornillos de rosca gruesa, dos a cada lado.

33
Especialidad de Electrónica. Modulo: Ensamblaje de Computadoras. Manual del Estudiante
ACTIVIDAD DE APRENDIZAJE 1.5:INSTALACIÓN DE LECTORAS DE DISCO
Capacidad:
Instala lectoras de CD/DVD y disqueteras.
Duración:
10 hs.
Criterios de Evaluación:
• Las lectoras y disqueteras han sido instalados según requerimiento del cliente.
Contenidos:
1. INSTALACIÓN DE LECTORAS DE DISCO
El lector de CD-ROM lleva dos conectores en su parte trasera y una zona de jumpers para la configuración
maestro/esclavo. En nuestro caso, configuraremos el lector de CD como unidad maestra debido a que
trabajará con su propio cable flat. Si quisiéramos instalarla con el mismo cable flat usado primero,
retiramos la tapita de plástico de una de las bahías externas de 5 ¼´´. Se acostumbra retirar la que
esté en la parte más alta.
A continuación, inserte la unidad lectora de CD desde afuera hacia adentro hasta hacer coincidir los
agujeros de la lectora con los agujeros del gabinete. Finalmente, como en los casos anteriores, asegúrela
con 4 tornillos de rosca fina.
Los datos se almacenan en un disco redondo, en pistas circulares, que son leídas por una cabeza que
se desplaza radialmente desde el centro al borde del disco, mientras el disco gira. Los CD-ROM
almacenan los datos como depresiones en un sustrato de aluminio reflectante, y utilizan un láser para
leer el disco mediante la luz reflejada en su superficie.
2. INSTALACIÓN DE LA DISQUETERA
La disquetera tiene dos conectores: uno para la electricidad y otro para los datos, no se necesita
colocar jumpers para configurarla.
Sin embargo, para no cometer posteriores errores de conexión es importante examinar de cerca la
disquetera antes de instalarla para ubicar el terminal del pin 1 que debe estar impreso en la serigrafía
de la tarjeta que forma parte de la disquetera.

34
Por lo general, salvo muy pocas excepciones, el pin número 1 se ubica en la zona interna del conector
de datos, rara vez se ubica en el extremo.
Para empezar el montaje de la disquetera, deberá retirar la capa plástica que viene en la bahía interna
de 3 ½’’ del gabinete, si fuera el caso de gabinetes antiguos. En nuestro caso, que es el caso de la
mayoría de los actuales gabinetes, la disquetera se debe colocar por la parte posterior hacia la parte
frontal. Una vez que ha encontrado la posición correcta, la disquetera debe asegurarse con 4 tornillos
de rosca fina, dos a cada lado. Al terminar debe comprobar la correcta expulsión de un disquete
colocado desde afuera.
Finalmente, deberá asegurar la disquetera con cuatro tornillos de rosca fina (dos a cada lado).
3. INSTALACIÓN DE UNIDADES DE LECTURA Y DE GRABACIÓN
Para grabar en un CD se tienen dos alternativas:
• El CD-R.
• El CD-RW.
El CD-R permite una sola grabación, se les llamaba WORM (write once - read many = escribir una sola
vez y leer muchas veces). El CD-RW (rewriteable = regrabable) permite borrar su contenido para escribir
nuevos datos.
Las unidades para leer y escribir los CD-ROM funcionan básicamente como las unidades de disquete
y de disco duro. La unidad hace girar al disco mientras una cabeza se desplaza radialmente sobre la
superficie del disco, leyendo los datos mientras se mueve.
Cabezales
La cabeza consta de una fuente de luz y de un receptor de luz (llamado fotodetector). La cabeza envía
luz sobre la superficie reflectante del disco que contiene los datos y el detector lee la luz reflejada. Los
llanos del disco funcionan igual que espejos, reflejando hacia el receptor casi toda la luz que reciben,
mientras que los pozos disipan una gran parte de la luz y reflejan menos hacia el receptor.
El actuador de la cabeza
Es la parte que soporta los componentes principales de la cabeza y los desplaza radialmente sobre la
superficie del disco hasta la pista que va a leerse. El actuador se encarga de los movimientos perpendiculares
a la dirección de las pistas; el movimiento según la dirección de las pistas lo proporciona el giro del disco.
El lector de CD-ROM lleva dos conectores en su parte trasera y una zona de jumpers para la configuración
maestro/esclavo. Si queremos configurar el lector de CD como unidad maestra, trabajará, con su
propio cable flat.
1. Retirar la tapita de plástico de una de las bahías externas de 5 ¼». Seleccionar la que esté más alta.
2. Insertar la unidad lectora de CD desde afuera hacia adentro hasta hacer coincidir los agujeros de
la lectora con los agujeros del case.
3. Asegúrela con 4 tornillos de rosca.

35
Especialidad de Electrónica. Modulo: Ensamblaje de Computadoras. Manual del Estudiante
ACTIVIDAD DE APRENDIZAJE 1.6:CONEXIONES EN LA COMPUTADORA Y FUENTE DE ENERGÍA
Capacidad:
Realiza las conexiones en la computadora y fuente de energía eléctrica.
Duración:
5 hs.
Criterios de Evaluación:
• Las conexiones entre computadora - periféricos han sido realizadas.
• Los equipos han sido instalados a la fuente de poder.
• Los equipos han sido conectados a tierra.
Contenido:
1. FUENTE DE ALIMENTACIÓN
La fuente de alimentación provee de energía a la placa madre y a las unidades de disco de la
computadora.
2. ALIMENTACIÓN DE LA PLACA MADRE
Los conectores de alimentación de energía eléctrica dependen del tipo de fuente de alimentación. En las
fuentes AT se utilizan 2 conectores llamados P8 y P9, en las fuentes ATX se utiliza un único conector ATX.
Recientemente, en los sistemas Pentium 4 se utilizan dos conectores adicionales llamados AUX y ATX 12 V.
3. CONECTORES P8 – P9
Estos cables se usan en las computadoras AT. Son dos conectores de plástico de color blanco de 6
contactos cada uno, que proveen de corriente eléctrica a la placa madre de tipo AT.
El voltaje o tensión que otorga cada cable está relacionado con su color.
El cable de color negro es el de mayor uso: TIERRA (punto de referencia para cero voltios).
El cuadro que se muestra a continuación presenta los diversos colores de los cables.

36
4. CONECTOR ATX
El conector de suministro eléctrico a la placa madre es de una sola pieza, con 20 contactos de conexión.
A cada contacto se le ha asignado un número de identificación que recibe una señal o un voltaje
determinado.
5. CABLES ADICIONALES PARA LOS SISTEMAS PENTIUM 4
La fuente de alimentación de las computadoras Pentium 4 tiene un conector ATX normal de 20 pines
(2x10) y los conectores adicionales.
• Conector ATX 12 V de tipo 2x2, que proporciona 12 V (da corriente al regulador de voltaje del CPU).
• Conector AUX de tipo 1x6 que da voltajes adicionales de 3.3 V y 5 V (se usó en las primeras
Pentium 4, actualmente ya no se usan).
No olvides de hacer las conexiones a tierra, siempre.

37
Especialidad de Electrónica. Modulo: Ensamblaje de Computadoras. Manual del Estudiante
UNIDAD DIDÁCTICA 2:CONFIGURACIÓN DE SISTEMA OPERATIVO
Capacidades:
• Configura e instala sistema operativo adecuado.
• Revisa la operatividad del sistema operativo instalado.

38

39
Especialidad de Electrónica. Modulo: Ensamblaje de Computadoras. Manual del Estudiante
ACTIVIDAD DE APRENDIZAJE 2.1:INSTALACIÓN DEL SISTEMA OPERATIVO WINDOWS XP
Capacidad:
Configura e instala un sistema operativo adecuado.
Duración:
5 hs.
Criterios de Evaluación
• El sistema operativo ha sido instalado según requerimientos del cliente.
Contenidos
1. SISTEMAS OPERATIVOS WINDOWS EXISTENTES
En el mercado, el sistema operativo más conocido es el de Microsoft Windows®. Existen diferentes
versiones del sistema operativo Windows: Windows 95/98, Windows NT, Windows 2000, Windows ME,
Windows XP, Windows Server 2003 y Windows Vista.
Las diferencias principales varían según los requerimientos de hardware que tenga cada uno de ellos,
la interfaz y funcionalidades. Indicaremos las características de los más usados en el mercado:
• Windows 98: integra Internet y ofrece un mejor rendimiento del sistema por su manejo de gráficos,
sonido y multimedia, y su capacidad para añadir y quitar periféricos, además de la convergencia de
la televisión y la computadora en el hogar.
• Windows NT de Microsoft es un sistema para redes que brinda mayor poder y velocidad (a 32 bits),
que puede trabajar en procesadores 386, 486 y Pentium, y es multitarea, multilectura y
multiprocesador. Permite ser un cliente de la red o un servidor.
• Windows XP integra los puntos fuertes de Windows 2000, basado en tecnología NT (como la
seguridad basada en estándares, la capacidad de administración y la confiabilidad); con las mejores
características de Windows 98 y Windows Millenium, como la tecnología Plug and Play, una interfaz
de usuario más sencilla, y novedosos servicios de soporte.
2. INSTALACIÓN DE WINDOWS 98
Considerando que Windows 95 es un sistema ya muy poco utilizado y cuya instalación es ilógica para hacerla
en el hardware moderno (porque no puede maximizar recursos como velocidad de proceso, transmisión, etc.),
procedemos a indicar los pasos de instalación del sistema operativo Windows 98 segunda edición.
La instalación de un disco duro, bajo Windows 98, normalmente se hace utilizando una de estas dos
combinaciones:
a) Un disquete de arranque de sistema Windows 98 segunda edición y un CD de Windows 98 segunda
edición (que no tiene carga automática).
b) Un CD con carga automática de Windows 98 segunda edición.

40
En el primer caso, el disquete y CD deben insertarse en sus respectivas unidades para arrancar la
computadora. En el segundo caso solo hay que insertar el CD de Windows 98. Como consideración
previa antes de iniciar la grabación de Windows bajo este ejemplo, asumimos que: la unidad lectora de
CD (CD-ROM/CD-RW/DVD) se activa automáticamente como unidad lectora y que no hay errores de
armado o de hardware en la computadora.
La instalación se realiza así:
1. Después de arrancar, aparece un menú de tres opciones. Seleccionar la opción «Iniciar PC con
compatibilidad para CD-ROM» y pulsar Enter.
2. Finalizado el arranque, o sea, activada la unidad CD-ROM, pasamos la lectura de sistema (prompt)
a la unidad CD-ROM (en donde está el CD de Windows 98). Para hacerlo, escribimos la letra que
identifica al CD-ROM (debe ser la siguiente a la letra que identifica a la última partición del disco
duro). Ejemplo: D: (letra D con dos puntos) y pulsamos Enter.
3. El prompt cambia a D:\>. Para iniciar la instalación escribimos la palabra instalar y pulsamos la
tecla Enter.
4. Aparece el aviso: «El programa de instalación realizará ahora una comprobación rutinaria del sistema.
Presione Entrar para continuar. Para salir del programa de instalación presione Esc». Entonces,
pulsamos la tecla Enter.
5. El programa Scandisk hace la comprobación del disco duro. Para continuar pulsamos la letra l (ele).
6. Aparece el programa de instalación de Windows 98. Pulsamos Enter para continuar.
7. Aparecen las condiciones sobre el uso de la licencia de Microsoft que deben ser aceptadas, de lo
contrario la instalación se suspende. Podemos hacer clic con el mouse sobre la opción SI o pulsar
la tecla Enter.
8. Los siguientes pasos se limitan a suministrar respuestas para personalizar la instalación: elegir el
directorio de instalación (C:\Windows), el tipo de instalación (recomendable: la personalizada),
nombre de la instalación, etc. En algunas preguntas, Windows selecciona una respuesta como
«recomendada», que como norma debe ser aceptada.
3. INSTALACIÓN DE WINDOWS XP
1. La primera pantalla de configuración de Windows XP ofrece tres opciones:
• Instalar Windows.
• Reparar una instalación dañada usando una consola de reparación.
• Salir.
La diferencia entre una configuración nueva y una instalación de reparación es que si ya ha instalado
Windows XP e invertido tiempo en la personalización, pero ha perdido alguna funcionalidad, la
reparación dejaría sus personalizaciones intactas. En nuestro caso usaremos la primera opción.
2. Usted tiene dos opciones cuando aparece el contrato de licenciamiento (Licensing Agreement) de
Windows XP:
• Puede estar de acuerdo en aceptar o en no aceptar.
Si está de acuerdo, la instalación continúa; si no, la instalación termina.
3. Después de leer el contrato hacer clic en Aceptar.
4. La instalación más sencilla es la que usa una sola partición del disco duro. Aunque cada vez es más
frecuente particionar el disco duro en varias unidades.

41
Especialidad de Electrónica. Modulo: Ensamblaje de Computadoras. Manual del Estudiante
5. En cuanto se presiona Intro, la computadora se reinicia y se le indica que elija en cuál partición se
instalará Windows XP. Debido a que tiene una única partición, será la única opción a elegir.
6. Luego, procede a formatear el disco duro, con lo cual se da vida a la estructura básica para el
almacenamiento y recuperación de archivos. Las dos opciones disponibles son:
• NTFS (New Technology File System), que es la opción predeterminada.
• FAT (File Allocation Table).
La calidad de los nuevos discos duros es tal que puede usar un formato rápido (Fast Format), que crea
la estructura sin escribir en cada una de las localizaciones del disco.
El formateo va acompañado de una barra de progreso. Inmediatamente después del formateo, Windows
XP comienza la copia de los archivos de instalación al disco duro, un proceso que también es
acompañado por una barra de progreso.
Tan pronto se completa el proceso de copia, Windows XP reinicia la computadora nuevamente.
Windows XP muestra un contador descendente para reinicio automático para la opción de presionar
cualquier tecla y reiniciar inmediatamente. Una vez que la computadora se reinicia, éste arranca desde
el disco duro antes que desde el CD de instalación.
Después de estos pasos de preparación podemos pasar a la instalación propiamente dicha del sistema
operativo:
1. Escoger la configuración regional GMT-5, es decir, 5 horas de diferencia respecto del Meridiano de
Greenwich que corresponde a las ciudades de Bogotá, Lima y Quito.
2. Elegir las opciones de lenguaje.
3. Configurar la fecha y la hora, opciones de red, tipos de teclado y mouse, etc. Éste es un lugar
común para que la instalación falle si hay un problema con la lectura del CD.
4. Escriba su nombre (no el nombre de la computadora) y el nombre de la organización. Esto es
estrictamente información de registro.
5. Consignar el nombre de la computadora y el grupo de trabajo de red o nombre de dominio.
6. Ingresar el código o clave del producto. La clave del producto se encuentra en el sobre de envío
del CD de instalación, aunque algunas versiones tienen indicado el código en los folletos.
Es muy fácil cometer un error de tipeo al ingresar los 25 caracteres del código.
7. Presionar el botón Siguiente y Windows XP nos conducirá a un par de pantallas hasta llegar al
Escritorio de Windows.

42
4. IDENTIFICACIÓN DE PROGRAMAS A INSTALAR
Los programas llegan a nuestras manos en diversos soportes:
• CD-ROM.
• Internet (generalmente un archivo zipeado o autodescomprimible).
Usando el Explorador de Windows o Mi PC podemos entrar a la unidad donde se encuentra el programa
a instalar. Si está zipeado deberá primero descomprimirlo en una carpeta de su disco duro, entonces
usted buscará un archivo de nombre:
- Install.exe.
- Setup.exe.
- Instalar.exe.
O algún otro con extensión .exe; .com; .bat. En el caso de archivos comprimidos es recomendable
colocarlo en una carpeta vacía y descomprimirlos allí, ya sea con el descompresor adecuado o ejecutando
el .exe, si es un autodescomprimible.
El ícono que identifica generalmente al archivo de instalación tiene la forma siguiente: install.exe,
setup.exe, instalar.exe.
Si encuentra uno de estos íconos deberá hacer doble clic sobre él para empezar con la instalación.
5. AGREGAR O QUITAR PROGRAMAS
En el Panel de Control de Windows encontramos la opción de «Agregar o Quitar programas». Esta
opción nos permite instalar o desinstalar los programas, agregar o quitar componentes de Windows, y
crear un disco de inicio por si el Windows no arranca correctamente y queremos solucionar los posibles
problemas.
En una computadora puede haber varios programas instalados. Basta con seleccionar uno y pulsar el
botón Agregar o quitar, y se abrirá una ventana indicando si de verdad lo queremos desinstalar o se
mostrará el asistente de instalación del programa para poder agregar o quitar componentes del mismo.
En el caso que el programa se desinstale automáticamente, irá borrando sus archivos y sus entradas
de registro. Es posible que encuentre algunas partes del programa compartidas y nos pida si queremos
borrarlas.
¡Cuidado!….en el caso de que estén en el directorio del programa que estamos
desinstalando pueden borrarse sin problemas, y en el caso de que estén en el directorio
\WINDOWS o \WINDOWS\SYSTEM conviene conservarlas.
Una vez terminada la desinstalación es posible que salga el mensaje de que algunos componentes no
han podido eliminarse. Entonces, pulsaremos en Detalles... y borraremos lo que nos salga. Suele ser la
carpeta del programa.

43
Especialidad de Electrónica. Modulo: Ensamblaje de Computadoras. Manual del Estudiante
ACTIVIDAD DE APRENDIZAJE 2.2:REVISIÓN DE LOS PROCESOS BÁSICOS DEL SISTEMA OPERATIVOINSTALADO
Capacidad:
Revisa los procesos básicos de un sistema operativo.
Duración:
5 hs.
Criterios de Evaluación:
• Los procesos básicos de un sistema operativo son ejecutados con precisión.
Contenidos:
1. SISTEMA OPERATIVO WINDOWS XP
Windows XP es un sistema operativo, es decir, el encargado de controlar y dirigir la computadora,
traduciendo las instrucciones a un lenguaje que el hardware – partes físicas de la computadora –
puede comprender. La diferencia con el sistema operativo tradicional está en la manera intuitiva,
mediante dibujos o íconos, de comunicarse con la computadora, en vez de teclear comandos.
En Windows XP los nombres de los archivos y directorios pueden contener hasta 255 caracteres,
blancos incluidos. Por ejemplo, un archivo se puede llamar «Curso jóvenes TICs», sin ningún problema.
Como se verá en las páginas que siguen, Windows XP permite realizar una misma acción –copiar un
archivo, arrancar una aplicación, etc. – de varias formas. El usuario puede decidir cuál de ellas le
resulta más cómoda.
Respecto a la capacidad de disco, la experiencia dice que al menos son necesarios 41 Mb de espacio
en disco. Pero probablemente se necesite disponer de hasta 60 Mb para hacer una instalación más o
menos completa, debido a que Windows XP es un sistema operativo muy grande, que utiliza archivos
temporales que requieren mucho espacio desde el mismo momento de la instalación. Una instalación
completa de todos los componentes requiere 75 Mb de espacio en disco.
2. OPERACIONES BÁSICAS
2.1 USO DEL MOUSE
Windows XP ha sido diseñado para ser utilizado con el mouse o ratón. Al arrancar aparece en la pantalla
un pequeño objeto móvil llamado puntero o cursor, cuya posición está relacionada con el movimiento
del ratón. Aunque la mayoría de las operaciones se pueden realizar desde el teclado, el ratón proporciona
el modo más directo, cómodo e intuitivo de seleccionar y mover elementos en la pantalla.
El ratón de Windows utiliza los dos botones (también es posible encontrar en el mercado ratones con
tres botones). Mientras no se especifique lo contrario, cualquier referencia a un botón del ratón significará
el botón izquierdo.

44
El botón derecho del ratón se utiliza principalmente para activar el menú contextual. El menú contextual
es un menú cuyo contenido depende del objeto sobre el que se haya cliqueado con el botón derecho.
Las operaciones que se pueden realizar con el ratón implican una o varias de las combinaciones
siguientes:
• Apuntar: llevar el puntero (flecha u otro símbolo) a un lugar concreto de la pantalla desplazando el
ratón sobre la mesa o la alfombrilla.
• Hacer clic: pulsar y soltar un botón del ratón.
• Arrastrar: mantenimiendo pulsado un botón del ratón, moverlo a un lugar diferente y luego soltar el
botón. Normalmente se «arrastra» un objeto para moverlo de un lugar a otro de la pantalla.
• Hacer doble clic: pulsar y soltar el botón dos veces seguidas rápidamente.
Dependiendo de dónde esté situado el puntero, éste puede adoptar diferentes formas. Las más comunes
son: una flecha orientada hacia la izquierda, y ligeramente hacia arriba, una barra vertical y un reloj de
arena indicando que la computadora está realizando una determinada tarea.
2.2 USO DEL TECLADO
La mayoría de los teclados tienen similar disposición de teclas que el gráfico que se muestra a
continuación:
Muchas de las teclas del teclado alfanumérico contienen 2 ó 3 caracteres,
los cuales aparecen rotulados sobre la tecla. Para obtener el caracter que
aparece en la esquina superior izquierda de las teclas, se presiona primero la
tecla Shift y sin soltarla, se presiona inmediatamente la tecla en cuestión.
Para obtener el caracter que aparece en la esquina inferior derecha, se
presiona primero la tecla Alt GR (Alternativa Gráfica) y sin soltarla, se presiona
inmediatamente la tecla en cuestión.

45
Especialidad de Electrónica. Modulo: Ensamblaje de Computadoras. Manual del Estudiante
2.3 USO DEL ESCRITORIO DE WINDOWS
Al arrancar Windows XP aparece un espacio amplio y de color. Esta pantalla recibe el nombre de Escritorio
o Desktop y una banda estrecha en la parte inferior llamada Barra de tareas.
Desde el Escritorio se pueden hacer con la computadora todas las operaciones que el usuario desee,
como entrar a los archivos y programas que están almacenados en su computadora.
Íconos: En el Escritorio aparecen también unas figuras llamadas íconos que sirven para ingresar a los
archivos y programas.
Mi PC (My Computer): Un doble clic en este ícono hace aparecer una ventana con dispositivos de
almacenamiento (disco duro, una o más unidades de disquete y una unidad de CD-ROM –en caso que
existiera) y/o dispositivos de impresión a los que se tiene acceso. A través de ellos se puede acceder
a toda la estructura de directorios y archivos de la computadora.
Botón de inicio (Start button): Cliqueando en este botón se pueden abrir documentos y programas,
ejecutarlos, cambiar las selecciones del sistema, acceder a la ayuda, etc. Esta es una de las principales
novedades de Windows XP.

46
2.4 USO DE LA BARRA DE TAREAS
Cada vez que se arranca una nueva aplicación o se abre una ventana aparece un nuevo botón
representando a la aplicación en una barra situada en la parte inferior de la pantalla, llamada Barra de
tareas (Taskbar). Así, si se tienen varias aplicaciones abiertas, existirá un botón por cada una de ellas.
Aquella que esté activa en ese momento se reconocerá porque el botón correspondiente a la aplicación
estará presionado y la ventana se mostrará abierta en el Escritorio. Si se desea activar una nueva
aplicación, basta con cliquear en el botón correspondiente para que inmediatamente se active ésta en
una nueva ventana y la ventana anterior pase a dejar de estar activa en la Barra de tareas.
2.5 USO DEL MENÚ INICIO
El menú Inicio es la estructura más importante de Windows XP, según el tipo de instalación seleccionada,
se incorporarán en el mismo los programas suministrados con Windows XP y, eventualmente, los
programas ya instalados en versiones anteriores.
También pueden incorporarse al menú Inicio los programas que se instalan posteriormente.
Al cliquear con el botón izquierdo del ratón sobre el botón Inicio, se despliega un menú en forma de
persiana que posee una serie de contenidos o elementos. Algunos de estos ítems o elementos tienen
un pequeño triángulo en la parte derecha para indicar que al posicionar el cursor sobre éste, se
desplegará un nuevo menú. Estos menús se denominan menú en cascada.
2.6 EJECUCIÓN Y SALIDA DE UN PROGRAMA
Para ejecutar un programa a través del menú de inicio:
1. Presionar con el botón izquierdo del ratón sobre el botón Inicio.
2. Seleccionar Todos los programas. Se abrirá otro menú sobre el que se puede elegir una nueva
opción.
3. Del grupo de programas elegir por ejemplo, Accesorios.
4. Cliquear sobre el programa que se desea ejecutar, por ejemplo Explorador de Windows.
5. Para salir, hacer clic en el botón Cerrar de la barra de Menú.

47
Especialidad de Electrónica. Modulo: Ensamblaje de Computadoras. Manual del Estudiante
2.7 USO DEL EXPLORADOR DE WINDOWS
El programa Explorador (Explorer) es una herramienta muy potente para visualizar y moverse a través
del árbol de directorios.
1. Este programa se puede cargar desde Inicio / Programas / Explorador de Windows.
2. Otra forma de hacerlo es a través del menú contextual que se abre cliqueando con el botón derecho
del ratón sobre el ícono Mi PC. A continuación mostramos el aspecto típico que presenta la ventana
del Explorer.
Ésta ventana está dividida en dos partes. La parte situada a la izquierda, contiene a modo de estructura
un árbol, las unidades y carpetas (folders) que se encuentran en la computadora.
La computadora y las unidades de disco son, metafóricamente, «las raíces y el tronco» de un árbol, las
carpetas son «las ramas», las subcarpetas son las ramas más pequeñas y los archivos son «las hojas».
El Explorer ofrece muchas posibilidades de manejo de archivos y directorios, tales como mover, copiar,
dar nombre o eliminar.
2.8 USO DE LA PAPELERA DE RECICLAJE
Cuando se arrastra un documento sobre el ícono Papelera de reciclaje (Recycle bin) éste será borrado
temporalmente. Para borrar un elemento definitivamente es necesario vaciar la Papelera de reciclaje.
Sin embargo, es posible utilizar y borrar directamente un elemento manteniendo pulsada la tecla Shift
a la vez que se pulsa Supr.
Cuando se envía un archivo a la papelera podrá reciclarse o recuperarse a través de las opciones de la
papelera. Sin embargo, si se envía un acceso directo de un archivo que se encuentra en el Escritorio,
se reciclará el acceso directo, pero el archivo original continuará intacto.
3. MANEJO DE VENTANAS
Una ventana es una parte de la pantalla sobre la que se ejecutará un programa o se realizarán una
serie de tareas. Todas ellas poseen una serie de elementos comunes tales como:
• Barra de títulos: Muestra el nombre de la ventana. Con mucha frecuencia el nombre de la ventana
contiene el nombre de la aplicación abierta en ella, seguido del nombre del documento activo.
• Barra de menús: Inmediatamente debajo de la barra de títulos de la mayoría de las ventanas, hay
una banda horizontal llamada Barra de menús que contiene nombres tales como Archivo, Edición
o Ayuda. Haciendo clic en cualquiera de estos nombres se despliega un menú en forma de persiana,
es decir, se despliega una lista de comandos. Para escoger uno, basta con desplazar el puntero del
ratón sobre el comando correspondiente y hacer clic.

48
• Botón de minimizar (Minimize): Haciendo clic sobre este botón la ventana se reduce. Su nombre aparece
en una barra que está en la parte inferior de la pantalla denominada Taskbar (Barra de tareas).
• Botón de maximizar (Maximize): En este caso al presionar el botón la ventana aumenta de tamaño
hasta ocupar la totalidad de la pantalla.
• Botón de restaurar (Restore): Una vez maximizada la ventana, el botón de maximizar cambia al de
restaurar. Presionando éste, la ventana vuelve al tamaño que tenía antes de ser maximizada.
• Botón de cerrar (Close): Cierra una ventana y la aplicación que esté abierta. Suele estar en la
esquina superior derecha en forma de una pequeña X.
• Botón de ayuda (Help): Este botón que aparece en la esquina superior derecha de muchas de las
cajas de diálogo, sirve para que Windows XP muestre información acerca de un elemento de la
pantalla. Para ello, hacer clic sobre el botón y arrastrar el cursor transformado en un signo de
interrogación sobre el objeto de la pantalla que se desconoce o del que se desea obtener una
breve explicación.
4. BÚSQUEDA DE ARHIVOS Y CARPETAS
El comando Buscar (Search) que aparece tras presionar el botón Inicio, permite localizar de una manera
rápida y cómoda cualquier archivo o carpeta en algún lugar del árbol de directorios, en lugar de ir
mirando de forma manual, una por una, todas las carpetas.
La búsqueda más sencilla de todas, es la búsqueda por Nombre de Archivo. Windows XP puede encontrar
archivos aunque no se conozca el nombre completo. Para ello, tras arrancar se selecciona la opción
Todos los archivos y carpetas, se presenta un cuadro de diálogo en el que existen tres separadores, por
los cuales se pueden establecer los criterios de búsqueda.
Muchos equipos vienen con el sistema operativo en inglés. Debemos conocer la terminología
de Informática en inglés.

49
Especialidad de Electrónica. Modulo: Ensamblaje de Computadoras. Manual del Estudiante
UNIDAD DIDÁCTICA 3: CONFIGURACIÓN FÍSICA Y LÓGICA DE UNA RED DE
COMPUTADORAS
Capacidades:
• Establece las interconexiones físicas entre equipos.
• Configura una red local con acceso a Internet.

50

51
Especialidad de Electrónica. Modulo: Ensamblaje de Computadoras. Manual del Estudiante
ACTIVIDAD DE APRENDIZAJE 3.1:INTERCONEXIÓN FÍSICA DE LOS ELEMENTOS DE LA RED LOCAL DECOMPUTADORAS
Capacidades:
Establece las interconexiones físicas entre equipos.
Duración:
5 hs.
Criterios de Evaluación:
• Los equipos de la red están interconectados.
Contenidos:
1. REDES INFORMÁTICAS
Es la interconexión entre dos ó más computadoras.
Se usan para:
• Compartir recursos, especialmente la información (los datos).
• Comunicarse entre usuarios.
• Compartir dispositivos como impresoras, scanners, etc.
2. CLASES DE REDES
Podemos clasificar las redes según las dimensiones de la tecnología de transmisión y del tamaño.
Tecnología de transmisión
Broadcast:
Un solo canal de comunicación compartido por todas las máquinas. Un paquete mandado por alguna
máquina es recibido por todas las otras.

52
Point-to-point:
Muchas conexiones entre pares individuales de máquinas. Los paquetes de A a B pueden atravesar
máquinas intermedias, entonces se necesita el ruteo (routing) para dirigirlos.
Escala
• Multicomputadores: 1 m
• LAN (Local Area Network): 10 m a 1 km
• MAN (Metropolitan Area Network): 10 km
• WAN (Wide Area Network): 100 km a 1.000 km
• Internet: 10.000 km
LANs
Normalmente usan la tecnología de broadcast: un solo cable con todas las máquinas conectadas.
El tamaño es restringido, así el tiempo de transmisión es conocido.
Velocidades típicas son de 10 a 100 Mbps (megabits por segundo; un megabit es 1.000.000 bits, no 220).
WANs
Consisten en una colección de hosts (máquinas) o LANs de hosts conectados por una subred.
La subred consiste en las líneas de transmisión y los ruteadores, que son computadoras dedicadas a
cambiar de ruta.
Se mandan los paquetes de un ruteador a otro. Se dice que la red es packet-switched (paquetes
ruteados) o store-and-forward (guardar y reenviar).
Internet
Internet es una red de redes vinculadas por gateways, que son computadoras que pueden traducir
entre formatos incompatibles.
Redes inalámbricas
Una red inalámbrica usa radio, microondas, satélites, infrarrojo, u otros mecanismos para comunicarse.
Se pueden combinar las redes inalámbricas con los computadores móviles, pero los dos conceptos
son distintos:

53
Especialidad de Electrónica. Modulo: Ensamblaje de Computadoras. Manual del Estudiante
3. MODELOS DE REFERENCIA DE REDES
Se cuenta con dos arquitecturas de red importantes: ISO OSI y TCP/IP.
3.1 OSI
OSI es el Open Systems Interconnection Reference Model.
Nivel físico: Cuestiones: los voltajes, la duración de un bit, el establecimiento de una conexión, el
número de polos en un enchufe, etc.
Nivel de enlace: El propósito de este nivel es convertir el medio de transmisión crudo en uno que esté
libre de errores de transmisión.
• El remitente parte los datos de input en marcos de datos (algunos cientos de bytes) y procesa los
marcos de acuse.
• Este nivel maneja los marcos perdidos, dañados, o duplicados.
• Regula la velocidad del tráfico.
• Una red de broadcast, un subnivel (el subnivel de acceso medio, o medium access sublayer) controla
el acceso al canal compartido.
Nivel de red: Determina el ruteo de los paquetes desde sus fuentes a sus destinos, manejando la
congestión a la vez. Se incorpora la función de contabilidad.
Nivel de transporte: Es el primer nivel que se comunica directamente con su par en el destino (los de
abajo son de máquina a máquina). Provee varios tipos de servicio (por ejemplo, un canal punto-a-punto
sin errores). Podría abrir conexiones múltiples de red para proveer capacidad alta. Se puede usar el
encabezamiento de transporte para distinguir entre los mensajes de conexiones múltiples entrando en
una máquina. Provee el control de flujo entre los hosts.
Nivel de sesión: Parecido al nivel de transporte, pero provee servicios adicionales. Por ejemplo, puede
manejar tokens (objetos abstractos y únicos) para controlar las acciones de participantes o puede
hacer checkpoints (puntos de recuerdo) en las transferencias de datos.
Nivel de presentación: Provee funciones comunes a muchas aplicaciones tales como traducciones
entre juegos de caracteres, códigos de números, etc.
Nivel de aplicación: Define los protocolos usados por las aplicaciones individuales, como e-mail, telnet, etc.
3.2 TCP/IP
Tiene como objetivos la conexión de redes múltiples y la capacidad de mantener conexiones, aún
cuando una parte de la subred esté perdida.
La red es packet-switched y está basada en un nivel de Internet sin conexiones.

54
Nivel de Internet: Los hosts pueden introducir paquetes en la red, los cuales viajan independientemente
al destino. No hay garantías de entrega ni de orden.
Este nivel define el Internet Protocol (IP), que provee el ruteo y control de congestión.
Nivel de transporte: Permite que pares, en los hosts de fuente y destino, puedan conversar. Hay dos
protocolos:
• Transmission Control Protocol (TCP): Provee una conexión confiable que permite la entrega sin
errores de un flujo de bytes desde una máquina a alguna otra en Internet.
Parte el flujo en mensajes discretos y lo monta de nuevo en el destino. Maneja el control de flujo.
• User Datagram Protocol (UDP): Es un protocolo no confiable y sin conexión para la entrega de
mensajes discretos. Se pueden construir otros protocolos de aplicación sobre UDP. También se
usa UDP cuando la entrega rápida es más importante que la entrega garantizada.
4. CONFIGURACIÓN FÍSICA DE UNA RED
Para montar una red local necesitamos contar (además de las computadoras), con los siguientes
dispositivos o elementos: una tarjeta de red para cada computadora, un hub o concentrador, cable de
red y conectores de red.
Tarjeta de red:
Las tarjetas de red Ethernet son las más populares del mercado. Brindan una
mayor velocidad de transferencia de datos. El estándar 10BaseT funciona a
10Mbps (1,3 MB/sec) y el nuevo 100BaseT (Fast Ethernet) a 100Mbps.
Concentrador o hub:
Es un dispositivo que permite interconectar a todas las computadoras que
forman parte de la red. Con un concentrador, la red local tiene forma de estrella,
con el hub en el centro y las computadoras en los extremos.
El precio de los concentradores o hubs depende de la velocidad y el número
de puertos que contienen.
Cable de red:
Los dos tipos de cable más populares son el cable coaxial y el de par trenzado.
Si vamos a interconectar solo dos computadoras, lo más sencillo es usar cable
coaxial o usar un cable cruzado de par trenzado. Si nuestra red va a tener más
computadoras, es preferible usar cable de par trenzado y un concentrador.
Para calcular la cantidad de cable de red a utilizar, se requiere medir la distancia
existente entre cada computadora y el concentrador. Existen varios tipos de
este cable, pero el de categoría 5 es el más común y soporta hasta 100Mbps.

55
Especialidad de Electrónica. Modulo: Ensamblaje de Computadoras. Manual del Estudiante
Conectores de red:
Al utilizar cable de red par trenzado, se requiere utilizar conectores de red de
tipo RJ-45. Se necesitan dos conectores por cada computadora, que irán en
cada uno de los extremos del cable que une una computadora con el puerto
del concentrador.
De todo este proceso lo más complicado es instalar las tarjetas de red, ya que necesitamos destapar
el case para poder colocarla. Por lo general los concentradores no necesitan ningún software especial,
basta con conectarlos a la corriente y conectar los cables. Casi siempre una luz verde nos indicará que
todo funciona correctamente.
4.1 PREPARACIÓN DE UN CABLE DE RED
Para un cableado PUNTO A PUNTO tenemos dos posibilidades definidas por dos normativas, como
indican las siguientes tablas:

56
Para preparar un cable de red se requiere contar con lo siguiente:
• Cable UTP de Categoría 5 o Categoría 5e (puede ser blindado o sin blindar), de longitud adecuada
de 4 pares.
• Dos conectores RJ-45 (opcionalmente se pueden montar unos protectores de plástico para los
conectores).
• Un pelacables, para retirar correctamente los aislantes plásticos de las terminaciones del cable. Si
no lo tenemos, podemos usar la grimpadora.
• Una grimpadora, herramienta que nos permitirá fijar los cables a los conectores RJ-45, mediante
presión.
Los pasos a seguir son los siguientes:
1. Cortamos un trozo de cable. La medida debe ser la distancia de la computadora al concentrador.
2. Pelamos los extremos del cable, quitando el revestimiento exterior de plástico en una longitud
adecuada. La idea es que el cable, al ser insertado posteriormente en el conector o jack, tenga
protección externa justo hasta la entrada a los pines. Si queda más porción sin revestimiento el
cable queda suelto y se incrementan las pérdidas de señal, y si queda menos las conexiones no se
harán de forma correcta.
3. Separamos los cables, los destrenzamos y los disponemos según el esquema adecuado.
4. Los aplanamos y los recortamos de tal forma que la longitud de los hilos no trenzados sea de unos
12 milímetros, distancia idónea para la perfecta conexión. No hay que preocuparse de «pelar» los
extremos de los hilos, ya que al ser presionados luego con la grimpadora se realiza este proceso de
forma natural.
5. Insertamos los cables en el conector RJ-45 y los empujamos hasta el fondo, asegurándonos de
que llegan hasta el final, de tal forma que se puedan ver los hilos cuando se mira el conector desde
el extremo.

57
Especialidad de Electrónica. Modulo: Ensamblaje de Computadoras. Manual del Estudiante
6. Inspeccionamos que la distribución de hilos por colores está de acuerdo con el esquema.
7. Engarzamos los hilos al conector con la grimpadora, ejerciendo una buena presión en ésta, para
que la conexión se realice correctamente.
8. Hacemos lo mismo con el otro extremo del cable.
Una vez que tenemos el cable, éste se conectará por un extremo en el conector de la tarjeta de red de
la computadora, y por el otro generalmente en el puerto de conexión del concentrador.

58
ACTIVIDAD DE APRENDIZAJE 3.2:CONFIGURACIÓN LÓGICA DE UNA RED LOCAL DE COMPUTADORAS
Capacidades:
Configura una red local con acceso a Internet.
Duración:
5 hs.
Criterios de Evaluación:
• La red ha sido configurada según la capacidad instalada del cliente.
Contenidos:
Después de la instalación física de la red se procede a la instalación lógica, es decir, a instalar el
software de red que incluye la tarjeta de red, los protocolos y configuraciones necesarias para que la
red local funcione adecuadamente y tenga acceso a Internet.
1. CONFIGURACIÓN LÓGICA DE UNA RED LOCAL PUNTO A PUNTO EN WINDOWS 98
1.1 INSTALACIÓN DE LA TARJETA DE RED
• Si la tarjeta de red es PnP (Plug and Play), Windows 98 la detecta automáticamente y aparece:
Si el nombre y modelo de la tarjeta de red que ha detectado Windows coincide con la que tenemos,
pulsamos «Siguiente >»:

59
Especialidad de Electrónica. Modulo: Ensamblaje de Computadoras. Manual del Estudiante
• Elegimos la primera opción («Buscar el mejor controlador para su dispositivo») y pulsamos en
«Siguiente >».
Aquí, es probable que necesitemos insertar el disquete o CD que viene con la tarjeta de red, y
elegir la ubicación donde se encuentren los archivos controladores o drivers de la misma.
Podemos usar la siguiente pantalla, donde elegiremos el lugar donde hemos insertado el CD o
disquete de controladores de la tarjeta de red:
• Una vez que Windows 98 encuentra el controlador de la tarjeta de red, se mostrará la siguiente
ventana:

60
Al dar clic en «Siguiente >» se iniciará la copia de los archivos. Cuando termine, se mostrará la
siguiente ventana:
Al pulsar «Finalizar», nos pedirá reiniciar la computadora.
• Después que la computadora se ha reiniciado, aparecerá en el Escritorio de Windows, el ícono
«Entorno de red».
• Al pulsar el botón derecho en dicho ícono, y elegir la opción «Propiedades», se muestra la tarjeta de
red instalada.

61
Especialidad de Electrónica. Modulo: Ensamblaje de Computadoras. Manual del Estudiante
1.2 INSTALACIÓN DEL PROTOCOLO DE RED
Después de instalar la tarjeta de red, se procede a instalar el protocolo de red. Como se desea que la
red tenga acceso a Internet, instalaremos el protocolo TCP/IP.
También se pueden usar otros protocolos como NetBeui e IPX:
• NetBeui (de Microsoft) sirve para muchas de las tareas de red, excepto la conexión a Internet,
aunque es más simple de configurar que TCP/IP.
• IPX es un protocolo de Novell, que está en desuso actualmente. Era el utilizado en los primeros
juegos multijugador para red local (por ejemplo, Quake I y Duke Nukem 3D).
Para instalar el protocolo TCP/IP en el Escritorio de Windows, dar clic en el botón derecho del mouse
sobre el ícono «Entorno de red» y elegimos la opción «Propiedades». Luego damos clic sobre el botón
«Agregar», y luego elegimos la opción «Protocolo».
Damos doble clic sobre «Protocolo» y al hacerlo, aparecerá una ventana con la lista de Fabricantes
(elegimos Microsoft®) y luego elegimos TCP/IP y damos clic en Aceptar.

62
1.3 CONFIGURACIÓN DEL PROTOCOLO TCP/IP
Es necesario configurar el protocolo TCP/IP para después poder conectar toda la red a Internet.
Las direcciones IP son cuatro números de 0 a 255 que identifican a los equipos en la red.
Todos los servidores de Internet tienen una IP asignada, y para que no haya conflictos en la red local,
se usan siempre direcciones IP típicas, por ejemplo, 192.168.0.2
Debemos asignar una dirección IP única a cada equipo. Podemos comenzar asignando 192.168.0.1 a
la computadora que tiene conectado el modem, y numerar las demás computadoras con una IP del
tipo 192.168.0.x (donde x puede ser un número entre 0 y 255).
Los pasos son los siguientes:
• Accedemos a las propiedades del protocolo TCP/IP.
• Asignamos la dirección IP y como máscara de la subred escribimos 255.255.255.0
A continuación, seleccionar la pestaña «Configuración DNS». Seleccione la opción «Activar DNS». En el
campo host introduzca el nombre de la computadora (por ejemplo, servidor, contabilidad, administracion,
etc.) en minúsculas y sin acentos. Después, en el campo «Orden de búsqueda del servidor DNS» ingrese
la dirección IP del servidor DNS de su proveedor de acceso a Internet. Una vez hecho esto, pulse sobre
el botón Aceptar.
Con esto, ya tenemos la red instalada y deberíamos ser capaces de ver a los demás equipos.

63
Especialidad de Electrónica. Modulo: Ensamblaje de Computadoras. Manual del Estudiante
2. CONFIGURACIÓN LÓGICA DE UNA RED LOCAL PUNTO A PUNTO EN WINDOWS XP
En Windows XP, el proceso de configurar lógicamente una red local es mucho más sencillo que en
Windows 98. Esto se debe a que Windows XP, en la mayoría de los casos, reconoce directamente los
controladores de la tarjeta de red, por lo que no es necesario realizar manualmente su instalación.
1. El primer paso es acceder a las propiedades de la red, bien a través del panel de control Conexiones
de red, ícono Conexión de área local. Se hará doble clic sobre él, y una vez este abierto, se hará
clic en el botón Propiedades.
Para configurar el Protocolo Internet (TCP/IP), se deberá seleccionar la entrada y se pulsará el botón
Propiedades.

64
Se deberá activar la opción «Usar la siguiente dirección IP». En la sección Dirección IP, ingresar el
número IP asignado a la computadora, por ejemplo, 192.168.1.9
En la sección Máscara de subred, se deberá escribir 255.255.255.0
En la sección Puerta de enlace predeterminada, se escribirá el número 192.168.1.1.
Para tener el acceso a Internet, se activará la sección Usar las siguientes direcciones de servidor
DNS. Dependiendo del proveedor que tengamos se indicarán los números IP correspondientes en esta
sección.
Una vez se hayan configurado todas las secciones indicadas, al pulsar Aceptar, se tendrá la nueva
conexión realizada y estará preparada para ser usada.
Finalmente, se requiere asignar el sistema a un grupo de trabajo. Un grupo de trabajo, por definición
es un grupo de usuarios que trabajan en un tema común y comparten información de equipos
interconectados, normalmente a través de una red de área local (LAN).
Para conectar el sistema a un grupo de trabajo, o bien se hace en tiempo de instalación, o bien se
utiliza el siguiente procedimiento:
Se debe iniciar la sesión como administrador del sistema local. Haciendo clic con el botón derecho del
ratón en el ícono Mi PC. En la ficha que muestra la página siguiente, hay que hacer clic en la solapa
Nombre del equipo. Para unirnos a un grupo de trabajo, se hará clic en el botón Cambiar que muestra
la pantalla.

65
Especialidad de Electrónica. Modulo: Ensamblaje de Computadoras. Manual del Estudiante
En ese momento, aparecerá un cuadro de diálogo con los elementos que muestra la figura:
En el apartado Grupo de trabajo, se escribirá el nombre que identificará a todo el grupo (en este caso,
PYME) y se pulsará el botón Aceptar.
Se cierran los cuadros y se reinicia el sistema, con lo que quedará ya unido al grupo de trabajo indicado.
Configuración de la red para Internet
Si se ha realizado correctamente los pasos anteriores, el sistema está ya preparado para conectar a
Internet, no necesitando ningún otro tipo de configuración especial.
Defina los usuarios de la red en términos de sus necesidades de información.