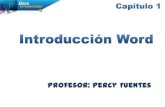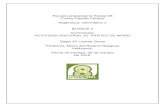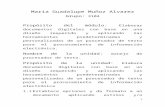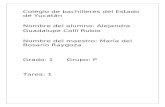Entorno de Trabajo de Word 2007
-
Upload
darvin-martinez -
Category
Documents
-
view
18 -
download
0
description
Transcript of Entorno de Trabajo de Word 2007
-
ENTORNO DE TRABAJO DE WORD 2007
Esta nueva versin de Office no contiene las 4 barras que son comunes a versiones anteriores, en esta ocasin solo contiene una barra llamada barra de ttulo, una banda de fichas, bloques y dentro de cada una de estas tenemos galeras; reglas, barras de desplazamiento y botones de vista.
CAMBIOS Y/O EVOLUCIONES
Ya no existe la barra de mens como tal; por lo que antes lo que era el men Archivo ahora es un botn, llamado botn de Office que tiene las siguientes caracteristicas:
1
-
2
-
Al doble clic sobre la banda de Fichas, sta se "minimizar" quedando de la siguiente forma:
Una cosa ms que podemos encontrar es que tiene una barra de inicio rpido en la parte de arriba del lado izquierdo, tambin encontraremos bloques y galeras, veamos mejor en esta imagen la posicin de cada una de ellas.
3
-
Estas siguientes son las galeras de los bloques:
4
-
MOSTRAR U OCULTAR ELEMENTOS DE WORD 2007
Tenemos una forma ms fcil de como ocultar o volver a mostrar en nuestra ventana de Word los elementos que en ocasiones necesitamos o de lo contrario que nos llegan a molestar e incomodar, como por ejemplo:
Las reglas Lneas de cuadricula Mapa del documento Vistas en miniatura Zoom Nueva ventana Dividir, etc.
5
-
Para mostrar u ocultar los elementos del rea de trabajo es muy fcil, lo nico que necesitamos es dar clic sobre cualquiera de las casillas que indican el objeto a ocultar o mostrar, listo.
6
-
GUARDAR DOCUMENTOS:
PRIMER FORMA
Hacer el uso de la combinacin de teclas CTRL + G que es: guardar Ahora buscar la ubicacin donde queremos guardar nuestro documento. Escribir el nombre que le queremos dar a nuestro documento. Elegir el tipo de archivo con el cual lo queremos guardar.
Dar clic en el botn: guardar.
SEGUNDA FORMA
En la barra de acceso rpido, dar clic en el botn: guardar que tiene la forma de un disquete
Ahora buscar la ubicacin donde queremos guardar nuestro documento. Escribir el nombre que le queremos dar a nuestro documento. Elegir el tipo de archivo con el cual lo queremos guardar.
Dar clic en el botn: guardar. 7
-
TERCERA FORMA
Dar clic en el botn: archivo, ahora elegir la opcin: guardar Ahora buscar la ubicacin donde queremos guardar nuestro documento. Escribir el nombre que le queremos dar a nuestro documento. Elegir el tipo de archivo con el cual lo queremos guardar.
Dar clic en el botn: guardar.
8
-
Debemos de tener en cuenta que estas no son las nicas formas de como guardar el documento pero si son las ms comunes y fciles de usar.
Existen diferentes tipos de documentos que soporta y maneja Word 2007 por ejemplo si queremos abrir un documento de Word 2003 en Word 2007 si lo podemos hacer pero si lo queremos hacer de Word 2007 a Word 2003 no se puede pues ya el formato que maneja es diferente, pues para Word 2007 es una extencin .docx y para Word 2003 es .doc
9
-
Al momento de guardar documentos:
Diferentes formatos soportados:
Al momento de hacer o de usar cualquier forma para guardar nuestro documento, llegamos a una opcin de donde tenemos que poner o elegir el formato que deseamos para nuestro documento, de donde podemos seleccionar algunos de estos:
Recomendacin: si usa computadoras que tienen una versin anterior a la 2007 entonces usa el formato .doc ya que este es el ms usual.
10
-
Abrir documentos:
PRIMER FORMA
Hacer el uso de la combinacin de teclas CTRL + A que es: abrir Ahora buscar el documento, una ves localizado dar clic sobre el para seleccionarlo y dar
clic en el botn abrir.
SEGUNDA FORMA
En la barra de acceso rpido, dar clic en el botn: abrir que tiene la forma de una carpeta.
Ahora buscar el documento, una ves localizado dar clic sobre el para seleccionarlo y dar clic en el botn abrir.
11
-
TERCERA FORMA
Dar clic en el botn: archivo, ahora elegir la opcin: abrir Ahora buscar el documento, una ves localizado dar clic sobre el para seleccionarlo y dar
clic en la opcin abrir.
Debemos de tener en cuenta que estas no son las nicas formas de como abrir un documento pero si son las ms comunes y fciles de usar.
12
-
Cerrar documentos:
PRIMER FORMA
Hacer el uso de la combinacin de teclas ALT + F4 que es: cerrar
SEGUNDA FORMA
Dar clic en el botn: archivo, ahora elegir la opcin: cerrar.
13
-
TERCERA FORMA
Dar clic en el botn: cerrar, esta localizado en la barra de ttulo, con forma de una X.
14
-
Debemos de tener en cuenta que estas no son las nicas formas de como cerrar un documento pero si son las ms comunes y fciles de usar.
Las vistas de Word 2007:
Word presenta diferentes formas de manejar los documentos, miremos: pues tiene las siguientes vistas: Diseo web, esquema, borrador, lectura de pantalla completa, diseo de impresin. Todas estas vistas las encontrars en el panel de Vista, dentro del bloque Vistas de documento.
15
-
VISTA DISEO DE IMPRESION
Este tipo de vista es la opcin de vista predeterminada y probablemente es a la que mas se acomode puesto que da la sensacin de estar escribiendo directamente sobre una hoja de papel, puesto que incluye una regla horizontal y vertical que le muestra las reas como superior, izquierda, derecha, inferior. Por ejemplo si se escriben encabezados y pies de pgina estar a la vista en los mrgenes inferior y superior.
16
-
S, es muy necesario usarla para trabajar con formatos complejos como columnas, tablas y grficos.
17
-
VISTA DE LECTURA DE PANTALLA COMPLETA
Es parte de la vista diseo de impresin con la diferencia que muestra la hoja nicamente sin alguna otra herramienta para que la lectura del documento sea ms clara y menos desgastadora. Siendo una formas ms cmoda para la lectura evitando notas o herramientas extras, este tipo de vista nos permite ver los espacios, tipos de fuente, notas al pie, etc.
18
-
VISTA DISEO WEB
Como su nombre lo indica nos sirva para trabajar documentos que se visualizarn en pantalla a travs de la red o internet, es decir sirve como procesador de sitios web.
19
-
VISTA BORRADOR
Es fcil de recordar el note pad (bloq de notas) pues este tipo de vista solo muestra los saltos de pgina de forma que no muestra los espacios y grficos.
20
-
VISTA ESQUEMA
Si ha aplicado estilos de ttulo para los ttulos de su documento, puede usar esta vista para examinar y modificar la estructura de los estilos de los ttulos de los documentos con los cuales trabaje.
21
-
DESPLAZARSE DENTRO DEL DOCUMENTO
Dentro de la ventana de word podemos o tenemos la necesidad de subir o bajar, ir a la derecha o a la izquierda dentro de la misma ventana para ver los cambios que vamos aplicando, para eso podemos usar las barras de desplazamiento, veamos:
Movernos o desplazarnos con las barras de desplazamiento:
Las barras de desplazamiento permiten movernos a lo largo y ancho del documento de forma grfica. La longitud de barra de desplazamiento vertical representa la longitud del documento y el cuadrado pequeo que hay en su interior representa la posicin actual del punto de insercin. Podemos desplazarnos usando las barras de desplazamiento horizontal y vertical.
22
-
23
-
Haciendo clic en cualquier posicin por encima/debajo del cuadro nos desplazaremos una pantalla hacia arriba/debajo del documento.
Arrastrando el cuadro nos desplazaremos proporcionalmente a la posicin en la que lo movamos, por ejemplo, en un documento de 10 pginas si arrastramos el cuadro hacia la mitad de la barra nos colocaremos en la pgina 5 aproximadamente.
Mediante las flechas. Si hacemos clic en la fecha o tringulo de la parte superior/inferior nos desplazaremos una lnea hacia arriba/abajo. Si mantenemos pulsada la flecha nos desplazaremos lnea a lnea de forma rpida hasta que la soltemos.
Mediante objetos de bsqueda. Las dobles flechas de la parte inferior de la barra de desplazamiento nos permiten desplazarnos de acuerdo con el objeto que hayamos seleccionado, este objeto por defecto es la pgina, de forma que al hacer clic en la doble flecha superior/inferior nos desplazaremos una pgina arriba/abajo.
24
-
Por otro lado podemos desplazarnos de la izquierda a derecha usando la barra de desplazamiento horizontal:
EDICIN DE TEXTO
Para aplicar un cambio de letra, color, o eliminar un texto primero tenemos que seleccionarlo pues de otra forma nuestra computadora no entender a que texto queremos aplicarle dicho cambio, asi que antes de aplicar formato aprendamos a seleccionar:
Ratn. Para seleccionar mediante ratn hay dos mtodos:
Arrastrando. Colocar el cursor al principio de la seleccin, presionar el botn izquierdo y mantenerlo presionado, mover el cursor hasta el final de la seleccin. O de lo contrario lo podemos hacer desde el final al inicio del texto..
25
-
Haciendo clic y doble clic. Colocar el cursor en una palabra y hacer doble clic, la palabra completa quedar seleccionada. Colocar el cursor justo al inicio de la lnea, veremos que el cursor cambia de forma y se convierte en una flecha , hacer clic y la lnea completa quedar seleccionada; si hacemos doble clic, el prrafo completo quedar seleccionado.
Para seleccionar un grfico o una imagen basta con hacer clic encima, el grfico quedar enmarcado por un recuadro negro, lo cual significa que ha sido seleccionado.
Bueno una vez seleccionado el texto o el grfico (que claramente puede ser una imagen) lo podemos borrar presionando la tecla [Supr] la cual esta del lado derecho de la tecla [Enter] que si recordamos esta tecla nos permite borrar de izquierda a derecha; si lo queremos hacer o realizar un borrado de derecha a izquierda entonces tenemos que presionar la tecla [backspace] que esta arriba de la tecla [Enter]; tomemos en cuenta que para eliminar una imagen lo ms propio es usar la tecla [Supr]
26
-
Teclado. Para seleccionar mediante Teclado:
Es una forma muy similar al del mouse solo que ahora tenemos que posicionarnos en el inicio del texto y presionar la tecla [shift] que esta situada arriba de la tecla [Ctrl] en la parte inferior izquierda de nuestro teclado, mantener presionada dicha tecla y a continuacin presionar la tecla de direccin con movimiento a la derecha [] hasta que se llegue al final de la seleccion deseada (esto si es solo una o pocas lineas); si fueran prrafos completos entonces podemos presionar la tecla [shift] y mantenerla as, despus de eso presionar la tecla de direccin con movimiento hacia abajo [] hasta completa la seleccin.
27