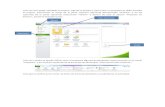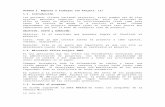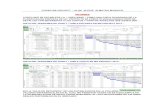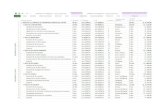Entorno de trabajo Ms – Project
description
Transcript of Entorno de trabajo Ms – Project

Entorno de trabajo Ms – Project

Ventana principal
1. Barra de titulo2. Barra de menú 3. Barra de menú Herramientas
Standard4. Barra de Formato
5, Guía de Proyecto
6. Sección barra de vistas7. Listado de tareas Vista diagrama de
Gantt9 Barra de estado

Captura de información• La información será capturada en la sección de
listado de tareas, la cual editaremos dentro de la misma sección
Al instante de haber seleccionado la casilla se puede establecer la escritura o nombre de la tarea la cual será una tarea a programar o evento que se lleva dentro del proyecto

• Al momento de escribir una Tarea o Evento importante se llenan las casillas de duración, comienzo y fin
Por default Project asigna la duración de 1 día. Cuando cualquier tipo de duración presenta el signo de interrogación se trata de un tiempo estimado( no real)
Esta es la duración representada en el diagrama de gantt

Redefinir datosCuando se crea una tarea para un proyecto, su
duración puede variar por muchos factores, por lo tanto la tarea se debe reeditar o eliminar
Para reeditar un valor se puede establecer con un doble clic pausado el cual permitirá introducir cualquier valor
Con la duración se puede utilizar el mismo método anterior, pero es preferible utilizar los botones
En el caso de comienzo y fin se utiliza los botones para visualizar el calendario y programar la tarea o evento para otro dia

Mediante Una ventana adicional
Las ventanas adicionales que nos ofrece Project permite tener un mejor control del evento o tarea seleccionada.
La ventana que utilizaremos para este propósito es

INFORMACIÓN DE LA TAREAUbicada en el
menú proyecto información de la tarea
O clic derecho sobre la tarea y seleccionar información de la tarea

INFORMACIÓN DE LA TAREA
Aquí cambiamos el nombre de la tarea
ESTABLECEMOS TOTAL EN TIEMPO DE UNA TAREA EL TIEMPO SE PUDE TOMAR EN MIN.(MINUTOS),HRS.(HORAS),D.(DIAS), DT.(DIAS TRANSCURRIDOS), MSS.(MESES),
SE ASIGNA EL PORCENTAJE DE UNA TAREA CUANDO YA ESTA COMENZADA
INDICA QUE TAN IMPORTANTE ES LA TAREA ESTA EMPIEZA DESDE 0 A 1000
ESTAS DOS INDICAN ELLA FECHA DE INICO Y FIN DE LA TAREA DANDO ASI TAMBIEN LA DURACIÓN
Formatec - Tacna

Eliminar una TareaEn el caso de que la tarea sea realizada por otro
equipo de trabajo o por otro departamento y está se tendrá que de baja esta se tiene que eliminar de nuestro proyecto.
Para eliminar una tarea se tiene que seleccionar esta fila. Al dar el clic en este punto se elimina
Así es como se mostrara después de haber seleccionado la fila con la tarea a eliminar

Aplicación de Sangrías
Las sangrías dentro de Project establecen la asignación de una tarea principal y de las subtareas, al realizarse esta ultima llevará acabo la tarea principal.
Anular sangria
Agregar sangria
Mostrar subtareas
Ocultar subtareas

1. Para asignar una tarea como subtarea o parte de una tarea principal se debe seleccionar la tarea que será asignada. Nota: la tarea que no halla sido
seleccionada será la tarea principal y esta no cambiara en duración ya que esta dependerá de los eventos y tiempos de las subtareas
2. Se presiona el botón agregar sangría