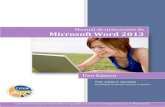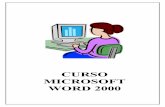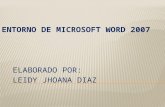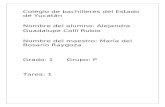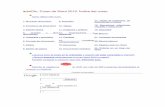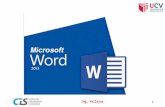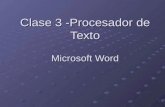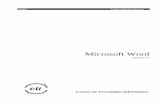entorno de word y sus barras de herramientas
-
Upload
rosalie-burciaga -
Category
Documents
-
view
65 -
download
0
description
Transcript of entorno de word y sus barras de herramientas
Unidad #2Vamos a ver varias formas de iniciar Word y cules son los elementos bsicos de Word, la pantalla, las barras, etc. Aprenderemos cmo se llaman, dnde estn y para qu sirven. Tambin veremos cmo obtener ayuda. Cuando conozcamos todo esto estaremos en disposicin de empezar a crear documentos en el siguiente tema.Distintas formas de arrancar WordHay varias formas de arrancar Word. ejemplo:1. Desde el botnInicio, situado, normalmente, en la esquina inferior izquierda de la pantalla.2. Desde elicono de Wordque puede estar situado en el escritorio, en la barra de tareas, en la barra de Office o en el men Inicio.3. Arranque automtico al iniciar Windows.4. Desde un documento Word situado en el escritorio o en la lista del Explorador de Windows.Para cerrar Word:1. Hacer clic en el botn cerrar o mediante la combinacin de teclas ALT+F4.Nota: Puedes arrancar Word para ir probando todo lo que te explico.Elementos de la pantalla inicial (Entorno de Word)Al arrancar Word aparece una pantalla como esta, para que conozcas los nombres de los diferentes elementos los hemos sealado con una flecha roja. As podrs saber, en el resto del curso, a qu nos referimos cuando hablemos de la "Barra de estado" o de la "Barra estndar". La pantalla que se muestra a continuacin (y en general todas las de este curso) puede no coincidir exactamente con la que ves en tu ordenador, ya que cada usuario puede decidir qu elementos quiere que se vean en cada momento.
1. La barra de mens:Desde los mens de esta barra se pueden ejecutar todos los comandos de Word. En Word la barra de mens tiene un comportamiento "inteligente", que consiste, bsicamente, en mostrar slo los comandos ms importantes y los que el usuario va utilizando.2. La barra de herramientas estndarcontiene iconos para ejecutar de forma inmediata algunos de los comandos ms habituales, como Guardar, Copiar, Pegar, etc.En realidad, la barra que ves aqu est formada por dos barras, la barra estndar y la barra de formato.3. La barra de formato: contiene las operaciones ms comunes sobre formatos, como poner en negrita, cursiva, elegir tipo de fuente, etc. En Word estas dos barras solo ocupan una lnea, no como en anteriores versiones de Word donde ocupaban dos lneas. No obstante, esto y muchas otras cosas ms se pueden cambiar para dejarlas como ms nos gusten.Personalizar. Podemos decidir qu iconos deben aparecer y cuales no en cada barra, es lo que se suele llamar "personalizar".4. Panel de tareas.Este elemento no exista en la versin anterior de Word.El panel de tareas es sensible al contexto, esto quiere decir que mostrar informacin diferente segn lo que estemos haciendo en el momento de abrirlo.Por ejemplo, en la imagen de la parte superior de esta pgina acabamos de abrir un documento nuevo y el panel de tareas que aparece es "Nuevo documento" que nos ofrece los comandos ms tiles para esa situacin: nos muestra los documentos recientemente abiertos; nos permite crear un nuevo documento a partir de una plantilla, etc.Si estamos insertando una imagen, el panel de tareas ser diferente y nos mostrar las opciones ms usuales en el trabajo con imgenes, como puedes ver en la imagen de la derecha. En la primera lnea del panel de tareas aparcele el ttulo del panel, en este ltimo ejemplo el ttulo es "Insertar imagen".Estos elementos que acabamos de explicar son los ms importantes de Word2002, si no conoces el resto de los elementos que aparecen sealados en color rojo en la imagen de ms arriba puedes verlos aqu.5. Barra de ttulo:muestra el ttulo del documento actual que estamos trabajando en el programa Word.6. Barras de desplazamiento:se compone tanto de barra de desplazamiento vertical y horizontal, la cual nos permite movernos tanto de arriba hacia abajo y de derecha izquierda.7. Botn de Office
8. Adems de los elementos comentados anteriormente, esta nueva versin utiliza otros elementos que tambin proporcionan rutas para realizar tareas. Los elementos siguientes son ms parecidos a los mens y barras de herramientas que ya conoce de las versiones anteriores Botn de Microsoft Office Este botn est ubicado en la esquina superior izquierda de la ventana de Word y abre el men principal9. Barra de herramientas de acceso rpido
La Barra de herramientas de acceso rpido est ubicada de forma predeterminada en la parte superior de la ventana y proporciona acceso rpido a herramientas que se utilizan con frecuencia. Puede personalizar la Barra de herramientas de acceso rpido agregndole comandos10. Barra de ttulo
la barra de ttulocontiene elnombre del documentosobre el que se est trabajando en ese momento. Cuando creas un documento nuevo se le asigna el nombre provisionalDocumento1, hasta que lo guardes y le des el nombre que quieras.
En el extremo de la derecha estn los botones para minimizar, restaurar y cerrar.
11. Banda De Opciones
Los mens y barras de herramientas principales de algunos programas de Office se han reemplazado por la Banda de opciones, que se ha diseado para simplificar la exploracin y est compuesta por fichas organizadas en escenarios u objetos especficos. Los controles de cada ficha se organizan adems en varios grupos. La banda de opciones puede alojar contenido ms completo que los mens y barras de herramientas, como botones, galeras y contenido de cuadros de dilogo12. Barra De Desplazamiento
13. Las barras de desplazamiento permiten movernos a lo largo y ancho del documento de forma grfica.La longitud de barra de desplazamiento verticalrepresenta la longitud del documentoyel cuadradopequeo que hay en su interior representa la posicin actual del punto de insercin. Podemos desplazarnos de las siguientes formas:14. - Haciendo clic en cualquier posicinpor encima/debajodel cuadro nos desplazaremosuna pantalla hacia arriba/debajodel documento.15. - Arrastrando el cuadronos desplazaremos proporcionalmentea la posicin en la que lo movamos, por ejemplo, en un documento de 20 pginas si arrastramos el cuadro hacia la mitad de la barra nos colocaremos en la pgina 10 aproximadamente.16. - Mediante las flechas. Si hacemosclic en la fechao tringulo de la partesuperior/inferiornos desplazaremosuna lnea hacia arriba/abajo. Si mantenemos pulsada la flecha nos desplazaremos lnea a lnea de forma rpida hasta que la soltemos.17. - Mediante objetos de bsqueda. Las dobles flechas de la parte inferior de la barra de desplazamiento nos permitendesplazarnos de acuerdo con el objeto que hayamos seleccionado, este objeto por defecto es la pgina, de forma que al hacer clic en la doble flechasuperior/inferiornos desplazaremos una pgina arriba/abajo.18. Haciendo clic en el botn central del crculopodemos cambiar el objeto pgina por otros, como por ejemplo, notas al pie, comentarios, palabras, etc.19. 20. Otras Barras
21. ZOOM:La funcin de zoom se puede utilizar para acercar la vista del documento o para alejarla y ver un porcentaje mayor de la pgina a tamao reducido.22. VISTAS DE DOCUMENTO: un documento se puede ver desde diferentes vistas utilizando los botonesde presentacin. El primer botn es la vistaDiseo de impresinque permite visualizar la pgina tal y como se imprimir, con grficos, imgenes, encabezados y pies de pgina, etc.
23. BARRA DE ESTADO: es para saber en qu pgina estamos y cuantas paginas tiene el documento, tambin nos permite conocer cuantas palabras tiene el documento y en qu idioma estamos trabajando.
Estos son algunas de las partes principales del entorno de Word que te ayudaran para poder trabajar con dicho programa.
2.1. Elementos de la pantallaAl arrancar Word aparece una pantalla muy similar a la siguiente:
La ventana de Word se puede personalizar (lo veremos ms adelante), para cambiar las herramientas y botones que hay disponibles, de modo que debes tomar las imgenes del curso como un recurso orientativo, que puede no ser idntico a lo que veas en tu pantalla.Hemos incluido notas descriptivas de cada elemento. Es importante que te vayas familiarizando con los nombres de cada uno, para que sigas fcilmente las explicaciones, ya que se suelen utilizar estos trminos.Comentemos, a grandes rasgos, lascaractersticasde cada elemento.1. Labarra de herramientas de acceso rpidocontiene, normalmente, las opciones que ms frecuentemente se utilizan. El primer botn no pertenece realmente a esta barra y al pulsarlo abre un desplegable con las opciones de restaurar, mover, minimizar, maximizar y cerrar. Los siguientes botones sonGuardar,Deshacer(para deshacer la ltima accin realizada) yRehacer(para recuperar la accin que hemos deshecho). El ltimo botn abre el desplegable para personalzar los botones que aparecen en esta barra, visita el siguiente avanzado donde se explica cmo hacerlo.2. Labarra de ttulo, como ya hemos comentado, suele contener el nombre del documento abierto que se est visualizando, adems del nombre del programa. La acompaan en la zona derecha los botones minimizar, maximizar/restaurar y cerrar, comunes en casi todas las ventanas del entorno Windows.3 y 4. Lacinta de opcioneses el elemento ms importante de todos, ya que se trata de una franja que contiene las herramientas y utilidades necesarias para realizar acciones en Word. Se organiza enpestaasque engloban categoras lgicas. Para cada pestaa hay una cinta de opciones diferente. Las veremos en detalle ms adelante.5. Losbotonespara obtener ayuda, cambiar la presentacin de la cinta de opciones, minimizar, maximizar y cerrar.6. Lasbarras de desplazamientopermiten la visualizacin del contenido que no cabe en la ventana. Hay una para desplazar el documento de forma vertical y otra de forma horizontal. En la imagen slo se ve la verivcal, si la hoja fuese ms ancha que la ventana, tambin veramos una barra de desplazamiento horizontal en la zona inferior.7. Al modificar elzoom, podremos alejar o acercar el punto de vista, para apreciar en mayor detalle o ver una vista general del resultado.- Puedes pulsar directamente el valor porcentual (que normalmente de entrada ser el tamao real, 100%). Se abrir una ventana donde ajustar el zoom deseado.- O bien puedes deslizar el marcador hacia los botones-o+que hay justo al lado, arrastrndolo.8. Lasvistas del documentodefinen la forma en que se visualizar la hoja del documento. Por defecto se suele mostrar enVista de impresin. Esto significa que veremos el formato de la hoja tal cual se imprimir. Otros modos son para leer y para diseo web.9. Labarra de estadomuestra informacin del estado del documento, como el nmero de pginas y palabras, o el idioma en que se est redactando. Podremos modificar esta informacin si hacemos clic sobre ella, ya que normalmente son realmente botones.2.2. La cinta de opcionesHemos comentado que la cinta es la barra ms importante de Word, porque contiene todas las opciones que se pueden realizar con los documentos. Vemosla con ms detalle.
Las herramientas estn organizadas de forma lgica en pestaas o fichas (Inicio,Insertar,Vista...), que a su vez estn divididas en grupos. Por ejemplo, en la imagen vemos la pestaa ms utilizada,Inicio, que contiene los gruposPortapapeles,Fuente,PrrafoyEstilos. De esta forma, si queremos hacer referencia durante el curso a la opcinCopiar, la nombraremos comoInicio>Portapapeles>Copiar.Para situarte en una ficha diferente, simplemente haz clic en su correspondiente nombre de pestaa.Algunos de los grupos de herramientas de la cinta disponen de un pequeo botn en su esquina inferior derecha. Este botnabre un panel o cuadro de dilogo con ms opciones relacionadas con el grupoen cuestin. En la imagen, por ejemplo, el cursor est situado en el botn que abre el panelPortapapeles. En el grupoFuenteabriramos el cuadro de dilogoFuente, y as consecutivamente.
Las pestaas pueden estar disponibles o no. La cinta tiene un comportamiento "inteligente", que consiste en mostrar determinadas pestaas nicamente cuando son tiles, de forma que el usuario no se vea abrumado por una gran cantidad de opciones. Por ejemplo, la fichaHerramientas de tablano estar visible de entrada, nicamente se mostrar si insertamos una tabla en nuestro documento y la seleccionamos.sta funcin permite una mayor comodidad a la hora de trabajar, pero si en algn momento queremos ocultar o inhabilitar alguna de ficha de forma manual, podremos hacerlo desde el menArchivo>Opciones>Personalizar Cinta de opciones, o pulsando con el botn derecho sobre la cinta de opciones y elegiendoPersonalizar Cinta de opciones. Si quieres ver con detalle cmo hacerlo, visita el siguiente avanzadodepersonalizacin de la cinta de opciones. Adems, si acostumbras a personalizar los programas que utilizas es posible que tambin te interese aprender cmoexportar e importar la personalizacin del entorno.En las ltimas versiones de Word se apuesta por dotar deaccesibilidadal programa, pudiendo controlarlo por completomediante el teclado.Pulsando la teclaALTentraremos en el modo de acceso por teclado. De esta forma aparecern pequeos recuadros junto a las pestaas y opciones indicando la tecla (o conjunto de teclas) que debers pulsar para acceder a esa opcin sin la necesidad del ratn.Las opciones no disponibles en el momento actual se muestran con nmeros con fondo gris en lugar de negro, por ejemplo, el 3 de la imagen que puedes ver al lado.Para salir del modo de acceso por teclado vuelve a pulsar la tecla ALT.Mostrar/Ocultar la cinta de opciones.Si haces doble clic sobre cualquiera de las pestaas, la barra se ocultar, para disponer de ms espacio de trabajo. Las opciones volvern a mostrarse en el momento en el que vuelvas a hacer clic en cualquier pestaa. Tambin puedes mostrar u ocultar las cintas desde el botnde la zona derecha superior que abir la ventana que se muestra a continuacin, con tres opciones.
Ocultar automticamente la cinta de opciones. Mostrar slo las pestaas. Mostrar pestaas y comandos.Modo Mouse/Modo Toque.Con la aparicin de pantallas tctiles los botones pueden quedar demasiado juntos para tocarlos con el dodo, por esto ahora podemos elegir entre el modo tradicional oMousey el nuevomodo Toque. 2.3. La ficha ArchivoLa pestaaArchivose encuentra destacada en color azul, por qu?Porque, a diferencia del resto de pestaas, nocontieneherramientas para la modificacin y tratamiento del contenido del documento, sino ms bienopciones referentes a la aplicacin y al archivo resultante. Al situarnos en esta pestaa, se cubre el documento con un panel de opciones, es por ello que Microsoft ha llamado a esta vista laVista Backstage.De hecho, su estructura es distinta al resto de fichas, por eso la vamos a comentar a partir de la siguiente imagen.
Observars que sus opciones no se encuentran en una ficha como las que hemos visto, con agrupaciones. Estn situadas en forma de men vertical. Esta pestaa equivala al botnOfficeen la versin Word 2007, y en versiones anteriores era el menArchivo.La principal caracterstica de la fichaArchivoes que para cada comando de la parte izquierda aparecen unas opciones en la parte central, y a su vez, para cada una de estas opciones aparecen otras opciones ms en la parte derecha de la pantalla. Por ejemplo, en la imagen vemos como el comandoAbrirgenera las opcionesDocumentos recientes,SkyDrive, ... y al seleccionarDocumentos recientesaparece una lista con varios documentos recientes.SkyDrive es un disco duro virtual en Internet que veremos con detalle en la unidad 22.Otra particularidad es la presencia del botnpara volver atrs que slo aparece en la fichaArchivo.2.4. Ayuda de WordTenemos dos mtodos para obtener ayuda en Microsoft Word. Ayuda contextual. Consiste en colocar el cursor sobre un icono y esperar dos segundos para que aparezca una ventanita con la explicacin sobre la funcin de dicho icono. Por ejemplo, en la siguiente imagen vemos la explicacin sobre el iconoBorrar todo el formato.
Temas de ayuda.Si con la ayuda contextual no tenemos suficiente, podemos hacer clic en el enlace? Mas informaciny se abrirn los temas de ayuda de Word (laAyudapropiamente dicha) relativos a ese icono.Otras dos formas de llamar a laAyudason utilizar laCinta de opciones, haciendo clic en el interrogante de la zona superior derechay otro forma consiste en utilizar la teclaF1. Aparecer la ventana de laAyudadesde la cual tendremos que buscar lo que deseemos.Si utilizas el botno la teclaF1para acceder a laAyuda, acceders a una ventana como la de la siguiente imagen.
En esta pantalla puedes ver varias secciones.En la parte superior tenemos un men con diversos botones.- Botones bsicos de navegacin:Adelante,Atrs. Y la opcin para volver a la pgina deInicio.- Y botones de accin que te permitirnImprimiroCambiar tamao de fuente, que te ayudar a ver ms grandes (o pequeas) las letras de la documentacin.- Caja de bsqueda. Introducir el texto a buscar y pulsarINTROo hacer clic sobre la lupa. Nos mostrar una lista con los temas relacionados con el texto introducido, la cual se realiza en base a la ayuda de Microsoft Office en Internet y tambin de otros sitios de Internet, entre ellos, la pgina web de aulaClic.La seccinBsquedas populares nos muestra los temas sobre los que se solicita ayuda ms frecuentemente.La seccinIntroduccinnos presenta las novedades de Office, mtodos abreviados del teclado y enCambiar a Office 2013podemos descargarnos vdeos de formacin.La seccinConceptos bsicos y avanzadosnos muestra temas interesantes para aprender Word.En la parte derecha hay unas flechasque nos llevan a la pgina web de Microsoft para obtener ms ayuda en lnea.En esta edicin de Office, la ayuda se encuentra, fundamentalmente, en la red. Si no dispones de conexin a Internet aparecer un mensaje indicndolo, en ese caso slo podrs obtener ayuda bsica escribiendo en el cuadro de bsqueda.Aprenderemos lo necesario para editar documentos: Cmo desplazarnos, seleccionar, eliminar, copiar, pegar y deshacer. Tambin veremos cmo buscar y reemplazar palabras y las distintas formas de ver un mismo documento.3.1. Introduccin de datosHemos visto que escribir nuestro primer documento bsicamente se trata de teclear el texto y controlar siempre dnde est situado el punto de insercin. En este apartado vamos a ver algunas consideraciones tiles a tener en cuenta, dejando de lado las cuestiones estticas y de formato que veremos ms adelante.En el documento podemos definir qu texto es el ttulo, cul el subttulo, y cul los prrafos de contenido. sta distincin no es nicamente esttica, sino que ayuda a Word a hacerse una idea de laestructura del documentoy esto a la larga nos ayudar en nuestro trabajo. Un documento bien estructurado siempre es ms sencillo de manejar, facilitando por ejemplo la posterior creacin de ndices.Desde la pestaaInicio> grupoEstilos, encontramos un cuadro que nos permite elegir el tipo de texto que vamos a introducir.
De este modo, si pulsasTtulo 1y a continuacin escribes algo, se considerar que el texto introducido es un ttulo. De alguna forma es como etiquetar cada uno de los elementos del archivo.Al pulsarINTRO, Word asumir que quieres cambiar de elemento y pasar al formatoNormal. Pero siempre puedes cambiarlo, por ejemplo, para elegir insertar unTtulo 2(que supone un nivel ms bajo en la jerarqua estructural) para incluir un subttulo.Si quieres que un determinado texto se tenga en cuenta como prrafo, debers elegir el estiloPrrafo.Veremos en detalle los estilos ms adelante.Como ya sabes, Word se encarga de que el texto que vas introduciendo se contenga dentro de unos mrgenes y pasa a la lnea inferior cuando alcanza el margen derecho. Pero conviene saber que, si algn momento quieres realizar unsalto de lneade forma voluntaria, lo puedes hacer con la combinacin de teclasMAYS+INTRO.A primera vista el resultado ser el mismo que si pulsaras simplementeINTRO, pero no es as. Si pulsasINTROlo que Word interpreta no es un salto de lnea, sino la intencin deempezar un nuevo prrafo. En tus inicios esto carecer de importancia, pero a medida que vayas aprendiendo a dar formato estableciendo una distancia entre prrafos concreta o utilizando la sangra, s que puede afectar al resultado final.Lossaltos de pginase insertan automticamente cuando llegamos al margen inferior de una pgina y seguimos escribiendo. Tambin se pueden insertar de forma manual si queremos pasar a la pgina siguiente aunque no hayamos llegado al final, desde la pestaaInsertar> grupoPginas> opcinSalto de pgina.La herramientaMostrar todote permite saber si un texto ha sido dividido en bloques mediante saltos de lnea o mediante prrafos. La encontrars en la pestaaInicio> grupoPrrafo. Tiene el siguiente aspecto:. Si la utilizas, el documento se llenar de marcas como las que ves en la imagen.En el ejemplo, hemos escrito la primera frase y luego hemos pulsandoMAYS+INTROpara realizar un salto de lnea. Luego, hemos continuado escribiendo y, tras el punto final, hemos pulsandoINTROpara empezar un prrafo nuevo.Fjate que, adems de los saltos de lnea y los cambios de prrafos tambin se muestran otros smbolos como un punto medio que seala que hay unespacioseparando las palabras, o una marca desalto de pgina.Para ocultar de nuevo estas marcas debemos pulsar de nuevo el botn.
Un problema frecuente al que se enfrentan las personas que estn inicindose en la utilizacin de Word es saber cmo afrontar las acciones que Word realiza sin previo aviso ni autorizacin. Por ejemplo, si tratas de escribir una nota aclaratoria y empiezas un prrafo con el asterisco (*) y a continuacin un espacio y texto:
Word automticamente dar por sentado que lo que quieres hacer es crear una lista, y que ests utilizando el asterisco como vieta.
Esto tiene varias implicaciones. El asterisco ser substituido por un punto y el texto tendr una tabulacin, por lo que no estar al mismo nivel que el resto.En estos casos, deberemos pulsar el pequeo icono flotante en forma de rayo que aparece junto al texto. Al hacerlo se desplegar un men que nos permitirdeshacerla accin de Word si va en contra de nuestros intereses.
Pero Word no sirve nicamente para introducir texto. Se puede insertar dibujos, fotografas, logotipos, tablas, grficos y muchos otros objetos que enriquecern el documento. Cmo hacerlo lo iremos viendo a lo largo del curso.3.2. Insertar smbolosInsertar texto no tiene secreto, nicamente hay que escribirlo, pero qu ocurre si queremos insertar algn smbolo o un carcter especial? O si queremos insertar ecuaciones matemticas?En tal caso deberemos ir a la pestaaInsertar> grupoSmbolos.Desde el botnSmbolo, en cambio, accederemos a caracteres especiales como smbolos monetarios, el smbolo del copyright o de registro, etc. Si no encuentras el que necesitas en el submen que se despliega, haz clic enMs smbolos.... Se abrir una ventana como la siguiente:
El funcionamiento es muy sencillo: al hacer doble clic sobre un smbolo, o seleccionarlo y pulsar el botnInsertar, se incluir en el documento all donde est situado el punto de insercin. La ventana no se cerrar hasta que pulsesCancelaroCerrar, de esta forma te permitir insertar varios smbolos sin tener que abrir cada vez la ventana.Los smbolos disponibles dependen del tipo de fuente que se utilice, por ello podrs cambiar la fuente en el desplegableFuentede la parte superior. Luego, podremos seleccionar en desplegableSubconjuntoel tipo de smbolo que buscamos, para filtrar el resultado.Un truco: Si un smbolo lo utilizas con regularidad, seleccinalo y observa las teclas que lo insertan automticamente en la zona inferior. As no tendrs que recurrir cada vez al cuadro de dilogo. Por ejemplo, en la imagen hemos seleccionado el smbolo del euro (), las teclas sonALT+CTRL+E. Si te resulta compleja esa combinacin, la puedes cambiar por otra desde el botnTeclas....3.3. Desplazarse por un documentoUna de las ventajas que han aportado los procesadores de texto es la facilidad para modificar y corregir. El primer paso en ese proceso es colocarnos en el lugar donde vamos a efectuar la modificacin.Por otra parte, cuando estamos viendo un documento Word que no cabe en una pantalla, necesitaremos movernos por el documento para colocarnos en la parte que nos interese.Tanto en un caso como en otro ser interesante conocer todas las formas que existen para desplazarse por el documento, y as poder elegir la ms til en cada momento.Recordar que el elemento que define la posicin dentro de un documento Word es elpunto de insercin, que es una lnea vertical parpadeante y nos indica dnde se va a escribir la prxima letra que tecleemos.Desplazamientos cortos dentro de una misma pantalla:Con el ratn.Desplazar el cursor del ratn hasta el punto elegido y hacerclic, el punto de insercin se colocar en ese lugar.Con las teclas de direccin.Las teclasizquierda/derechadesplazan el punto de insercin una posicin a la izquierda/derecha, y lasteclas arriba/abajodesplazan el punto de insercin una lnea arriba/abajo. LateclaFINnos lleva al final de la lnea y lateclaINICIOal principio de la lnea.Combinacin de teclas:Para desplazarsePresione las teclas
Una palabra a la izquierdaCTRL + flecha izquierda
Una palabra a la derechaCTRL + flecha derecha
Un prrafo arribaCTRL + flecha arriba
Un prrafo abajoCTRL + flecha abajo
Desplazamientos a lo largo de todo el documento:TeclasAvPgyRePg. Estas teclasavanzan y retroceden una pantalla completa. Observad que no es lo mismo una pantalla que una pgina. El tamao de la pantalla lo limita el monitor mientras que la longitud de la pgina la definimos nosotros.Combinacin de teclas:Para desplazarsePresione las teclas
Una pgina adelanteCTRL + AvPg.
Una pgina atrsCTRL + RePg.
Al principio del documentoCTRL + Inicio
Al final del documentoCTRL + Fin
Nota:En los teclados en ingls las teclas tienen otros nombres:Inicio=Home,Fin=End,AvPg=Pup,RePg=Pdn
Mediante las Barras de desplazamiento.Las barras de desplazamiento permiten movernos a lo largo y ancho del documento de forma grfica.La longitud de barrade desplazamiento verticalrepresenta la longitud del documentoyel cuadradopequeo que hay en su interior representa la posicin actual del punto de insercin. Podemos desplazarnos de las siguientes formas:- Haciendo clic en cualquier posicinpor encima/debajodel cuadro nos desplazaremosuna pantalla hacia arriba/debajodel documento.- Arrastrando el cuadronos desplazaremos proporcionalmentea la posicin en la que lo movamos, por ejemplo, en un documento de 20 pginas si arrastramos el cuadro hacia la mitad de la barra nos colocaremos en la pgina 10 aproximadamente.- Mediante las flechas. Si hacemosclic en la flechao tringulo de la partesuperior/inferiornos desplazaremosuna lnea hacia arriba/abajo. Si mantenemos pulsada la flecha nos desplazaremos lnea a lnea de forma rpida hasta que la soltemos.- Mediante objetos de bsqueda. Las dobles flechas de la parte inferior de la barra de desplazamiento nos permitendesplazarnos de acuerdo con el objeto que hayamos seleccionado, este objeto por defecto es la pgina, de forma que al hacer clic en la doble flechasuperior/inferiornos desplazaremos una pgina arriba/abajo.Haciendo clic en el botn central del crculopodemos cambiar el objeto pgina por otros, como por ejemplo, notas al pie, comentarios, palabras, etc.
Las barras de desplazamiento horizontal.Permiten movernos de forma similar a como acabamos de ver con la barra vertical pero en sentido horizontal, es decir,permiten desplazar el documento hacia la derecha y hacia la izquierda. Se utilizan menos porque es menos frecuente que el documento sea ms ancho de lo que cabe en una pantalla.
Puedes vercmo desplazarsea travs del documentoutilizando un ratn con rueda.
Panel de navegacin.En la barra de estado, al hacer clic sobre la zona de la izquierda, donde aparece el nmero de pgina, se abre un panel deNavegacinsimilar a la que puedes ver en esta imagen.
Tiene tres pestaas para navegar por:1. El ndice con losttulosque se generan automticamente al insertar ttulos en el documento.Haciendoclic en un apartado de ese ndicenos desplazaremos a la parte del documento que lo contiene.Si has utilizado versiones anteriores de Word (2003 o 2007), conocers esta opcin con el nombre anterior:Mapa del documento.2. Por miniaturas de laspginas.3. Porresultadosde la bsqueda que hemos realizado utilizando la caja de bsqueda que hay justo encima.Tambin podemos abrir el panel de navegacin desde la pestaaVista,opcinPanel de navegacin, como se muestra en la imagen.
Ir a.Cuando el documento es muy extenso, puede resultar incmodo realizar el desplazamiento de las formas que hemos visto. Imagina que ests trabajando con un documento de 350 pginas y quieres ir a la pgina 170. Sera una prdida de tiempo ir pgina a pgina. En esas ocasiones debemos utilizar la opcinIr a. La encontraremos en la pestaaInicio> grupoEdicin> menBuscar. Una forma ms rpida de ejecutar el comando es con las teclasCTRL+Go haciendo clic en el textoPgina Y de Nde la barra de estado.
A la izquierda puedes seleccionar dnde quieres ir, y a la derecha especificar el valor. La opcin ms habitual esPgina, aunque tambin podras, por ejemplo, elegir unTtulo(definido como tal), unComentario, etc.3.4. SeleccionarPara realizar muchas operaciones (copiar, cambiar el formato, etc.), previamente hay que decirle a Word sobre qu parte de texto tiene que actuar; en esto consiste seleccionar. El texto seleccionado se identifica claramente porque el fondo del texto seleccionado se muestra coloreado (normalmente en azul o negro).
Se puede seleccionar con el ratn y con el teclado:Ratn. Para seleccionar con el ratn hay dos mtodos:Arrastrando.- Colocar el cursor al principio de la seleccin, presionar el botn izquierdo y, sin soltar el botn, mover el cursor hasta el final de la seleccin.Haciendo clic y doble clic.- Colocar el cursor en una palabra y hacerdobleclic: la palabra completa quedar seleccionada.- Colocar el cursor justo al inicio de la lnea, veremos que el cursor cambia de forma y se convierte en una flecha, hacerclicy la lnea completa quedar seleccionada; si hacemosdobleclic, el prrafo completo quedar seleccionado.- Para seleccionar ungrficoo una imagen basta con hacer clic encima, el grfico quedar enmarcado por un recuadro negro.TecladoPara seleccionar Presione las teclas
Un carcter a la derechaMays. + flecha derecha
Un carcter a la izquierdaMays. + flecha izquierda
Palabra a la derechaCtrl + Mays.+ flecha derecha
Palabra a la izquierdaCtrl + Mays.+ flecha izquierda
Hasta el final de la lnea.Mays. + Fin
Hasta el principio de la lnea.Mays. + Inicio
Una lnea abajoMays. + flecha abajo
Una lnea arribaMays. + flecha arriba
Hasta el final del prrafoCtrl + Mays. + flecha abajo
Hasta el principio del prrafoCtrl + Mays. + flecha arriba
Una pantalla abajoMays. + AvPg
Una pantalla arribaMays. + RePg
Hasta el final del documentoCtrl + E
Opcin Seleccionar.En la pestaaInicio> grupoEdicin> opcinSeleccionar, podrs desplegar un men que te permitir, por ejemplo,Seleccionar todoel documento de una vez.
3.5. EliminarPara borrar o eliminar lo seleccionado basta con presionar la teclaSUPR, otra forma de borrar sin seleccionar previamente es utilizando las teclas, como se indica en la siguiente tabla:
Para borrarPresione las teclas
Un carcter a la izquierdaRetroceso (BackSpace)
Una palabra a la izquierdaCtrl + Retroceso
Un carcter a la derechaSupr
Una palabra a la derechaCtrl + Supr
Un truco: Para borrar una palabra errnea basta con hacer doble clic sobre ella para seleccionarla y pulsar la primera letra de la palabra correcta, automticamente se borrar la palabra seleccionada y podremos seguir escribiendo en su lugar la palabra correcta.3.6. Deshacer y rehacer
Afortunadamente Word nos permite corregir los errores fcilmente. Si acabamos de borrar un prrafo completo y nos damos cuenta que no era ese el prrafo que queramos borrar, no es necesario que nos llevemos las manos a la cabeza lamentando el error. Con un solo clic podemos deshacer la accin errnea y recuperar el prrafo. Veamos cmo deshacer acciones:La ltima accin realizada.Para deshacer la ltima accin realizada, pulsar el iconoDeshacer,de la barra de acceso rpido.Otra forma ms de deshacer es pulsarCTRL+Z.Lasltimas acciones realizadas.Si hacemos clic en el tringulo que hay a la derecha del icono deshacer, aparecer una lista con ltimas acciones para deshacer, colocando el cursor en esa lista podremos deshacer varias acciones a la vez. Por ejemplo, al colocar el cursor en la tercera lnea de la lista desharemos tres acciones.La lista nos indica de forma abreviada cuales son las diferentes acciones que podemos deshacer, por ejemplo,Efecto de relleno de texto, Escritura "la", Cursiva.Rehacer.Utilizando el iconoRehacer, de la misma forma, podemos rehacer las acciones que acabamos de deshacer. Por ejemplo, si ponemos en cursiva un prrafo y deshacemos la accin porque pensamos que no queda bien en cursiva pero al cabo de un momento pensamos que s queda mejor en cursiva podemos rehacer la accin y volver a dejarlo en cursiva.Otra forma de rehacer es pulsarCTRL+Y.Repetir formato.Cuando el botnRehacerno est activo, en su lugar aparece el botnRepetit formatoque permite repetir la ltima accin de formato realizada. Por ejemplo, si seleccionamos una palabra y le cambiamos el tamao de fuente a 14, bastar con seleccionar otra palabra y pulsar este botn para cambiarle el tamao a 14. Este botn es til si tenemos que aplicar una accin a varias palabras distribuidas por distintas partes del texto.
3.7. Copiar, cortar y pegar
Cuando hablamos de copiar nos referimos a colocar una copia en otro lugar; mientras que cuando hablamos de cortar queremos decir quitar algo de un lugar para llevarlo a otro lugar. Se pueden utilizar varios mtodos.Mediante el ratn y los iconos en el grupoPortapapelesde la pestaaInicio:1. Seleccionar el elemento (carcter, palabra, prrafo,..) a copiar o cortar.2. Hacerclicen el icono copiar o cortar,.3. Colocar el cursor en el punto de destino y hacerclicen el icono pegar.Mediante ratn:Vamos a ver varios mtodos:1)Normal. Seleccionar con dobleclic, presionar el botn derecho, elegircopiarocortar,en el men contextual ir a la posicin donde vamos a copiar o pegar, presionar botn derecho y elegirpegar.2)Rpido. Seleccionar con dobleclic, presionar el botn derecho, cuando aparezca un pequeo cuadrado debajo del cursor, sin soltar, ir a la posicin donde vamos a copiar, soltar el botn y aparecer un men: elegir la opcincopiaraqu.
Con el teclado:Primero, seleccionar el texto: conMAY+flechas, seleccionamos letras, (conMAY+Ctrl+flechas, seleccionamos palabras).Segundo, copiar conCtrl+C. Y por ltimo, ir a la posicin donde vamos a pegar, pulsarCtrl+V.Es aconsejable practicar todos los mtodos y elegir el que nos sea ms cmodo. Tener en cuenta que el mtodoSlo con el teclado, no requiere coger el ratn y, aunque parece engorroso, para las personas que teclean rpido, puede ser muy eficaz.Cuando copiamos o cortamos, Word se lo guarda en el portapapeles, de esta forma disponemos de los ltimas 24 elementos que hemos copiado y en cualquier momento podemos volver a copiar una de ellas
3.8. Opciones de pegadoCada vez que pegamos se copia el texto tal y como lo copiamos, con el formato que tena. Por ejemplo, si copiamos algo que estaba en estilo negrita y tamao 18, al pegar se pegar tambin en negrita y tamao 18. Sin embargo, en ocasiones puede interesarnos que no se copie el formato ya que desentonara en el lugar donde lo vamos a copiar. Para solucionar esto existen lasOpciones de pegado.Cmo se usan estas opciones? Debajo del iconoPegaraparece una flecha. Si hacemos clic en ella se despliega una lista con las opciones que puedes ver en esta imagen.De izquierda a derecha, las opciones permiten:- Mantener el formato de origen (opcin predeterminada).- Combinar formato.- Mantener slo texto, que copiar el texto, pero sin los estilos que tenga.Al hacer clic enPegado especial..., se abre una ventana como la que se observa a continuacin.
En ella te permite elegir cmo pegar el elemento de entre distintos formatos. Por ejemplo, podras convertir un texto que hayas copiado a objeto de tipo imagen.Desde el apartadoResultadopuedes consultar la descripcin de la accin que realizar cada tipo de pegado, simplemente seleccionndolo en la lista superior.3.9. BuscarMediante el botnBuscarpodemos buscar texto en el documento.Podemos ejecutarlo desde la pestaaInicio> grupoEdicin> opcinBuscaro con la combinacin de teclasCTRL+B.
Se abrir el panel deNavegacinque ya hemos visto anteriormente en el apartadoDesplazarse por un documento. Este funcionamiento es algo distinto del que estaba vigente en anteriores versiones de Word.En el cuadro de bsqueda de la zona superior del panel debemos escribir el trmino que queremos localizar y pulsarINTRO.Ten muy presente que Word buscar por defecto en todo el documento, excepto si hay una seleccin realizada. Si hay texto seleccionado buscar nicamente en la seleccin.Tambin es importante que tengas en cuenta que la bsqueda por defecto no es sensible a maysculas y minsculas. Es decir, que si buscas el trminoapartado, tambin considerar como resultado vlidoApartado. Si quieres que tu bsqueda sea textual, es decir, exactamente tal y como lo has escrito en la caja de bsqueda, debers introducir el trmino entre comillas, as:"apartado". En el ejemplo de la imagen no obtendramos resultados, puesto que las 4 coincidencias estn escritas conAmayscula.En el documento, como puedes apreciar en la imagen, se resaltarn los trminos encontrados con un fondo amarillo. Adems, Word nos situar en la pgina y posicin donde se encuentre la primera coincidencia. Lo distinguirs porque la palabra, adems de encontrarse con fondo amarillo, tendr el fondo de seleccin azul. Es el caso deApartado 1en el ejemplo.Puedes colocarte fcilmente en una de las coincidencias haciendo clic sobre ella en el panel deNavegacindel lateral izquierdo. O bien, utilizando las flechas arriba y abajo para ir pasando de una coincidencia a otra, en orden de aparicin.La mayora de veces ser suficiente con esta bsqueda, pero si necesitas refinarla dispones de msopciones de bsquedaque puedes consultar en el siguiente avanzado:.3.10. Buscar y reemplazarSi lo que queremos hacer esreemplazar una palabra por otratenemos que utilizar el botnReemplazar.Podemos ejecutarlo desde la pestaaInicio> grupoEdicin> opcinReemplazar, o con la combinacin de teclasCTRL+L.Se abrir el siguiente cuadro de dilogo:
En el campoBuscarpondremos la palabra o frase a buscar y en el campoReemplazar conpondremos la palabra o frase que queremos que sustituya a la palabra buscada. Ahora podemos elegir una de las tres acciones que nos permiten los tres botones disponibles:-Buscar siguiente. Busca la siguiente ocurrencia de la palabra a buscar.-Reemplazar. Reemplaza la palabra encontrada y busca la siguiente ocurrencia.-Reemplazar todos. Reemplaza todas las ocurrencias que encuentre automticamente, sin preguntar cada vez. Al acabar nos informa del nmero de ocurrencias que ha reemplazado.3.11. Las vistas
Con la barra inferior puedes cambiar la forma en que visualizas el documento, o lo que es lo mismo, lavistaDesde esta barra tenemos acceso a las vistasModo lectura, Diseo de impresinyDiseo web.Para acceder a todas las vista debes hacerlo desde la pestaaVista> grupoVistas de documento, que incluyeEsquemayBorrador.Diseo de impresin. En esta vista se pueden aplicar formatos y realizar la mayora de las tareas habituales. Es la vista predeterminada. En esta vista no se ven los grficos ni los encabezados y pies de pgina.
Modo lectura. Esta vista permite visualizar la pgina de una forma muy limpia, con pocos elementos para facilitar la lectura. Se ve tal y como se imprimir, con grficos, imgenes, encabezados y pies de pgina, etc. Si el espacio de la pantalla lo permite, muestra dos pginas por pantalla.
Esta pantalla de lectura tiene las siguientes tres caractersticas:1. Cuando tenemos la pantalla maximizada, ocupando todo el espacio, se mantiene una pantalla con los mnimos elementos para que la lectura sea ms cmoda. As en la parte superior se ve tan slo una pequea barra con tres botones tal como se muestra aquEl primer botn hace aparecer la barra con ms opciones, como se ve a continuacin.
El segundo botn restaura la pantalla al tamao anterior, por ltimo aparece el botn Cerrar.2. En la parte izquierda y derecha tiene unas flechas para retroceder y avanzar pgina.3. En la parte inferior la barra de estado cambia el diseo como muestra la siguiente imagen.
Tiene un botn blanco que permite desplazarse rpidamente por todo el documento y en la barra de estado desaparecen las indicaciones del idioma y del nmero de palabras.
Cuando cerramos un documento en modo lectura y lo volvemos a abrir ms tarde, Word nos muestra un aviso por si queremosvolver al punto exacto donde dejamosel documento.
Basta con hacer clic en este aviso para ir al punto donde habamos dejado la lectura la ltima vez. Pasados unos segundos, el aviso se hace ms pequeo.Si no haces clic en el aviso, este desaparece al poco tiempo.Diseo Web. Se utiliza para ver el aspecto de un documento Web tal y como se vera desde un navegador como Internet Explorer o Firefox si lo publicramos.
Esquema. En esta vista se puede observar y editar la jerarqua de los apartados que conforman el documento. Profundizaremos en esta vista a lo largo del curso.Borrador. En esta vista se optimiza el tamao de la hoja y de las fuentes, para facilitar la lectura en pantalla. Se muestra con la misma longitud de lnea que en la versin impresa, pero elimina elementos como los encabezados o pies de pgina, que suelen ser ms retoques para la publicacin que contenido til en un borrador.3.12. Ver varios documentos a la vezEn la pestaaVistaencontramos el grupoVentanas, que nos ayudar a decidir cmo organizar las ventanas de Word en caso de que estemos trabajando con ms de un documento a la vez.
El botnCambiar ventanasdespliega un men con el nombre de cada uno de los documentos abiertos, permitindonos elegir cul queremos ver en primer plano.
Al pulsar el botnOrganizar todose situar un documento sobre el otro, permitindote ver los dos de forma simultnea. Solo una de las ventanas es la ventana activa: la que tiene la barra de ttulo ms coloreada. En el ejemplo de la imagen, la inferior.
Para hacer que una ventana se convierta en la ventana activa basta con hacer clic dentro del rea de la ventana.Podemos variar el tamao y la posicin de cada ventana a nuestro gusto:- Para modificar el tamao hay que situar el cursor en el borde de la ventana y arrastrarlo cuando tome forma de flecha bidireccional. Los bordes superior e inferior alterarn la altura, los bordes laterales la anchura y las esquinas ambas.- Para cambiar la posicin, arrastra la ventana desde su barra de ttulo.
3.13. Dividir la pantallaPodemos crear una lnea de separacin dentro de un mismo documento, pudiendo utilizar la zona superior y la inferior de forma independiente y trabajar con ellas como si de un duplicado se tratase.Esta opcin es especialmente til en documentos extensos en que necesitamos ver dos partes del mismo a la vez constantemente, pero que distan mucho entre s. As nos evitamos tener que ir cambiando de pgina una y otra vez.En la pestaaVista> grupoVentanas>Dividirencontramos la herramienta que nos permite esta funcionalidad. Haremos clic en el punto exacto donde queramos insertar la separacin. No te preocupes mucho por ajustarlo, ya que luego podrs arrastrarlo.
Si te fijas, estamos visualizando a la vez la primera y ltima pgina del documento. Cada una de las divisiones tendr su propia barra de desplazamiento y sus reglas. Las herramientas de la cinta en cambio son comunes para ambas y los cambios se aplicarn all donde se encuentre el punto de insercin o la seleccin.Cuando hayamos incluido una divisin, el botn se convertir enQuitar divisiny al pulsarlo de nuevo la podremos eliminar.4.1. Guardar y Guardar comoPara guardar un documento puedes utilizar los comandosGuardaryGuardar como...de la pestaaArchivo, o bien el iconode la barra de acceso rpido.- Al utilizar el comandoGuardar como, Word que te permite elegir el dispositivo donde vas a guardar el documento, cambiar el nombre del archivo, el tipo y la carpeta que lo contiene. En definitiva, si el documento ya haba sido guardado, lo que hars ser guardar las modificaciones realizadas en l en un archivo diferente. De este modo podrs conservar el original y la copia modificada por separado.La primera pantalla que aparece al utilizarGuardar comoes la siguiente.
En esta pantalla se puede elegir laubicacin(dispositivo) y lacarpetadonde vamos a guardar el archivo.El dispositivo ms utilizado es nuestro propio ordenador, es decir, la opcinEquipo.Tambin podemos elegir otras ubicaciones como SkyDrive. Si hacemos clic enAgregar un sitionos mostrar otra pantalla para elegir entre SharePoint y SkyDrive. Tambin podemos elegir otras ubicaciones en la web.Una vez elegida la ubicacin podemos elegir una carpeta dentro de esa ubicacin. Podemos hacer clic en una de las carpetas que se nos muestran en la parte derecha de la pantalla o podemos buscar otra carpeta haciendo clic enExaminar. En ambos casos se abrir un cuadro de dilogo similar al que ves a continuacin
- Al utilizar el comandoGuardar(tambinCTRL+G) o el iconono se abrir ningn cuadro de dilogo, simplemente se guardarn los cambios. A excepcin de un documento que nunca ha sido guardado, en ese caso s que se abrir el cuadro de dilogo para que elijas el nombre y ubicacin que quieras darle.
En funcin de la versin de Windows que utilices, la ventana ser de una forma u otra. Aun as, aunque la esttica y botones cambien ligeramente, la base es la misma. Para guardar un archivo debes tener en cuenta:-Dnde se guarda-El nombre del archivo-El tipo del archivoVeamos cmo elegir estos parmetros:Dnde se guarda:En la parte central del cuadro se muestran los archivos y carpetas que hay dentro de la carpeta en que estamos situados, en este casootros_word. Ten en cuenta que, para guardar el archivo en una carpeta determinada, la tienes que tener abierta de modo que se muestre su contenido.Lo habitual es elegir una de las carpetas recientes pero la primera vez que guardamos un documento y cuando pulsamos el botnExaminarla carpeta que se muestre sea la que est destinada por defecto a guardar los documentos. La imagen de muestra est basada en el cuadro que se presentara en un sistemaWindows 7. Desde el panel de la zona izquierda puedes elegir otra carpeta. O bien puedes ir explorando las subcarpetas desde la zona central, haciendo doble clic sobre ellas para abrirlas y pulsando la teclaRETROCESOpara volver al nivel superior.Otra forma de explorar carpetas es desde el ttulo superior, en la imagenBibliotecas>Documentos. Para ello, deberas pulsar la flecha negra que separa cada nivel de carpetas y elegir en el submen en cul te quieres situar.
Si quieres, puedes pulsar el botnNueva carpetapara crear una carpeta nueva donde guardar el archivo.EnWindows XP, por ejemplo, el sistema es algo distinto. En la zona superior, en vez de pulsar sobre la flecha, debers utilizar el desplegableGuardar enpara elegir la carpeta.Para crear una nueva carpeta deberas utilizar el siguiente icono.- Guardar y sincronizarsi el documento est en SkyDrive.
Unidad 4. Guardar y abrir documentos (II)
ElNombre del archivo, escribe el nombre que quieres darle a tu archivo o documento.Cuando guardamos un documento por primera vez, en este campo aparecen las primeras letras del contenido del documento.
Eltipode archivo se especifica en el desplegable inferior.Normalmente por defecto serDocumentodeWord, pero desde el men despegable podemos elegir otros tipos, para, por ejemplo, guardar una copia el formato PDF.Cuando ya existeun archivo con el nombre que queremos guardar en la misma carpeta, aparece un cuadro de dilogo avisndonos, ya que no es posible que esto suceda. Se presentan tres opciones:
1.Reemplazar el archivo existente. El archivo anterior desaparecer y ser sustituido por el nuevo que estamos guardando.2.Guardar cambios con un nombre diferente. Se nos mostrar de nuevo el cuadro de dilogoGuardar como, para que le demos otro nombre al archivo que estamos guardando.3.Combinar cambios en un archivo existente. Se aadir el archivo que estamos guardando al que ya exista, es decir, tendremos los dos archivos combinados en un solo archivo.Un truco:Pulsa la teclaF12para abrir de forma ms rpida cuadro de dilogoGuardar como.
Herramientas.Junto al botnGuardarencontrars la opcinHerramientas. Si haces clic en ella, vers que se abre un men que te permiteconectar a una unidad de redpara guardar un archivo en una unidad de red en vez de en tu equipo. Tambin puedes acceder a lasOpciones al guardar,Opciones generales,Opciones WebyComprimir imgenes.La forma en que se visualizan los archivos y carpetas en el cuadro de dilogo tambin puede variar de las imgenes del curso a tu caso particular. Pero en este caso no se debe a la versin de Windows, sino que es algo fcilmente personalizable: se trata de lasVistas.Haciendo clic en el icono deVistasse mostrar un submen que te permitir seleccionar cmo visualizar los elementos. Dependiendo de tu versin de Windows, las vistas disponibles sern unas u otras, pero las opciones son muy similares:A la izquierda, las vistas en Windows Vista. A la derecha, las vistas en Windows 7.La vista ms til normalmente esDetalles, porque muestra listadas las propiedades de los archivos (como su fecha de creacin o modificacin, etc.) y adems te permite ordenar los archivos por cualquiera de estas propiedades, haciendo clic sobre su encabezado. Es la vista que vemos en el cuadro de dilogo del ejemplo.En cualquier caso, te recomendamos que pruebes las distintas opciones y te quedes con la que ms te guste.Ahora paraGuardar comohay que realizartres clics, como mnimo, mientras que en la versin anterior deWord 2010, se poda hacer conun slo clic. Aunque, como ya hemos dicho, pulsando F12 se abre cuadro de dilogo directamente.Unidad 4. Guardar y abrir documentos (II)
ElNombre del archivo, escribe el nombre que quieres darle a tu archivo o documento.Cuando guardamos un documento por primera vez, en este campo aparecen las primeras letras del contenido del documento.
Eltipode archivo se especifica en el desplegable inferior.Normalmente por defecto serDocumentodeWord, pero desde el men despegable podemos elegir otros tipos, para, por ejemplo, guardar una copia el formato PDF.Cuando ya existeun archivo con el nombre que queremos guardar en la misma carpeta, aparece un cuadro de dilogo avisndonos, ya que no es posible que esto suceda. Se presentan tres opciones:
1.Reemplazar el archivo existente. El archivo anterior desaparecer y ser sustituido por el nuevo que estamos guardando.2.Guardar cambios con un nombre diferente. Se nos mostrar de nuevo el cuadro de dilogoGuardar como, para que le demos otro nombre al archivo que estamos guardando.3.Combinar cambios en un archivo existente. Se aadir el archivo que estamos guardando al que ya exista, es decir, tendremos los dos archivos combinados en un solo archivo.Un truco:Pulsa la teclaF12para abrir de forma ms rpida cuadro de dilogoGuardar como.
Herramientas.Junto al botnGuardarencontrars la opcinHerramientas. Si haces clic en ella, vers que se abre un men que te permiteconectar a una unidad de redpara guardar un archivo en una unidad de red en vez de en tu equipo. Tambin puedes acceder a lasOpciones al guardar,Opciones generales,Opciones WebyComprimir imgenes.La forma en que se visualizan los archivos y carpetas en el cuadro de dilogo tambin puede variar de las imgenes del curso a tu caso particular. Pero en este caso no se debe a la versin de Windows, sino que es algo fcilmente personalizable: se trata de lasVistas.Haciendo clic en el icono deVistasse mostrar un submen que te permitir seleccionar cmo visualizar los elementos. Dependiendo de tu versin de Windows, las vistas disponibles sern unas u otras, pero las opciones son muy similares:A la izquierda, las vistas en Windows Vista. A la derecha, las vistas en Windows 7.La vista ms til normalmente esDetalles, porque muestra listadas las propiedades de los archivos (como su fecha de creacin o modificacin, etc.) y adems te permite ordenar los archivos por cualquiera de estas propiedades, haciendo clic sobre su encabezado. Es la vista que vemos en el cuadro de dilogo del ejemplo.En cualquier caso, te recomendamos que pruebes las distintas opciones y te quedes con la que ms te guste.Ahora paraGuardar comohay que realizartres clics, como mnimo, mientras que en la versin anterior deWord 2010, se poda hacer conun slo clic. Aunque, como ya hemos dicho, pulsando F12 se abre cuadro de dilogo directamente.
Unidad 4. Guardar y abrir documentos (III)
4.2. Abrir un documentoPara comenzar a trabajar con un documento hay que abrirlo con el comandoAbrirde la pestaaArchivo. As nos mostrar la siguiente pantalla.
Desde aqu podemos abrir uno de los documentos recientes haciendo clic en la lista de la parte derecha. Si el documento que queremos abrir no aparece entre los documentos recientes haremos clic en una de les opciones de la parte central, SkyDrive, Equipo, ...Para buscar en nuestro disco duro pulsaremos enEquipoy se abrir una pantalla similar a la que hemos visto paraGuardar, desde ella elegiremos la carpeta donde queremos buscar y se abrir un cuadro de dilogo similar al siguiente.
Tambin podemos abrir este cuadro de dilogo desde el documento pulsando CTRL+F12 sin pasar por la pantalla anterior.Si el documento que queremos abrir est en la lista que se nos muestra basta hacerdoble clicsobre l para abrirlo, en otro caso seguiremos buscando en las carpetas.
Bsqueda del archivo dentro de una carpeta.Este cuadro de dilogo es similar al del comandoGuardar. El cuadroNombrey el desplegable detipo de archivonos ayudan a encontrar el archivo que queremos abrir.Obviamente, al abrir un archivo no deseamos nombrarlo de ninguna forma, sino seleccionarlo. De modo que el cuadro deNombre de archivonos permite acotar la bsqueda en la carpeta en que estemos situados. Si escribimosv, se desplegar una lista con los archivos que empiecen porvque te permitir hacer clic en l directamente. sto es til en carpetas que contienen gran cantidad de archivos.
Si conocemos el nombre exacto del documento bastar escribirlo en el campoNombre del archivoy hacerclicen el botnAbrir.Tambin el desplegable detipo de archivonos ayuda a encontrar un archivo determinado. Si elegimos un tipo en concreto ocultar todos los archivos que no se correspondan con el elegido. Por defecto se muestranTodos los documentos de Word, pero podramos, por ejemplo, elegirDocumentos de Word 97-2003para mostrar nicamente los que tengan el formato antiguo.Si no estamos seguros de en qu carpeta est el archivolo mejor es que utilices el buscador que encontrars en la parte superior derecha del cuadro de dilogo.
Aunque no sepas la carpeta exacta, debes recordar que las carpetas estn unas dentro de otras, en orden jerrquico. De modo que si normalmente guardas tus documentos en subcarpetas dentro deMis documentos, debers situarte en la carpeta padreMis documentosy utilizar elcuadro de bsqueda, ya que este incluye las subcarpetas en su mbito de bsqueda.Para practicar estas operaciones puedes realizar este ejercicio paso a paso:Abrir documento4.3. Eliminar y recuperar archivosDesde los cuadros de dilogoAbriryGuardar comopodemosborrar un archivo o carpetaque est listado. Para ello haremos clic con el botn derecho del ratn sobre el elemento y elegiremos la opcinEliminar. O bien lo seleccionamos y pulsamos la teclaSUPR.Pero, y si lo borramos por error y queremos recuperarlo?En los sistemas Windows los elementos eliminados se envan a una papelera. Para restaurar un archivo o carpeta, simplemente debemos recuperarlo desde sta.1. Para abrir la papelera sitate en elEscritorioy haz doble clic sobre el icono dePapelera de reciclaje.2. Selecciona losElementos a restaurarhaciendo clic sobre ellos. Si son elementos alternativos utiliza la teclaCTRLpara seleccionarlos o la teclaMAYSsi son consecutivos.3. Una vez seleccionados haz clic con el botn secundario del ratn sobreuno de los elementos seleccionados y eligeRestauraren el men contextual.Los archivos seleccionados volvern a estar en el sitio donde se encontraban antes de ser eliminados. Si no sabes dnde estaban anteriormente los elementos a restaurar, lstalos en vistaDetalley fjate en la ruta que aparece en la columnaUbicacin originalantes de restaurarlos, ya que es ah donde lo guardar.Unidad 5. Ortografa y gramtica (I)
La revisin ortogrfica y gramatical es otra de las grandes aportaciones de los procesadores de texto. Word 2013 dispone de potentes herramientas en este campo que han sido mejoradas notablemente desde las primeras versiones.Evitar que haya errores en nuestros textos es ahora mucho ms fcil. No obstante conviene saber que revisar un documento y que Word no encuentre ningn error no quiere decir que, necesariamente, sea as. Ya que hay errores que Word no puede detectar puesto que dependen del contexto.La forma que tiene Word para detectar las palabras errneas es comprobar si las palabras de nuestro documento existen en el diccionario que lleva incorporado, junto con algunas reglas gramaticales. Lo que no es capaz de hacer Word, por el momento, es discernir el significado de las palabras en cada contexto.Por ejemplo, si escribimosLa bibliografa del gran escritor Miguel Delibes es muy bastayVasta de correr!. Word no detectar ningn error puesto que tanto "basta" como "vasta" son palabras correctas que existen en el diccionario, aunque en el primer caso la palabra correcta es "vasta" y en el segundo caso "basta".Larevisin ortogrficaconsiste en comprobar que laspalabrasde nuestro texto no son errneas y larevisin gramaticaltrata de que lasfrasesno contengan errores gramaticales como por ejemplo "Los libros son buenas"; donde no concuerdan el gnero del sujeto y del adjetivo.Obviamente Word realiza mejor la revisin ortogrfica, porque nicamente debe contrastar con los diccionarios. Por eso es importante que prestemos especial atencin a los posibles fallos gramaticales, que al depender del contexto, son ms difciles de identificar para el programa.Podemos realizar una revisin ortogrfica, una gramatical o ambas a la vez, como veremos.
5.1. Revisar mientras se escribe
De forma predeterminada, Word ir subrayando con una lnea ondulada las palabras que considere que contienenerrores ortogrficos en rojoy las que considere que contienenerrores gramaticales en azul. Lo har a medida que vayamos escribiendo, sin necesidad de solicitar la revisin de forma expresa. Word no podr detectar errores gramaticales hasta que la frase est acabada, por ejemplo, con un punto.
stas lneas son nicamente informativas, lo que significa que si imprimimos el documento no se imprimirn.Para corregir el errordebemos colocar el cursor sobre palabra subrayada ypulsar el botn derecho del ratn. Entonces aparecer el men contextual que nos permitir elegir una de las palabras sugeridas.Ortografa. En este caso, para el errorjugetenos ofrece este men contextual.
Vemos que hay varias sugerencias para corregir el error:juguete,jubeteyjuguetee. Deberemos hacer clic sobre la que nos interese. Esta es la forma bsica de corregir nuestros documentos.Adems de las palabras sugeridas, en el men contextual encontramos otrasopcionesinteresantes:-Omitir todo: En ocasiones el corrector se equivoca, o simplemente estamos utilizando nombres propios o marcas que no estn incluidos en el diccionario. En tal caso, deberemos omitir el error. Si queremos que no vuelva a identificar esta palabra como un error a lo largo del documento, deberemos seleccionarOmitir todas. Los fallos gramaticales se basan en que la palabra en s no tiene ningn error, el error es producido por su dependencia con el contexto, por ese motivo, no podremos omitir todas, sino que deberemosOmitir una vez. Sin embargo esta opcin no aparece en el men contextual, para poder usarla deberemos abrir el panelOrtografapulsando F7, que explicaremos un poco ms adelante.-Agregar al diccionario. Aade la palabra subrayada al diccionario personalizado y no la volver a mostrar subrayada.Podemos agregar palabras al diccionario si estamos seguros de su existencia. Por ejemplo, trminos cientficos que no suelen estar contemplados.O bien, por motivos prcticos. Si utilizamos constantemente el nombre de nuestra empresa (aulaClic) y siempre presenta problemas, lo ms prctico es incluirlo en el diccionario, para no tener que omitirlo en cada uno de los documentos.Gramtica. En nuestro ejemplo la palabra sugerida frente al error gramatical esEste, con lo que la frase quedara"Este autobs ... "
Vemos que ofrece la opcinOmitir una vez, con el significado que ya hemos visto, y la opcinGramtica ...que abre el panel de gramtica que veremos a continuacin.Tener activada la opcin derevisar mientras se escribepuede causar que, en documentos extensos, la carga del documento resulte lenta. sto se debe a que, al abrir el archivo, se revisar automticamente todo su contenido. Si utilizamos Word fundamentalmente en archivos extensos o para revisar y visualizar lo que han escrito otras personas, no nos interesar tener activa la correccin. 5.2. Forzar la revisin. Paneles.
Si no queremos ir cambiando cada una de las palabras manualmente, podemos recurrir a forzar la revisin una vez hayamos terminado de escribir. Lo haremos desde la pestaaRevisar> grupoRevisin> opcinOrtografa y gramtica, o bien pulsando la teclaF7.
Word comenzar a efectuar la revisin ortogrfica y cuando encuentre un posible error se detendr y lo mostrar en el panelOrtografao en el panelGramticapara que escojamos la opcin ms correcta, de forma similar a como acabamos de ver con el men contextual, la diferencia es que en el panel hay ms opciones disponibles.Veamos cmo funciona:Panel ortografa.
En la parte superior del panel vemos el ttulo del panel: Gramtica. A continuacin aparece la palabra causante del error, en nuestro ejemplo,jugete.En la siguiente lnea vemos los botonesOmitir,Omitir todoyAgregar(al diccionario). El significado es el mismo que hemos visto en el men contextual.Debajo tenemos una zona que contiene una lista con las palabras ms parecidas que ha encontrado Word en sus diccionarios. En muchos casos, como en este, dentro de esta lista se encontrar la palabra correcta (juguete). En este caso el error era que faltaba lau.Para cambiar la palabra errnea por la sugerida nicamente debemos cercionarnos de que est seleccionada la que deseamos aplicar y pulsar uno de los dos botones siguientesCambiaroCambiar todo. La mayora de veces la primera opcin ser la correcta, de modo que ni siquiera tendremos que molestarnos en seleccionar la palabra.Cambiar. Cambia slo el error en la posicin del documento que estamos viendo, es decir, corrige el error una vez.Cambiar todo. Cambia el error a lo largo de todo el documento que estamos viendo, es decir, corrige el error todas las veces que se haya producido.En la parte inferior nos informa del idioma que se est utilizando en la correccin, en este caso, elEspaol(Espaa). Lo podemos cambiar haciendo clic en el tringulo de la derecha.
Hay ms elementos configurables en la revisin ortogrfica y gramatical que puedes cambiar desde botnArchivo>Opcionesy all seleccionar el apartadoRevisin. Por ejemplo, cmo desactivar la opcin de revisar mientras escribes que ya vimos en un tema bsico. Si quieres verms opciones de configuracinvisita el siguiente avanzado.Si quieres aprender ms sobre cmoAgregar al diccionariopalabras que sueles utilizar y que el corrector detecta como errores, visita el siguiente avanzadoY si quieres puedes verejemplosde diferentes tipos de errores ortogrficos aquPanel Gramtica.
Este panel tiene las mismas opciones que hemos visto en el men contextual, podremosOmitiroCambiar, en la parte inferior del panel hay una explicacin sobre por qu Word lo ha considerado un error.Si quieres puedes verejemplosde diferentes tipos de errores gramaticales aquUna vez finaliza la revisin de todo el documento, se muestra un mensaje de aviso como el siguiente:
Si modificamos el documento podremos revisarlo de nuevo y las omisiones realizadas se pasarn por alto y volvern a identificarse como errores.Ten presente que cada una de las correcciones realizadas se asumen como una accin en Word, y por lo tanto son susceptibles de ser deshechas con el botnDeshacero las teclasCTRL+Z. Por ello, si te equivocas en alguna correccin, no te preocupes, puedes cerrar el cuadro y deshacer la accin, para luego proseguir con la revisin.5.3. AutocorreccinMediante la autocorreccin Word puede corregir algunos errores obvios sin previo aviso y nos ofrece la posibilidad de realizar nuestras propias correcciones.Por ejemplo, si detecta que escribeso once, lo cambiar automticamente poru once. O bien, si detecta que empiezas una frase con minscula, la cambiar por mayscula.Esta herramienta es un arma de doble filo y como todo, presenta ventajas y desventajas:- Por una parte es una forma cmoda de automatizar la correccin en errores que solemos cometer frecuentemente.- Pero por otra hay que ir con cuidado porque en ocasiones Word cambiar automticamente una palabra sin que nos demos cuenta y es posible que no nos interese en algn caso en concreto. Por eso no recomendamos automatizar demasiado los errores, porque puede ocurrir que al final no tengamos apenas control de lo que estemos escribiendo.Para tener un mayor control de las correcciones que Word hace de forma automatizada, lo ideal es mirar la pantalla a la vez que escribimos para detectarlas a tiempo y no fijar la vista en el teclado. Si te falta prctica para ello, es posible que te interese desactivar esta opcin de correccin.Sea como sea, lo mejor es configurar la autocorreccin segn nuestros intereses. Para hacerlo:1. Elegir la pestaaArchivo>Opciones.2. Aparecer un cuadro de dilogo. All seleccionar en el men de la izquierda,Revisin.3. Hacer clic en el botnOpciones de Autocorreccin....Aparecer un cuadro de dilogo como este, vamos a ver las posibilidades ms interesantes.
Corregir DOs MAysculas SEguidas. Si activamos esta casilla cuando aparezcan dos maysculas seguidas al principio de una palabra Word sustituir la segunda mayscula por una minscula.Por ejemplo:Corregir DOs MAysculas SEguidasse corregira a:Corregir Dos Maysculas Seguidas.
Poner en mayscula la primera letra de una oracin. Pone en mayscula la primera letra despus de un signo de puntuacin que indique el final de una oracin, como por ejemplo un punto, un final de interrogacin, etc.Poner en mayscula la primera letra de celdas de tablas. Cuando hay texto en una celda hace que empiece por mayscula.Poner en mayscula los nombres de das. Pone en mayscula los nombres de los das de la semana.Corregir el uso accidental de bLOQ mAYS. Cuando encuentra una palabra con la primera letra en minscula y las siguientes en maysculas la cambia por la primera en mayscula y las siguientes en minsculas y desactiva el bloqueo de maysculas.Reemplazar texto mientras escribe. Al activar esta casilla sustituye las palabras de la columnaReemplazarpor las palabras de la columnaCon. De esta forma se pueden corregir errores como los que vemos en la imagen. Por ejemplo, si la palabracuantova detrs de una exclamacin va siempre con tilde.Si queremos podemosAgregaroEliminaralgunas de estas sustituciones.- Para reemplazar algn trmino por otro, insertarlos en las cajas de texto disponibles sobre el listado y pulsarAgregar.- Para eliminarlo, seleccionarlo en el listado y pulsarEliminar.Por ejemplo, podramos agregar que cada vez que encuentre las siglasO.N.U.las reemplace porOrganizacin de las Naciones Unidas.
Tambin tenemos disponible el botnExcepciones...que nos permite especificar unas excepciones a algunas opciones deAutocorreccin.Por ejemplo, podemos especificarNo poner maysculas despus dedeterminadas palabras, agregndolas a una lista para evitar que en esos casos se aplique la regla, como podemos ver en la imagen.Tenemos otras dos pestaas para asignar excepciones en otros casos.5.4. Ms funciones de revisin. Sinnimos y traduccinAdems de la correccin de textos, Word consigue facilitar nuestro trabajo a la hora de la redaccin y ayudarnos a crear documentos de valor. Para ello, nos ofrece los sinnimos, la traduccin y una serie de fuentes de informacin y consulta.Pueden resultar muy tiles, especialmente si disponemos de conexin a internet, ya que en tal caso tambin podremos consultar contenidos de la red directamente en Word.Unidad 6. Formato del documento (I)Cuando hablamos del formato de un documento nos estamos refiriendo a las cuestiones que tienen que ver con su aspecto, con la forma de presentarlo. El contenido en s seguir siendo el mismo.La presentacin del documento es importante. No slo por elegancia, sino tambin para facilitar y motivar su lectura. Afortunadamente, Word facilita mucho esta tarea y con poco trabajo se consiguen resultados espectaculares.En esta unidad veremos las herramientas que nos ayudarn a dar cierto diseo, de las ms generales a las ms especficas: Aprenderemos a aplicar un tema. Luego a incluir una portada y cambiar el color de pgina. A modificar el formato del texto. Y el de los prrafos.Adems, tambin veremos cmo utilizar las tabulaciones para mejorar la maquetacin del documento y cmo copiar el formato de un texto a otro.6.1. Los temas
Al utilizar los temas es cuando nos percatamos de la importancia y utilidad de los estilos, que introdujimos en el tema 3 de edicin bsica.Como recordars, al definir cada texto con un estilo desde la pestaaInsertar> grupoEstilos, indicamos a Word qu parte es un ttulo, qu parte un subttulo y cul es el prrafo que compone el cuerpo, entro otros elementos. Es decir, a travs de la aplicacin de estilos, definimos la estructura del documento.Untemaes la aplicacin de distintos formatos sobre cada uno de los estilos y elementos que componen el documento. En un tema, por ejemplo, se define que todos los ttulos sern de un determinado color, con un determinado tamao y una determinada tipografa. Y as con todos los estilos. De este modo que no importa lo extenso que sea el documento, porque si hemos aplicado correctamente los estilos se cambiar su formato por completo con un nico clic.Existen varios temas predeterminados, puedes aplicarlos desde la pestaaDiseo> grupoFormato del documento> opcinTemas.Por defecto se utiliza el temaOffice, pero ya ves que dispones de una larga lista de opciones (observa que puedes ver ms bajando la barra de desplazamiento).Adems, si no hay ninguno que se ajuste a tu gusto, puedes creartemas personalizados.La forma de hacerlo es sencilla, debemos elegir el tema que ms se aproxime a lo que buscamos, y utilizar los botonesColores,FuentesyEfectosque hay a la derecha del botnTemas.Desde dichos botones aparecen listadas las combinaciones ya utilizadas en otros temas. De este modo, podramos, por ejemplo, dejar seleccionado el tema principalOffice, pero aadirle la combinacin de colores del temaFaceta, la combinacin de fuentes del temaOrgnicoy los efectos del temaCircuito. Con esta mezcla habramos creado un nuevo tema que podramos conservar para futuros proyectos pulsando el botnGuardar tema actual....Y por qu debemos coger combinaciones de temas ya existentes en vez de especificarlos nosotros?La respuesta es sencilla: para simplificar. 6.2. La portadaEn ocasiones el tipo de documentos que realizamos necesitan de unaportada: proyectos, memorndums, informes... Word 2013 facilita mucho esta tarea, ya que pone a nuestra disposicin una serie de portadas predefinidas.Para incluir una portada debemos ir a la pestaaInsertar> grupoPginas> opcinPortada.Se desplegar un men con varios diseos. Haciendo clic en uno de ellos se insertar una nueva pgina al principio del documento con el aspecto elegido.
La portada suele incluir cuadros que deben rellenarse con los datos adecuados, como el ttulo, el subttulo, la fecha o el nombre del autor. De entrada, estos campos se muestran con texto entre corchetes: [Escribir el ttulo ...]. Al hacer clic sobre l se muestra uncuadro de edicin, donde hay que indicar el nuevo texto.
Ten presente que las portadas, al igual que el resto del documento, se ven influenciadas por el tema aplicado al documento. Es decir, que el aspecto variar ligeramente para adaptarse a los colores y fuentes del tema en cuestin y as dar un aspecto al conjunto ms homogneo.Para practicar la teora te aconsejamos realizar este ejercicio paso a paso:Crear una portada
6.3. Cambiar el fondo de pginaOtro detalle que nos ayudar con los ltimos retoques del documento escambiar el fondo de las pginas.Por defecto las pginas se muestran blancas, porque es el color ms normal del papel de impresin y por tanto dejarlo as supone un menor gasto de tinta en la impresin.Pero si queremos dar color a las pginas, podemos hacerlo desde la pestaaDiseo de pgina> grupoFondo de pgina.
Encontraremos tres herramientas que nos permitirn cambiar el fondo de todas las pginas a la vez:Marca de agua. Normalmente es un texto que se ve al fondo de la pgina, por ejemploConfidencial,No copiar,Borrador,EjemployUrgente. Al hacer clic se desplegar el men siguiente que te permitir elegir el que quieras del listado:
Para quitar la marca de agua de un documento debers pulsar la opcinQuitar marca de aguaColor de pgina. Al hacer clic, un men te permite elegir el color en una paleta de colores.
Para recuperar el color blanco, elige la opcinSin color. Y si no encuentras el que quieres en la paleta, pulsaMs colores.... Tambin puedes crear fondos ms complejos, que no sean simplemente de un color sino que utilicen degradados, texturas y tramas. Bordes de pgina. Al pulsar esta opcin se abre un cuadro de dilogo como el siguiente:
La forma de aplicar el borde es ir escogiendo las opciones de izquierda a derecha.1. Primero selecciona elvalorpara el borde:Ninguno,Cuadro,Sombra,3DoPersonalizado. El cuadro seleccionado es el que est enmarcado en azul.2. Luego, selecciona elestilode lnea que quieres aplicar.Si eliges unEstilode lnea, podrs especificar su color y ancho.En cambio, si escoges unArte, el borde ser un motivo realizado por una consecuencia de dibujos. Por lo tanto slo podrs establecer un ancho, y en algunos casos el color (cuando el programa lo permita) porque el color y forma son caractersticas propias del dibujo.
3. Por ltimo, elige en lavista previaqu bordes quieres aplicar. De forma predeterminada se muestran bordes en los cuatro lados, pero activando y desactivando los botones que hay a su lado podrs decidir cules mostrar. Tambin podrs decidir qu mbito de aplicacin tendrn: todo el documento, slo la primera pgina, todas excepto la primera...
Estas tres opciones: marga de agua, color de fondo y bordes, son compatibles. Podrs utilizar las tres a la vez en un mismo documento, pero ten en cuenta que la marca de agua suele tener un color muy claro y es posible que no se aprecie con segn qu colores de fondo.6.4. La fuente
Cuando hablamos de fuente nos referimos a laforma en que se representan cada una de las letras, nmeros y signos de puntuacin que se escriben como texto.Como hemos visto se puede dar un estilo diferente a las fuentes del documento a travs de los temas y estilos. Pero en este apartado aprenderemos a realizar estos cambios de forma manual y precisa, para poder, por ejemplo, aplicar un formato distinto a un texto en concreto.En versiones ms antiguas de Word se utilizaban estas herramientas de forma exclusiva para formatear todo el texto. sto supona mucho tiempo y esfuerzo para lograr un resultado profesional. Afortunadamente con la posterior aparicin de herramientas tiles que facilitan el trabajo, como los estilos y los temas, stas se pueden utilizar para perfeccionar y ajustar los estilos en casos ms concretos.Podemos modificar la fuente desde la pestaaInicio> grupoFuente.
Tambin aparecen las herramientas de formato automticamente al seleccionar una palabra o frase.
Vamos a comentar las herramientas ms importantes de estos paneles.FuenteDe forma comn, al hablar de cambiar la fuente o aplicar una fuente nos referiremos a elegir la tipografa. En la imagen vemos que latipografade fuente actual esCalibri. Haciendo clic sobre el pequeo tringulo que hay a su derecha se despliega el listado de fuentes disponibles en nuestro equipo.Observa que el propio nombre de la fuente est representado en ese tipo de fuente, de forma que podemos ver el aspecto que tiene antes de aplicarlo.La lista se divide en tres zonas:Fuentes del tema,Fuentes utilizadas recientementeyTodas las fuentes. Esto es as para que el listado resulte ms prctico y, si ests utilizando una fuente la encuentres fcilmente entre las primeras posiciones de la lista.Podemos hacer clic en las flechas arriba y abajo de la barra de desplazamiento de la derecha para que vayan apareciendo todos los tipos de letra disponibles, tambin podemos desplazar el botn central para movernos ms rpidamente.Una vez hemos encontrado la fuente que buscamos basta con hacerclicsobre ellapara aplicarla.Si conoces el nombre no ser necesario que busques la fuente en la lista, puedes escribirlo directamente en la caja de texto que contiene el nombre de la fuente actual, ya que se trata de un cuadro editable. A medida que escribes el cuadro se va autorellenando con la fuente que cree que buscas, de modo que es posible que al introducir nicamente dos o tres letras, ya se muestre la que te interesa.
Tamaode la fuente
De forma parecida podemos cambiar el tamao de la fuente. Seleccionar el texto y hacerclicen eltringulopara buscar el tamao que deseemos, oescribirlodirectamente en la caja de texto.La unidad de medida es el punto (72 puntos = 1 pulgada = 2,54 cm), los tamaos ms utilizados son 10 y 12 puntos.Junto al desplegable de tamao de fuente veremos dos botones en forma deAque tambin nos permiten seleccionar el tamao de fuente, pero esta vez de forma relativa. Cada uno de ellos tiene una flecha triangular: el de la flecha hacia arriba aumenta el tamao, y el que apunta hacia abajo lo disminuye.Efectos bsicosExisten herramientas de estilo que nos permiten realizar cambios sobre un texto.
Bastaseleccionar el texto y hacer clicen el botn correspondiente. Al activarse la opcin se muestra el fondo anaranjado. Para desactivarlo se sigue el mismo proceso. Como puedes apreciar en la imagen, se pueden activar varios a la vez:Ejemplo.-Negrita(teclasCTRL+B): Aumenta el grosor de la lnea que dibuja los caracteres.-Cursiva(teclasCTRL+I): Inclina el texto ligeramente hacia la derecha.-Subrayado(teclasCTRL+U): Dibuja una lnea simple bajo el texto. Si pulsas la pequea flecha triangular de su derecha se despliega un men que te permite cambiar el estilo de la lnea, pudiendo elegir entre lneas onduladas, discontinuas, dobles, gruesas, etc.-Tachado: Dibuja una lnea sobre el texto.-Subndice(teclasCTRL+ =): Reduce el tamao del texto y lo sita ms abajo que el resto del texto.-Superndice(teclasCTRL+ +): Reduce el tamao del texto y lo sita ms arriba que el resto del texto.Subndice y superndice son los nicos estilos que no se pueden aplicar a la vez. Porque, obviamente, el texto se posiciona arriba o abajo, pero no en ambos sitios a la vez.En el apartado hemos visto las herramientas de fuente que hay visibles en la cinta, dentro de la fichaInicio. Pero existenotras herramientasque puedes utilizar en el cuadro de dilogoFuente. Tambin puedes especificar qufuentequieres que se utilice de formapredeterminadaen todos los nuevos documentos que crees.6.5. Cambio maysculas/minsculasEn la pestaaInicio> grupoFuente> opcinCambiar a maysculas y minsculas...podemos desplegar un men desde la pequea flecha triangular que nos permite cambiar el formato de maysculas a minsculas en el texto seleccionado. Las opciones son:
Tipo oracin. La primera letra despus de cada punto en maysculas el resto en minsculas. minsculas. Todas las letras en minsculas. MAYSCULAS. Todas la letras en maysculas. Poner en maysculas cada palabra. La primera letra de cada palabra en mayscula y el resto de la palabra en minsculas. Alternar MAY/min. Cambia las maysculas por minsculas y viceversa.Tambin podemos manejar las maysculas mediante el teclado presionandoMAYS+F3, las palabras del texto seleccionado cambian alternativamente a las tres formas: maysculas, minsculas y tipo oracin.6.6. Color y efectos de textoPara dar algo decoloral texto, utilizamos las herramientasque tambin se pueden aplicar a la vez. Estn en la pestaaInicio> grupoFuentey desde el men contextual.Color de fuente: Es el color del texto. La lnea que se dibuja bajo la letraAdel icono es el color que hay seleccionado actualmente. Tambin dispone de una paleta de colores que se muestra al pulsar su correspondiente flecha.Si no encuentras el color que deseas, puedes pulsarMs colores...y seleccionarlo de la paleta ms completa que se mostrar en un cuadro de dilogo. Desde la opcinDegradadopuedes desplegar un submen que permite dar cierto efecto degradado al texto. El degradado tendr en cuenta todo el texto, no cada una de las letras de forma independiente.
Color de resaltado del texto: Al pulsar sobre este botn el cursor cambiar y tomar la forma de un rotulador de resaltado. Colorea el fondo del texto del color indicado, del mismo modo que resaltaramos sobre una hoja de papel con un rotulador.Para cambiar el color, pulsa la flecha de la derecha y selecciona cualquiera de la paleta de colores disponibles.Si lo que quieres es quitar el resaltado, selecciona el texto y pulsaSin color. Para dejar el texto resaltado pero dejar de utilizar el lpiz especial y recuperar el formato normal del cursor, pulsaDetener resaltado.Efectos de texto: Al pulsar sobre la flecha de efectos se despliega un men con 20 formatos prediseados que incluyen sombreados, reflejos, letras con bordes de un color distinto al fondo, y dems efectos.Para eliminar un efecto aplicado, debemos elegir la opcinBorrar efectos de texto.Si no te gusta ninguno de ellos, puedes utilizar las opciones que hay justo debajo para crear un efecto personalizado.6.7. WordArtCon las opciones anteriores seramos perfectamente capaces de crear un rtulo vistoso en nuestro documento. Pero Word dispone de una herramienta que permitecrear rtulosde forma sencilla, escogiendo de entre los formatos predefinidos existentes: WordArt.Para utilizarla, iremos a la pestaaInsertar> grupoTextoy pulsaremos el botnWordArt.
Se mostrar una lista con algunos modelos de letras. Lo nico que deberemos hacer es hacer clic sobre la que ms nos guste.
A continuacin se mostrar un texto en el documento listo para ser modificado. Si hemos seleccionado texto previamente no ser necesario teclearlo ya que aparecer ya escrito.
Recuerda que puedes retocar el texto con las herramientas de la pestaaIniciopara cambiar aspectos como la fuente, el tamao, el color o los estilos, tal y como lo haras con cualquier otro texto.Sin embargo, los elementos WordArt no son exactamente texto, sino que estn a medio camino de ser imgenes. Por ello, vemos que cuando lo tenemos seleccionado disponemos de lasHerramientas de dibujo, con una pestaa deFormato. Esto quiere decir que, por ejemplo, el corrector ortogrfico no detectar un error en un texto WordArt, y tambin que el texto WordArt seguir las reglas de alineacin de los grficos.En la parte izquierda hay unanclaque sirve para mover el texto de sitio, en la parte superior central est el icono paragirary en la parte derecha el icono paraalinearlocon el texto que lo rodea.6.8. Formato prrafoPara cambiar las caractersticas de formato de un prrafo, basta con seleccionarlo y modificar las caractersticas que queramos.Los prrafos sonunidadesdentro del documento Word que tienen sus propias caractersticas de formato, pudiendo ser diferentes de un prrafo a otro. Otras unidades ms amplias son lassecciones, que veremos ms adelante.Las caractersticas ms importante de formato de prrafo son laalineaciny lasangra, ambas estn disponibles en la pestaaInicio.
Alineacin.Estos son los botonespara fijar la alineacin. Hay cuatro tipos de alineacin:IzquierdaCentradaDerechaJustificada
Este prrafo tiene establecida alineacin izquierda.Este prrafo tiene establecida la alineacin centrada.Este prrafo tiene establecida alineacin derecha.Este prrafo tiene una alineacin justificada.
Cuando hablamos de alinear un prrafo nos referimos, normalmente, a su alineacin respecto de los mrgenes de la pgina, pero tambin podemos alinear el texto respecto de los bordes de las celdas si el texto se encuentra en una tabla. La forma de fijar los mrgenes de la pgina se ver en el captulo correspondiente.Otra forma de definir la alineacin del prrafo que se va a escribir esEscribir al Vuelo. Esta funcin permite escribir en cualquier parte de la pgina directamente sin tener que insertar lneas en blanco.Sangra.Aplicar una sangra a un prrafo es desplazar un poco el prrafo hacia la derecha o izquierda. Se realiza seleccionando el prrafo y haciendo clic en uno de estos botonesde la pestaa Inicio en el grupoPrrafo, segn queramos desplazar hacia la izquierda o hacia la derecha.As desplazamos el prrafo1,25 cm. cada vez que hacemos clic en el botn, pero tambin se puede desplazar otro valor que deseemos. Puedes ver cmo se hace, junto con otras opciones de la pestaa Inicio, como la forma de variar el espacio que separa los prrafos, y el espacio que separa las lneas o interlineado.Relacin entre saltos de pgina y prrafos.Como sabes, al llegar al final de la pgina se produce un salto de pgina. Esto no supone ningn problema, pero es posible que en un momento dado no quieras que un prrafo quede dividido en dos pginas.Para conseguir esto debemos activar la casillaConservar lneas juntasque se encuentra en el cuadro de dilogoPrrafo> pestaaLneas y saltos de pgina. Tambin hay otras opciones relacionadas con este tema que puedes ver aqu.En el apartado,Lneas y saltos de pgina.En ocasiones nos interesar que Word divida una palabra en dos lneas, o bien que dos palabras no sean separadas en distintas lneas. Por ello, haremos una especial mencin las funcionesde guin y espacio de no separacin6.9. Listas con vietas y numeradas
En el grupoPrrafode la pestaaIniciotambin encontramos herramientas para crear listas.Una lista no es ms que un conjunto de elementos ligeramente tabulados y precedidos por un smbolo, dibujo o nmero. Utilizaremos una lista numerada o por vietas dependiendo de si los elementos guardan o no un orden secuencial. Para aplicarlas, podemos: Pulsar el correspondiente botn y empezar a escribir cada uno de los elementos de la lista. O bien seleccionar un texto ya existente y aplicar el estilo de lista.Esta es la forma manual de crear listas, pero existe otra forma: dejar que Word la cree de forma automtica. Si empiezas a introducir elementos precedidos por un signo (como-o*) Word entender que quieres introducir una lista de vietas. Si lo que haces es introducir elementos precedidos por letras o nmeros tambin crear una lista, en este caso numrica.Ten presente que se inserta un nmero o vieta por cada prrafo, es decir, a continuacin de la teclaINTRO. Si quieres que dos elementos estn en la misma vieta, debers separarlos por un salto de lnea, pulsandoMAYS+INTROen vez deINTRO.El resultado ser el siguiente:
Si quieres que un elemento de la lista numrica no empiece por1o no siga la secuencia, utiliza la opcinEstablecer valor de numeracindel submen que despliega su correspondiente flecha.Una vez hemos completado la lista y queremoscontinuar con un prrafo normal, hay que pulsar de nuevo la teclaINTROdespus del ltimo elemento, es decir, hay que pulsar dos veces la teclaINTRO.Una caracterstica de los elementos de una lista es que se puedenordenar alfabticamente. Lo haremos seleccionndolos y pulsando el botnOrdenarque se encuentra tambin en la pestaaInicio, junto a los botones de lista. En el cuadro de dilogo lo nico que debemos hacer es escoger si queremos una ordenacin ascendente o descendente y aceptar.Al pulsar el botnAumentar sangraantes de introducir un nuevo elemento indicamos que este est un nivel inferior que el anterior, es decir, indicamos una dependencia. Esto da lugar a laslistas multinivel. Las listas multinivel pueden ser tanto de vietas como numricas.
Tambin encontrars la opcinCambiar nivel de listaen cada uno de los botones de lista, si despliegas su submen pulsando la flecha triangular que hay a la derecha de cada uno de ellos.Para elegir elestilo de lista, lo nico que hay que hacer es desplegar la flecha triangular situada a la derecha de cada uno de los botones.
Podrs escoger entre varios modelos, pulsando directamente sobre la pequea muestra del men que se despliega. Tambin puedes crear un estilo de lista personalizado pulsandoDefinir nueva vieta,Definir nuevo formato de nmerooDefinir nueva lista multinivel.6.10. TabulacionesLas tabulaciones son posiciones fijas a las cuales se desplaza el cursor cuando pulsamos la tecla de tabulacinTAB, como ves en esta imagen.Cuando necesitamos insertar texto en columnas o tablas pueden ser muy utiles las tabulaciones. Word 2013 tiene por defecto definidas tabulaciones cada1,25 cm. Pero se pueden establecer tabulaciones en las posiciones que deseemos. Adems podemos definir la alineacin para cada tabulacin.Vamos a ver como establecer tabulaciones utilizando la regla horizontal. Tener en cuenta que las tabulaciones afectan solo al prrafo en el que se definen. Para establecer cada tabulacin repetir estos dos pasos:Nota: Si no se muestra la regla, recuerda que para activarla debes ir a la pestaaVista> grupoMostar&g