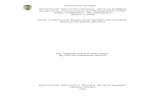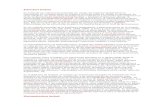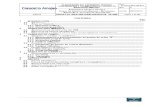Entorno del procesador de texto.docx
-
Upload
jairo-gomez -
Category
Documents
-
view
223 -
download
0
Transcript of Entorno del procesador de texto.docx

8/15/2019 Entorno del procesador de texto.docx
http://slidepdf.com/reader/full/entorno-del-procesador-de-textodocx 1/31

8/15/2019 Entorno del procesador de texto.docx
http://slidepdf.com/reader/full/entorno-del-procesador-de-textodocx 2/31
5a Barra de estado está situada en #a parte inferior de #a panta##a1 6 muestraconstantemente una serie de información mu6 7ti#9 #a página en #a que estásituado e# cursor1 #a sección 6 e# n7mero de páginas de# documento acti/o: #aposición de# cursor con respecto a #a a#tura1 #a #ínea 6 #a co#umna de #a página1 etc.
• Barra de men7s
5os comandos de #a "arra de men7s se re;eren a #as funciones de# procesador detextos.
• Barra de herramientas imagen
4ir/e para hacer#e a#guna modi;cación a #as imágenes
• Barras de desp#a&amiento

8/15/2019 Entorno del procesador de texto.docx
http://slidepdf.com/reader/full/entorno-del-procesador-de-textodocx 3/31
) #a derecha de# área de escritura se puede /er #a "arra de desplazamiento
vertical. +sta "arra #e permitirá mo/erse de una forma rápida 6 cómoda por #osdocumentos.
•
M+$<4

8/15/2019 Entorno del procesador de texto.docx
http://slidepdf.com/reader/full/entorno-del-procesador-de-textodocx 4/31
)rchi/o9 contiene aque##os comandos re#acionados con #a gestión de archi/os1 asícomo #as opciones para preparar #a página antes de imprimir 6 #as opciones deimpresión.

8/15/2019 Entorno del procesador de texto.docx
http://slidepdf.com/reader/full/entorno-del-procesador-de-textodocx 5/31
+dición9 contiene #os comandos re#ati/os a #a edición de texto como pueden seraque##os que permiten copiar o mo/er información1 así como #as de "7squeda 6sustitución de pa#a"ras.
=er9 contiene #os comandos de /isua#i&ación de# documento1 como son #os modosde tra"a8o1 #as "arras de herramientas 6 #os enca"e&ados 6 pies de página.
Insertar9 en este men7 están #os comandos que permiten insertar todo tipo dee#ementos en un documento1 desde #a fecha hasta una imagen o cua#quier otroo"8eto.
ormato9 con '# se accede a todos aque##os comandos que faci#itan #a me8ora en #apresentación de #a información1 como pueden ser #os cam"ios de formato decarácter1 párrafo1 o #a creación de co#umnas o esti#os.
>erramientas9 como su nom"re indica1 faci#ita e# corrector ortográ;co 6 #ossinónimos1 así como #os comandos de com"inar correspondencia para en/íosmasi/os de información.
!a"#a9 contiene todos #os comandos para #a creación 6 mane8o de ta"#as.=entana9 muestra #os comandos para gestionar e# mane8o de /arias /entanas dedocumentos simu#táneamente.
? da acceso a# men7 de a6uda que permite consu#tar de modos distintos cua#quierduda que pueda surgir.
• )@A,)
El bo!"n A#uda: +s e# icono que parece a #a i&quierda de# "otón Cerrar en #aesquina superior derecha de# cuadro de diá#ogo. )# hacer c#ic so"re '#1 e# punterocam"ia 6 muestra tam"i'n un signo de interrogación. 4i haces c#ic so"re cua#quier
parte de# cuadro de diá#ogo que se descono&ca1 se o"tendrá información so"redicho e#emento.
+,I!)* A$ ,CAM+$!
• 4+5+CCI$)*
Para se#eccionar una pa#a"ra en e# documento se uti#i&a e# mouse 6 se se#eccionacon e# "otón i&quierdo 6 sin so#tar#o se agarra toda #a pa#a"ra o texto que se deseese#eccionar1 tam"i'n se puede se#eccionar 6endo a ediciónDse#eccionar todo.
+5IMI$)*

8/15/2019 Entorno del procesador de texto.docx
http://slidepdf.com/reader/full/entorno-del-procesador-de-textodocx 6/31
Para e#iminar una pa#a"ra o un texto se puede se#eccionar 6 despu's con e# "otónderecho de# mouse se se#ecciona e#iminar. !am"i'n se puede e#iminaroprimiendo suprimir u oprimiendo #a tec#a que se encuentra arri"a de# enter
• ,+4>)C+* @ *+>)C+*
Cuando se hace a#go por accidente podemos uti#i&ar deshacer para recuperar #oque ha6amos perdido o podemos uti#i&ar rehacer para regresar a donde está"amosantes.
• CPI)*
Para copiar una pa#a"ra o un texto se puede se#eccionar 6 despu's con e# "otónderecho de# mouse se se#ecciona copiar. "ien1 en #a "arra estándar se se#eccionae# icono de copiar.
• P+E)*
Para pegar una pa#a"ra o un texto se puede se#eccionar 6 despu's con e# "otónderecho de# mouse se se#ecciona pegar.1 así mismo en #a "arra estándar sese#ecciona pegar.
• C*!)*
Para cortar una pa#a"ra o un texto se puede se#eccionar 6 despu's con e# "otónderecho de# mouse se se#ecciona cortar1 o en #a "arra estándar se se#ecciona e#icono de pegar
• BA4C)* @ *++MP5)F)*
Para se#eccionar "uscar o reemp#a&ar se /a a ediciónG"uscar o reemp#a&ar o ctr#HB16 se a"re un recuadro como este1 para "uscar se pone #a pa#a"ra que se desee"uscar 6 se #e se#eccione en "uscar siguiente 6 #a computadora te /a marcandocada pa#a"ra. Para reemp#a&ar se se#ecciona #a segunda pestaa en "uscar se #epone #a pa#a"ra que se desea quitar 6 a"a8o #a pa#a"ra con #a que se quierereemp#a&ar 6 se #e pone reemp#a&ar o reemp#a&ar todos.
• M4!*)* C)*)C!+*+4 $ IMP*IMIB5+4
Ir a archi/oG/ista pre#iminar1 o de #o contrario dar c#ic en e#icono

8/15/2019 Entorno del procesador de texto.docx
http://slidepdf.com/reader/full/entorno-del-procesador-de-textodocx 7/31
de #a "arra estándar1 ahí aparece #a ho8a ta# 6 como se imprimirá 6 por #o tantopodremos /er que o"8etos sa#en de# margen 6 no se imprimirán.
• *+=I4IJ$ *!E*ÁIC)

8/15/2019 Entorno del procesador de texto.docx
http://slidepdf.com/reader/full/entorno-del-procesador-de-textodocx 8/31
Para rea#i&ar una re/isión ortográ;ca nos dirigimos a herramientas1 ortografía 6gramática 6 a parecerá un recuadro como 'ste en donde automáticamentere/isará toda #a ortografía 6 gramática de# texto1 de manera consecuti/a. traforma es dando c#ic con e# "otón derecho de# mouse so"re #a pa#a"ra su"ra6ada1por consiguiente aparece un recuadro como e# siguiente1 en donde se puedese#eccionar #a pa#a"ra deseada u omitir si es necesario.
*M)! ,+ A$ ,ACAM+$!
• C)MBI ,+ !IPE*)K)
4e da c#ic en formato1 fuente 6 a parece un cuadro como este en donde se puededar e# formato que se desee1 tanto tipo de fuente como de tamao 6 forma. +n sudefecto se se#ecciona e# texto que se desee cam"iar de tipografía 6 en #a "arraestándar a parece e# siguiente recuadro en e# cua# se puede rea#i&ar #o mismo
• $AM+*)CIJ$ @ =IL+!)4
5os siguientes iconos1 #oca#i&ados en #a "arra estándar1 sir/en para ap#icar #a
numeración o /ietas

8/15/2019 Entorno del procesador de texto.docx
http://slidepdf.com/reader/full/entorno-del-procesador-de-textodocx 9/31
1 pero si se desea dar formato a #as mismas "asta con ir a formatoGnumeración 6/ietas 6 aparece un recuadro como 'ste.
• I$!+*5I$+),

8/15/2019 Entorno del procesador de texto.docx
http://slidepdf.com/reader/full/entorno-del-procesador-de-textodocx 10/31
)# igua# que #a numeración 6 /ietas1 se da c#ic en e# siguiente icono1 de #ocontrario se /a a formatoGpárrafo1 6 se se#ecciona e# inter#ineado deseado en e#siguiente recuadro
• !)BA5)CI$+4
Ir a formatoGta"u#aciones1 aquí se da formato a #a ta"u#ación que queramos.

8/15/2019 Entorno del procesador de texto.docx
http://slidepdf.com/reader/full/entorno-del-procesador-de-textodocx 11/31
8.2. Encabezados y pies de página
Un encabezado es un texto que se insertará automáticamente al principio de cada
página. Esto es útil para escribir textos como, por ejemplo, el título del trabajo que se está
escribiendo, el autor, la ec!a, etc.
El pie de página tiene la misma uncionalidad, pero se imprime al final de la página, y
suele contener los números de página.
"ara modiicarlos #amos a la pesta$a Insertar y !acemos clic en alguno de los dos botones
%Pie de página o Encabezado& y seleccionamos la opci'n Editar .
(e mostrará una nue#a pesta$a, Herramientas para encabezado y pie de
página ) Diseño, que contiene los iconos con todas las opciones disponibles*
+bser#a que !a aparecido el Encabezado delimitado por una línea punteada y con los
elementos que lo contienen en modo edici'n*

8/15/2019 Entorno del procesador de texto.docx
http://slidepdf.com/reader/full/entorno-del-procesador-de-textodocx 12/31
!ora podemos teclear el encabezado y, si lo creemos con#eniente,
insertar numeraci'n de página, ec!as o cualquier otro elemento de la barra de !erramientas,
como #amos a #er a continuaci'n. Una #ez !ayamos acabado de editar el encabezado o pie
de página inalizaremos !aciendo clic en el bot'n Cerrar encabezado y pie de página, a la
derec!a de la cinta.
-ediante estos botones podemos pasar del encabezado al pie y #ice#ersa.
eamos a!ora con detalle las opciones del grupo Insertar .
Elementos rápidos. "ermite, desde la opci'n Propiedad del documento, escoger
distintos elementos de un listado desplegable. En ocasiones esta opci'n a!orra tiempo ya que
permite, por ejemplo, insertar con un s'lo clic el autor del documento o la ec!a.

8/15/2019 Entorno del procesador de texto.docx
http://slidepdf.com/reader/full/entorno-del-procesador-de-textodocx 13/31
/a opci'n de Elementos rápidos tambi0n está disponible directamente en la
pesta$a Insertar , pero se incluye en la de Diseño de los encabezados y pies de página
porque es una !erramienta muy útil en este tipo de ocasiones. 1e !ec!o, el
elemento Autotexto es uno de los que más se prestan a la personalizaci'n para mejorar la
comodidad de la redacci'n en ord. sí que probablemente lo utilizarás más a menudo
desde la pesta$a Insertar directamente. 3on 0l podemos insertar rápidamente párraos
completos y demás contenido que solemos repetir constantemente con un s'lo clic, como
cabeceras o despedidas en las cartas. "ara aprender más sobre el Autotexto puedes leer el
siguiente a#anzado.
4nserta una imagen o oto guardada en el disco.
4nserta imágenes predise$adas.

8/15/2019 Entorno del procesador de texto.docx
http://slidepdf.com/reader/full/entorno-del-procesador-de-textodocx 14/31
4nserta la ec!a y5o la !ora del sistema en el ormato que se seleccione. (i no
sabes lo que es la fecha del sistema, #isita el siguiente básico.
En la pesta$a Diseño tambi0n encontraremos el siguiente grupo de opciones*
Primera página diferente. (i marcamos esta casilla podemos deinir un encabezado y
pie dierente para la primera página. Esta opci'n está pensada por ejemplo, para cuando la
primera página es la portada del documento y no con#iene que aparezca el mismo
encabezado o pie con el número de la página.
Páginas pares e impares diferentes. (i marcamos esta casilla podemos deinir un
encabezado y pie dierente para las páginas pares e impares. "or ejemplo para imprimir el
número de página se imprime a la izquierda en las páginas impares y en las páginas pares
imprimirlo a la derec!a.
"ara practicar estas operaciones puedes realizar este ejercicio paso a paso* 3rear
encabezado de página

8/15/2019 Entorno del procesador de texto.docx
http://slidepdf.com/reader/full/entorno-del-procesador-de-textodocx 15/31
6anto si escogemos la opci'n de personalizar, como si pulsamos el peque$o bot'n de la
esquina inerior derec!a del grupo Configuracin de página, #eremos la siguiente #entana*
En la pesta$a !árgenes podemos ijar los márgenes tecleando los centímetros
deseados en cada campo* "uperior , Inferior , Iz#uierdo y Derecho. 6ambi0n el
de Encuadernacin , que es un espacio adicional reser#ado para encuadernar las !ojas.
7 Posicin del margen interno. quí indicaremos en qu0 posici'n #amos
para aplicar el margen de encuadernaci'n.
7 $rientacin. 4ndicamos si la página tiene orientaci'n %ertical %la más
usual& o horizontal %tambi0n llamada apaisada&.
7 Páginas. "odemos establecer #arias páginas, en ese caso tenemos
#arias opciones* !árgenes sim&tricos, Dos páginas por ho'a o (ibro
plegado. l establecer cada una de estas opciones la %ista pre%ia te
mostrará claramente en qu0 consisten.
7 En la parte derec!a de la pantalla tenemos la )ista pre%ia que nos dará
una idea bastante aproximada de c'mo aectan los cambios que !emos
introducido al dise$o de la página.

8/15/2019 Entorno del procesador de texto.docx
http://slidepdf.com/reader/full/entorno-del-procesador-de-textodocx 16/31
7 (i pulsamos el bot'n Establecer como predeterminado, los #alores
actuales serán los que se utilicen en los nue#os documentos que creemos.
En la pesta$a Papel determinaremos el tipo de papel a utilizar en la impresora* ,
3arta, etc. y tambi0n la bande'a de la que tomará el papel la impresora, en caso de que tengamás de una.
En la pesta$a Diseño ijaremos la posici'n de Encabezados y pies de página. 9emos
dic!o que uera de los márgenes no se puede escribir, pero !ay una excepci'n: los
encabezados y pies de página se escriben en la zona de los márgenes. (i #amos a utilizar
encabezados o pies de página, debemos tenerlo en cuenta a la !ora de ijar la amplitud de los
márgenes.
Encabezado* indicaremos los cm. que deseamos que !aya entre el borde
superior del papel y la primera línea del encabezado.
Pie de página* diremos los cm. que deben quedar entre la última línea del
pie de página y el borde inerior de la página.

8/15/2019 Entorno del procesador de texto.docx
http://slidepdf.com/reader/full/entorno-del-procesador-de-textodocx 17/31
"ara apreciar el eecto global de los márgenes en nuestro documento debemos #isualizarlo
con la #ista deDiseño de impresin.

8/15/2019 Entorno del procesador de texto.docx
http://slidepdf.com/reader/full/entorno-del-procesador-de-textodocx 18/31
(i no estás seguro de estar #isualizándolo así, selecciona la opci'n en la pesta$a )ista.
Esta imagen es un ejemplo de #ista Diseño de impresin de un documento con encabezado
y pie de página.
"odemos obser#ar como en las reglas !orizontal y #ertical !ay una zona más oscura queindica el tama$o de los márgenes.
6ambi0n se puede #er como la línea del encabezado queda dentro de la zona del margen
superior, y la línea del pie de página queda dentro del margen inerior.
1esde esta #ista tambi0n se pueden modificar los márgenes. "ara modiicar el margen
superior basta colocar el cursor en la regla #ertical justo donde acaba la zona más oscura que
identiica el margen, y cuando el cursor tome la orma de una doble lec!a, !acer clic y
arrastrar !asta la nue#a posici'n del margen.
"ara el resto de los márgenes repetir la operaci'n, pero poner especial cuidado en el
margen izquierdo para no mo#er los iconos de sangrías que están tambi0n en la misma zona.
;ebrero72<=="ág. 8.2
8.=. 3onigurar página
3uando estamos escribiendo en un documento ord es como si lo !ici0ramos en una !oja
de papel que luego puede ser impresa. "or lo tanto, existe un área en la cual podemos
escribir y unos márgenes los cuales no podemos sobrepasar.

8/15/2019 Entorno del procesador de texto.docx
http://slidepdf.com/reader/full/entorno-del-procesador-de-textodocx 19/31
Estos márgenes se deinen en la pesta$a Diseño de página, en el grupo de
!erramientas Configurar página, donde tambi0n podremos encontrar !erramientas para
seleccionar la $rientacin,"altos de página, *amaño, +,meros de
l-nea, Columnas y .uiones.
l !acer clic sobre el bot'n !árgenes, aparecen unos márgenes predeterminados. (i
ninguno nos sir#e, podremos deinir unos desde la opci'n !árgenes Personalizados.
6ambi0n es con#eniente especiicar el tama$o del papel que #amos a utilizar en la
impresi'n. l !acer clic en el bot'n *amaño, se abre una lista de *amaños
predeterminados . "ero, al igual que en los márgenes, aquí tambi0n se puede personalizar el
tama$o de la !oja, !aciendo clic en la opci'n !ás tamaños de papel/

8/15/2019 Entorno del procesador de texto.docx
http://slidepdf.com/reader/full/entorno-del-procesador-de-textodocx 20/31

8/15/2019 Entorno del procesador de texto.docx
http://slidepdf.com/reader/full/entorno-del-procesador-de-textodocx 21/31
)gregar un fondo a undocumento en #ínea
1. En la ficha Diseño de página, en el grupo Fondo de página, haga clic en Color de página.
2. Realice cualquiera de las siguientes acciones:
o Haga clic en el color deseado en Colores del tema o en Colores estándar.
o Haga clic en Más colores y, a continuación, haga clic en un color.
o Haga clic en Efectos de relleno para agregar efectos especiales como, por ejemplo,
degradados, texturas o tramas.
!"# $eleccione el color que desea utili%ar antes de aplicarle un degradado o una trama.
&rincipio de p'gina
Cam"iar e# fondo de undocumento
&uede aplicar un color diferente, aplicar una textura o una imagen en lugar de color, o cam(iar los
)alores de las tramas y los degradados.
1. En la ficha Diseño de página, en el grupo Fondo de página, haga clic en Color de página.
2. Realice cualquiera de las siguientes acciones:

8/15/2019 Entorno del procesador de texto.docx
http://slidepdf.com/reader/full/entorno-del-procesador-de-textodocx 22/31
o Haga clic en el nue)o color que desee usar en Colores del tema o en Colores
estándar.
o Haga clic en Más colores y, a continuación, haga clic en un color.
o Haga clic en Efectos de relleno para cam(iar o agregar efectos especiales como, por
ejemplo, degradados, texturas o tramas.
!"# $eleccione el color que desea utili%ar antes de aplicarle un degradado o una trama.
uitar un fondo
1. En la ficha Diseño de página, en el grupo Fondo de página, haga clic en Color de página.
1. Haga clic en Sin color.

8/15/2019 Entorno del procesador de texto.docx
http://slidepdf.com/reader/full/entorno-del-procesador-de-textodocx 23/31
=. Estilos.
+n un esti#o de;nimos e# esti#o de#etra1 tamao1 co#or1 a#ineación1 entre otros1 es decir1 son grupos de
carac!erís!icas que se ap#ican a# mismo tiempo a "#oques de caracteres. 0ordcontiene esti#os de;nidos por defecto1 #os cua#es pueden ser asignados a# textopre/iamente se#eccionado1 tan so#o con se#eccionar un tipo de esti#o disponi"#een e# procesador de texto.
Para cam"iar a#g7n esti#o so#o tenemos que pu#sar con e# "otón derecho so"re e# esti#o6 e#egir de# men7 contextua# #a opción 2modi$car3

8/15/2019 Entorno del procesador de texto.docx
http://slidepdf.com/reader/full/entorno-del-procesador-de-textodocx 24/31
+n este cuadro de diá#ogo puedes modi$car las carac!erís!icas del %orma!o quedesees1 para e##o tienes unos "otones con #os e#ementos de# formato más usua#es1como son e# tipo de fuente1 e# tamao1 negrita1 cursi/a1 su"ra6ado1 co#or de fuente1a#ineación1 inter#ineado1 sangrías.
Para crear un es!ilo de una manera fáci# #o me8or esde;nir e# esti#o en una parte de nuestro documento. +s decir1 ap#icar todas #ascaracterísticas de formato que queremos que formen e# nue/o esti#o de# documento.

8/15/2019 Entorno del procesador de texto.docx
http://slidepdf.com/reader/full/entorno-del-procesador-de-textodocx 25/31
) continuación hacer c#ic en e# "otón $ue/o +sti#o de# pane# +sti#os1 sea"rirá e# cuadro de diá#ogo Crear nue/o esti#o a partir de# formato1 escri"ir e# $om"re
de# nue/o esti#o 6 pu#sar )ceptar.
+# cuadro de diá#ogo permite cam"iar a#gunas de #as características de# formato quetenemos de;nido hasta ese momento.
"ublicado por /. 4. na 4sabel elázquez -artínez en =8*>

8/15/2019 Entorno del procesador de texto.docx
http://slidepdf.com/reader/full/entorno-del-procesador-de-textodocx 26/31
2. gregar uentes.+s preciso e#egir con cuidado #a fuente de# texto 6a que determinará en gran medida e#aspecto de# texto. Para cam"iar e# tipo de #etra o fuente #o primero que tiene que haceres se#eccionar #os caracteres1 pa#a"ras o #íneas so"re #os que quiere rea#i&ar e# cam"io.) continuación hacer c#ic so"re e# pequeo triángu#o que ha6 a# #ado de #a fuente
actua#1 esto hará que se a"ra una /entana con #as fuentes disponi"#es.
+# propio nom"re de #a fuente está representado en ese tipo de fuente1 de forma que
puede /er e# aspecto que tiene antes de ap#icar#o.
+# men7 despega"#e tiene dos &onas separadas por una do"#e #ínea hori&onta#1 en #aparte superior están #as 7#timas fuentes uti#i&adas 6 en #a parte inferior todas #asdisponi"#es.
Puede hacer c#ic en #as Nechas arri"a 6 a"a8o de #a "arra de desp#a&amiento de #aderecha para que /a6an apareciendo todos #os tipos de #etra disponi"#es1 tam"i'ndesp#a&a e# "otón centra# para mo/erse más rápidamente.
Ana /e& encontrado #a fuente que "usca "asta con hacer c#ic so"re e##a para ap#icar#a.+n #ugar de desp#a&arse por e# men7 despega"#e para "uscar #a fuente1 si conoce e#nom"re1 hacer c#ic so"re e# recuadro 6 tec#ear#o directamente.

8/15/2019 Entorno del procesador de texto.docx
http://slidepdf.com/reader/full/entorno-del-procesador-de-textodocx 27/31
5as fuentes !rue!6pe aparecen con una do"#e ! de#ante. +ste tipo de fuente se /eráigua# en #a panta##a que en #a impresora.
tras características que podemos ap#icar a #a fuente son9
Tamaño
Color
Negrita
Cursiva
Subrayado
Efectos
Cambiar mayúsculas a minúsculas
Agrandar y disminuir fuente
Resaltar texto
Espacio entre caracteres
orrar formato
+stas acciones se pueden rea#i&ar en e# "#oque de fuente de #a cinta inicio o"ien acti/ando e# cuadro de dia#ogo fuente.
"ublicado por /. 4.

8/15/2019 Entorno del procesador de texto.docx
http://slidepdf.com/reader/full/entorno-del-procesador-de-textodocx 28/31
. Edici'n.• Seleccionar. "ara realizar muc!as operaciones %copiar, cambiar el ormato, etc.&,
pre#iamente !ay que decirle a ord sobre qu0 parte de texto tiene que actuar, en esto consisteseleccionar. Esta operaci'n se puede realizar mediante el rat'n arrastrando* 3olocar el cursor alprincipio de la selecci'n, presionar el bot'n izquierdo y, sin soltar el bot'n, mo#er el cursor !asta elinal de la selecci'n: 9aciendo clic y doble clic. 3olocar el cursor en una palabra y !acer doble clic,la palabra completa quedará seleccionada. 3olocar el cursor justo al inicio de la línea, #eremos queel cursor cambia de orma y se con#ierte en una lec!a , !acer clic y la línea completa quedaráseleccionada: si !acemos doble clic, el párrao completo quedará seleccionado.
-ediante el teclado*
"ara seleccionar un gráico o una imagen basta con !acer clic encima, el gráico quedaráenmarcado por un recuadro negro.
• Copiar, Cortar y Pegar.
En el portapapeles, ord 2<<? se #a guardando lo que copiamos o
cortamos. 3ada #ez que usamos 3opiar, 3ortar y "egar estamos usando el portapapeles, aunque
no seamos conscientes de ello: es el uncionamiento automático del portapapeles. l copiar se
almacena un elemento en el portapapeles y al pegar se pega el último elemento que se copi'.
3uando !ablamos de copiar nos reerimos a colocar una copia en otro lugar: mientras que cuando!ablamos de cortar queremos decir quitar algo de un lugar para lle#arlo a otro lugar. (e puedenutilizar #arios m0todos.
Mediante el ratón y los iconos en la barra de !erramientas "ortapapeles, que se encuentra en la
pesta$a 4nicio* (eleccionar el elemento %carácter, palabra, párrao,..& a copiar o cortar, !acer clic en
el icono copiar o cortar, , colocar el cursor en el punto de destino y !acer clic en el icono pegar.

8/15/2019 Entorno del procesador de texto.docx
http://slidepdf.com/reader/full/entorno-del-procesador-de-textodocx 29/31
O. @ormal. (eleccionar con doble clic, presionar el bot'n derec!o, elegir copiar o cortar, en el
menú contextual ir a la posici'n donde #amos a copiar o pegar, presionar bot'n derec!o y elegir
pegar.
2. Aápido. (eleccionar con doble clic, presionar el bot'n derec!o, cuando aparezca un peque$ocuadrado debajo del cursor, sin soltar, ir a la posici'n donde #amos a copiar, soltar el bot'n y
aparecerá un menú* elegir la opci'n copiar aquí.
Sólo con el teclado, primero, seleccionar el texto luego realizar la combinaci'n de teclas según
corresponda la operaci'n a realizar*
Copiar 00 Ctrl 1 C/
Cortar 00 Ctrl 1 2/
Pegar 00 Ctrl 1 )/
3uando copiamos o cortamos, ord 2<<? se lo guarda en el portapapeles, de esta orma
disponemos de las últimas 2 BcosasB que !emos copiado y en cualquier momento podemos #ol#er
a copiar una de ellas.
• Mover.
"ara mo%er texto de un lugar a otro, nos colocamos a la izquierda de una palabra, hacemos doble
clic para seleccionarla %con triple clic seleccionarías la línea completa&. !ora, hacemos clic sobre
ella y "I+ "$(*A3($, arrastramos hasta colocarnos donde queramos que vaya lo seleccionado y
soltamos el botón.
;ormato párrao
"ara cambiar las características de ormato de un párrao, basta con seleccionarlo y
modiicar las características que queramos.
/os párraos son unidades dentro del documento ord que tienen sus propias
características de ormato, pudiendo ser dierentes de un párrao a otro. +tras unidades más
amplias son lassecciones, que #eremos más adelante.

8/15/2019 Entorno del procesador de texto.docx
http://slidepdf.com/reader/full/entorno-del-procesador-de-textodocx 30/31
/as características más importante de ormato de párrao son la alineacin y la sangr-a,
ambas están disponibles en la pesta$a Inicio.
Alineacin.
Estos son los botones para ijar la alineaci'n. 9ay cuatro tipos de
alineaci'n*
Iz#uierda Centrada
Este párrao tiene establecida alineaci'n
izquierda.
Este párrao tiene establecida la
alineaci'n centrada.
E
3uando !ablamos de alinear un párrao nos reerimos, normalmente, a su alineaci'n
respecto de los márgenes de la página, pero tambi0n podemos alinear el texto respecto de los
bordes de las celdas si el texto se encuentra en una tabla. /a orma de ijar los márgenes de
la página se #erá en el capítulo correspondiente.
+tra orma de deinir la alineaci'n del párrao que se #a a escribir es Escribir al )uelo.
Esta unci'n permite escribir en cualquier parte de la página directamente sin tener que
insertar líneas en blanco. "uedes aprender c'mo !acerlo en el siguiente a#anzado* .
"angr-a.
plicar una sangría a un párrao es desplazar un poco el párrao !acia la derec!a o
izquierda. (e realiza seleccionando el párrao y !aciendo clic en uno de estos
botones de la pesta$a 4nicio en el grupo Párrafo, según queramos desplazar !acia la
izquierda o !acia la derec!a.
sí desplazamos el párrao 1,25 cm. cada #ez que !acemos clic en el bot'n, pero tambi0n
se puede desplazar otro #alor que deseemos. "uedes #er c'mo se !ace, junto con otras

8/15/2019 Entorno del procesador de texto.docx
http://slidepdf.com/reader/full/entorno-del-procesador-de-textodocx 31/31
opciones de la pesta$a 4nicio, como la orma de #ariar el espacio que separa los párraos, y el
espacio que separa las líneas o interlineado.
3elacin entre saltos de página y párrafos.
3omo sabes, al llegar al inal de la página se produce un salto de página. Esto no supone
ningún problema, pero es posible que en un momento dado no quieras que un párrao quede
di#idido en dos páginas.
"ara conseguir esto debemos acti#ar la casilla Conser%ar l-neas 'untas que se encuentra
en el cuadro de diálogo Párrafo ) pesta$a (-neas y saltos de página. 6ambi0n !ay otras
opciones relacionadas con este tema que puedes #er aquí.
En ocasiones nos interesará que ord di#ida una palabra en dos líneas, o bien que dos
palabras no sean separadas en distintas líneas. "or ello, !aremos una especial menci'n las
unciones de guin y espacio de no separacin en el siguiente a#anzado.
"ara practicar estos ormatos te aconsejamos realizar este ejercicio paso a
paso lineaci'n y sangría del párrao