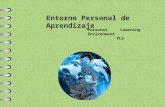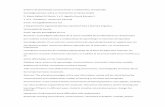Entorno Virtual de Enseñanza y de Aprendizaje€¦ · acciones de aprendizaje. Una de las bases...
Transcript of Entorno Virtual de Enseñanza y de Aprendizaje€¦ · acciones de aprendizaje. Una de las bases...
-
Entorno Virtual de Enseñanza y de Aprendizaje
Unpabimodal
Manual para el Estudiante
Marzo V 2
Unpabimodal
-
PE@D: Entorno Virtual Unpabimodal– Manual del Estudiante- Capítulo 1
Capítulo 1: Introducción
La UNPA ha incorporado la Tecnología de Información y la Comunicación en sus programas de formación. El objetivo es que los alumnos de la Universidad puedan tener acceso a los Servicios Educativos que ésta ofrece desde cualquier lugar y en cualquier momento, de manera que puedan desarrollar autónomamente acciones de aprendizaje.
Una de las bases que sustenta el Sistema Educativo Unpabimodal es el Entorno Virtual de Enseñanza--Aprendizaje, el cual se define como una aplicación informática diseñada para facilitar la comunicación pedagógica entre los participantes de un proceso educativo. La UNPA ha adoptado como entorno virtual de Enseñanza y de Aprendizaje para su Sistema Educativo de la Unpabimodal la Plataforma de Teleformación Moodle1 que es un Sistema que posibilita el diseño, distribución, gestión e interacción de cursos accesibles a través de las redes2.
1.1 Alcance. Este Manual está dirigido a Ud. y todos los estudiantes de la UNPA, que utilizan el Entorno Virtual de
Enseñanza y de Aprendizaje de Unpabimodal, para las asignaturas que se ofrecen en el marco del Programa de Educación a Distancia, en cualquiera de los niveles de los Estándares SATEP (Sistema de Asistencia Técnico Pedagógica).
La lectura de este manual proporciona información que le permite utilizar de manera efectiva las potencialidades que brinda el Entorno Virtual. Concretamente, se espera que mediante la lectura de este manual Usted adquiera las capacidades para:
• Realizar las actividades que demandan los procesos de enseñanza y de aprendizaje bajo esta modalidad educativa: recibir las consignas de trabajo del profesor, acceder a los materiales de estudio, interactuar con sus profesores y compañeros, etc.
• Utilizar los elementos que ayudarán a navegar el entorno, de manera más rápida y sencilla.
En este Manual se describe la funcionalidad del Entorno Virtual de Unpabimodal desde el punto de vista del Estudiante. El documento está estructurado en Capítulos. En el Capítulo 2 se describe el modo de acceso al Entorno Virtual. En el Capítulo 3 se describe un conjunto de componentes que denominaremos bloques de información. Finalmente, en el Capítulo 4 se describen las diversas actividades con las que se encontrará al acceder a la asignatura a la que se hubiera inscripto.
Hallará aquí la solución a muchos de los inconvenientes y problemas que posiblemente encuentre mientras navega el entorno, encuentran aquí solución.
En cualquier caso, si los inconvenientes persisten no dude en consultar al Coordinador de Alumnos No Presenciales. de la Unidad Académica donde esté inscripto o al Facilitador del Centro de Atención de su localidad.
UUnn
ppaabb
ii mmoo
ddaall
1 El término Moodle es un acrónimo de Modular Object-Oriented Dynamic Learning Environment (Entorno de Aprendizaje Dinámico Orientado a Objetos y Modular) Moodle fue desarrollado en Australia, y su primera versión de Moodle -versión 1.0- estuvo disponible a los usuarios en Agosto de 2002. A partir de allí han salido nuevas versiones que añaden características, mayor compatibilidad y mejoras de rendimiento.
PEaD_Manual del Estudiante_v3 2/39
2 A los fines de este manual se considera a los términos Sistema, Plataforma y Entorno Virtual como sinónimos.
-
PE@D: Entorno Virtual Unpabimodal – Manual del Estudiante - Capítulo 2
Capítulo 2: Acceso al Entorno Virtual
En este capítulo se explica la manera en que Ud. debe acceder al Entorno Virtual de Unpabimodal.
2.1 Ingreso al Entorno Virtual Para acceder al Entorno Virtual de Unpabimodal debe disponer de una conexión a Internet y tener instalado en su
ordenador algún Navegador de Internet. Por ejemplo: Internet Explorer, Netscape Navigator, Mozzila, etc.
Para ingresar al Entorno Virtual, debe abrir el navegador y colocar en la barra de direcciones lo siguiente: www.unpa.edu.ar (dirección del sitio web de la Universidad). Esta acción despliega la página principal del Sitio Web Institucional. En ella debe presionar sobre el enlace Unpabimodal, ubicado en la esquina superior derecha, lo cual desplegará una pantalla similar a la que se muestra en la Figura 1.
FIGURA 1. Acceso al Entorno Virtual
Al Entorno Virtual Unpabimodal se puede acceder de dos maneras: como invitado o como miembro.
Entrar como invitado significa que Usted no es alumno de la Universidad, sin embargo puede visitar los cursos definidos en el Entorno Virtual, siempre y cuando los Profesores de los mismos, hayan habilitado esta opción.
UUnn
ppaabb
ii mmoo
ddaall En cambio, Usted ingresará al Entorno Virtual como Miembro, si está inscripto o reinscripto en alguna de las
carreras que se ofrecen en la Universidad. En este caso, deberá colocar su nombre de usuario3 y contraseña (ver figura 1) datos que le brindará el Coordinador de Alumnos No Presenciales de la Unidad Académica o el Facilitador del Centro de Atención de su localidad al momento de su inscripción o reinscripción.
La contraseña puede ser modificada siempre que lo considere oportuno. Es su clave, por lo tanto, Usted la elige y cambia tantas veces como quiera.
PEaD_Manual del Estudiante_v3 3/39
3 El nombre de usuario se corresponde con el número de matricula que Usted tiene en el Sistema de Gestión Académica SIU-GUARANI, y que es informado por el Departamento de Alumnos y Estudios de la Unidad Académica o por el Coordinador de Alumnos No Presenciales, según sea el caso, cuando realiza el trámite de inscripción a la Universidad.
http://www.unpa.edu.ar/
-
PE@D: Entorno Virtual Unpabimodal – Manual del Estudiante - Capítulo 2
UUnn
ppaabb
ii mmoo
ddaall
En caso de olvidar su contraseña de acceso, el Entorno tiene la opción de ofrecerle una nueva contraseña. Para ello, sólo debe presionar el botón Enviar detalles por correo electrónico y automáticamente el Entorno Virtual solicita su correo electrónico y envía la copia de la contraseña por ese medio.
2.2 Problemas de acceso En esta sección se describen las soluciones a los inconvenientes que pueden surgir al ingresar al Entorno Virtual
de Unpabimodal.
2.2.1 Habilitación de las cookies en el navegador Si al ingresar sus datos (nombre de usuario y contraseña) y al hacer clic en el botón Acceso, el navegador
presenta nuevamente la página principal del Entorno (Figura 1 con los campos correspondientes a nombre de usuario y contraseña en blanco), deberá realizar las siguientes acciones en su navegador. En el caso de Internet Explorer debe acceder a la opción Informe de Privacidad disponible en el menú Ver. Esto desplegará una pantalla similar a la que se muestra en la Figura 2, donde debe hacer doble clic sobre la siguiente dirección: http://200.51.43.210/moodle.
A continuaciónPermitir siempre e
PEaD_Manual del Estudiant
FIGURA 2. Acceso al Entorno Virtual
se habilitará la pantalla que se muestra en la Figura 3, donde debe dejar activa la segunda opción: l uso de cookies en este sitio web.
e_v3 4/39
http://170200.51.43.210/moodle
-
PE@D: Entorno Virtual Unpabimodal – Manual del Estudiante - Capítulo 2
Sugiere cambiar la opción marcada en esta imagen
Finalmente, debe Figura 2.
Hechos los cambcorresponda (nombre
S, habiendude en cdonde est
2.2.2 Ingreso dSi Usted ingresa
pantalla principal (Fig
2.2.3 PrimerasSi usted ha ingres
en la Figura 4, que e
Esta página está Usted está inscriptoinformación, que se d
UUnn
ppaabb
ii mmoo
ddaall
PEaD_Manual del Estudiante_v3
FIGURA 3. Habilitar cookies al sitio WEB
presionar en el botón Aceptar de la pantalla de la Figura 3, y el botón Cerrar en la Pantalla de la
ios descriptos, deberá intentar acceder nuevamente al Entorno ingresando los datos que de usuario, contraseña, o acceso como Invitado).
do hecho los cambios descriptos, los inconvenientes para ingresar persisten, no onsultar al Coordinador de Alumnos No Presenciales de la Unidad Académica e inscripto ó al Facilitador del Centro de Atención de su localidad.
e datos incorrectos incorrectamente sus datos (nombre de usuario y contraseña), se desplegará un mensaje en la ura 1) con la siguiente leyenda “ Datos erróneos, inténtelo otra vez”.
acciones en el Entorno ado correctamente su nombre de usuario y contraseña se despliega la pantalla que se muestra s la página principal del Entono Unpabimodal.
organizada en tres partes. En la parte central, se presenta el listado de los cursos en los cuales , mientras que en la parte izquierda y derecha de la pantalla se presentan bloques de escriben en detalle en el Capítulo 3 de este manual.
5/39
-
PE@D: Entorno Virtual Unpabimodal – Manual del Estudiante - Capítulo 2
UUnn
ppaabb
ii mmoo
ddaall
UsF
Sdin
Para ingrcual habilita los element
El primercomisiones4
Anunciossus alumnosmisma, activcon el profes
E-Mail decomunicaciópropuestas e
La consurespuestas a
Eprem
ConsultasEstudiante prespecto de la consulta. respecto delUd. exponga
PEaD_Manual del E
4 A los fines
FIGURA 4. Pantalla de elección del curso cambiar imagen
sted tendrá acceso en el Entorno Virtual a todas las comisiones en las que haya olicitado la inscripción, a través del Coordinador de Alumnos No Presenciales o acilitador de su localidad según corresponda.
i al ingresar no encuentra los cursos en los que se ha inscripto consulte al Coordinador e Alumno No Presenciales o al Facilitador del Centro de Atención de su localidad, donde ició los trámites correspondientes.
esar a un Curso o Asignatura, preione con el botón izquierdo del mouse sobre el nombre del mismo, lo una pantalla como la que se muestra en la Figura 5. En la parte central de esta pantalla se encuentran os que agrupan los recursos y las actividades que el profesor ha definido (ver capítulo 4).
elemento del curso contiene un conjunto de recursos y actividades que se encuentran en todas las . en las cuales usted esté inscripto. Éstos son:
de la Asignatura: Es un canal de comunicación donde los profesores de la asignatura le comunican a cuestiones relacionadas al cursado de la asignatura, tales como: cambios en la programación de la idades extraordinarias, eventos importantes, etc. Usted no puede utilizar este canal para comunicarse or (Ver Sección 4.6).
la Asignatura: Es un espacio que los profesores y estudiantes pueden utilizar como canal de n privado. Aquí, Usted puede hacer consultas sobre temas que no respondan a una actividad de las n el curso.
lta planteada en este ámbito, sólo será visible para los Profesores de la Asignatura, asimismo, las cada consulta sólo estarán disponibles para Usted.
l E-mail de la asignatura está creado utilizando la actividad Diario. Dado que un Diario no ermite llevar un registro de las consultas efectuadas y las respuestas obtenidas. Se comienda copiar las comunicaciones en otro medio (archivo) para recuperar los ensajes anteriores (Ver Sección 4.4)
Estudiantiles a la Coordinación de Alumnos No Presenciales: Este espacio está pensado para que el ueda comunicarse con el Coordinador de Alumnos No Presenciales, presentando sus consultas
aspectos organizativos del espacio curricular o de la Universidad. En este espacio Usted podrá formular en alguno de los siguientes temas: (a)Inscripción a asignaturas, (b) Inscripción a exámenes, (c) Consulta uso del Entorno de Unpabimodal (d) Recepción de Materiales y (e) Otras consultas. Cada situación que deberá incorporarla en el tema que corresponda de acuerdo a las categorías mencionadas.
studiante_v3 6/39
de este Manual los términos Comisión, Asignatura y Cursos son usados como sinónimos.
-
PE@D: Entorno Virtual Unpabimodal – Manual del Estudiante - Capítulo 2
Este espacio, al estar creado con un foro de discusión, pemite que las consultas formuladas pueden ser leídas por todos los participantes del curso.
Programa de Asignatura: documento que incluye las especificaciones para el cursado de la asignatura para la modalidad de cursado presencial, como para la de cursado no presencial, indicando el estándar del SATEP al que corresponde.
FIGURA 5. Pantalla principal del Curso
2.3 Significado de los iconos Con el objetivo de ilustrar gráficamente las diferentes actividades y opciones del Entorno Virtual de Unpabimodal,
éste cuenta con diversos iconos que facilitan el uso del mismo.
En esta sección se describen los íconos que se encuentran disponibles en el Entorno Virtual. Los mismos se presentan agrupados en tres categorías: Iconos de manipulación de tópicos, Iconos de Actividades y Otros Iconos.
UUnn
ppaabb
ii mmoo
ddaall Iconos de Manipulación de Tópicos
Un tópico es todo el grupo de recursos y actividades creadas dentro de un tema. Los íconos de manipulación de tópicos aparecen ubicados en el extremo derecho del mismo, como se ve en la pantalla de la Figura 6.
FIGURA 6: Iconos de Manipulación de tópicos
PEaD_Manual del Estudiante_v3 7/39
-
PE@D: Entorno Virtual Unpabimodal – Manual del Estudiante - Capítulo 2
Mostrar sólo un tema
Al hacer clic sobre este icono, se ocultan todos los demás tópicos del Curso y se deja activo solamente el marcado. Para volver a mostrar todos los tópicos, simplemente se debe hacer clic sobre el icono nuevamente. Cuando hay tópicos ocultos, puede observar dos veces este mismo icono uno debajo del otro, tal como puede verse en la Figura 7.
El cuadro desplegable, identificado con la leyenda ir a..., ubicado en la parte inferior de esta pantalla, permite elegir un tópico en particular, el cual se despliega automáticamente en la pantalla, ocultando el anterior.
FIGURA 7: Visualizar tópicos escondidos
Iconos de actividades
En esta tabla se muestran los iconos que representan las distintas actividades, las que se despliegan en los tópicos del curso que se encuentre realizando, o en el Bloque de información denominado Actividades.
Actividad Icono
Chat
Consulta
Diario
Encuesta
Foro
Glosario
Lección
Tarea
Recurso
UUnn
ppaabb
ii mmoo
ddaall
En el curso el profesor puede agregar distintos tipos de archivos. Cada tipo de archivo despliega un icono diferente. En la siguiente tabla se describen los más utilizados.
Word
Directorio
Powerpoint
PEaD_Manual del Estudiante_v3 8/39
-
PE@D: Entorno Virtual Unpabimodal – Manual del Estudiante - Capítulo 2
Acrobat Reader
Otros íconos
Ayuda
Cada vez que este icono se presenta, significa que en el Entorno Virtual Unpabimodal está disponible información adicional respecto del ítem en cuestión, a la que puede acudir en cualquier momento simplemente haciendo clic con el botón izquierdo del mouse.
Caritas (emoticonos)
Para colocar estos pequeños iconos en el texto, debe presionar el icono que se encuentra disponible en la barra de herramientas con el botón izquierdo del mouse.
Invitado
Cuando aparece éste en la presentación de un curso, significa que el mismo permite el acceso a invitados, es decir que está habilitado el acceso a personas que no se encuentran matriculadas en la comisión
Clave de acceso
Cada vez que este icono aparece en la presentación de un curso, quiere decir que el ingreso al curso está restringido sólo a los alumnos inscriptos en el mismo.
UUnn
ppaabb
ii mmoo
ddaall
PEaD_Manual del Estudiante_v3 9/39
-
PE@D: Entorno Virtual Unpabimodal – Manual del Estudiante - Capítulo 3
Capítulo 3: Bloques de Información
En este Capítulo se describen los bloques que ofrecen información del curso y que se encuentran ubicados en la parte izquierda y derecha de la página principal del curso (Figura 5). Estos bloques son: Personas, Actividades, Buscar, Administración, Cursos, Novedades, Eventos Próximos, Actividad Reciente, Usuarios en Línea y Calendario.
3.1 Personas En la Figura 8, se observa de manera ampliada el bloque Personas. Cada uno de los componentes de este
bloque se describen a continuación.
UUnn
ppaabb
ii mmoo
ddaall
FIGURA 8: Bloque Personas - Componentes
3.1.1 Participantes Esta opción muestra el listado de Profesores y Estudiantes del Curso, tal como se visualiza en la pantalla de la
Figura 9.
A cocompañ
Al pla panta
PEaD_Man
FIGURA 9: Listado de participantes de una comisión
ntinuación se describe la información que Usted puede visualizar de los Profesores del curso, de los demás eros y de Usted mismo.
resionar el botón Perfil Completo. en la Figura 9, para su Profesor o algún compañero del curso, se despliega lla que se muestra en la Figura 10.
ual del Estudiante_v3 10/39
-
PE@D: Entorno Virtual Unpabimodal – Manual del Estudiante - Capítulo 3
La información que puede visualizar sobre sus profesores del curso y sus compañeros es: nombre, dirección de correo electrónico, la fecha del último acceso y los temas iniciados en los diferentes foros de debate habilitados en el curso.
Si elige la opción Dirección de Correo, se abrirá el correo predeterminado de la máquina (por ejemplo Outlook Express) y le permitirá enviar un correo electrónico al profesor o algún compañero.
Ala la Contr
UUnn
ppaabb
ii mmoo
ddaall
Eddesp
PEaD_M
FIGURA 10: Participantes- Acceso a Información del Profesor
hacer clic sobre su nombre en la pantalla de la Figura 9, puede observar que se despliega una pantalla similar que se muestra en la Figura 11. En esta pantalla se presentan tres botones: Editar información, Cambiar aseña e Informe de Actividades, cada uno de los cuales se describe a continuación.
Las opciones Editar Información y Cambiar Contraseña están siempre disponibles, sin embargo la opción Informe de Actividades sólo estará disponible si el profesor del curso la habilita.
FIGURA 11: Participantes - Acceso a información del Estudiante
itar información permite modificar sus datos personales. Al presionar sobre el botón Editar Información se liega la pantalla que se muestra en la Figura 12. Esta pantalla se divide en dos partes. En la parte superior, se
anual del Estudiante_v3 11/39
-
PE@D: Entorno Virtual Unpabimodal – Manual del Estudiante - Capítulo 3
muestra la información personal del alumno. Estos datos personales se completan automáticamente, al ser dado de alta o sea, cuando se inscriben por primera vez como estudiante en el Entorno Virtual de Unpabimodal, sólo pueden ser modificados si detecta que existen errores5. En la parte inferior de la pantalla de la Figura 12, aparece la posibilidad de incorporar información opcional.
Nombre: Nombre completo del Estudiante, tal como figura en el Sistema de Gestión Académica SIU-GUARANI.
Apellido: Apellido del Estudiante, tal como figura en el Sistema de Gestión Académica SIU-GUARANI.
Dirección de Correo Electrónico: Cuenta de correo electrónico en la cual Usted recibe copia de todos los mensajes que se envían a los diversos foros de debate de los cursos a los que se haya inscripto. Es muy importante que verifique que este dato sea correcto, ya que lo mantiene informado de la actividad del Entorno con anticipación a su ingreso.
Mostrar Correo: Mediante esta opción puede determinar si desea que los demás usuarios del Entorno Virtual Unpabimodal puedan ver su dirección de correo. Si bien el entorno virtual ofrece tres opciones: Ocultar a todos mi dirección de correo / Mostrar a todos mi dirección de correo / Mostrar mi dirección de correo sólo a mis compañeros de curso, se recomienda no modificar la opción por defecto, dado que en un Entorno No Presencial es importante que pueda mantener canales de comunicación con el resto de los estudiantes.
Correo Activado: La dirección de correo está habilitada / La dirección de correo no está habilitada.
Tipo de resumen de correo: hace referencia a la forma en que Ud. recibirá en su buzón de correo personal las intervenciones en los foros de debate de los cursos donde se encuentre inscripto. Las opciones disponibles son: Sin resumen (un correo por cada mensaje del foro) / Completo (correo diario con mensajes completos) / Por temas (correo diario sólo con temas). Se recomienda no modificar la opción por defecto dado que si existen muchas intervenciones en los foros donde Ud. se encuentra suscripto, se hace compleja la lectura de las mismas, si Usted opta por la segunda o tercera opción.
Autosuscripción al Foro: Refiere a la forma de suscripción del estudiante al foro. Las opciones son: Sí, cuando envié un mensaje, suscríbame a ese foro / No, no me suscriba automáticamente a los foros. Al igual que en los casos anteriores se sugiere no modificar la opción por defecto dado que si envía un mensaje al foro Ud. querrá recibir las copias de las respuestas al mismo en su correo electrónico.
Ciudad: Localidad de residencia del estudiante durante el período lectivo.
País: País de residencia del estudiante durante el período lectivo.
Idioma Preferido: Permite seleccionar el idioma con el que se visualizarán la ayuda, los títulos de las actividades y de los bloques de información. Esta opción tendrá diferentes efectos dependiendo de cómo el profesor haya configurado el idioma del curso. Si el profesor restringe el curso a un idioma particular, su elección sólo estará disponible en la ayuda y en la página de acceso al curso. En caso contrario, si el profesor no restringe el idioma del curso su elección tendrá efecto en todos los componentes mencionados (ayuda, los títulos de las actividades y de los bloques de información).
Zona horaria: Cada usuario puede especificar su propia zona horaria, y todas las fechas marcadas en el Entorno Virtual se traducirán a esa zona horaria (las fechas de escritura de mensajes, de entrega de tareas, etc.).
UUnn
ppaabb
ii mmoo
ddaall
PEaD_Manual del Estudiante_v3 12/39
5 Si la información inconsistente o errónea corresponde al apellido, nombre, número de legajo o correo electrónico deberá comunicarse con el Coordinador de Alumnos No Presenciales o Facilitador de tu localidad para tramitar la reparación del error.
-
PE@D: Entorno Virtual Unpabimodal – Manual del Estudiante - Capítulo 3
UUnn
ppaabb
ii mmoo
ddaall
La información qu
Descripción: En ecurso. Por ejemplo, s
Imagen Nueva: Mque se encuentra ubimagen a incorporar.
PEaD_Manual del Estudiante_v3
FIGURA 12: Editar Información
e se describe a continuación es opcional.
ste cuadro puede agregar información que quiera compartir con los demás participantes del us hobbies, otras actividades que Usted realice, etc.
ediante esta opción, puede agregar su fotografía. Para ello, debe presionar el botón Examinar icado a la derecha del cuadro de texto Imagen nueva, y seleccionar el archivo que contiene la
13/39
-
PE@D: Entorno Virtual Unpabimodal – Manual del Estudiante - Capítulo 3
UUnn
ppaabb
ii mmoo
ddaall
Recuerde que en un entorno no presencial, la foto es muy importante porque permite encontrarse con el otro. No deje de incorporar su foto.
La foto puede agregarse únicamente en formato jpg, y en lo posible que su tamaño no supere los 100 Kb.
Cuando haya terminado de verificar y completar los datos personales, haga clic en el botón Actualizar información personal ubicado en la parte inferior derecha de la pantalla de la Figura 12.
Informe de actividades: El informe de actividades muestra un registro de todas las intervenciones que Ud. ha tenido en el curso en cuestión mediante el tipo de gráfico Registros de Hoy. Se explica detalladamente en la sección 3.2.2.
Cambiar Contraseña: Esta opción permite cambiar la clave de acceso al Entorno Virtual de Unpabimodal. En la sección 3.2.3 se explica detalladamente como debe realizar esta actividad.
3.1.2 Grupos Para continuar con la descripción del bloque Personas (Figura 8), analizamos el componente Grupos. Esta
opción estará disponible si en el Curso en el que Ud. está inscripto tiene Grupos definidos como es el caso de una asignatura que se ofrezca para más de una carrera o para más de una Unidad Académica.
Para visualizar la información de un grupo, se debe presionar el botón Grupos del Bloque Participantes (Ver Figura 8). Esta acción despliega una pantalla similar a la que se muestra en la Figura 13. En ella, puede observar el nombre y apellido de cada uno de los integrantes de cada grupo definido en el curso. El enlace Ver los integrantes del grupo despliega una pantalla similar a la que se muestra en la Figura 9.
3.1.3 ECorres
explicada
3.2 AdEste b
como se p
PEaD_Manual
FIGURA 13: Listado de Integrantes de grupos en un curso
ditar Información ponde al último ítem del Bloque Personas. Esta opción permite modificar sus datos personales. Fue en la sección 3.1.1.
ministración loque contiene las siguientes opciones: Calificaciones, Informe de Actividades y Cambiar Contraseña, tal uede observar en la Figura 14.
del Estudiante_v3 14/39
-
PE@D: Entorno Virtual Unpabimodal – Manual del Estudiante - Capítulo 3
FIGURA 14:Bloque Administración
3.2.1 Calificaciones Esta opción muestra las calificaciones alcanzadas por Ud en las evaluaciones de las distintas actividades del
curso en el que está inscripto (Ver Figura15). Como puede observar, el Entorno Virtual de Unpabimodal muestra una tabla donde en la primera columna indica el tipo y nombre de la actividad, en la segunda columna la calificación máxima prevista y en la tercera columna la calificación alcanzada por Ud. en la misma.
3.2.2Al
en laRegis
A
Dicomo
Cotermi
UUnn
ppaabb
ii mmoo
ddaall
PEaD_M
FIGURA 15 Listado de calificaciones de un Estudiante
Informe de Actividades elegir, la opción Informe de Actividades, el Entorno Virtual Unpabimodal despliega la pantalla que se muestra Figura 16. En la parte superior de esta pantalla figuran los siguientes enlaces: Diagrama, Completado, tros de hoy y Todas las entradas.
continuación se describen cada uno de estos enlaces.
agrama: muestra las actividades realizadas por Ud. en el Curso. Éstas se muestran agrupadas por tópicos tal se ve en la Figura 16.
mpletado: muestra la actividad en forma similar a la anterior pero determinando si las actividades están nadas o no, como se muestra en la pantalla de la Figura 17.
anual del Estudiante_v3 15/39
-
PE@D: Entorno Virtual Unpabimodal – Manual del Estudiante - Capítulo 3
FIGURA 16: Informe de Actividad- Diagrama
Registroa cabo ese realización.
UUnn
ppaabb
ii mmoo
ddaall Todas la
visualizar toFigura 19.
PEaD_Manual del
FIGURA 17. Informe de actividades- Completado
s de hoy: proporciona en primer lugar, un gráfico de barras donde se visualizan las actividades llevadas día. Además, en la parte inferior se presenta un listado de las mismas detallando la fecha y la hora de su (Ver Figura 18)
s entradas: ofrece un gráfico y un listado similar al anterior, con la diferencia que aquí es posible das las actividades realizadas desde el inicio del Curso hasta la fecha; tal como se ve en la pantalla de la
Estudiante_v3 16/39
-
PE@D: Entorno Virtual Unpabimodal – Manual del Estudiante - Capítulo 3
UUnn
ppaabb
ii mmoo
ddaall
El Informe de Aprofesor de la Co
3.2.3 Cambiar ContrEsta opción permite cam
habilita la pantalla que se m
PEaD_Manual del Estudiante_v3
FIGURA 18. Informe de actividades- Registros de hoy
FIGURA 19: Informe de Actividades – Todas las entradas
ctividades, está disponible en el Bloque Administración siempre que el misión habilite la opción en la instancia de Configuración de la Comisión.
aseña biar la clave de acceso al Entorno Virtual de Unpabimodal. Al presionar esta opción, se uestra en la Figura 20. En esta pantalla se solicita el nombre del usuario y la contraseña
17/39
-
PE@D: Entorno Virtual Unpabimodal – Manual del Estudiante - Capítulo 3
actual para identificar a la persona que quiere modificar los datos. Luego, se pide la contraseña nueva dos veces, para garantizar que la misma se ingrese correctamente.
FIGURA 20: Cambiar contraseña
Recomendamos modificar la clave de ingreso al Entorno para garantizar la seguridad y privacidad de los registros de actividades en cada uno de los Cursos.
3.3 Actividades Este bloque brinda la posibilidad de acceder a todas las actividades y recursos que ha creado el Profesor para el
Curso, independientemente del tópico para el cual lo haya definido.
Las actividades que el profesor agregue en un tópico en particular se irán incluyendo automáticamente en este bloque, dentro de la actividad que corresponda.
Por ejemplo: si elige del bloque Actividades la opción Tareas, el Entorno Virtual de Unpabimodal muestra una pantalla similar a la Figura 21 en la cual Usted podrá acceder directamente a la tarea elegida, independiente del tópico en el cual se definió.
UUnn
ppaabb
ii mmoo
ddaall
FIGURA 21: Actividades – Listado de Tareas definidas en un curso
3.4 Buscar El bloque Buscar permite realizar la búsqueda de mensajes en los foros del Curso. Para ello debe ingresar en el
cuadro de texto el término que desea buscar. La búsqueda del término la realiza tanto en el asunto del mensaje como en los diálogos del mismo. (Ver Figura 22).
PEaD_Manual del Estudiante_v3 18/39
-
PE@D: Entorno Virtual Unpabimodal – Manual del Estudiante - Capítulo 3
UUnn
ppaabb
ii mmoo
ddaall
3.5 Cursos El bloque Cursos despliega el listado d
uno de ellos, se muestra la página principal
Asimismo, es posible acceder a todos loel enlace Todos los Cursos, ubicado en la p
3.6 Novedades El bloque Novedades contiene los últim
que está predefinido en el Curso (Tópico 0)un espacio creado para que los profesoresPara acceder al detalle del mensaje debe p
FIG
3.7 Actividades recientes El bloque denominado Actividad recien
Virtual de Unpabimodal desde su último acEn la figura 25 se muestra un ejemplo.
PEaD_Manual del Estudiante_v3
FIGURA 22: Buscar
e los espacios curriculares en los que Usted está inscripto. Al seleccionar del mismo ( Ver Figura 5).
s cursos definidos en el Entorno Virtual de Unpabimodal presionando en arte inferior de este bloque. (Ver Figura 23).
FIGURA 23: Mis Cursos
os mensajes enviados por el profesor al Foro Anuncios de la Asignatura . Tal como se expresó previamente, el foro Anuncios de la Asignatura es le informen a Ud. temas relativos al cursado de la asignatura (Figura 24). resionar sobre el tema, en el ejemplo: Resultados Parciales.
URA 24:Foro Anuncios de la Asignatura
te brinda la información de las actividades llevadas a cabo en el Entorno ceso, incluyendo nuevos mensajes, nuevas actividades (tareas, recursos)
19/39
-
PE@D: Entorno Virtual Unpabimodal – Manual del Estudiante - Capítulo 3
FIGURA 25: Actividad Reciente
Es importante que Ud. visite este bloque cada vez que acceda a su curso, dado que le permite ver cuales han sido todas las actualizaciones que se produjeron en el mismo desde la última vez que Ud. ingresó.
3.8 Eventos El bloque denominado Eventos permite acceder al Calendario del Curso, como así también definir eventos
próximos. Como puede observar en la Figura 26, el bloque Eventos tiene dos enlaces asociados: Ir al Calendario y Nuevo Evento.
Al hacer clic en el enlace Ir a Calendario
UUnn
ppaabb
ii mmoo
ddaall
F
PEaD_Manual del Estudiante_v3
FIGURA 26: Eventos próximos
se habilita la pantalla que se muestra en la Figura 27.
IGURA 27: Eventos – Ir al Calendario
20/39
-
PE@D: Entorno Virtual Unpabimodal – Manual del Estudiante - Capítulo 3
La pantalla anterior tiene tres partes:
En la parte superior aparece un cuadro desplegable denominado Eventos Próximos. Este cuadro contiene el listado de cursos en los cuales Ud. está inscripto. Seleccionando uno de ellos, podrá visualizar todos los eventos definidos en el mismo. También puede visualizar todos los eventos al mismo tiempo, seleccionando de ese cuadro desplegable la opción Todos los Cursos.
En la parte central de la pantalla anterior, aparecen listados todos los eventos dependiendo del parámetro que haya seleccionado en el cuadro desplegable Eventos Próximos ubicado en la parte superior de la pantalla.
Haciendo clic en el botón Preferencias ubicado en el extremo superior derecho, puede acceder a una pantalla donde aparecen un conjunto de variables que permiten configurar la forma de visualizar los eventos. Es recomendable no modificar los valores por defecto asignados.
En la parte derecha de la Figura anterior se muestra el calendario correspondiente al mes en curso, donde aparecen las fechas en las que hay algún evento definido, las cuales aparecen remarcadas del color con el que se identifica al evento en el Entorno Virtual.
El Entorno Virtual Unpabimodal maneja distintos tipos de Eventos: Eventos Globales, Eventos de Curso, Eventos de Grupo y Eventos de usuario.
Usted puede visualizar los Eventos Globales, Eventos de Curso, Eventos de Grupo, pero sólo puede definir Eventos de Usuario, los cuales sólo serán visibles para quien los creó.
Para definir un nuevo Evento, Usted debe hacer clic en el botón Nuevo Evento. Esta acción habilita la pantalla que se muestra en la Figura 28.
UUnn
ppaabb
ii mmoo
ddaall
FIGURA 28: Eventos – Nuevo Evento
En esta pantalla debe completar la siguiente información:
PEaD_Manual del Estudiante_v3 21/39
-
PE@D: Entorno Virtual Unpabimodal – Manual del Estudiante - Capítulo 3
Nombre del evento: Nombre representativo con el cual identificará al evento.
Descripción: Aquí debe detallar la información del evento que está definiendo.
Fecha: Fecha y hora en la que se llevará a cabo el evento.
Duración: período que durará el evento, expresado en minutos.
Repeticiones: Completar este cuadro sólo cuando desee que la información de un evento sea repetida en más de una oportunidad.
3.9 Usuarios en Línea El bloque Usuarios en Línea permite visualizar los usuarios que en ese momento se encuentran navegando el
curso (Ver Figura 29).
Al hacer clic en el nombre de(nombre, apellido, dirección de c
UUnn
ppaabb
ii mmoo
ddaall
PEaD_Manual del Estudiante_v3
FIGURA 29: Usuarios en línea
usuario sólo puede obtener información del participante orreo electrónico, etc).Ver Figura 11.
22/39
-
PE@D: Entorno Virtual Unpabimodal – Manual del Estudiante - Capítulo 4
Capítulo 4: Componentes de Unpabimodal- Actividades
En este Capítulo se describen las actividades que puede realizar como estudiante en cada uno de los cursos definidos en el Entorno Virtual de Unpabimodal. Estas actividades son: Chat, Consulta, Cuestionario, Diario, Encuesta, Foro, Glosario, Lección, Recurso y Tarea. Estas actividades y recursos están distribuidos de acuerdo a la organización que el profesor le haya asignado al curso.
4.1 Chat Un chat es una actividad que permite la discusión en tiempo real a través de Internet. Esto quiere decir que en el
momento en que la actividad se ejecuta, todos los participantes deben estar simultáneamente conectados.
4.1.1 Acceso a una sala de Chat Para acceder a una sala de Chat, debe hacer clic sobre el enlace ubicado en el tópico o seleccionarlo desde el
enlace Chat ubicado en el bloque Actividades. Al seleccionar el Chat, se despliega una pantalla similar a la que se muestra en la Figura 30.
FIGURA 30: Chat- Acceso
Si aparece en la pantalla anterior el enlace Ver las sesiones anteriores quiere decir que Usted puede acceder a las conversaciones llevadas a cabo con anterioridad, aunque no haya participado de las mismas. El período durante el cual puede acceder a estas conversaciones, depende de la configuración establecida por el profesor previamente.
Para acceder a la sala e iniciar la conversación, debe presionar sobre el botón Entrar a la Sala, que despliega la pantalla que se muestra en la Figura 31.
Esta pantalla está dividida en tres partes:
Zona Superior Izquierda: En este parte se realiza el seguimiento de las discusiones y comentarios. Cada mensaje comienza con la foto de la persona que participa seguido por la hora en que envió el mensaje, el nombre del Emisor, y por último el mensaje.
UUnn
ppaabb
ii mmoo
ddaall
Zona Inferior Izquierda: En esta parte se escribe el mensaje que quiere enviar. Luego de escribir y presionar la tecla Enter, se despliega el mensaje en la zona superior izquierda. Notará una demora hasta que esto sucede, la cual permite seguir la conversación en caso que haya muchos usuarios interactuando.
Zona Superior Derecha: En esta parte se muestra la lista de personas que están participando en la sesión de chat. Se muestra la foto de cada participante, su nombre, un indicador del tiempo que lleva inactivo desde su último mensaje, y finalmente la palabra Beep, que se utiliza para hacer una llamada a otra persona que participa en el chat a fin de que se active.
PEaD_Manual del Estudiante_v3 23/39
-
PE@D: Entorno Virtual Unpabimodal – Manual del Estudiante - Capítulo 4
FIGURA 31: Sala de Chat
4.2 Consulta Una consulta es una actividad que le permite al Profesor realizar una pregunta y determinar un conjunto de
opciones, de las cuales Usted debe elegir sólo una.
4.2.1 Acceso a una consulta Para ingresar a la Consulta, debe hacer clic sobre el título de la consulta ubicado en el tópico o seleccionarla
desde el enlace Consulta ubicado en el bloque Actividades. Al seleccionar la consulta se despliega una pantalla similar a la que se muestra en la Figura 32.
UUnn
ppaabb
ii mmoo
ddaall
En l
Usteinferior
La palguna
•
•
PEaD_Man
a p
d de
ande
S
U
ual
FIGURA 32: Acceso a la consulta
arte superior se encuentra la pregunta a responder. A continuación, aparece la lista de opciones a elegir.
debe seleccionar la opción deseada y luego presionar el botón Guardar mi elección ubicado en la parte la pantalla anterior.
talla que se habilita al momento de responder la consulta es configurada por el profesor y puede ser las siguientes:
olamente las opciones y no percibe los resultados. (Ver Figura 32).
n gráfico de barras con la cantidad de respuestas a cada opción. (Ver Figura 33).
del Estudiante_v3 24/39
-
PE@D: Entorno Virtual Unpabimodal – Manual del Estudiante - Capítulo 4
• La lista de Alumnos indicando la elección de cada uno. (Ver Figura 34).
UUnn
ppaabb
ii mmoo
ddaall
4.3 CuestionUn Cuestionario
curso. Las pregunrespuestas cortas,
4.3.1 AccesoPara ingresar a
el enlace Cuestionse muestra en la F
PEaD_Manual del Estudiante_
FIGURA 33: Acceso a la consulta
FIGURA 34: Acceso a la consulta
ario es una actividad que contiene preguntas sobre una de las temáticas que se desarrollan en el tas con las que usted se encontrará pueden ser del tipo: múltiple opción, falso/verdadero,
numéricas, entre otras.
al Cuestionario l Cuestionario, debe hacer clic sobre el título del mismo ubicado en el tópico o seleccionarlo desde ario, ubicado en el bloque Actividades. Al seleccionarlo se despliega una pantalla similar a la que igura 35.
v3 25/39
-
PE@D: Entorno Virtual Unpabimodal – Manual del Estudiante - Capítulo 4
UUnn
ppaabb
ii mmoo
ddaall
FIGURA 35- Acceso al Cuest
En esta pantalla se indica el nombre del Cuestionario, la fecha hbotón con la leyenda Comenzar. Al presionarlo se despliega autommuestra en la Figura 36 que contiene el Cuestionario que debe ser res
4
FIGURA 36- Acceso al Cuest
PEaD_Manual del Estudiante_v3
ionario
asta cuando el mismo estará disponible, y un áticamente una pantalla similar a la que se
pondido por Usted.
ionario
26/39
-
PE@D: Entorno Virtual Unpabimodal – Manual del Estudiante - Capítulo 4
Como ya se indicó, un cuestionario está constituido por preguntas de distinto tipo (múltiple opción, verdadero-falso, respuestas cortas). Si las preguntas tienen las respuestas predefinidas (múltiple opción, verdadero-falso), tiene que elegir la opción que considere correcta haciendo clic con el botón izquierdo del mouse, sobre el recuadro correspondiente. Si las preguntas son del tipo Respuestas Cortas, debe ingresar la respuesta que considere correcta en el cuadro de texto habilitado para tal fin.
Si el profesor ha definido que el cuestionario tiene un tiempo limitado para ser respondido, aparecerá en la parte superior izquierda de la pantalla un contador que le indicará el tiempo que le resta para finalizar la resolución del mismo.
Una vez que completó el cuestionario debe presionar sobre el botón Guardar mis Respuestas, que se encuentra en la parte inferior de la pantalla de la Figura 36. Automáticamente, se despliega la pantalla que se muestra en la Figura 37, en la que se puede observar la calificación alcanzada por Usted en el cuestionario, siempre que el Profesor haya definido al mismo como una actividad que se califica.
FIGURA 37- Acceso a las Calificaciones del Cuestionario
Un mismo cuestionario puede ser respondido más de una vez, siempre y cuando el profesor haya habilitado esta opción previamente. En ese caso, puede comenzar a responder nuevamente el cuestionario presionando el botón Comenzar, que se encuentra disponible en la parte inferior de la pantalla de la Figura 37.
4.4 Diario Esta actividad permite establecer una comunicación entre el estudiante y los profesores. Mediante esta actividad,
se le puede proponer el análisis y la resolución de ejercicios, dándoles la posibilidad de responder y modificar lo escrito a través del tiempo. Las respuestas son privadas y sólo son vistas por el Profesor del Curso, quien puede dar su opinión y calificar cada vez.
UUnn
ppaabb
ii mmoo
ddaall
4.4.1 Acceso al Diario Para ingresar al Diario, debe hacer clic sobre el título del mismo ubicado en el tópico o seleccionando desde el
enlace Diario , ubicado en el bloque Actividades. Al seleccionar el diario se despliega una pantalla similar a la que se muestra en la Figura 38.
En esta pantalla podrá ver cual es la pregunta que el profesor formuló. Si usted no ha participado de esta actividad, el sistema se lo indica mediante el mensaje “Usted no ha iniciado este diario aún”.
PEaD_Manual del Estudiante_v3 27/39
-
PE@D: Entorno Virtual Unpabimodal – Manual del Estudiante - Capítulo 4
UUnn
ppaabb
ii mmoo
ddaall
FIGURA 38- Acceso al Diario
Para ingresar su aporte en el Diario, debe presionar el botón Iniciar o editar mi entrada de Diario. Automáticamente, se despliega una pantalla como la que se muestra en la Figura 39 donde se habilita un cuadro de texto, para que Usted agregue la respuesta a la pregunta formulada.
FIGURA 39- Acceso al diario- Ingresar o editar las entradas
PEaD_Manual del Estudiante_v3 28/39
-
PE@D: Entorno Virtual Unpabimodal – Manual del Estudiante - Capítulo 4
Del cuadro desplegable Formato, debe elegir cual es el formato con el cual desea que su mensaje sea visualizado. Se recomienda no modificar el valor que figura por defecto, ya que esto influye en la forma en que el profesor ve la respuesta.
Para que la respuesta quedé registrada en el Diario y pueda ser visualizada por el Profesor, debe presionar sobre el botón Guardar Cambios. Si desea volver al Texto para realizar alguna modificación deberá presionar sobre el botón Revertir.
Para verificar las respuestas que el profesor ha realizado en el diario, debe acceder al mismo tal como se explicó en el inicio de esta sección. Esto desplegará la pantalla similar a la que se muestra en la figura 40, donde en la parte inferior se encuentra el comentario del profesor respecto de su intervención en el Diario.
FIGURA 40- Acceso al diario- Acceso a las respuestas del profesor.
UUnn
ppaabb
ii mmoo
ddaall 4.5 Encuesta
Una Encuesta es un conjunto de preguntas tipificadas que tiene por objetivo recopilar información del grupo de estudiantes respecto de: los estilos de aprendizaje, de la experiencia del estudiante durante el desarrollo del curso. La información recopilada le permitirá al profesor conocer aspectos que permitan adecuar la estrategia pedagógica al grupo de estudiantes.
4.5.1 Acceso a la Encuesta Para ingresar a la Encuesta, debe hacer clic sobre el título de la misma situado en el tópico o en el enlace
Encuesta ubicado en el bloque Actividades. Esto despliega una pantalla donde el Estudiante debe comenzar a completar la Encuesta.
PEaD_Manual del Estudiante_v3 29/39
-
PE@D: Entorno Virtual Unpabimodal – Manual del Estudiante - Capítulo 4
Las preguntas de las encuestas son de dos tipos: Preguntas de Múltiple Opción ó Preguntas de respuesta corta. En el primer caso, las respuestas están predefinidas, por lo tanto tiene que elegir la opción, haciendo clic con el botón izquierdo del mouse en la respuesta que representa su opinión personal. En el otro caso, las respuestas deben ser incorporadas por Usted en el en el cuadro de texto habilitado para tal fin.
Tenga en cuenta que la encuesta no es una actividad que afecte a su evaluación como estudiante, sino que es un aporte para que el profesor mejore las estrategias que implementa en el curso.
Por lo tanto, no hay respuestas correctas o equivocadas, sólo interesa su opinión. Sus respuestas serán tratadas con alto grado de confidencialidad
4.6 Foro Un Foro es una actividad que permite el intercambio asincrónico, o sea sin coincidir en el tiempo, de información
entre usuarios. Su propósito es la participación en discusiones sobre temas específicos entre un grupo con intereses comunes.
4.6.1 Acceso al Foro Para ingresar a un Foro, debe hacer clic sobre el título del mismo ubicado en el tópico o seleccionarlo desde el
Enlace Foros que se encuentra en el bloque Actividades. Al seleccionar el foro se despliega una pantalla similar a la qu se muestra en la Figura 41.
EspreseProfe
Lo
Suinscricadabaja encu
UUnn
ppaabb
ii mmoo
ddaall
Conuevcomo
As
M
Sudiscu
Arel bo
PEaD_M
e
FIGURA 41- Acceso al Foro
ta pantalla está divida en dos partes. En la parte superior, aparece información del foro que consiste de una ntación del mismo, y de un conjunto de enlaces que pueden variar dependiendo de la configuración que el sor le haya dado al Foro. En la parte inferior, Usted. encuentra el listado de los temas en discusión en el foro.
s enlaces que aparecen en la parte superior de la pantalla de acceso al foro (Ver figura 41) son:
scribirse a este Foro: Si hace clic con el botón izquierdo del mouse en este enlace, automáticamente queda pto al Foro. Esto significa que usted recibirá en su correo electrónico una copia de los mensajes enviados por uno de los participantes en el mismo. Después de suscribirse al Foro en cuestión el enlace cambia a Darse de de este Foro, lo que permite anular su suscripción en el mismo. Si este enlace no aparece significa que ya se entra suscripto al foro.
locar un nuevo tema de discusión aquí: Si aparece este enlace quiere decir que Usted puede agregar un o tema de discusión en el foro. Para ello, debe hacer clic en el enlace, y se lo cual desplegará una pantalla la que se muestra la Figura 42, donde se requiere que complete la siguiente información:
unto: se necesita completar este dato con un título que identifique claramente el tema a tratar.
ensaje: Debe incluir el texto que luego aparecerá en el foro, como parte del tema que está definiendo.
scripción: Mediante esta opción Usted le indicará al sistema si desea o no realizar un seguimiento a esa sión. Es decir, si desea recibir un correo cada vez que un mensaje sea agregado a ese tema.
chivo adjunto: Esta opción le permite acompañar su mensaje con un archivo. Para adjuntarlo, debe presionar tón Examinar, buscar el archivo en el dispositivo que corresponda (diskette, disco duro, etc) y seleccionarlo.
anual del Estudiante_v3 30/39
-
PE@D: Entorno Virtual Unpabimodal – Manual del Estudiante - Capítulo 4
Luego de haber completado la información anterior, debe hacer clic sobre el botón Enviar al Foro con lo que se agregará el nuevo tema iniciado por Usted en el Foro.
A partir de ese momento tendrá un período de 30 minutos para hacer cualquier cambio a su mensaje. Pasado este tiempo, no podrá modificarlo, dado que el sistema habrá enviado una copia del mensaje a todos los participantes que están siguiendo el tema en cuestión.
UUnn
ppaabb
ii mmoo
ddaall
FIGURA 42- Agregar un mensaje a un Foro.
Es recomendable iniciar un tema nuevo, sólo sí su aporte refiere a una cuestión que no se encuentra contenida en ninguno de los temas abiertos hasta ese momento.
Como se dijo anteriormente, en la parte inferior de la Pantalla de la Figura 41, se encuentra un listado de los temas en discusión en el foro. En la misma puede observar el listado de temas iniciados en el Foro, describiendo para cada uno de ellos la siguiente información: Título del tema, Nombre del participante que inició el mismo, Cantidad de respuestas al tema, Fecha y hora en que el último mensaje fue enviado.
Para acceder a un Tema determinado, Usted debe presionar sobre el título del tema, lo cual despliega una pantalla tal como la que se muestra en la Figura 43.
PEaD_Man
FIGURA 43- Mensajes del Foro.
ual del Estudiante_v3 31/39
-
PE@D: Entorno Virtual Unpabimodal – Manual del Estudiante - Capítulo 4
En la parte superior de la misma, se presenta un cuadro desplegable, donde puede configurar cómo desea organizar los mensajes enviados al tema. Estas opciones son las siguientes: Ordenar desde el más antiguo/ Ordenar desde el mas reciente/ Mostrar respuestas por rama/ Mostrar respuestas anidadas.
Dependiendo de la configuración que el profesor le haya dado al foro, Usted podrá responder a los mensajes enviados al mismo. Si esta opción está disponible, aparece en la parte inferior derecha el enlace Responder, sobre el cual debe hacer clic con el botón izquierdo del mouse. A continuación se despliega una pantalla similar a la que se muestra en la figura 42. Para responder un mensaje, deberá tener en cuenta las mismas consideraciones que han sido explicadas para el caso de iniciar un tema nuevo.
4.7 Glosario El Glosario es un catálogo de palabras de un mismo campo de estudio, las cuales están definidas. El glosario en
el Entorno Virtual es definido por el Profesor. No obstante, el estudiante puede agregar entradas al glosario si el profesor activa esta opción en el momento de la definición del glosario.
4.7.1 Acceso al Glosario Para ingresar a un Glosario, debe hacer clic sobre el título del mismo ubicado en el tópico o seleccionarlo desde
el enlace Glosarios ubicado en el bloque Actividades. Al seleccionar el glosario se despliega una pantalla similar a la que se muestra en la Figura 44.
UUnn
ppaabb
ii mmoo
ddaall
PEaD_Manual del Estudiante_v3
FIGURA 44-.Acceso al Glosario (Modificar imagen)
32/39
-
PE@D: Entorno Virtual Unpabimodal – Manual del Estudiante - Capítulo 4
En el centro de la página, al lado del título del Glosario se muestra el icono de una impresora. Esto indica que puede obtener una copia impresa del Glosario.
En la parte superior de la pantalla, se encuentra un botón “Buscar” que le permite realizar búsquedas de términos en el Glosario, y a la derecha del mismo, un pequeño recuadro que, si Usted lo marca, busca dichas palabras tanto en los conceptos como en las definiciones.
En esta pantalla, se encuentran dos líneas de enlaces las cuales se describen a continuación:
Agregar entradas: posibilita añadir un nuevo término y su significado al Glosario. Al elegir esta opción, el sistema lo lleva a una nueva pantalla que se muestra en la Figura 45. Tal como se indicó en la sección anterior la opción para que pueda agregar entradas estará disponible si el profesor del curso la activó en la instancia de configuración del glosario.
UUnn
ppaabb
ii mmoo
ddaall
FIGURA 45-.Definición de un término en el Glosario
Para agregar una entrada en el Glosario deberá completar:
Concepto: palabra que desea agregar al Glosario.
Seudónimo: Un seudónimo se utiliza como un término alternativo para referirse al concepto que está describiendo.
Categorías: un concepto puede pertenecer a una categoría. Si corresponde, deberá elegir a cuál de ellas lo asociará.
Esta entrada será enlazada automáticamente: Si tilda esta opción indica que el término que ingresa formará parte del enlace automático.
PEaD_Manual del Estudiante_v3 33/39
-
PE@D: Entorno Virtual Unpabimodal – Manual del Estudiante - Capítulo 4
Esta entrada es en mayúsculas y minúsculas: Al tildar esta opción está indicando que el término debe coincidir exactamente (mayúsculas y minúsculas) para crear el enlace automático a las entradas.
Sólo enlazar palabras completas: Al tildar esta opción está indicando que el enlace automático se realizará con palabras completas o no.
Definición: Lugar donde se escribe la definición al concepto.
Adjunto (opcional): es posible agregar un archivo adjunto que acompañe al término y su definición.
Completados los datos anteriores, debe grabar presionando en el botón Guardar Cambios, ubicados en la parte inferior de la pantalla (Figura 45).
Otros enlaces ubicados en la parte superior de la pantalla de la Figura 44.
Vista normal: presenta todas las palabras y sus definiciones ordenadas alfabéticamente.
Vista por categorías: puede observar una calificación por categoría, siempre y cuando lo haya organizado de esta manera.
Buscar por fechas: permite buscar determinados términos utilizando como parámetro de búsqueda la fecha de ingreso.
Buscar por autor: permite buscar determinados términos utilizando como parámetro de búsqueda al usuario que los ingreso.
Debajo de las dos líneas de enlaces descriptas se encuentre un índice con las letras del abecedario, que a su vez son enlaces para realizar la búsqueda en forma más rápida.
4.8 Lección Una Lección consiste en una serie de páginas. Cada una de ellas normalmente termina con una pregunta y un
número de respuestas posibles. Dependiendo de cuál sea la respuesta elegida por Usted, progresará a la próxima página o volverá a una página anterior.
4.8.1 Acceso a una Lección Para ingresar a una Lección, debe hacer clic sobre el título de la misma ubicado en el tópico o seleccionarla
desde el enlace Lección, ubicado en el bloque Actividades. Al seleccionar la lección se despliega una pantalla similar a la que se muestra en la Figura 46, que es la página de introducción de la lección.
UUnn
ppaabb
ii mmoo
ddaall
FIGURA46-. Lección - Introducción
PEaD_Manual del Estudiante_v3 34/39
-
PE@D: Entorno Virtual Unpabimodal – Manual del Estudiante - Capítulo 4
Presentada la lección debe presionar el botón Continuar para comenzar a navegar la lección. En la Figura 47, se muestra una página de una lección.
Lepresimens
4.9 Lo
prepaalma
4.9.1Pa
desd
LaarchiCálcuposicdel rdispo
En
UUnn
ppaabb
ii mmoo
ddaall
PEaD_M
FIGURA 47-. Lección – Introducción
ído el texto de la página, debe responder la pregunta ubicada en la parte inferior de la pantalla. Luego debe onar el botón Seleccione una respuesta, ubicado en la parte inferior de la pantalla. Esta acción desplegará un aje donde indicará si la respuesta fue correcta o no.
Recursos s Recursos son contenidos que el Profesor pone a disposición de los estudiantes. Pueden ser archivos rados y cargados en el servidor; páginas editadas directamente en Moodle, un conjunto de archivos
cenados en un directorio, etc.
Acceso a Recursos ra ingresar a los recursos, debe hacer clic sobre el título del recurso, ubicado en el tópico o seleccionarlo
e el enlace Recursos, ubicado en el bloque Actividades.
forma de manipular estos recursos depende del tipo de recurso al cual acceda. Cuando se accede a un vo (por ejemplo: Documento elaborado en un procesador de texto, Planilla elaborada en una planilla de lo, un archivo en formato PDF, etc) el entorno virtual abre el archivo en la misma página donde se encuentra ionado o en otra página, dependiendo de la definición que el Profesor le haya dado al momento de la definición ecurso. Estos archivos pueden ser impresos o guardados en el ordenador (Disco Duro, Diskette, u otro sitivo del que disponga)
caso de un recurso, de tipo Directorio, al seleccionarlo se habilita una pantalla similar a la Figura 48.
anual del Estudiante_v3 35/39
-
PE@D: Entorno Virtual Unpabimodal – Manual del Estudiante - Capítulo 4
FIGURA48-.Acceso a un recurso de tipo Directorio
En esta pantalla se muestra información del archivo, tal como nombre, tamaño y la ultima fecha de modificación del mismo. Para acceder a alguno de los archivos debe presionar sobre el nombre. Esto habilitará una pantalla que le permitirá guardar el archivo en su ordenador, o abrirlo directamente desde el Entorno Virtual.
4.10 Tarea Las tareas consisten en la preparación de contenidos digitales como ensayos, monografías, redacciones, etc.
El entorno Virtual permite definir dos tipos de tareas: Tareas en Línea y Tareas Fuera de Línea. Una tarea en línea le permite incorporar un archivo en el Entorno, el cual es evaluado por el Profesor. Una tarea fuera de línea, sólo permite transmitir a través del Entorno la consigna de la actividad que Usted tiene que resolver.
4.10.1 Acceso a una tarea Para ingresar a una tarea, debe hacer clic sobre el título de la tarea ubicado en el tópico o seleccionarla desde el
enlace Tarea, ubicado en el bloque Actividades. Seleccionada la tarea, se despliega una pantalla similar a la que se muestra en la Figura 49 para el caso de una tarea del tipo Tarea No en Línea, y la Figura 50 para el caso de una tarea del tipo Tarea en Línea.
UUnn
ppaabb
ii mmoo
ddaall
PEaD_Man
FIGURA 49-.Acceso a una Tarea Fuera de línea
FIGURA 50-.Acceso a una Tarea En línea
ual del Estudiante_v3 36/39
-
PE@D: Entorno Virtual Unpabimodal – Manual del Estudiante - Capítulo 4
Como puede observar en la figura anterior, en el caso de una tarea en línea, se visualizan dos botones en la parte inferior de la pantalla: Examinar y Subir un archivo.
Mediante el botón Examinar puede localizar el archivo que desea subir, en tanto que el botón Subir un archivo es el que permite agregar la tarea para que el profesor la pueda acceder cuando se conecte al Entorno Virtual. Una vez que agregó un archivo, se despliega una pantalla se emite un mensaje indicando si el archivo fue subido correctamente o no.
Las tareas en Línea permiten que se agregué sólo un archivo. En caso de querer agregar más de un archivo, se recomienda comprimir los archivos.
Una vez que la tarea es evaluada por el profesor de la asignatura, Usted accederá a una pantalla similar a la anterior, con la diferencia que está agregado en la parte inferior la calificación y la observación del profesor (ver Figura 51).
El profesor puede evaluar y enviar comentarios tanto de las tareas en Línea como de las Tareas no En Línea.
FIGURA 51-.Tarea – Acceso a la calificación de la tarea
Los Estudiantes pueden agregar tareas aun cuando la fecha de cierre de la misma haya finalizado. El tiempo transcurrido desde la fecha de entrega establecido hasta el momento en que el Estudiante subió el archivo, queda indicado en color rojo a la derecha de la fecha de envío.
UUnn
ppaabb
ii mmoo
ddaall
PEaD_Manual del Estudiante_v3 37/39
-
PE@D: Entorno Virtual Unpabimodal – Manual del Estudiante- Indice
Indice
Capítulo 1: Introducción ....................................................................................................................................................................2
1.1 Alcance.........................................................................................................................................................................2
Capítulo 2: Acceso al Entorno Virtual................................................................................................................................................3
2.1 Ingreso al Entorno Virtual.............................................................................................................................................3
2.2 Problemas de acceso...................................................................................................................................................4
2.2.1 Habilitación de las cookies en el navegador ...........................................................................................................4
2.2.2 Ingreso de datos incorrectos...................................................................................................................................5
2.2.3 Primeras acciones en el Entorno ............................................................................................................................5
2.3 Significado de los iconos..............................................................................................................................................7
Capítulo 3: Bloques de Información ................................................................................................................................................10
3.1 Personas ....................................................................................................................................................................10
3.1.1 Participantes .........................................................................................................................................................10
3.1.2 Grupos ..................................................................................................................................................................14
3.1.3 Editar Información.................................................................................................................................................14
3.2 Administración............................................................................................................................................................14
3.2.1 Calificaciones........................................................................................................................................................15
3.2.2 Informe de Actividades..........................................................................................................................................15
3.2.3 Cambiar Contraseña.............................................................................................................................................17
3.3 Actividades .................................................................................................................................................................18
3.4 Buscar ........................................................................................................................................................................18
3.5 Cursos ........................................................................................................................................................................19
3.6 Novedades .................................................................................................................................................................19
3.7 Actividades recientes .................................................................................................................................................19
3.8 Eventos ......................................................................................................................................................................20
3.9 Usuarios en Línea ......................................................................................................................................................22
Capítulo 4: Componentes de Unpabimodal- Actividades................................................................................................................23
4.1 Chat............................................................................................................................................................................23
UUnn
ppaabb
ii mmoo
ddaall 4.1.1 Acceso a una sala de Chat ...................................................................................................................................23
4.2 Consulta .....................................................................................................................................................................24
4.2.1 Acceso a una consulta ..........................................................................................................................................24
4.3 Cuestionario ...............................................................................................................................................................25
4.3.1 Acceso al Cuestionario .........................................................................................................................................25
4.4 Diario ..........................................................................................................................................................................27
4.4.1 Acceso al Diario ....................................................................................................................................................27
4.5 Encuesta ....................................................................................................................................................................29
PEaD_Manual del Estudiante_v3 38/39
-
PE@D: Entorno Virtual Unpabimodal – Manual del Estudiante- Indice
4.5.1 Acceso a la Encuesta............................................................................................................................................29
4.6 Foro ............................................................................................................................................................................30
4.6.1 Acceso al Foro ......................................................................................................................................................30
4.7 Glosario ......................................................................................................................................................................32
4.7.1 Acceso al Glosario ................................................................................................................................................32
4.8 Lección .......................................................................................................................................................................34
4.8.1 Acceso a una Lección...........................................................................................................................................34
4.9 Recursos ....................................................................................................................................................................35
4.9.1 Acceso a Recursos ...............................................................................................................................................35
4.10 Tarea..........................................................................................................................................................................36
4.10.1 Acceso a una tarea ...............................................................................................................................................36
Indice...............................................................................................................................................................................................38
UUnn
ppaabb
ii mmoo
ddaall
PEaD_Manual del Estudiante_v3 39/39
Capítulo 1: IntroducciónAlcance.Capítulo 2: Acceso al Entorno VirtualProblemas de accesoHabilitación de las cookies en el navegadorIngreso de datos incorrectosPrimeras acciones en el EntornoSignificado de los iconosIconos de Manipulación de TópicosIconos de actividadesOtros íconosCapítulo 3: Bloques de InformaciónParticipantesGruposEditar InformaciónAdministraciónCalificacionesInforme de ActividadesCambiar ContraseñaActividadesBuscarCursosNovedadesActividades recientesEventosUsuarios en LíneaCapítulo 4: Componentes de Unpabimodal- Activida�Acceso a una sala de ChatConsultaAcceso a una consultaCuestionarioAcceso al CuestionarioDiarioAcceso al DiarioEncuestaAcceso a la EncuestaForoAcceso al ForoGlosarioAcceso al GlosarioLecciónAcceso a una LecciónRecursosAcceso a RecursosTareaAcceso a una tareaIndice